文章目录
先导知识Anaconda 下载Anaconda 安装Anaconda 配置环境变量测试配置 Anaconda 其他操作安装第三方包卸载第三方包查看环境包信息导入导出环境其他命令
先导知识
Anaconda指的是一个开源的Python发行版本,其包含了conda、Python等180多个科学包及其依赖项。
因为包含了大量的科学包,Anaconda 的下载文件比较大(约 477MB),如果只需要某些包,或者需要节省带宽或存储空间,也可以使用Miniconda这个较小的发行版(仅包含conda和 Python)。
而 Conda是一个开源的包、环境管理器,可以用于在同一个机器上安装不同版本的软件包及其依赖,并能够在不同的环境之间切换,Anaconda里面已经包含Conda了,Anaconda除了包括Conda、Python,还包括一大堆安装好的工具包,比如:numpy、pandas等
Anaconda 下载
下载官方网址:https://www.anaconda.com/products/distribution
如果是Windows系统,直接点击图标下载最新版: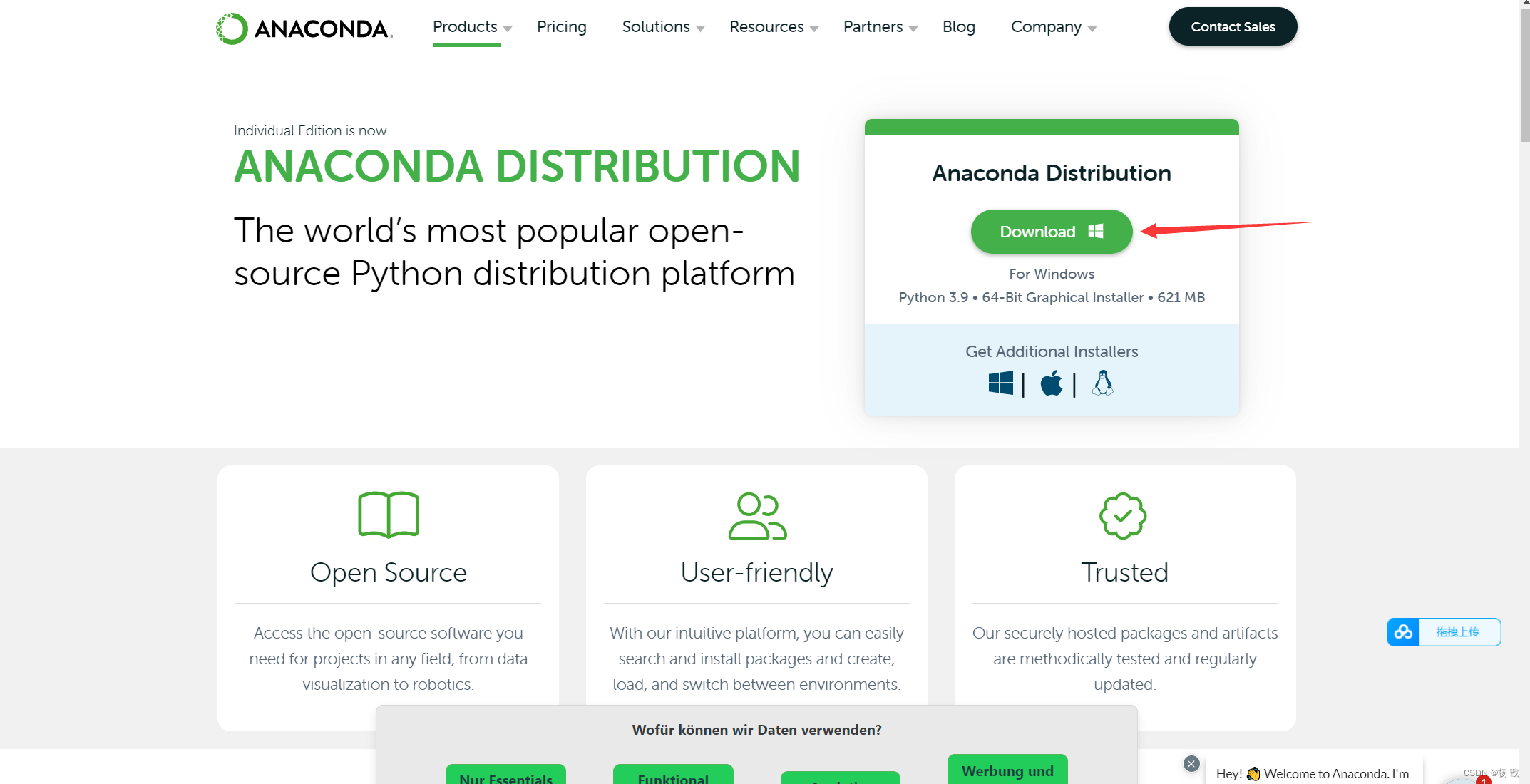
如果不是,那么点击其他相应图标后,会转到以下三种操作系统的版本选项:
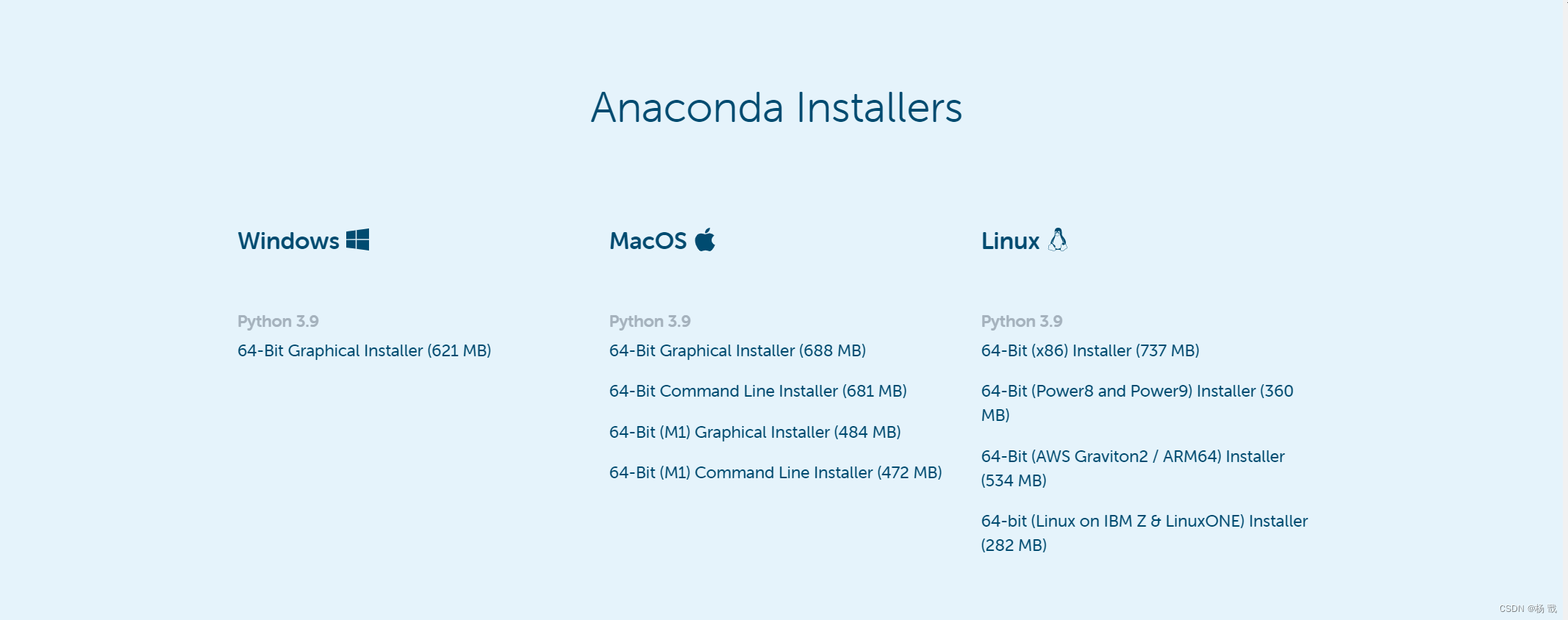
因为 Anaconda 是跨平台的,有 Windows、macOS、Linux 版本,我们这里以 Windows 版本为例,点击那个 Windows 图标(图1第一个箭头)。
然后下载的是
Python 3.8 version
64位图形安装程序(477 MB)
当然,你也可以根据自己的实际情况,选择 32-Bit 版本的(现在大多数计算机都是64位的)。
Anaconda 安装
双击下载好的Anaconda3-2021.05-Windows-x86_64.exe文件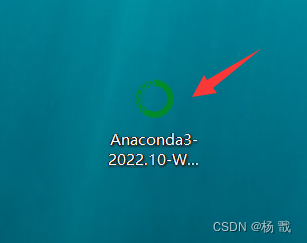
出现如下界面,点击 Next 即可进行下一步
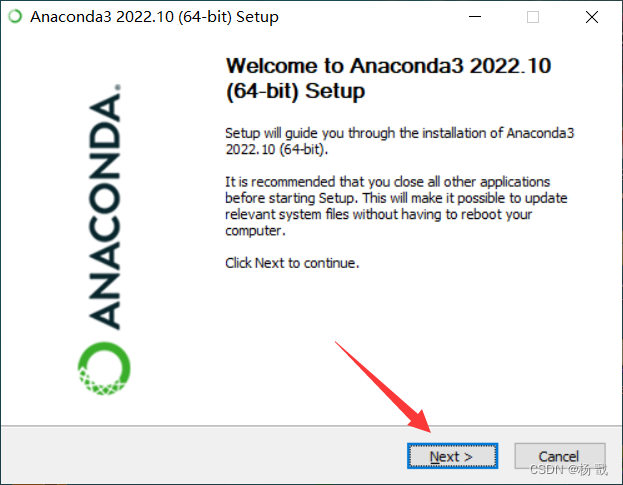
点击 I Agree (我同意)
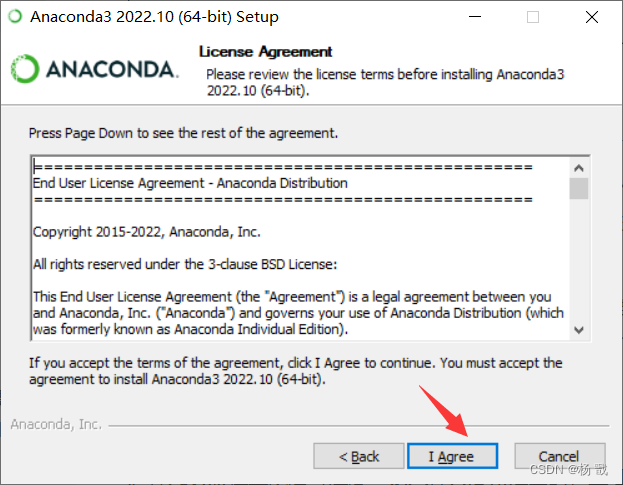
Install for: Just me还是All Users,假如你的电脑有好几个 Users ,才需要考虑这个问题其实我们电脑一般就一个 User,就我们一个人使用,如果你的电脑有多个用户,选择All Users,我这里直接 Just me,我就一个用户,继续点击 Next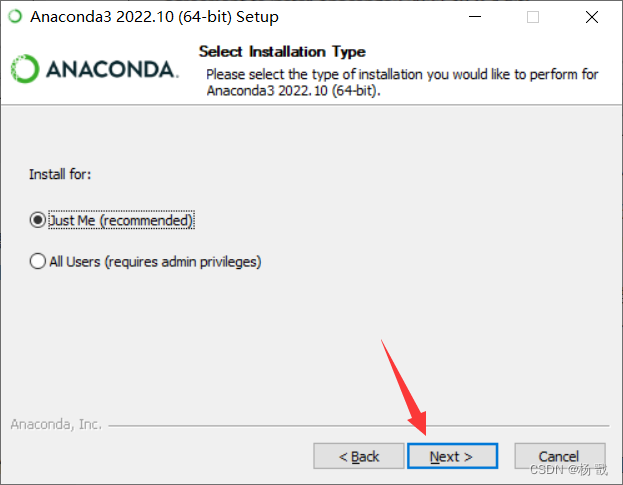
Destination Folder 是“目标文件夹”的意思,选择安装到什么地方。
默认是安装到 C:\ProgramData\Anaconda3文件夹下。你也可以选择 Browse… ,选择想要安装的文件夹。
我 C 盘空间不是很充裕,所以我选择安装到我的E盘。
注意:该文件夹必须是空的,且红色方框中的地址不包含中文,否则会报错
点击Next
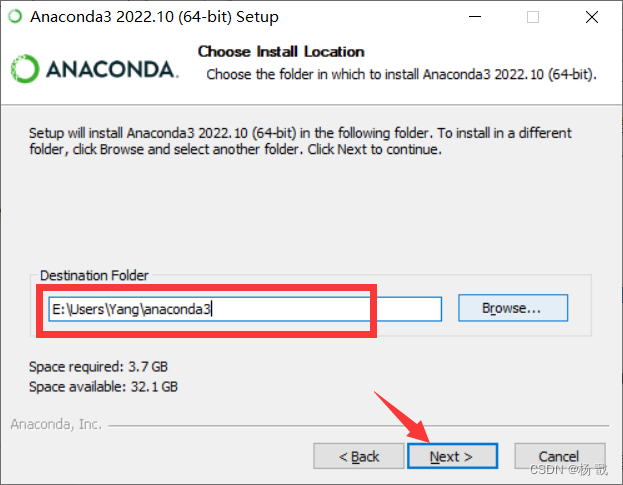
这里提一下,Anaconda 很强大,占用空间也不小啊,2.6GB,差不多是一部高清电影的体积了。不过,为了学习,这点硬盘空间算什么呢。
这里来到 Advanced Options(高级选项)。两个默认就好,第一个是加入环境变量,默认不勾选,第二个是默认使用 Python 3.8,默认勾选,点击“Install”,终于开始安装额。
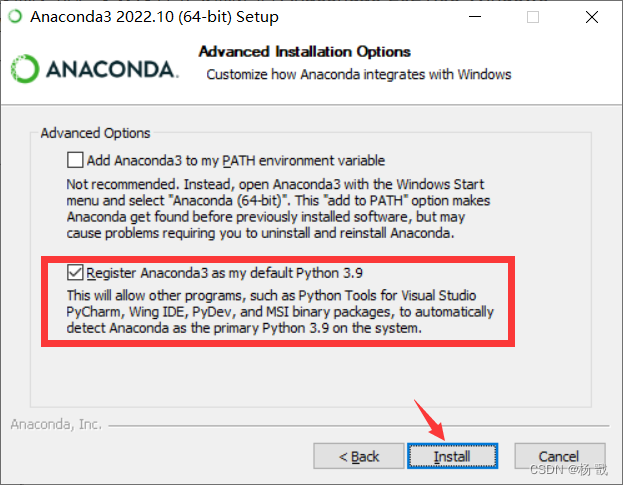
过程还是挺长的,请耐心等待。
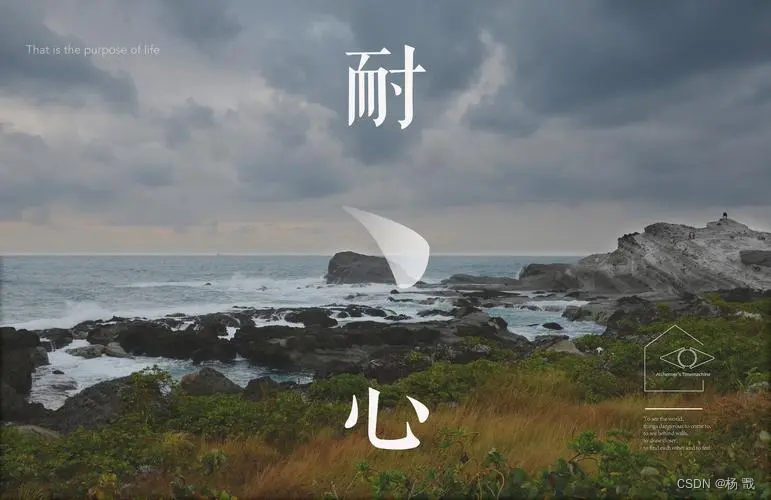
经过漫长的等待,终于安装完成 Installation Complete (安装完成)了,点击 Next>。
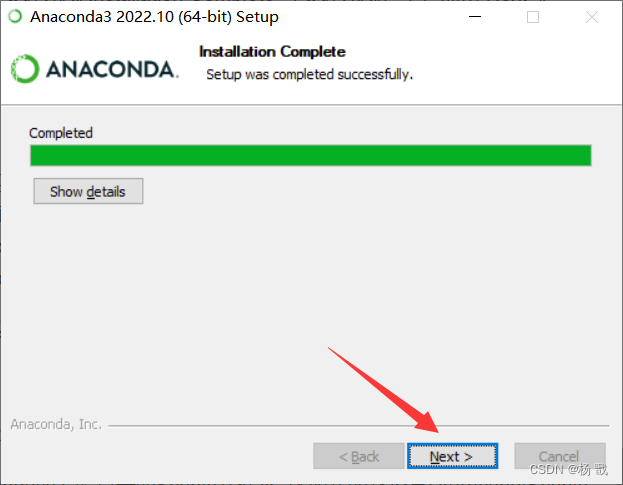
点击Next
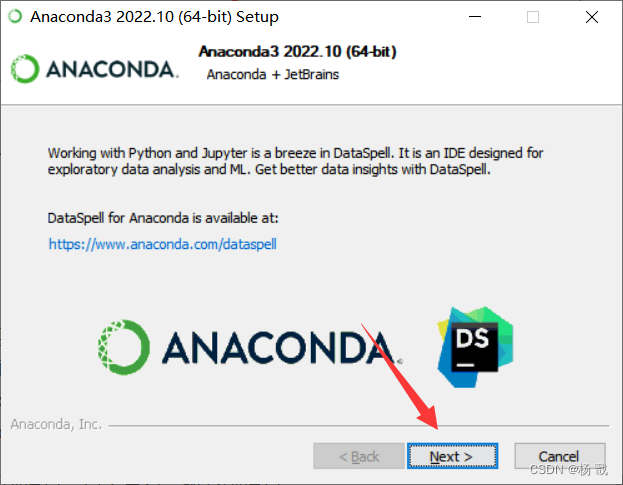
点击 Finish,那两个 √ 可以取消。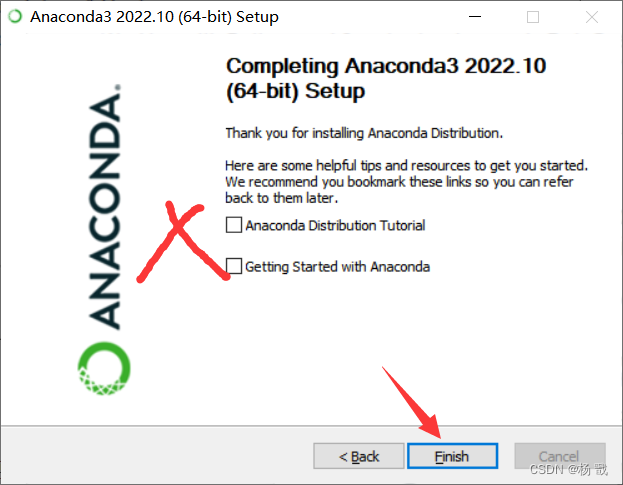
Anaconda 配置环境变量
如果是windows的话需要去:
控制面板\系统和安全\系统\高级系统设置\环境变量\用户变量\PATH (或者搜索框直接搜高级系统设置)中添加 anaconda的安装目录的Scripts文件夹, 看个人安装路径不同需要自己调整.
很多脚本我们都能用到: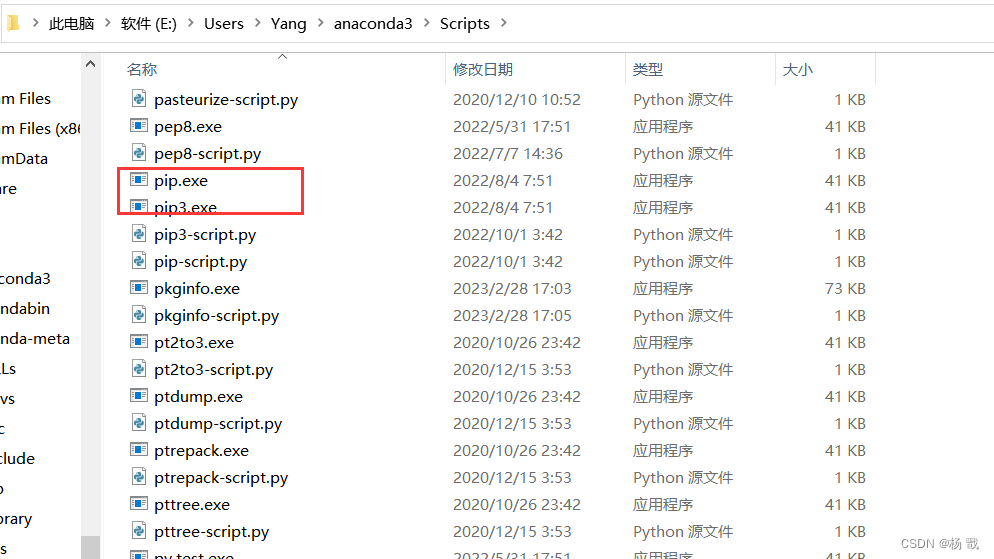
搜索框输入查看高级系统设置,点击查看高级系统设置。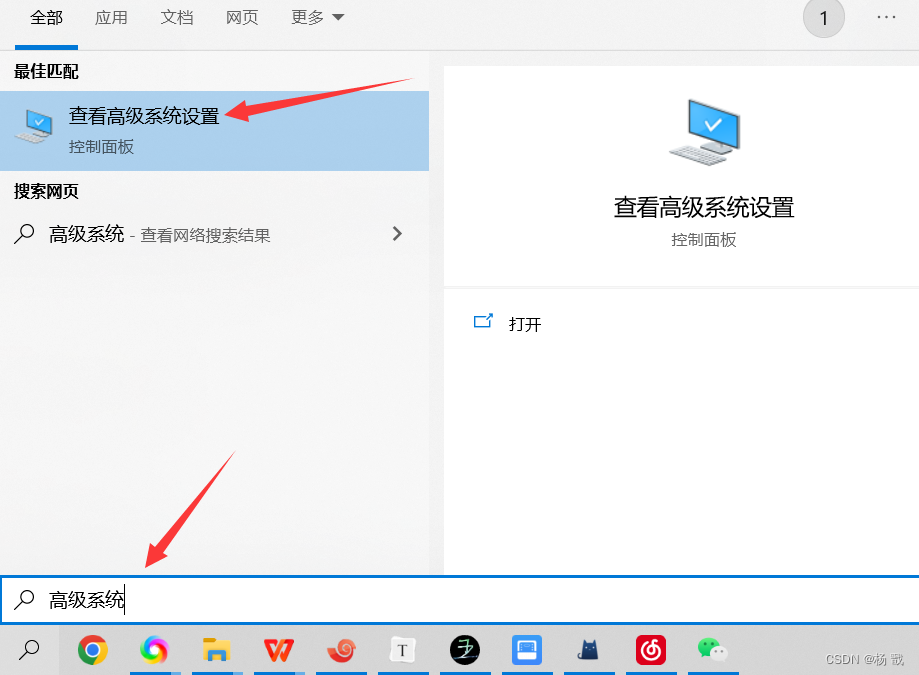
点击 环境变量
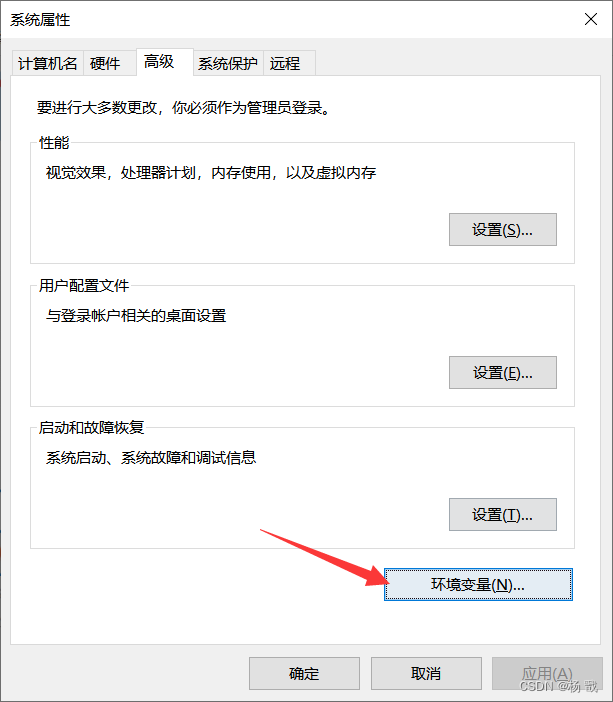
双击 用户变量中的 path(系统也行)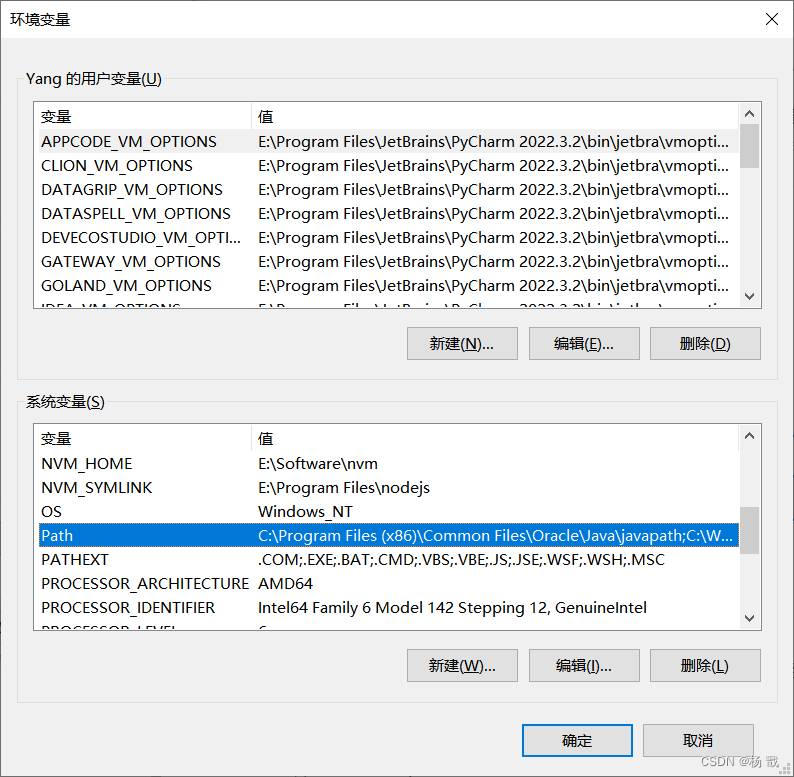
点击新建;添加 anaconda的安装目录的Scripts文件夹, 看个人安装路径不同需要自己调整;最后点 确定。
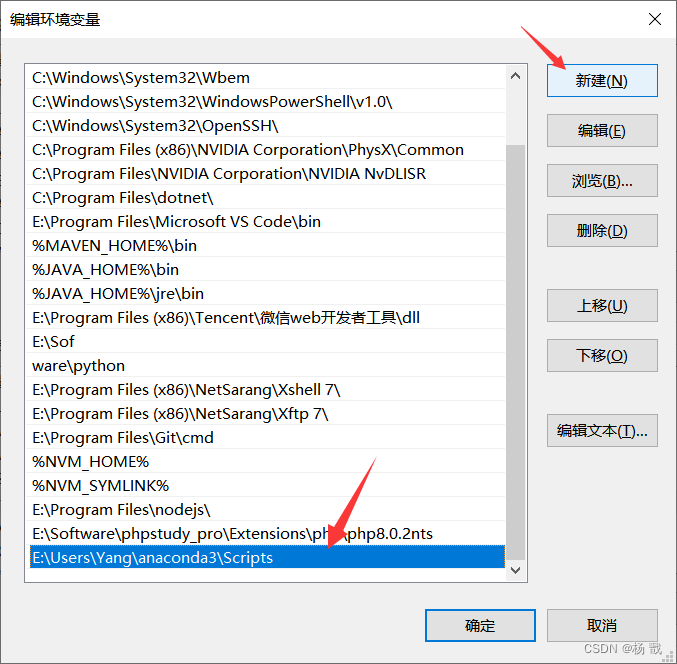
退出的环境变量,系统属性页面也要点确定。
测试配置
之后就可以打开命令行(最好用管理员模式打开)
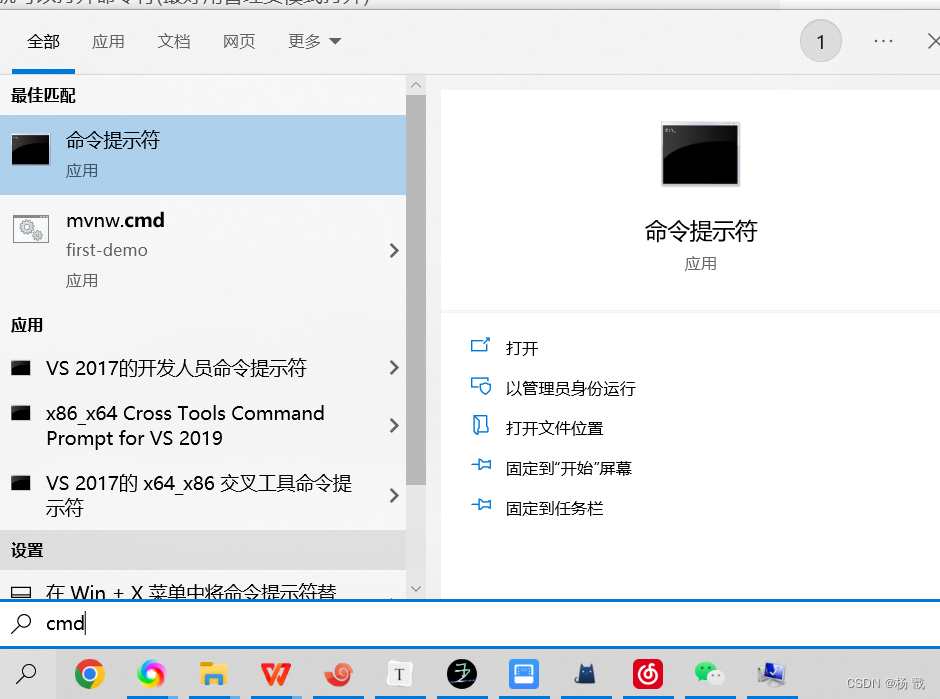
输入
conda --version如果输出conda版本之类的就说明环境变量设置成功了.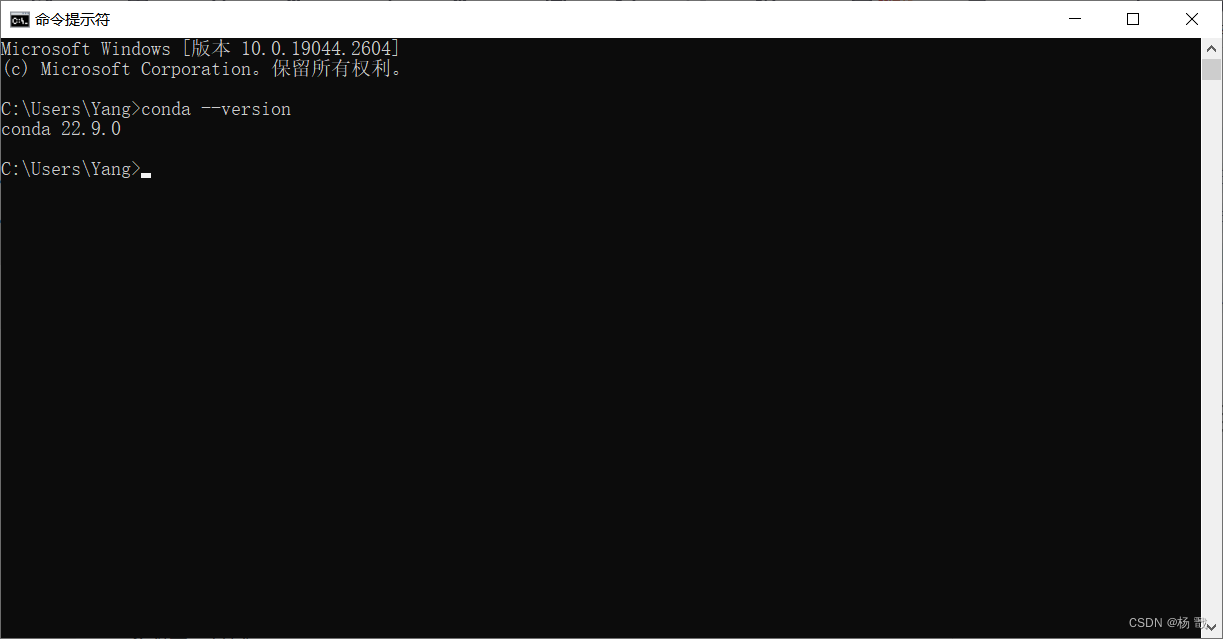
Anaconda 其他操作
后续的一些与pycharm连接使用,anaconda具体原理等其他使用,详见底部参考[1]的链接。本文仅对Ancona近期版本的安装进行详细说明。另附用conda命令安装第三方包和一些常用的命令,初学者目前可以忽略,等到用到的时候再看即可。
安装第三方包
输入
conda install requests或者
pip install requests来安装requests包(或者其他的一些包)
安装完成之后我们再输入python进入解释器并import requests包, 这次一定就是成功的了.
卸载第三方包
还拿requests包为例,输入
conda remove requests或者
pip uninstall requests查看环境包信息
要查看当前环境中所有安装了的包可以用
conda list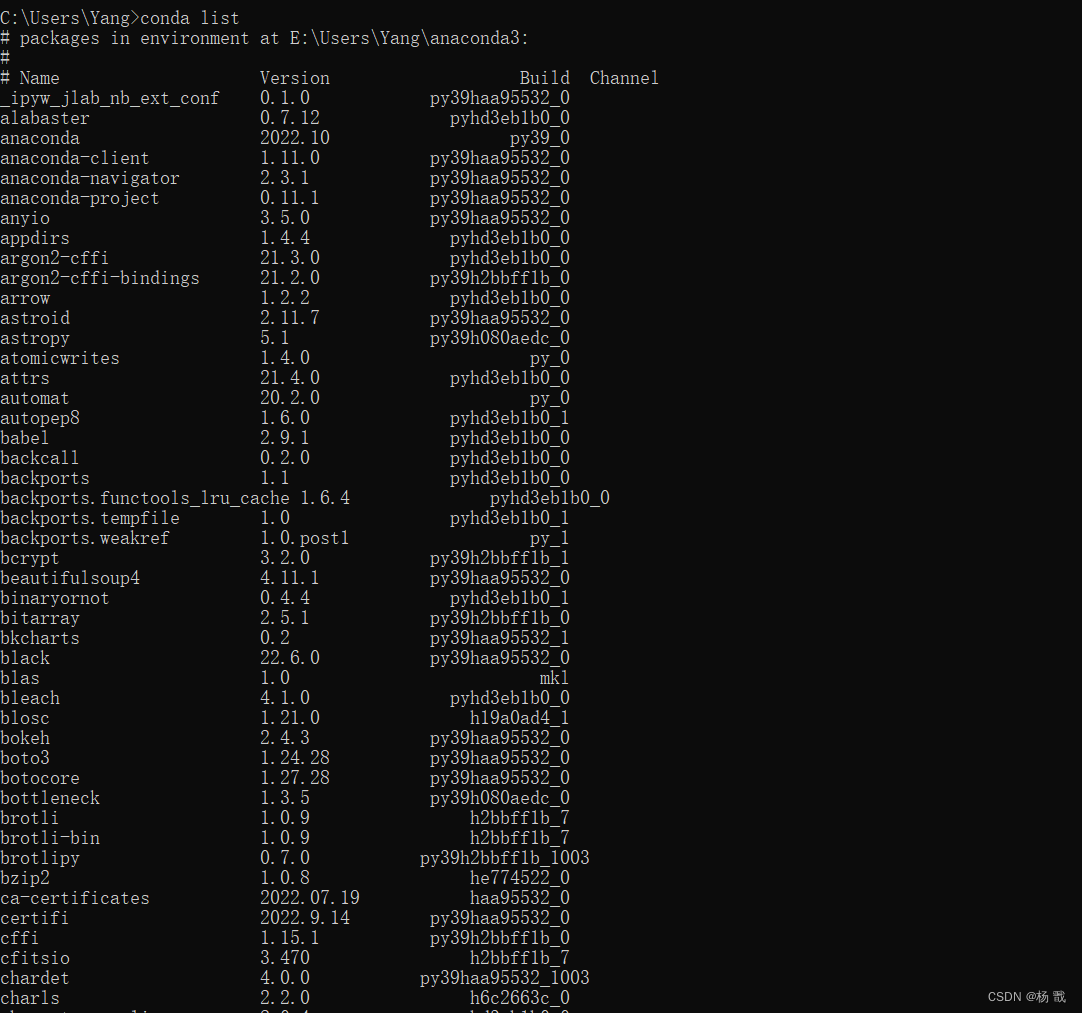
导入导出环境
如果想要导出当前环境的包信息可以用
conda env export > environment.yaml将包信息存入yaml文件中.
当需要重新创建一个相同的虚拟环境时可以用
conda env create -f environment.yaml其他命令
常用命令列举如下:
activate # 切换到base环境activate learn # 切换到learn环境conda create -n learn python=3 # 创建一个名为learn的环境并指定python版本为3(的最新版本)conda env list # 列出conda管理的所有环境conda list # 列出当前环境的所有包conda install requests 安装requests包conda remove requests 卸载requets包conda remove -n learn --all # 删除learn环境及下属所有包conda update requests 更新requests包conda env export > environment.yaml # 导出当前环境的包信息conda env create -f environment.yaml # 用配置文件创建新的虚拟环境