文章目录
引言第一步:安装VirtualBox1.进入VirtualBox官网,点击下载2.选择适合自己电脑系统的版本进行下载3. 下载完成后,点击安装。 第二步:使用VirtualBox安装Linux系统1. 下载Linux系统镜像2. 使用VirtualBox新建虚拟环境3. 使用镜像文件安装虚拟机 总结每日古诗一首参考
引言
记录一下自己学习Linux系统的过程。因为本人一直使用的是Windows系统,所以需要装一个虚拟机来创建一个基于Linux内核的操作系统。主要分为以下两个不步骤:第一步,先安装虚拟机软件,我用的是VirtualBox,使用其他的也可以;第二步就是用虚拟机软件安装Linux系统。
第一步:安装VirtualBox
1.进入VirtualBox官网,点击下载
VirtualBox官网,点击中间Download按钮。

2.选择适合自己电脑系统的版本进行下载
本人使用的是Windows系统,选择第一个。可以根据自己电脑操作系统的不同,选择不同版本进行安装。
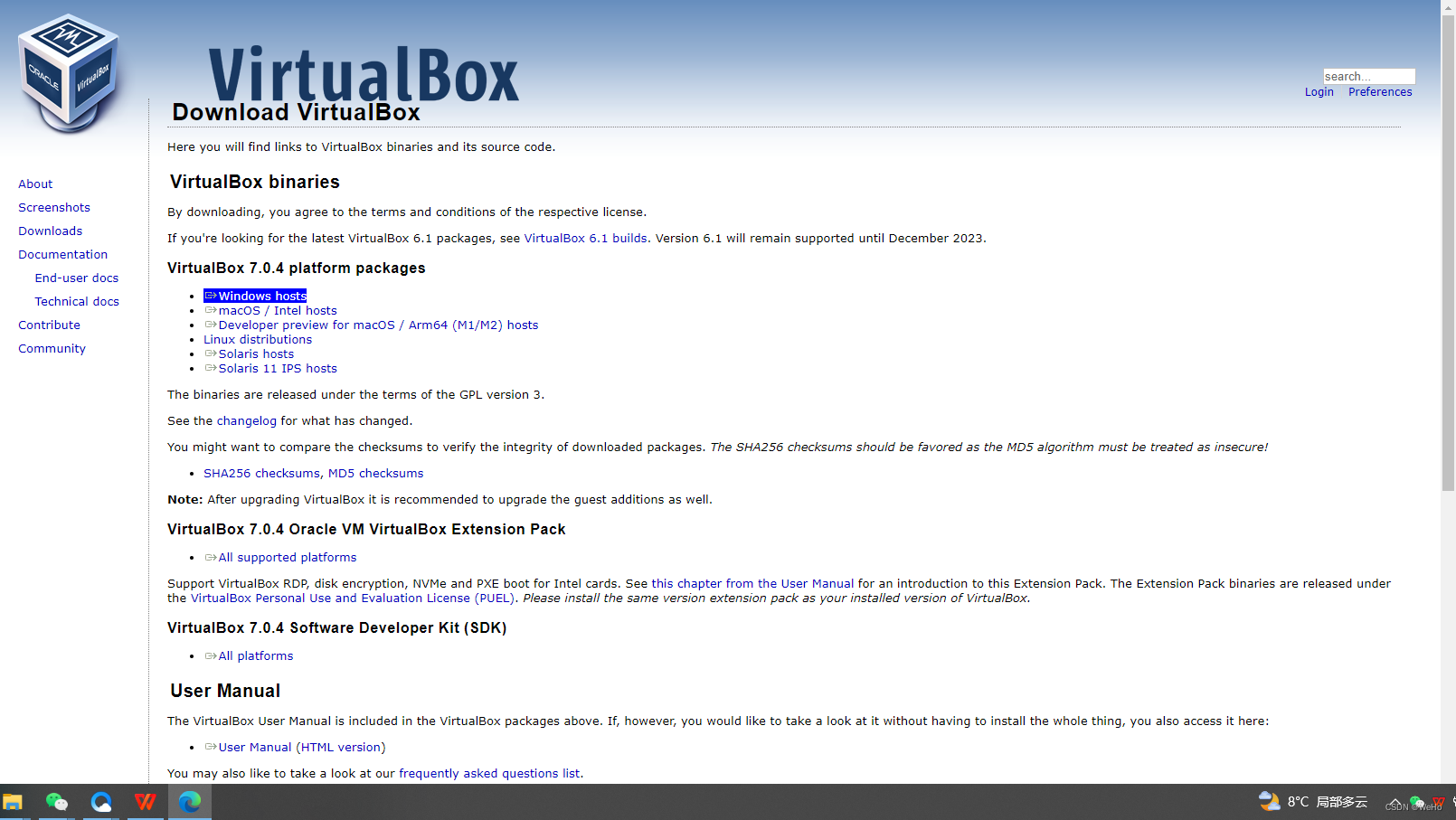
3. 下载完成后,点击安装。
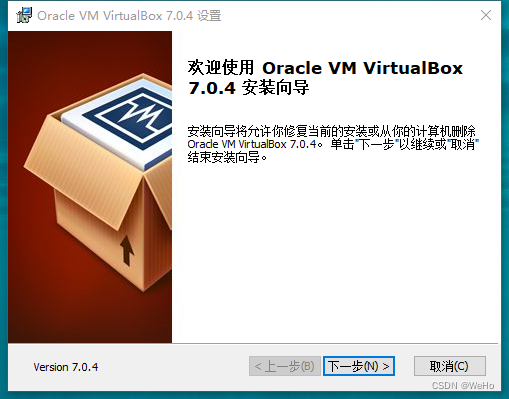 选择安装路径,不要是系统盘。后面就一直点是、下一步就可以。
选择安装路径,不要是系统盘。后面就一直点是、下一步就可以。 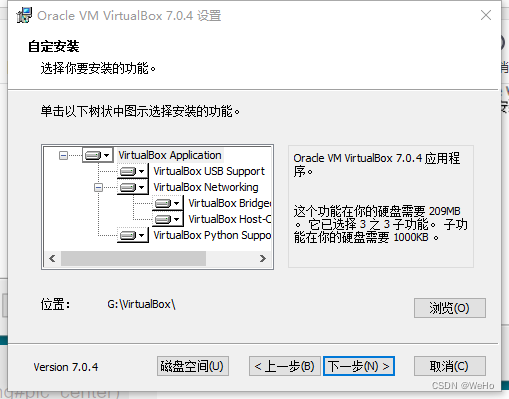 完成后打开就可以了,到这里第一步安装VirtualBox就结束了。
完成后打开就可以了,到这里第一步安装VirtualBox就结束了。 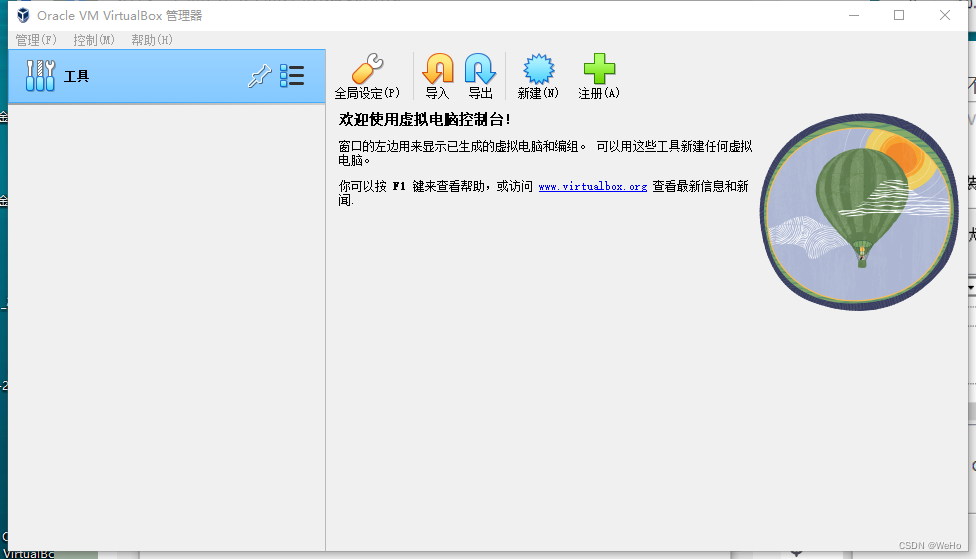
第二步:使用VirtualBox安装Linux系统
1. 下载Linux系统镜像
本人使用的是Ubuntu系统(Ubuntu是一个以桌面应用为主的Linux操作系统,其他基于Linux内核的操作系统还有:CentOS、RedHat等)。在清华大学开源软件镜像站,选择自己想要的版本进行下载,本人选择的是带图形化用户界面的桌面版。
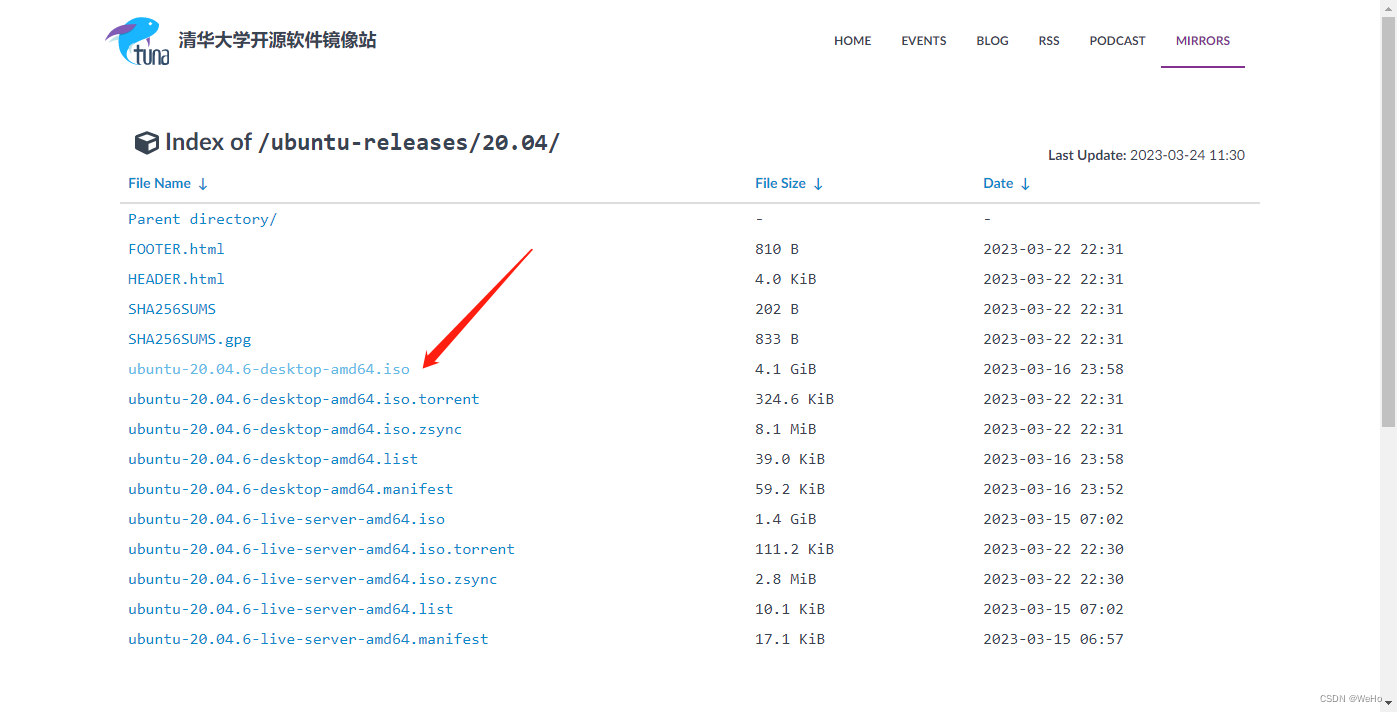
2. 使用VirtualBox新建虚拟环境
1. 打开刚才装好的VirtualBox,点击新建
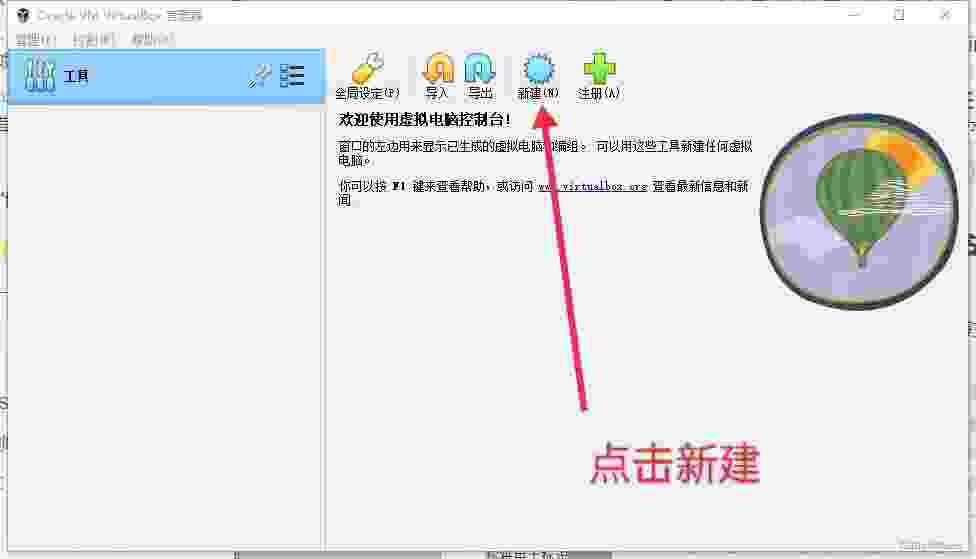
2. 接下来选择安装路径,选择安装的路径最好和虚拟机的安装包在同一路径下。
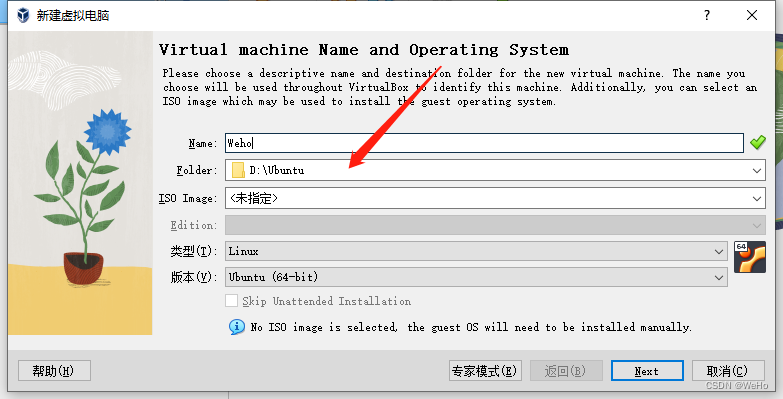 3. 然后点击Next,设置内存大小和CPU数量。
3. 然后点击Next,设置内存大小和CPU数量。 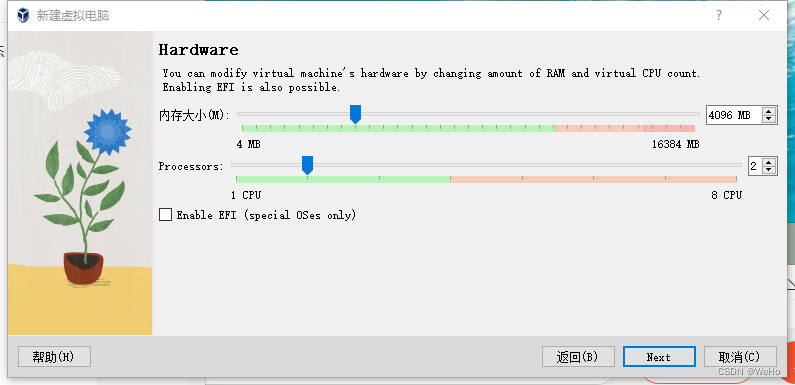 4. 创建完成后就会出现刚才命名的虚拟机。
4. 创建完成后就会出现刚才命名的虚拟机。 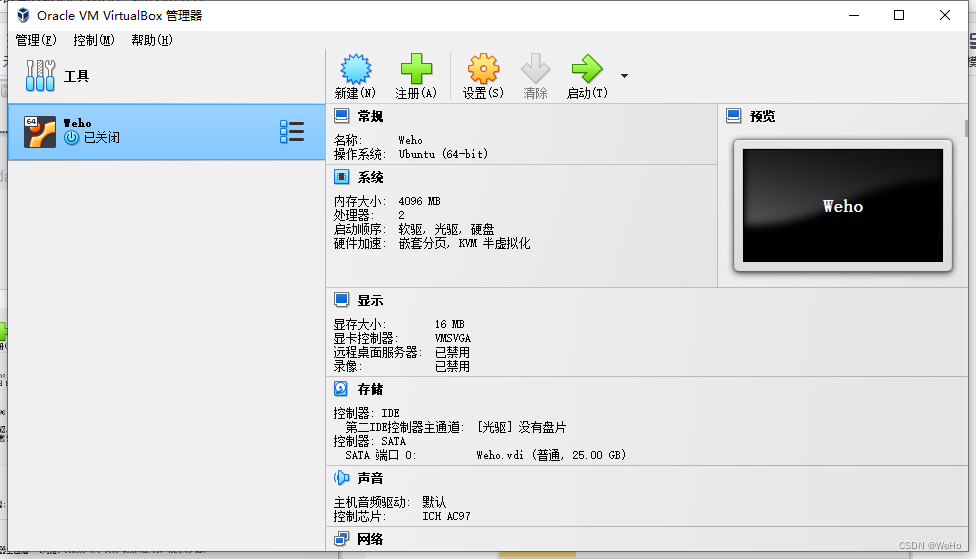
3. 使用镜像文件安装虚拟机
1. 接下来在上面创建好的虚拟机上部署最开始下载的Ubuntu镜像。首先点击设置,然后找到存储选项加载镜像文件。
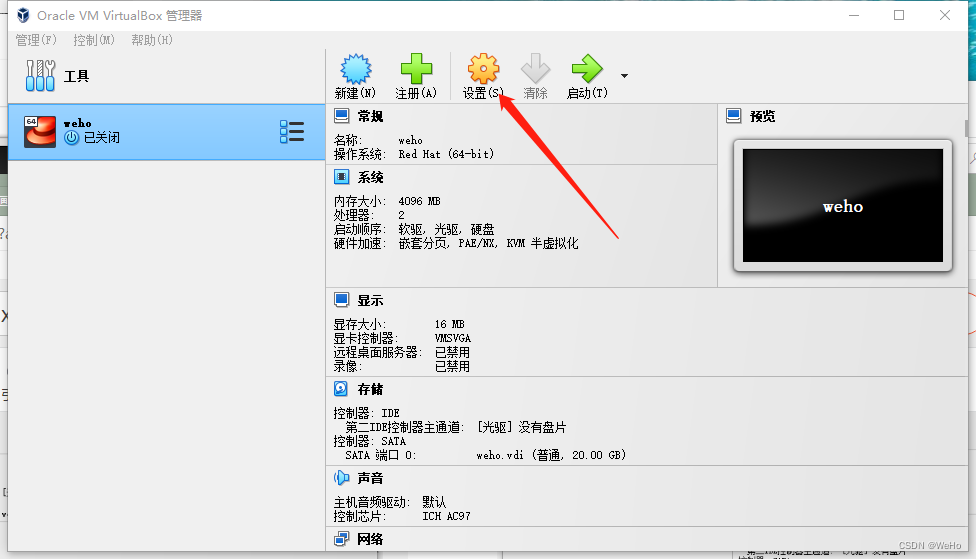 2. 按照步骤加载镜像文件。
2. 按照步骤加载镜像文件。 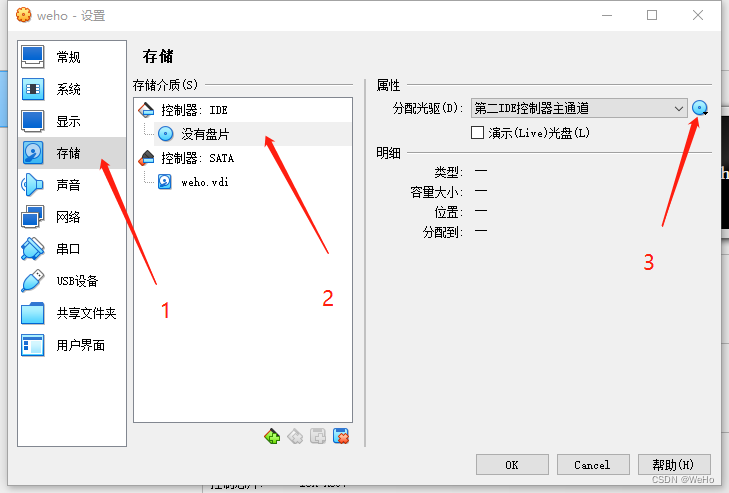 3. 点击启动,开始安装系统。
3. 点击启动,开始安装系统。 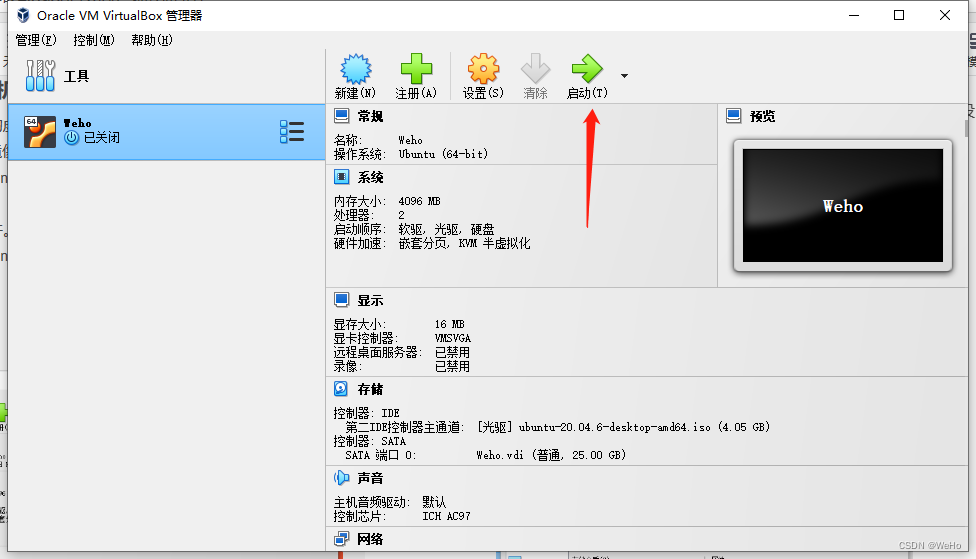 4. 等待初始化
4. 等待初始化 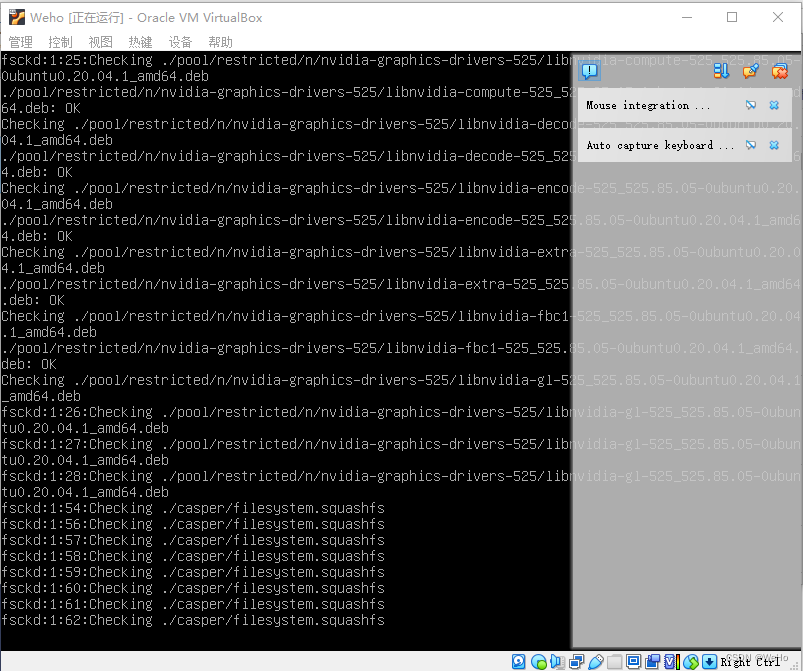 5. 选择语言,点击安装Ubuntu。
5. 选择语言,点击安装Ubuntu。 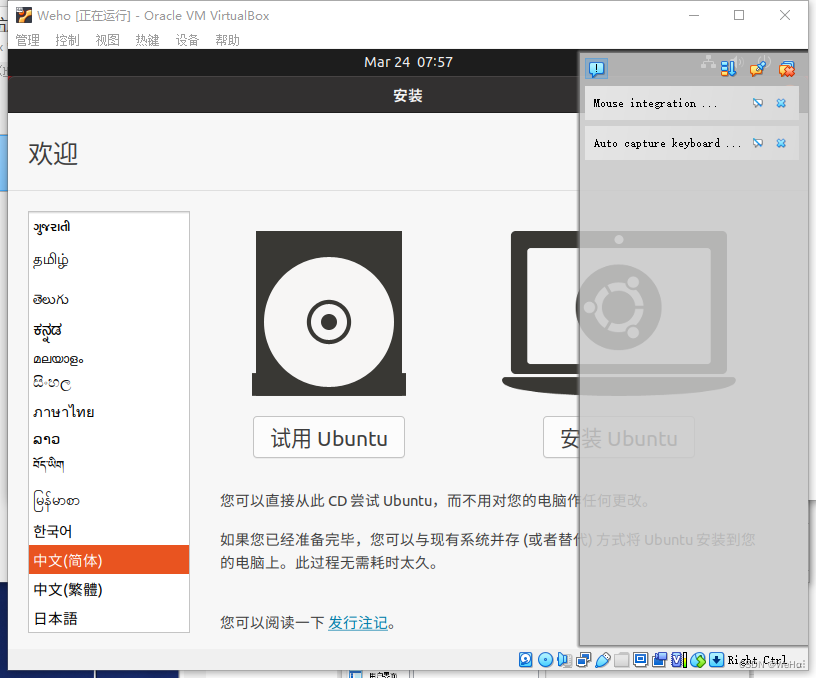 6. 选择键盘布局。
6. 选择键盘布局。 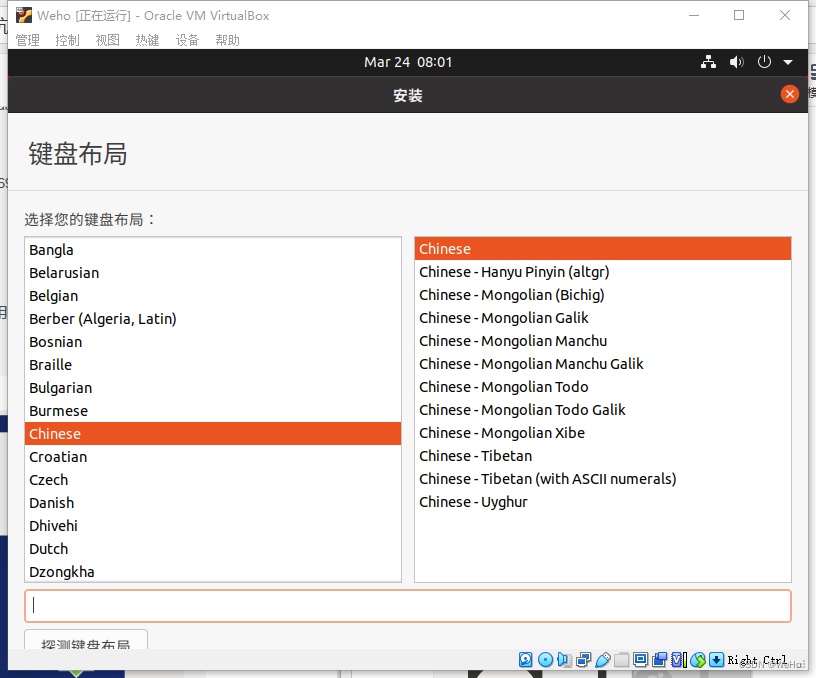 7. 注意接下来这一步可能会因为默认分辨率的问题,导致后续进行操作的按钮看不见,找不到后续操作,如下所示:
7. 注意接下来这一步可能会因为默认分辨率的问题,导致后续进行操作的按钮看不见,找不到后续操作,如下所示: 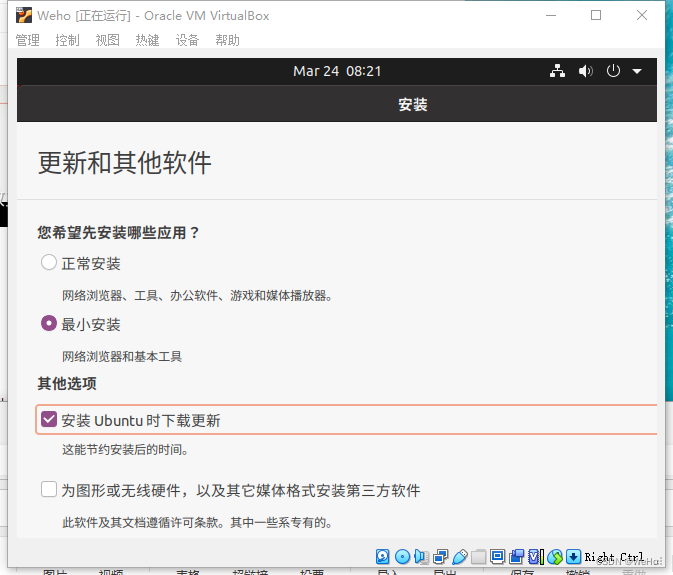 解决办法:按快捷键Ctrl + Alt + t,调出后台命令窗口,通过xrandr命令更改合适的分辨率:
解决办法:按快捷键Ctrl + Alt + t,调出后台命令窗口,通过xrandr命令更改合适的分辨率:
xrandr -s 13然后就可以看见,进行后续操作(-s 后面的数字可以是指定分辨率大小,比如:1980×1080)。退出控制台点击继续。
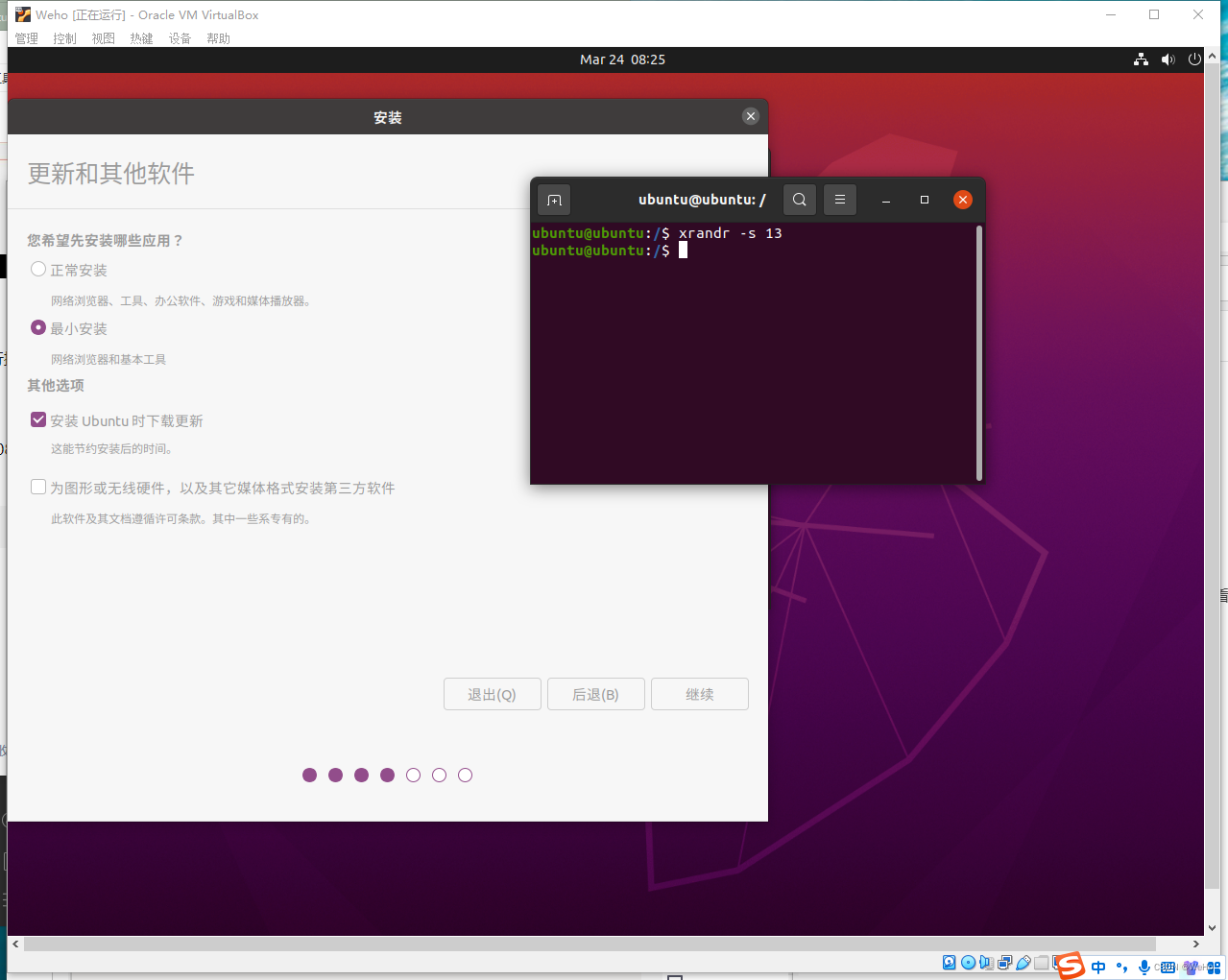 8. 默认安装类型,点击现在安装
8. 默认安装类型,点击现在安装 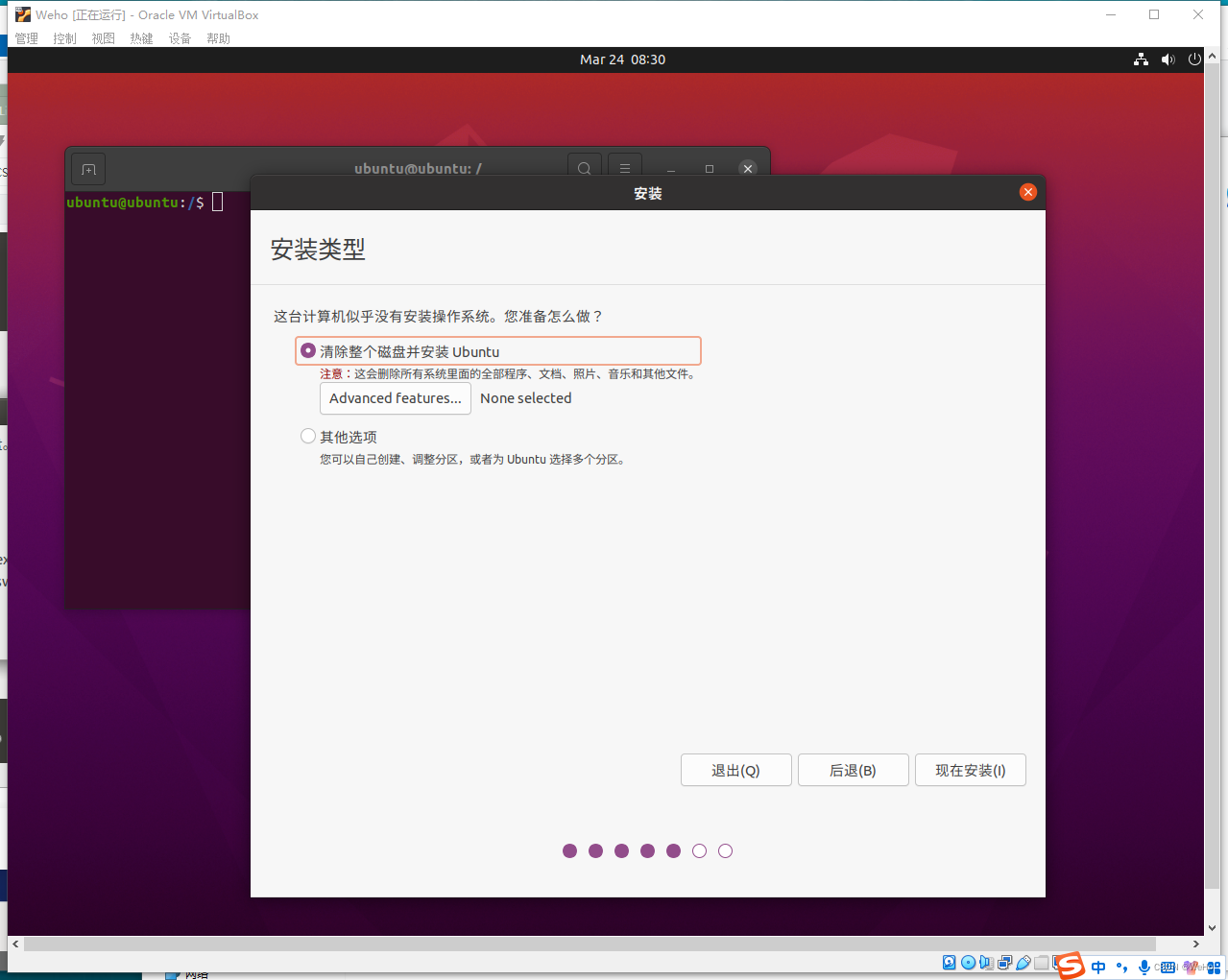 9. 选择所在地,点击继续。
9. 选择所在地,点击继续。 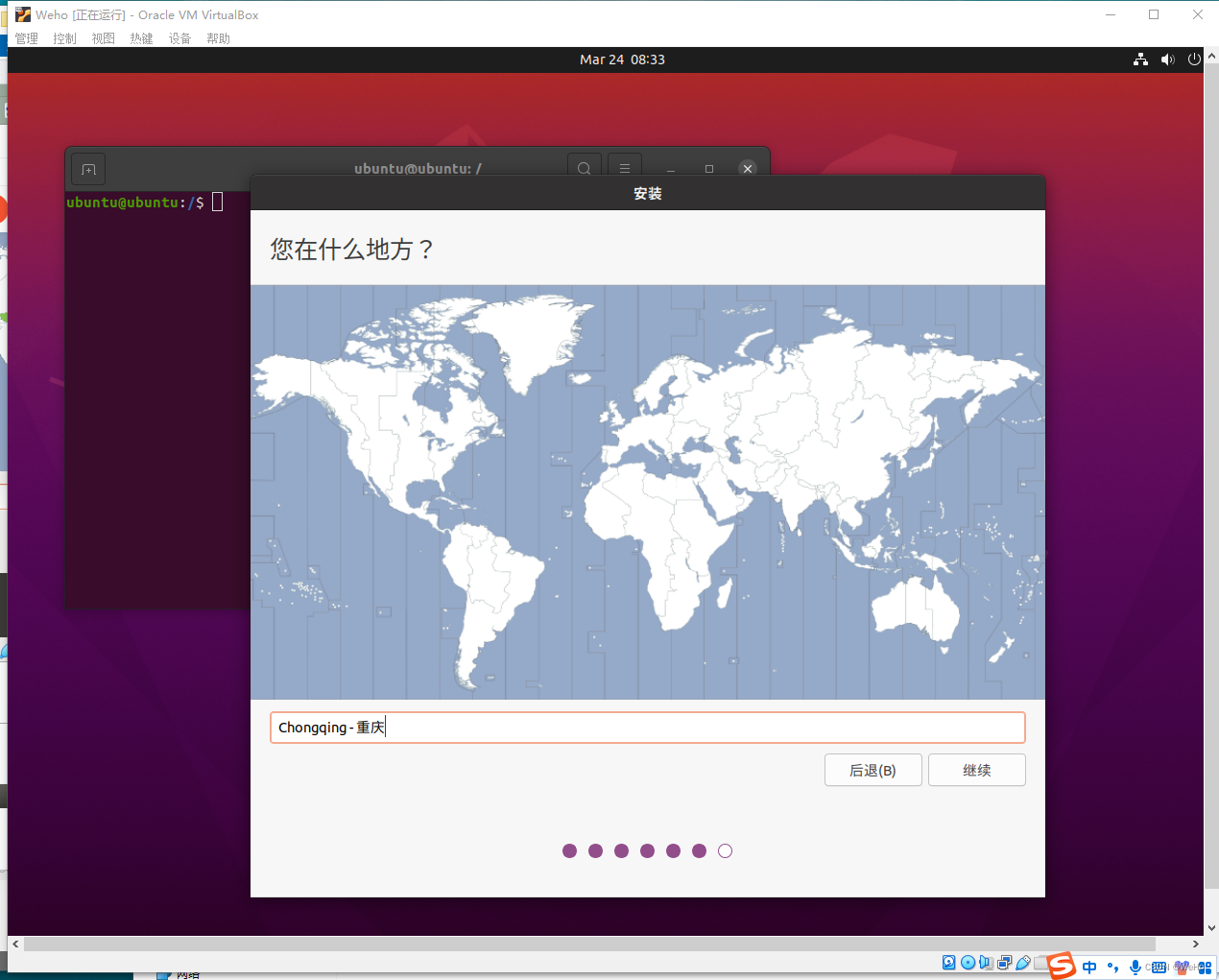 10. 设置账号密码,点击继续。
10. 设置账号密码,点击继续。 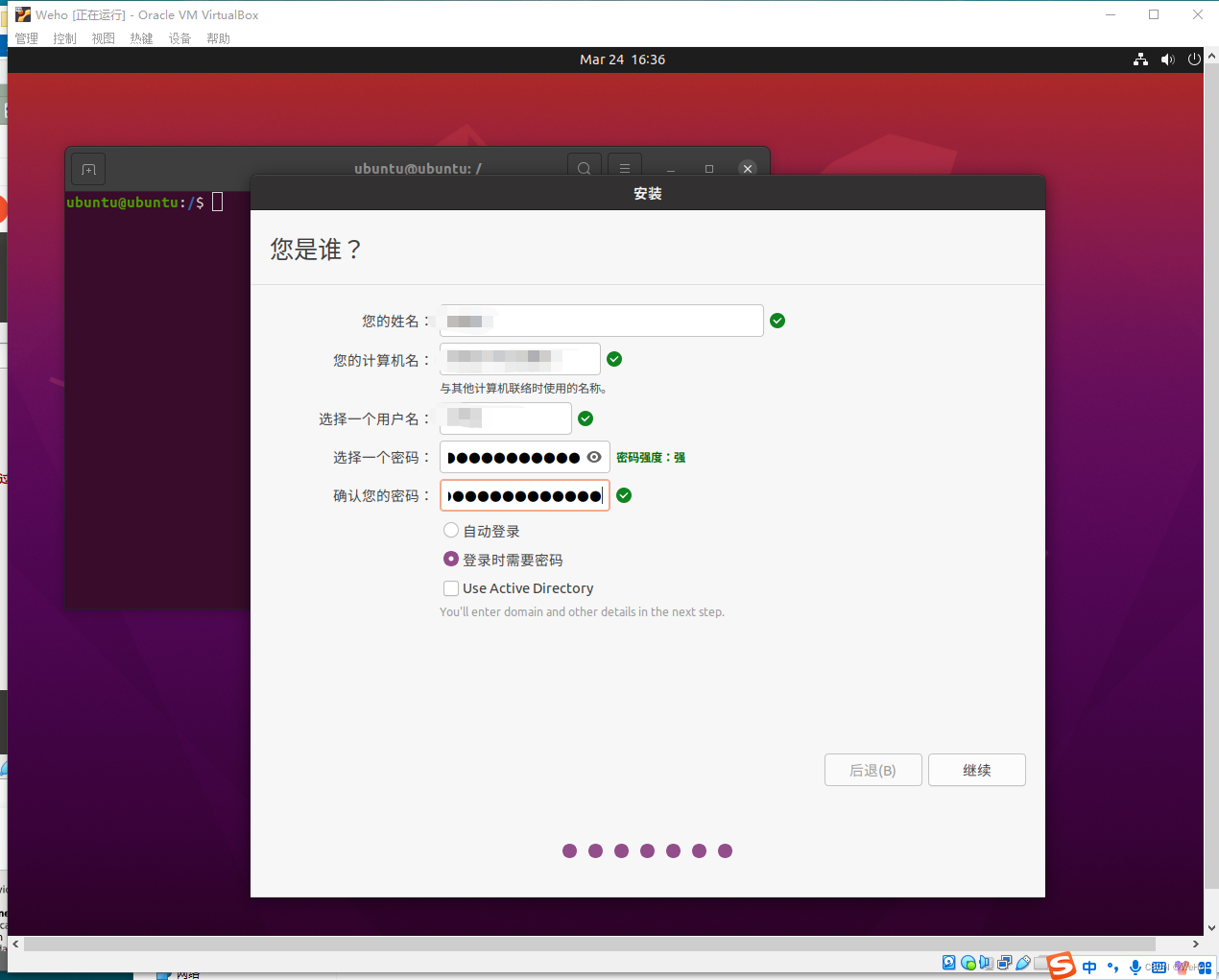 11. 等待安装。
11. 等待安装。 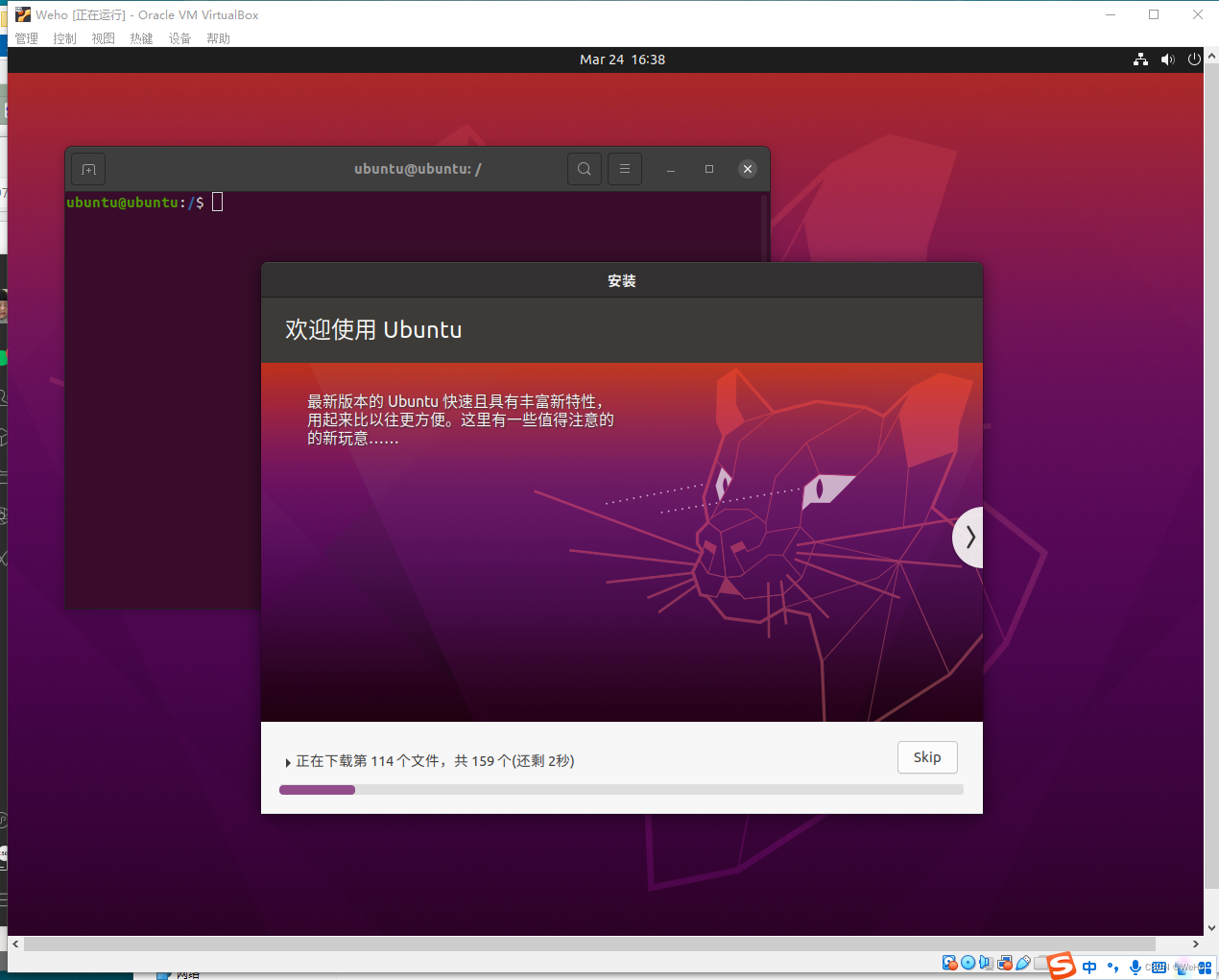 12. 安装完成,选择现在重启。
12. 安装完成,选择现在重启。 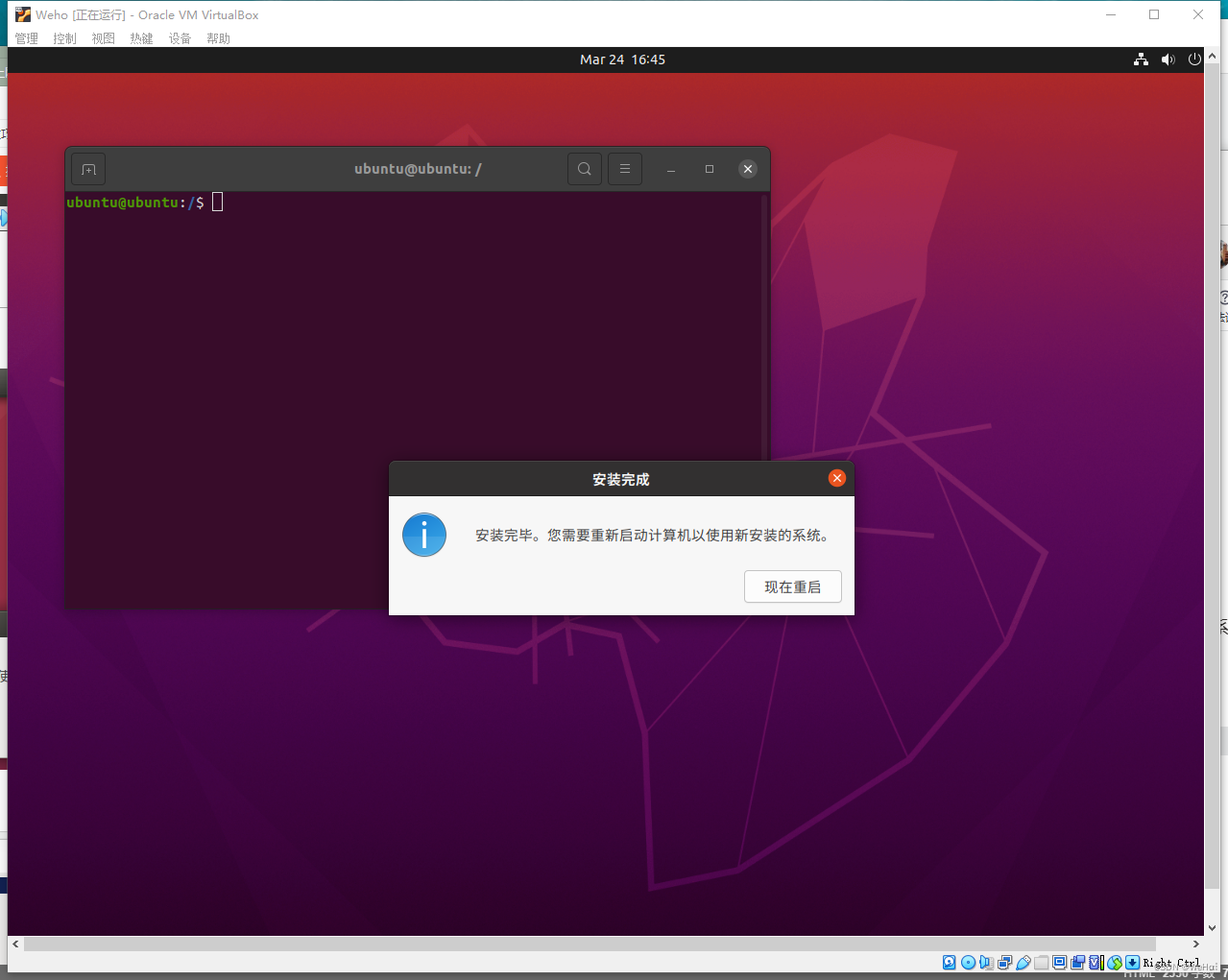 13. 输入密码后,成功进入虚拟机。
13. 输入密码后,成功进入虚拟机。 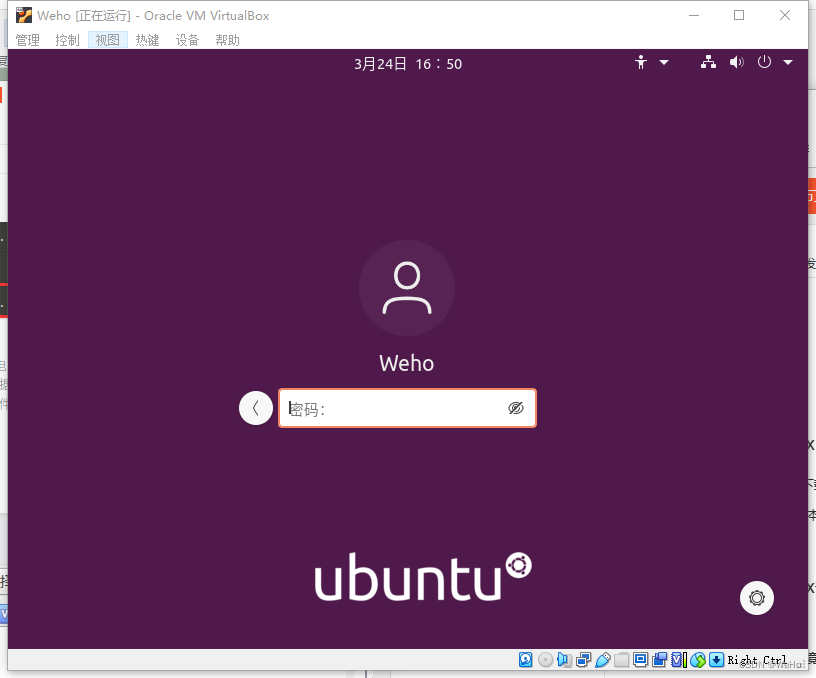 14. 点击左下角那九个点可以进入终端。至此,就完成了全部安装,为后续学习做准备。
14. 点击左下角那九个点可以进入终端。至此,就完成了全部安装,为后续学习做准备。 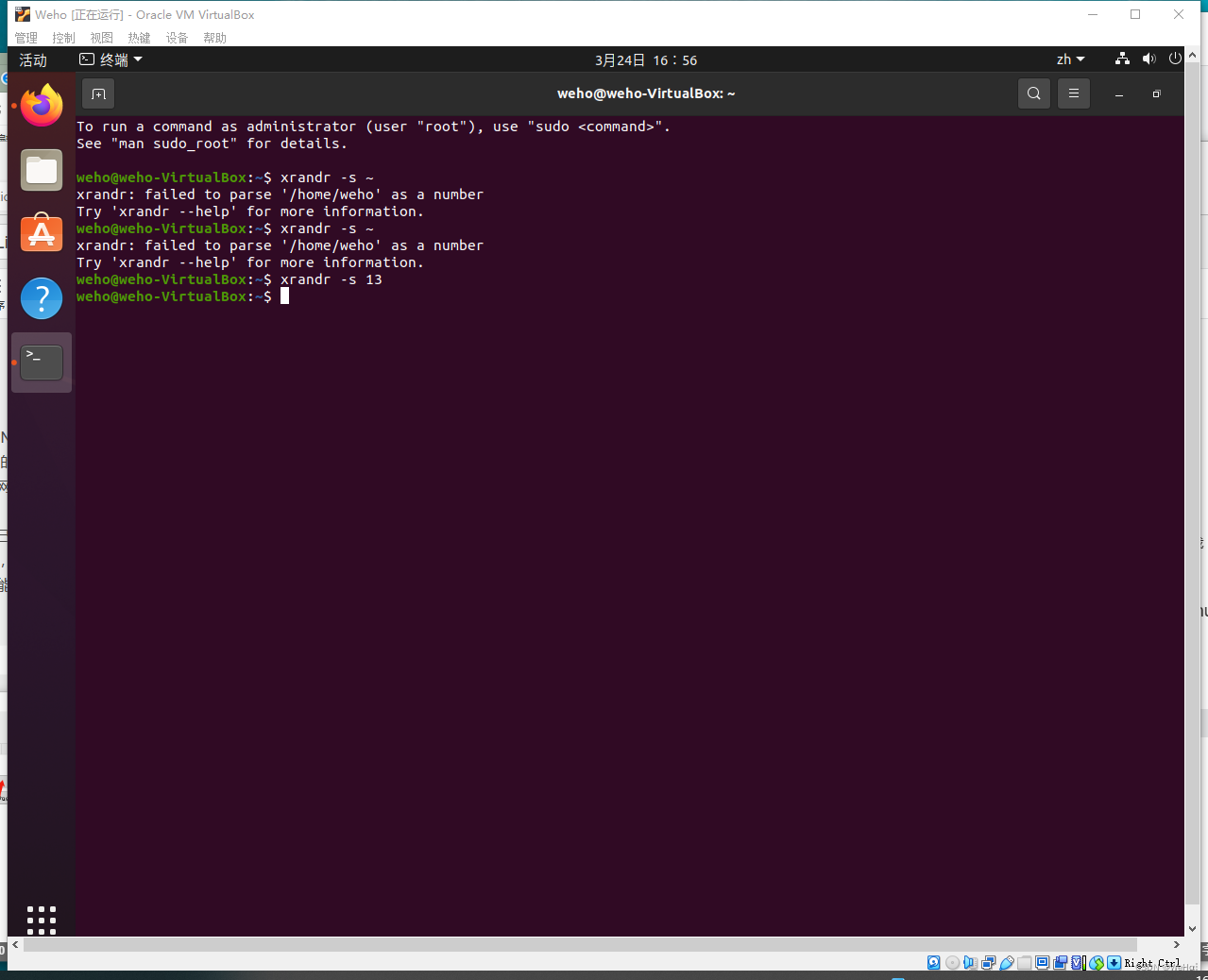
总结
之前安装过CentOS版本的Linux系统,对比Ubuntu系统感觉自己还是更喜欢带图形界面版的操作系统(Windows用习惯了,以后还是要熟悉基于Linux内核的操作系统)。还有,这个版本不用配置网络连接,之前那个版本网络配置都弄了半天。最后,感谢@共同成長培訓師对本博客的一些建议。
每日古诗一首
一剪梅·雨打梨花深闭门 明·唐寅 雨打梨花深闭门,孤负青春,虚负青春。 赏心乐事共谁论?花下销魂,月下销魂。 愁聚眉峰尽日颦,千点啼痕,万点啼痕。 晓看天色暮看云,行也思君,坐也思君。——2023.03.24
参考
版权声明:本文为博主原创文章,遵循 CC 4.0 BY-SA 版权协议,参考如下:
1.使用VirtualBox安装Ubuntu虚拟机 - 完整教程