wsl 的安装是较为容易的,网络上的教程也是丰富和正确的,因此不再赘述。反观在 wsl ubuntu 上安装 gui 的很多教程,忽略了一些细节和易错点,导致本人这个小白踩了许多坑(黑屏、闪退以及 vnc4server安装错误等)。在仔细探究了每个问题后,决定整理这篇文章,以供自己此后参考,同时也分享给大家。具体安装步骤如下(含易错点):
1,切换安装源
# 备份系统默认源文件sudo cp /etc/apt/sources.list /etc/apt/sources.list.bak# 更换为清华源vim /etc/apt/sources.list将该文件所有内容替换为:
# 默认注释了源码镜像以提高 apt update 速度,如有需要可自行取消注释deb https://mirrors.tuna.tsinghua.edu.cn/ubuntu/ jammy main restricted universe multiverse# deb-src https://mirrors.tuna.tsinghua.edu.cn/ubuntu/ jammy main restricted universe multiversedeb https://mirrors.tuna.tsinghua.edu.cn/ubuntu/ jammy-updates main restricted universe multiverse# deb-src https://mirrors.tuna.tsinghua.edu.cn/ubuntu/ jammy-updates main restricted universe multiversedeb https://mirrors.tuna.tsinghua.edu.cn/ubuntu/ jammy-backports main restricted universe multiverse# deb-src https://mirrors.tuna.tsinghua.edu.cn/ubuntu/ jammy-backports main restricted universe multiversedeb http://security.ubuntu.com/ubuntu/ jammy-security main restricted universe multiverse# deb-src http://security.ubuntu.com/ubuntu/ jammy-security main restricted universe multiverse# 预发布软件源,不建议启用# deb https://mirrors.tuna.tsinghua.edu.cn/ubuntu/ jammy-proposed main restricted universe multiverse# # deb-src https://mirrors.tuna.tsinghua.edu.cn/ubuntu/ jammy-proposed main restricted universe multiverse我使用 Ubuntu 版本是 22.04 LTS,其他版本的替换教程见清华源官方网站:
ubuntu | 镜像站使用帮助 | 清华大学开源软件镜像站 | Tsinghua Open Source Mirror
此外,我们还需要添加 bionic universe 源以正确安装 vnc4server。
sudo vim /etc/apt/sources.list# 在底部添加deb http://archive.ubuntu.com/ubuntu/ bionic universe这时,如果直接更新安装源列表会报错,这是因为我们没有安装该仓库的公钥。
sudo apt-key adv --keyserver keyserver.ubuntu.com --recv-keys 3B4FE6ACC0B21F32最后,我们更新安装源列表。
sudo apt update && sudo apt -y upgrade2,下载和安装所需软件
# 安装轻量版 ubuntu 图形界面(不建议安装完整版,反正我试了两次安装都报错了hh)sudo apt-get install xfce4# 安装并配置 xfce4 终端sudo apt-get install xfce4-terminalecho xfce4-session>.xsession# 安装 xrdp 相关(通过远程桌面来访问图形界面)sudo apt-get install vnc4serversudo apt-get install xrdp# 配置 xrdp 启动脚本sudo vim /etc/xrdp/startwm.sh# 将以下内容插入文件开始(否则会黑屏)"""一定在最开始插入!一定在最开始插入!一定在最开始插入!"""unset DBUS_SESSION_BUS_ADDRESSunset XDG_RUNTIME_DIR. $HOME/.profile# 仅在修改配置文件后需要重启 xrdpsudo service xrdp restart# 查看运行状态和监听接口sudo service xrdp status这是我的 startwm.sh 文件:
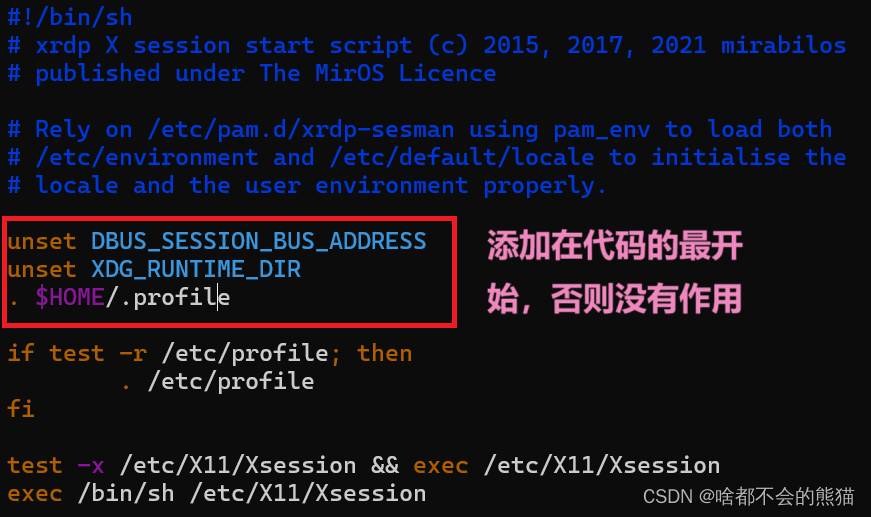
xrdp 监听接口见红色框(默认为 3389)
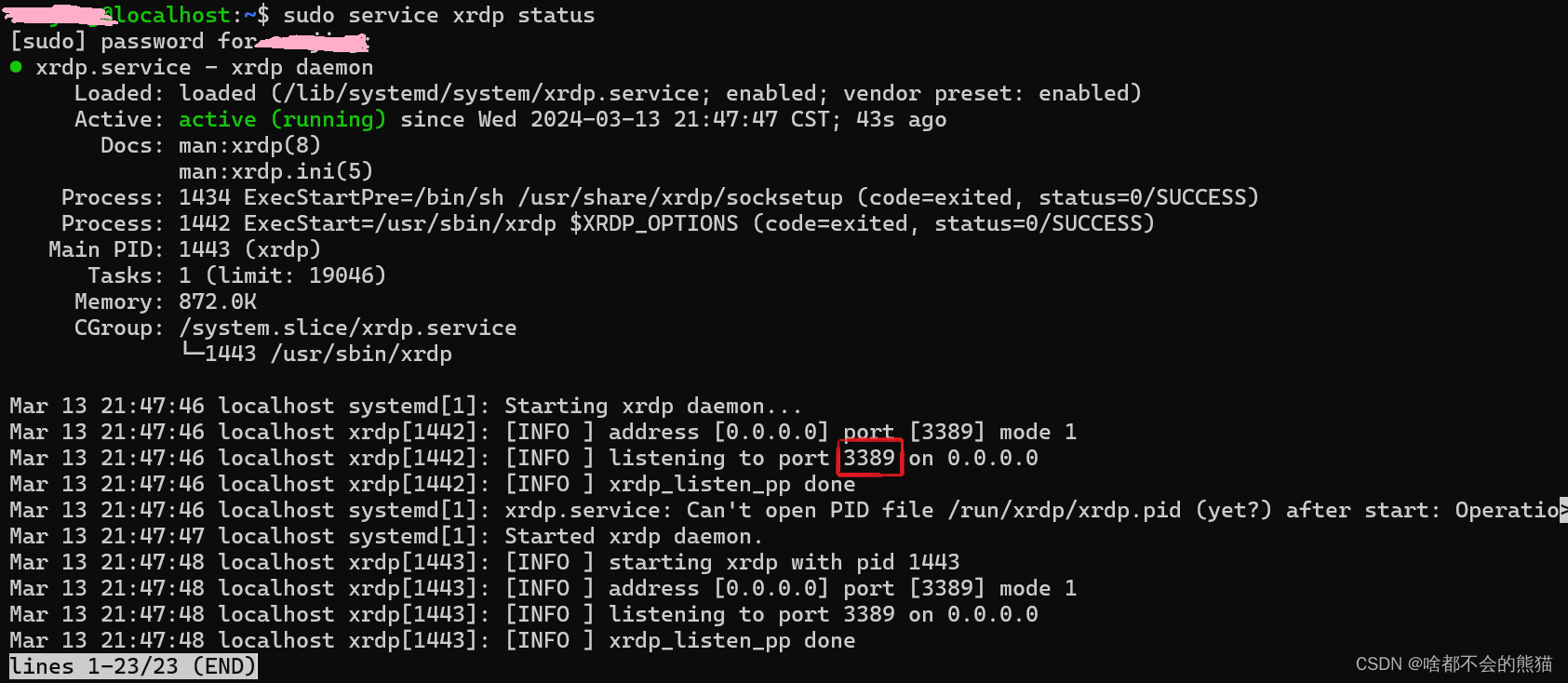
注意:
- 0.0.0.0 是 ubuntu 的本地 ip,我们不能通过它来直接从 windows 远程访问;
- 在进行远程连接前,请关闭 xrdp 状态查看,否则会导致闪退;
- 此外,在远程连接之前,wsl ubuntu 的命令行是要打开的,不然 xrdp 服务是不会运行的。
3,通过远程
为了通过远程桌面访问 ubuntu,我们需要在 ubuntu wsl 命令行下查看其 ip 地址。
ip address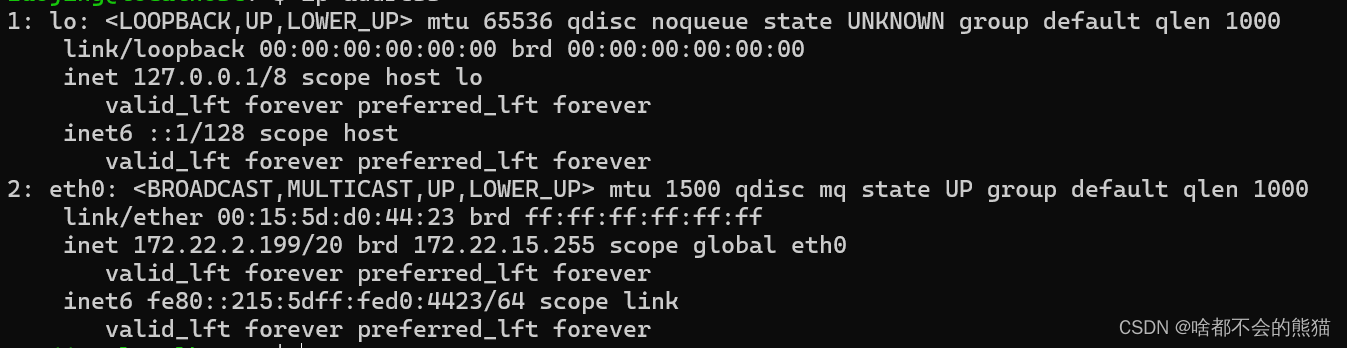
如图,我的 ubuntu ip 为 172.22.2.199。
找到需要的 ip 地址和 xrdp 监听端口号后,我们运行 windows 自带的远程桌面,输入 ip 和端口号 172.22.2.199:3389 进行连接。
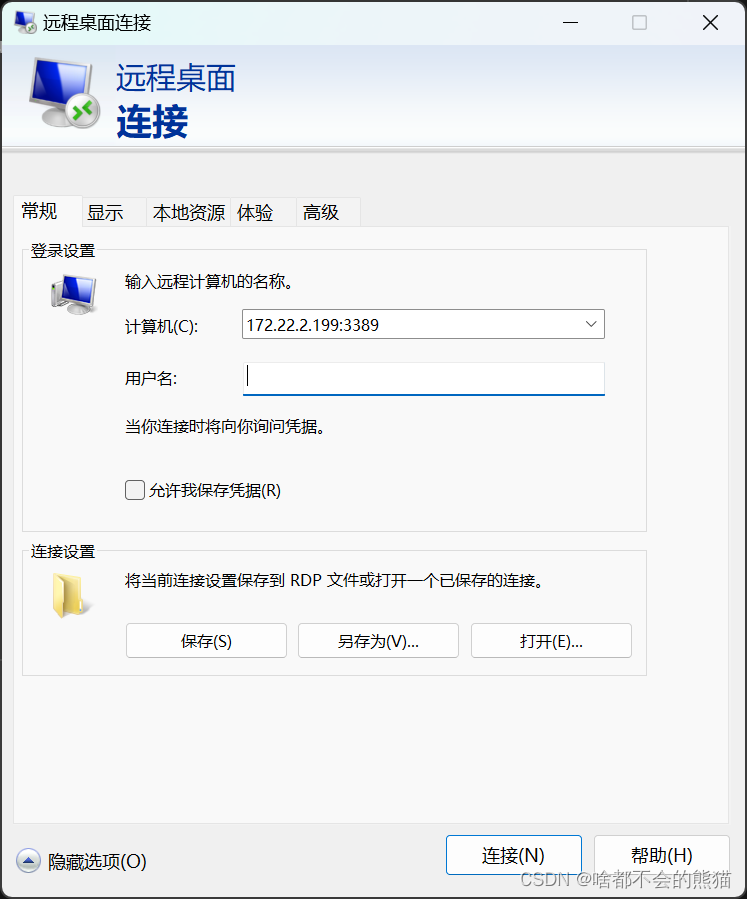
最后,在 xrdp 登录界面输入自己的 ubuntu 用户名和密码,点击登录即可通过远程桌面访问 ubuntu 图形界面。
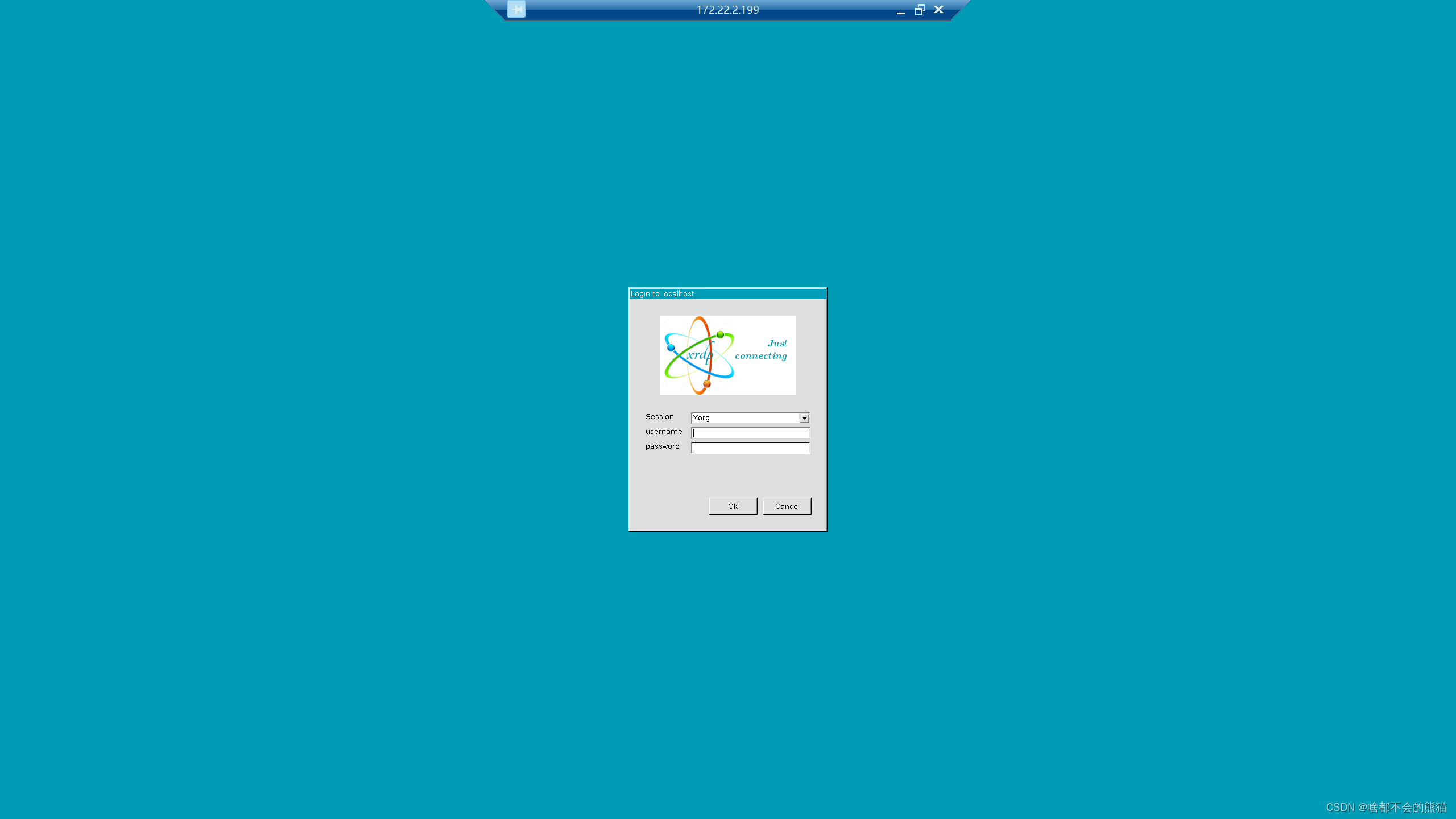
参考文章:
Ubuntu安装VNC4Server遇到的问题与解决方法_package 'vnc4server' has no installation candidate-CSDN博客
wsl安装xrdp(可视化界面并远程),解决闪退、黑屏_xrdp远程桌面闪退-CSDN博客
如有任何问题,欢迎提问,楼主看到后会一一解答。