大家好,我是阿星。最近公司使用 Docker 进行了项目部署,但是我还不会 Docker。于是就补了一下技术漏洞,顺便写一个笔记,记录学习,因为最好的学习就是输出嘛!因为本人是前端开发,所以接下来都是从前端视角分享 Docker 的 学习
什么是 Docker?
官方解释:“Accelerate how you build, share, and run applications. Docker helps developers build, share, run, and verify applications anywhere — without tedious environment configuration or management.” 翻译过来就是:加快您构建、共享和运行应用程序的速度。Docker 帮助开发人员在任何地方构建、共享、运行和验证应用程序,无需繁琐的环境配置或管理。
为什么需要 Docker?
知道了什么是 Docker,可能还是不知道 Docker 是干什么的。这里举个例子:开发者小张在本地开发了一个 web 应用,并且调试也没有任何问题,这时候小张把应用部署到远程服务器,让所有人都能看到。那小张就需要在远程服务器创建一个和本地一样的环境,例如:数据库,Web服务器。即使这些环境一样,软件也不一定能运行,因为服务器的操作系统和本地不一样。为了模拟完全相同的本地开发环境,可能会想着使用虚拟机,但是虚拟机需要模拟硬件运行整个操作系统,而且还有以下缺点:
体积臃肿
内存占用高
程序的性能也会受到影响
于是就产生了 Docker,Docker与虚拟机非常类似,但却轻量很多,它不会去模拟底层的硬件,只会为每一个应用提供完全隔离的运行环境,我们可以在环境中配置不同的工具软件,并且不同环境之间相互不影响,这个环境就是 Docker 中的 container 容器。
Docker 中四个重要概念
Docker file:就像是一个自动化脚本,它主要被用来创建镜像,可以理解为我们在虚拟机安装操作系统和软件,通过 Docker file 这个自动化脚本完成了安装过程,不需要再手动操作
镜像(Image):Docker 镜像是一个特殊的文件系统,除了提供容器运行时所需的程序、库、资源、配置等文件外,还包含了一些为运行时准备的一些配置参数(如匿名卷、环境变量、用户等)。镜像不包含任何动态数据,其内容在构建之后也不会被改变。可以把它理解成一个虚拟机的快照
容器(Container):通过镜像,我们可以创建许多不同的 container 容器,这里的容器可以理解为一台台运行起来的虚拟机,里面运行着应用程序,每个容器是独立运行的,它们相互之间不影响
仓库(Repository):在本地制作好镜像后,我们可以将镜像推送到远程仓库(Repository)。仓库分为公开仓库和私有仓库,最大的公开仓库是 Docker 的官方仓库 Docker Hub。这一点跟 Git 就很相似了,最大的 Git 公开仓库是 GitHub。
而镜像(Image)和容器(Container)的关系,就像是面向对象程序设计中的类和实例一样,镜像是静态的定义,容器是镜像运行时的实体。容器可以被创建、启动、停止、删除、暂停等。
实践
下面演示都是基于 windows 11 环境
安装 Docker Desktop
如果你使用的是Windows和Mac,可以在官网 下载 一个叫做 Docker Desktop 的应用,并且在Windows 10以上,可以使用 WSL2:也就是 Windows 下的 Linux 子系统来运行 Docker,我们按照 文档 一步一步操作就好
注意:要运行 Windows 容器,您需要 Windows 10 或 Windows 11 专业版或企业版。 Windows 家庭版或教育版仅允许您运行 Linux 容器。
查看系统:
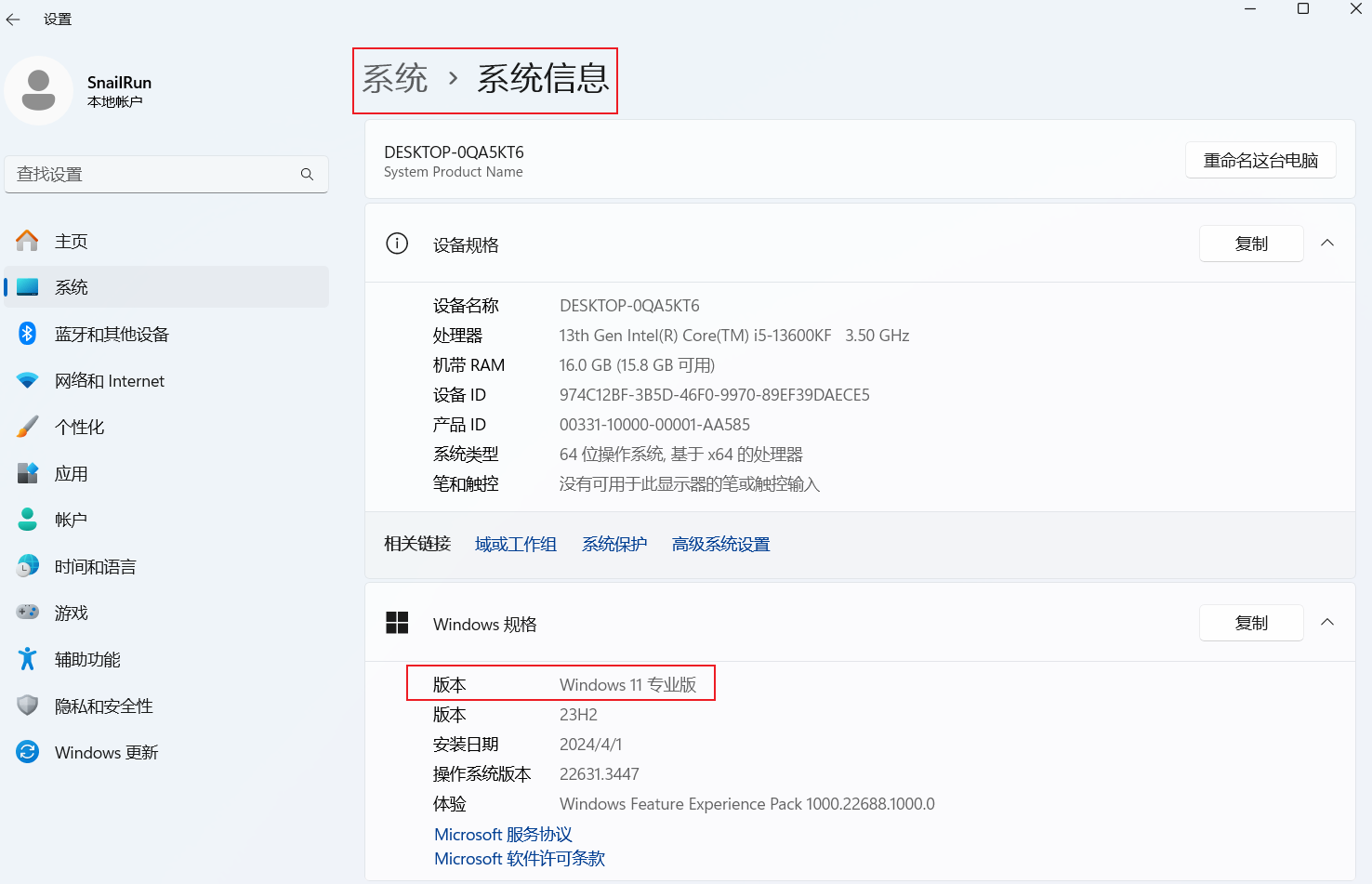
windows 11专业版环境安装成功页面:
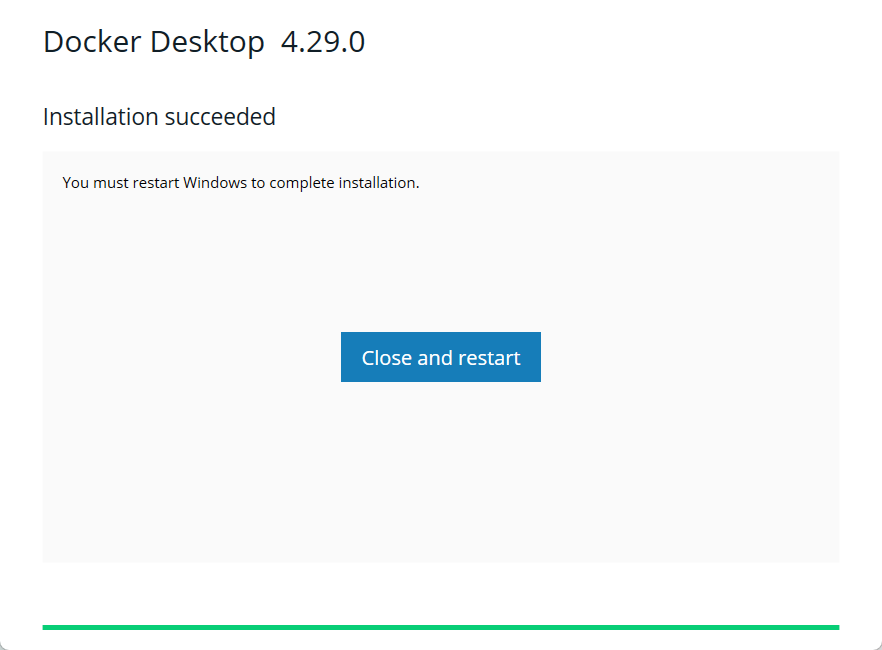
安装完成了,我们使用命令行检测一下是否真的安装好了:
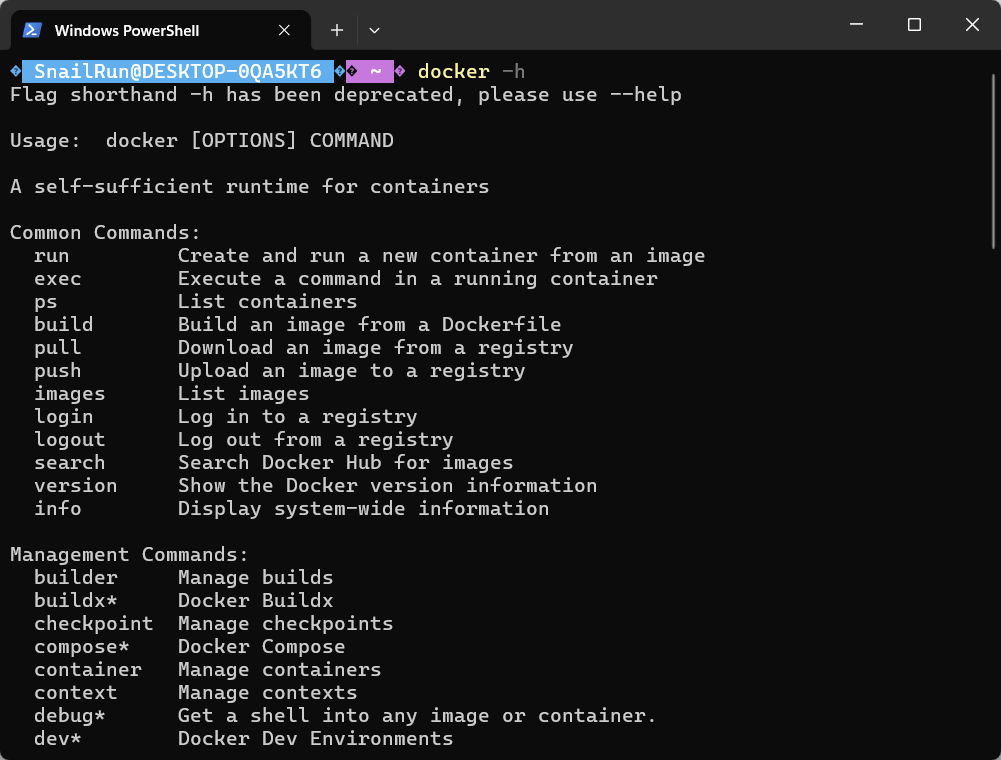
如果不可用,那要设置下这个:
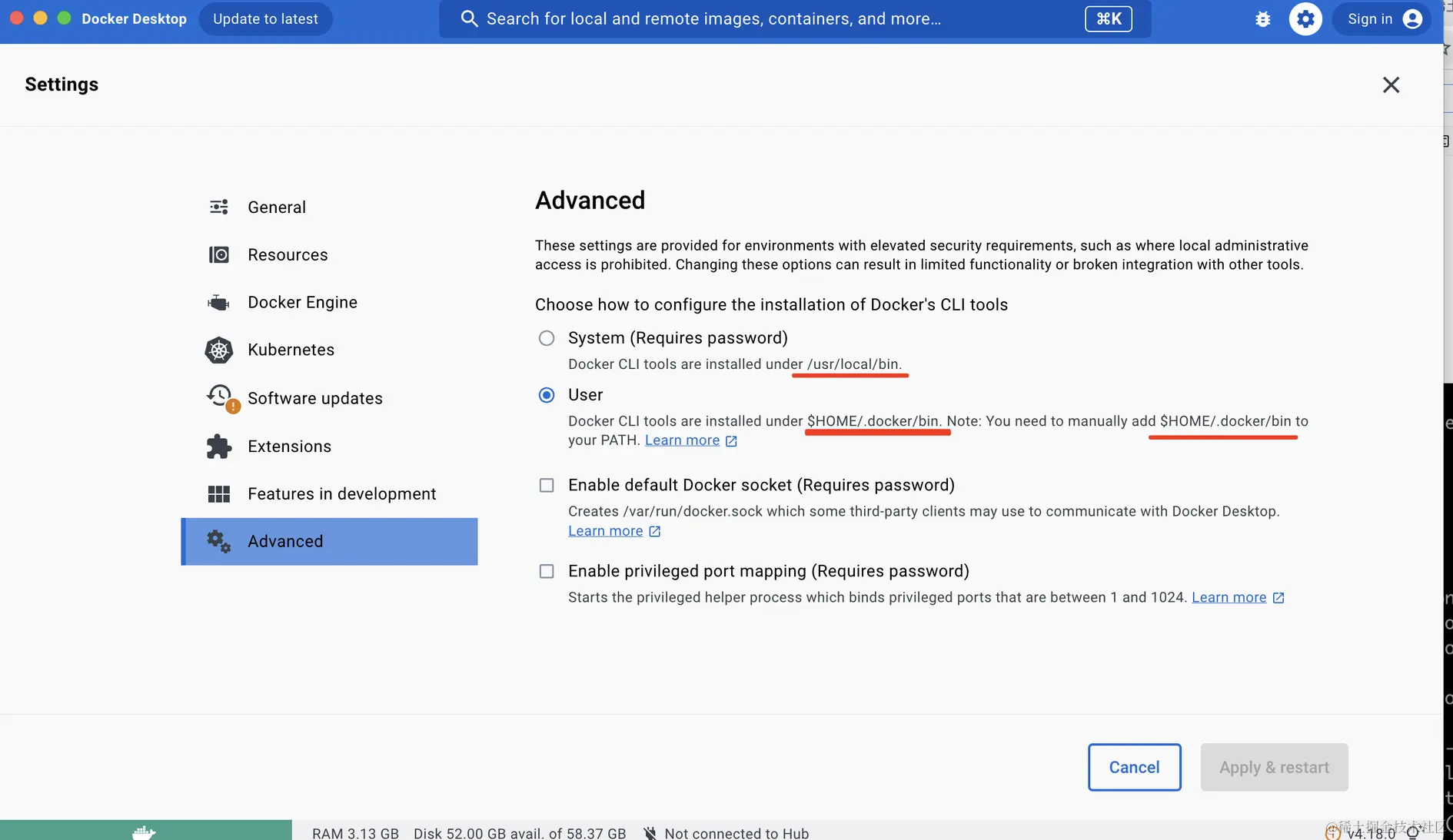
国内从 Docker Hub 拉取镜像有时会拉取不到,可以配置镜像加速器。可用的加速器可以参考:gist.github.com/y0ngb1n/7e8…。我们可以:
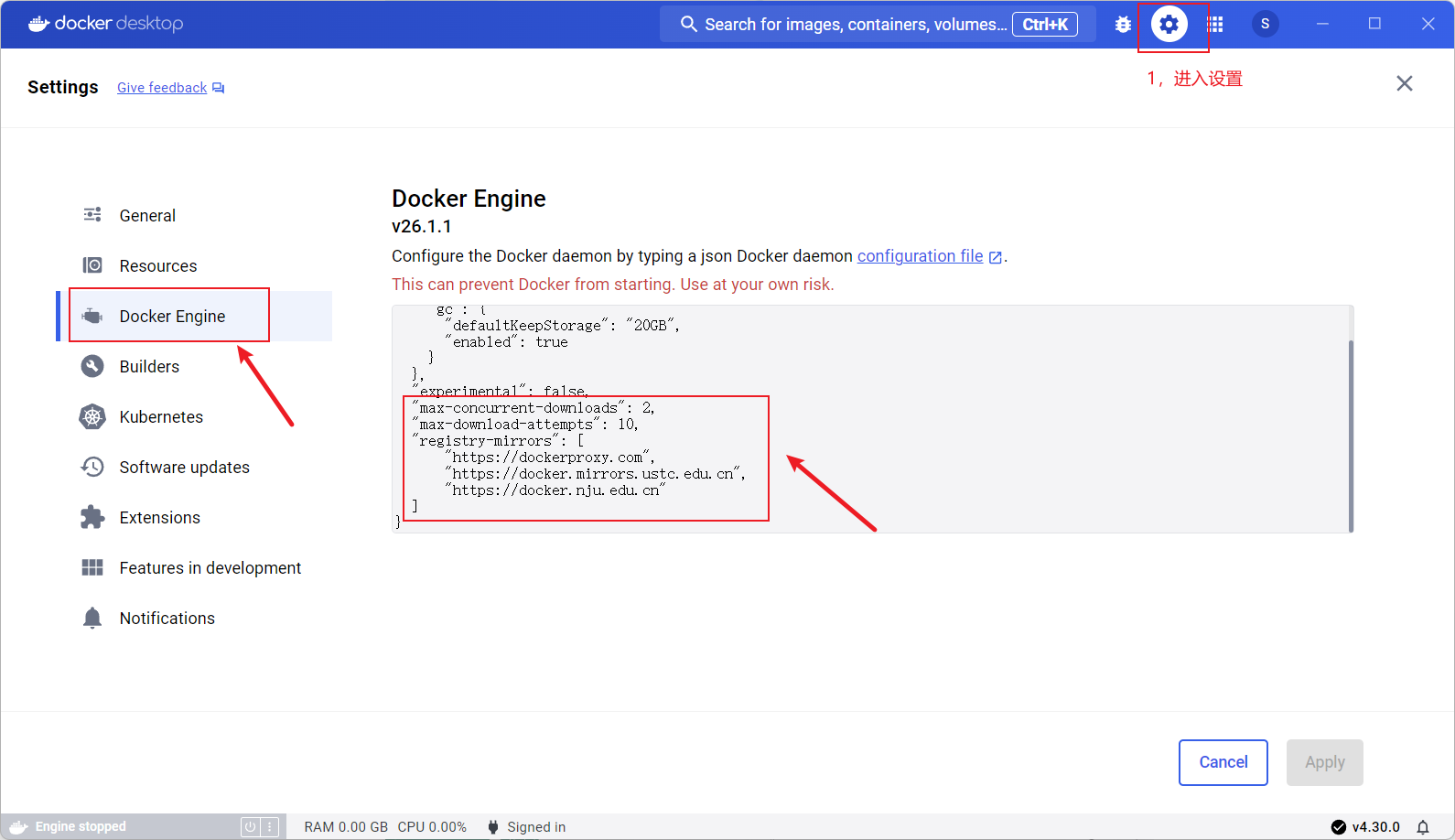
代码奉上:
{ // ... "max-concurrent-downloads": 2, "max-download-attempts": 10, "registry-mirrors": [ "https://dockerproxy.com", "https://docker.mirrors.ustc.edu.cn", "https://docker.nju.edu.cn" ] // ...}简单熟悉 Docker Desktop
如果打开后,这样,请参考:启动Docker服务后显示Docker Engine stopped-CSDN博客 解决:
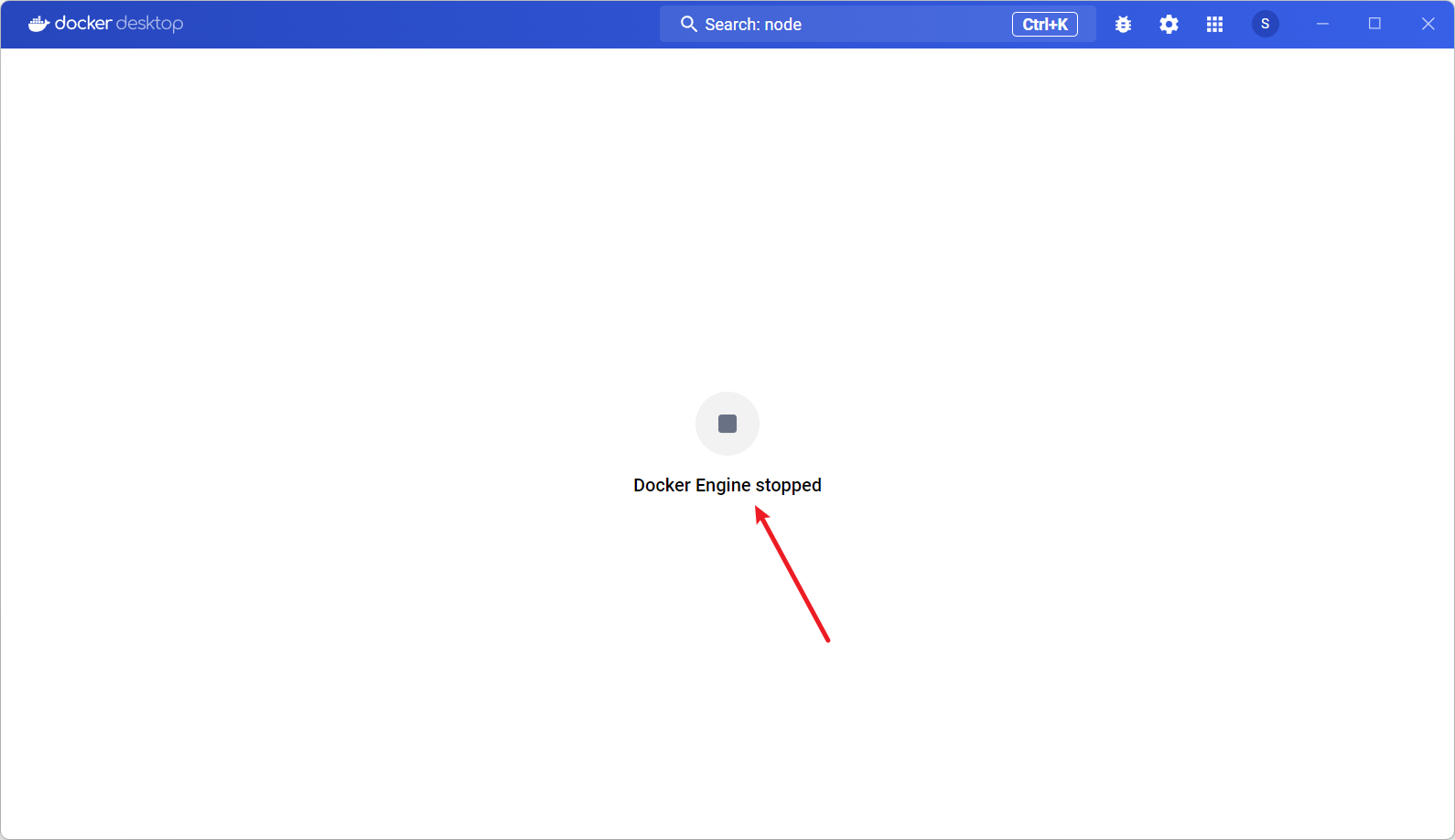
搜索 & 拉取镜像(需要?)
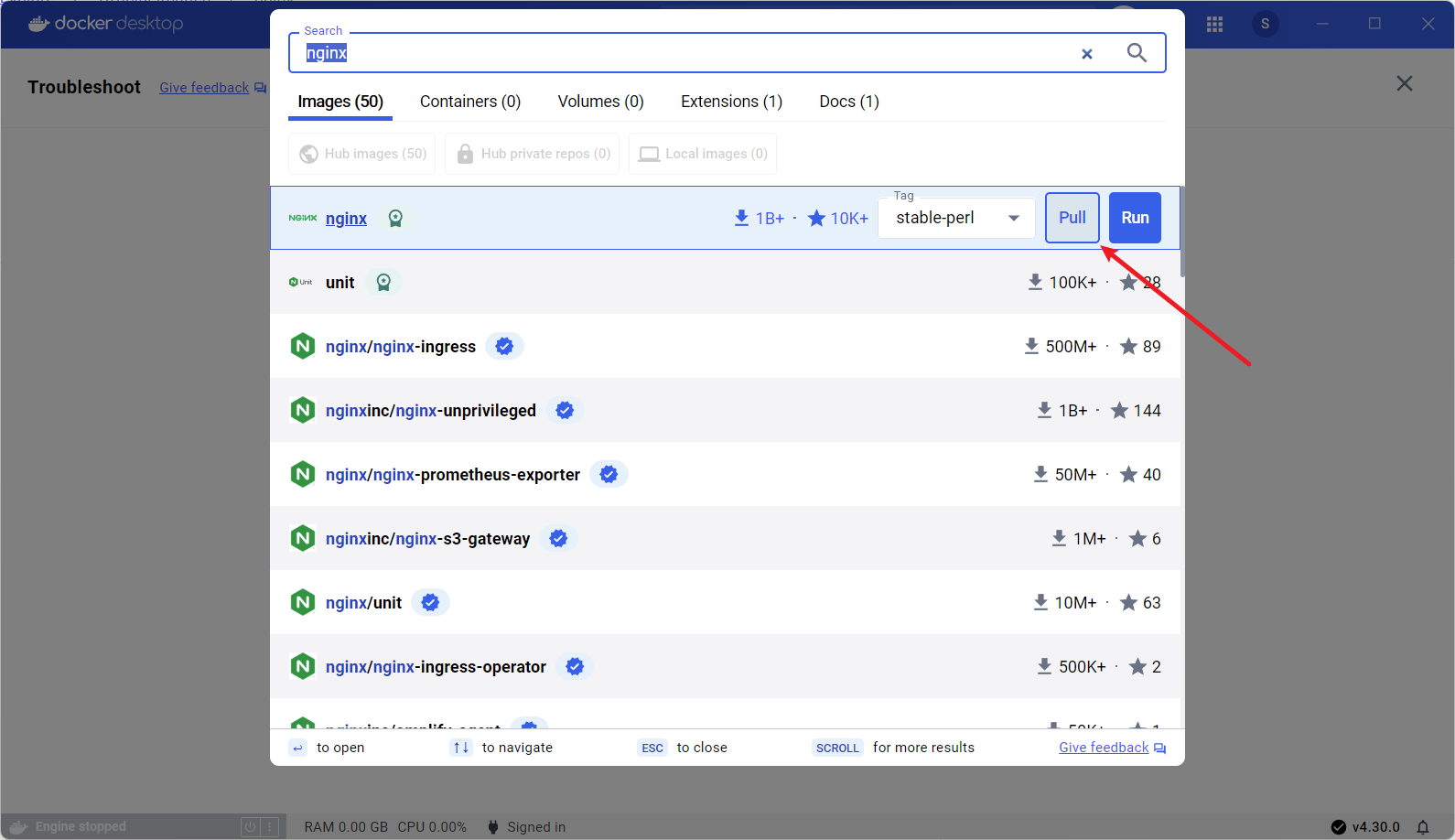
Docker 部署 Next.js 项目
如果大家使用 VSCode 编辑器,可以安装 docker 插件,它能为 Dockerfile和 docker-compose.yml 文件提供了代码提示;通过Docker Explorer视图,可以直观地管理Docker资源,如容器、镜像、卷、网络和容器注册表。直接进行各种Docker操作,如启动和停止容器、查看日志等等 还有很多其他能力
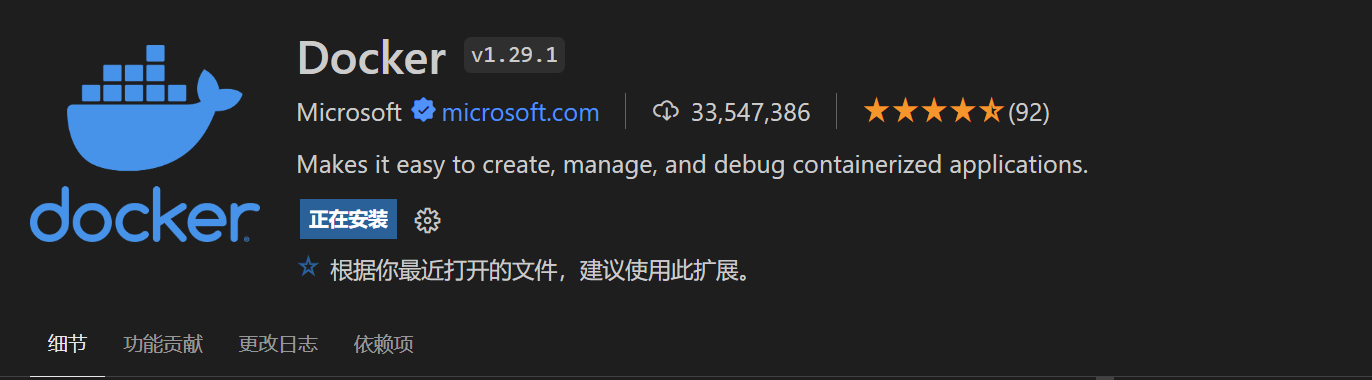
这里,我使用 VSCode 作为编辑器,使用 npx create-next-app@latest创建一个 Next.js 项目,然后修改一下代码,如下:
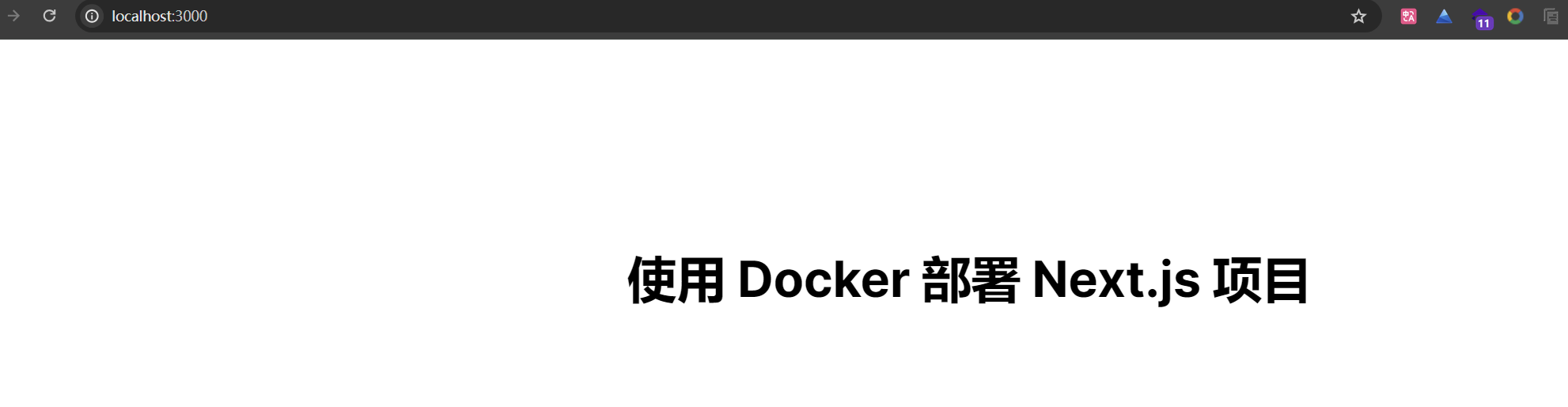
现在我们为此项目添加 Dockerfile:
根目录新建 .dockerignore,作用类似于 .gitignore,排除不必要的文件和目录,这样在构建 Docker 镜像时,就可以减小镜像大小并提高构建效率。我们写入:
Dockerfile.dockerignorenode_modulesnpm-debug.logREADME.md.nextdocker.git根目录新建 Dockerfile,写入,推荐使用安装了 Docker 的 VSCode 编写:
FROM node:18-alpineWORKDIR /appCOPY . .RUN npm install --registry=https://registry.npmmirror.com && npm run buildCMD npm startEXPOSE 3000Dockerfile 是用于定制镜像文件的文本文件。其内的每一行都是一句指令。完整的指令和其含义可查 文档。简单解释一下上面这段代码:
FROM 用于指定基础镜像。所谓定制镜像,那一定是以一个镜像为基础,在其上进行定制。而 FROM 就是指定 基础镜像,因此一个 Dockerfile 中** FROM 是必备的指令,并且必须是第一条指令**。这里我们选择 node:18-alpine 是参考了 Next.js 的官方 Docker 示例代码。
WORKDIR 用于指定之后所有 Docker 命令的工作路径。如该目录不存在,WORKDIR 会帮你建立目录。
COPY 用于将文件拷贝到 Docker。第一个点表示本地路径,第二个点表示目标路径。目标路径可以是容器内的绝对路径,也可以是相对于工作目录的相对路径,这里意思是:将当前目录的所有文件拷贝到 /app下。
RUN 用于执行命令行命令,我们可以执行任意 shell 命令。这里我们安装了项目依赖。
CMD 用于指定容器启动命令。RUN 可以有多个,在镜像构建阶段执行。CMD 只能有一个,在容器启动后执行。前面说到,容器就是进程。既然是进程,那么在启动容器的时候,需要指定所运行的程序及参数。CMD 指令就是用于指定默认的容器主进程的启动命令的。
EXPOSE 用于声明容器运行时提供服务的端口。不过这只是一个声明,在容器运行时并不会因为这个声明应用就会开启这个端口的服务。但可以帮助镜像使用者理解这个镜像服务的守护端口,以方便配置映射。
进入项目根目录,运行命令docker image build -t next-docker-learn-demo:0.0.1 .,构建镜像文件,我们可以看到:
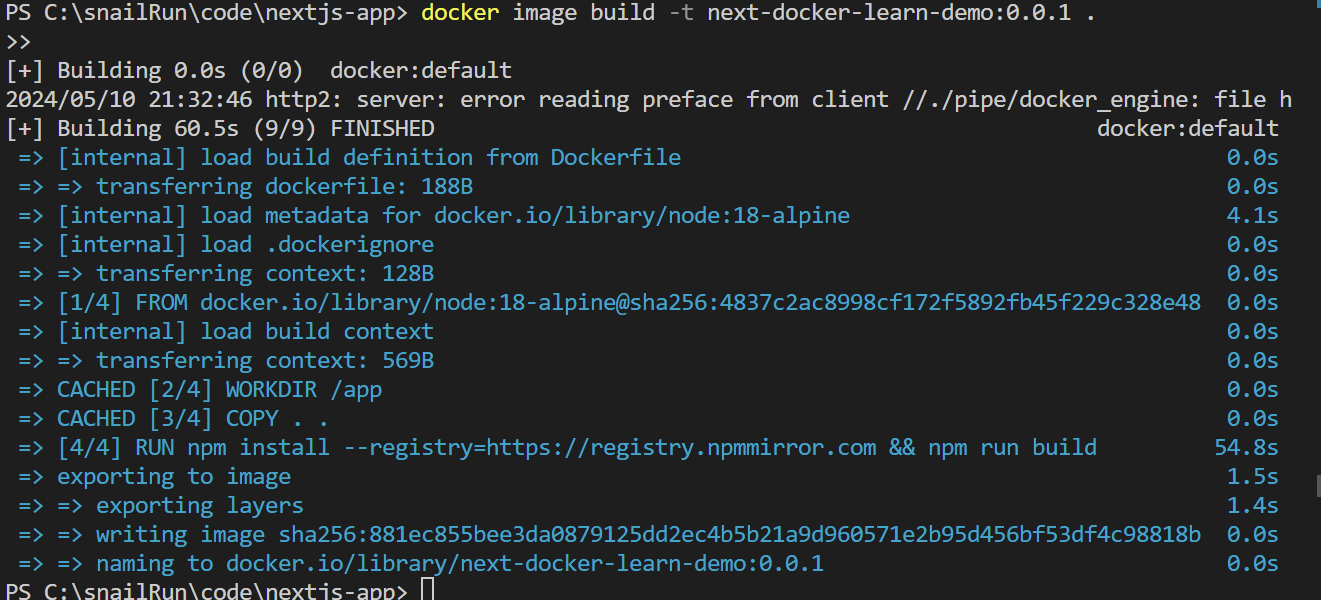
解释一下这个构建参数: -t 参数用来指定镜像文件的名字,后面还可以用冒号指定标签。如果不指定,默认的标签就是 latest。最后面还有一个 . 不能省略,它告诉 Docker 应该在当前目录下寻找这个 Dockerfile 和 指定上下文路径。 第一次构建会慢一点,但是后面会快很多,因为 Docker会缓存之前的每一个操作,也就是 Docker中的分层。 构建完后,可以在 Docker 客户端中查看:
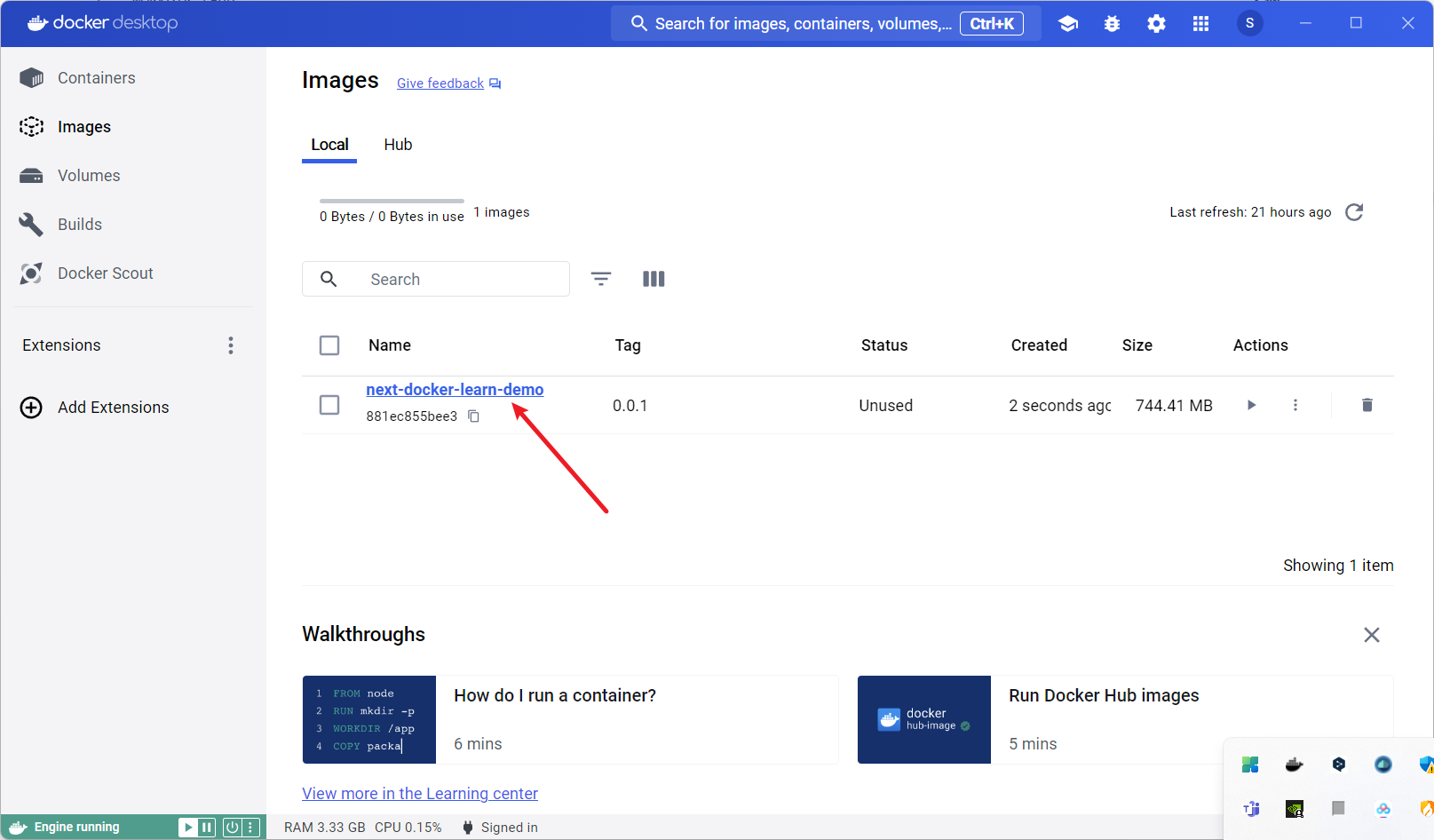
也可以在本地执行 docker images 查看镜像列表:

有了镜像,我们使用docker run 创建并启动一个新的容器实例,可以在终端运行:
docker run -p 4000:3000 next-docker-learn-demo:0.0.1-p 用于指定端口映射,这里的意思是将容器的 3000 端口映射到主机的 4000 端口,格式:[宿主机端口]:[容器端口], next-docker-learn-demo:0.0.1指定了要使用的 Docker 镜像
next-docker-learn-demo 是 Docker 镜像的名称。
0.0.1 是镜像的版本标签,用于指定具体的版本
也可以使用 Docker 客户端 运行,我们需要填写一些参数:
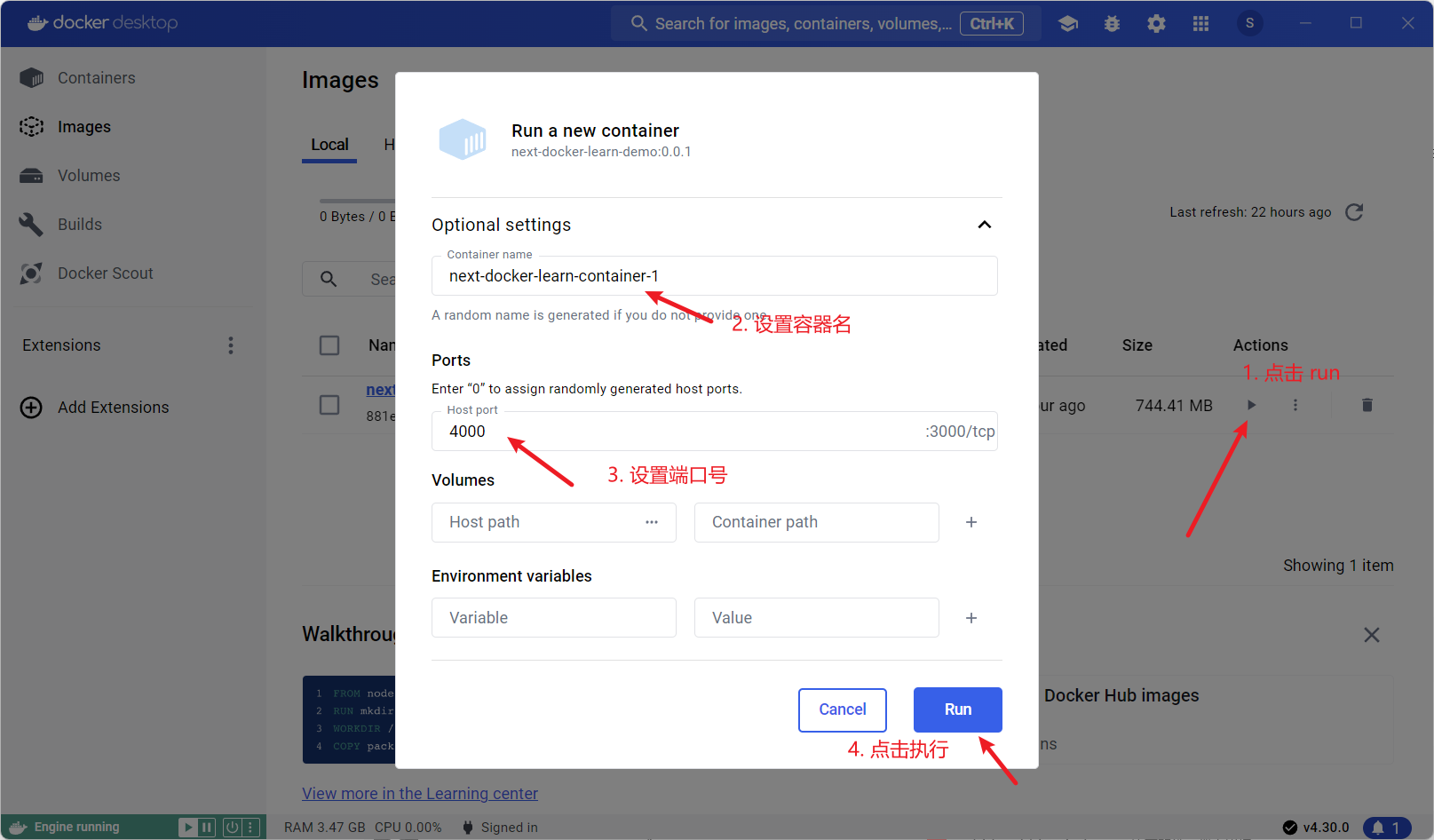
我们本地访问:http://localhost:4000/,可以看到:
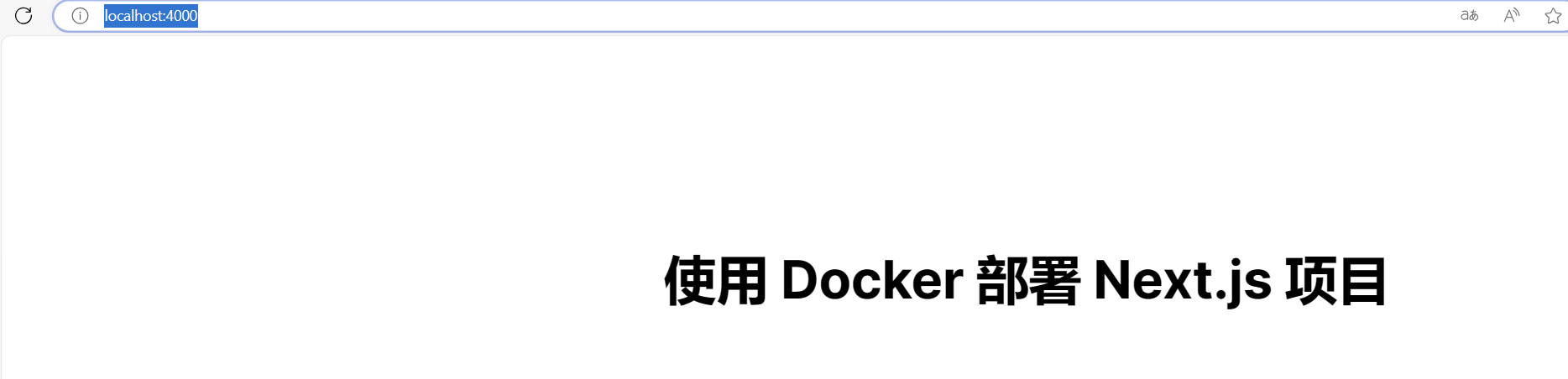
查看 Docker 客户端:
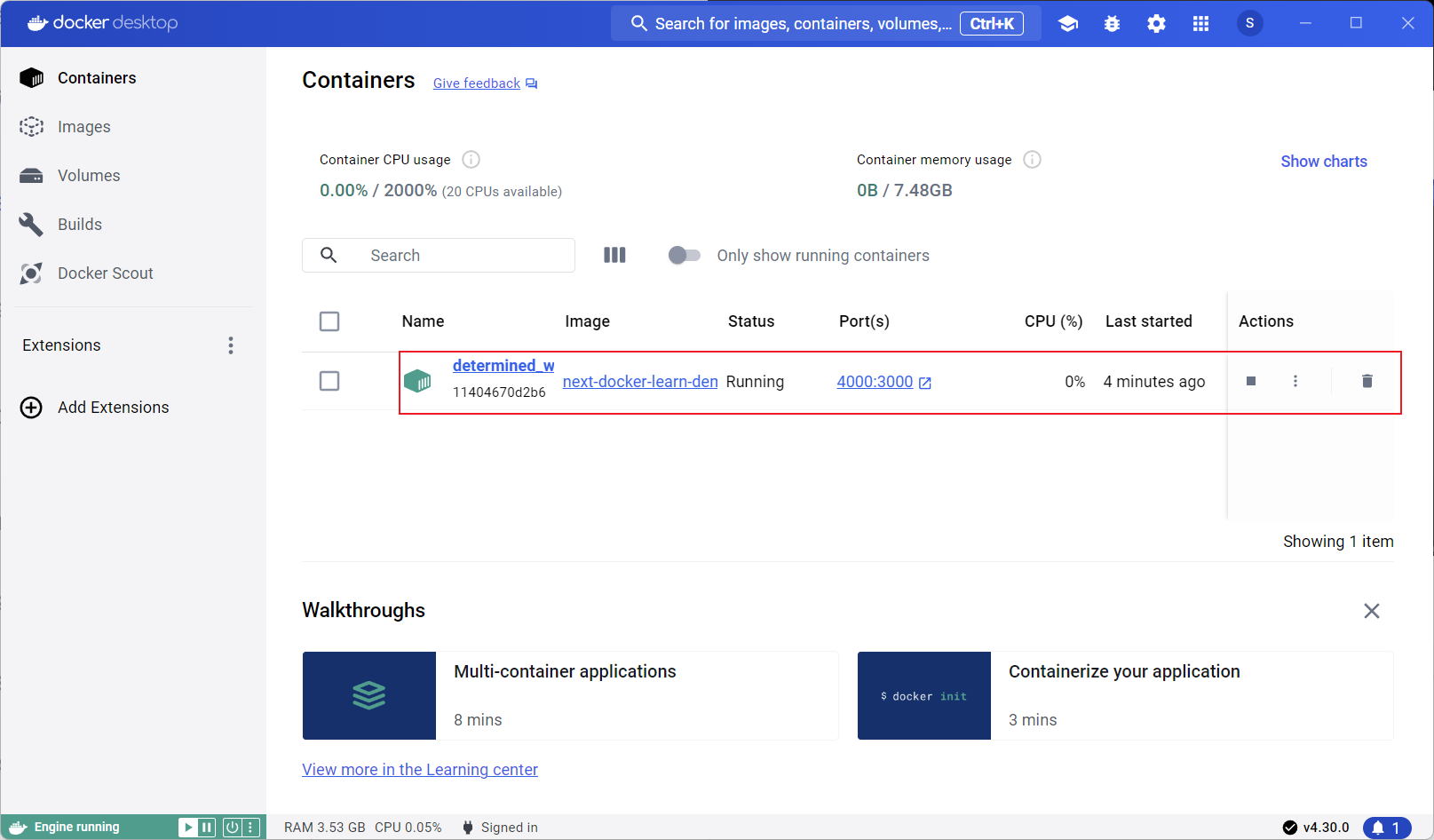
也可以通过 docker ps 在终端查看:

我们可以使用以下命令对启动的容器进行启动、停止、删除等操作:
# 容器列表docker container ls# 停止容器docker container stop container-id# 启动容器docker container start container-id# 重启容器docker container restart container-id# 删除容器docker container rm container-id下面我们可以将镜像发布到 Docker Hub(就像把代码发布到 github)。首先需要去https://hub.docker.com/ 注册一个账户,也可以直接在 Docker 客户端进行登录:
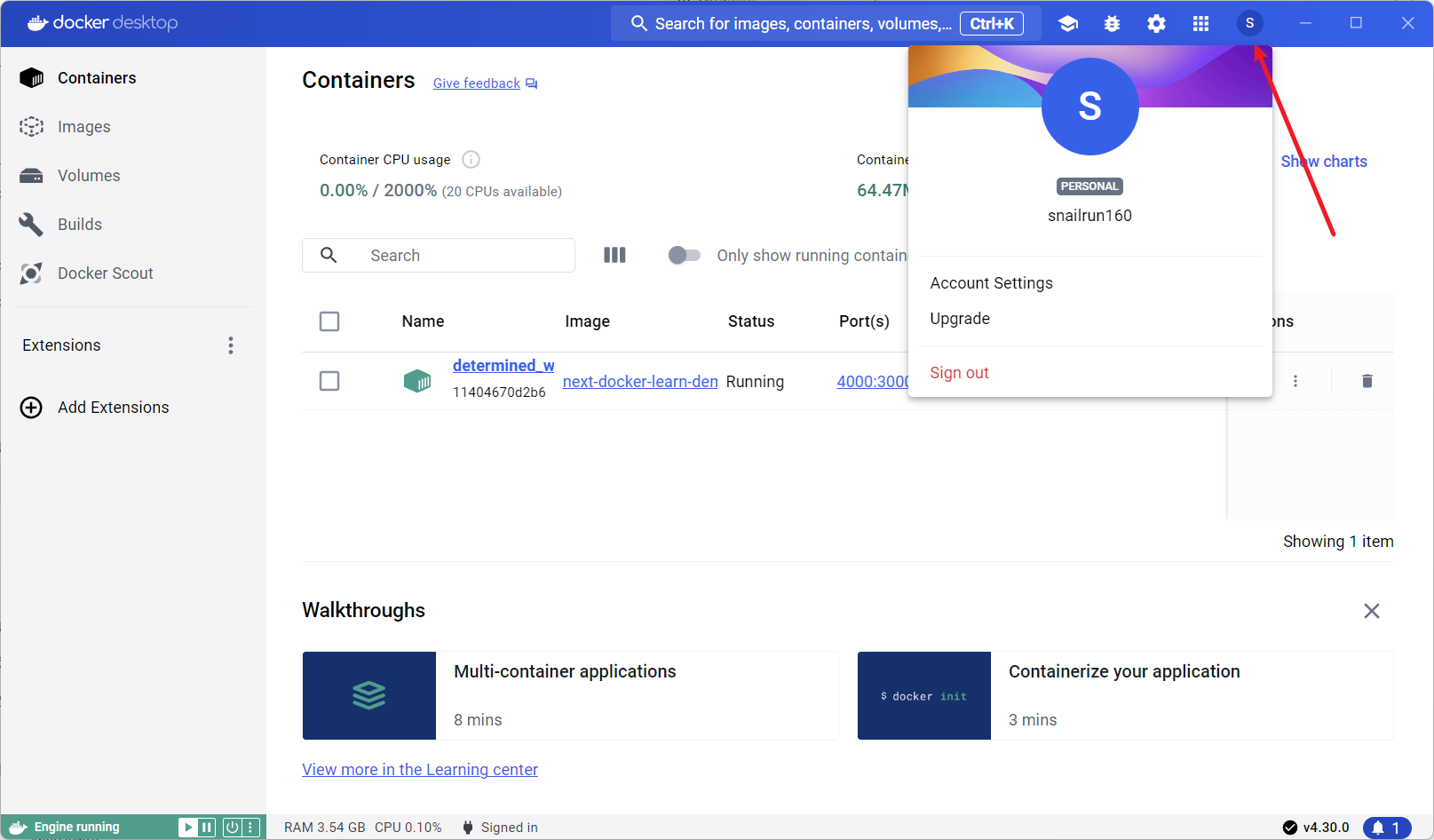
我们可以在终端执行 docker login 确认我们登录成功:

现在我们在终端把我们的 next-docker-learn-demo 发布到 Docker hub, 需要先使用 dcoker image tag 标记本地镜像,将其归入某一仓库:
# 格式如下:# docker image tag SOURCE_IMAGE[:TAG] TARGET_IMAGE[:TAG]# 其中 snailrun160 是我的 Docker Hub 账户名docker image tag next-docker-learn-demo:0.0.1 snailrun160/next-docker-learn-demo:0.0.1然后`推送其到 Docker Hub:
# 格式如下:# docker image push [OPTIONS] NAME[:TAG]docker image push snailrun160/next-docker-learn-demo:0.0.1发布完毕后,在 Docker 客户端的 Images 下的 Hub 可看到:
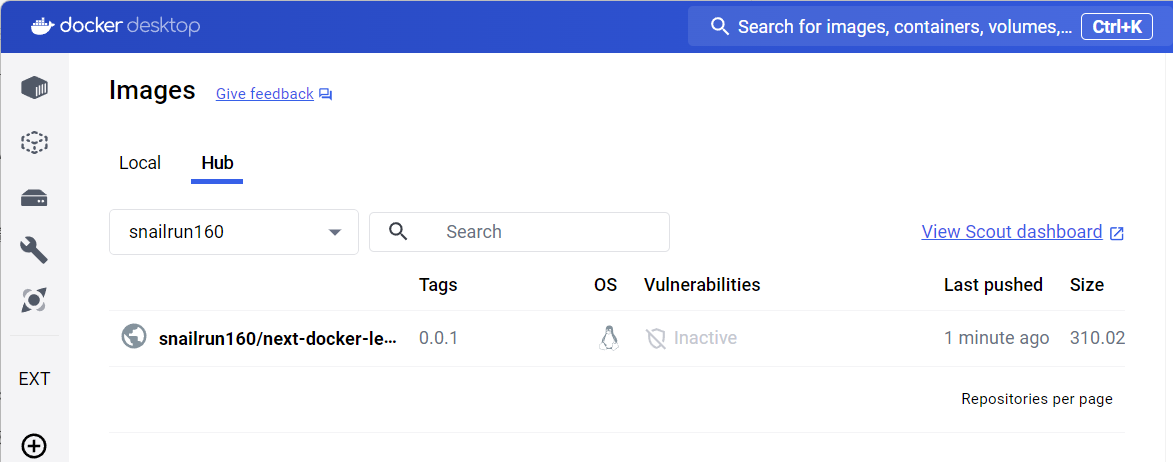
推送到 Docker Hub 后,其他人就可以直接拉取我的镜像文件:
docker image pull snailrun160/next-docker-learn-demo:0.0.1然后运行 docker run :创建容器
docker run -p 4000:3000 next-docker-learn-demo:0.0.1到这里,最基本的 Docker 使用就结束了,是不是还是很简单的,但是这才是 Docker 的冰山一角,我打算写三篇文章记录 Docker 学习,学完后应该就够我用了!
回顾
我们来总结一下,我们学到的知识,
我们知道了什么是 Docker?它解决了什么问题?
我们如何在电脑安装 Docker 环境?
了解 Docker Desktop 和 VSCode Docker
如何使用 Docker 进行简单的 Next.js 纯前端项目部署
下一章,我会介绍 Docker Compose ,把一个带 Nginx,Redis,MySQL的项目,使用 Docker Compose 来对多个容器进行管理,
微?搜索:爱前端的阿星,每周更新前端技术文章,私信可领取前端自学资料
参考:
官方网站:Docker: Accelerated Container Application Development
Docker 10分钟快速入门: https://www.bilibili.com/video/BV1s54y1n7Ev
Docker 入门到实践:前言 | Docker — 从入门到实践