直接进入教程阶段,这里默认已经安装好了VSCode
如果没有安装,可以去官网下载:
https://code.visualstudio.com/Download第一步 准备工作
https://nuwen.net/mingw.html
下载对应的C++版本
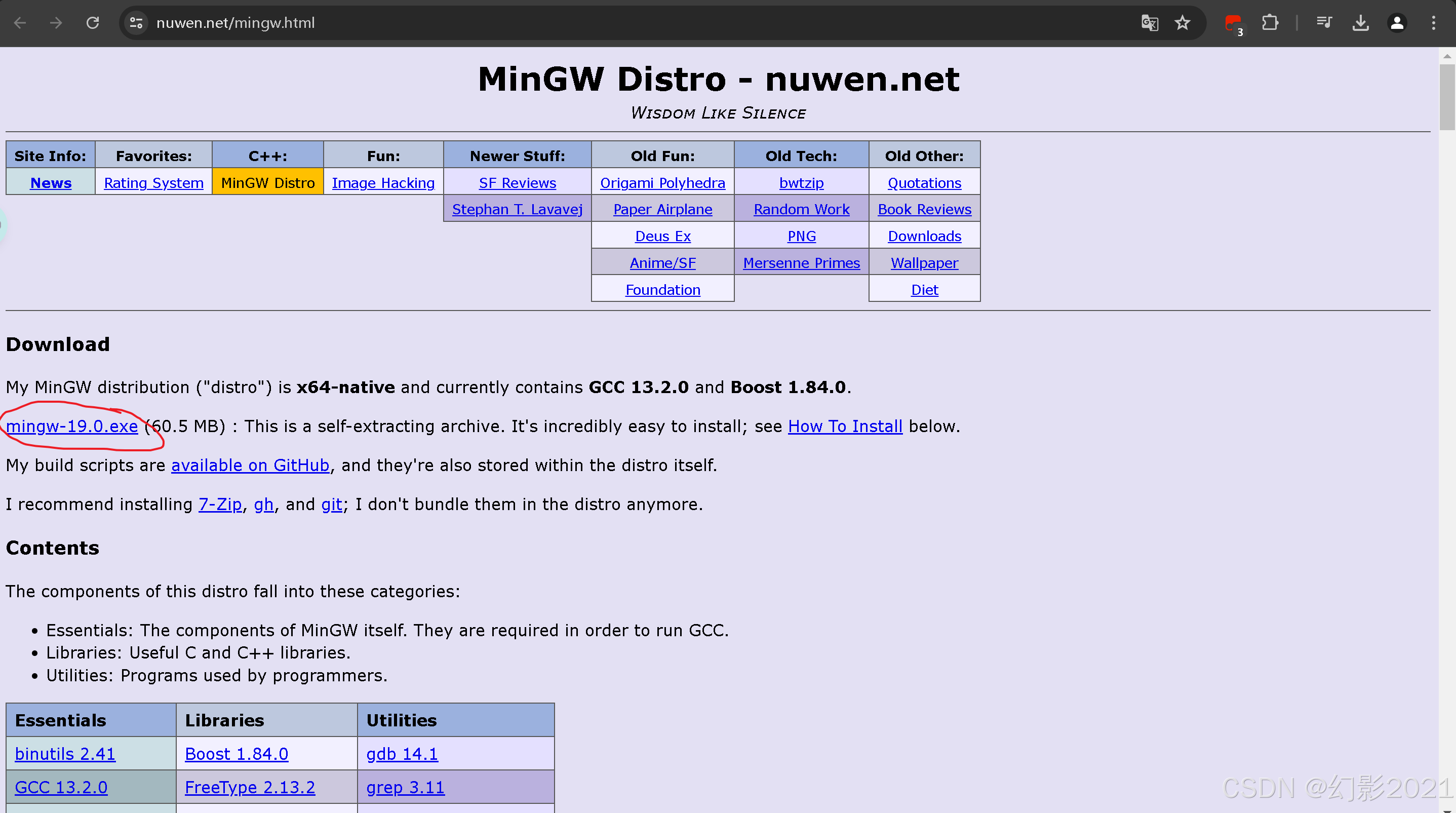
下载好后进入第二步
第二步 安装mingw
双击运行安装包

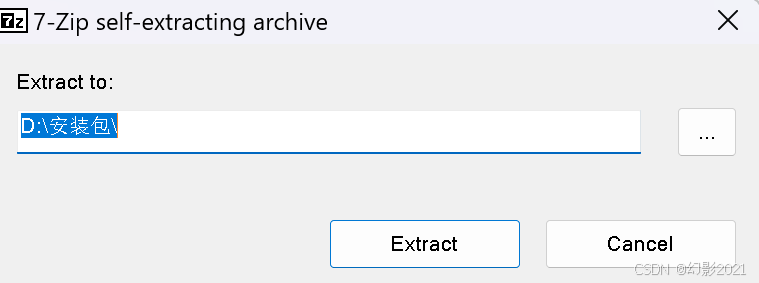
注意:这里是错误示范,路径中一定不要出现中文!!!
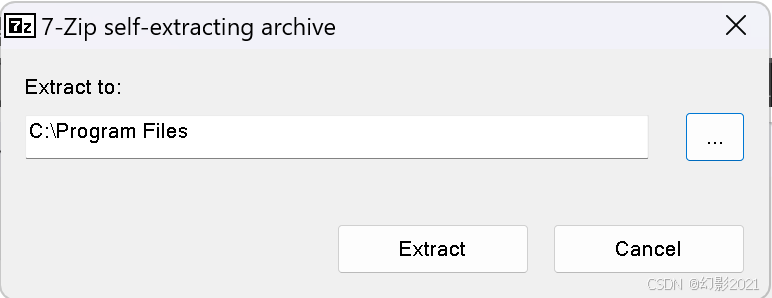
我的习惯一般是把编程语言环境类安装在C盘下的Program Files里面,方便找到,然后点击第一个按钮确认.很多人认为文件装在C盘很卡,但是实际上占用不了你多大内存,完全可以放心安装,我测试过,文件装在系统盘和你电脑变慢没有什么太大的关系,更多的是因为你的内存中开了很多进程导致的.装在C盘你忘记关闭软件自启了,所以每次开机会很卡.
接下来等待安装完成
安装完成后我们打开安装目录

找到这个文件夹进入,然后点击bin目录
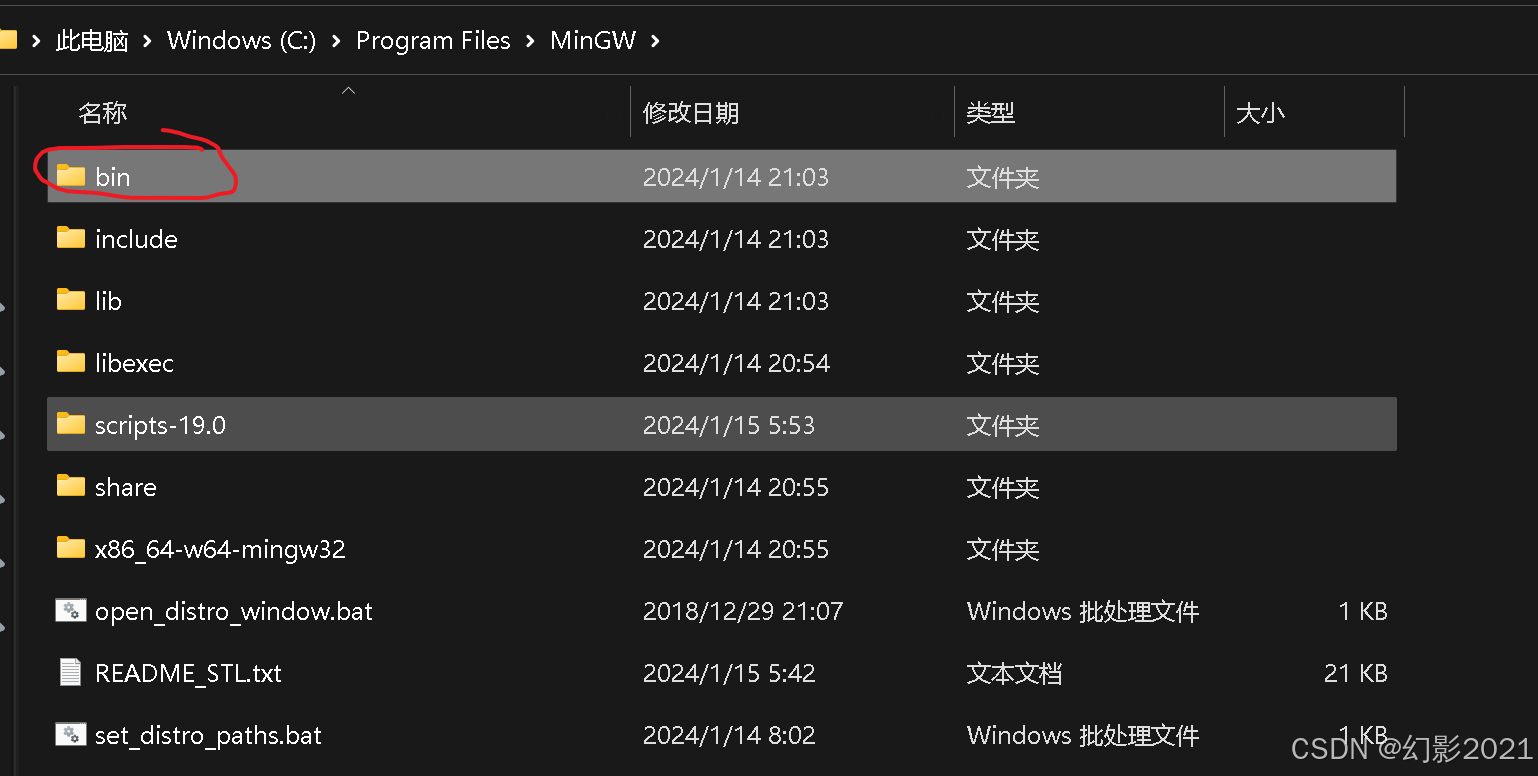
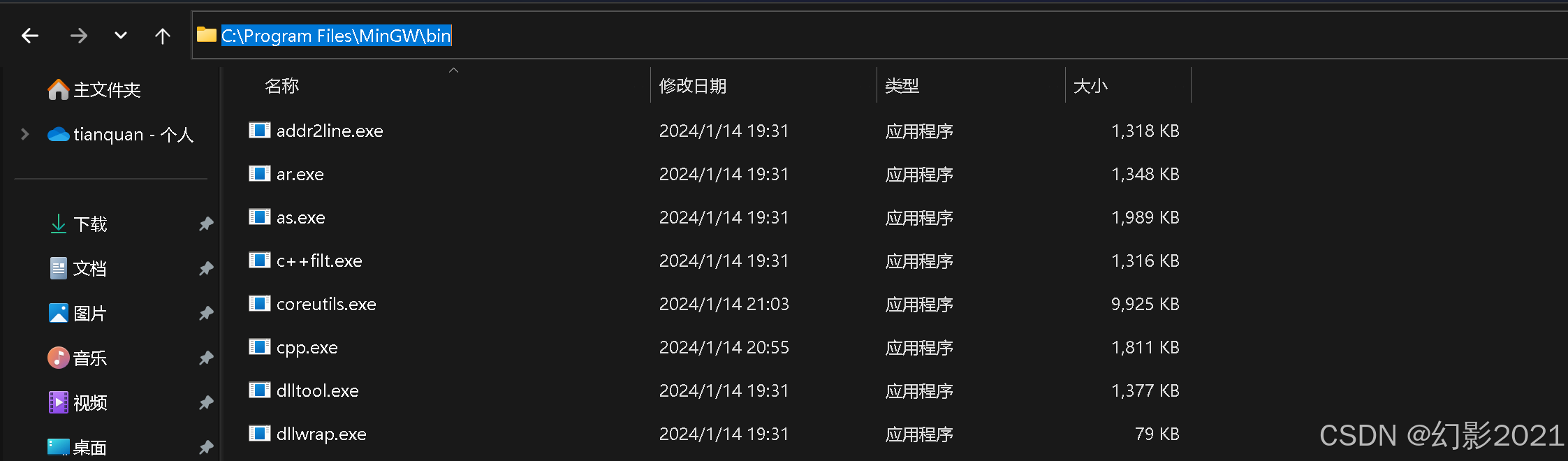
点击上面的地址栏,复制这个地址,我们第三步要用到,完成后进入第三步
第三步 配置环境变量
找到桌面上,我的电脑,右键,属性,不管什么系统,找到高级系统设置
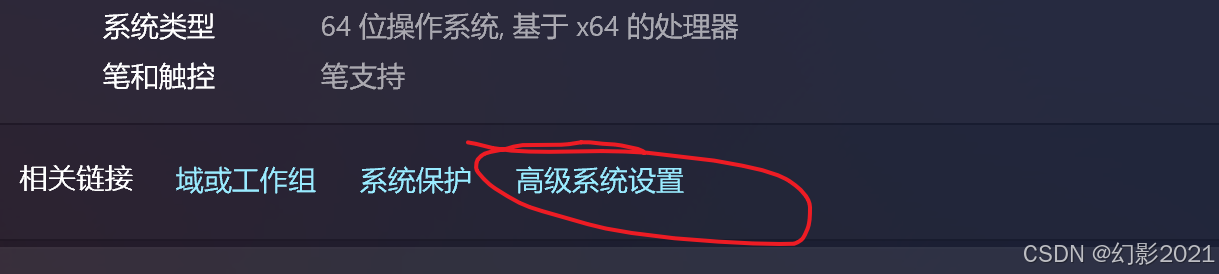
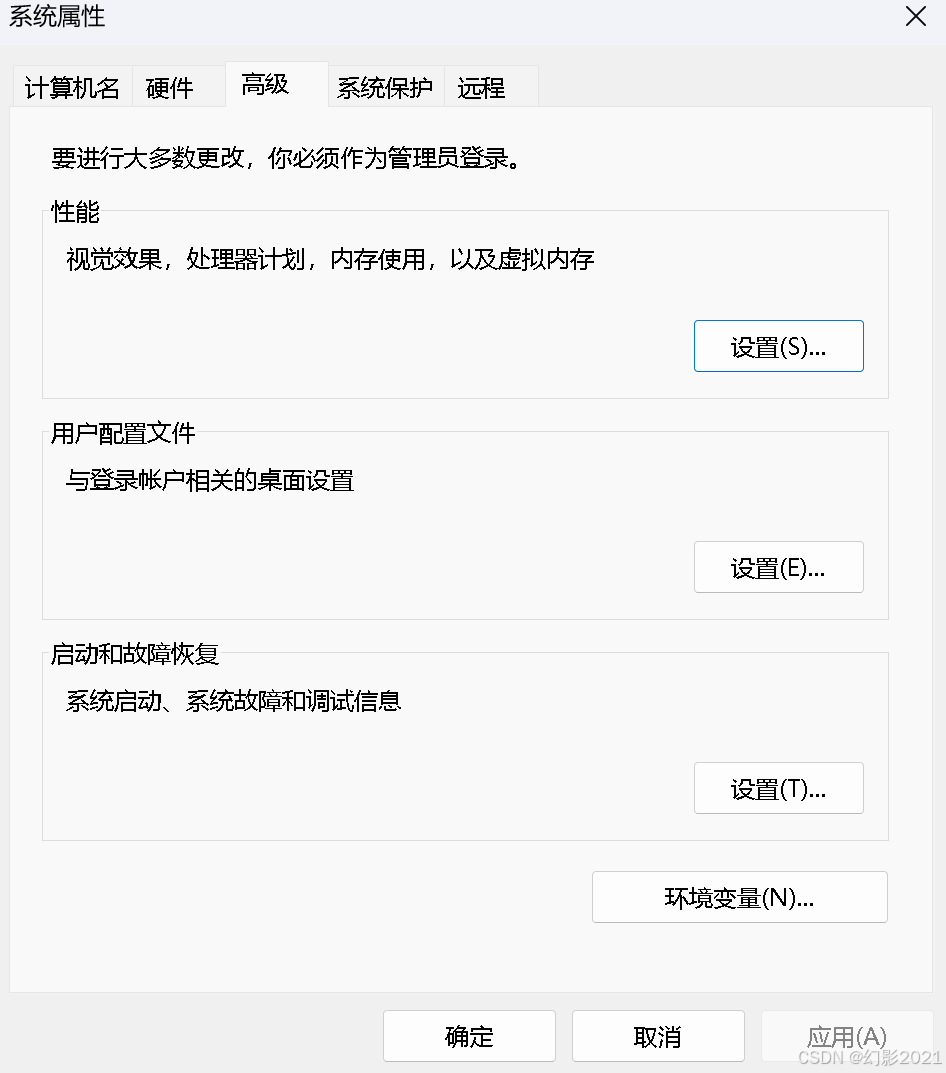
点击环境变量,可以看到上下两个地方
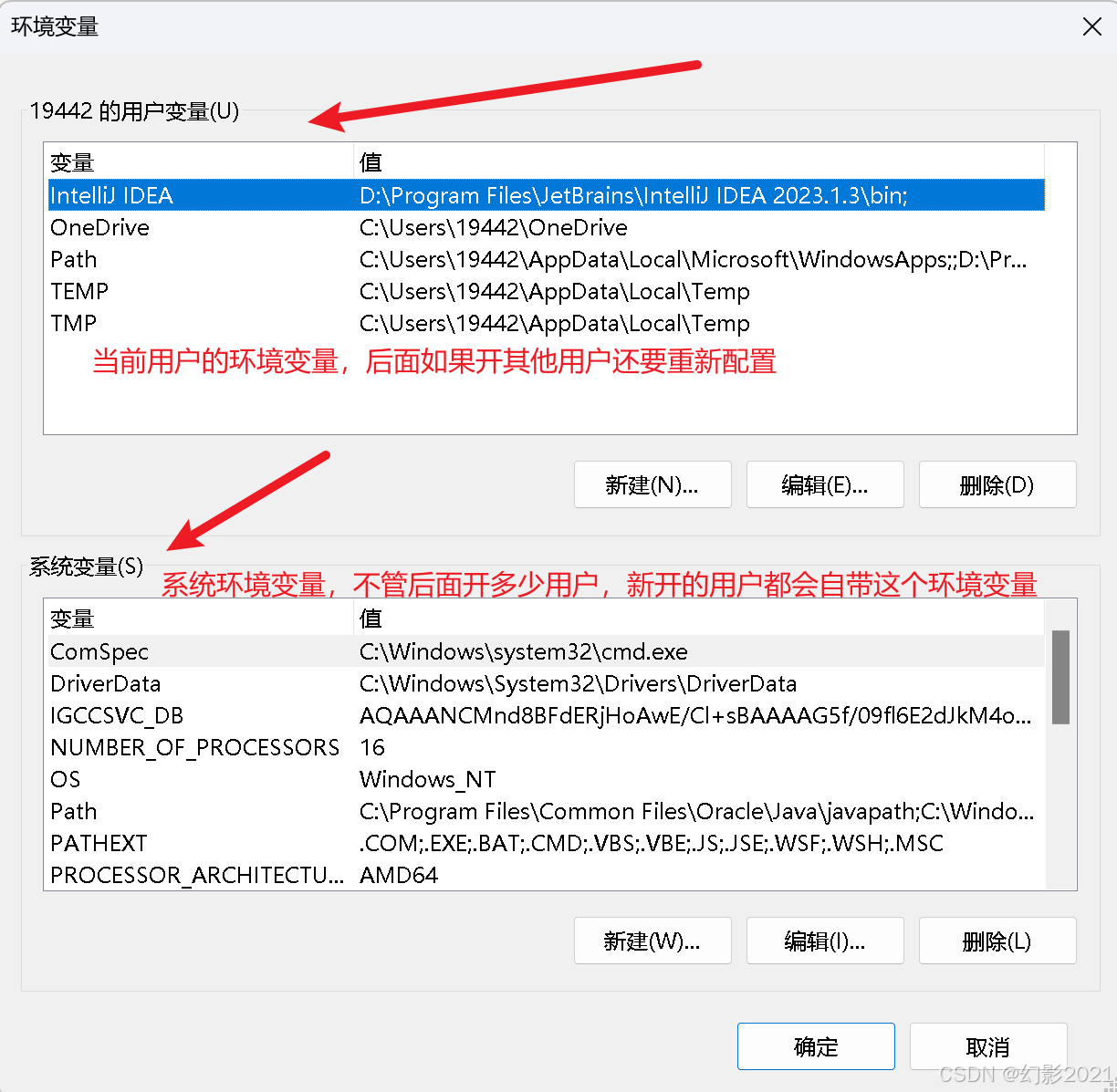
我们选择哪个都可以,我这里选择用户环境变量中的path
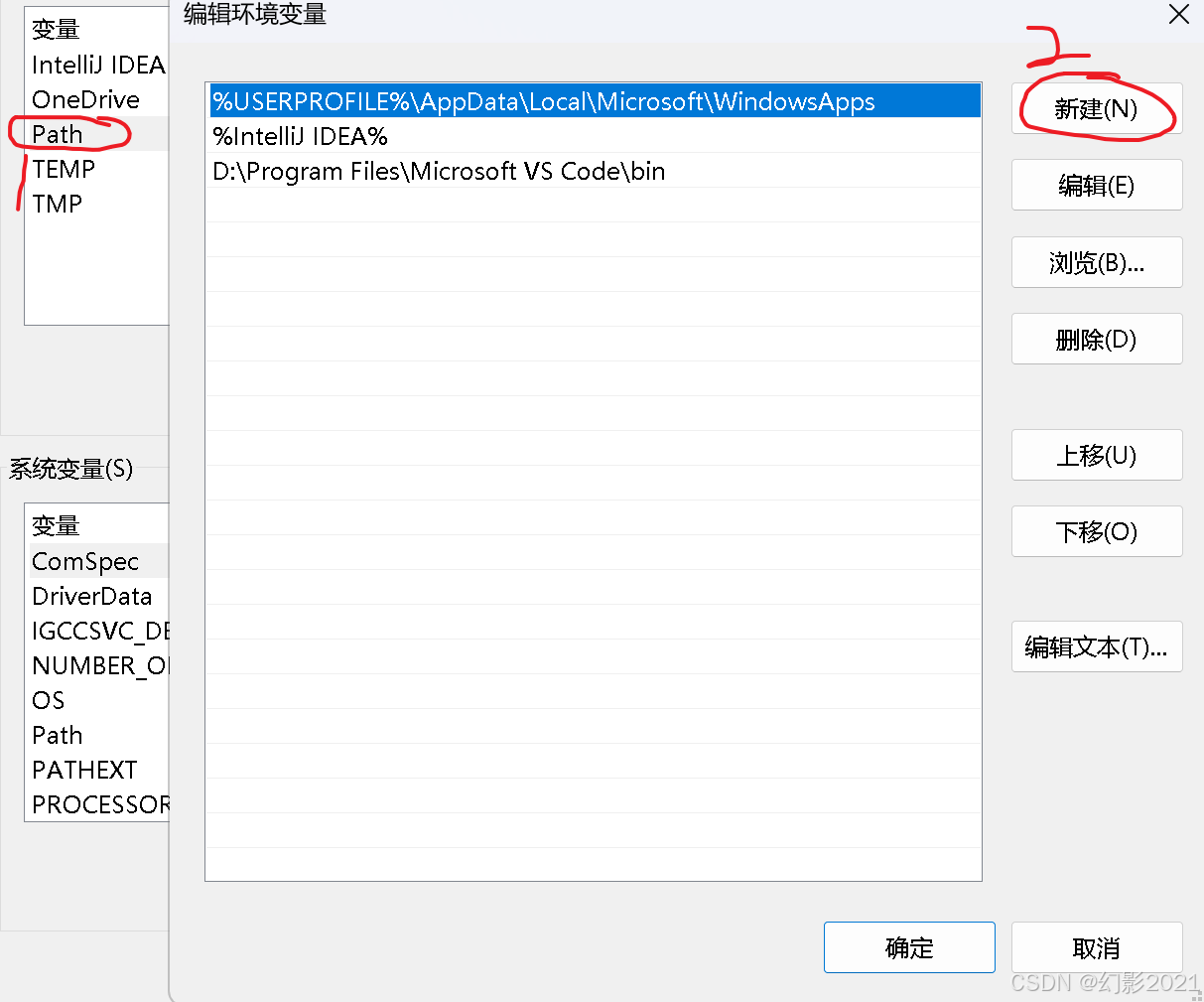
双击path,然后在弹出的页面中点击新建
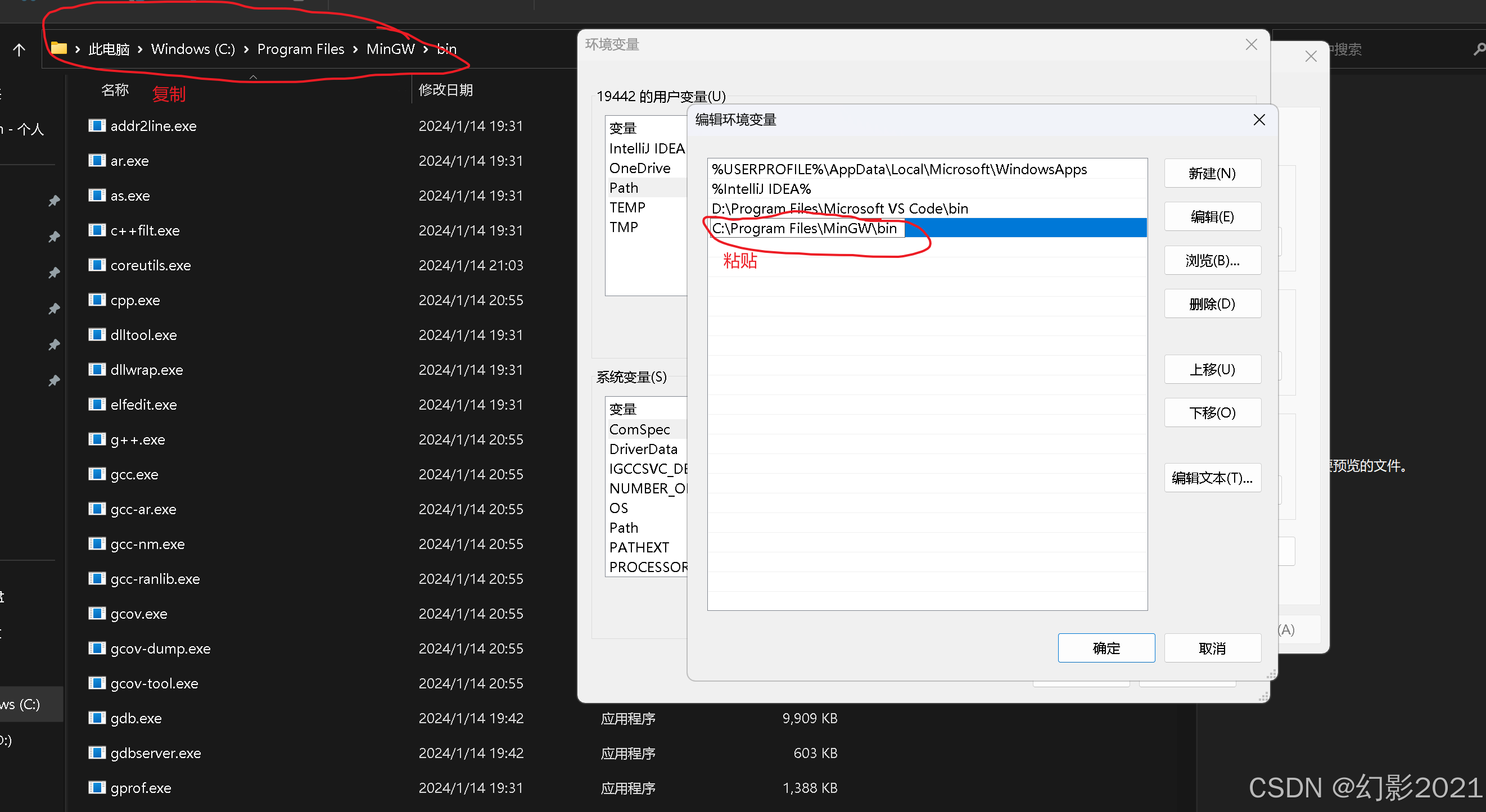
粘贴我们刚才复制的地址,结束后记得点击确定,不要点叉!!!
点叉的话刚才配置的就都没了,一路确定过来之后,我们验证一下有没有真正安装成功
在电脑左下角搜索,命令提示符,然后进入,如果有基础的同学也可以直接使用快捷键win+r,打开运行窗口,输入cmd回车,也是一样的
打开后就是一个黑框框,我们输入以下命令,直接复制就好
gcc --version如果出现以下图片则说明安装成功,如果不是,请检查环境变量以及安装路径是否正确,或者是是否直接点的叉,导致没有保存,完成后进入下一步
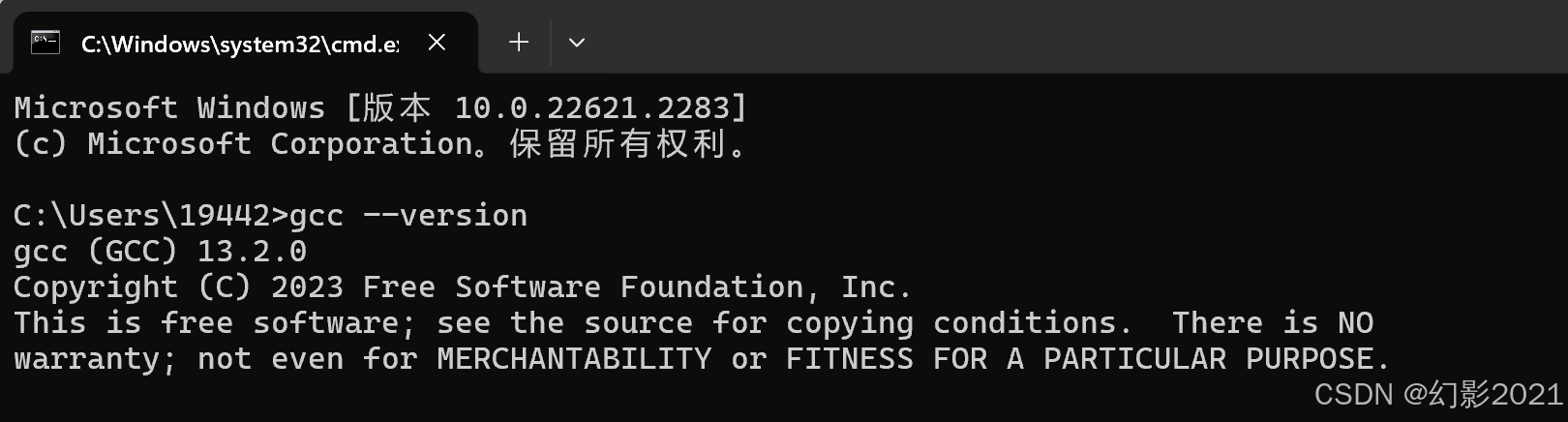
第四步 VSCode配置
1.设置文件夹
打开文件夹这一步很重要,找到我们以后要存放C++代码的一个文件夹,并且将它放在你能够记得住的地方,可以放在桌面(但是默认桌面是在C盘内,所以尽量不要直接放在桌面),也可以放在D盘里面,在D盘新建一个文件夹,名字叫cppCode
打开我们的VSCode,按照以下步骤进行点击
文件–打开文件夹
刚安装完的同学应该是英文界面,但是位置都会找吧,差不多的位置
File – Open Folder找到点击就可以了
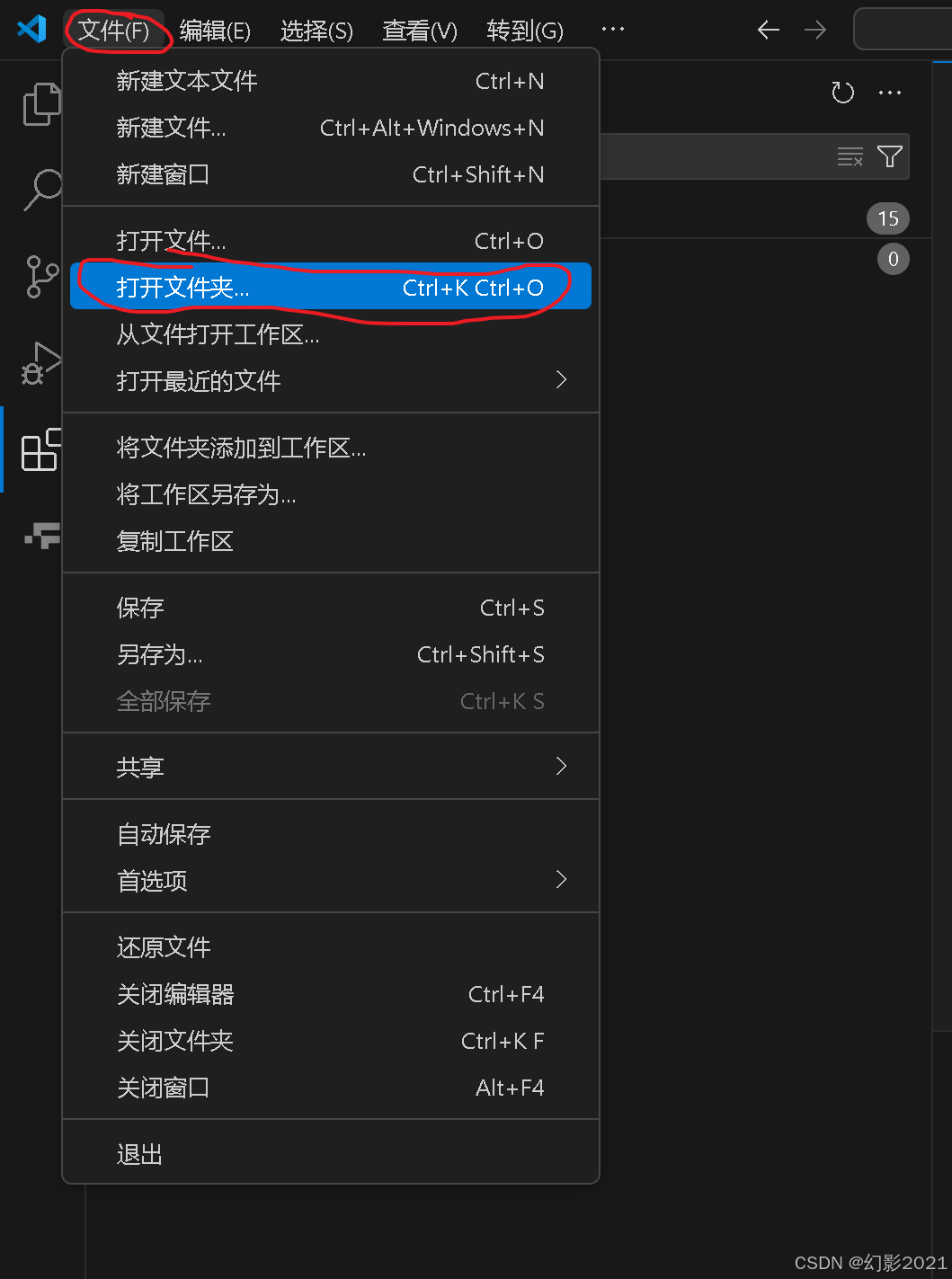
选择我们刚才新建的文件夹
然后会弹出下面的框那个框
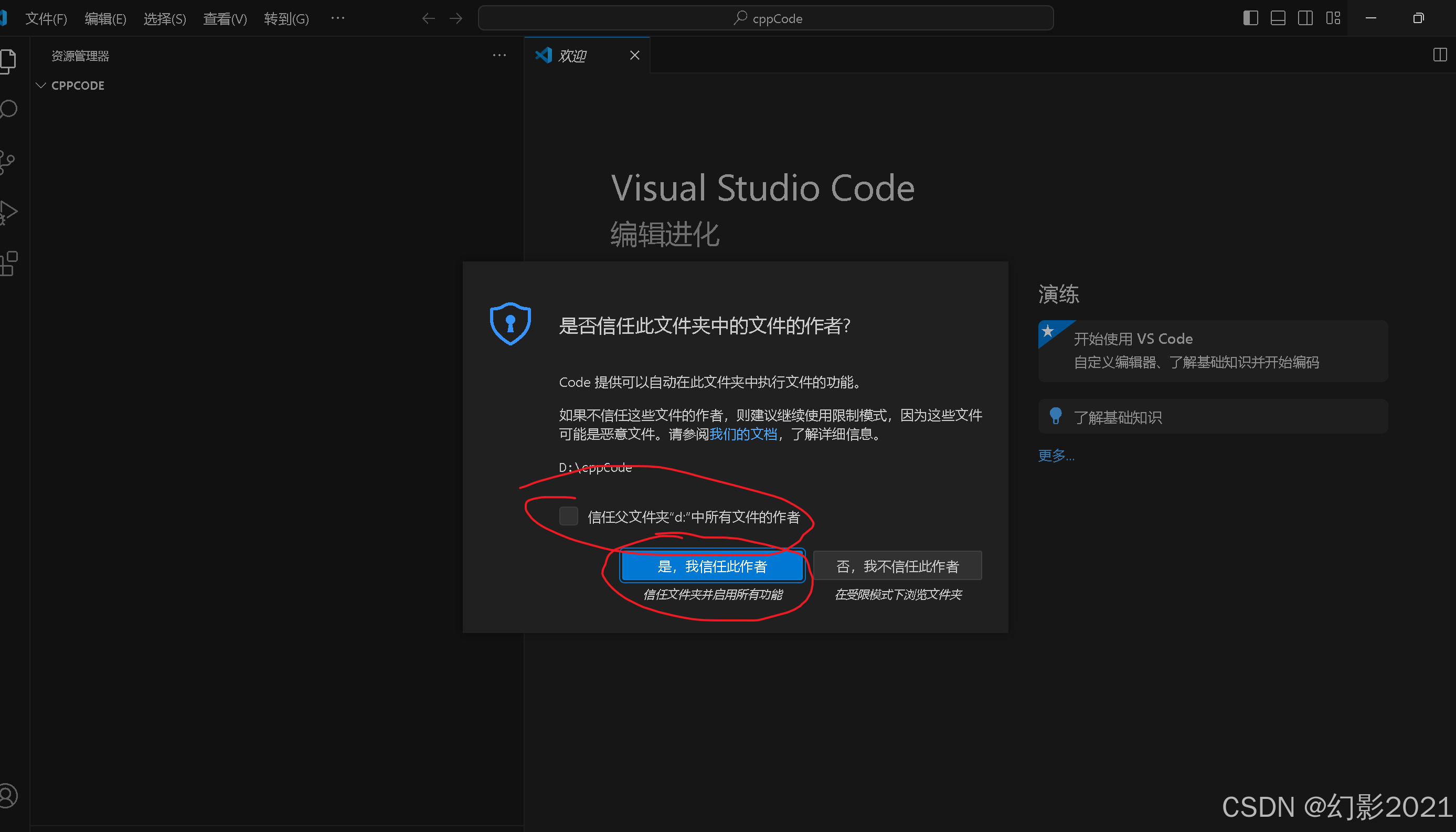
按照图片里面,把信任勾选,然后点:是,信任此作者
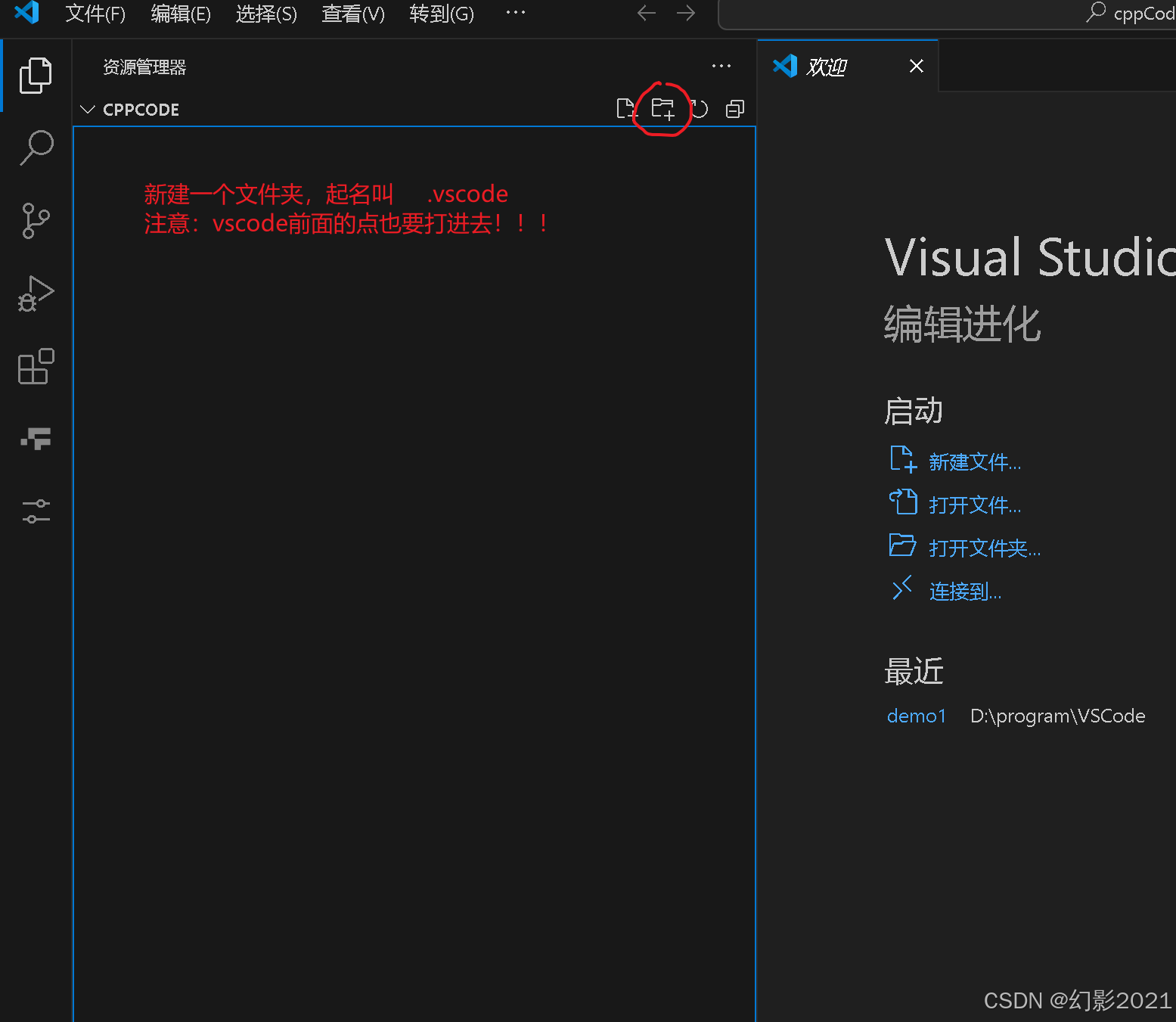
点击图片中的位置新建文件夹,起名为 .vscode
注意:前面的点也要打进去!!!
然后在新建的文件夹中新建分别四个文件
第一个名称为
c_cpp_properties.json内容为:
{ "configurations": [ { "name": "Win64", "includePath": ["${workspaceFolder}/**"], "defines": ["_DEBUG", "UNICODE", "_UNICODE"], "windowsSdkVersion": "10.0.18362.0", "compilerPath": "C:/Program Files/MinGW/bin/g++.exe", "cStandard": "c17", "cppStandard": "c++17", "intelliSenseMode": "gcc-x64" } ], "version": 4}“compilerPath”: “C:/Program Files/MinGW/bin/g++.exe”
这一句替换成你自己的安装目录然后加上g++.exe
比如我的是C:\Program Files\MinGW\bin,我就写成这个样子
注意:从路径复制下来后,所有都是反斜杠,我们要把它改成斜杠!!!
因为放在双引号里,以反斜杠开头系统会认为是转义字符,而不是一个路径
接下来第二个文件
文件名:
launch.json代码如下:
{ "version": "0.2.0", "configurations": [ { "name": "(gdb) Launch", "type": "cppdbg", "request": "launch", "program": "${fileDirname}\\${fileBasenameNoExtension}.exe", "args": [], "stopAtEntry": false, "cwd": "${workspaceRoot}", "environment": [], "externalConsole": true, "MIMode": "gdb", "miDebuggerPath": "C:/Program Files/MinGW/bin/gdb.exe", "preLaunchTask": "g++", "setupCommands": [ { "description": "Enable pretty-printing for gdb", "text": "-enable-pretty-printing", "ignoreFailures": true } ] } ]}好,思考一下,这个文件中哪个位置需要改?
没错!就是这一行
"miDebuggerPath": "C:/Program Files/MinGW/bin/gdb.exe",把这一行改成我们自己路径的位置即可
接下来是第三个文件
文件名为:
settings.json代码如下:
{ "files.associations": { "*.py": "python", "iostream": "cpp", "*.tcc": "cpp", "string": "cpp", "unordered_map": "cpp", "vector": "cpp", "ostream": "cpp", "new": "cpp", "typeinfo": "cpp", "deque": "cpp", "initializer_list": "cpp", "iosfwd": "cpp", "fstream": "cpp", "sstream": "cpp", "map": "c", "stdio.h": "c", "algorithm": "cpp", "atomic": "cpp", "bit": "cpp", "cctype": "cpp", "clocale": "cpp", "cmath": "cpp", "compare": "cpp", "concepts": "cpp", "cstddef": "cpp", "cstdint": "cpp", "cstdio": "cpp", "cstdlib": "cpp", "cstring": "cpp", "ctime": "cpp", "cwchar": "cpp", "exception": "cpp", "ios": "cpp", "istream": "cpp", "iterator": "cpp", "limits": "cpp", "memory": "cpp", "random": "cpp", "set": "cpp", "stack": "cpp", "stdexcept": "cpp", "streambuf": "cpp", "system_error": "cpp", "tuple": "cpp", "type_traits": "cpp", "utility": "cpp", "xfacet": "cpp", "xiosbase": "cpp", "xlocale": "cpp", "xlocinfo": "cpp", "xlocnum": "cpp", "xmemory": "cpp", "xstddef": "cpp", "xstring": "cpp", "xtr1common": "cpp", "xtree": "cpp", "xutility": "cpp", "stdlib.h": "c", "string.h": "c" }, "editor.suggest.snippetsPreventQuickSuggestions": false, "aiXcoder.showTrayIcon": true}然后是第四个文件
文件名为
tasks.json{ "version": "2.0.0", "tasks": [ { "label": "g++", "command": "g++", "args": [ "-g", "${file}", "-o", "${fileDirname}/${fileBasenameNoExtension}.exe" ], "problemMatcher": { "owner": "cpp", "fileLocation": ["relative", "${workspaceRoot}"], "pattern": { "regexp": "^(.*):(\\d+):(\\d+):\\s+(warning|error):\\s+(.*)$", "file": 1, "line": 2, "column": 3, "severity": 4, "message": 5 } }, "group": { "kind": "build", "isDefault": true } } ]}完成后我们进入下一步
第五步 安装扩展
接下来我们安装扩展,一共有两个扩展
点击左侧扩展按钮
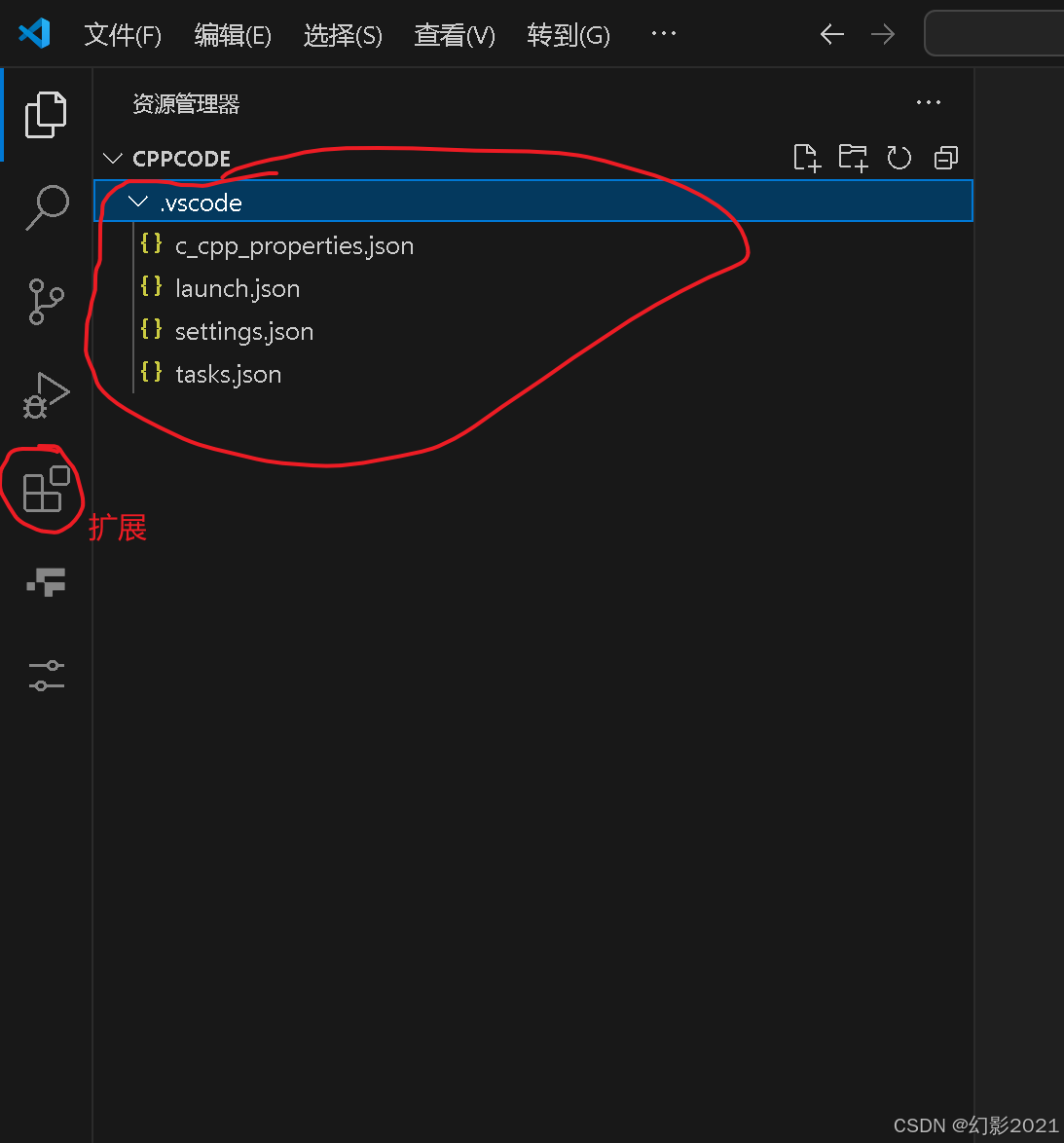
点击扩展按钮,搜索C/C++
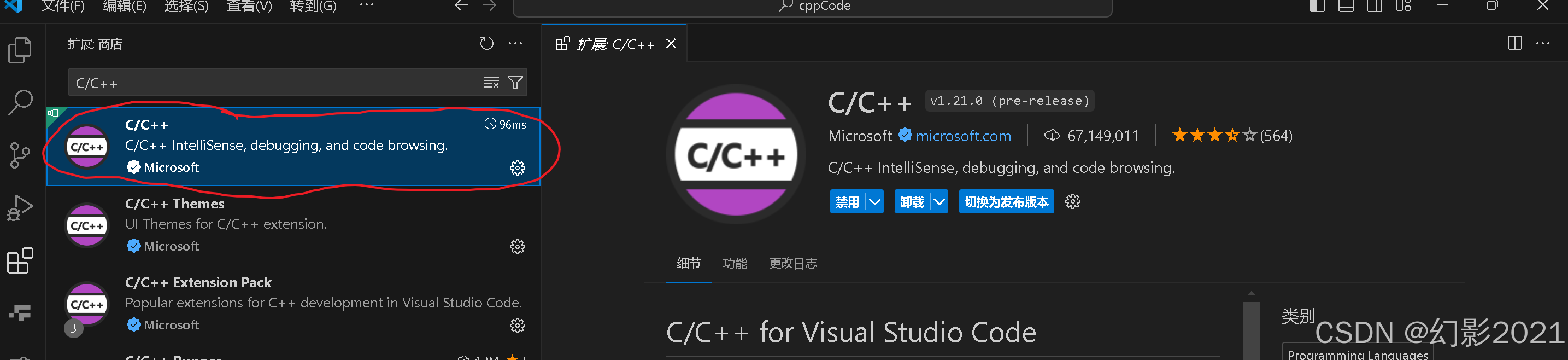
然后在右侧点击安装,我这里已经安装完了
然后再搜索Code Runner插件进行安装
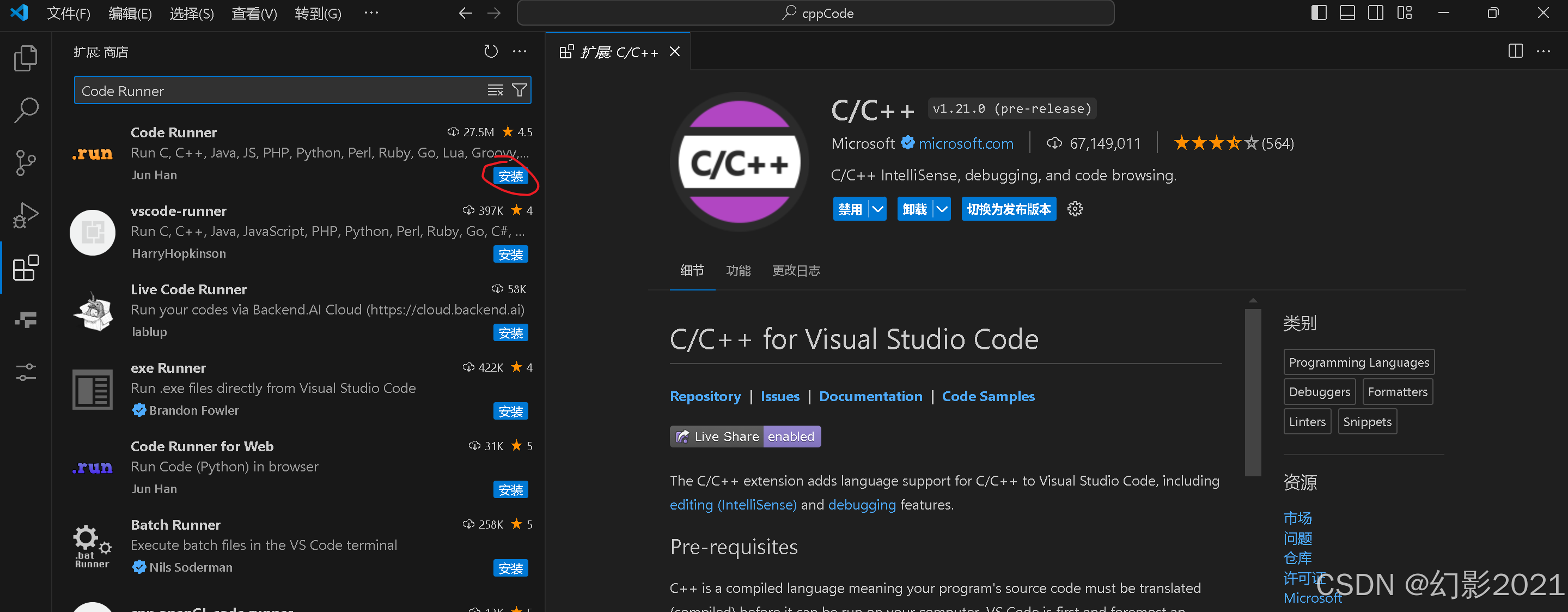
完成后我们点击第一个按钮资源管理器回到项目目录界面
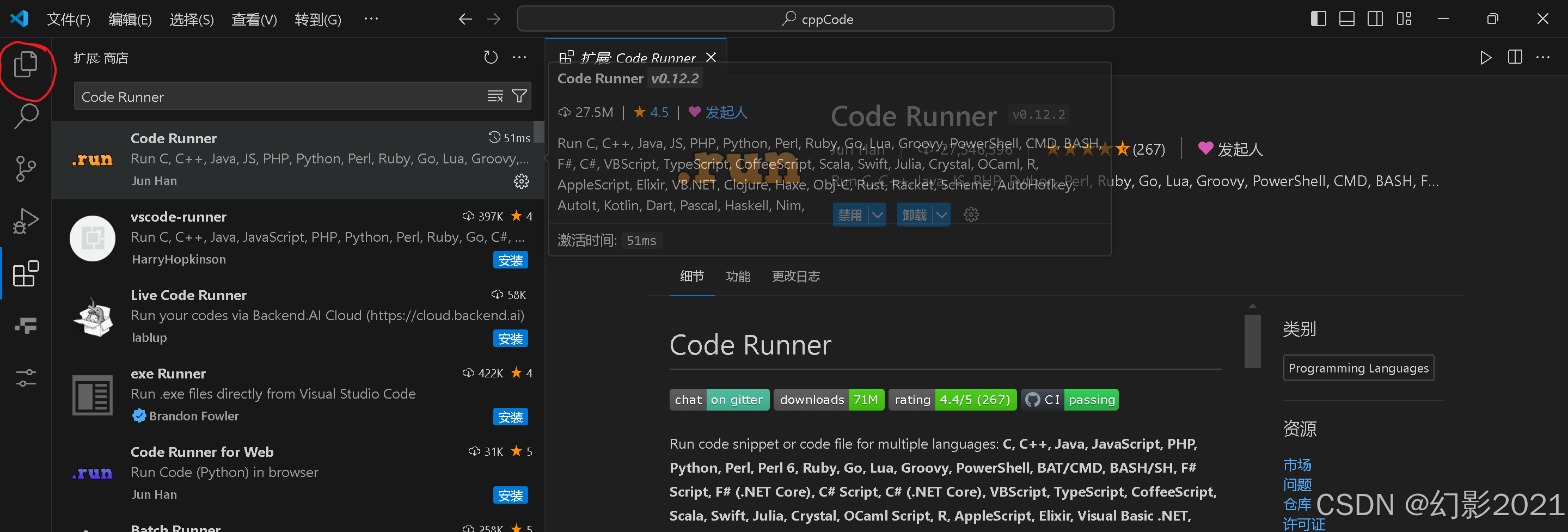
我们可以在这里新建文件夹,用来存放不同项目的C++文件
比如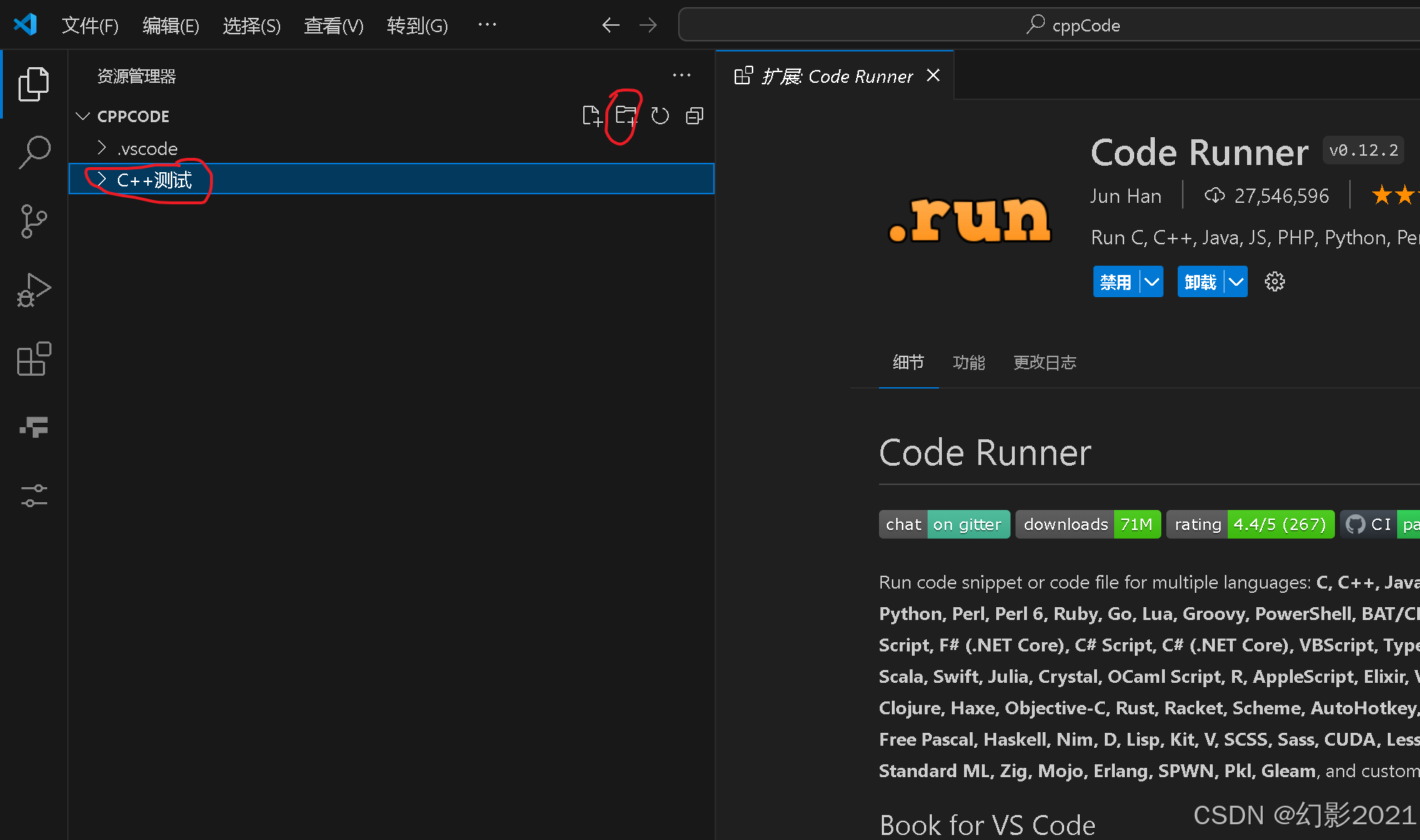
我们新建完成后,就可以在该文件夹中新建C++文件了,右键,新建文件

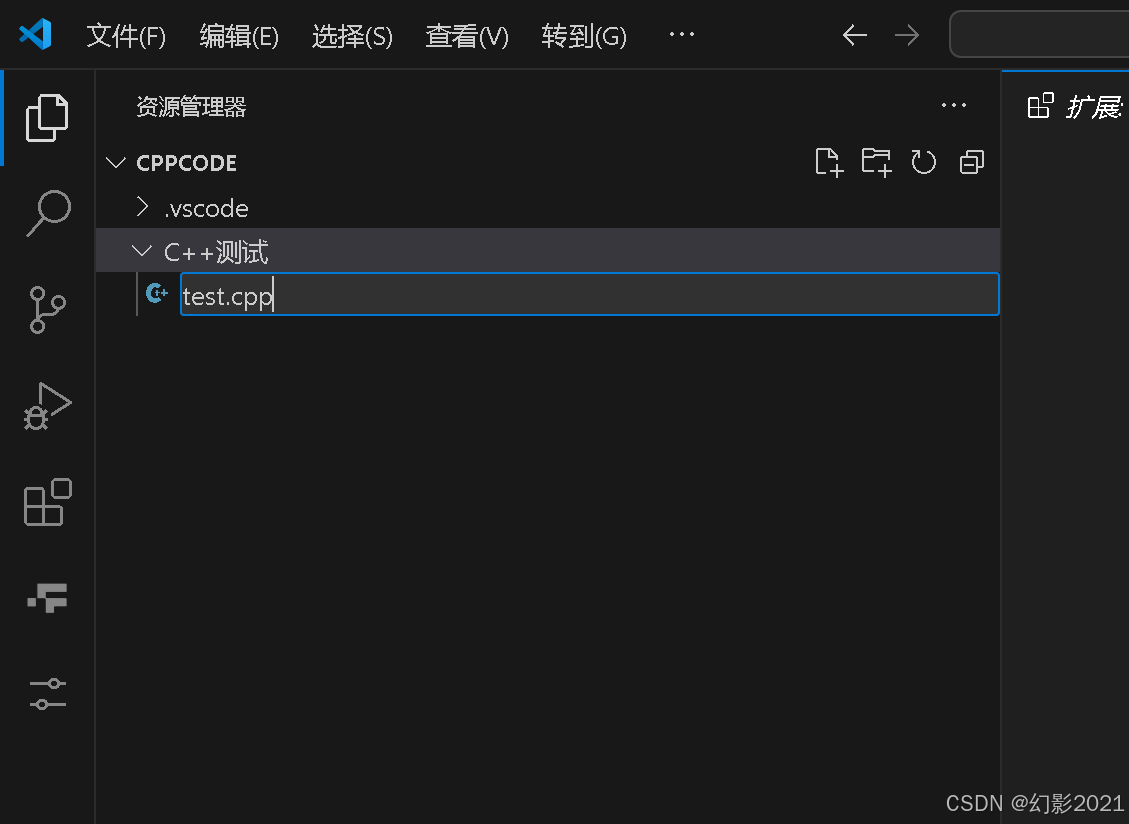
注意:C++文件是以cpp为扩展名的,我们这里也要带上
所以文件的全名是test.cpp
一个完整的文件名分为两部分
1.文件名称
2.扩展名
我们可以把扩展名理解为文件的类型
是文本文件还是图片文件还是C++源代码文件
通常是 文件名称.扩展名
中间的点作为分隔两部分的符号
在文件中写入以下内容:
#include<bits/stdc++.h>using namespace std;int main(){ cout<<"Hello World"<<endl; return 0;}点击右键然后run code即可在下方的控制台看到输出
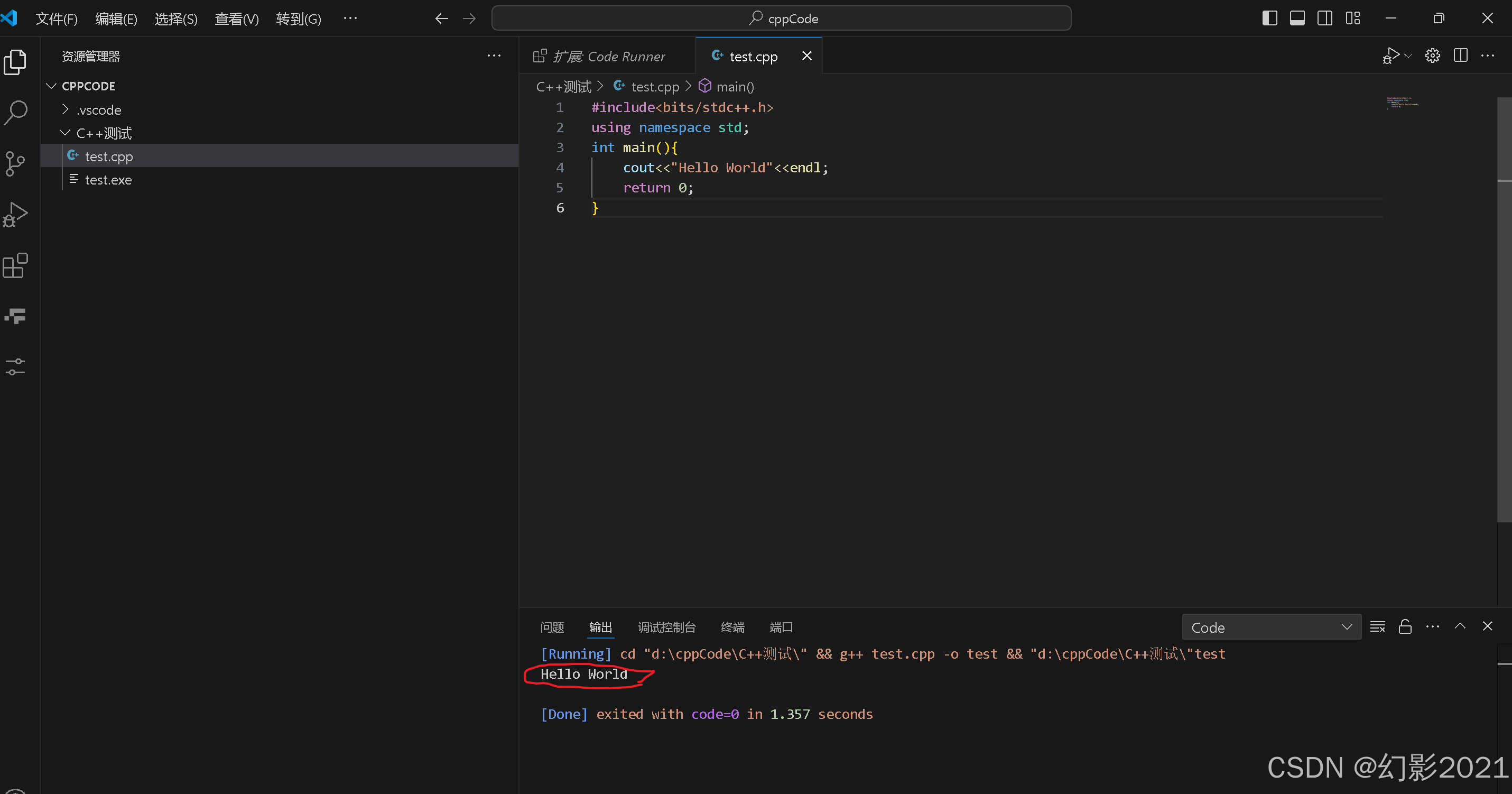
可以看到下面已经成功运行出结果
在左侧文件夹中,出现一个test.exe的文件
不用管他
这是我们程序编译后的可执行文件
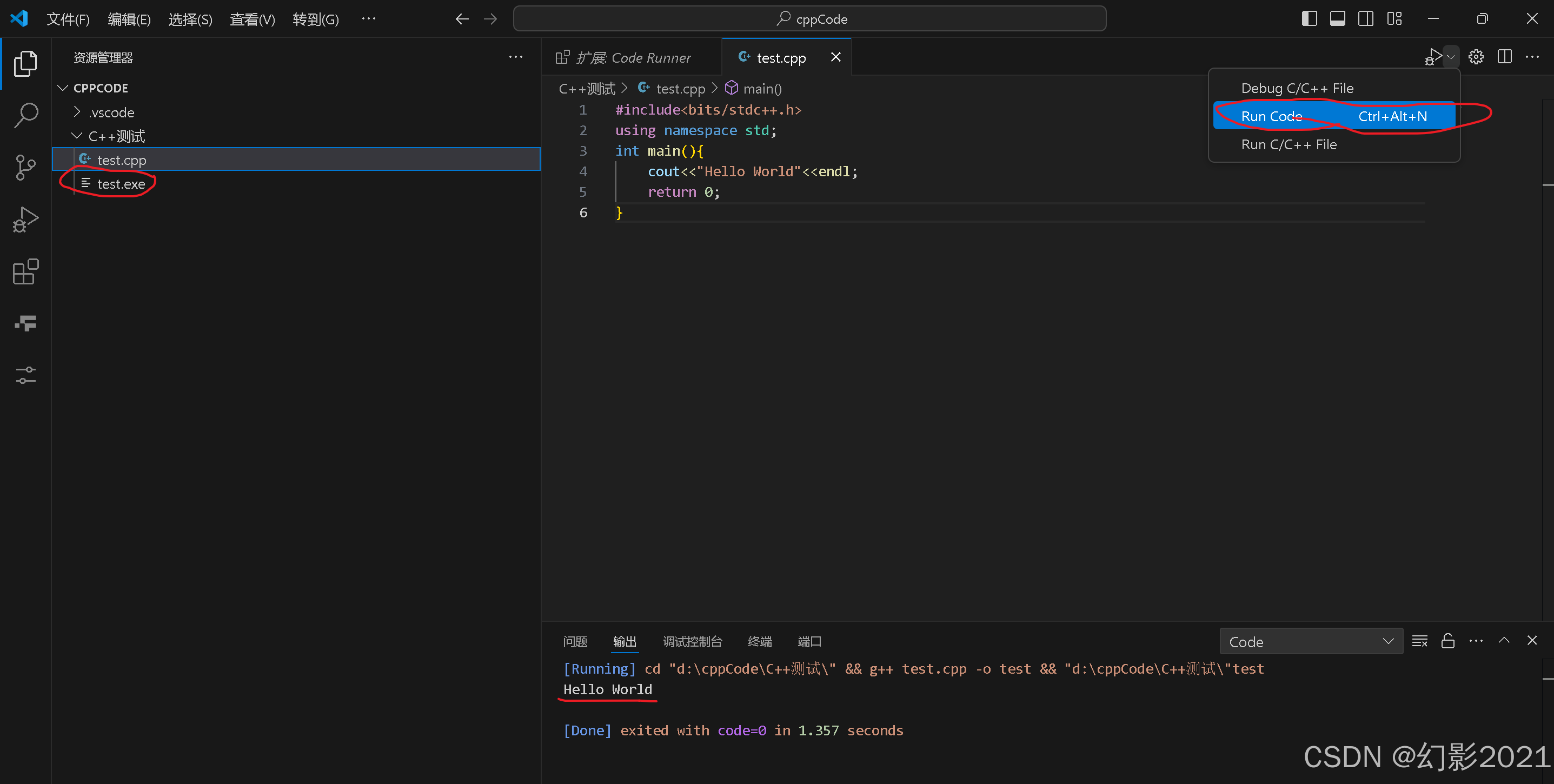
到这里为止,我们的VSCode运行C++教程就结束了,有问题可以留言或者私信我,有错误的地方欢迎指正.