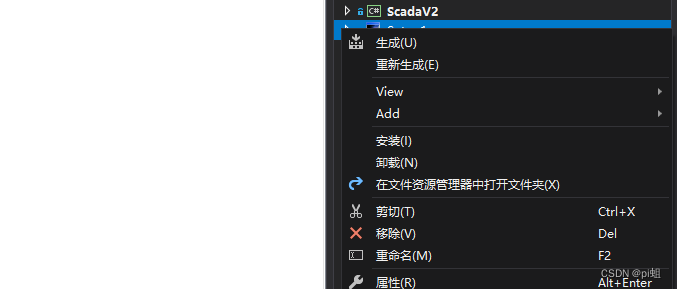目录
一、安装Microsoft Visual Studio Installer Projects
二、打包成setup.exe
三、配置桌面快捷方式(可选)
四、配置卸载(可选)
五、配置开机自启(可选)
六、打包验证
七、相关借鉴
前言
环境:.NET Framework 4.5工具:Visual Studio 2019原因:每次将winform项目拷贝给同事安装时都麻烦的很,想着不如直接弄个类似游戏的安装exe,直接一站式操作,方便且快捷一、安装Microsoft Visual Studio Installer Projects
工欲善其事,必先利其器。首先就是主角的安装。【扩展】-【管理扩展】
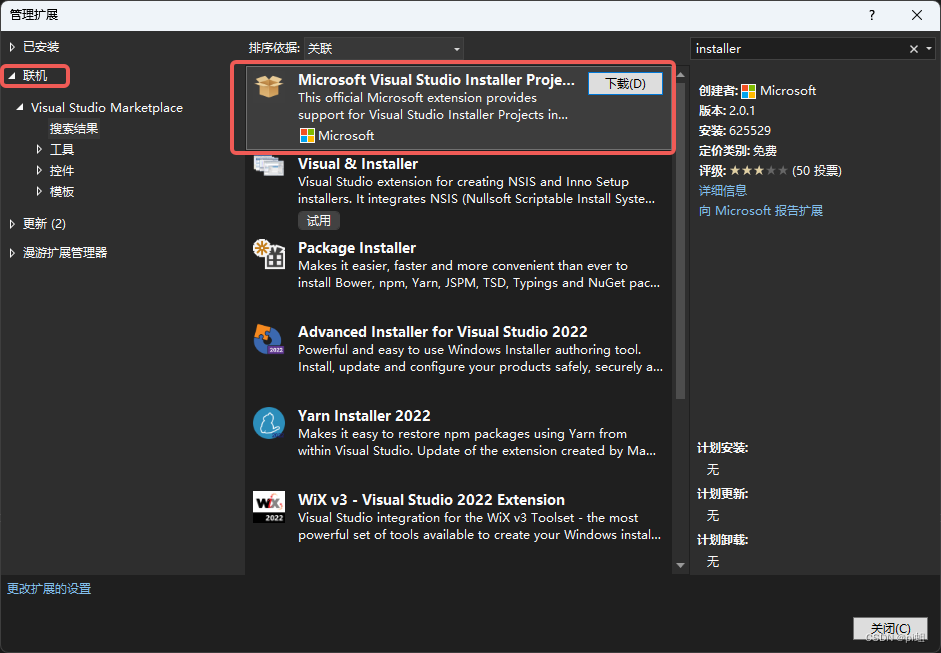 VS2022
VS2022 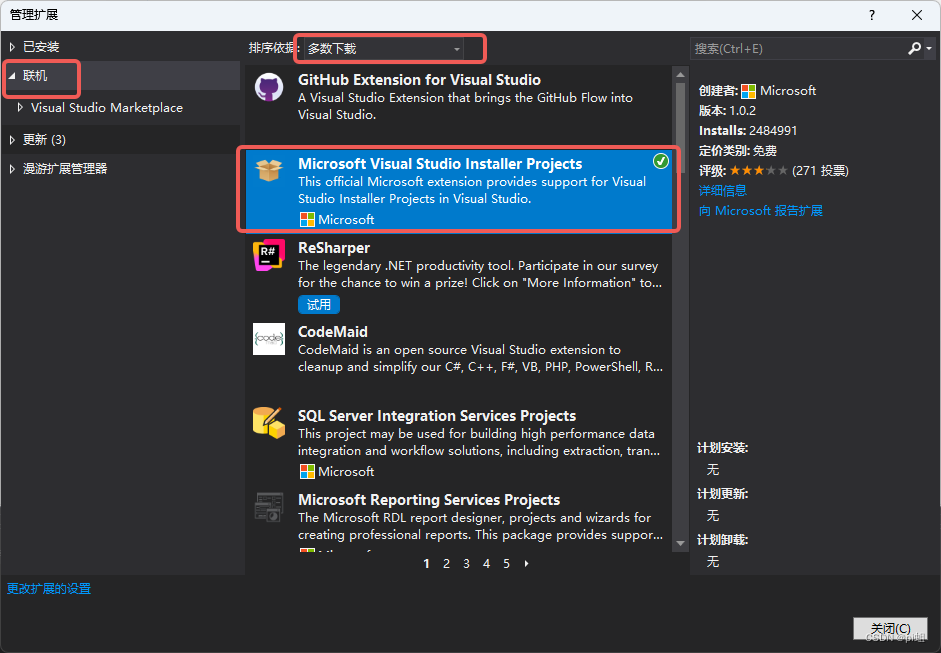 VS2019 直接安装,完成后关闭VS2019,再打开等待其安装完成
VS2019 直接安装,完成后关闭VS2019,再打开等待其安装完成 二、打包成setup.exe
右键【解决方案】 - 【添加】 - 【新建项目】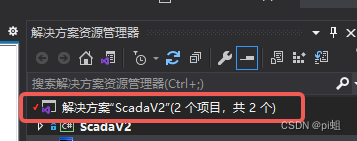
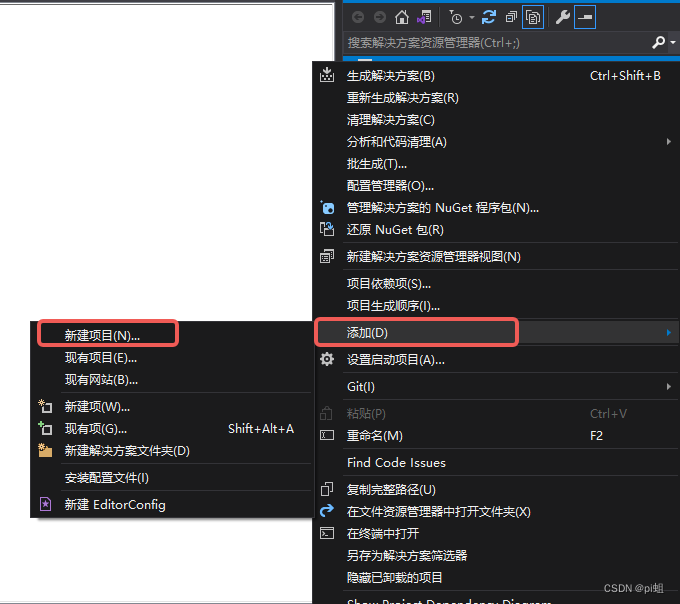 创建【Setup Project】-【下一步】
创建【Setup Project】-【下一步】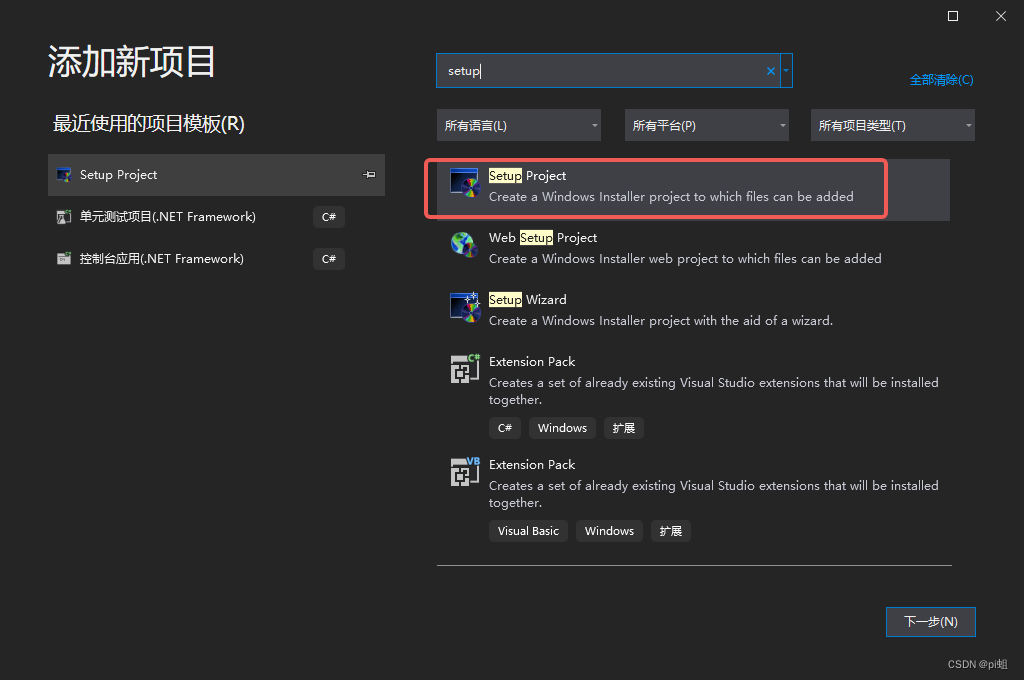 配置项目名称与项目位置(我这边直接默认了)
配置项目名称与项目位置(我这边直接默认了)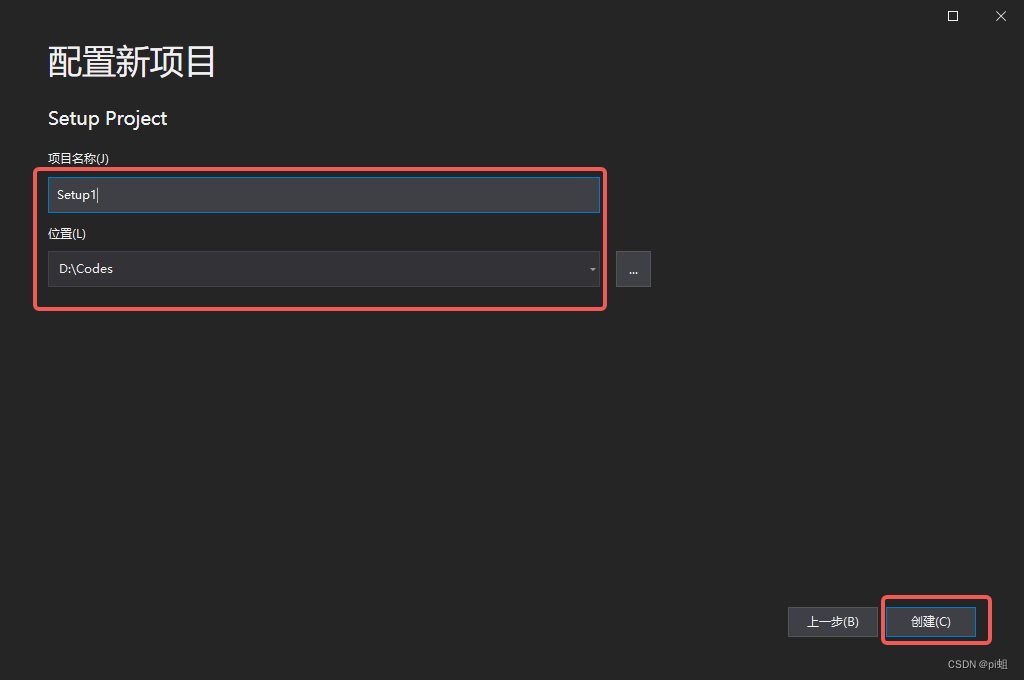 创建完成为如下页面
创建完成为如下页面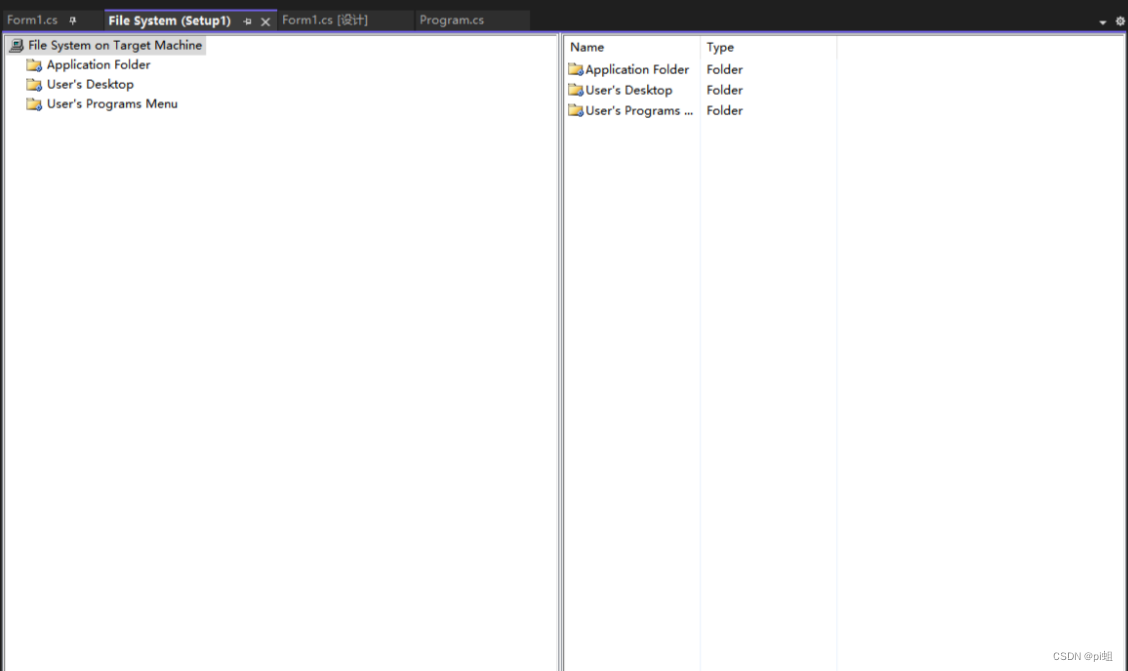 右键【Application Folder】-【Add】-【项目输出】
右键【Application Folder】-【Add】-【项目输出】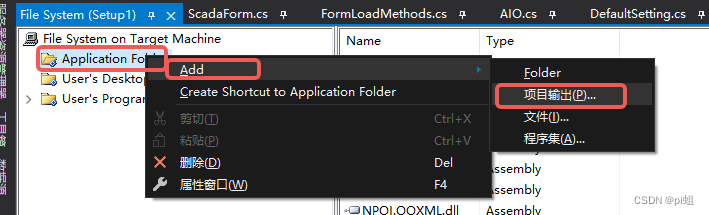 选择项目、主输出,确定即可
选择项目、主输出,确定即可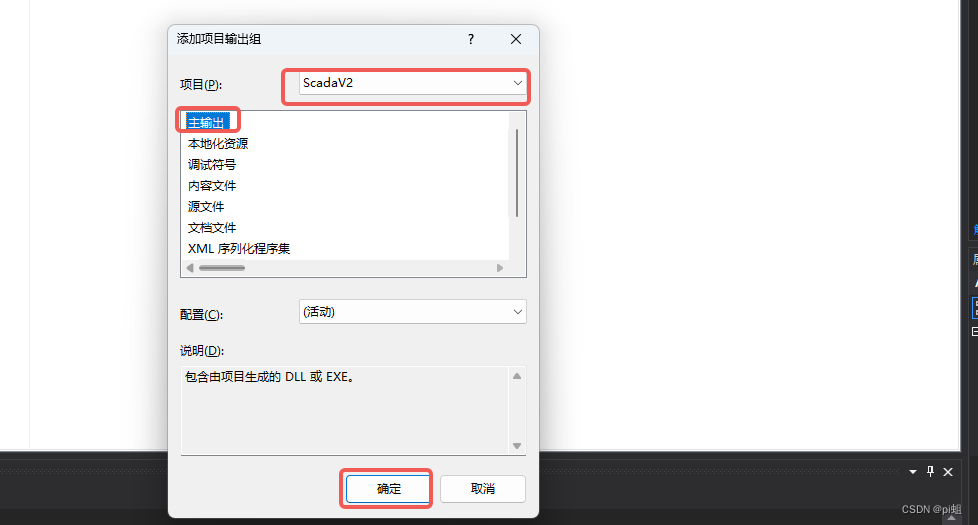 创建完成如下
创建完成如下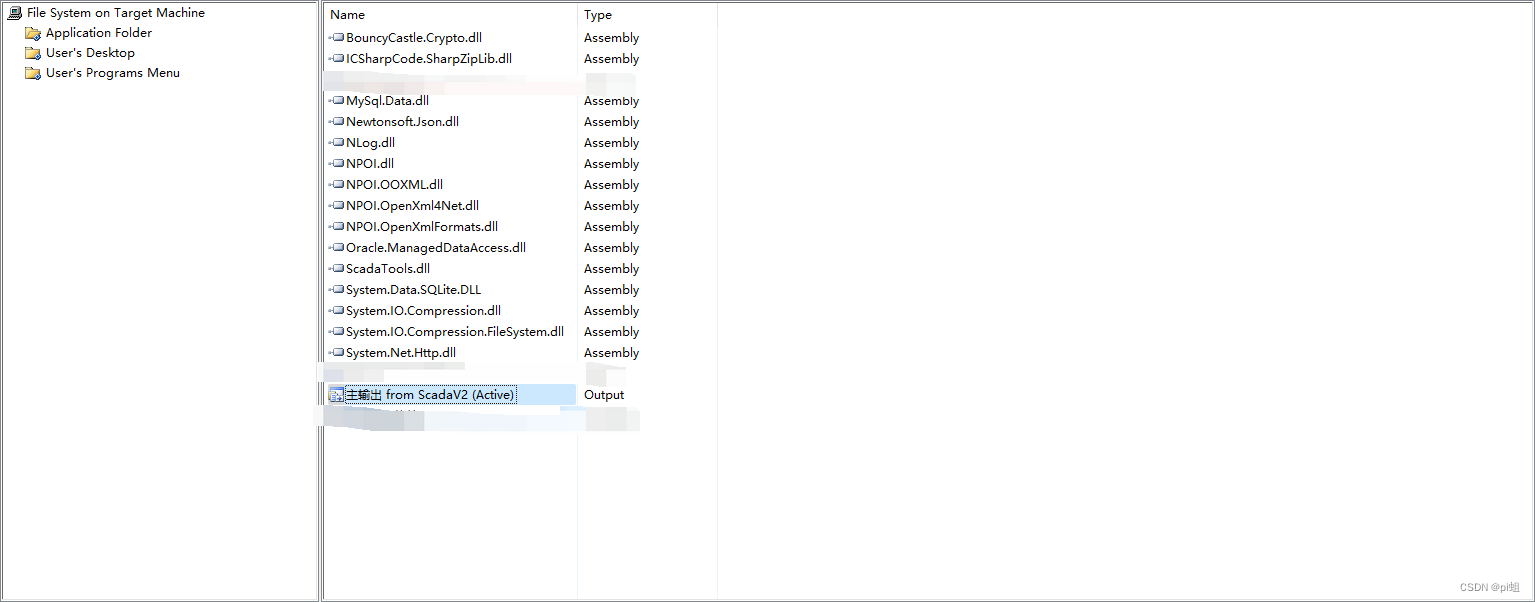 创建完成之后只有dll文件,内里还需要.pdb.xml等配置文件,不然部分插件运行异常。右键【Application Folder】-【Add】- 【文件】到项目bin/debug文件下找到其余文件即可
创建完成之后只有dll文件,内里还需要.pdb.xml等配置文件,不然部分插件运行异常。右键【Application Folder】-【Add】- 【文件】到项目bin/debug文件下找到其余文件即可 三、配置桌面快捷方式(可选)
右击【主输出 from....】-【Create Shortcut...】创建快捷方式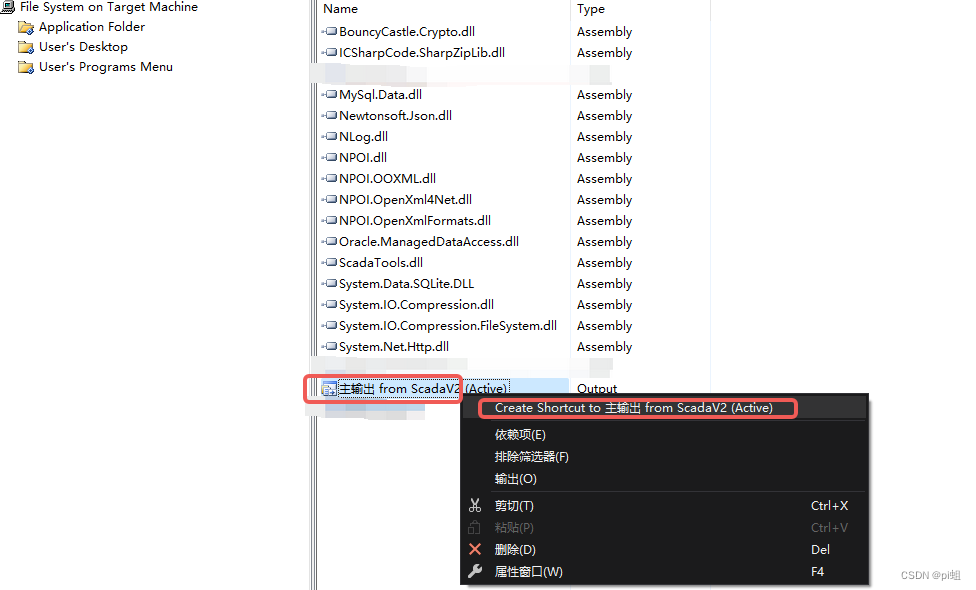 将快捷方式直接拖动到【User's Desktop】中
将快捷方式直接拖动到【User's Desktop】中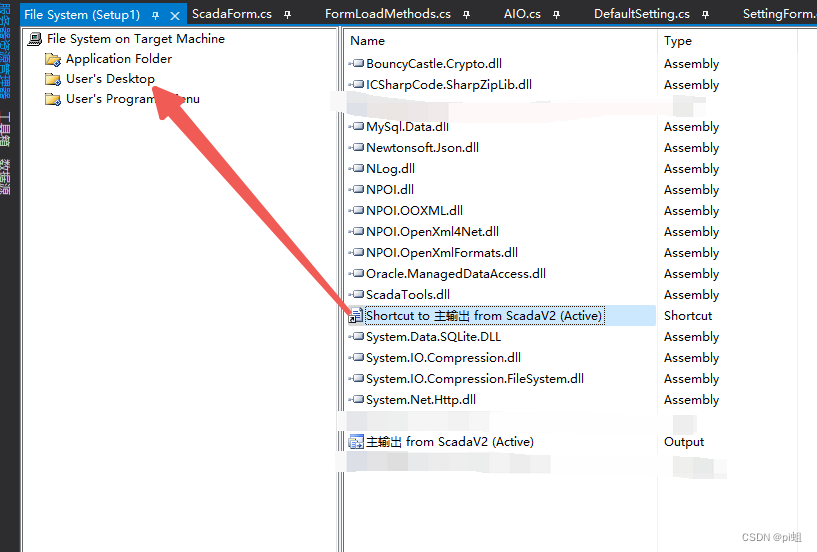 Name为桌面快捷方式展示的名称,Icon为桌面快捷方式展示的图标
Name为桌面快捷方式展示的名称,Icon为桌面快捷方式展示的图标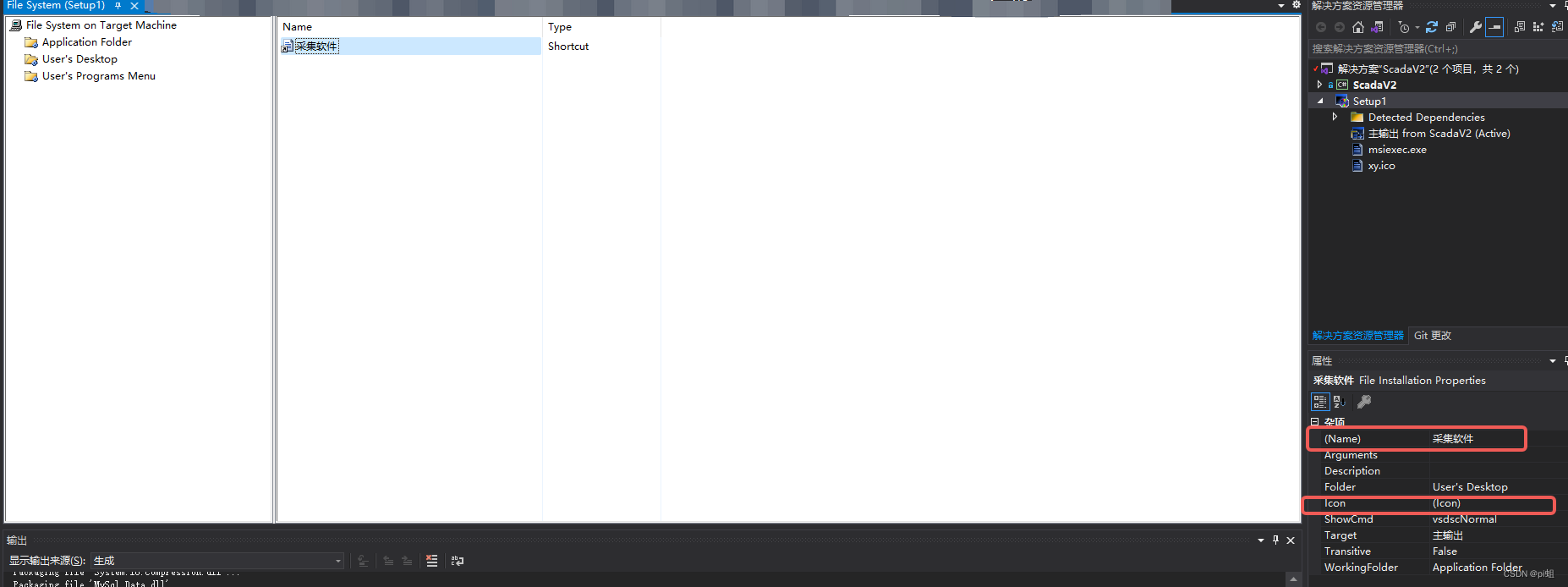 添加图标。【Icon】-【Browse...】-【Browse...】
添加图标。【Icon】-【Browse...】-【Browse...】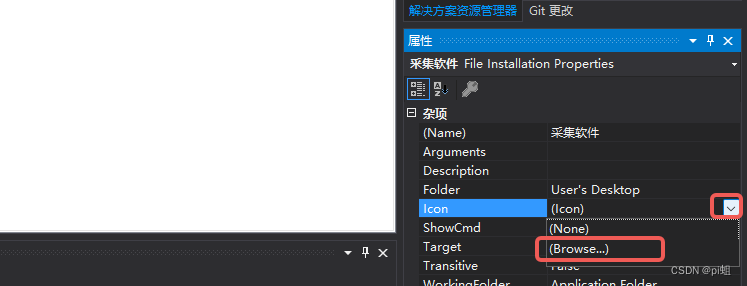
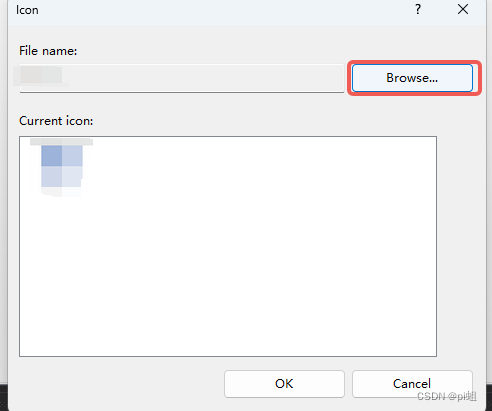 选择【Application Folder】
选择【Application Folder】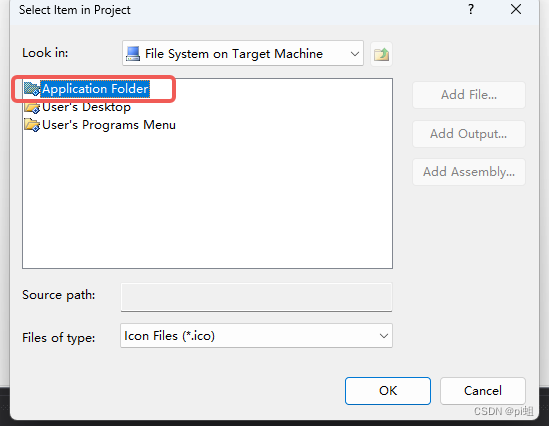 选择【Add File...】
选择【Add File...】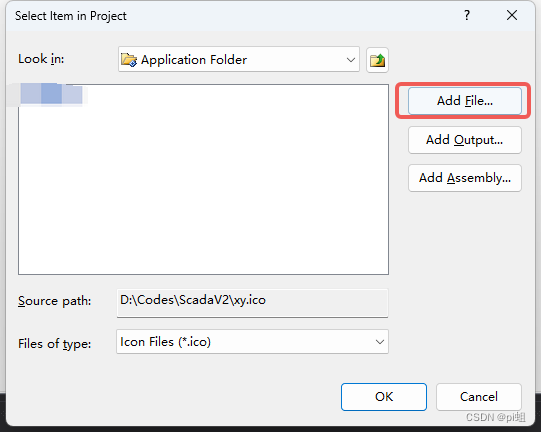 找到自己需要的图标打开即可
找到自己需要的图标打开即可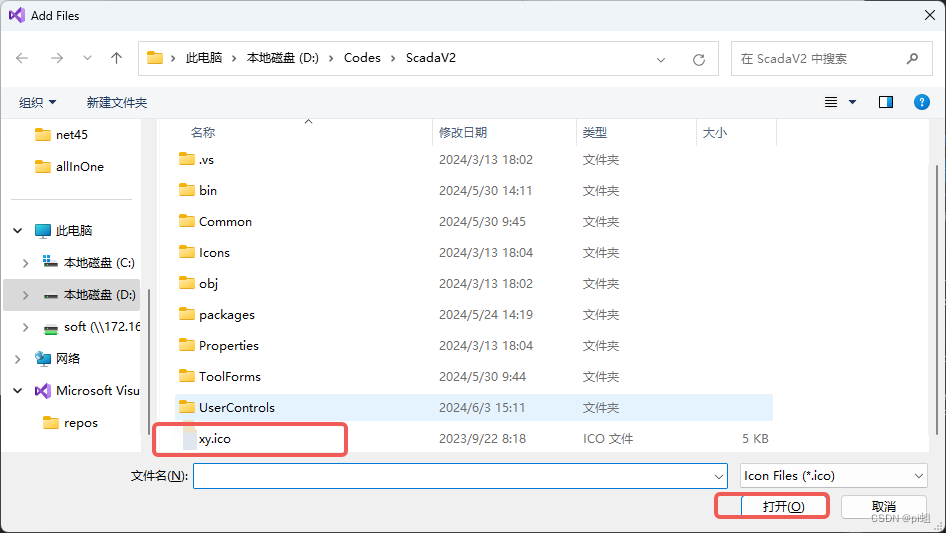 选中 -【OK】-【OK】(此处图就不过多截取了)
选中 -【OK】-【OK】(此处图就不过多截取了)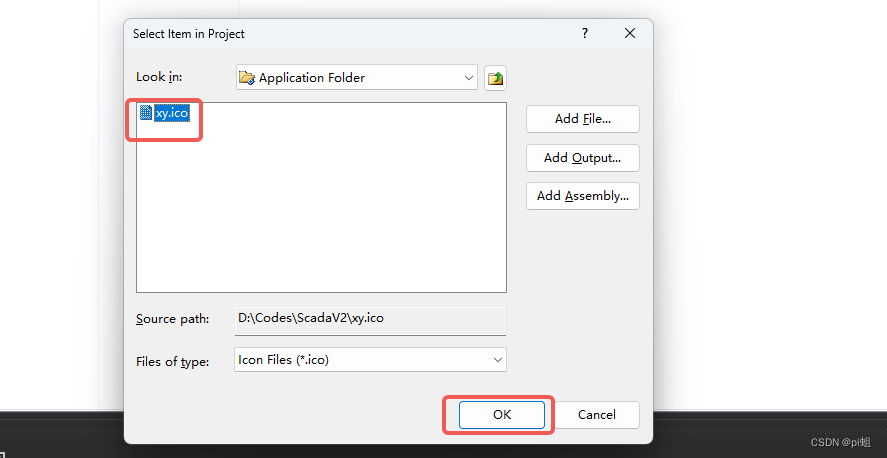 完成后如下
完成后如下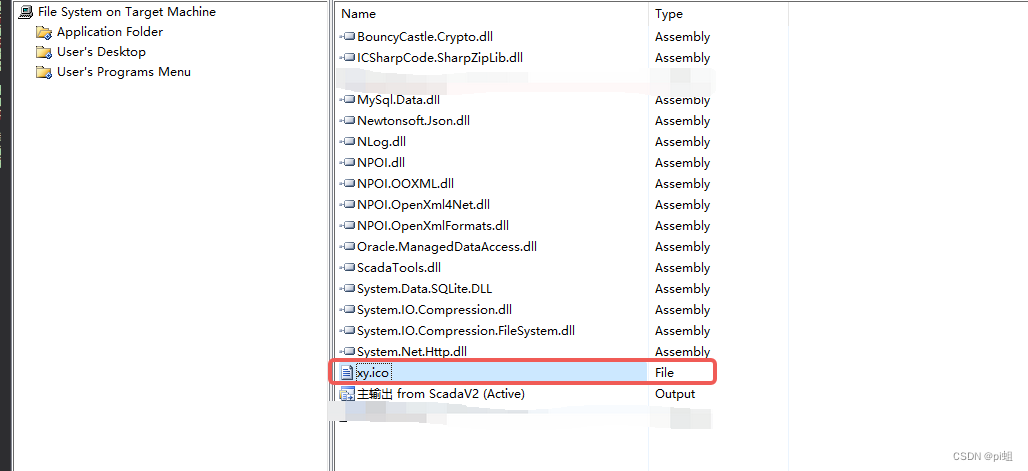
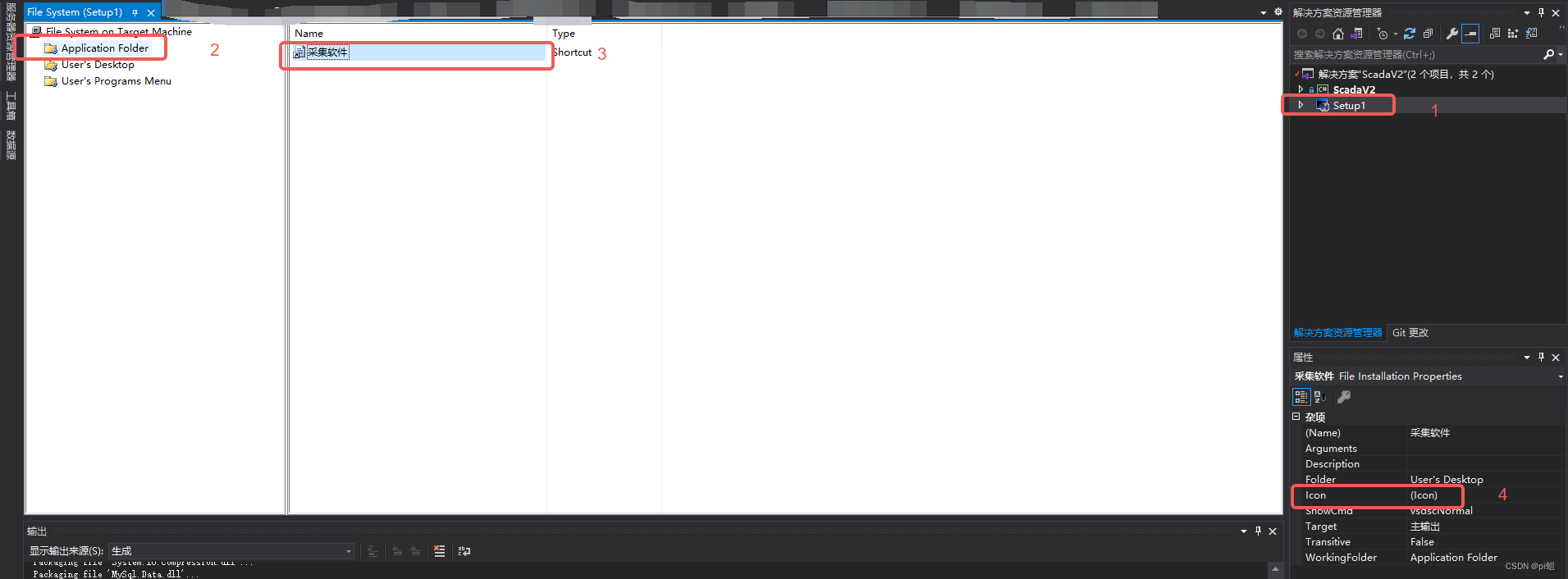
四、配置卸载(可选)
右键【Application Folder】-【Add】-【文件】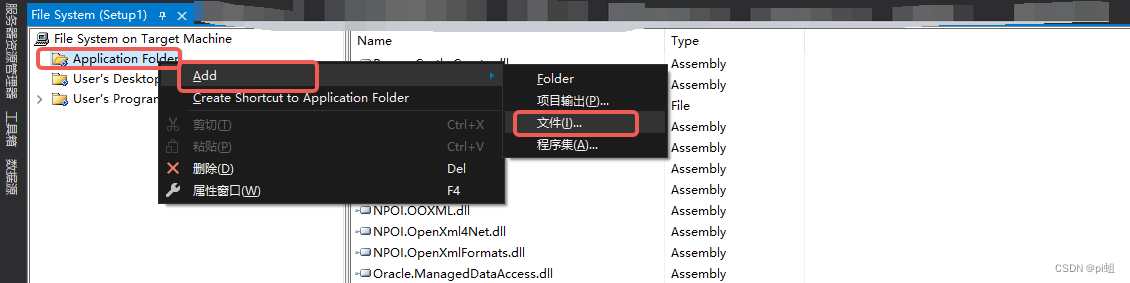 在文件夹【C:\Windows\System32】中找到【msiexec.exe】-【打开】
在文件夹【C:\Windows\System32】中找到【msiexec.exe】-【打开】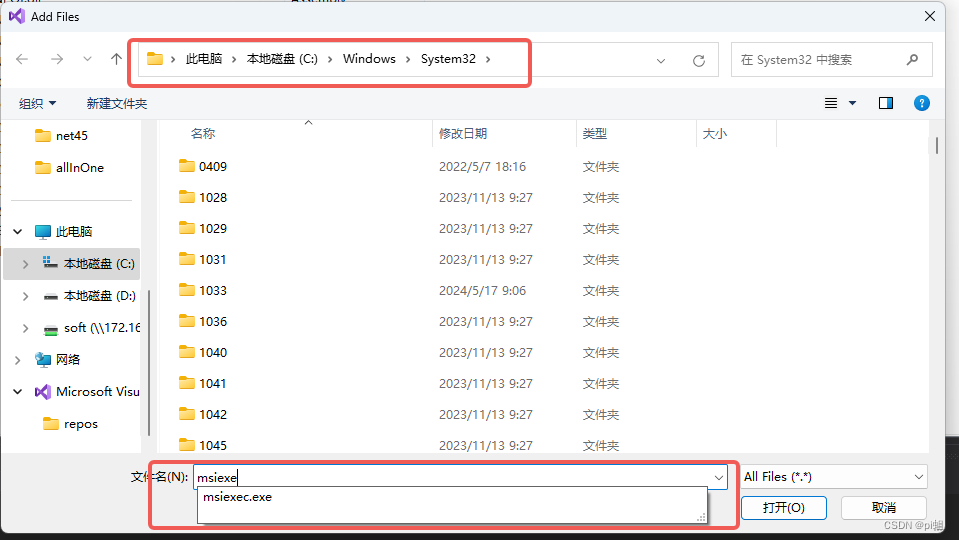 完成后如下
完成后如下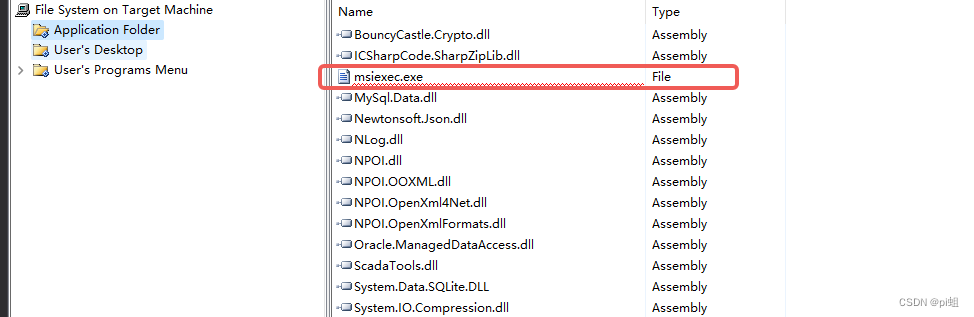 右击创建快捷方式
右击创建快捷方式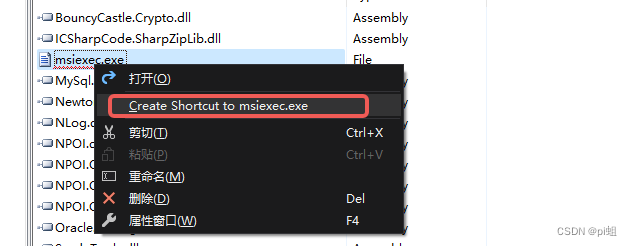 点击【项目】- 复制【ProductCode】
点击【项目】- 复制【ProductCode】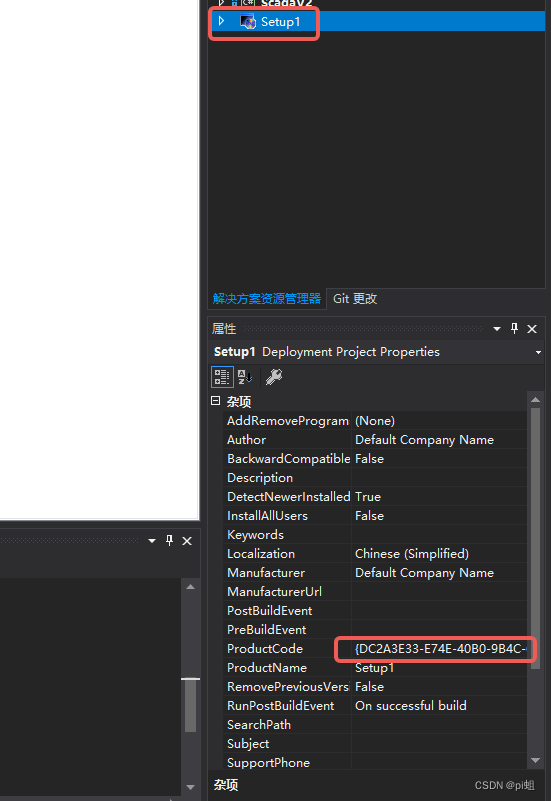 修改快捷方式【Name】并填写【Argument】(格式:“/x ProductCode”。如下所示,中间有空格)
修改快捷方式【Name】并填写【Argument】(格式:“/x ProductCode”。如下所示,中间有空格)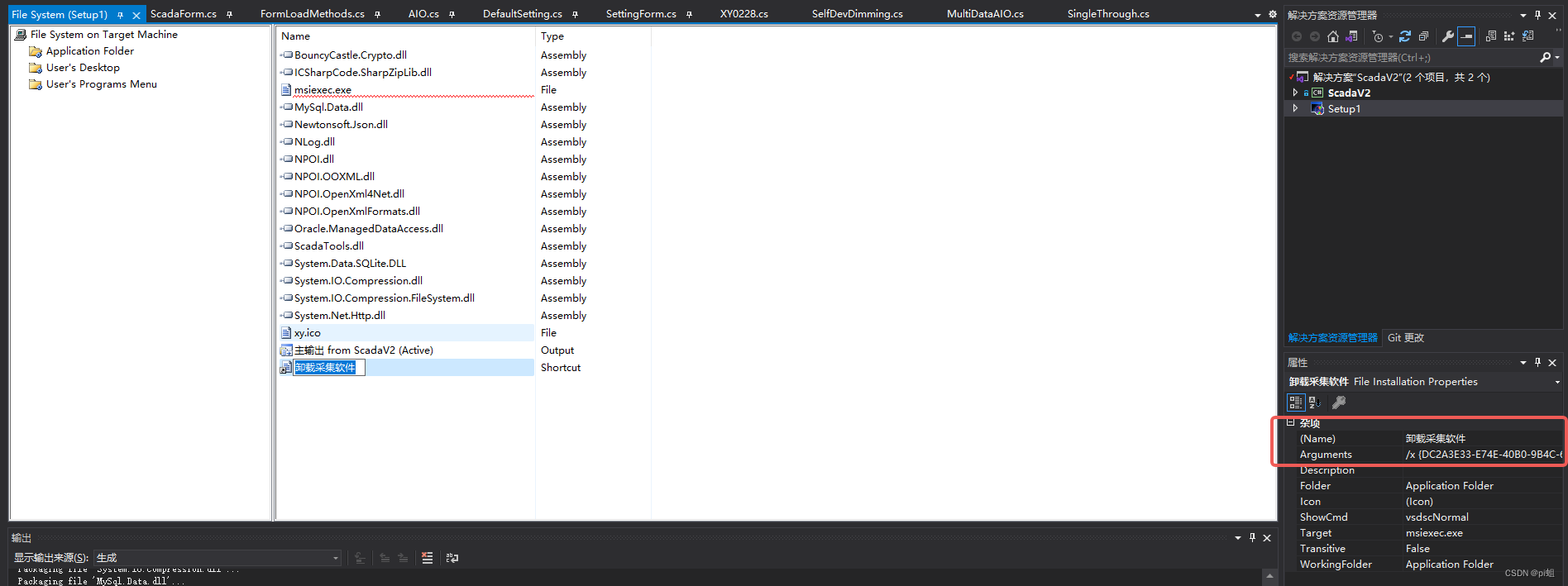
五、配置开机自启(可选)
这是网上找的方案,但是我这边使用不了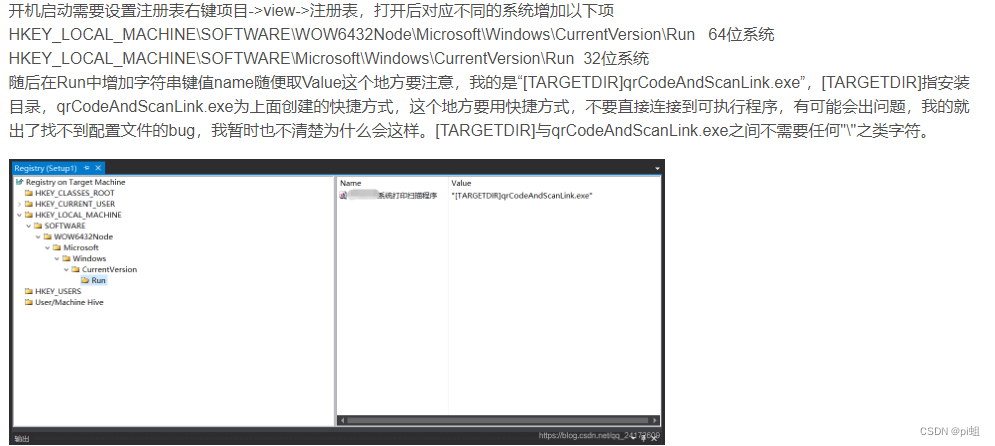 我的方法是:右键【User's Programs Menu】-【Add】-【Folder】创建【StartUp】文件夹
我的方法是:右键【User's Programs Menu】-【Add】-【Folder】创建【StartUp】文件夹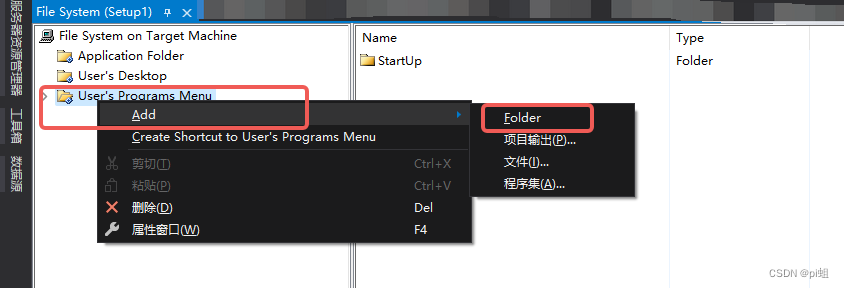
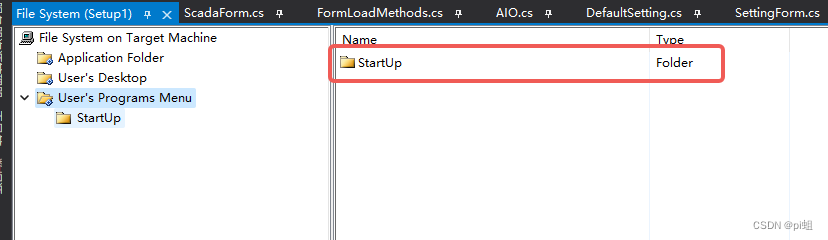 创建主程序快捷方式,拖到【StartUp】文件夹中
创建主程序快捷方式,拖到【StartUp】文件夹中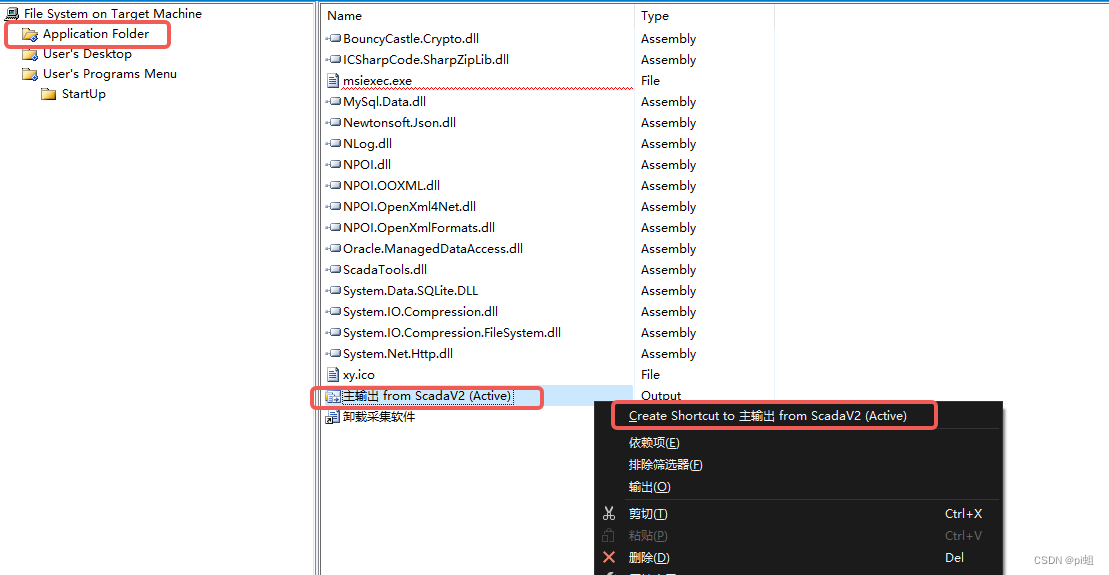 重命名并配置图标(略)
重命名并配置图标(略) 六、打包验证
右键【SetUp1】-【属性】-【Prerequisites...】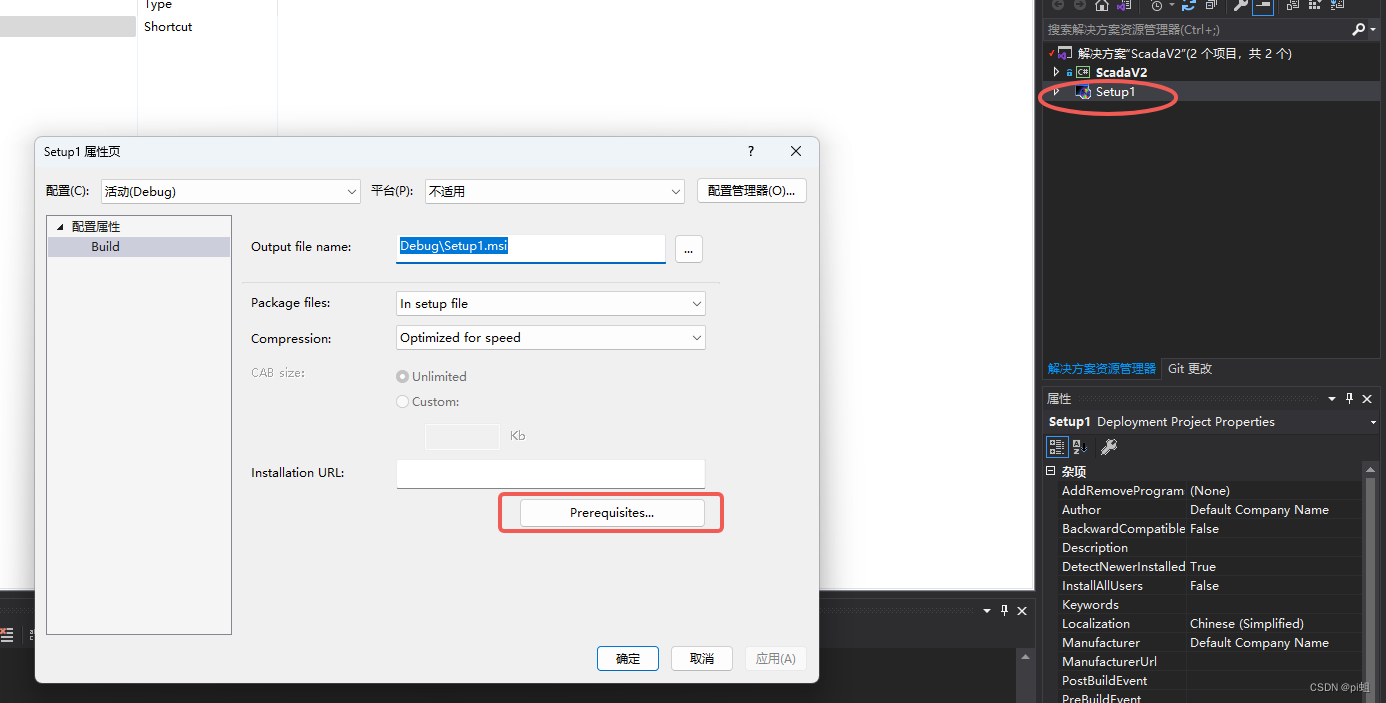 按需选择
按需选择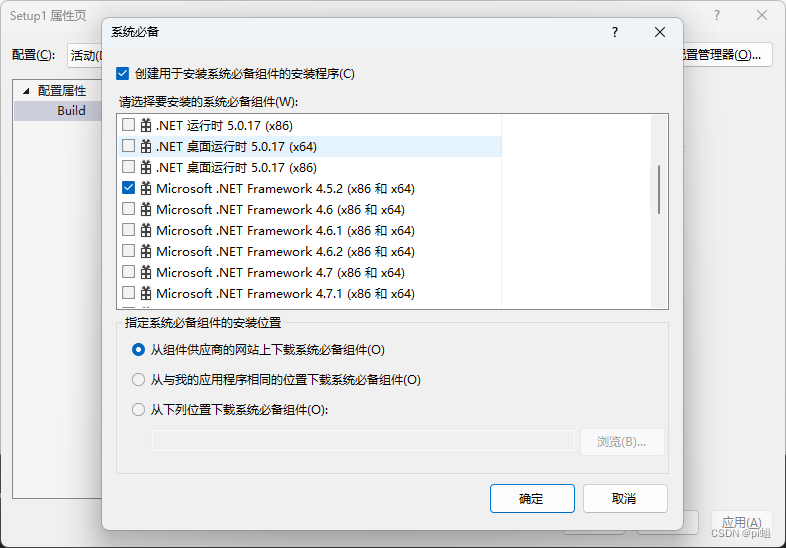 点击【Application Folder】,【DefaultLocation】为默认安装地址
点击【Application Folder】,【DefaultLocation】为默认安装地址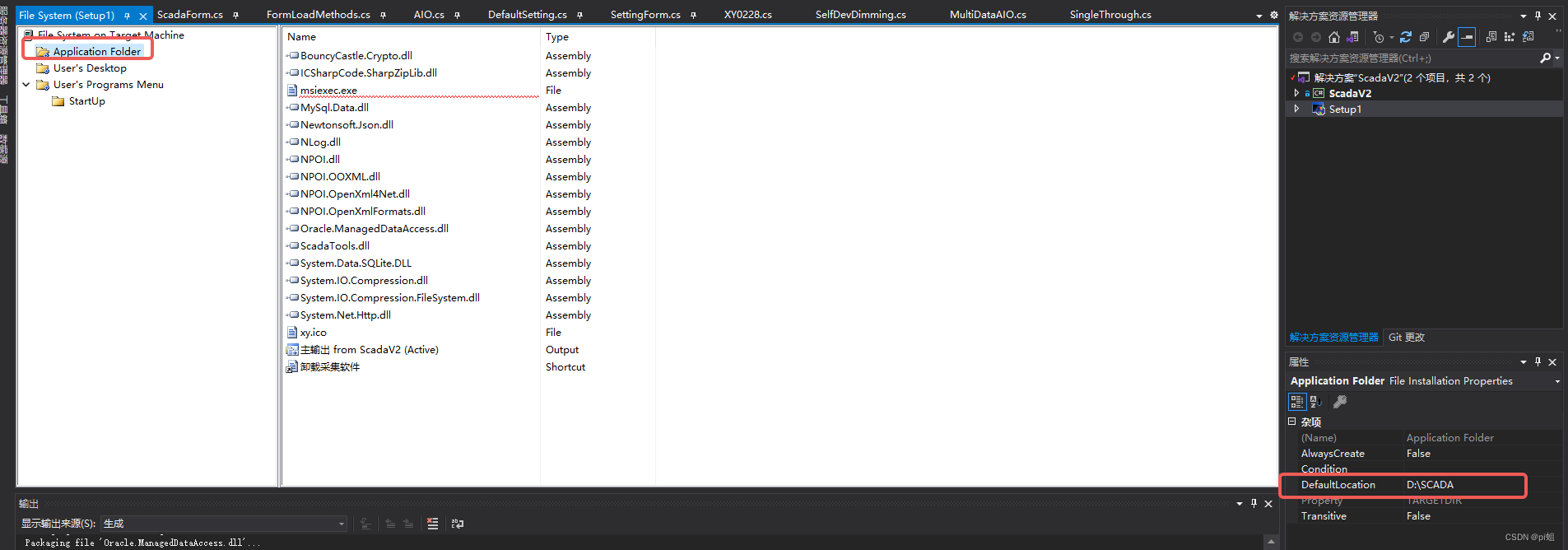 重新生成解决方案 - SetUp1重新生成(PS:生成可能会报错,重试此步骤几次就好,错误如下)
重新生成解决方案 - SetUp1重新生成(PS:生成可能会报错,重试此步骤几次就好,错误如下)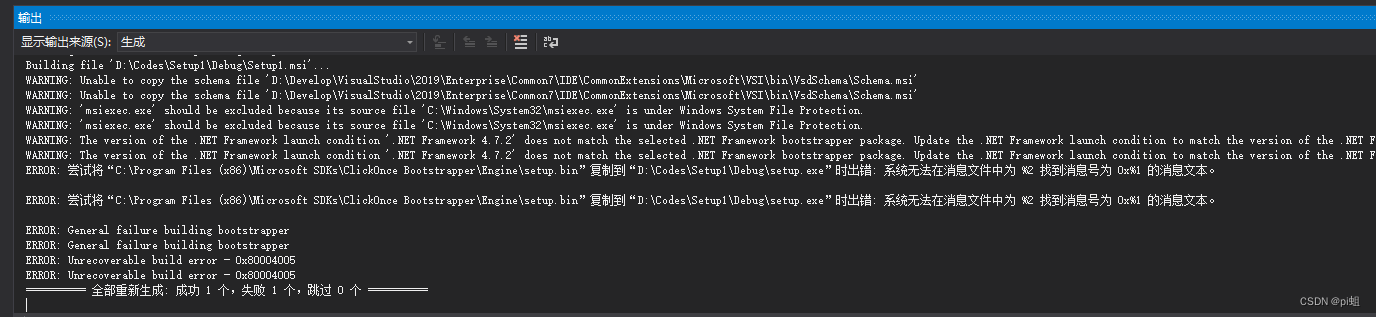 安装包在Debug文件夹下(我用的Debug打包),一般这边出现【安装】可点击都是成功的
安装包在Debug文件夹下(我用的Debug打包),一般这边出现【安装】可点击都是成功的