安装一个软件确认无误就执行备份 ,在关键步骤之前一定做好备份以防止重来,造成时间的大量浪费
注意有时因各自网络环境原因,wget显示拒绝连接,要么等五分钟再试要么就 把网址粘贴到百度去下载相对应的安装包,通过ftp,xftp等拷贝到虚拟机中。若有问题欢迎评论留言,我会尝试解决。
现在我要配得的是本地仓库的前期准备
为啥配本地仓库?到目前为止:国内所有有关docker的 加速包括阿里云 中科大 国防科技 清华 上交 网易云 已全部大量封或禁止访问 docker 几秒钟配置安装各种软件的时代过去了,,,,现在根本拉不下来 只能配置本地以满足某些实验环境
centos7 配置yum源
linux系统初始环境设置
为什么换阿里云的源,因为entos停止维护,用他的源来连接不上,而国内老用户很多企业还在用旧版本,我们为了适配企业且阿里云的源网速较快所以说配置阿里源
1)配置服务器的IP地址
查看机器的网卡名称。
ip address show。
(2)设置服务器的主机名称
设置主机名称
hostnamectl set-hostname master (主机名):修改以后永久生效
hostname master11 :临时修改主机名为master111
查看当前服务器的名称。
hostname
(3)绑定主机名与IP地址
查看ip
ip addr
192.168.20.134
进入编辑模式 i
修改hosts文件
vi /etc/hosts
在其中增加相应内容(下面的内容表示主机名master对应的IP地址为192.168.1.1):
192.168.20.134 master
进入命令行模式shift q
(4)防火墙
防火墙的开启、关闭、禁用命令
设置开机启用防火墙:systemctl enable firewalld
设置开机禁用/永久关闭防火墙:
systemctl disable firewalld 或 systemctl disable firewalld.service
启动防火墙:systemctl start firewalld
关闭防火墙:systemctl stop firewalld 或 systemctl stop firewalld.service
检查防火墙状态 systemctl status firewalld
我们此时永久关闭防火墙供后续使用,临时关闭后续容易无法连接外网
[root@localhost ~]# systemctl disable firewalld.service
Removed symlink /etc/systemd/system/multi-user.target.wants/firewalld.service.
Removed symlink /etc/systemd/system/dbus-org.fedoraproject.FirewallD1.service.
查看防火墙的状态
systemctl status firewalld
配置 selinux
[root@localhost ~]# getenforce
Enforcing
[root@localhost ~]# setenforce 0
2.备份原来的yum源
[root@controller ~]# mkdir /etc/yum.repos.d/repobak
[root@controller ~]# mv /etc/yum.repos.d/*.repo /etc/yum.repos.d/repobak/
3.配置网络yum源
centos镜像_centos下载地址_centos安装教程-阿里巴巴开源镜像站阿里巴巴开源镜像站为您提供免费的centos下载地址及centos安装教程,centos镜像简介:CentOS,是基于Red Hat Linux提供的可自由使用源代码的企业级Linux发行版本,是RHEL(Red Hat Enterprise Linux)源代码再编译的产物,是一个免费的企业级计算平台;CentOS 定期发行及更新版本,以便支持新的硬件,从而建立一个安全、低维护、稳定、高预测性、高重复性的Linux环境。阿里巴巴开源镜像站,持续同步CentOS、CentOC-altarch等最新版镜像文件,为用户提供极致的下载体验。阿里巴巴开源镜像站 https://developer.aliyun.com/mirror/centos?spm=a2c6h.13651102.0.0.3e221b11UzjBznepel镜像_epel下载地址_epel安装教程-阿里巴巴开源镜像站阿里巴巴开源镜像站为您提供免费的epel下载地址及epel安装教程,epel镜像简介:EPEL( Extra Packages for Enterprise Linux) ,是由 Fedora 社区打造,为 RHEL 及衍生发行版如 CentOS、Scientific Linux 等提供高质量软件包的项目。EPEL 项目与 Fedora 基本一致,包含完整的构建系统、升级管理器、镜像管理器等等。阿里巴巴开源镜像站,提供最新版EPEL镜像安装源,供开发者免费下载,更快速、更稳定。阿里巴巴开源镜像站
https://developer.aliyun.com/mirror/centos?spm=a2c6h.13651102.0.0.3e221b11UzjBznepel镜像_epel下载地址_epel安装教程-阿里巴巴开源镜像站阿里巴巴开源镜像站为您提供免费的epel下载地址及epel安装教程,epel镜像简介:EPEL( Extra Packages for Enterprise Linux) ,是由 Fedora 社区打造,为 RHEL 及衍生发行版如 CentOS、Scientific Linux 等提供高质量软件包的项目。EPEL 项目与 Fedora 基本一致,包含完整的构建系统、升级管理器、镜像管理器等等。阿里巴巴开源镜像站,提供最新版EPEL镜像安装源,供开发者免费下载,更快速、更稳定。阿里巴巴开源镜像站 https://developer.aliyun.com/mirror/epel?spm=a2c6h.13651102.0.0.3e221b11UzjBzn
https://developer.aliyun.com/mirror/epel?spm=a2c6h.13651102.0.0.3e221b11UzjBzn
(1)-----这里直接使用 阿里 的 镜像
新建文件 aliyun.repo
vim /etc/yum.repos.d/aliyun.repo
wget -O /etc/yum.repos.d/CentOS-Base.repo https://mirrors.aliyun.com/repo/Centos-7.repo
wget -O /etc/yum.repos.d/epel.repo https://mirrors.aliyun.com/repo/epel-7.repo
生成缓存列表:
yum makecache
检查是否配置成功命令
[tom@master ~]$ yum repolist
列出软件包的依赖关系
[tom@master ~]$ yum deplist
清理软件源
[tom@master ~]$ yum clean all
重新生成缓存列表:
[tom@master ~]$ yum makecache
检查是否配置成功命令
[tom@master ~]$ yum repolist
yum 安装docker
# 安装前先更新yum,不然有可能出现本机无法连接虚拟机的mysql、redis等
sudo yum update
# 卸载系统之前的docker,以及 docker-cli
sudo yum remove docker-ce docker-ce-cli containerd.io
# 卸载系统之前的docker
sudo yum remove docker \
docker-client \
docker-client-latest \
docker-common \
docker-latest \
docker-latest-logrotate \
docker-logrotate \
docker-engine
# step 1: 安装必要的一些系统工具
sudo yum install -y yum-utils device-mapper-persistent-data lvm2
# Step 2: 添加软件源信息
[root@root yum.repos.d]# sudo yum-config-manager --add-repo http://mirrors.aliyun.com/docker-ce/linux/centos/docker-ce.repo
# Step 3 : 修改刚刚下载的docker 源
[root@root ~]# sudo sed -i 's+download.docker.com+mirrors.aliyun.com/docker-ce+' /etc/yum.repos.d/docker-ce.repo
[root@root ~]#
# 注意:
# 官方软件源默认启用了最新的软件,您可以通过编辑软件源的方式获取各个版本的软件包。例如官方并没有将测试版本的软件源置为可用,您可以通过以下方式开启。同理可以开启各种测试版本等。
# vim /etc/yum.repos.d/docker-ce.repo
# 将[docker-ce-test]下方的enabled=0修改为enabled=1
# 注意: 所有的都改为0 gpgcheck=0
# Step 4: 更新并安装Docker-CE
sudo yum makecache fast
# 安装指定版本的Docker-CE:
# Step 1: 查找Docker-CE的版本:
yum list docker-ce.x86_64 --showduplicates | sort -r
# Loading mirror speeds from cached hostfile
# Loaded plugins: branch, fastestmirror, langpacks
# docker-ce.x86_64 17.03.1.ce-1.el7.centos docker-ce-stable
# docker-ce.x86_64 17.03.1.ce-1.el7.centos @docker-ce-stable
# docker-ce.x86_64 17.03.0.ce-1.el7.centos docker-ce-stable
# Available Packages
安装Docker:
默认安装如下:Copy
sudo yum install docker-ce建议指定版本安装
安装指定版本的Docker-CE: (VERSION例如上面的17.03.0.ce.1-1.el7.centos)
sudo yum -y install docker-ce- [VERSION]
sudo yum -y install docker-ce-17.03.0.ce.1-1.el7.centos
启动Docker服务并设置开机自启动:
sudo systemctl start dockersudo systemctl enable docker验证Docker是否安装成功:
Copydocker --version 配置Docker加速器
注意:
因 某某 原因,docker在国内被禁;
到目前为止:国内所有docker 加速包括阿里云 中科大 国防科技 清华 上交 网易云 已大量被封或禁止访问
目前能用的方式就是 :假如你在公司 ,向国家申请经过备案的公司xxx(CSDN不让说) 那么使用公司官方xxx(公司的一般是公开透明,受法律保护的xxx) 然后按以下步骤操作,
当然你也可以注册阿里云账号步骤 花钱申请私有IP具体可以搜素其他博主 添加私有加速地址
登录Docker官网,转到您的个人账户页面,获取加速器地址。在Linux系统上,创建一个名为daemon.json的文件并编辑它: Copysudo nano /etc/docker/daemon.json 在daemon.json文件中添加以下内容,将其中的<加速器地址>替换为您获取到的加速器地址: Copy{ "registry-mirrors": ["<加速器地址>"]} 保存并关闭文件。重新加载Docker配置并重启Docker服务: Copysudo systemctl daemon-reloadsudo systemctl restart docker 在CentOS 7上安装Python 3.7并汉化的步骤如下:
1编译安装
注意: 系统上已有 python2.7 使用以下 卸载, 不卸载也行 编译安装 注意 要 验证时使用 python3 -version
yum -y remove $(rpm -qa |grep python )前期准备
更新系统软件包列表:此步骤可不做:若编译安装失败后把包删干净在执行此步骤,Copysudo yum update 安装必要的依赖:
Copysudo yum install -y gcc openssl-devel bzip2-devel libffi-devel 安装Python 3.7
下载Python 3.7源码包:
Copywget https://www.python.org/ftp/python/3.7.12/Python-3.7.12.tgz /usr/local/share/ cd /usr/local/share/
ls
解压源码包并进入目录:
Copy 两个命令tar xzf Python-3.7.12.tgzcd Python-3.7.12编译和安装Python 3.7: Copy 这是三个命令./configure --enable-optimizations make sudo make install [root@slave2 opt]# vim /etc/profile
export PATH=/usr/local/sbin:/usr/local/bin:/usr/sbin:/usr/bin:/root/bin:/usr/local/git/bin:/usr/local/src/java/jdk2.8.0_141/bin:/usr/local/bin
#:/usr/local/bin 是我们手动添加的 配置环境变量
#export JAVA_HOME=/usr/local/src/java/jdk1.8.0_141
#export PATH=$PATH:$JAVA_HOOME/bin
export CLASSPATH=/usr/local/src/java/jdk1.8.0_141/lib/
[root@root Python-3.7.12]# source /etc/profile
2.担心不好卸载 使用Anaconda同时安装运行多个不同版本的python环境
Anaconda是一个更大的数据科学平台,包含了Conda包管理器以及许多常用的数据科学工具和库。Anaconda和Miniconda的区别在于Anaconda预先安装了一系列常用的数据科学工具和库,而Miniconda只包含Conda和其基本依赖
[root@root ~]#
1.使用以下命令下载Anaconda安装脚本(请注意这里的下载链接可能会有更新,建议去Anaconda官网查看最新版本链接)
[root@slave2 ~]# cd /opt
wget https://repo.anaconda.com/archive/Anaconda3-2021.05-Linux-x86_64.sh是544m 下载很慢请耐心等待
2. 给下载的脚本添加执行权限:
[root@slave2 opt]# ls
1.txt jack.txt test.sh
Anaconda3-2021.05-Linux-x86_64.sh my_git_project tom.sh
containerd mysql-gid-bak.sql tom.txt
chmod +x Anaconda3-2021.05-Linux-x86_64.sh
3.运行安装脚本
[root@slave2 opt]# ./Anaconda3-2021.05-Linux-x86_64.sh
Welcome to Anaconda3 2021.05
In order to continue the installation process, please review the license
agreement.
Please, press ENTER to continue
>>>
# 按enter键,继续
4.安装完成后,需要激活Anaconda。根据提示选择是否将conda初始化加入到.bashrc文件,一般会选择yes。
>>
Please answer 'yes' or 'no':'
>>>
Please answer 'yes' or 'no':'
>>>
Please answer 'yes' or 'no':'
>>>
Please answer 'yes' or 'no':'
>>>
Please answer 'yes' or 'no':'
>>>
Please answer 'yes' or 'no':'
>>> yes
Anaconda3 will now be installed into this location:
/root/anaconda3
- Press ENTER to confirm the location
- Press CTRL-C to abort the installation
- Or specify a different location below
[/root/anaconda3] >>>
以上翻译如下:
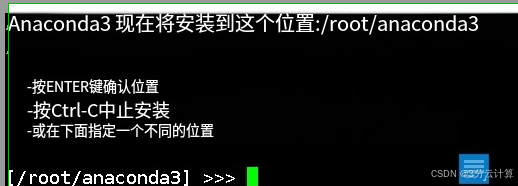
按Enter确认位置:按下Enter键确认安装Anaconda3到/root/anaconda3
等待安装完成:安装程序会开始复制文件和安装Anaconda3到指定位置。请耐心等待安装完成,过程可能需要一些时间取决于系统性能和文件大小
等待一会出现如下: 输入 yes
Preparing transaction: done
Executing transaction: done
installation finished.
Do you wish the installer to initialize Anaconda3
by running conda init? [yes|no]
[no] >>> yes
Do you wish the installer to initialize Anaconda3 的意思是 您希望安装程序初始化 Anaconda3 吗?
安装完成后,你需要配置Anaconda3的环境变量,就是步骤5
以下是安装完成界面。
Thank you for installing Anaconda3!
===========================================================================
Working with Python and Jupyter notebooks is a breeze with PyCharm Pro,
designed to be used with Anaconda. Download now and have the best data
tools at your fingertips.
PyCharm Pro for Anaconda is available at: https://www.anaconda.com/pycharm
[root@slave2 opt]#
5.安装完成后,重新配置环境变量
~/.bashrc和/etc/profile是两个不同的文件,在Linux系统中具有不同的作用和范围,
vim ~/.bashrc 对当前用户的Shell生效
1.确认Anaconda的安装路径并配置环境变量
通常默安装路径是 :
/root/anaconda3
也可能是其他路径,如/home/username/anaconda3等。
可以用whereis anaconda3 查看一下
[root@slave2 opt]# vim /etc/profile # 对所有用户的Shell生效
在文件末尾添加以下行,确保替换实际的Anaconda安装路径:
export PATH="/root/anaconda3/bin:$PATH"
保存并关闭文件。
使新的环境变量设置生效:
[root@slave2 ~]#source /etc/profile
#注你在输入 或者粘贴代码 的时候/ # 和代码 不能有空格,不然会报错,如下
[root@slave2 ~]# source /etc/profile
-bash: /etc/profile : 没有那个文件或目录
验证Anaconda是否配置正确
检查conda命令是否可用: [root@slave2 ~]# conda --versionconda 4.10.1
创建和管理Python环境
当conda命令可用后,你可以继续创建和管理Python环境:
创建一个新的Python环境:
Copyconda create --name myenv 激活环境:
Copyconda activate myenv 安装包,例如numpy:
Copyconda install numpy 查看环境中已安装的包:
Copyconda list5.更新软件包: Copyconda update package_name 更新指定软件包到最新版本。
6.退出当前环境:
Copyconda deactivate
7.退出当前环境,如果退出环境报错那么 ,如下
[root@slave2 ~]# conda deactivate
CommandNotFoundError: Your shell has not been properly configured to use 'conda deactivate'.
To initialize your shell, run
$ conda init <SHELL_NAME>
Currently supported shells are:
- bash
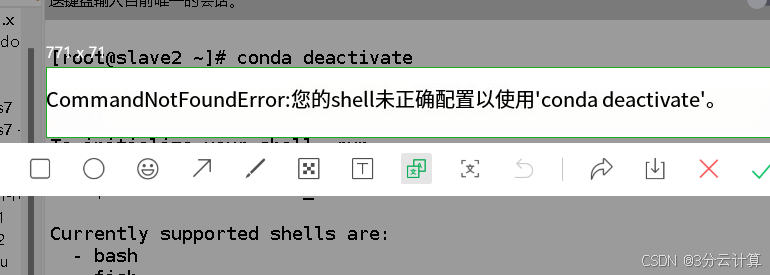
IMPORTANT: You may need to close and restart your shell after running 'conda init'.

根据提供的错误信息,使用 conda deactivate 命令时出现问题
错误提示中提到:
您的 shell 尚未正确配置以使用 ‘conda deactivate’ 命令
运行“conda init”后,您可能需要关闭并重新启动您的shell。
根据提示,运行以下命令来初始化shell:
conda init shell名称
conda init bash
运行完上述命令后,可能需要关闭并重新启动 shell,以使更改生效。然后,应该能够成功使用 ‘conda deactivate’ 命令
注意:如果使用的是不同的 shell(如 fish、tcsh、xonsh、zsh、powershell 等),则应使用相应的 shell 名称 来运行 ‘conda init’ 命令
退出当前环境, 返回到基础环境。
conda deactivate
8.删除环境:
Copyconda remove --name myenv --all 删除指定的环境及其所有包。
9.更新Conda:
Copyconda update conda 更新Conda本身到最新版本。
这些是使用Conda的基本操作,帮助你开始管理Python环境和软件包。
2.创建一个生产环境 :实际可用的Python3环境:
这将在Anaconda中创建一个名为 py3的Python3环境。
打开终端。运行以下命令创建一个名为py3的Python3环境:Copyconda create --name py3 python=3
激活虚拟环境:
运行以下命令激活一个叫做py3 的虚拟环境: conda activate py3现在你已经成功激活了py3 虚拟环境,你可以在这个环境中安装和运行Python3程序。
验证环境:
可以运行python --version来验证Python版本是否为Python3。
使用conda list查看当前环境中已安装的包。
安装包,例如numpy:
Copyconda install numpy 更新软件包: conda update 包名 Copyconda update numpy -y 更新指定软件包到最新版本。
[root@slave2 ~]# python3 --version
Python 3.8.8
[root@slave2 ~]#
如果问题仍然存在
如果在执行上述步骤后,conda命令仍然未找到,请考虑以下几种可能性:
Anaconda未正确安装:
尝试重新安装Anaconda,并确保安装路径正确。环境变量未正确设置:
确认路径配置正确,并确保已执行source ~/.bashrc使修改生效。 权限问题:
确认你在操作过程中有足够的权限,尤其是路径和配置文件的修改。汉化Python
下载汉化补丁:Copywget https://raw.githubusercontent.com/Python3WebSpider/Python3WebSpider/master/Python3.7%E6%B1%89%E5%8C%96%E8%A1%A5%E4%B8%81.patch 应用汉化补丁: Copysudo patch -p0 < Python3.7%E6%B1%89%E5%8C%96%E8%A1%A5%E4%B8%81.patch 检查Python安装
检查Python版本:Copypython3.7 --version
安装pip 和常用插件
安装pip:Copysudo yum install -y python3-pip 安装常用插件(可根据需要添加): Copysudo pip3 install requests beautifulsoup4 scrapy 验证安装
验证pip是否安装成功:Copypip3 --version 验证常用插件是否安装成功: Copypip3 show requestspip3 show beautifulsoup4pip3 show scrapy
安装Docker Compose
1.1使用pip安装Docker Compose
确保您已经安装了Python和pip工具。使用pip安装Docker Compose:Copysudo pip install docker-compose 1.2 下载二进制文件安装Docker Compose
注意:如果使用这种就不用配python 环境了
下载最新版本的Docker Compose二进制文件:Copysudo curl -L "https://github.com/docker/compose/releases/latest/download/docker-compose-$(uname -s)-$(uname -m)" -o /usr/local/bin/docker-compose 添加执行权限: Copysudo chmod +x /usr/local/bin/docker-compose 验证Docker和Docker Compose是否安装成功
验证Docker是否安装成功:Copydocker --version 验证Docker Compose是否安装成功: Copydocker-compose --version sudo systemctl daemon-reload
sudo systemctl restart docker
###安装Docker Compose
下载最新版本的Docker Compose二进制文件:Copysudo curl -L "https://github.com/docker/compose/releases/latest/download/docker-compose-$(uname -s)-$(uname -m)" -o /usr/local/bin/docker-compose 添加执行权限:
Copysudo chmod +x /usr/local/bin/docker-compose
验证Docker和Docker Compose是否安装成功
验证Docker是否安装成功:Copydocker --version 验证Docker Compose是否安装成功: Copydocker-compose --version
现在已经成功在CentOS7上安装Docker和Docker Compose。
Docker 命令
镜像命令
拉取镜像
拉取指定的镜像到本地:
docker pull <image-name>
查看本地镜像
查看本地已经存在的镜像:
docker images
删除本地镜像
删除指定的本地镜像:
docker rmi <image-name>
容器命令
启动容器
创建并启动一个新的容器:
docker run <image-name>
查看正在运行的容器
查看正在运行的容器:
docker ps
停止容器
停止指定的容器:
docker stop <container-id>
删除容器
删除指定的容器:
docker rm <container-id>
进入容器
进入指定的容器:
docker exec -it <container-id> /bin/bash
Docker Compose 命令
启动容器集群
使用 Docker Compose 启动容器集群:
docker-compose up
关闭容器集群
关闭运行中的容器集群:
docker-compose down
查看容器集群状态
查看容器集群的状态:
docker-compose ps
上述:
我参考了阿里云官方文档和docker官方文档
使用Harbor部署Docker私有仓库的详细步骤
环境准备
确保安装Docker和Docker Compose。
1:下载Harbor安装包
访问Harbor的GitHub页面或官方页面,下载最新版本的安装包。你可以使用以下命令下载并解压:
Copy
wget https://github.com/goharbor/harbor/releases/download/v2.4.0/harbor-online-installer-v2.4.0.tgztar -xzvf harbor-online-installer-v2.4.0.tgzcd harbor2:配置Harbor
在Harbor目录下,有一个harbor.yml配置文件。你需要编辑这个文件来配置你的Harbor实例。
Copyvim harbor.yml 在配置文件中,至少需要配置以下几项:
hostname: 你的Harbor实例的主机名或IP地址。http或https: 配置HTTP或HTTPS访问。 例如:
Copyhostname: myharbor.localhttp: port: 80# https:# port: 443# certificate: /your/certificate/path# private_key: /your/private/key/path 3:安装并启动Harbor
在Harbor目录下,运行安装脚本:
Copy./install.sh 该脚本会自动拉取所需的Docker镜像并启动Harbor服务。
4:访问Harbor Web UI
安装完成后,你可以在浏览器中访问Harbor的Web UI,默认地址为http://your-hostname。默认的管理员用户名为admin,密码为Harbor12345。
5:登录Harbor并上传镜像
登录Harbor:
docker login myharbor.local输入用户名和密码进行登录。
为镜像打标签:
docker tag your-image:tag myharbor.local/project/your-image:tag上传镜像
docker push myharbor.local/project/your-image:tag6:列举私有仓库镜像
在Harbor的Web UI中,你可以看到所有上传的镜像以及它们的标签。
7:从私有仓库下载测试镜像
登录Harbor:
docker login myharbor.local拉取镜像:
docker pull myharbor.local/project/your-image:tag
高级功能示例
基于角色的访问控制:
在Harbor的Web UI中,你可以创建不同的项目,并为每个项目分配不同的用户和角色(如管理员、开发者、访客等)。
图形管理UI:
Harbor提供了一个直观的Web界面,你可以通过它来管理镜像、用户、项目以及查看系统状态和操作日志。
安全扫描:
Harbor集成了Clair安全扫描工具,能够扫描镜像中的漏洞,并在Web UI中显示扫描结果。
Harbor不仅提供了基本的镜像存储功能,还提供了丰富的企业级功能,帮助更好地管理和保护容器镜像。