目录
0. 前言1. 连接网络2. 更新源3. 安装并配置vim4. 设置用户sudo免密5. 同步双系统时间6. 设置终端颜色主题7. 设置中文输入法8. 调整Dock位置等9. 设置Grub10. 其它美化设置10.1 夜灯10.2 壁纸10.3 终端加强gnome-tweaks10.4 字体 11. 常用工具11.1 邮箱配置11.2 翻译工具11.3 github11.4 CSDN11.5 LeectCode11.6 关于AI的网站
0. 前言
本篇博客主要讲述在Ubuntu24.04中的个性化设置以及一些环境的基本配置。你可以假设你刚刚安装好Ubuntu24.04。
1. 连接网络
这一步很重要,假设你的电脑可以正常连接网络。如果不能请到互联网上搜索相应解决方法。
2. 更新源
首先Ctrl+Alt+T(或者右键桌面)打开终端,运行sudo apt update,此时会更新,等待一段时间即可。
如果有软件需要更新,则继续运行sudo apt upgrade,更新软件即可,此时如果需要重启系统,则重启。
3. 安装并配置vim
在传统的Linux系统中,vi编辑器通常是系统自带的,但是vim更好用。所以首先安装vim,运行命令sudo apt install vim即可。vim可以进行配置,参考配置如下:
" 编辑设置set nu " 显示行号 同 numberset tabstop=4 " 设置制表符宽度为4set softtabstop=4 " 设置软制表符宽度为4set shiftwidth=4 " 设置缩进的宽度为4set expandtab " 制表符扩展为空格set showmatch " 输入括号时,自动高亮对应的另一个括号, 各种括号set ruler " 在状态栏显示光标的当前位置(位于哪一行哪一列)set autoindent " 设置自动缩进"set cindent " 以C语言的方式缩进"set cursorline " 突出显示当前行 " 字体和主题"set guifont=Consolas:h15 " 设置字体和字体大小, 得系统有"colorscheme neodark " 设置主题为neodark, 前提得有" 备份还原设置"set nobackup " 取消备份文件"setlocal noswapfile " 不创建交换文件.swp, 奔溃用, 正常退出会删除set undofile " 生成un~文件, un~文件用来保存撤销历史set undodir=~/.vim/undodir " 统一管理undo文件路径 mkdir ~/.vim/undodir -p"set backup " 开启备份文件 filename~"set backupext=.bak " 设置备份文件后缀为.bak " 工具环境设置set showmode " 在底部显示,当前处于命令模式还是插入模式set showcmd " 命令模式下,显示当前键入的指令, 包括快捷键set hlsearch " 高亮显示搜索的字符串set t_Co=256 " 启用256色, 不用主题就关了set noerrorbells " 出错时不发出响声set vb t_vb= " 光标边界响铃关闭set laststatus=2 " 显示状态栏set statusline=%F%m%r%h%w\ [POS=%l,%v][%p%%]\ %{strftime(\"%d/%m/%Y\ -\ %H:%M\")} "状态栏信息模板set backspace=2" 语法高亮显示syntax onsyntax enable" 文件编码配置set enc=utf-8 " vim内部编码模式,即内存中的编码 同 encodingset fenc=utf-8 " 保存文件的默认编码, 不会覆盖原编码set fencs=ucs-bom,utf-8,cp936,gb18030,gb2312,gbk,big5,euc-jp,euc-kr,shift-jis,latin1 "打开文件时的编码猜测列表,按前后优先级顺序 同fileencodingsset termencoding=utf-8 " 屏幕显示最终编码将上面的内容保存到~/.vimrc即可,注意"表示注释。
4. 设置用户sudo免密
在之前的步骤中,每一次使用sudo命令都需要输入一次密码,对于个人使用的电脑来说这太麻烦,而使用root用户又不是个好的选择。所以设置用户sudo免密就很有必要。运行sudo vim /etc/sudoers,然后会打开这个文件,在文件的最末尾(include那一行的后面)添加一行:user_name ALL=(ALL) NOPASSWD: ALL。然后保存退出即可,其中user_name表示你自己的用户名,注意替换。
5. 同步双系统时间
在Ubuntu22.04中还可以使用下面的命令同步:
sudo apt install ntpdate # 1sudo ntpdate time.windows.com # 2sudo hwclock --localtime --systohc # 3但是好像在Ubuntu24.04中找不到hwclock这个指令,网上有人提出了bug但是还没有解决方案(也许还太新了),如果之后有了解决方案再更新吧 。更新:只需要在Ubuntu系统上联网运行sudo timedatectl set-local-rtc 1即可。这样会使得切换到Windows后的时间是正常的,而不用在Windows上重新同步时间。
目前Ubuntu24.04好像会自动同步时间(执行了上面指令的前两条指令),登录之后的时间是错的,但是过一会儿它就会更新为正确的时间,所以在Ubuntu上不用担心时间同步。
但是从Ubuntu切换为Windows之后,时间会变成错误的,我的Windows系统是Win11,只需要先连接网络,然后右键右下角的时间日期,点击调整日期和时间,然后同步时间即可(点击下图中的立即同步)。
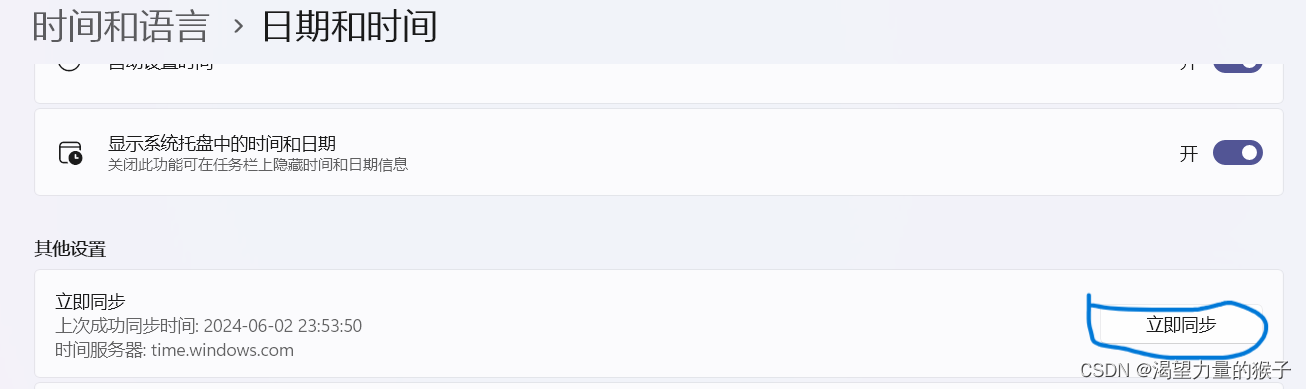
时间同步的原理就是大家都使用时间服务器time.windows.com上的时间。如果上次是从Windows关机,那么下次再打开Windows时的时间就是正确的,总之涉及到两个系统的切换才会导致时间的不一致。好在解决办法不是很复杂,不过还是每次切换到Windows都要同步一下时间挺麻烦的,切换到Ubuntu是会自动更新时间的(联网,然后等一会儿)。
6. 设置终端颜色主题
系统自带的终端背景色是紫色并且不透明的,字体也很小,颜色是白色的。对个人来说不是很好看,所以修改一下。点击终端右上角的三根横线,再选择Preferences。
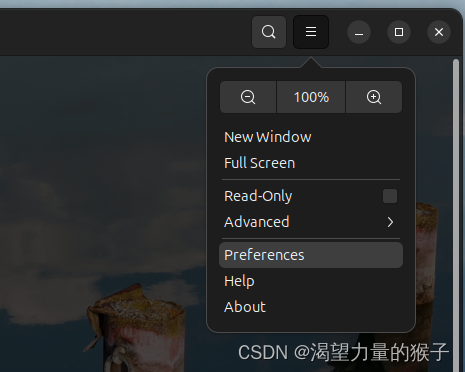
然后选择Unnamed并设置如下:

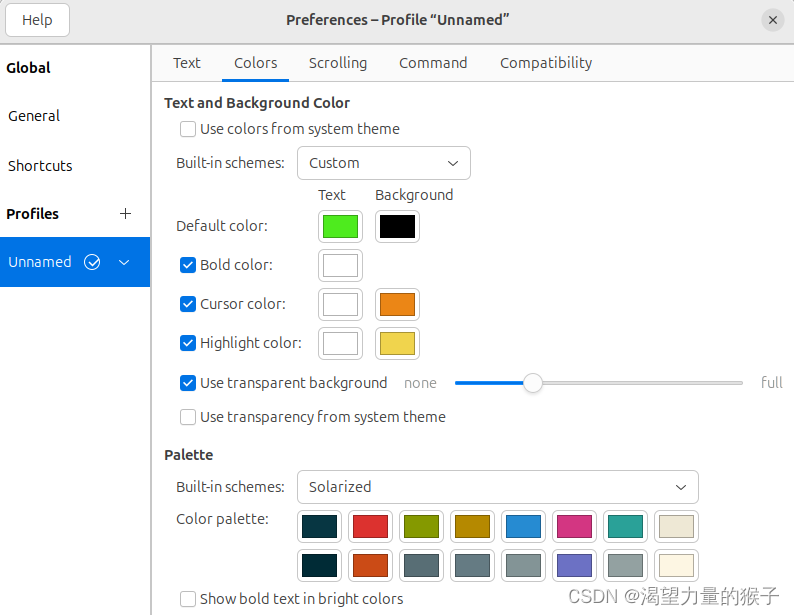
7. 设置中文输入法
在Ubuntu20.04中我配置的是搜狗输入法,然而在搜狗的官网也说了,针对Ubuntu目前只支持到了Ubuntu20.04。而Ubuntu24.04刚出来,可能配置搜狗输入法有些不知名的bug存在(我没试过)。所以这里直接配置其原生的中文输入法。
首先打开设置中的系统(system),找到Region & Language,点击第一个Manage Installed Language
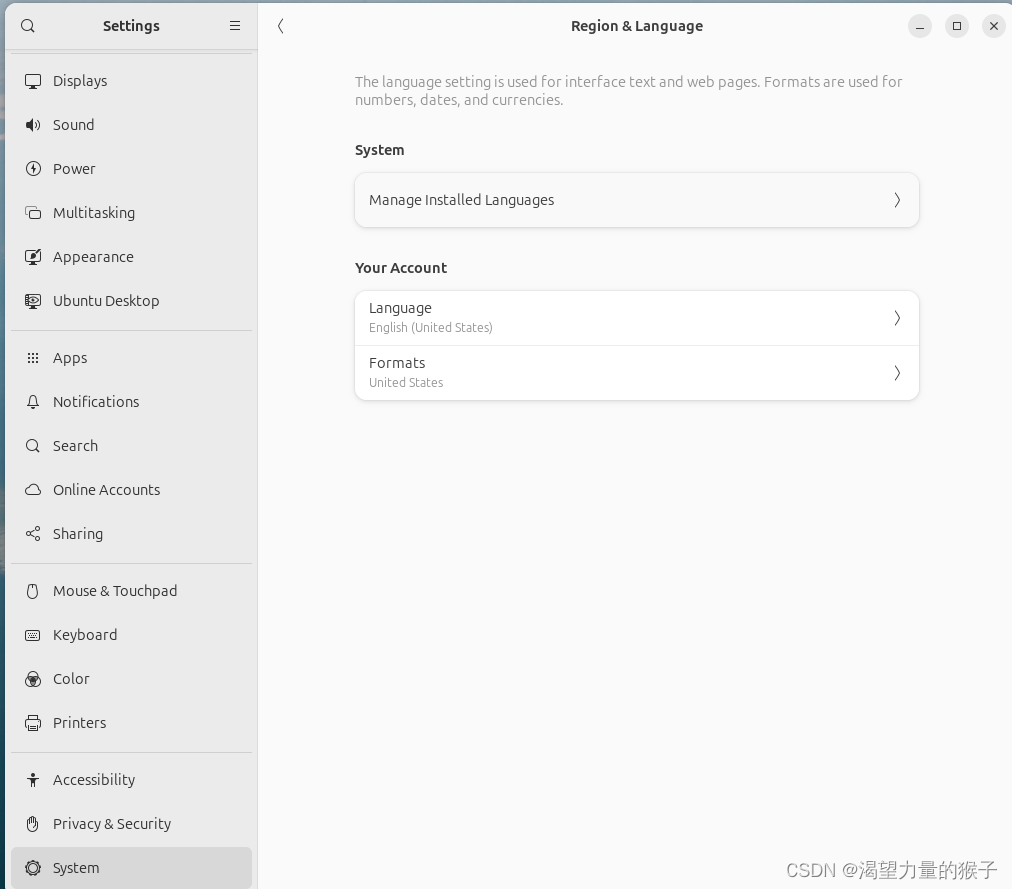 如果是第一次点击,系统应该会提示还有未完成的更新,先更新即可。然后重启。
如果是第一次点击,系统应该会提示还有未完成的更新,先更新即可。然后重启。
然后选择Install/Remove Language...
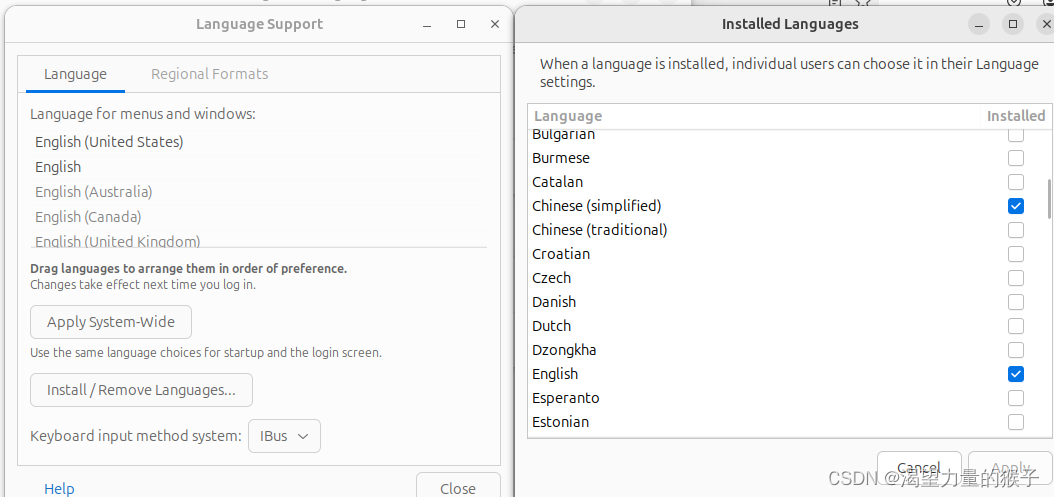 选择简体中文进行安装。
选择简体中文进行安装。
然后选择设置里面的Keyboard
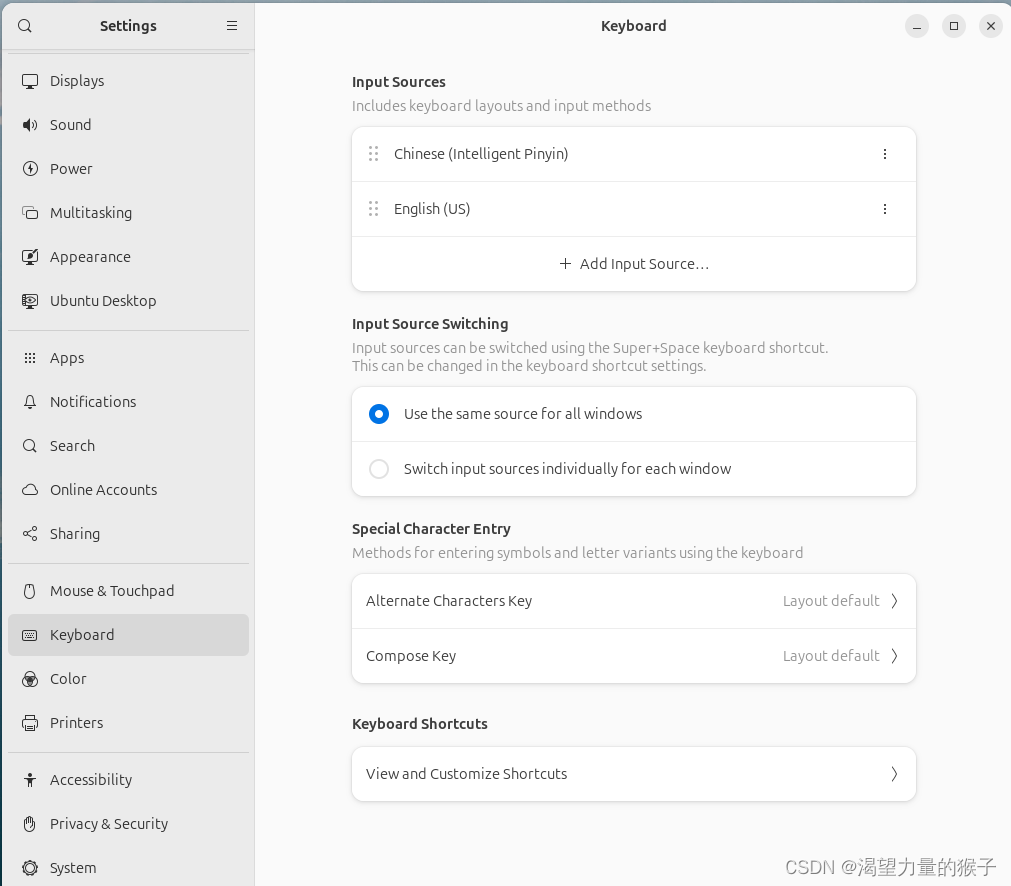 点击
点击Add Input Source,选择智能拼音(Intelligent Pinyin)即可。
如果没有这个选项,则首先将区域和格式调整为中国
 设置
设置Your Account里面的两项。然后重新注销登录。重新查看有没有智能拼音这一选项,如果你想使用英文语言则不要更改那些默认目录的名字为中文,有了智能拼音这一选项之后选择添加,再重新设置语言为英语,重新注销登录即可。
如果不行的话,则参考网上的其它解法。
8. 调整Dock位置等
刚刚打开Ubuntu24.04,你会发现家目录在右下角,导航栏Dock在左边,并且Dock中还有些不知道是什么的东西在那里(应该是Windows里面的磁盘)。下面就将其调整一下。右键桌面选择设置,选择Ubuntu Desktop,按如下方式设置即可。
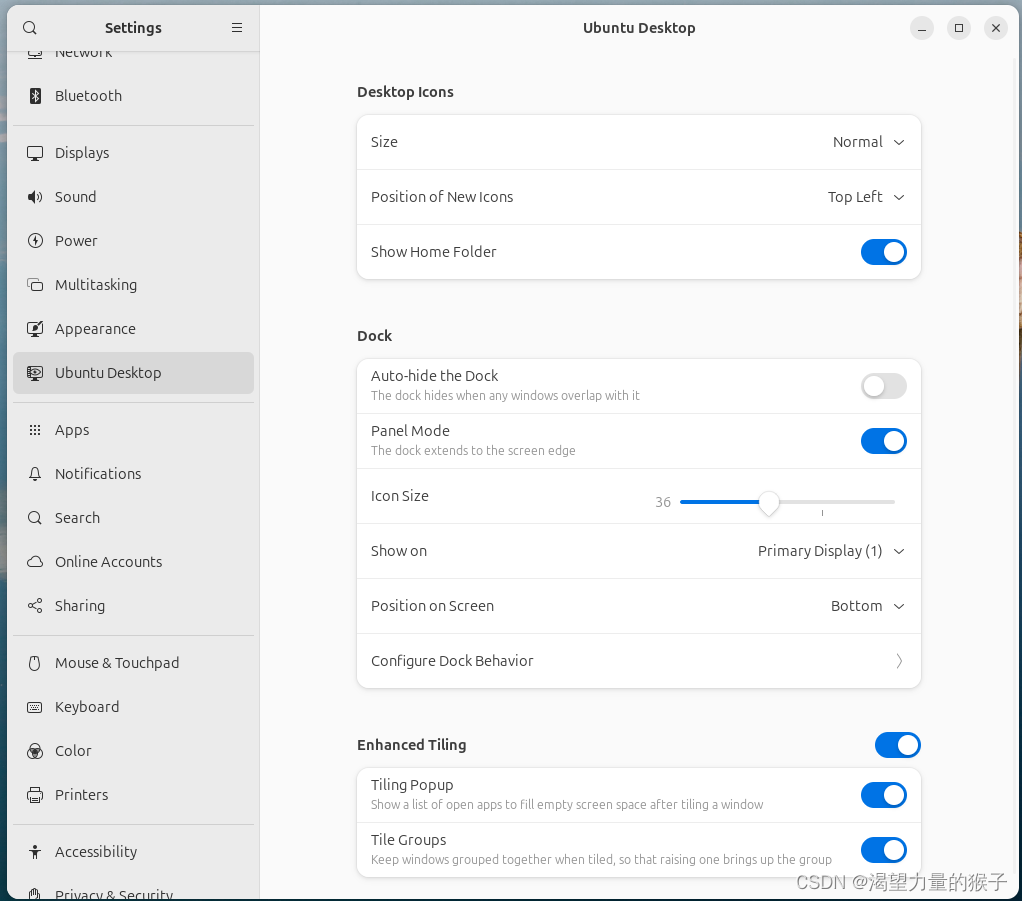 其中,
其中,Configure Dock Behavior可以解决显示多余的问题,设置如下:
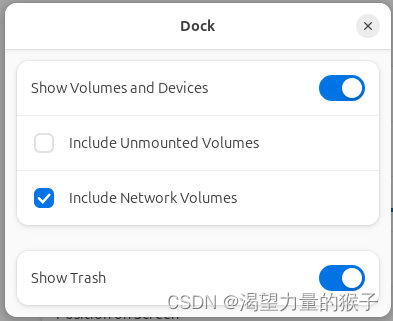
9. 设置Grub
Grub就是开机时让你选择进入哪个系统的界面,默认第一个是Ubuntu,当然这并没有什么不好,不好的是给你选择的时间只有10s。下面将其调整一下。当然,如果你想默认的开机项是Windows的话,也可以设置。
运行sudo vim /etc/default/grub

第一行GRUB_DEFAULT=4表示开机项的第几个选项,注意从0开始编号,看看你的Windows系统对应的编号。
第三行GRUB_TIMEOUT=100表示超时时间,这里设置为100秒。
修改完文件之后运行sudo update-grub即可。
10. 其它美化设置
10.1 夜灯
Ubuntu24.04有一个Night Light(夜灯)的功能,相当于护眼模式,非常值得设置。你可以点击右上角来打开(顺便说一下,这里的界面很像手机的下拉界面),也可以通过设置来打开,并设置时间段。
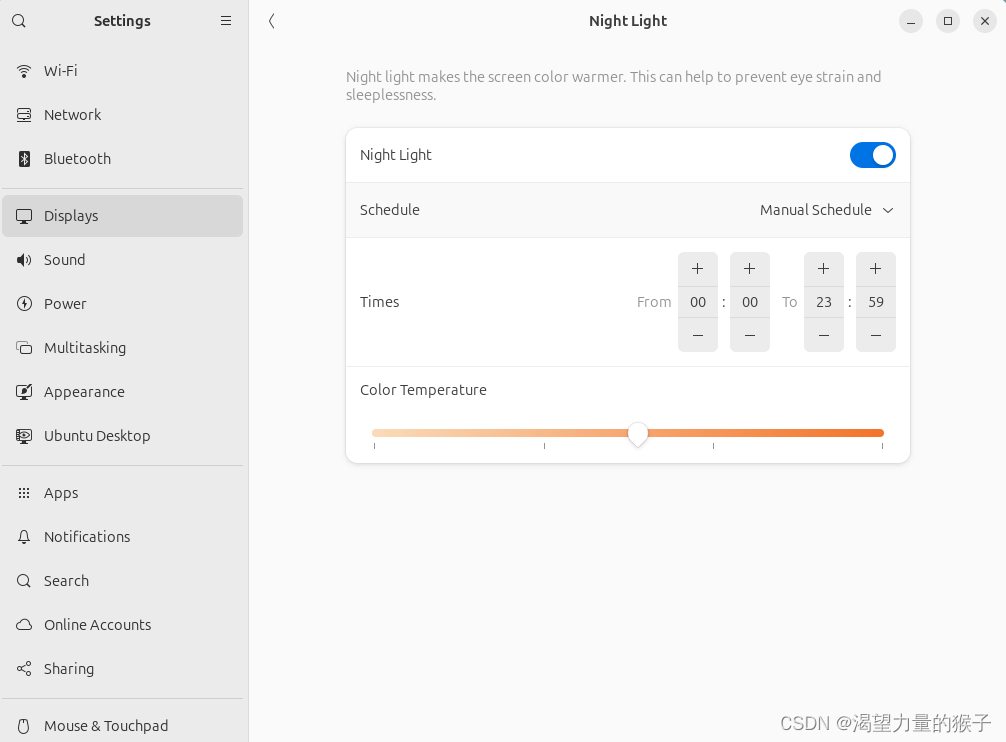
10.2 壁纸
壁纸的设置很简单,去找几张好看的壁纸并设置即可。
10.3 终端加强gnome-tweaks
个人认为没什么用,按自己喜好配置即可。
10.4 字体
如果你使用的是中文语言,那么你应该能感受到Ubuntu界面显示的中文汉字有些奇奇怪怪的。所以在这里配置一下字体,主要是中文字体,当然,英文字体也可以配置。对于写代码的人来说,编辑器的字体好不好看会影响心情,我个人认为最好看的中英文字体搭配应该是Microsoft YaHei + Consolas,当然这是个人喜好,随意搭配即可。
对于微软雅黑字体,Ubuntu并不自带,网上的很多下载链接也已经失效,最好的方法应该是直接从现有的Windows系统上复制即可,Consolas字体也一样。
首先搞到字体文件,邮件或者U盘都行,在Windows中,你可以选择你感兴趣的所有字体文件并复制,字体文件在C:\Windows\Fonts目录下。
将字体复制到Ubuntu下的某个目录下,先将里面的所有以.ttc结尾的文件修改为.ttf结尾,直接修改即可。
然后按下面的步骤进行:
# 1. 进入到字体目录cd /usr/share/fonts# 2. 创建字体管理目录sudo mkdir winfonts# 3. 拷贝字体到创建的目录,注意更换自己的字体目录sudo cp /path/to/winfonts_dir/* ./winfonts/# 4. 进入到字体目录cd winfonts# 5. 建立字体索引sudo mkfontscalecd ..sudo mkfontdir# 6. 更新字体缓存sudo fc-cache -fv执行命令成功后有这样一行输出:
/usr/share/fonts/winfonts: caching, new cache contents: 14 fonts, 0 dirs然后打开64-language-selector-cjk-prefer.conf文件,在每一板块之前添加<family>Microsoft YaHei</family>,如下图所示:
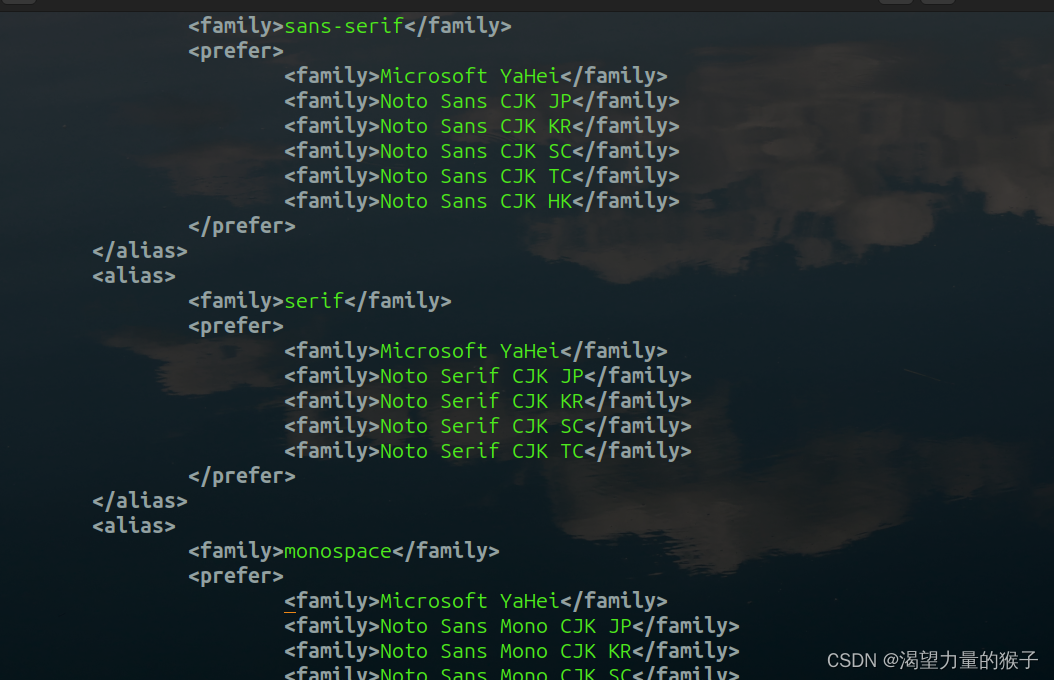 然后使用
然后使用fc-list | grep 'ms'等查看期望字体是否都安装成功,然后重启系统,看看中文字体是否设置成功。
最后在终端输入的中文效果如图所示,说明字体设置成功:

11. 常用工具
由于Ubuntu上对很多软件的兼容性都不好,所以与其安装软件,不如在浏览器中使用。
11.1 邮箱配置
由于是双系统,所以两个系统之间的联系并不是很方便,常常需要借助U盘或者网络来传输文件。U盘实在是不太方便,所以本人更倾向于使用网络,而常见的网络上传递文件的方式就是邮箱。我目前所使用的是163邮箱,需要去注册一个授权码,然后就可以在网页上使用,还是很方便的。
11.2 翻译工具
本人喜欢使用有道翻译,在网页上使用很方便。
11.3 github
必备网站
11.4 CSDN
不得不说,它还是帮了我很多的,虽然…
11.5 LeectCode
必备网站,虽然在火狐上UI不好看。
11.6 关于AI的网站
必备网站
环境的基本配置就先这样,接下来是开发环境的配置,请看下一篇文章。