前言
在当今的数字化转型时代,远程连接和管理计算机已成为日常工作中不可或缺的一部分。对于 Windows 用户而言,SSH(Secure Shell)协议提供了一种安全、高效的远程访问和命令执行方式。SSH 不仅提供了加密的通信通道,防止敏感信息在传输过程中被窃听或篡改,还支持文件传输、端口转发等多种功能,是广泛使用的安全远程管理工具。
然而,Windows 系统默认并不包含 SSH 服务,需要用户手动安装。幸运的是,Microsoft 从 Windows 10 1809 版本开始,通过 Windows Update 提供了 OpenSSH 客户端和服务器的支持,使得在 Windows 上安装 SSH 变得简单快捷。本文将详细介绍如何在 Windows 上安装 SSH 服务,并结合 cpolar 内网穿透技术,实现 SSH 远程连接 Windows 计算机。
通过安装 SSH 服务,用户可以安全地远程登录到 Windows 系统,执行命令、访问文件、管理服务等。而 cpolar 作为一款强大的内网穿透工具,可以帮助用户突破网络限制,实现公网访问内网资源。将 SSH 与 cpolar 结合使用,不仅可以提升远程工作的效率和安全性,还能为远程技术支持、服务器管理等场景提供极大的便利。
在接下来的内容中,我们将分步骤指导读者如何在 Windows 上安装 SSH 服务,并通过 cpolar 配置 SSH 远程连接。无论是初学者还是有一定经验的用户,都能通过本文的指引,轻松实现 Windows 系统的 SSH 远程连接。希望本文能为您的远程工作和管理带来帮助,让您的计算机操作更加灵活、高效和安全。

1. Windows 安装 SSH 服务
安装 ssh 服务,我们需要用到 powershell,按 win 键+x 键,然后点击 powershell 管理员,以管理员方式打开 powershell
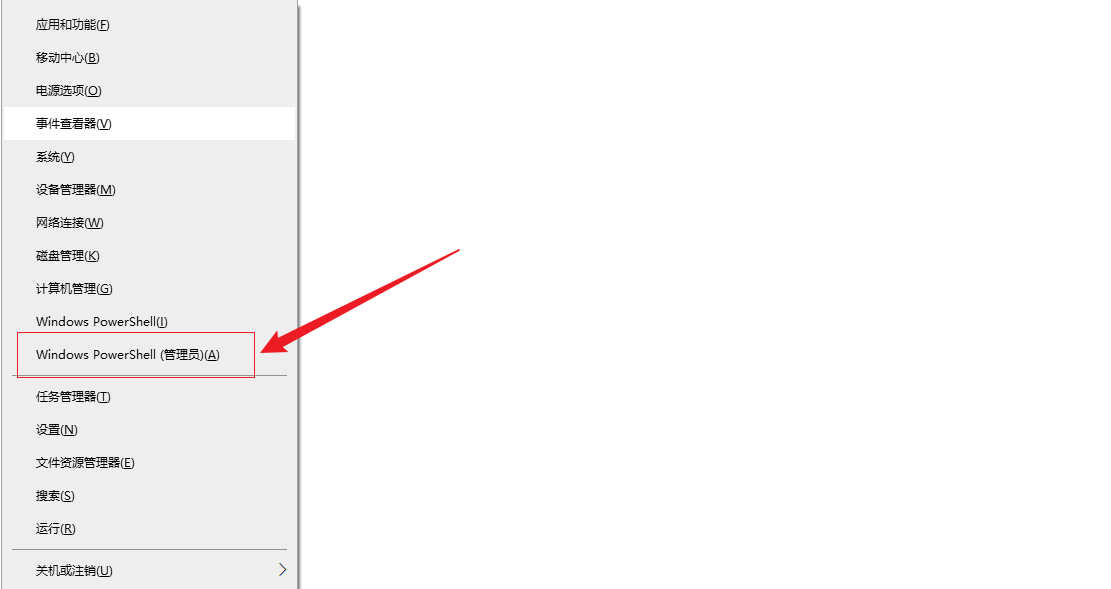
打开后输入下面命令进行安装,然后等待安装完成
Add-WindowsCapability -Online -Name OpenSSH.Server~~~~0.0.1.0等待安装完成后,我们可以看到出现 online 状态为 True,表示成功

确保服务正常运行,输入下面命令启动 ssh 服务
Start-Service sshd然后配置为开机自启动
Set-Service -Name sshd -StartupType Automatic然后输入Get-Service sshd 查看 ssh 服务目前状态,running 表示正常运行了
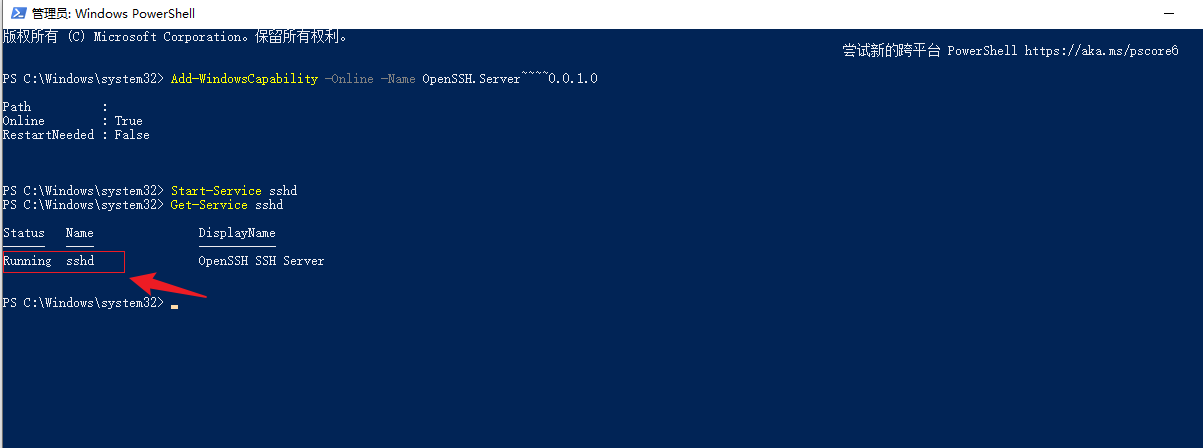
如果有防火墙,记得开放 22 端口.否则会出现访问不了情况. 开放 22 端口后,下面进行本地连接测试
New-NetFirewallRule -Name sshd -DisplayName 'OpenSSH Server (sshd)' -Enabled True -Direction Inbound -Protocol TCP -Action Allow -LocalPort 222. Windows 本地连接测试
连接之前,我们需要查看用户名,打开电脑设置,以 wind 10 为例,打开账户信息,可以看到用户名,我这边是邮箱账号,具体以自己为准,密码就是改账号对应的密码,然后下面进行连接
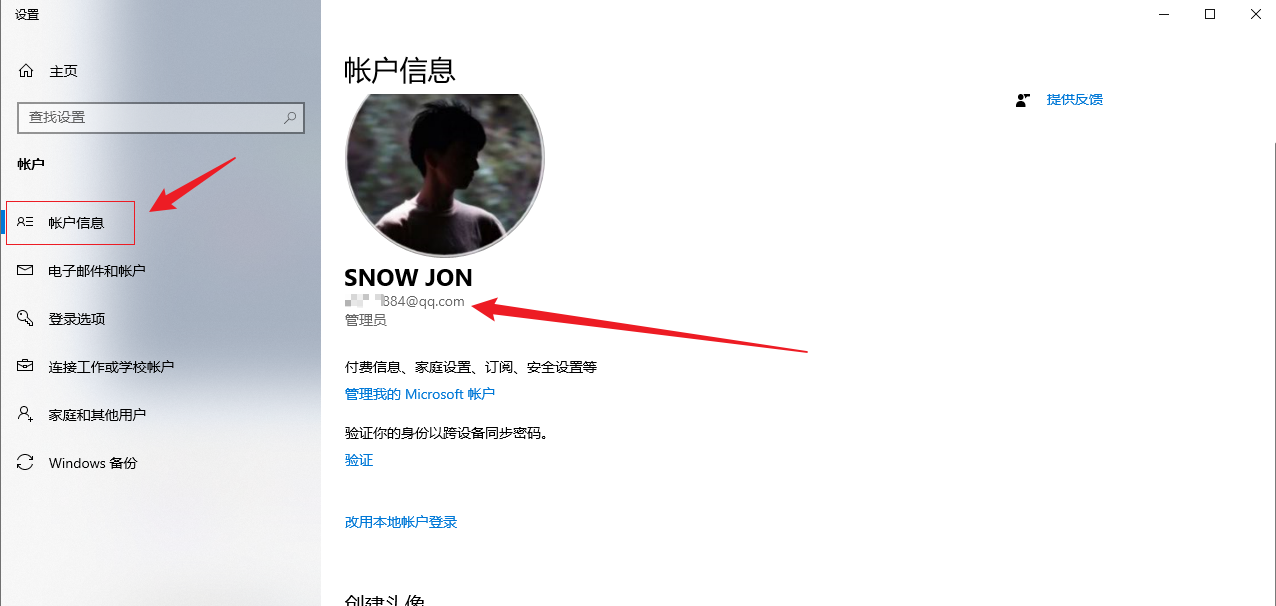
我们下载一个 ssh 客户端,如 xshell 或者其他的客户端,输入本地地址 127.0.0.1 端口 22,用户名就是输入我们上面看到的账号
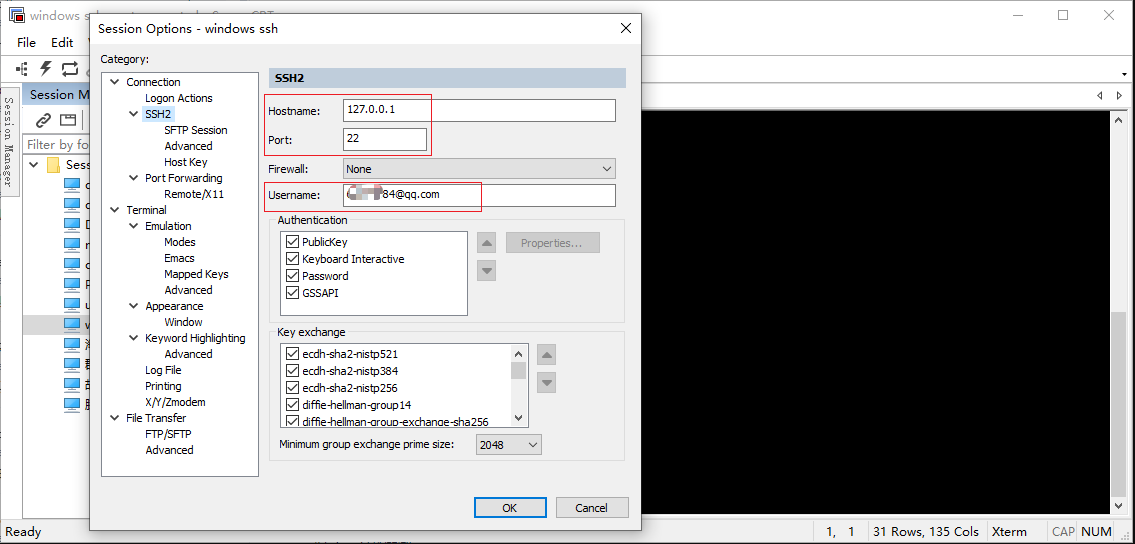
然后连接中提示输入密码,我们输入 windwos 账号对应的密码
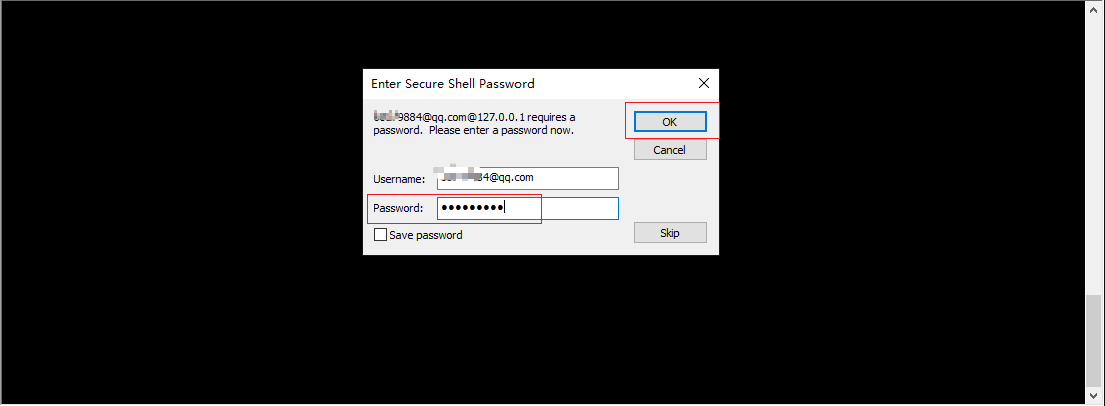
然后可以看到,本地连接成功了,输入 windows shell 命令即可进行操作.
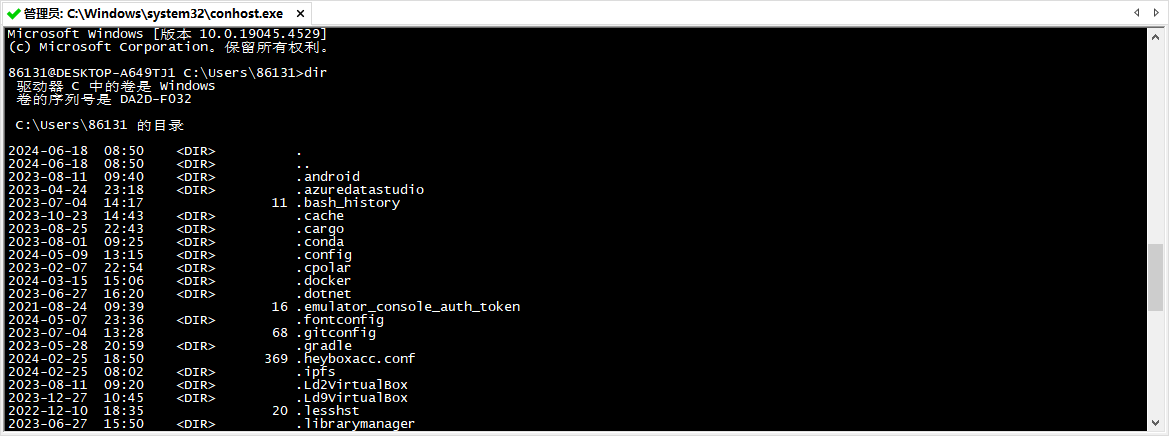
同样我们使用命令也可以正常连接,本地连接就测试完成了,下面我们安装 cpolar 工具,实现远程也可以连接
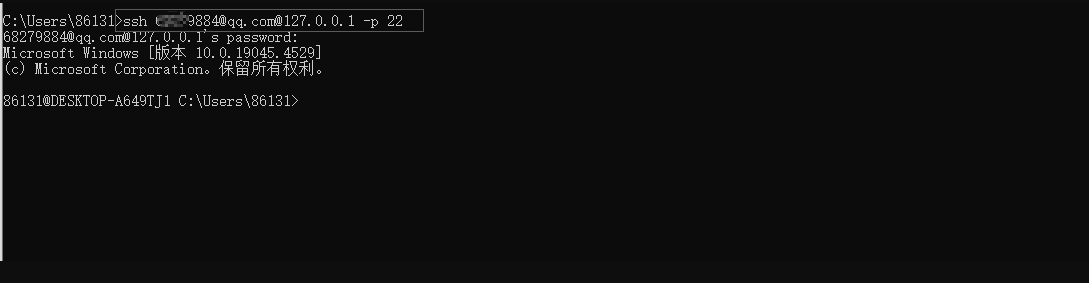
3. Windows 安装 Cpolar 工具
本例介绍的是 windows 系统,所以 cpolar 安装在 windows 上,点击下面地址访问 cpolar 官网,注册一个账号,然后下载并安装客户端.
Cpolar 官网:https://www.cpolar.com/
windows 系统:在官网下载安装包后,双击安装包一路默认安装即可。cpolar 安装成功后,在浏览器上访问本地 9200 端口【http://localhost:9200】,使用 cpolar 账号登录,即可看到 Cpolar 管理界面,然后一切设置只需要在管理界面完成即可!
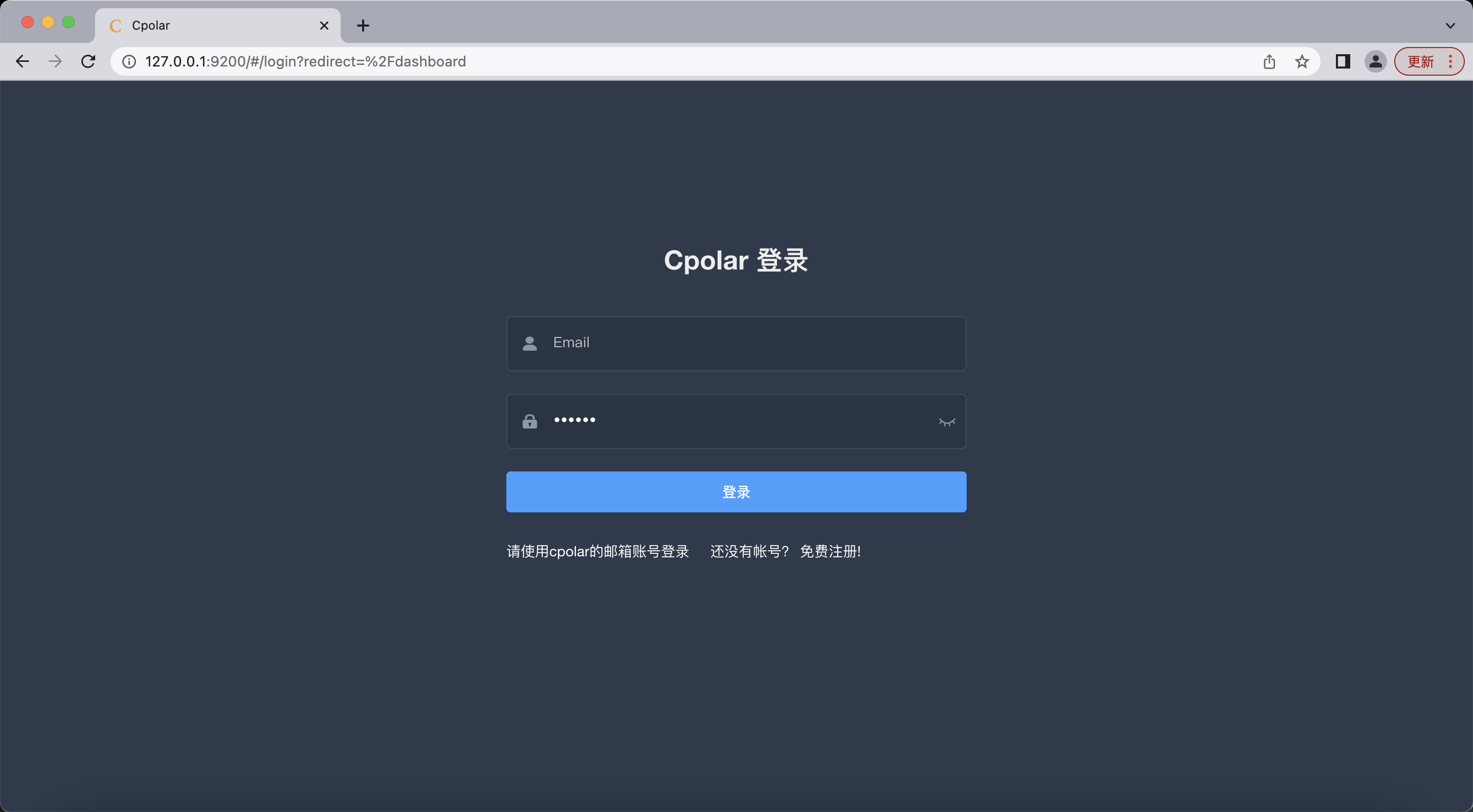
4. 配置 SSH 公网地址
登录 cpolar web UI 管理界面后,点击左侧仪表盘的隧道管理——创建隧道:
隧道名称:可自定义,注意不要与已有的隧道名称重复协议:tcp本地地址:22 (ssh 默认端口)域名类型:临时随机 TCP 端口 (首次使用 选择随机地址测试)地区:选择 China vip点击创建 (注意点击一次即可!)
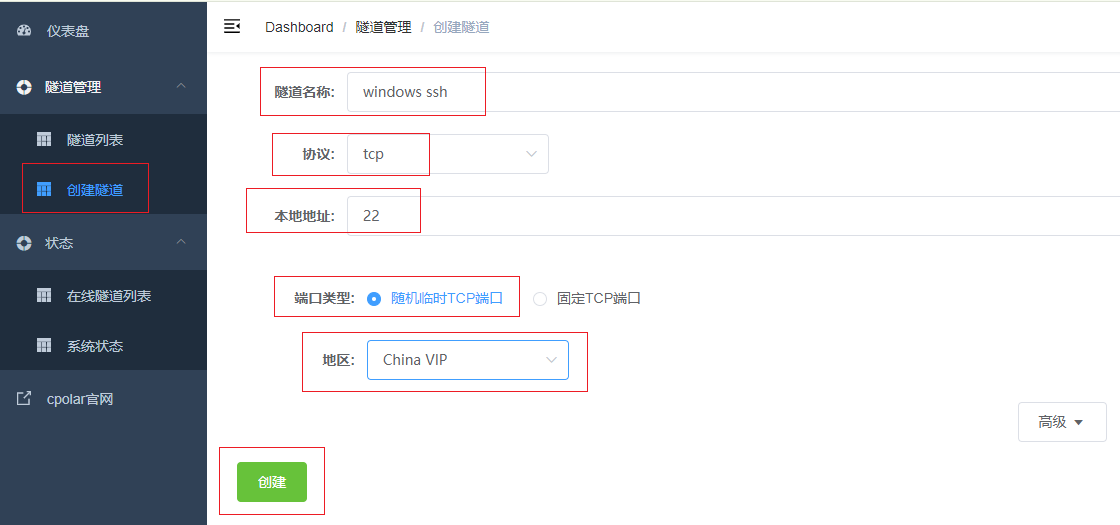
然后打开左侧在线隧道列表,查看刚刚创建隧道后生成的远程 TCP 连接地址,这个地址就是远程连接的地址,在其他设备上使用该地址进行远程连接,下面进行远程地址测试
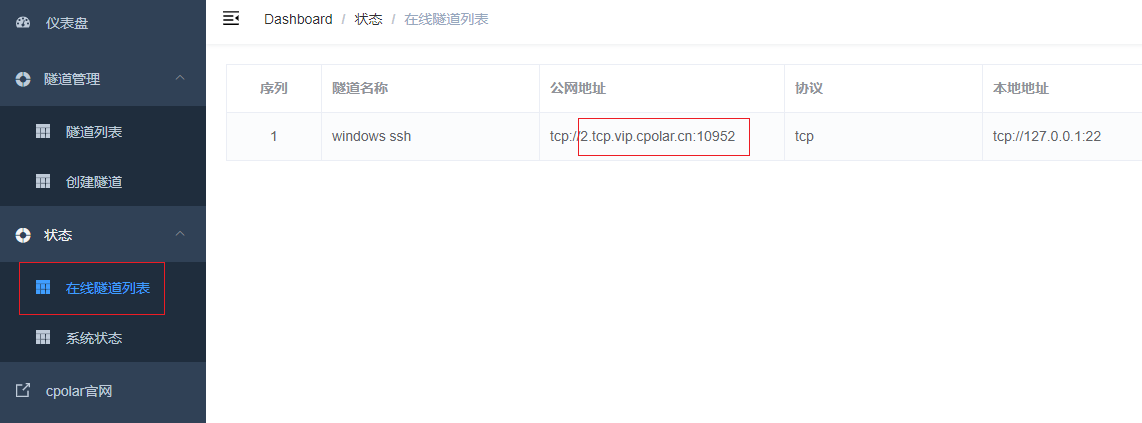
5. 远程 SSH 连接测试
同样,在 ssh 客户端输入我们在 cpolar 中创建都 tcp 公网地址,注意端口需要改成公网地址对应的端口号,然后进行连接
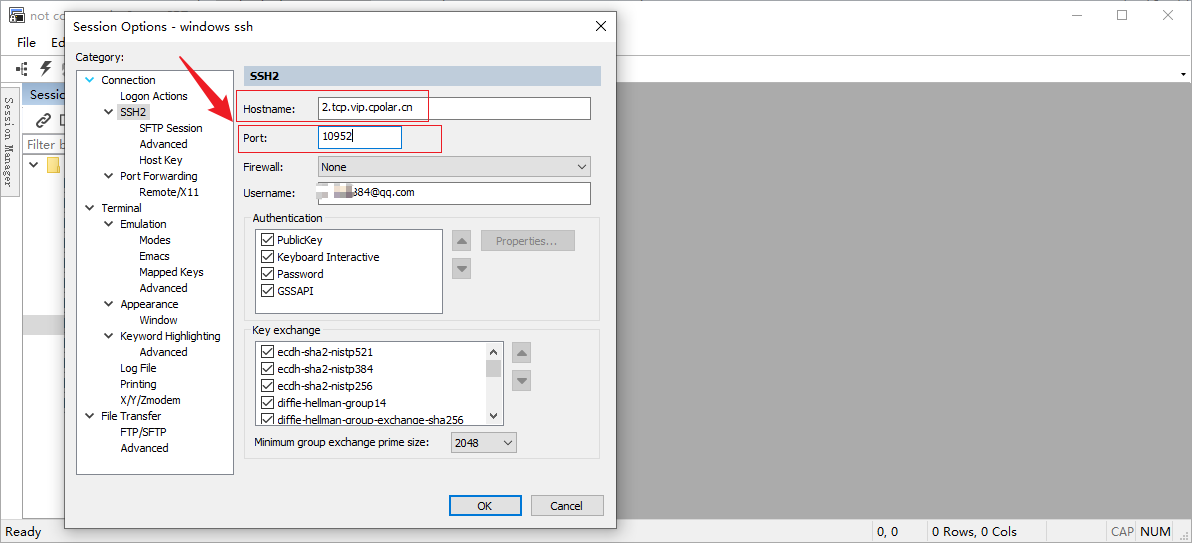
然后可以看到,同样连接成功了,下面进行命令连接
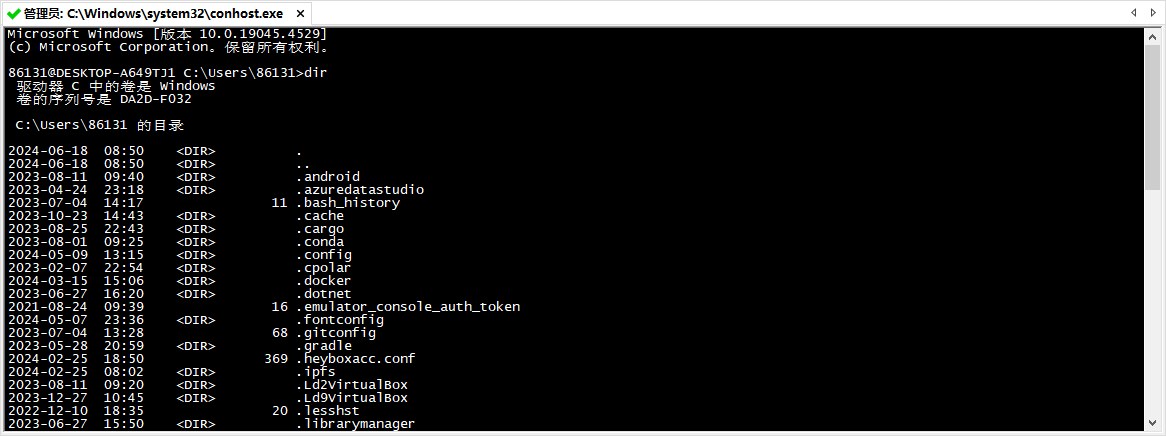
使用命令进行连接,同样也可以连接成功,远程连接测试目前为止就成功了,在任意电脑,我们都可以通过该公网地址进行远程 ssh 连接 windows!
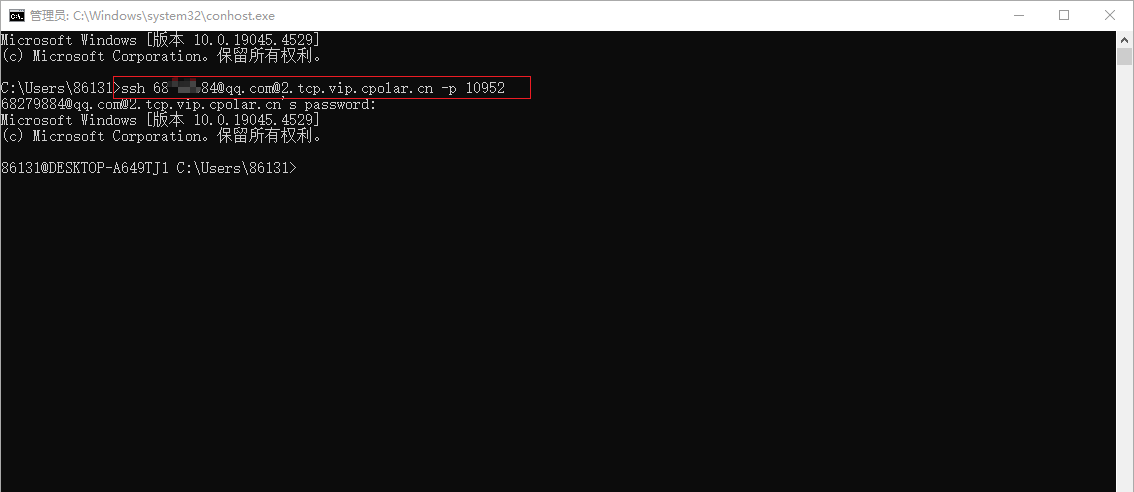
小结
为了更好地演示,我们在前述过程中使用了 Cpolar 生成的隧道,其公网地址是随机生成的。
这种随机地址的优势在于建立速度快,可以立即使用。然而,它的缺点是网址是随机生成,这个地址在 24 小时内会发生随机变化,更适合于临时使用。
我一般会使用固定 TCP 域名,原因是我希望将地址发送给同事或客户时,它是一个固定、易记的公网地址,这样更显正式,便于流交协作。
6. 固定 SSH 公网地址
上面步骤在 cpolar 中使用的是随机临时 tcp 端口地址,所生成的公网地址为随机临时地址,该公网地址 24 小时内会随机变化。我们接下来为其配置固定的 TCP 端口地址,该地址不会变化,设置后将无需每天重复修改地址。
配置固定 tcp 端口地址需要将 Cpolar 升级到专业版套餐或以上。
登录Cpolar 官网,点击左侧的预留,找到保留的 tcp 地址,我们来为远程联机地址保留一个固定的地址:
地区:选择 China vip描述:即备注,可自定义点击保留
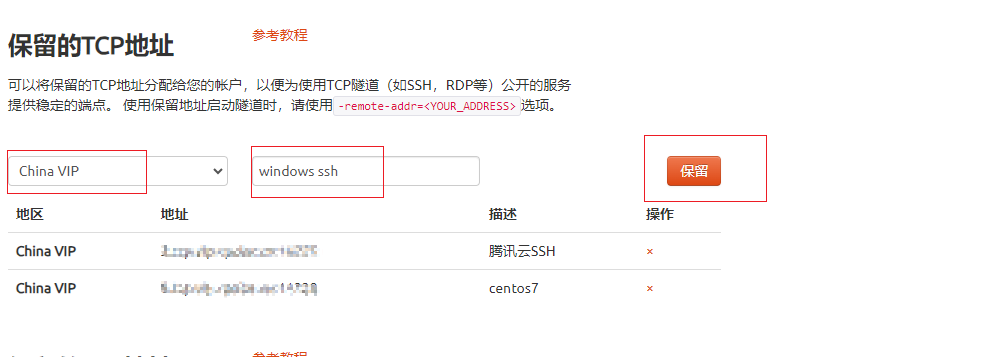
地址保留成功后,系统会生成相应的固定公网地址,将其复制下来
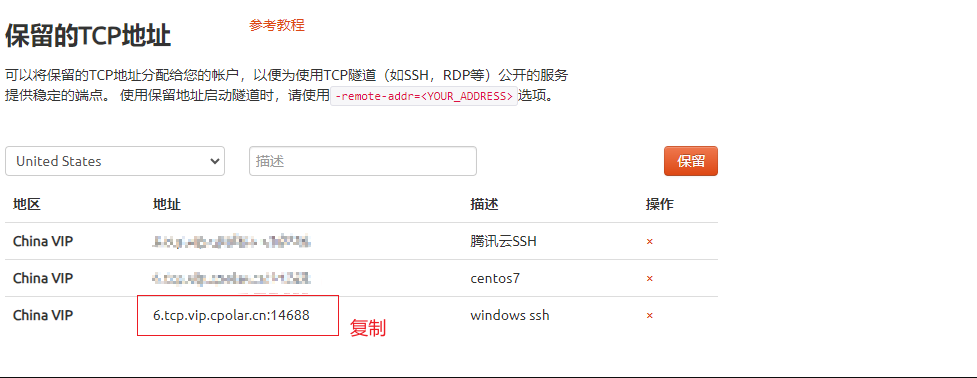
再次打开 cpolar web ui 管理界面,点击左侧仪表盘的隧道管理——隧道列表,找到我们上面创建的 TCP 隧道,点击右侧的编辑
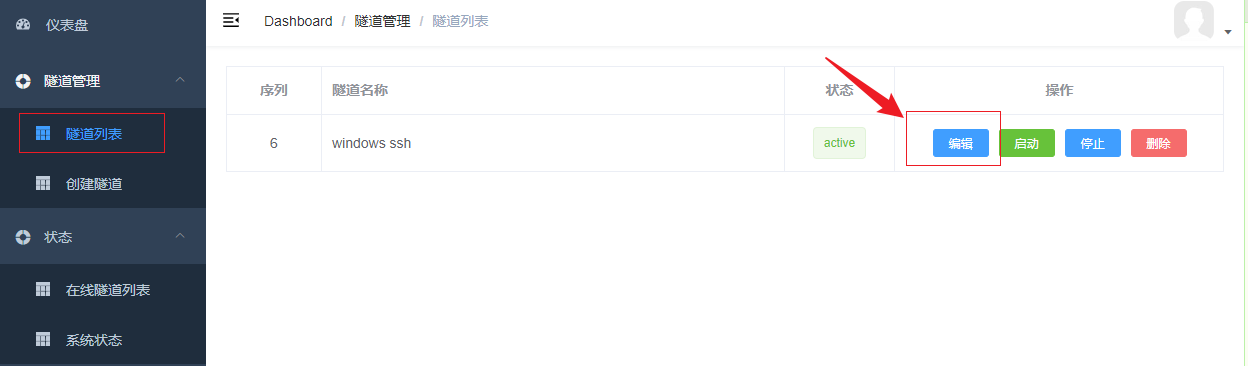
修改隧道信息,将保留成功的固定 tcp 地址配置到隧道中
端口类型:修改为固定 tcp 端口预留的 TCP 地址:填写官网保留成功的地址,点击更新(只需要点击一次更新即可,不要重复点击)
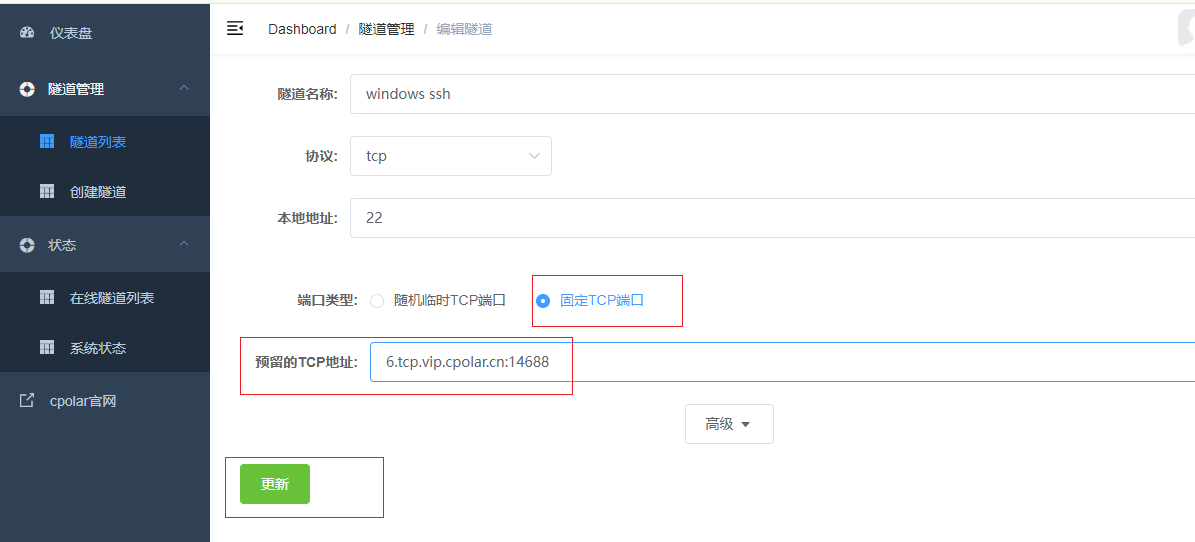
隧道更新成功后,点击左侧仪表盘的状态——在线隧道列表,可以看到公网地址已经更新成为了和我们在官网固定的 TCP 地址和端口一致。这样表示地址已经成功固定了,下面测试固定地址连接
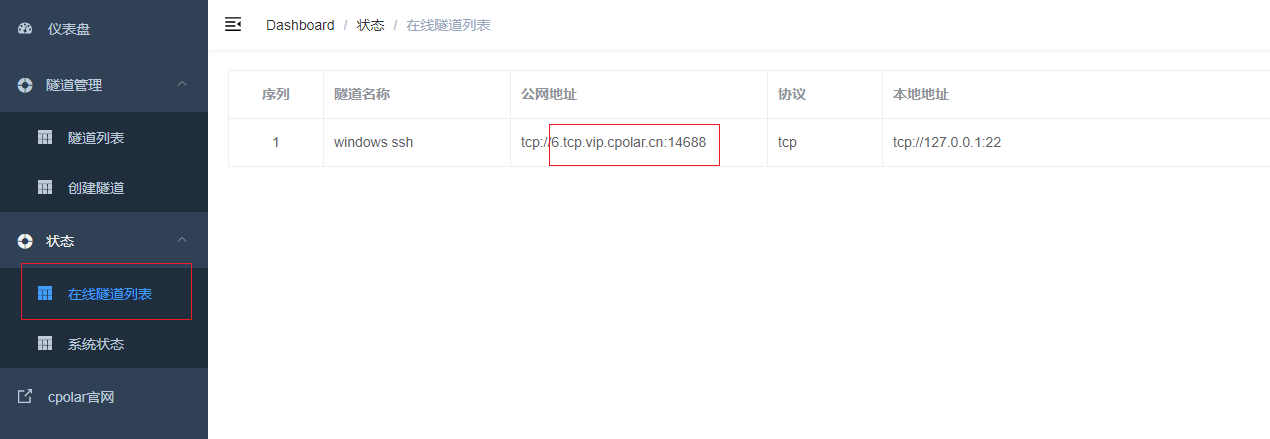
7. 固定 SSH 地址测试
固定好了地址后,在 ssh 客户端修改成固定都公网地址,然后再连接测试

可以看到连接成功了,这样一个固定不变都 ssh 公网 TCP 地址就设置好了,不用担心地址变化.只要本地 ssh 服务和 cpolar 服务正常运行,随时随地的可以输入地址进行连接!