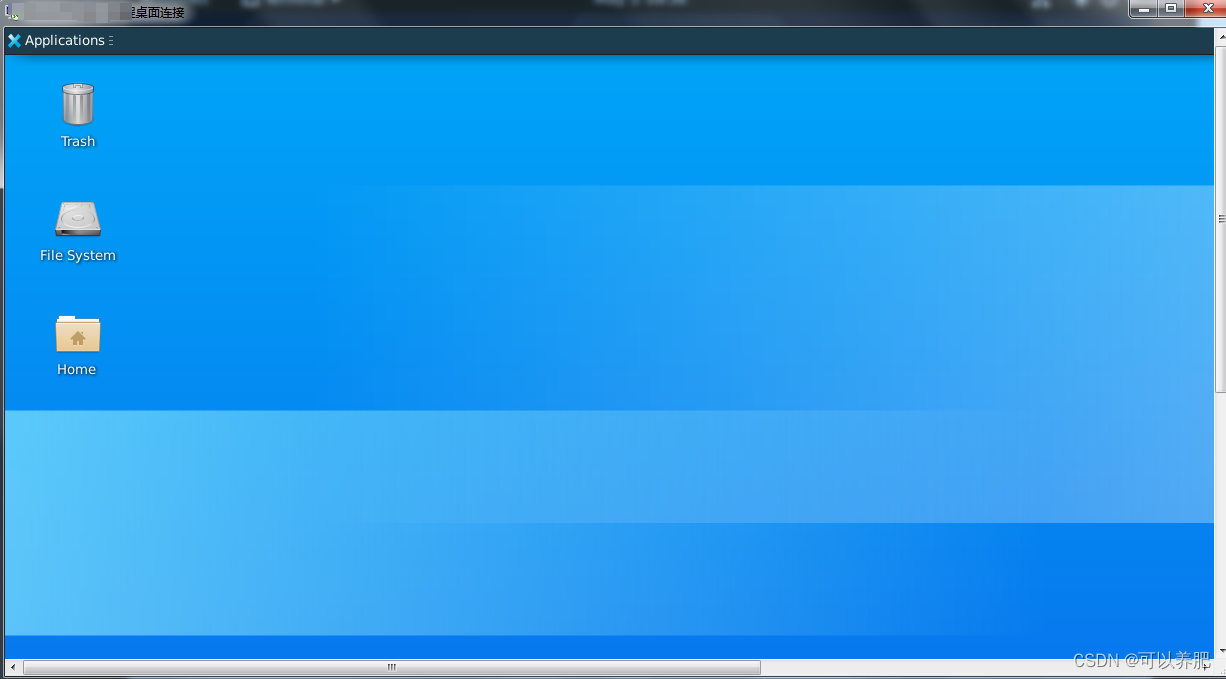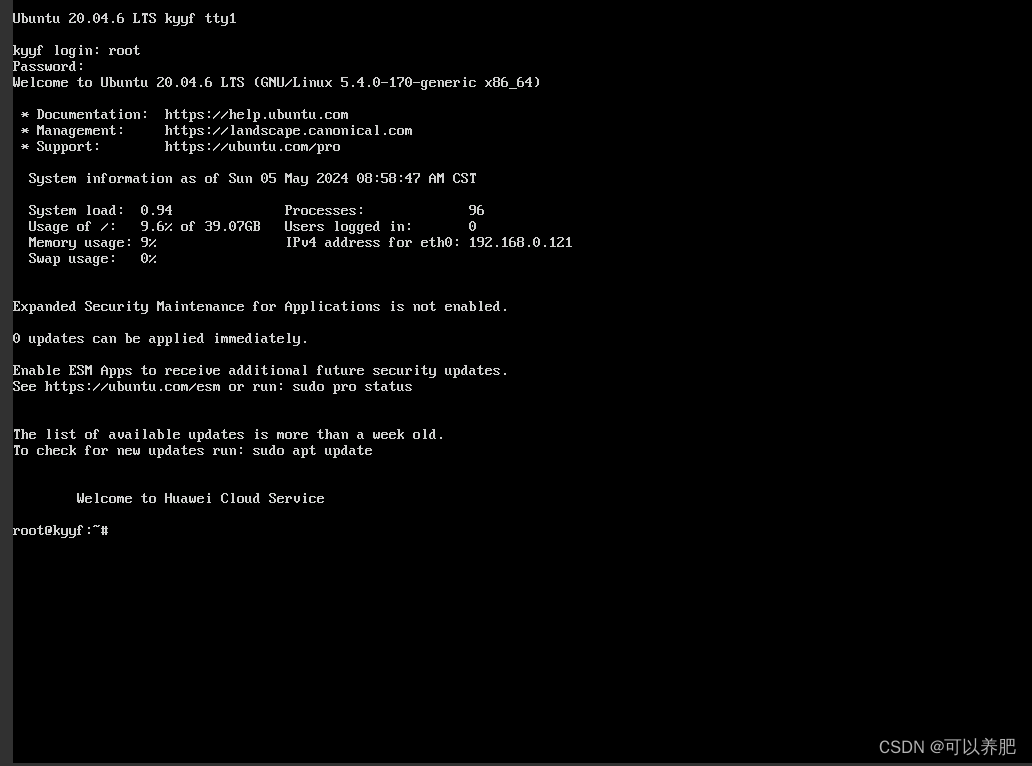
1.安装Xfce软件包
$ sudo apt update$ sudo apt install xfce42.选择gdm3和lightdm
我这里选择的是lightdm
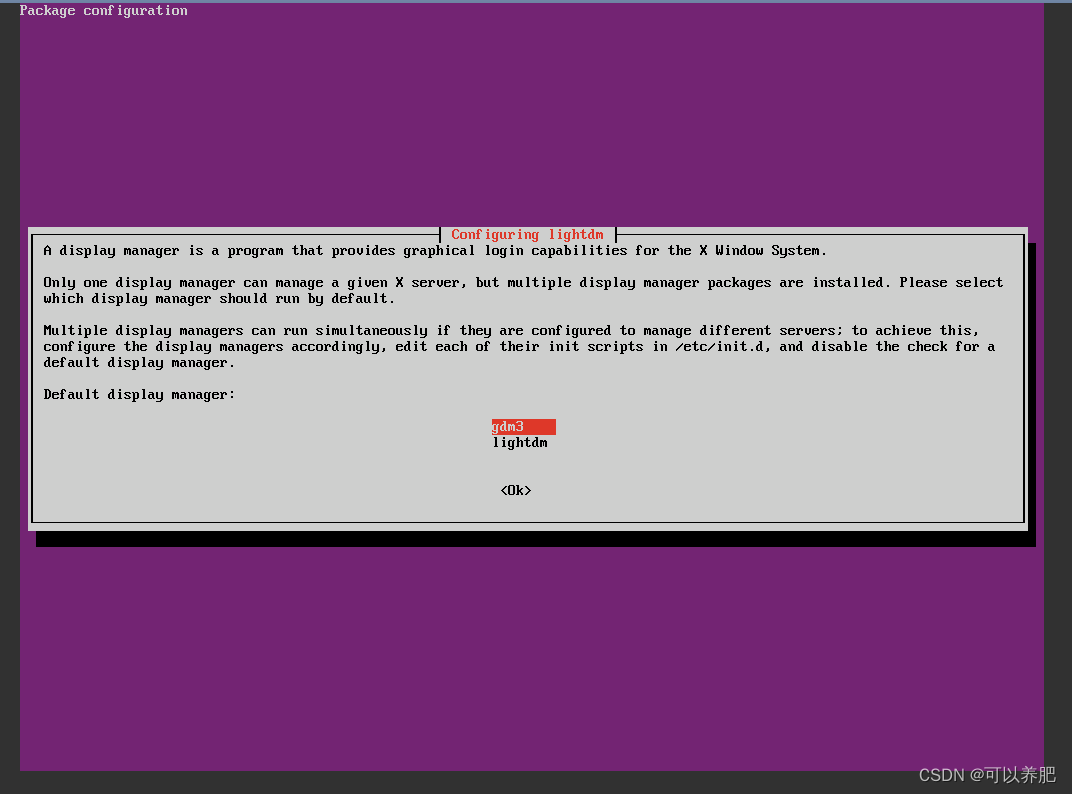
LightDM,即:Light Display Manager,是一个全新的、轻量的Linux桌面的桌面显示管理器,而传统的Ubuntu用的是GNOME桌面标准的GDM。 [1]。 LightDM是一个跨桌面显示管理器,其目的是成为 X org X 服务器的标准显示管理器。我们之所以编写一个新的显示管理器,是因为从XDM以来 (通常基于 XDM 源代码) 出现了很多新的显示管理器。这些项目之间的主要区别是在GUI(比如说不同的开发工具包) 和性能上面— — 这些可以更好地用一个通用的显示管理器实现,并允许这些差异。
gdm3:Ubuntu默认界面管理器
安装完成后界面
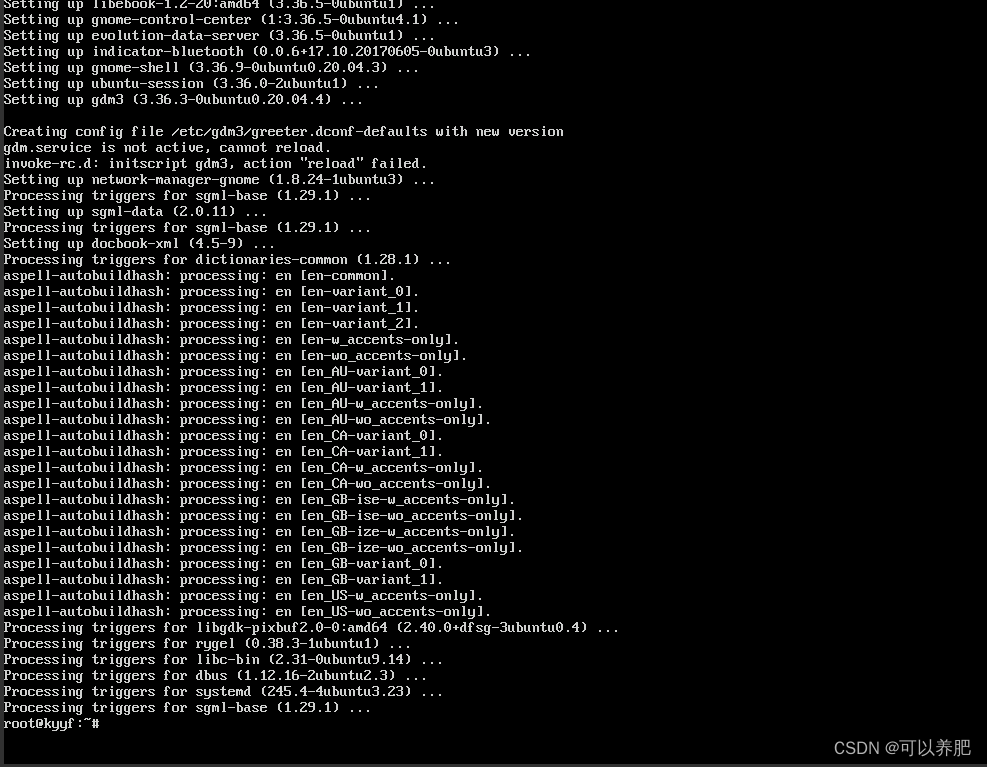
3.修改配置
cd /etc/lightdm/vi users.conf增加配置如下
[Seat:*]autologin-session=xubuntuautologin-user=root #需要登录的账户名autologin-user-timeout=0具体位置如下
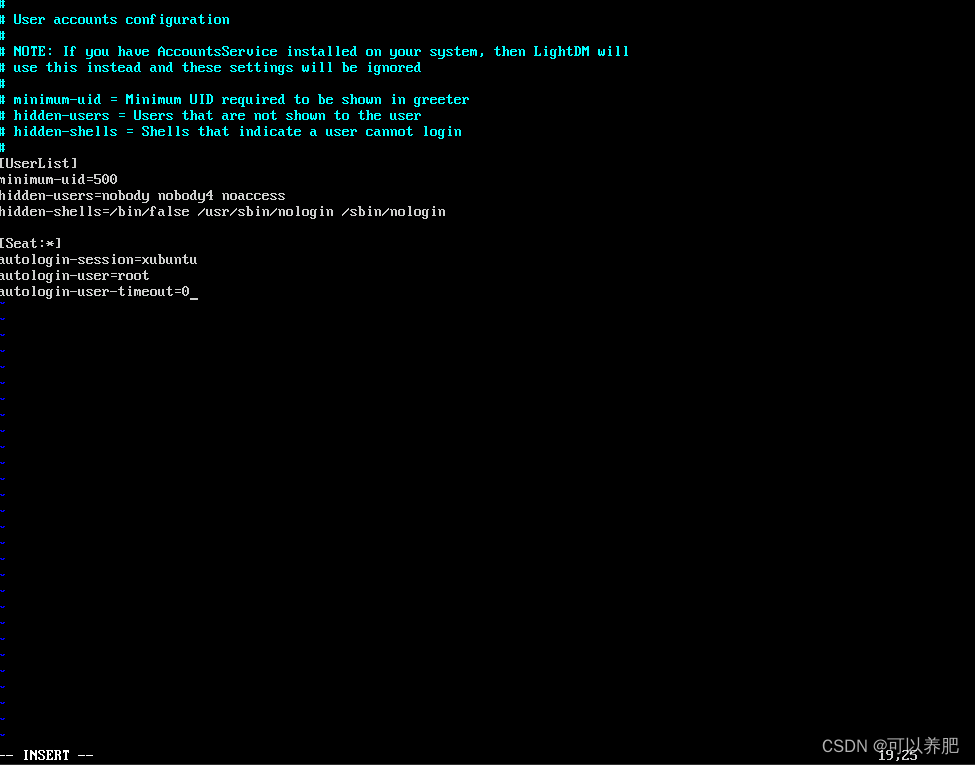
4.重启后登录
reboot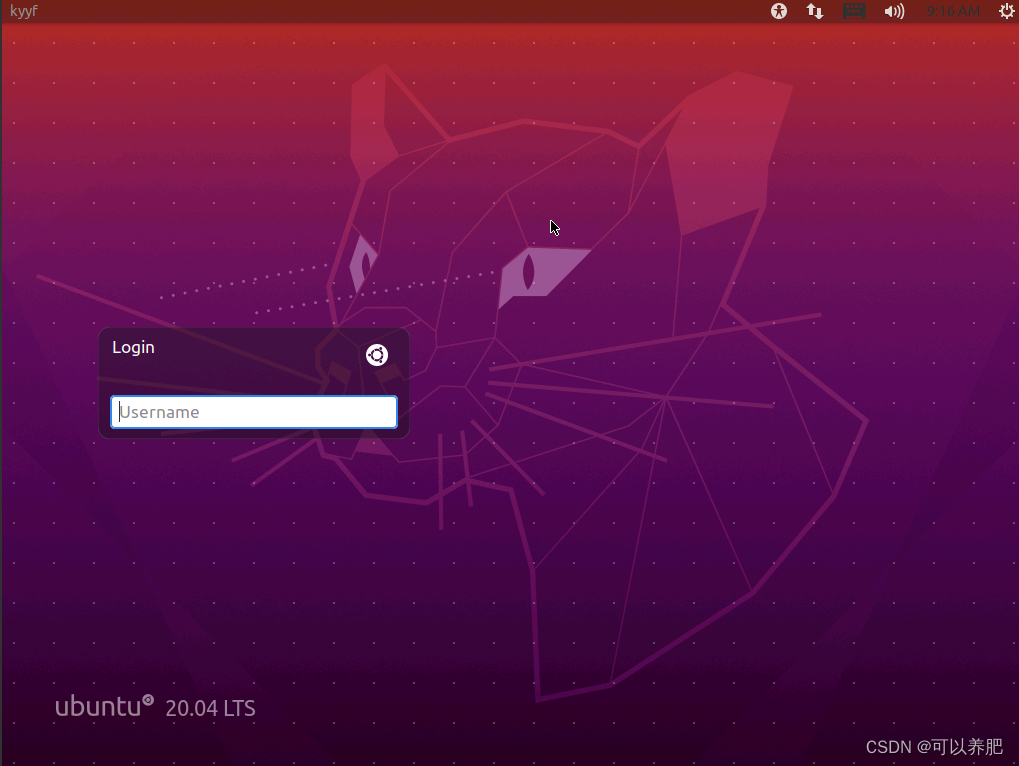
5.安装 xrdp
进入系统,打开终端
sudo apt install xrdp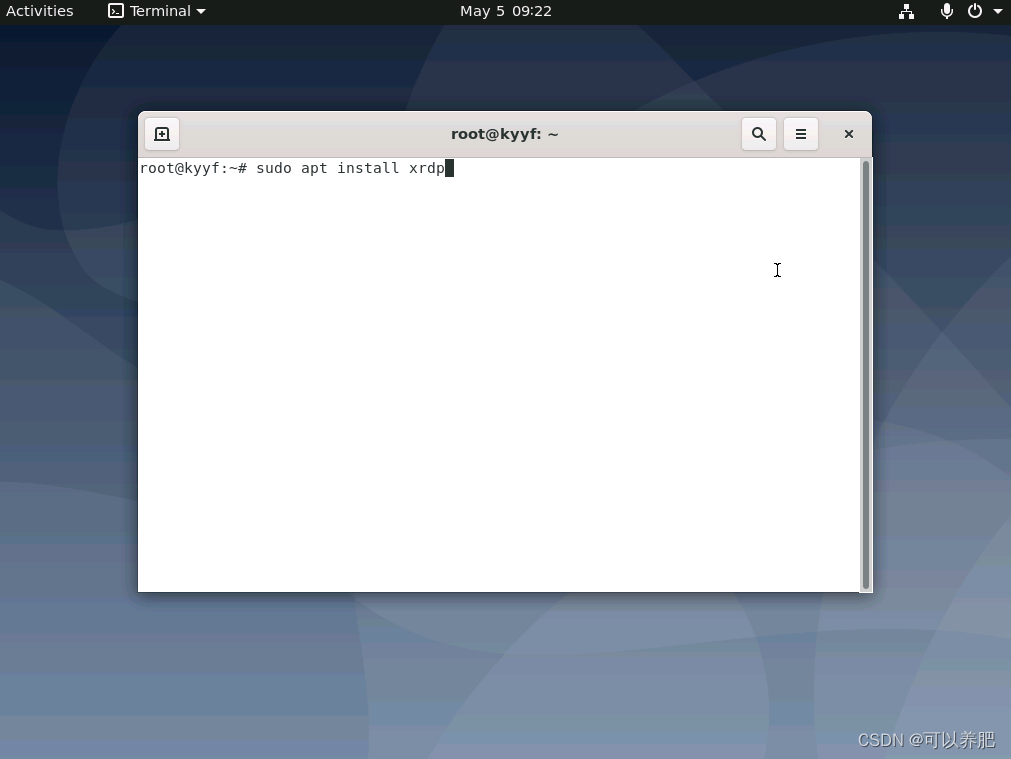
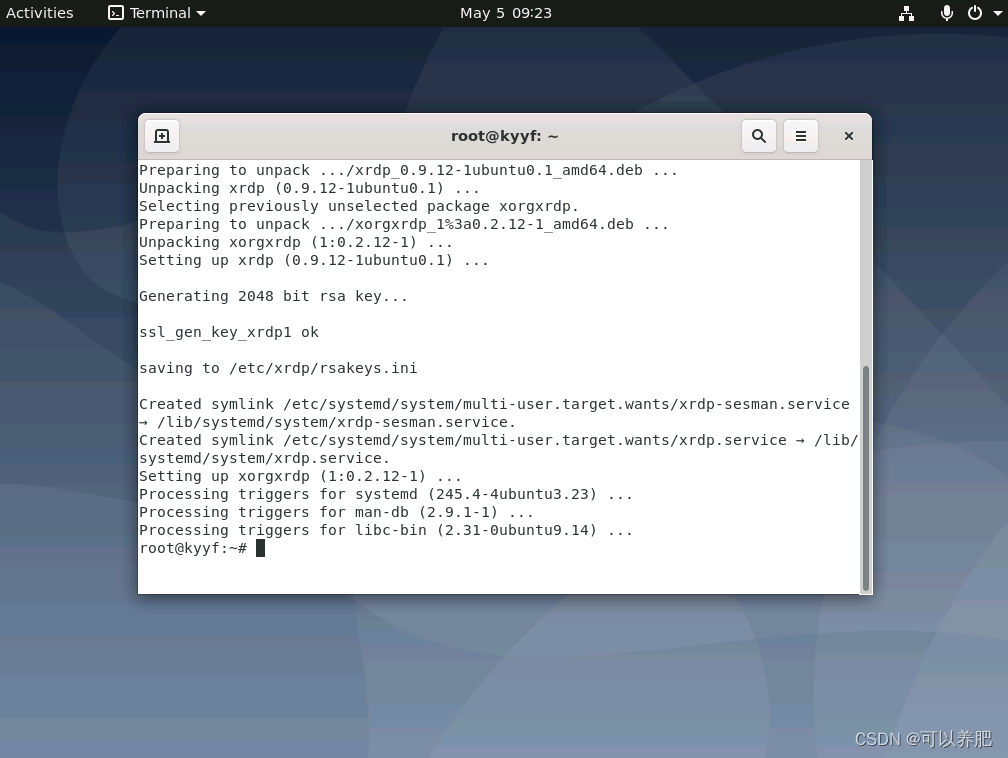
6.问题
控制台可以远程,windows远程桌面连接 Ubuntu 20.04闪退,排查问题
cat /var/log/xrdp.log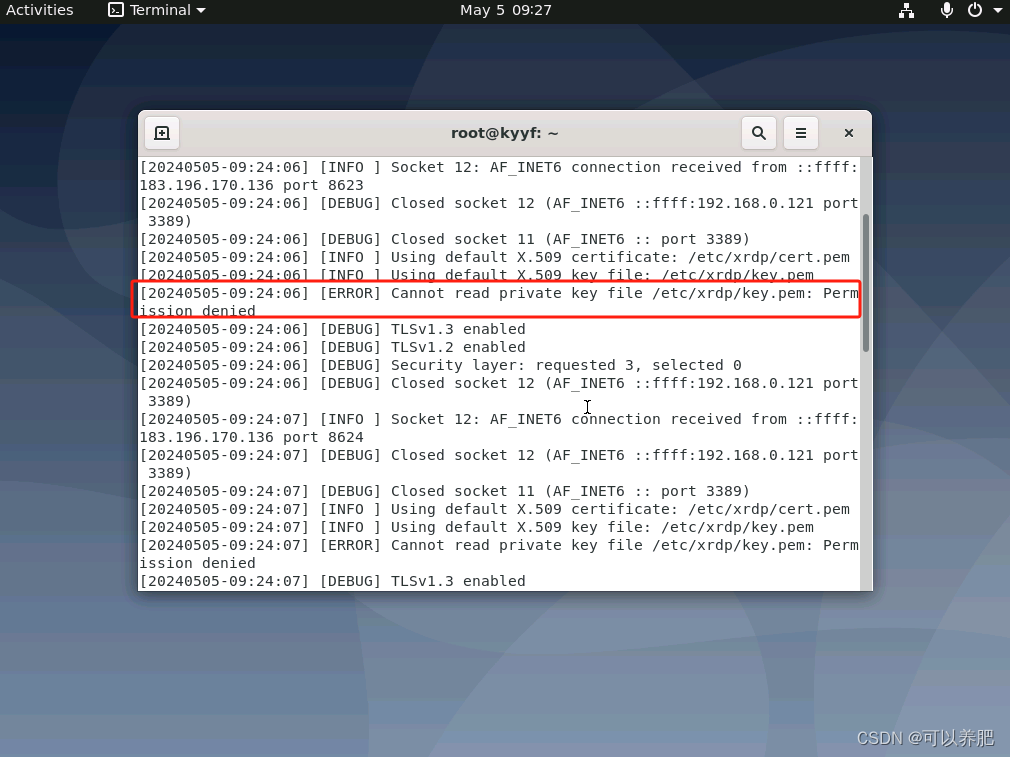
修改权限
sudo adduser xrdp ssl-cert sudo systemctl restart xrdp修改后尝试,无报错,但是闪退,按照网上的解决办法尝试
(1)在该用户目录创建一个.xsession:touch .xsession(2)里面写“xfce4-session”一句话就行:echo xfce4-session >~/.xsession(3)然后进入到用户目录下,sudo chown root:root .xsession(4)重启xrdp:sudo systemctl restart xrdp解决后可以正常使用