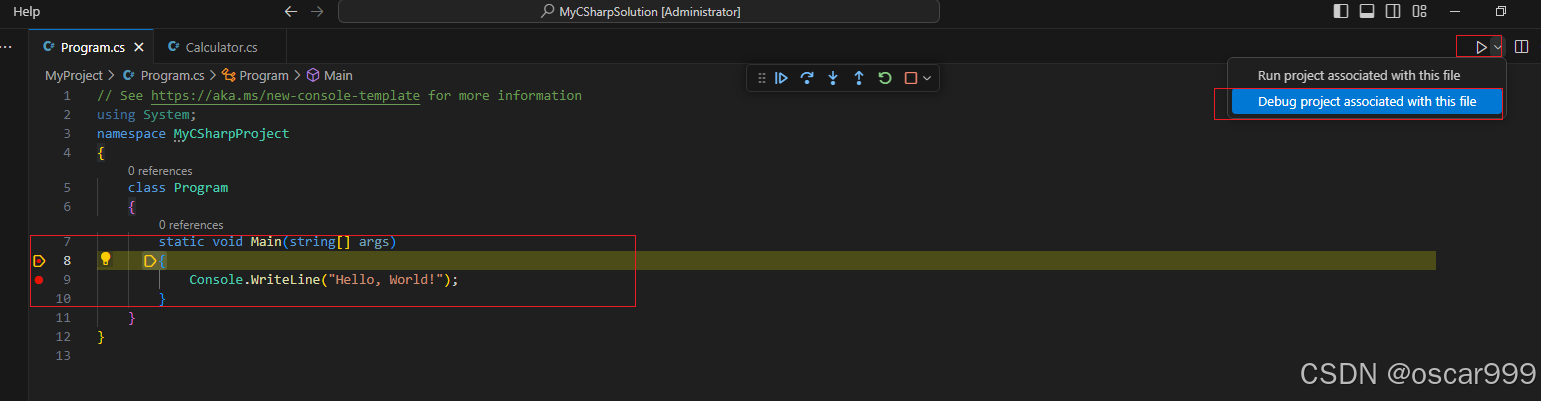本篇快速介绍在VS Code中开发C#的完整说明和示例:
环境准备
安装VS Code:
前往Visual Studio Code官网 下载并安装VS Code。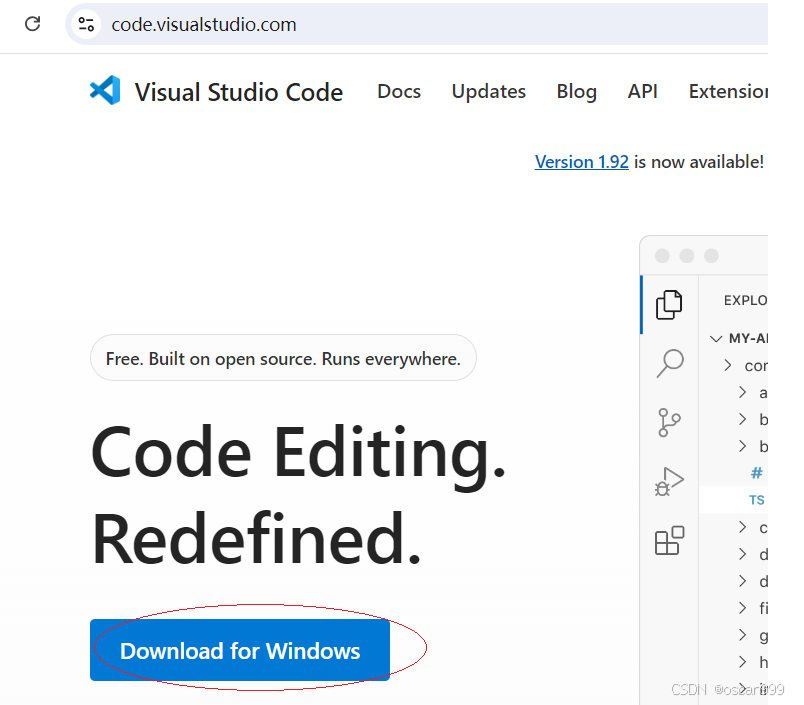
安装.NET SDK:
C#是基于.NET框架的,因此需要安装 .NET SDK。
前往 .NET官网
下载并安装适用于操作系统的.NET SDK。
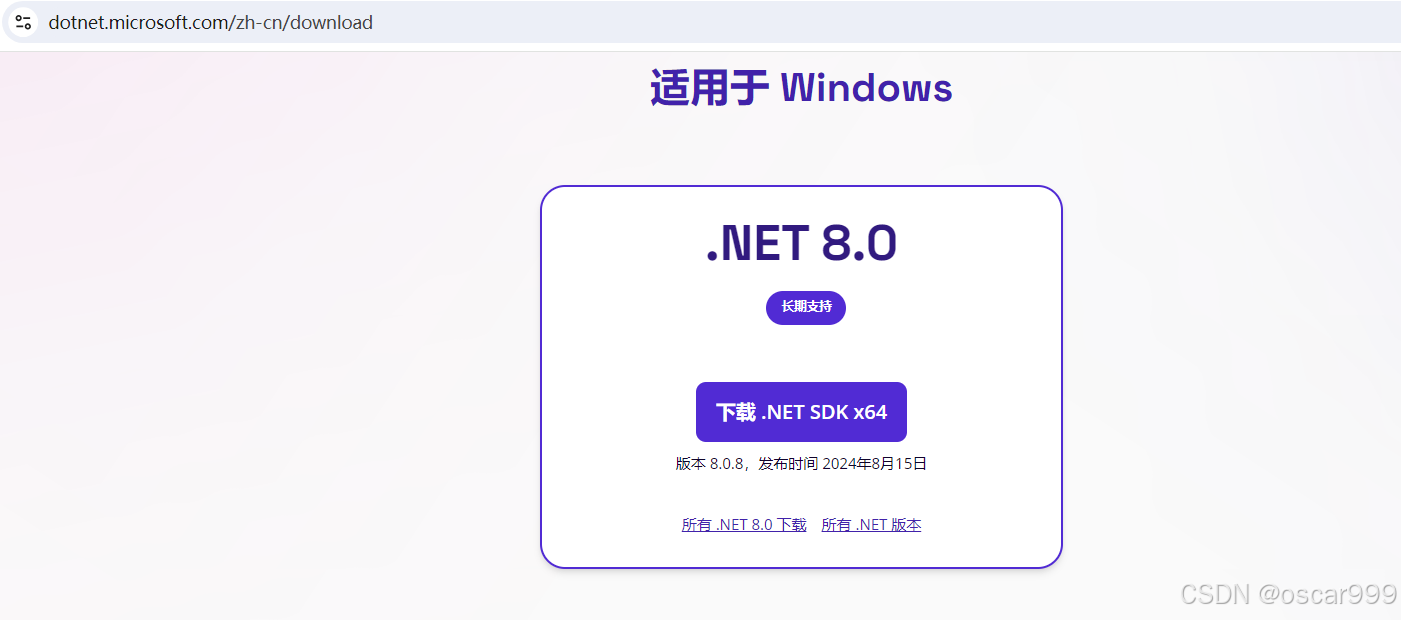
Ctrl+Shift+X),搜索并安装“C#”扩展(由Microsoft提供)。 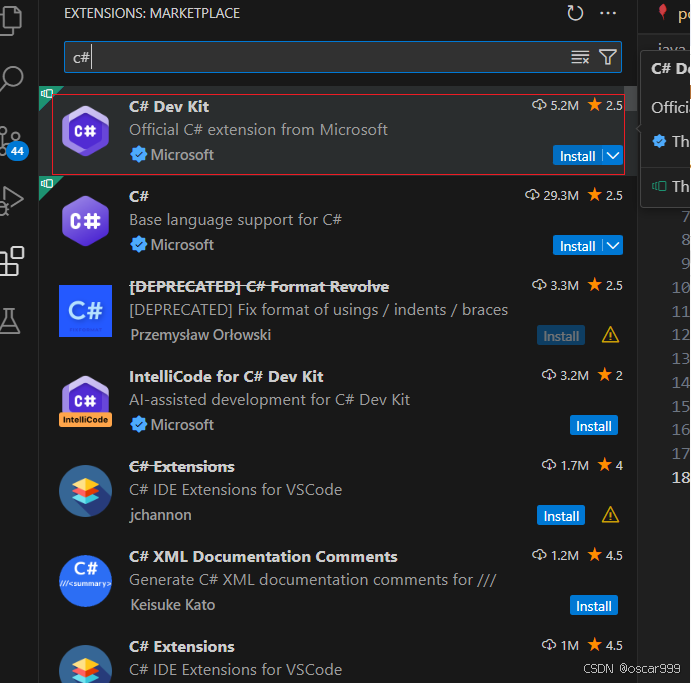
创建C#项目
打开终端:在VS Code中,可以通过
Ctrl+ `(反引号)打开集成的终端。 反单引号(backquote),又称反引号,是西文字符中的附加符号,主要用于计算机领域。位置在键盘中数字键“1”的左边,其上档符号是“~ ”,使用Shift键可以换挡输入。
打开终端的方式可以有三种:
Ctrl + 反引号Ctrl + Shift + 反引号Terminal 菜单 > New Terminal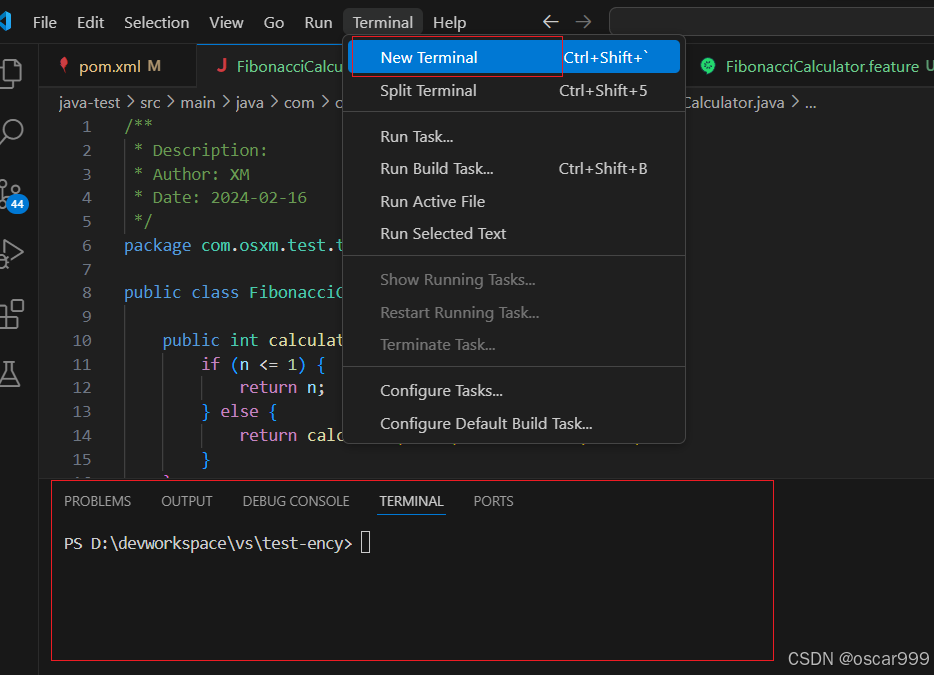
dotnet new来创建一个新的C#项目。例如,创建一个控制台应用程序: dotnet new console -n MyCSharpProject -o ./MyCSharpProject 这里`-n`指定了项目名称,`-o`指定了项目目录。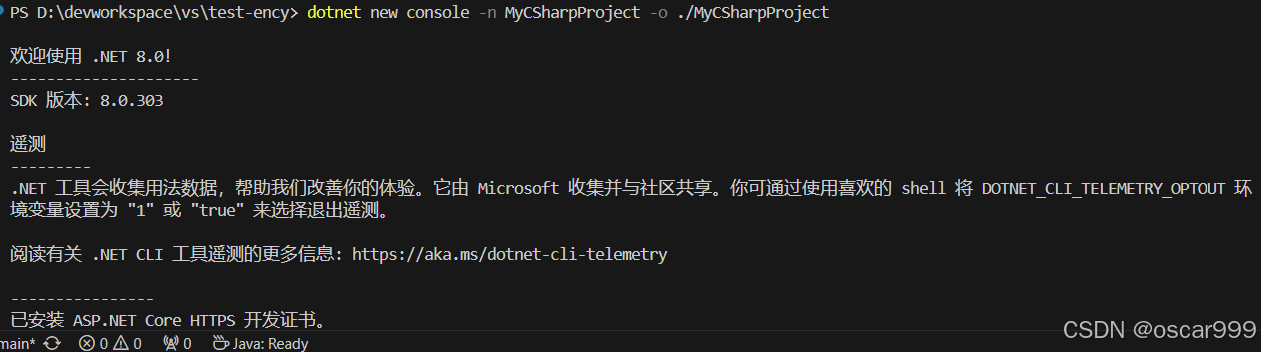
文件>打开文件夹...来打开刚刚创建的项目文件夹。 编写C#代码
编辑Program.cs: 打开Program.cs文件,这是C#控制台应用程序的入口点。开始编写C#代码,例如打印“Hello, World!”: using System;namespace MyCSharpProject{ class Program { static void Main(string[] args) { Console.WriteLine("Hello, World!"); } }}编译和运行
编译项目:
在VS Code的终端中,使用dotnet build命令来编译项目。这将在项目目录中生成一个bin文件夹,其中包含编译后的程序集。 运行项目:
使用dotnet run命令来运行项目。这将编译项目(如果尚未编译)并运行编译后的程序。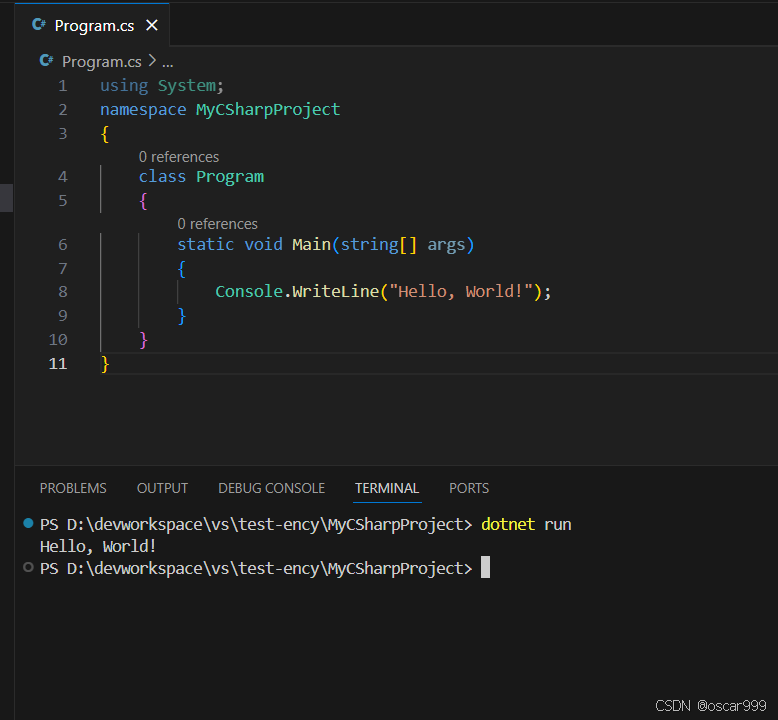
调试
配置调试: VS Code会自动为C#项目生成launch.json和tasks.json文件,这些文件用于配置调试和编译任务。可以在.vscode文件夹中找到这些文件,并根据需要进行修改。 设置断点: 在Program.cs中,点击代码行号旁边的空白区域来设置断点。 启动调试: 使用侧边栏中的“运行和调试”视图,点击绿色的“开始调试”按钮或按F5键来启动调试会话。程序将在断点处暂停,您可以在“变量”和“调用堆栈”等视图中查看程序的状态。 六、其他功能
代码格式化: 安装并配置C# FixFormat插件或使用内置的格式化功能来美化代码。 智能感知: C#扩展提供了智能感知功能,包括代码补全、参数信息、快速修复等。 单元测试: 使用MSTest、xUnit或NUnit等测试框架来编写和运行单元测试。通过以上步骤,可以在VS Code中高效地开发C#应用程序。VS Code的灵活性和可扩展性使得它成为C#开发者的强大工具。
七、 补充
1. 找不到运行调试的按钮怎么办?
设置断点之后,可以按照下图的方式运行调试。