童鞋们,今天由April带领大家一步一步下载JDK21版本及安装叭~
目录
一、JDK下载
1.1百度(或使用其它搜索引擎)搜“JDK 下载”
1.2点击进入下载页
1.3从官网直接点击进去下载所需安装的版本即可
1.4先选中上方的接受协议,再选择适合自己操作系统的包
二、JDK安装
2.1双击下载好的exe文件,开始安装
2.2选择jdk安装路径,建议大家就算不使用默认路径,也放在C盘,除你的C盘空间告急
2.3安装进行中
2.4最后,弹窗告知已成功安装
2.5您如果看过其它的安装文章的话,一定会提到配置“环境变量”
2.6输入语句java -version,来看下已经安装好jdk的版本信息。提示java version是21.0.2,说明jdk安装成功
三、配置JDK环境变量
3.1在桌面右键“计算机”图标,选择“属性”
3.2点击“高级系统设置”,在“高级”选项卡,点击下方“环境变量”按钮
3.3通常在“Path”这个字段里添加新的环境变量,双击查看
3.4第一个就是java路径,可以看出安装的时候系统自动进行配置好了
一、JDK下载
两种方式,如下:
Ⅰ、从官网直接下载。
Ⅱ、直接使用现成的(也称之为拿来主义),April直接给你网盘下载。
温馨提示:作为JAVA新手,最好还是学会去官网下载哦!
官网下载的文件才是最安全的,从不靠谱第三方下载有可能安装包会有缺失或携带点病毒木马什么的,有可能哪天给别人装JDK或自己升级JDK,找不到网盘地址又得重头来过安装喽!!!
1.1百度(或使用其它搜索引擎)搜“JDK 下载”
如下图1.1.1所示。
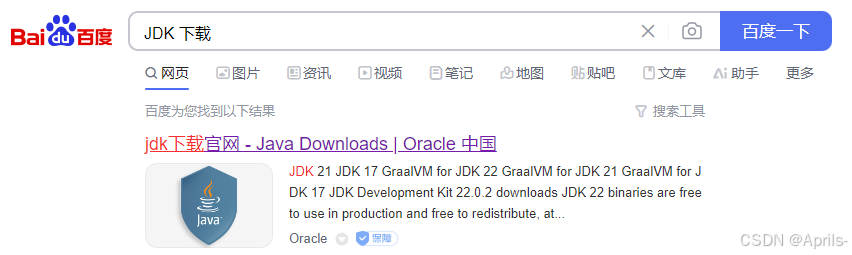
图1.1.1
1.2点击进入下载页
页面访问链接下载地址:Java Downloads | Oracle https://www.oracle.com/java/technologies/downloads/?er=221886#java21
https://www.oracle.com/java/technologies/downloads/?er=221886#java21
1.3从官网直接点击进去下载所需安装的版本即可
如下图1.3.1所示。
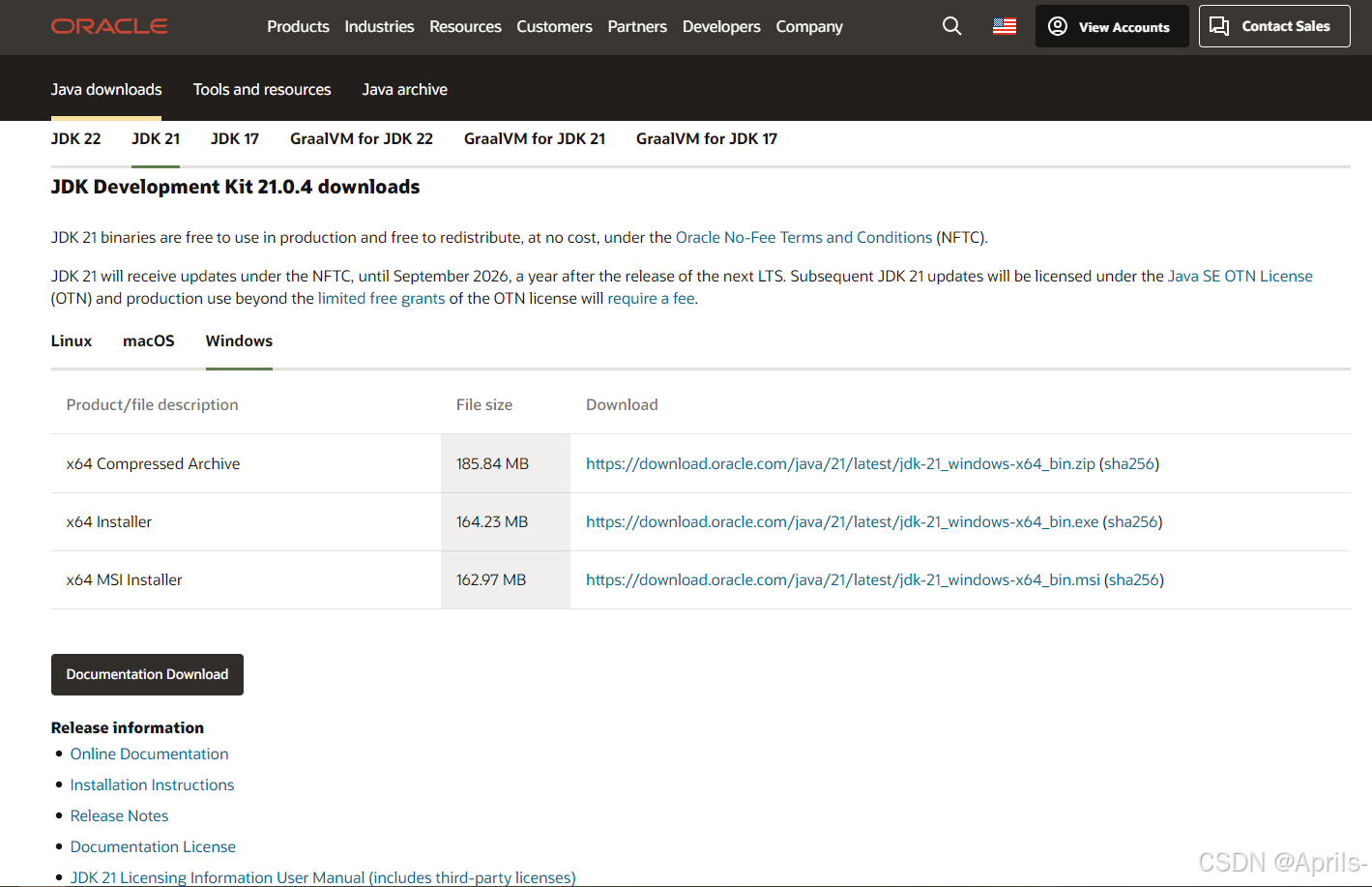
图1.3.1
1.4先选中上方的接受协议,再选择适合自己操作系统的包
我们这里选择第二个Windows64位的安装包,在Download点击蓝色连接jdk-21_windows-x64_bin.exe,直接下载即可。如下图1.4.1所示。
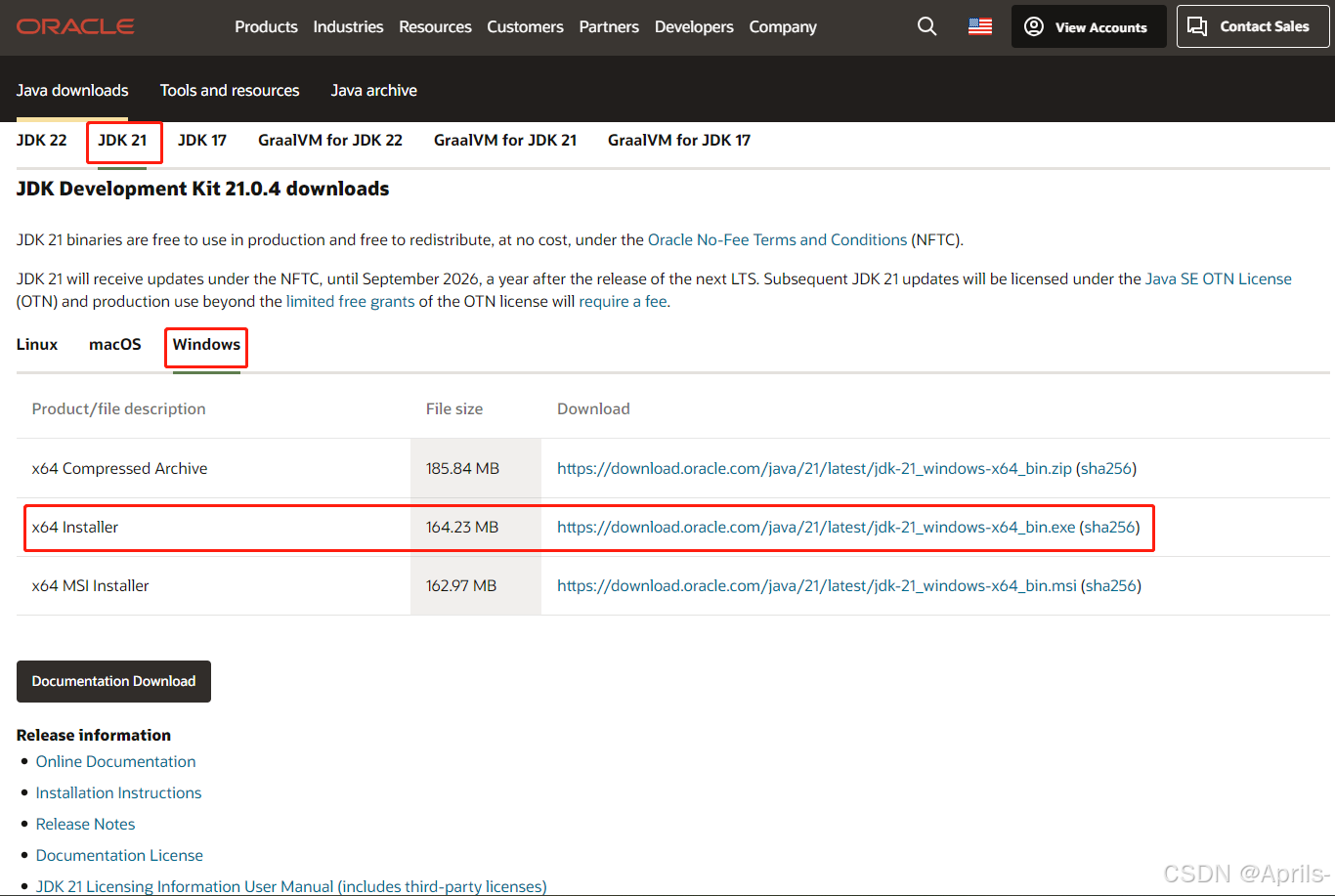
图1.4.1
二、JDK安装
现在JDK安装比网上各种文章简单多了,我们采用傻瓜式安装方式,进行手动安装下叭~
2.1双击下载好的exe文件,开始安装
如下图2.1.1所示,点击下一步

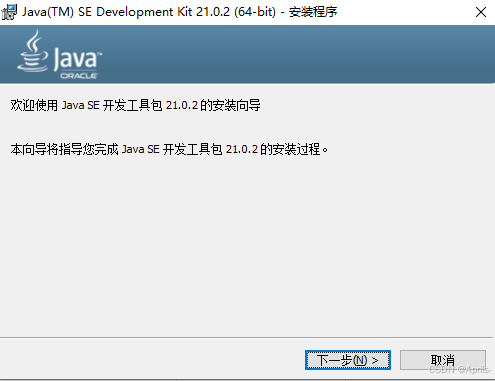
图2.1.1
2.2选择jdk安装路径,建议大家就算不使用默认路径,也放在C盘,除你的C盘空间告急
注:一般安装都会安装到默认路径。
如下图2.2.1所示,继续点击下一步。
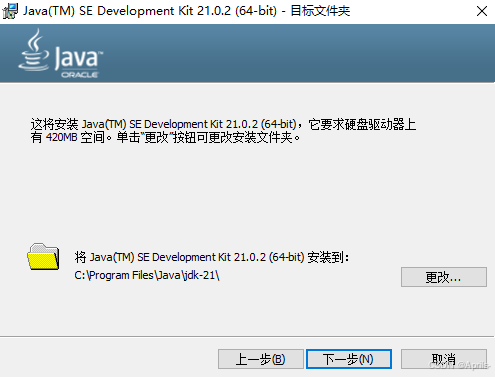
图2.2.1
2.3安装进行中
如下图2.3.1所示。
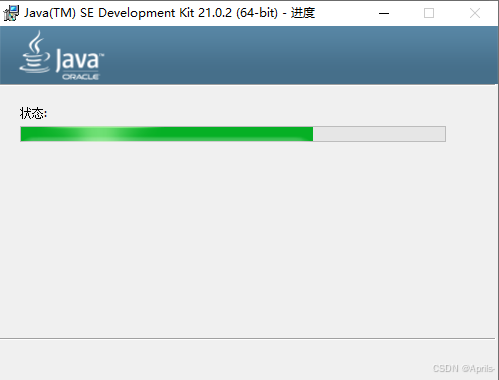
图2.3.1
2.4最后,弹窗告知已成功安装
如下图2.4.1所示。
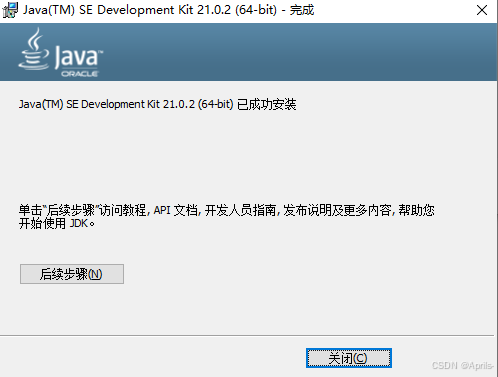
图2.4.1
2.5您如果看过其它的安装文章的话,一定会提到配置“环境变量”
先说明下配置环境变量的作用,就是让操作系统明确的知道这个程序和它的位置。通常是用在命令行的模式下。Windows下点击左下方“开始”按钮,直接输入“cmd”回车,就能进入命令行界面。如下图2.5.1所示。
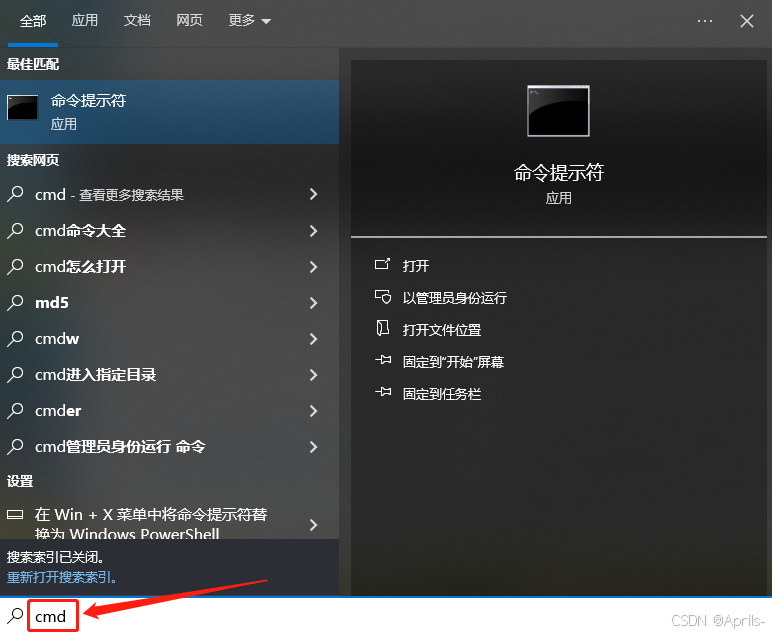
图2.5.1
2.6输入语句java -version,来看下已经安装好jdk的版本信息。提示java version是21.0.2,说明jdk安装成功
如下图2.6.1所示。
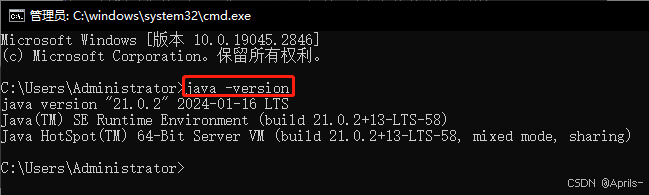
图2.6.1
三、配置JDK环境变量
明明没有配置环境变量,怎么就能执行出结果呢?其实,21的jdk安装后自动添加环境变量。网上发布强调配置的文章,要么是老的jdk版本,已经过时了;要么是想当然,没有实际的安装成功。
跟着April来看下,环境变量是如何配置的叭~
3.1在桌面右键“计算机”图标,选择“属性”
如下图3.1.1所示。
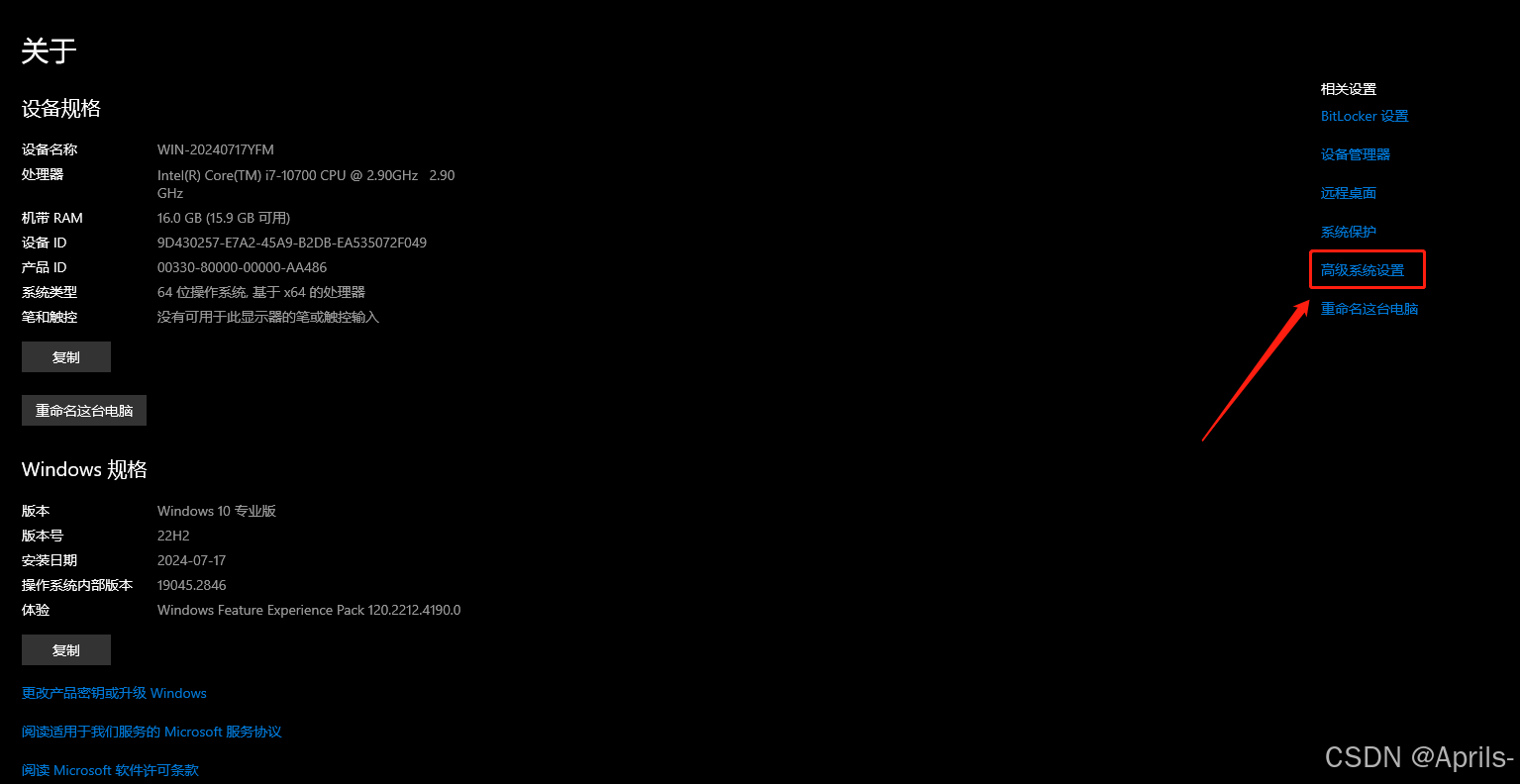
图3.1.1
3.2点击“高级系统设置”,在“高级”选项卡,点击下方“环境变量”按钮
如下图3.2.1所示。
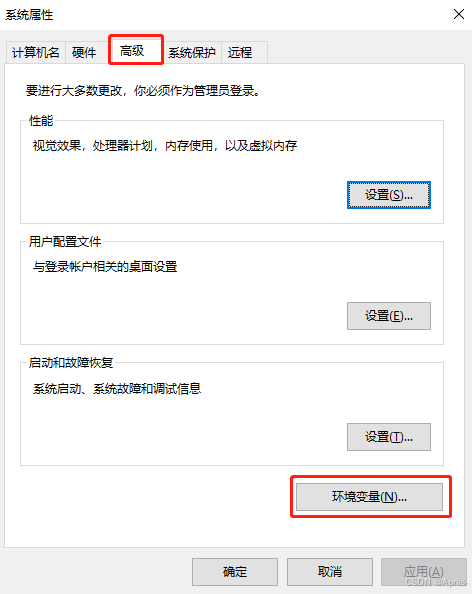
图3.2.1
3.3通常在“Path”这个字段里添加新的环境变量,双击查看
如下图3.3.1所示。
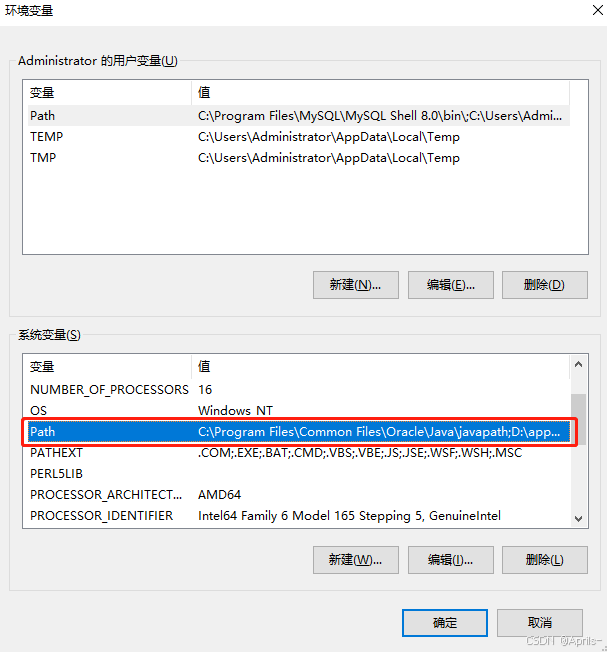
图3.3.1
3.4第一个就是java路径,可以看出安装的时候系统自动进行配置好了
如下图3.4.1所示。
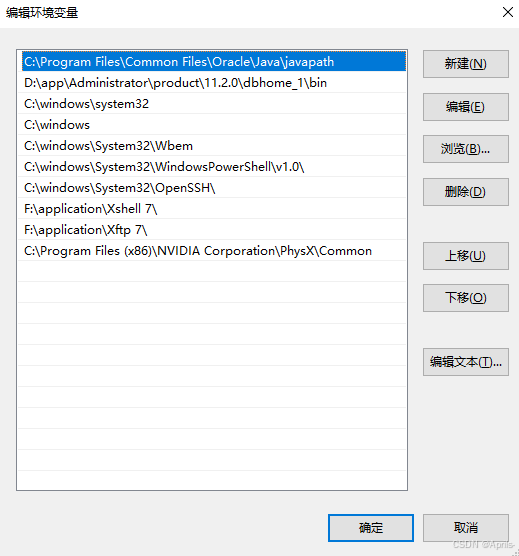
图3.4.1
OK,这节课到这里jdk21版本安装全部完成了。
Java Downloads | Oracle https://www.oracle.com/java/technologies/downloads/?er=221886#jdk21-windows
https://www.oracle.com/java/technologies/downloads/?er=221886#jdk21-windows
做IT这个职业,Very So easy!!!