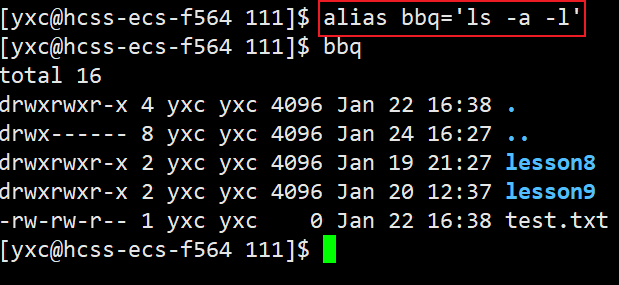带⭐的为重要指令
? 01、ls 展示当前目录下所有文件? 02、pwd 显示用户当前所在路径? 03、cd 进入指定目录? 04、touch 新建文件? 05、tree 以树形结构展示所有文件⭐ 06、mkdir 新建目录⭐ 07、rmdir 删除目录⭐ 08、rm 删除文件或目录⭐ 09、man 访问 Linux 手册页⭐ 10、cp 拷贝文件或目录⭐ 11、mv 对文件或目录移动或改名? 12、cat 查看文件内容? 13、echo 输出字符串到指定文件? 14、more 受限制的阅读文本⭐ 15、less 不受限的阅读文本? 16、head 展示文件开头信息? 17、tail 展示文件末尾信息⭐ 18、find 查找指定文件⭐ 19、grep 搜索字符串? 20、zip 压缩文件和目录? 21、unzip 解压文件和目录? 22、sz / rz 实现 Linux 和 Windows 文件互传? 23、alias 自定义指令
? 01、ls 展示当前目录下所有文件
语法:ls [选项] [目录或文件]
功能:
对于目录 (文件夹),列出该目录下的所有子目录与文件。对于文件,列出该文件的文件名以及其他信息。常用选项
注意:选项之间可以相互结合| 选项 | 功能 | 示例 |
|---|---|---|
| -a | 列出目录下的所有文件,包含以 . 开头的隐藏文件 | ls -a |
| -d | 将目录像文件一样显示,而不展示该目录下的文件 | ls -d 指定目录 |
| -i | 输出文件的 i 节点的索引信息 | ls -ai 指定文件 |
| -k | 以 k 字节的形式表示文件的大小 | ls -alk 指定文件 |
| -l | 列出文件的详细信息 | ls -l |
| -r | 对目录内的文件反向排序 | ls -r |
| -t | 对目录内的文件以时间排序 | ls -t |
| -R | 以递归的方式展示该目录下的所有子目录内的文件 | ls -R |
举个例子
ls -al:结合了 -a 和 -l 两种选项,功能为展示目录下的所有文件 (包括隐藏文件) 的详细信息。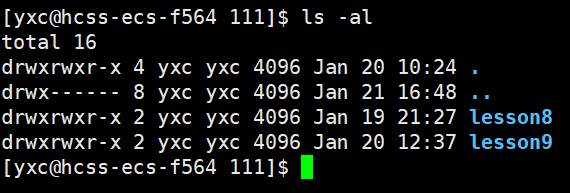
? 02、pwd 显示用户当前所在路径
举个例子

? 03、cd 进入指定目录
语法:cd 目录名
功能:改变工作目录 (文件夹),将当前工作目录改变到指定的目录下。
常用选项
| 指令 | 功能 |
|---|---|
| cd .. | 返回上级目录 |
| cd ./目录名1/目录名2/目录名3/目录名 n/ | 绝对路径 |
| cd ../目录名/ | 相对路径 |
| cd ~ | 进入用户家目录 |
| cd - | 返回最近访问目录 |
举个例子
cd ./111/lesson8/:采用绝对路径直接进入 lesson8 这个文件夹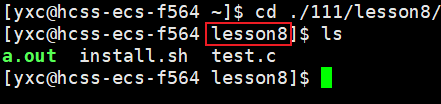
? 04、touch 新建文件
语法:touch [选项] 文件名
功能:更改文档或目录的日期时间,包括存取和更改时间,或者在当前目录下新建一个不存在的普通文件。和 mkdir 的创建文件夹不同,touch 是用于创建除文件夹外的其他文件,如 .txt 文件。
常用选项
| 选项 | 功能 |
|---|---|
| -a | 只更改存取时间 |
| -c | 不建立任何文档 |
| -d | 使用指定的日期时间,而不是现在的时间 |
| -m | 只更改变动时间 |
| -r | 将指定文件或目录的日期时间,统一设参考文档或与目录的日期时间相同 |
举个例子
touch test.txt:创建于一个普通的名为 test.txt 的文件
? 05、tree 以树形结构展示所有文件
语法:tree 指定目录名
功能:在 Linux 中,目录是树形结构。该指令功能就是以树形结构展示指定目录底下的所有文件和目录。
示例
tree 111:以树形结构展示 111 目录下的所有子目录以及普通文件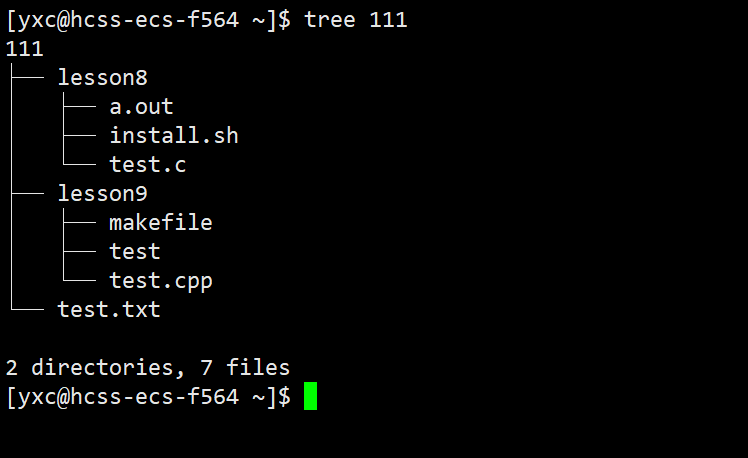
⭐ 06、mkdir 新建目录
语法:mkdir [选项] 目录名
功能:在当前目录下创建一个新文件夹 (新目录)。
常用选项
| 选项 | 功能 |
|---|---|
| -p | 一次性递归建立多个目录 |
举个例子
mkdir -p test/test1:在创建 test 目录的同时,还在 test 目录内新建了个 test1 目录。
⭐ 07、rmdir 删除目录
语法:rmdir [选项] [目录名]
功能:删除空目录
使用对象:具有当前操作权限的所有使用者
常用选项
| 选项 | 功能 |
|---|---|
| -p | 当子目录被删除后如果父目录也变成空目录的话,顺带手将父目录也删了 |
举个例子
rmdir test1:删除 test 目录底下的空目录 test1。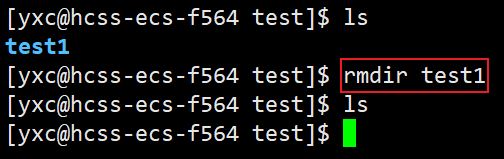
⭐ 08、rm 删除文件或目录
语法 rm [选项] [文件名 / 目录名]
功能:删除文件或目录
适用对象:所有使用者
常用选项
| 选项 | 功能 |
|---|---|
| -f | 强制删除 |
| -i | 删除前逐一询问确认 |
| -r | 删除该目录及其目录下的所有目录和文件 |
举个例子
rm -r test:删除 test 目录以及 test 目录里的三个 test.txt 文件。
⭐ 09、man 访问 Linux 手册页
语法:man [选项] 命令
功能:查看 Linux 中各个指令的选项,以及每个对应选项所实现的功能。
常用选项
| 选项 | 功能 |
|---|---|
| -k | 根据关键字搜索联机帮助 |
| num | 只在第 num 章节查找 |
| -a | 将所有章节的都显示出来 |
举个例子
man ls:查看 ls 这个指令都有哪些选项,以及这些选项都有什么功能。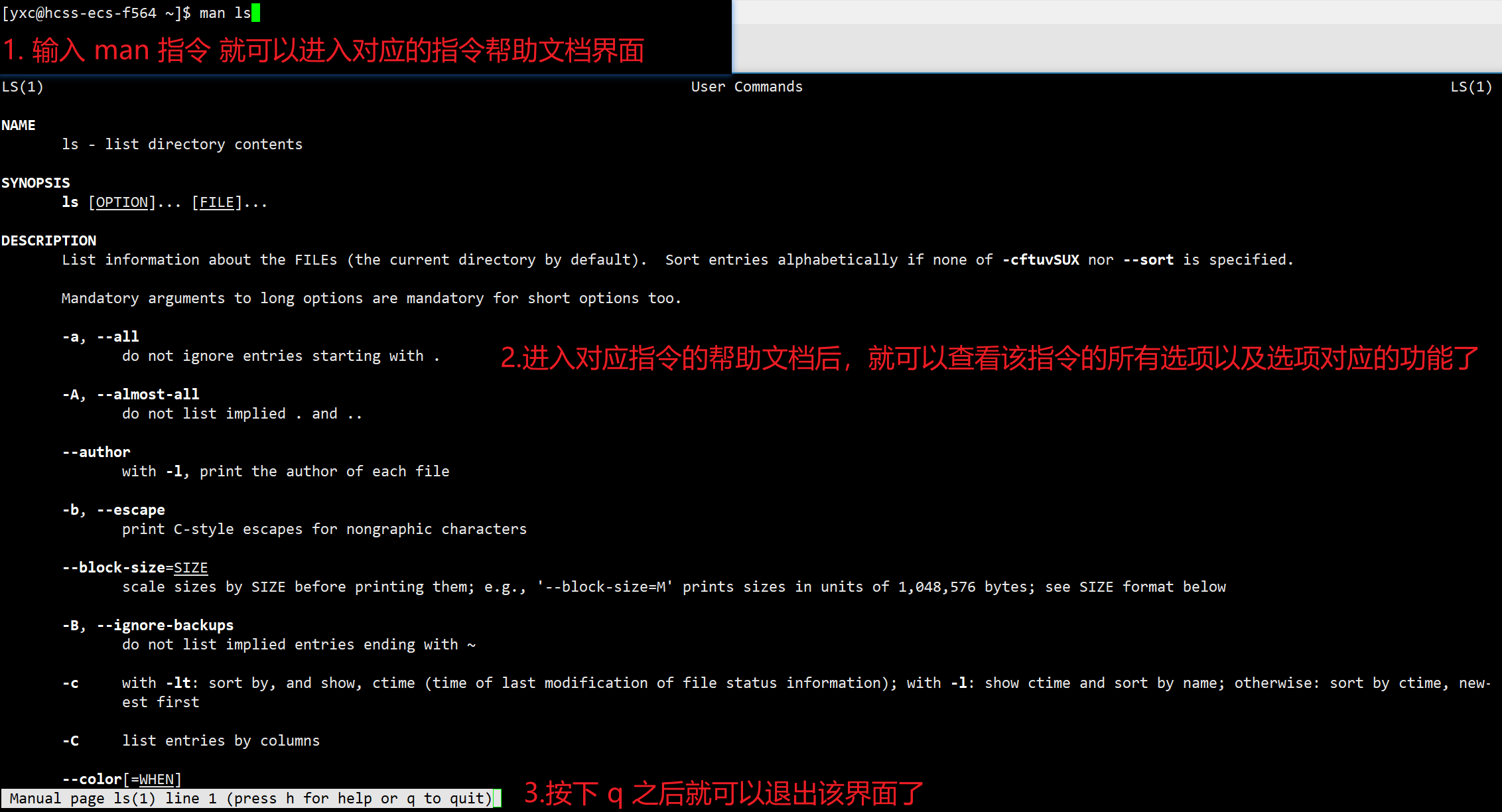
⭐ 10、cp 拷贝文件或目录
语法:cp [选项] 源文件或目录 目标文件或目录
说明: cp 指令用于复制文件或目录,如同时指定两个以上的文件或目录,且最后的目的地是一个已经存在的目录,则它会把前面指定的所有文件或目录复制到此目录中。若同时指定多个文件或目录,而最后的目的地并非一个已存在的目录,则会出现错误信息。
常用选项
| 选项 | 功能 |
|---|---|
| -f | 强行复制文件或目录,不管目的文件或目录是否存在 |
| -i | 覆盖文件前先询问用户是否要覆盖 |
| -r | 递归拷贝,将指定源目录下的文件与子目录一并拷贝到目标目录 |
举个例子
cp -r source destination:将 source 目录以及该目录下的所有文件一并拷贝到 destination 目录下。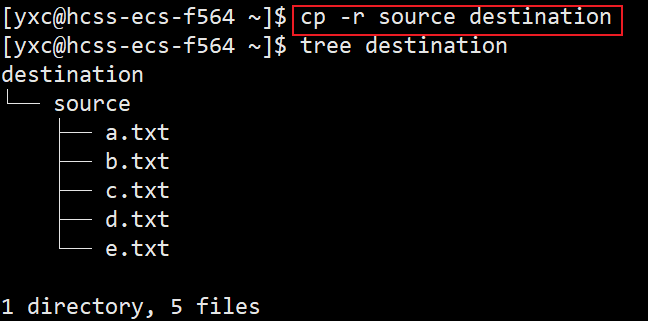
⭐ 11、mv 对文件或目录移动或改名
语法:mv [选项] 源文件或目录 目标文件或目录
功能
视 mv 命令中第二个参数类型的不同(是目标文件还是目标目录),mv 命令将文件重命名或将其移至一个新的目录中。当第二个参数类型是文件时,mv 命令完成文件重命名,此时源文件只能有一个(也可以是源目录名),它将所给的源文件或目录重命名为给定的目标文件名。当第二个参数是已存在的目录名称时,源文件或目录参数可以有多个,mv 命令将各参数指定的源文件均移至目标目录中。常用选项
| 选项 | 功能 |
|---|---|
| -f | 如果目标文件存在,则不询问直接覆盖 |
| -i | 如果目标文件存在,则会询问是否覆盖 |
举个例子
改名 —— mv a.txt test.txt:将 a.txt 文件更名为 test.txt 文件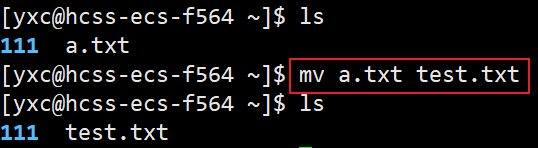

? 12、cat 查看文件内容
语法:cat [选项] [文件名]
功能:假设我有一个 txt 文件,我不想进去这个文件但又想查看这个文件的内容,这时就可以用上 cat 指令了。
常用选项
| 选项 | 功能 |
|---|---|
| -b | 对非空输出行编号 |
| -n | 对输出的所有行编号 |
| -s | 不输出连续的多行空行 |
举个例子
cat -n test.txt:查看 test.txt 文档的内容,并对所有行进行编号。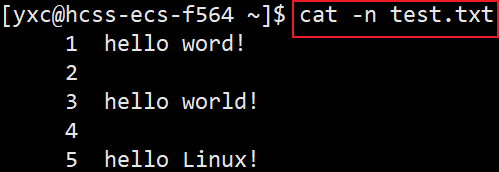
? 13、echo 输出字符串到指定文件
语法:echo “字符串” [> / >>] [指定文件]
功能
如果不带 (> 指定文件),那么默认的指定文件就是屏幕文件,因为在 Linux 中,所有东西都是文件,屏幕也是个文件。如果带上 (> 指定文件),就会将指定的内容输出到指定的文件中,这叫输出重定向。如果没有对应的指定文件,就会在输出重定向的时候顺带着创建该文件。使用 > 时,会将指定文件的内容清空,再进行写入。如果使用 (>> 指定文件),就会在指定文件的结尾处写入内容,即不会清空原来的内容。常用选项
| 选项 | 功能 | 介绍 |
|---|---|---|
| > | 输出重定向 | 先清空文件,再写入指定内容 |
| >> | 追加重定向 | 不会清空指定文件内容已有的内容,向指定文件新增内容 |
示例
输出到屏幕文件 —— echo “hello Linux” :将 hello Linux 这串文本输出到屏幕文件。

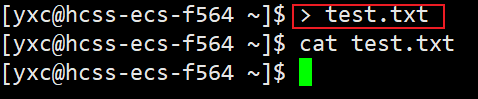
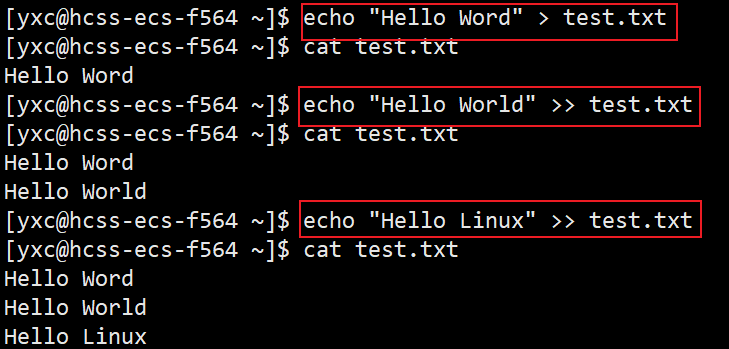
? 14、more 受限制的阅读文本
语法:more [选项] [文件名]
说明:假设有一个 10w 行的大文件 big.txt,如果使用 cat 查看该文件的内容,那么会直接输出这十万行的内容,不方便阅读,此时就能使用 more 指令方便阅读。
功能:显示文本的内容满一屏幕时就暂停,让用户可以进行下翻阅,以及按照关键字查看某一行的内容。通过该指令查看文本只能按回车往下翻,不能网上翻。
常用选项
| 选项 | 功能 |
|---|---|
| -n | 对输出的所有行编号 |
进入 more 界面时可执行的选项
| 选项 | 功能 |
|---|---|
| q | 退出 more 界面 |
| /关键字 | 定位到下一个包含该关键字的那一行 |
举个例子
more big.txt:将 big.txt 这个拥有十万行文本的大文件输出满一屏幕后暂停,只能使用 回车 进行下翻,不能往上翻。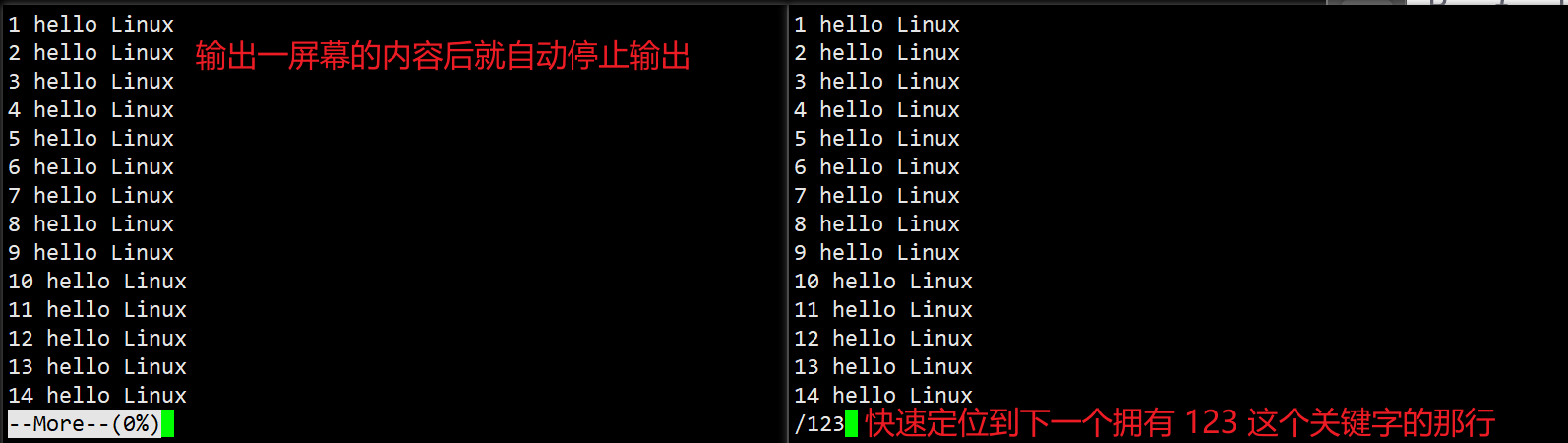
⭐ 15、less 不受限的阅读文本
语法:less [参数] 文件名
功能:less 与 more 类似,但使用 less 可以随意浏览文件,而 more 仅能向下移动,却不能向上移动,而且 less 在查看之前不会加载整个文件。
常用选项
| 选项 | 功能 |
|---|---|
| -i | 忽略搜索时的大小写 |
| -N | 显示每行的行号 |
进入 less 界面时可执行的选项
| 选项 | 功能 |
|---|---|
| /字符串 | 向下搜索包含指定字符串的那一行 |
| ?字符串 | 向上搜索包含指定字符串的那一行 |
| n | 重复前一个执行的搜索 |
| N | 反向重复前一个执行的搜索 |
| q | 退出 less 界面 |
举个例子
less big.txt:可以使用方向键的 ↑ 和 ↓ 进行翻阅,也可以通过 /关键字 和 ?关键字 快速 向下 / 向上 定位到关键字所在行。注意:此时没有显示行号,最开头的数字都是真实存在 big.txt 文档中的内容。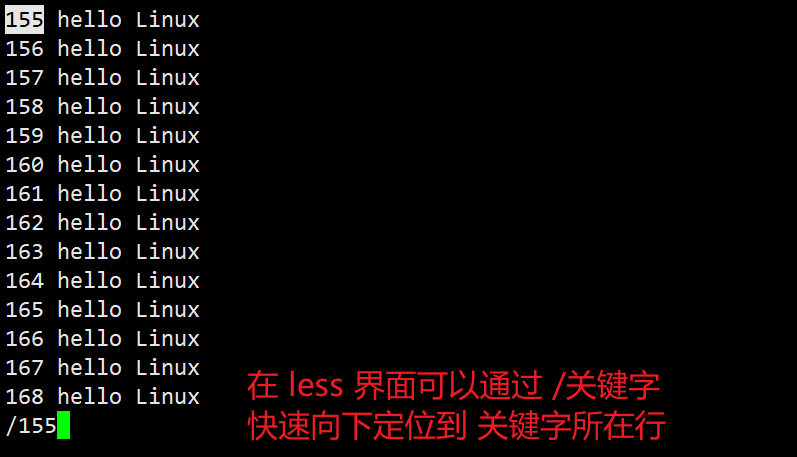
? 16、head 展示文件开头信息
语法:head [参数] [文件]
功能:显示文件的开头至标准输出种,默认的 head 是打开展示对应文件的前 10 行内容。
选项
| 选项 | 功能 |
|---|---|
| -n | 显示指定文件的前 n 行内容 |
示例
head -5 big.txt:只展示 big.txt 文件前 5 行的内容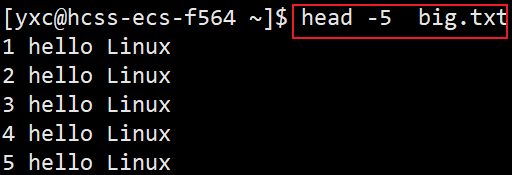
? 17、tail 展示文件末尾信息
语法:head [必要参数] [选择参数] [文件]
功能:限制指定文件末尾的内容,不指定文件时,作为输入信息进行处理。仓用于查看日志文件。
选项
| 选项 | 功能 |
|---|---|
| -f | 循环读取 |
| -n | 显示指定文件的最后 n 行内容 |
示例
tail -5 big.txt:只展示 big.txt 文件最后 5 行的内容。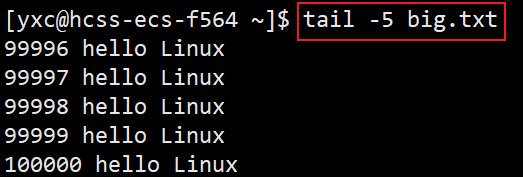
⭐ 18、find 查找指定文件
语法:find 路径 选项
功能:用于在文件树种查找文件,并作出相应的处理。
常用选项:-name 按照文件名查找文件
举个例子
find a/b/c/d/e -name file.txt:按照名字查找 a/b/c/d/e 路径底下的 e 目录内的 file.txt 文件。
⭐ 19、grep 搜索字符串
语法:grep [选项] 搜寻字符串文件
功能:在文件中搜索字符串,将找到的行打印出来。
常用选项
| 选项 | 功能 |
|---|---|
| -i | 忽略大小写的不同 |
| -n | 输出行号 |
| -v | 反向选择,显示出没有被搜索字符串内容的那一行 |
举个例子
grep “9999” big.txt:将 big.txt 中包含 999 关键字的行全都显示出来。(注:这些数字都是 big.txt 文本中的内容,不是行号)。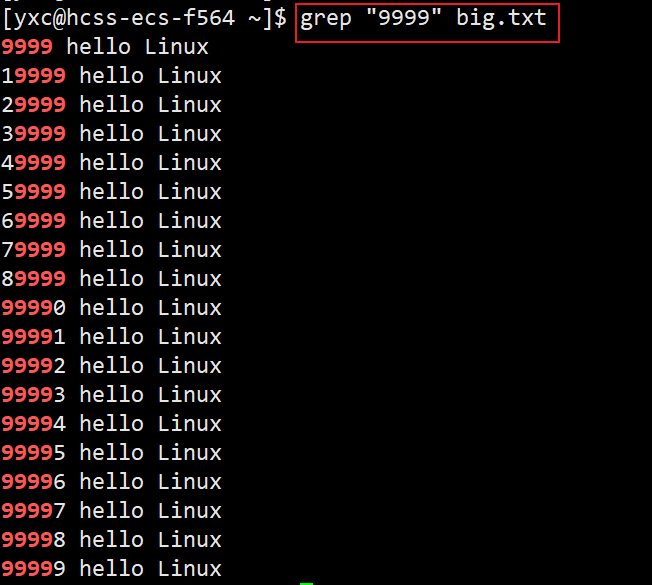
? 20、zip 压缩文件和目录
语法:zip 压缩文件.zip 指定目录或文件
功能:将指定的目录或者文件压缩成 zip 文件。
选项:-r 递归处理,将指定目录下的所有文件和子目录一并压缩,如果不带 -r 则只会压缩指定的目录,该目录下的子目录和文件不会压缩进去。
示例
zip test.zip -r test:将 test 目录以及 test 目录底下的三个文件打包成名为 test 的 zip 文件。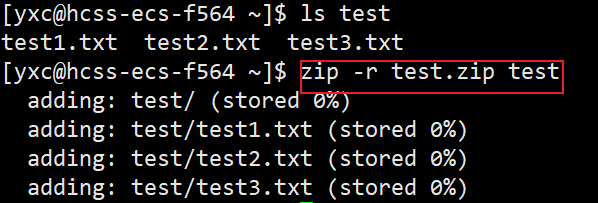
? 21、unzip 解压文件和目录
语法:unzip 压缩文件.zip [选项] [指定目录/]
功能:将压缩包解压到当前或者指定目录。
选项:-d:将压缩文件指定解压到某个目录。
示例
unzip test.zip -d /NewFile:将压缩包 test.zip 解压到指定的 NewFile 目录中。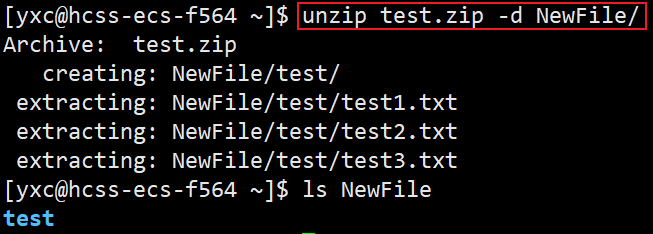
? 22、sz / rz 实现 Linux 和 Windows 文件互传
功能
sz:将 Linux 文件发送至 Windows。rz:将 Windows 文件导入到 Linux。示例
将 Linux 文件发送到 Windows: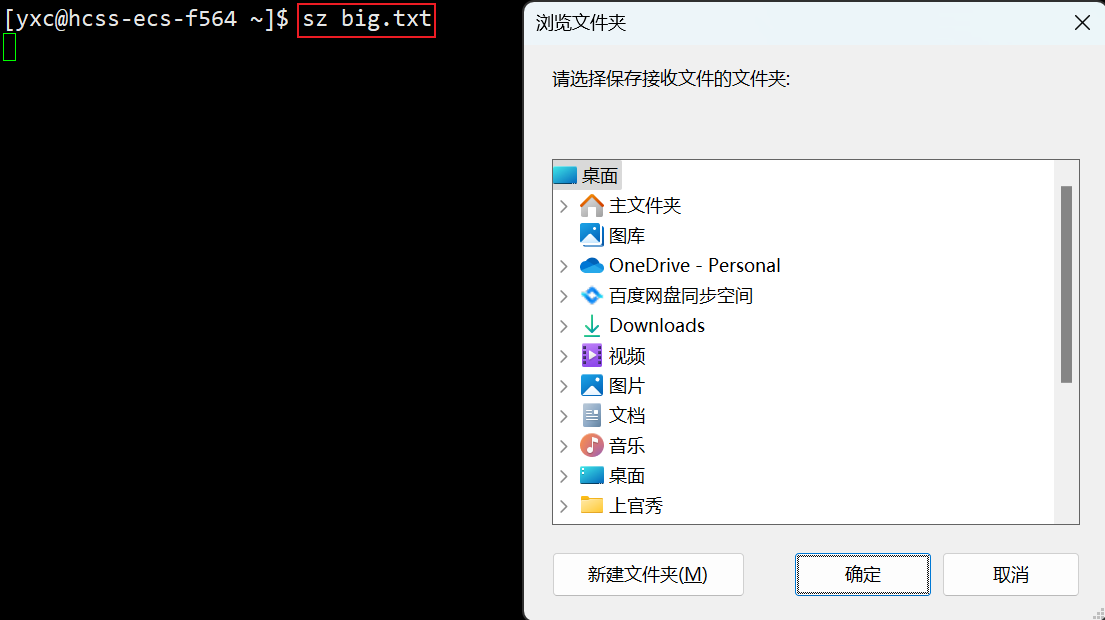
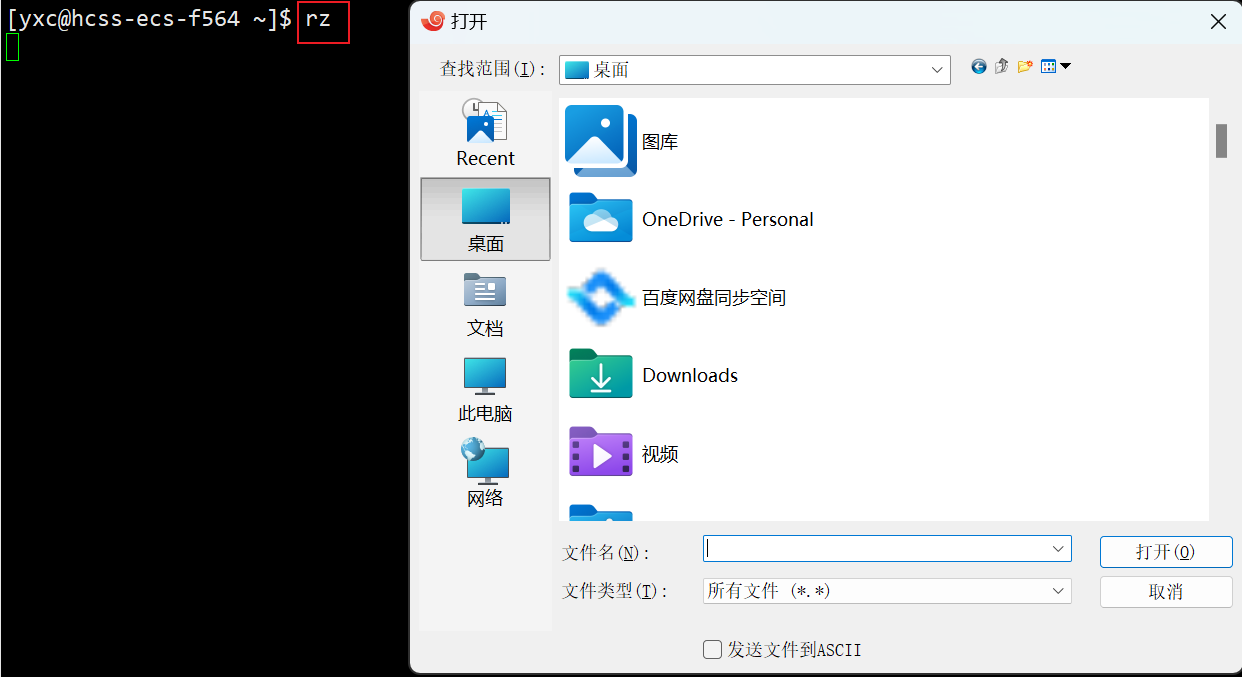
? 23、alias 自定义指令
语法:alias 自定义名=‘指令’
功能:将一串很长的指令起个别名,之后调用这个别名就是在调用这个长指令。
示例:alias bbq=‘ls -a -l’:给 ls -a -l 这串指令起个别名叫 bbq,以后调用 bbq 就是在调用 ls -a -l 这串指令。