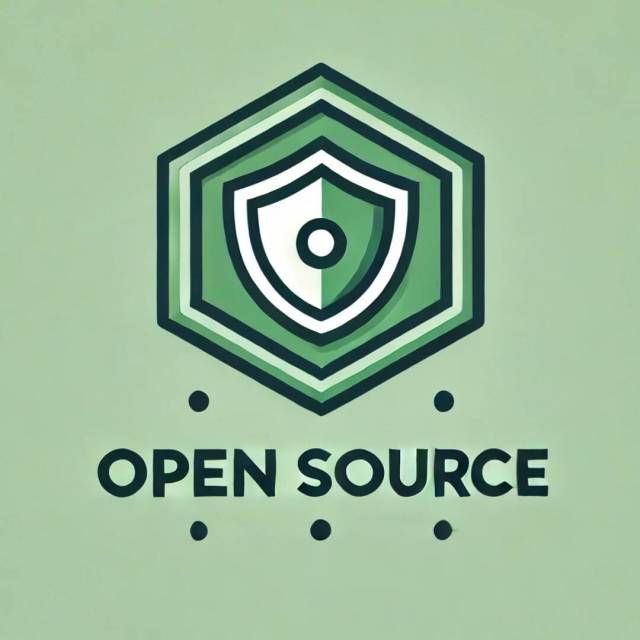目录
理解 Docker 容器的基本概念
使用 docker exec 进入运行中的容器
基本用法
常用选项解析
选项详解
实际案例演示
1. 进入容器的交互式 Shell
2. 在容器中运行单个命令
3. 以指定用户运行命令
4. 设置环境变量并运行命令
5. 指定工作目录
使用 docker attach 附加到容器
docker attach 与 docker exec 的区别
使用场景及注意事项
示例
附加到容器
分离容器而不终止
使用 nsenter 命令进入容器
什么是 nsenter
使用步骤
1. 获取容器的 PID
2. 使用 nsenter 进入容器
3. 简化操作
通过 SSH 进入容器
配置 SSH 服务
1. 安装 SSH 服务
2. 配置 SSH
3. 暴露端口
安全性考虑
进入停止状态的容器
使用 docker commit 创建新镜像
1. 提交镜像
2. 启动新容器
使用 docker export 和 docker import
1. 导出容器文件系统
2. 导入为新镜像
3. 启动新容器
常见问题及解决方案
无法进入容器的常见原因
1. 容器已经停止
2. 容器内缺少必要的 Shell
容器中命令不可用的处理
1. 缺少必要的工具
2. 文件系统为只读
总结
参考资料
Docker 已经成为现代软件开发和部署的核心工具,它提供了一种轻量级的方式来运行和管理容器化应用程序。在日常使用中,开发者和运维人员经常需要进入容器内部进行调试、查看日志、运行命令等操作。本文将深入探讨各种进入 Docker 容器并运行命令的方法,包括基本命令、进阶技巧以及常见问题的解决方案,力求全面覆盖相关知识点。
理解 Docker 容器的基本概念
在深入探讨如何进入 Docker 容器之前,有必要对 Docker 容器的基本概念有一个清晰的理解。Docker 容器是运行在 Docker 引擎上的一个隔离的进程环境,它包含了应用程序及其所有依赖项。
Docker 容器的特点:
轻量级:共享主机的内核,启动速度快,占用资源少。可移植性:容器化的应用可以在任何安装了 Docker 的机器上运行。隔离性:通过命名空间和控制组,实现进程和资源的隔离。理解这些特点有助于我们更好地掌握如何与容器进行交互。
使用 docker exec 进入运行中的容器
docker exec 命令是进入运行中的 Docker 容器并在其中执行命令的主要方式。它允许我们在容器内启动一个新的进程,这对于调试和管理容器非常有用。
基本用法
docker exec [选项] <容器ID或名称> <命令>
常用选项解析
| 选项 | 描述 |
|---|---|
-i | 保持标准输入打开,即使没有附加(attach) |
-t | 分配一个伪终端(tty) |
-d | 分离模式下运行命令 |
-u, --user | 以指定用户运行命令 |
-e, --env | 设置环境变量 |
-w, --workdir | 指定工作目录 |
--privileged | 授予扩展权限 |
--detach-keys | 覆盖容器的分离键序列 |
选项详解
-i 和 -t
这两个选项通常一起使用,-i 选项让容器的标准输入保持打开状态,-t 选项为容器分配一个伪终端。这使得我们可以与容器内的进程进行交互。
-d
在后台运行命令,不会附加到容器的控制台。这对于在容器中运行后台任务很有用。
-u
指定在容器内运行命令的用户,可以是用户名或 UID。例如,-u root 表示以 root 用户身份运行。
-e
设置环境变量,可以多次使用该选项来设置多个环境变量。
-w
设置容器内的工作目录,类似于在命令行中使用 cd 切换目录。
实际案例演示
1. 进入容器的交互式 Shell
docker exec -it <容器ID或名称> /bin/bash
如果容器的基础镜像是基于 Debian 或 Ubuntu,那么 /bin/bash 通常可用。如果是基于 Alpine,则需要使用 /bin/sh。
示例:
docker exec -it my_container /bin/bash
2. 在容器中运行单个命令
https://store.steampowered.com/这将在容器内的 /app 目录下列出文件,但不会进入交互式 Shell。
3. 以指定用户运行命令
docker exec -u www-data -it <容器ID或名称> /bin/bash
以 www-data 用户的身份进入容器的 Shell。
4. 设置环境变量并运行命令
docker exec -e ENV_VAR=value -it <容器ID或名称> /bin/bash
在容器内设置环境变量 ENV_VAR,然后进入 Shell。
5. 指定工作目录
docker exec -w /app -it <容器ID或名称> /bin/bash
进入容器后,当前目录为 /app。
使用 docker attach 附加到容器
docker attach 命令用于附加到一个已经运行的容器的主进程上,与 docker exec 不同,它不会创建新的进程。
docker attach 与 docker exec 的区别
| 特性 | docker exec | docker attach |
|---|---|---|
| 是否创建新进程 | 是 | 否 |
| 是否需要指定命令 | 是 | 否 |
| 是否附加到主进程 | 否,创建并附加到新进程 | 是,附加到容器的主进程 |
| 多个会话支持 | 可以创建多个独立的会话 | 会共享同一个标准输入/输出 |
| 主要用途 | 在容器内运行新命令或启动新 Shell | 查看容器主进程的输出或进行交互 |
使用场景及注意事项
查看容器主进程的输出
如果容器的主进程是一个交互式应用程序,如 redis-cli,可以使用 docker attach 进行交互。
注意输入冲突
多个会话同时使用 docker attach 附加到同一个容器时,输入会发生冲突,所有会话共享同一个标准输入。
分离容器
使用 Ctrl + P 和 Ctrl + Q 可以安全地从容器分离,而不终止容器。
示例
附加到容器
docker attach <容器ID或名称>
分离容器而不终止
在附加到容器的会话中,按下 Ctrl + P,然后按 Ctrl + Q,即可分离。
使用 nsenter 命令进入容器
nsenter 是 Linux 下的一个工具,可以让我们进入另一个进程的命名空间。Docker 容器的隔离性是通过命名空间实现的,使用 nsenter 可以直接进入容器的命名空间。
什么是 nsenter
nsenter 命令允许我们进入指定的命名空间,例如进程、网络、IPC、UTS、用户和挂载命名空间。
使用步骤
1. 获取容器的 PID
首先,需要获取容器在宿主机上的进程 ID。
docker inspect --format "{{ .State.Pid }}" <容器ID或名称> 示例:
CONTAINER_PID=$(docker inspect --format "{{ .State.Pid }}" my_container) 2. 使用 nsenter 进入容器
nsenter -t $CONTAINER_PID -n -m -u -i -p /bin/bash
选项解析:
-t:指定目标进程的 PID。-n:进入网络命名空间。-m:进入挂载命名空间。-u:进入 UTS 命名空间(主机名和域名)。-i:进入 IPC 命名空间。-p:进入 PID 命名空间。 3. 简化操作
可以编写一个脚本或函数来简化上述操作。
示例脚本:
docker-enter() { CONTAINER_PID=$(docker inspect --format "{{ .State.Pid }}" $1) nsenter -t $CONTAINER_PID -n -m -u -i -p /bin/bash} 然后使用:
docker-enter my_container
通过 SSH 进入容器
尽管 Docker 的设计初衷是不在容器内运行 SSH 服务,而是使用 docker exec 等命令,但某些情况下,可能需要通过 SSH 进入容器。
配置 SSH 服务
1. 安装 SSH 服务
在容器内安装 SSH 服务,例如 OpenSSH。
apt-get update && apt-get install -y openssh-server
2. 配置 SSH
生成主机密钥:
ssh-keygen -A
设置 root 密码:
echo 'root:password' | chpasswd
启动 SSH 服务:
/usr/sbin/sshd
3. 暴露端口
在启动容器时,映射 SSH 服务的端口。
docker run -d -p 2222:22 my_ssh_image
安全性考虑
增加攻击面
在容器内运行 SSH 服务会增加安全风险,因为它为潜在的攻击者提供了额外的入口点。
最佳实践
尽可能使用docker exec 代替 SSH。如果必须使用 SSH,确保使用强密码或密钥认证。限制 SSH 的监听地址,仅允许内部网络访问。 进入停止状态的容器
有时候,容器已经停止运行,但我们需要查看其中的文件或配置。因为容器已经停止,无法直接进入,这里介绍几种方法来处理这种情况。
使用 docker commit 创建新镜像
将停止的容器提交为一个新镜像,然后基于该镜像启动一个新的容器。
1. 提交镜像
docker commit <容器ID或名称> new_image_name
2. 启动新容器
docker run -it new_image_name /bin/bash
使用 docker export 和 docker import
导出容器的文件系统,然后重新导入为新镜像。
1. 导出容器文件系统
docker export <容器ID或名称> -o container.tar
2. 导入为新镜像
docker import container.tar new_image_name
3. 启动新容器
docker run -it new_image_name /bin/bash
常见问题及解决方案
无法进入容器的常见原因
1. 容器已经停止
如果容器已经停止,docker exec 和 docker attach 都无法进入容器。
解决方案:
使用docker start 启动容器。使用 docker commit 或 docker export 创建新镜像。 2. 容器内缺少必要的 Shell
有些轻量级的基础镜像(如 alpine)可能没有 /bin/bash,只有 /bin/sh。
解决方案:
使用 /bin/sh 进入容器:
docker exec -it <容器ID或名称> /bin/sh
容器中命令不可用的处理
1. 缺少必要的工具
容器内可能缺少某些命令或工具,如 vi、ping 等。
解决方案:
使用包管理器安装所需工具。
Debian/Ubuntu:
apt-get update && apt-get install -y vim
Alpine:
apk update && apk add vim
2. 文件系统为只读
某些容器可能以只读模式运行,无法安装新软件。
解决方案:
重新启动容器,移除只读限制。
docker run -it --read-only=false <镜像名称> /bin/bash
总结
掌握如何进入 Docker 容器并在其中运行命令是日常开发和运维工作中必不可少的技能。本文详细介绍了多种进入容器的方法,包括 docker exec、docker attach、nsenter、通过 SSH 进入容器,以及处理停止状态容器的方法。还讨论了常见问题及解决方案。
以下是各种方法的对比总结:
| 方法 | 适用场景 | 是否创建新进程 | 是否需要容器运行 |
|---|---|---|---|
docker exec | 在运行中的容器内执行新命令或进入交互式 Shell | 是 | 是 |
docker attach | 附加到容器的主进程,查看输出或进行交互 | 否 | 是 |
nsenter | 需要深入容器命名空间,或在特殊情况下使用 | 否 | 是 |
| 通过 SSH 进入容器 | 特殊需求下的远程登录,但不推荐 | 是 | 是 |
docker commit + 新容器 | 处理停止状态的容器,查看文件系统 | 是 | 否(创建新容器) |
docker export + 导入 | 处理停止状态的容器,备份或迁移 | 是 | 否(创建新镜像) |
最佳实践:
优先使用 docker exec
它是进入运行中容器的最安全、最便捷的方法。
避免在容器内运行 SSH 服务
这与 Docker 的设计理念不符,增加了安全风险。
熟悉基础镜像的特点
根据镜像类型选择正确的 Shell,如 /bin/bash 或 /bin/sh。
处理停止的容器
通过提交镜像或导出文件系统来查看或恢复数据。
希望本文能帮助您更深入地理解 Docker 容器的操作,提高工作效率。在实际工作中,根据具体情况选择最合适的方法。