注:本文写于 2024/06/02 ,Arch Linux 最新版为 2024.06.01
(为什么用 Arch 懒得写了) 关于我为什么用arch (还是氵了一篇)

实体机效果图,虚拟机效果图在最下面
准备工作
(双系统)用分区工具调整硬盘大小,留出空闲空间
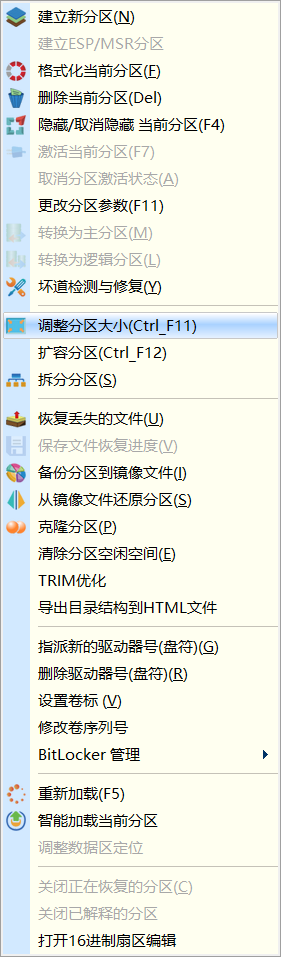
(我的实体机留了 64GiB)
下载镜像
Arch Linux 官网下载
国内可以用清华大学开源镜像站和USTC Open Source Software Mirror
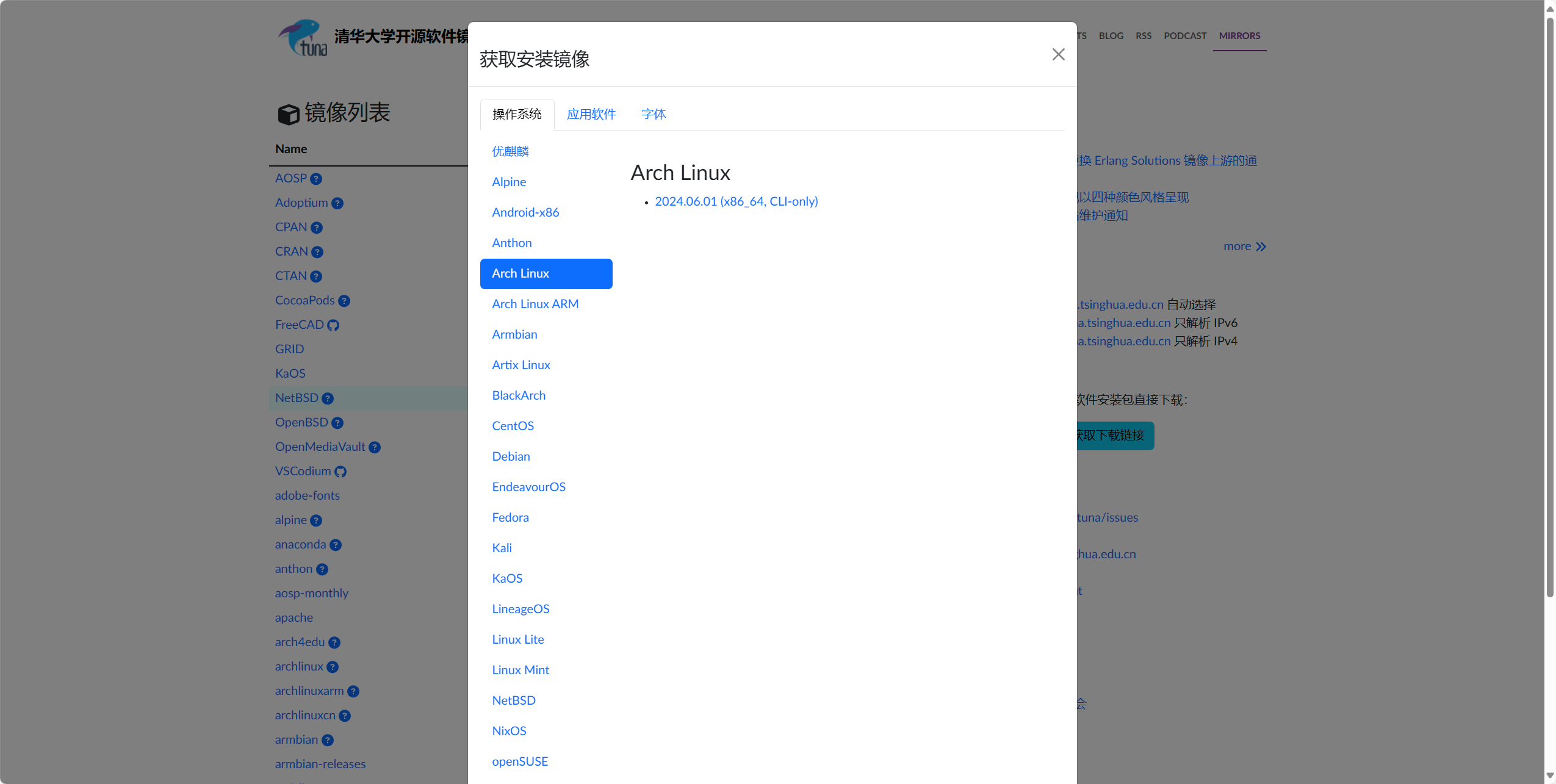
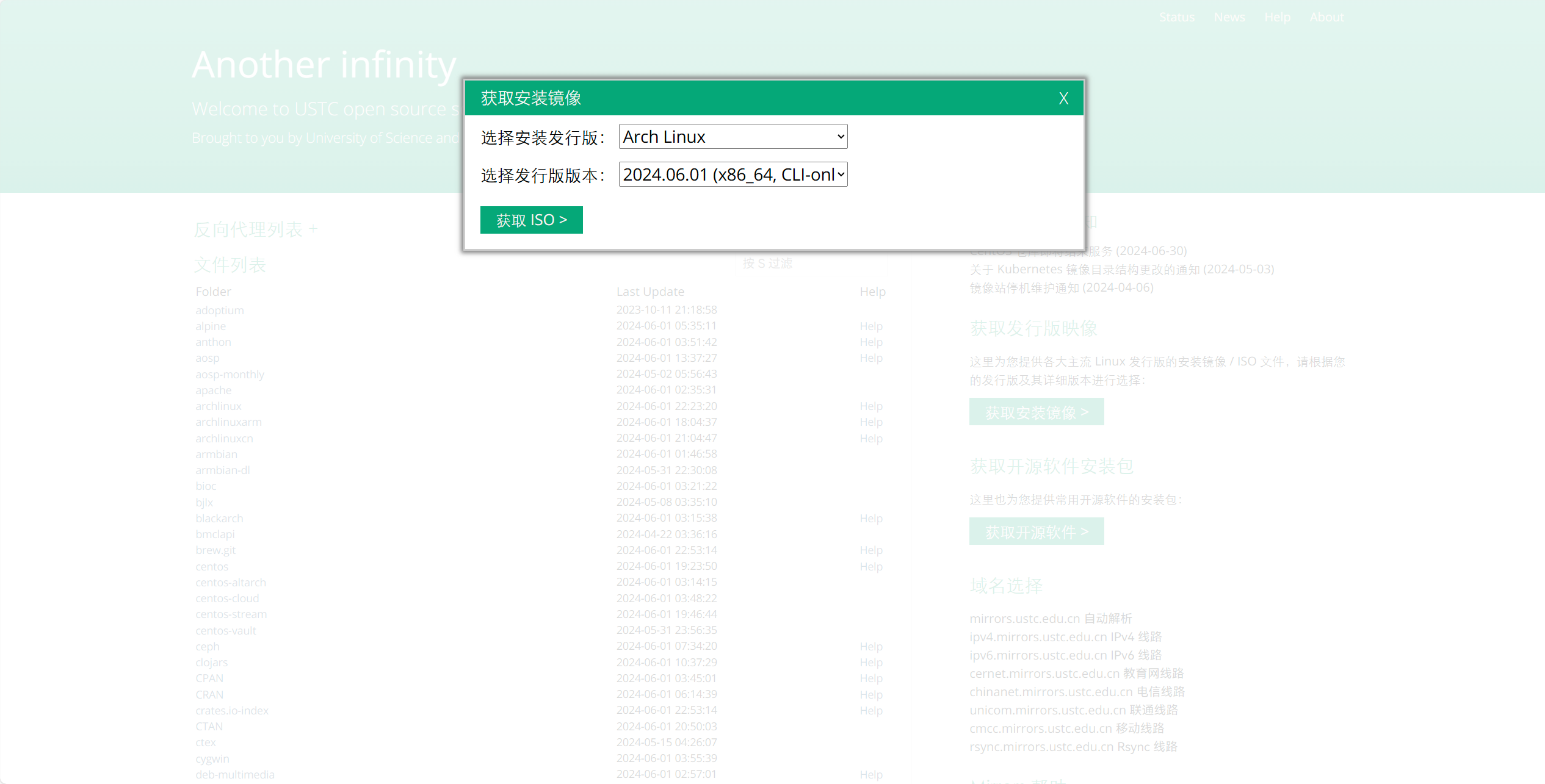
(实体机)写入U盘
准备一个空U盘(或者要是能接受U盘里的数据全没了也行)
下载Rufus
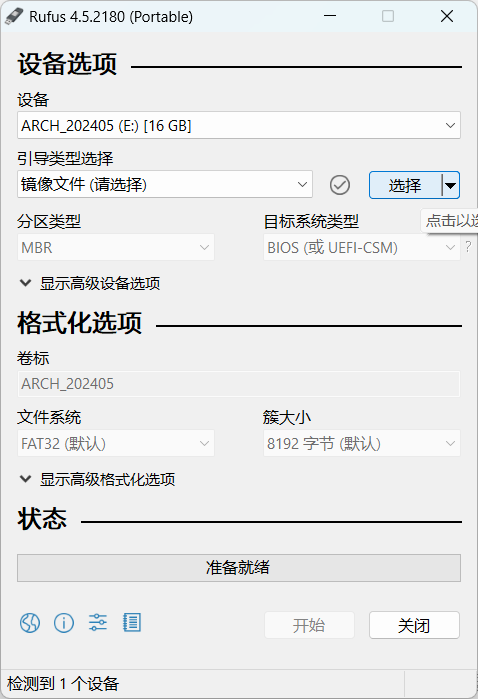
选择镜像后点击开始,这里已经写完了
(由于这篇文章开始写的时候 Arch 的2024.06.01还没发布所以用 2024.05.01 演示)
(虚拟机)新建虚拟机
这里以 VMware 为例
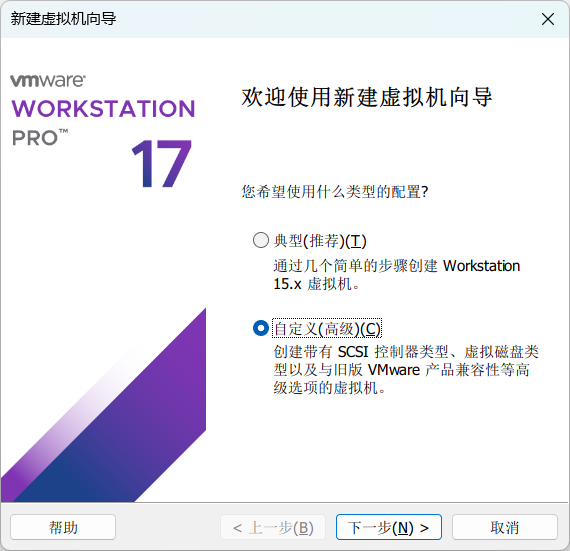

这里选其他 Linux 6.x 内核 64 位,内存建议给到 4GiB 以上
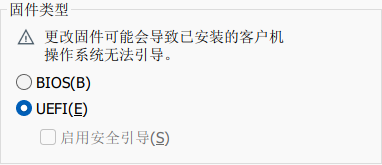
创建完成后 编辑虚拟机设置 -> 高级 -> 固件类型 改为 UEFI
安装 Arch Linux
进入 live 环境
(实体机)插入U盘,设置 -> 系统 -> 恢复 -> 高级启动 -> 立即重新启动,重启后在 选择一个选项 屏幕上选择 使用设备->USB 存储
(此处参考: https://support.microsoft.com/zh-cn/surface/从-usb-设备启动-surface-fe7a7323-8d1d-823d-be17-9aec89c4f9f5
)
(虚拟机)开机
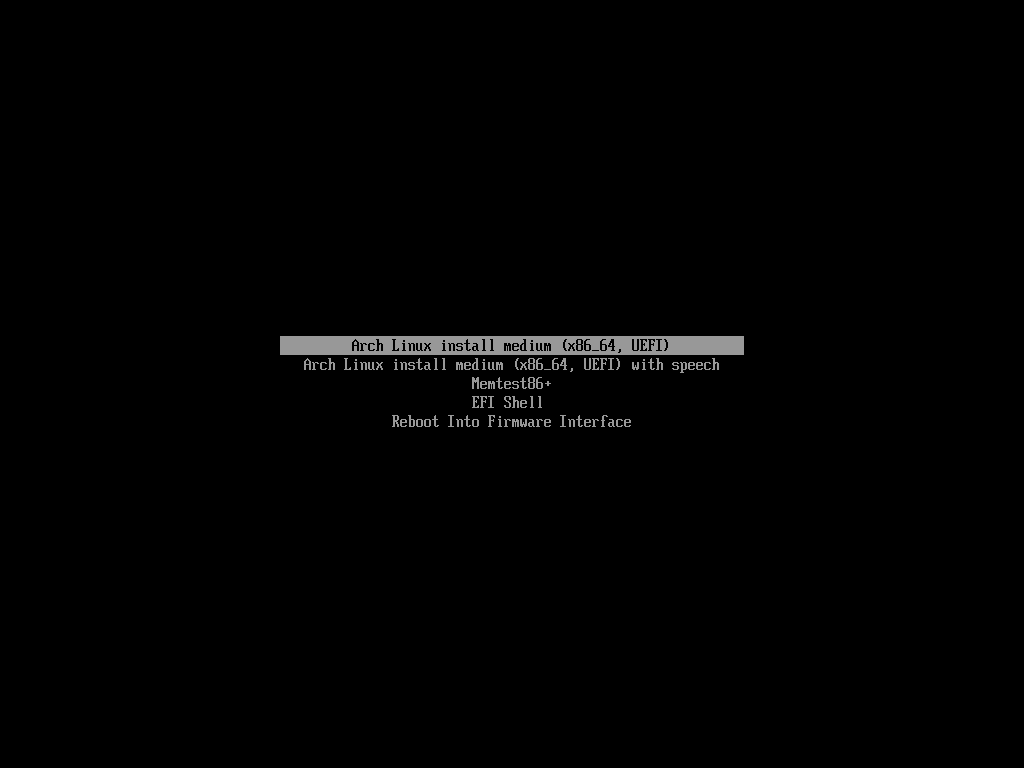
(此处为 VMware 使用U盘作为安装介质)
等待一段时间
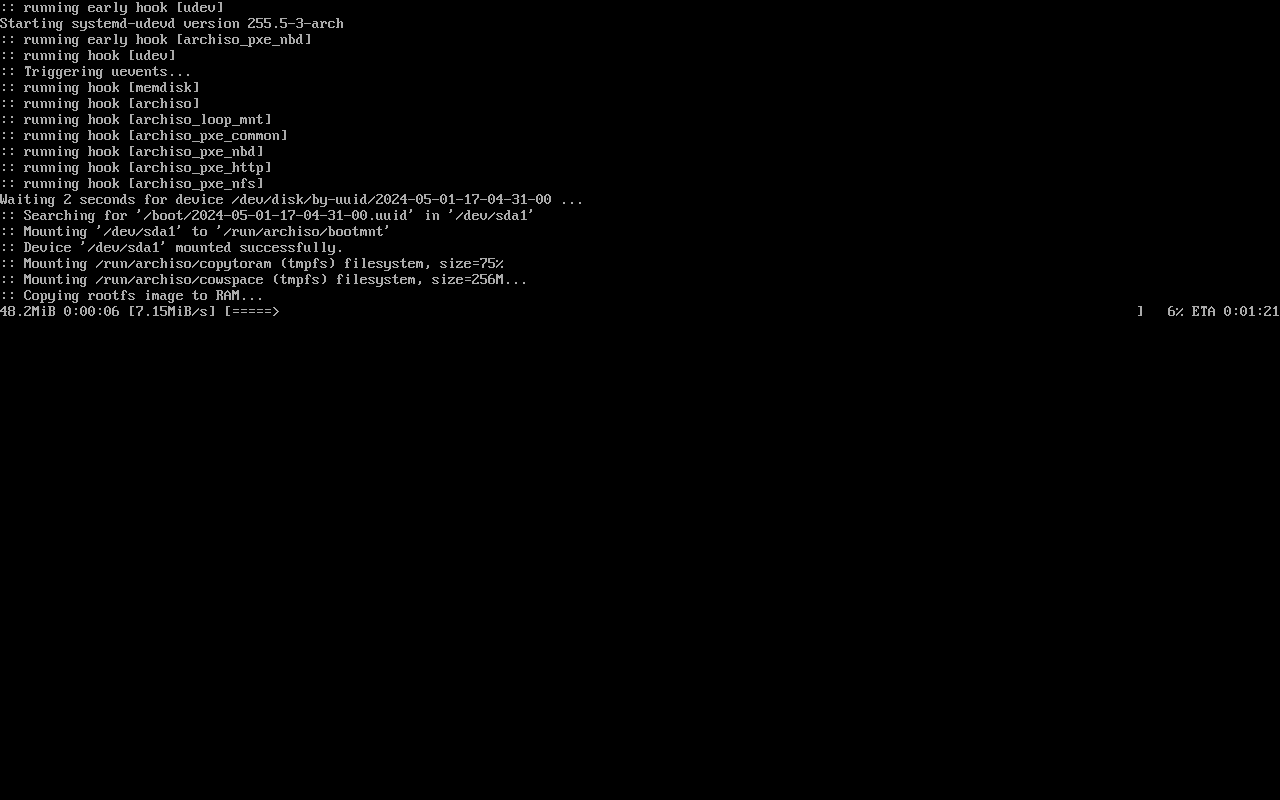
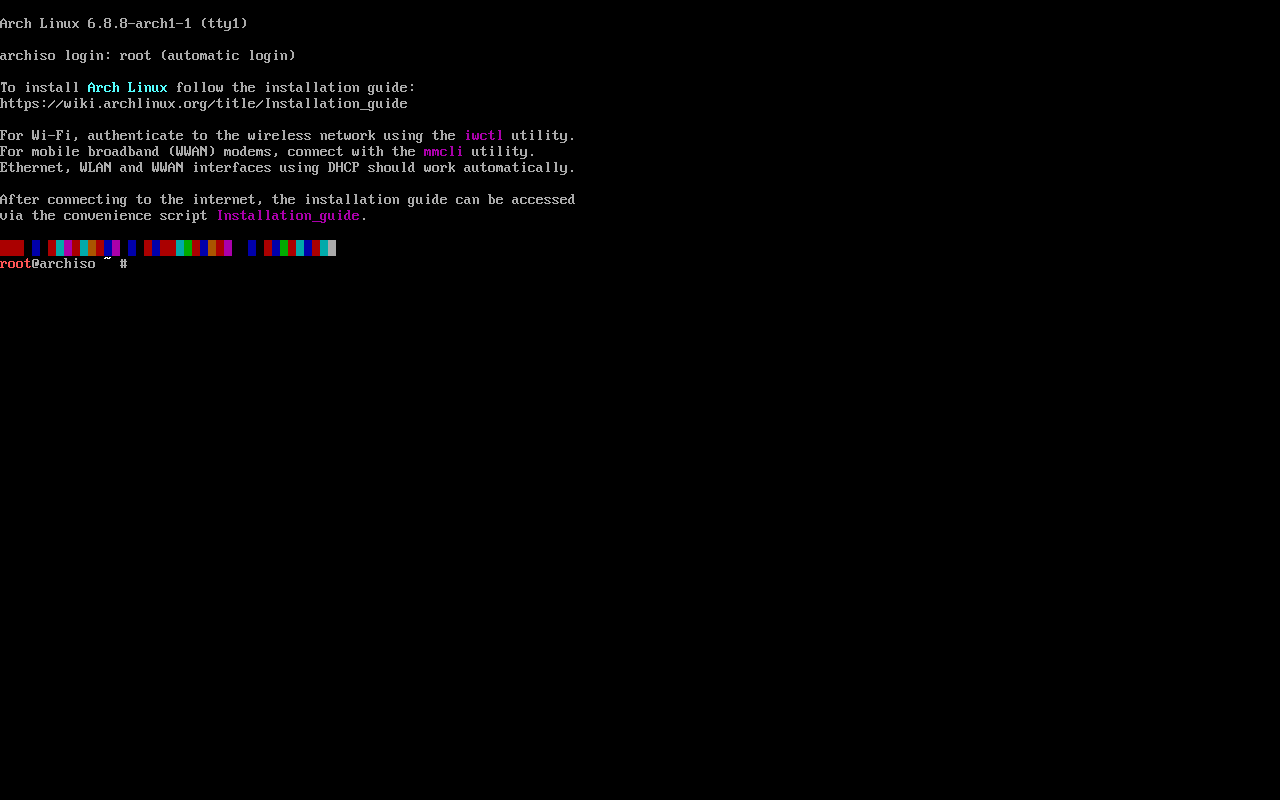
联网
ip link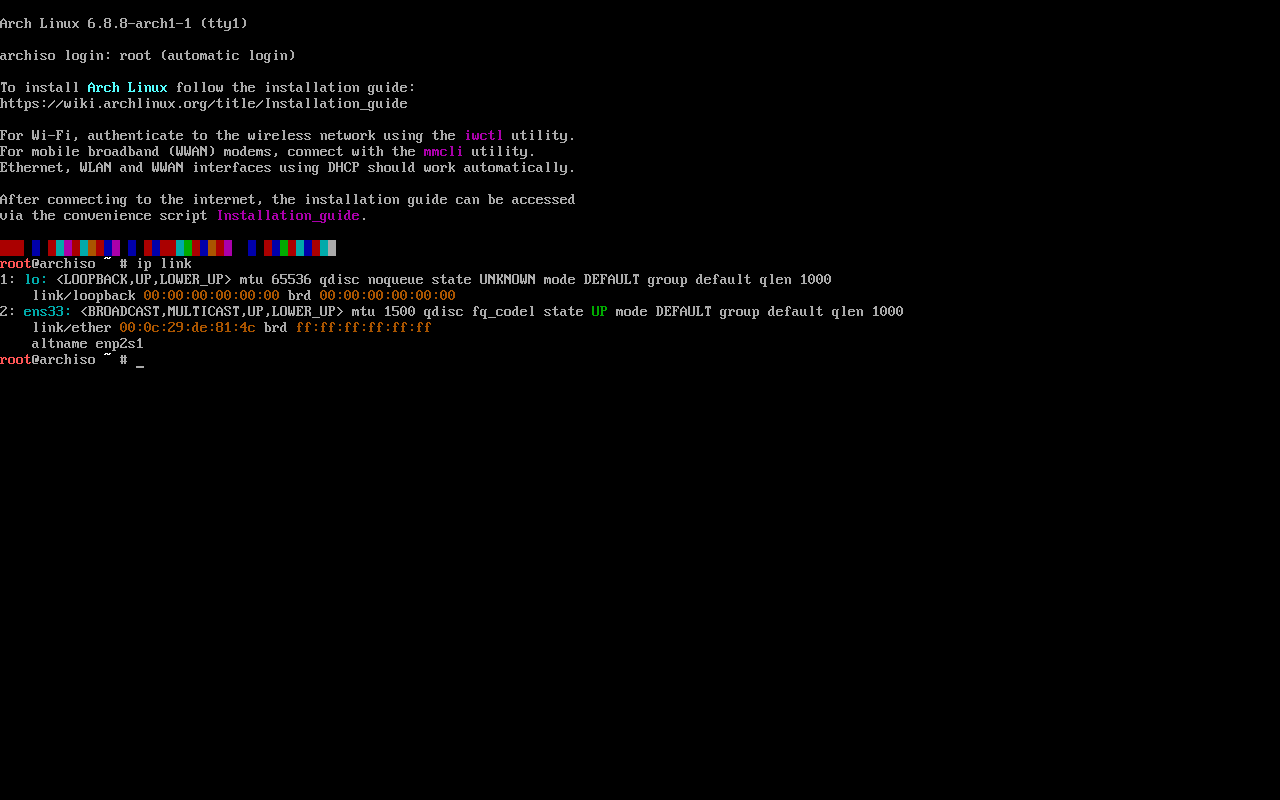
找到使用的网卡(青色),实体机连 WiFi 一般是wlan0
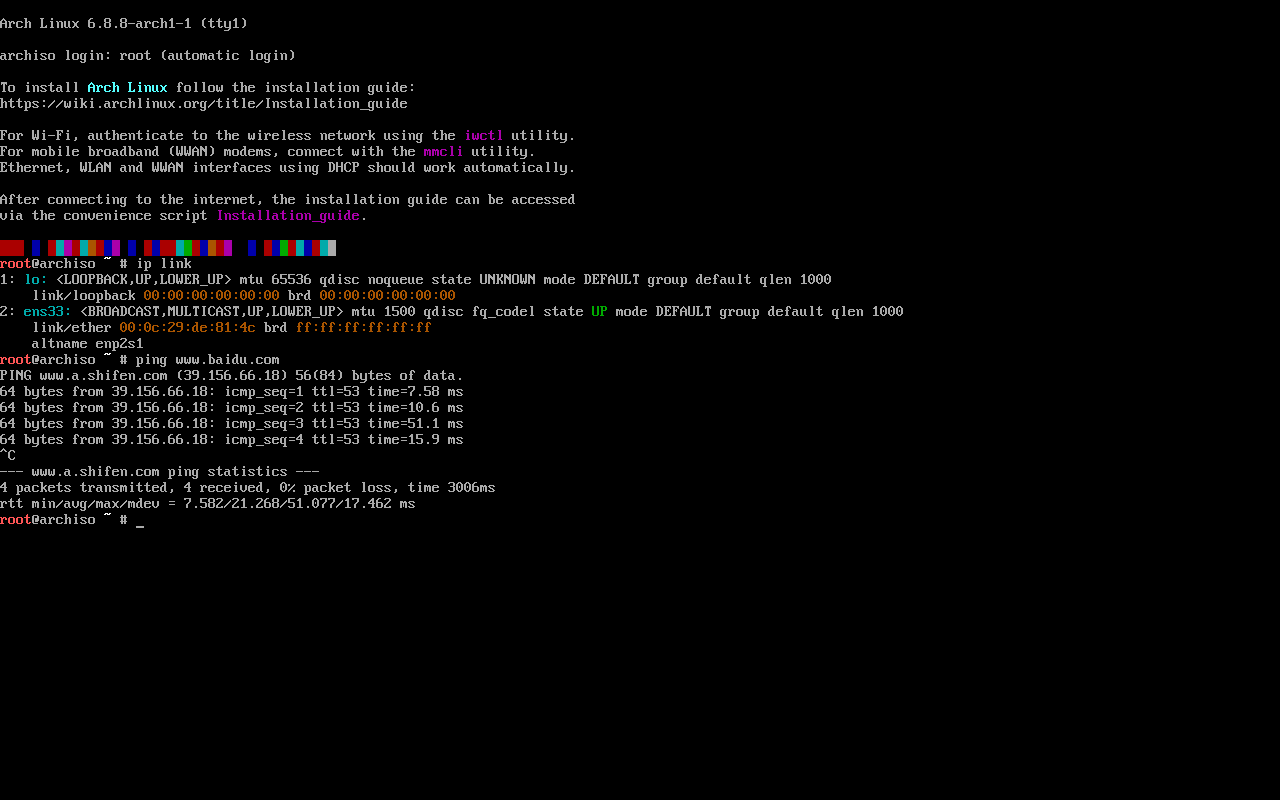
虚拟机不需要更多操作,可以通过ping www.baidu.com测试(Ctrl+C 终止)
连接WiFi
输入iwctl。
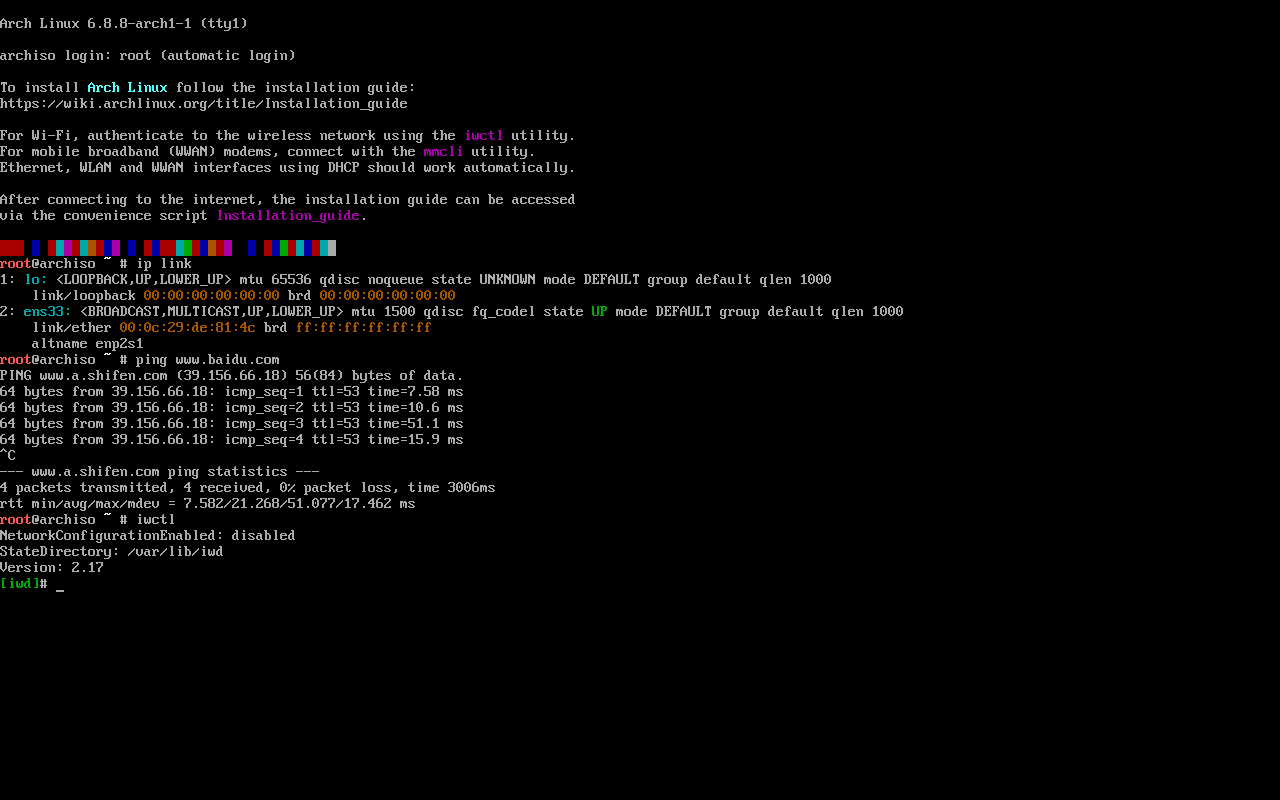
station <使用的网卡> scan# 扫描station <使用的网卡> get-networks# 列出所有可用的网络station <使用的网卡> connect <网络SSID># 连接(输入密码)如果出错可以重启再试试,输入exit退出 iwctl ,然后用ping www.baidu.com测试(Ctrl+C 终止)
设置时区
timedatectl set-timezone Asia/Shanghai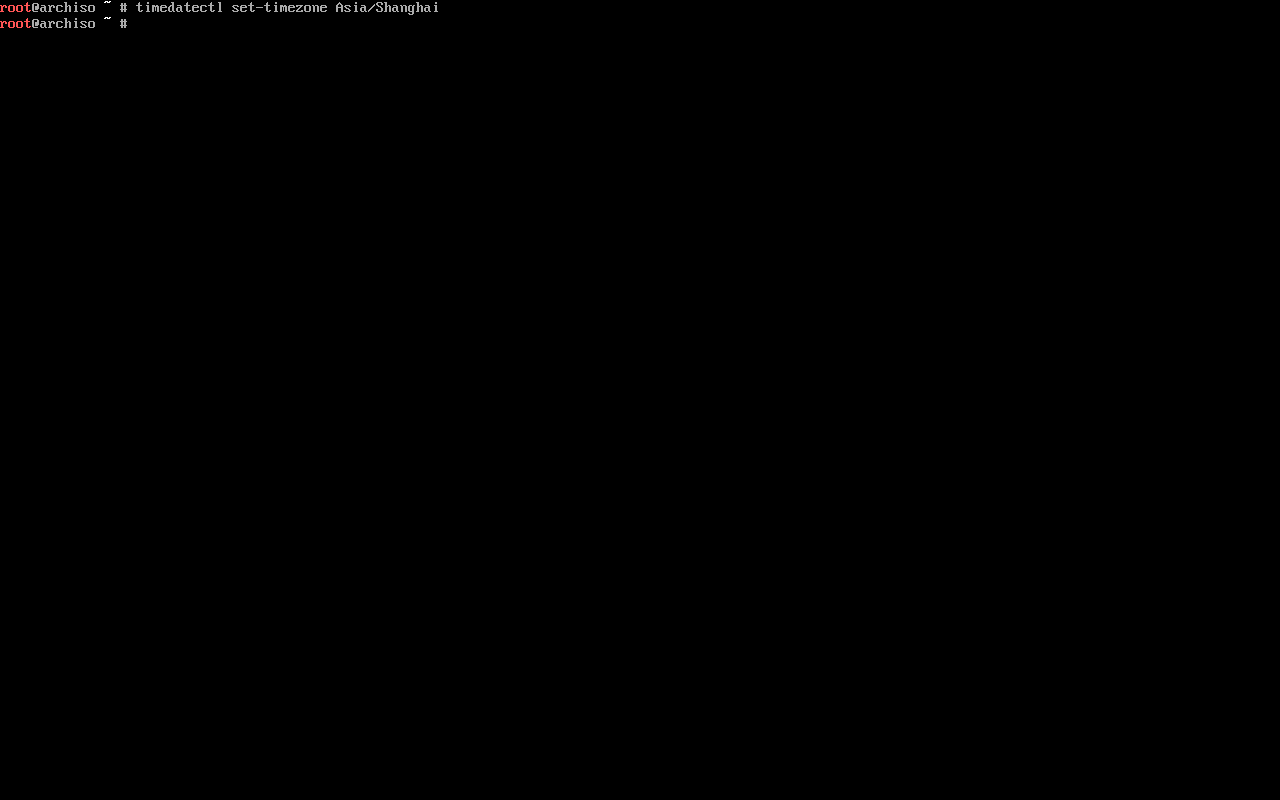
分区
创建分区
数据无价,请谨慎操作
输入fdisk -l查看所有硬盘和分区
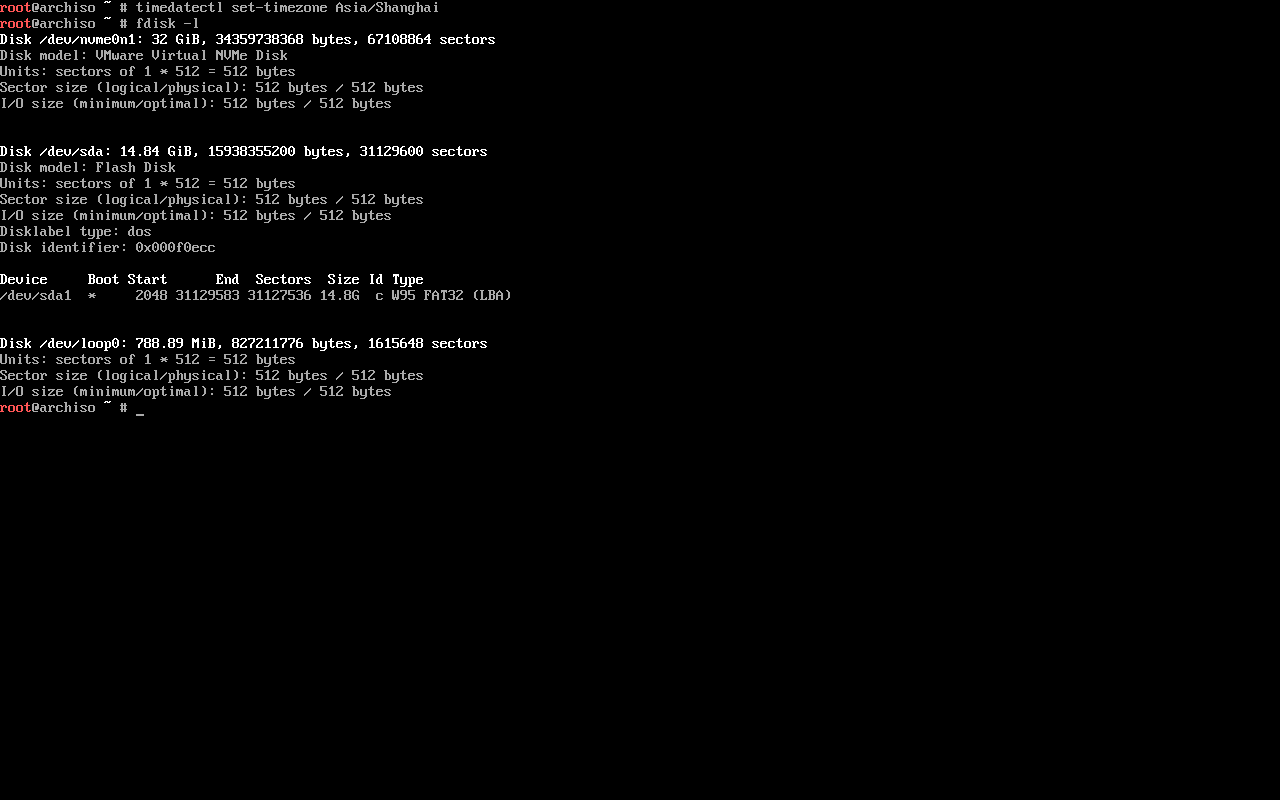
虚拟机找到和设置一样大小的硬盘,实体机一般是最大的盘,此处为/dev/nvme0n1
输入cfdisk <硬盘>,此处为cfdisk /dev/nvme0n1
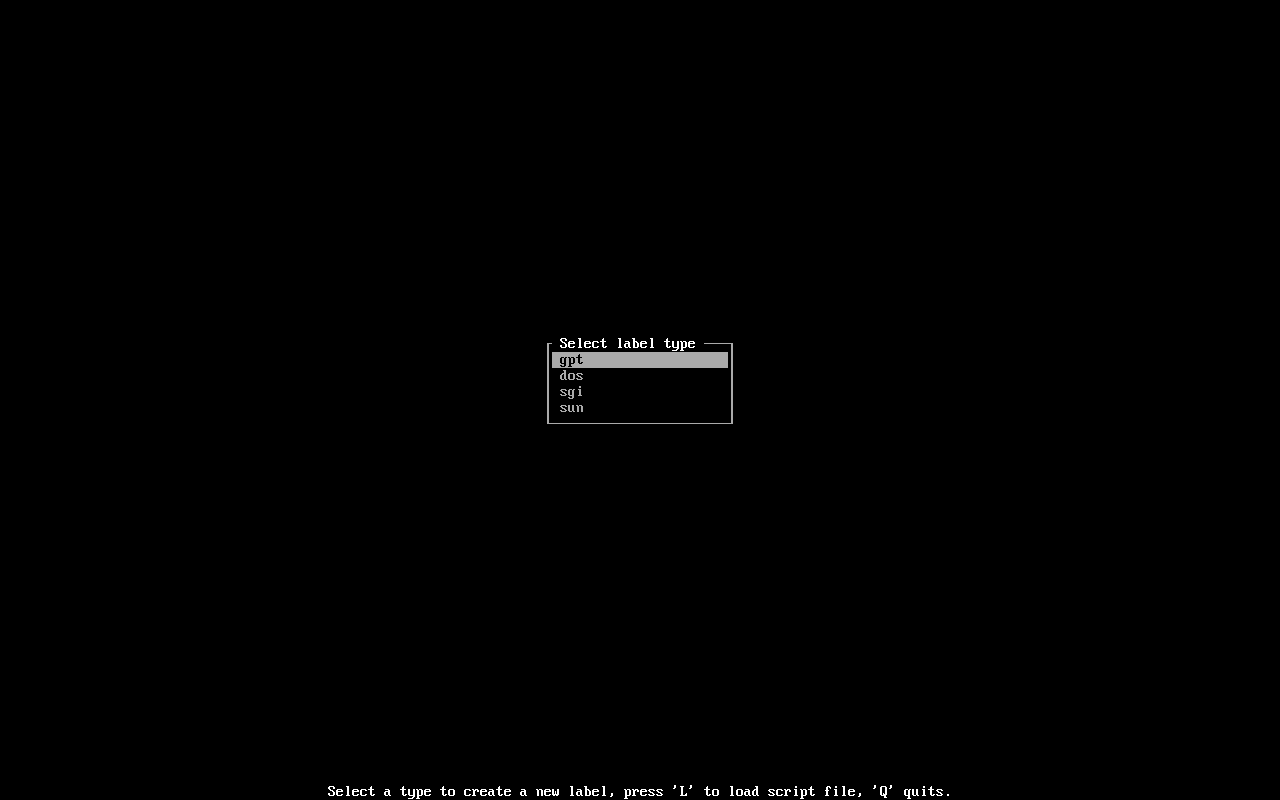
虚拟机因为是空盘所以需要选择分区表类型,一般选择GPT就行
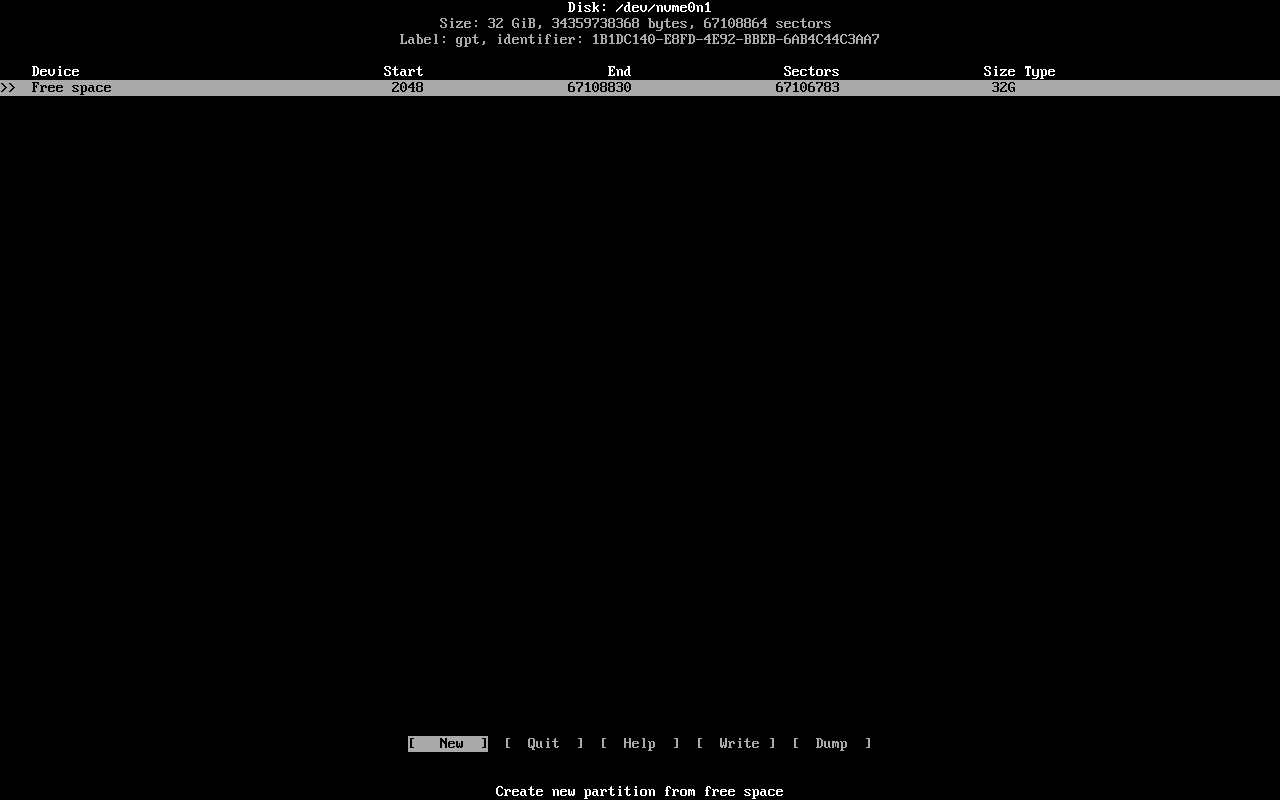
点击 New 新建两个分区分别是根分区(Linux filesystem)和交换分区(Linux swap)
非双系统需要先创建 EFI系统分区(如果是传统 BIOS 与 MBR 分区表不需要),双系统用原来的 EFi系统分区 就行
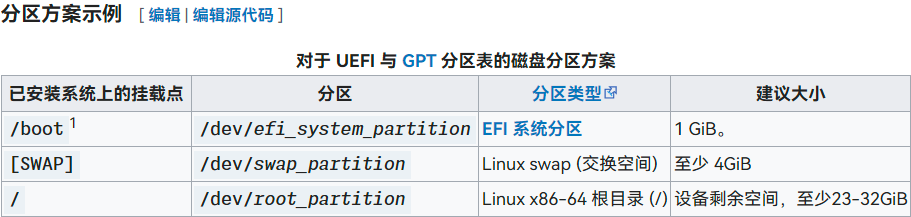
选中创建的分区需要用左右方向键移动到 Type 来更改类型

确定无误之后 Write 写入,Quit 退出 cfdisk
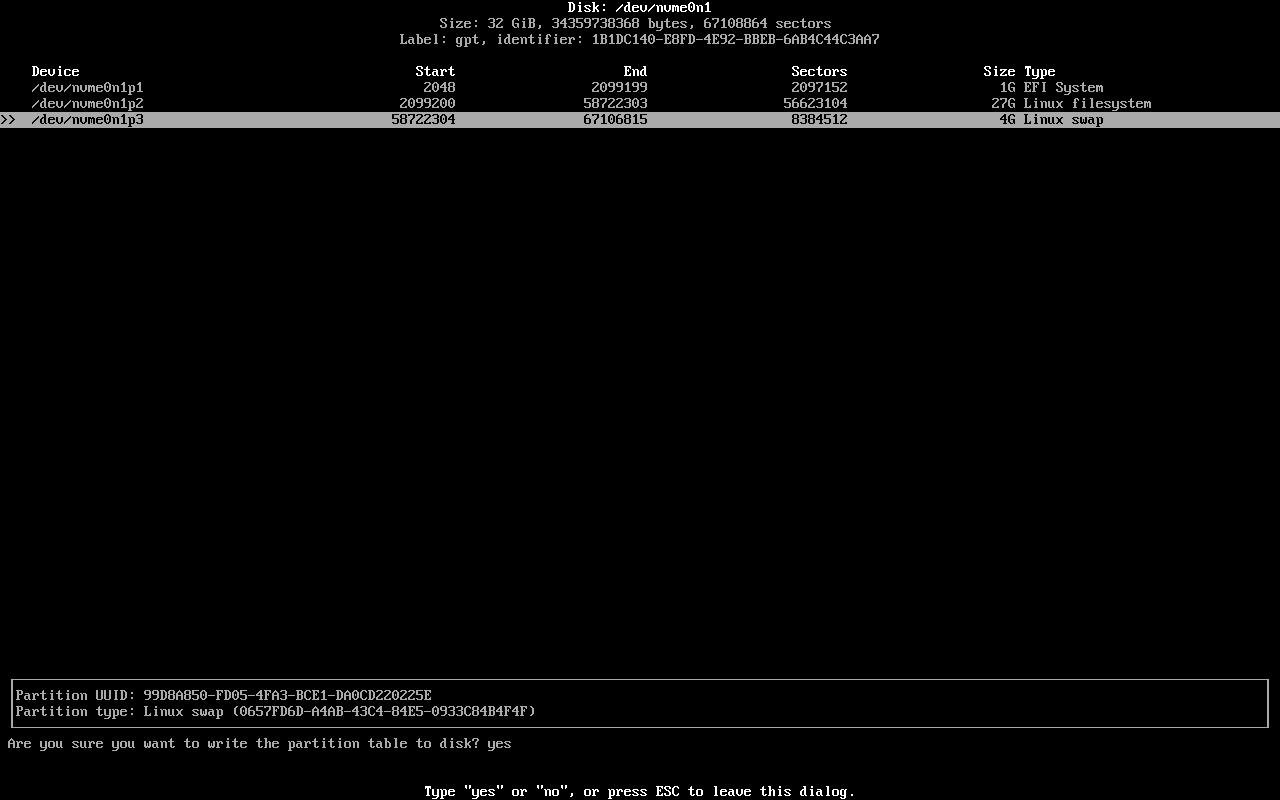
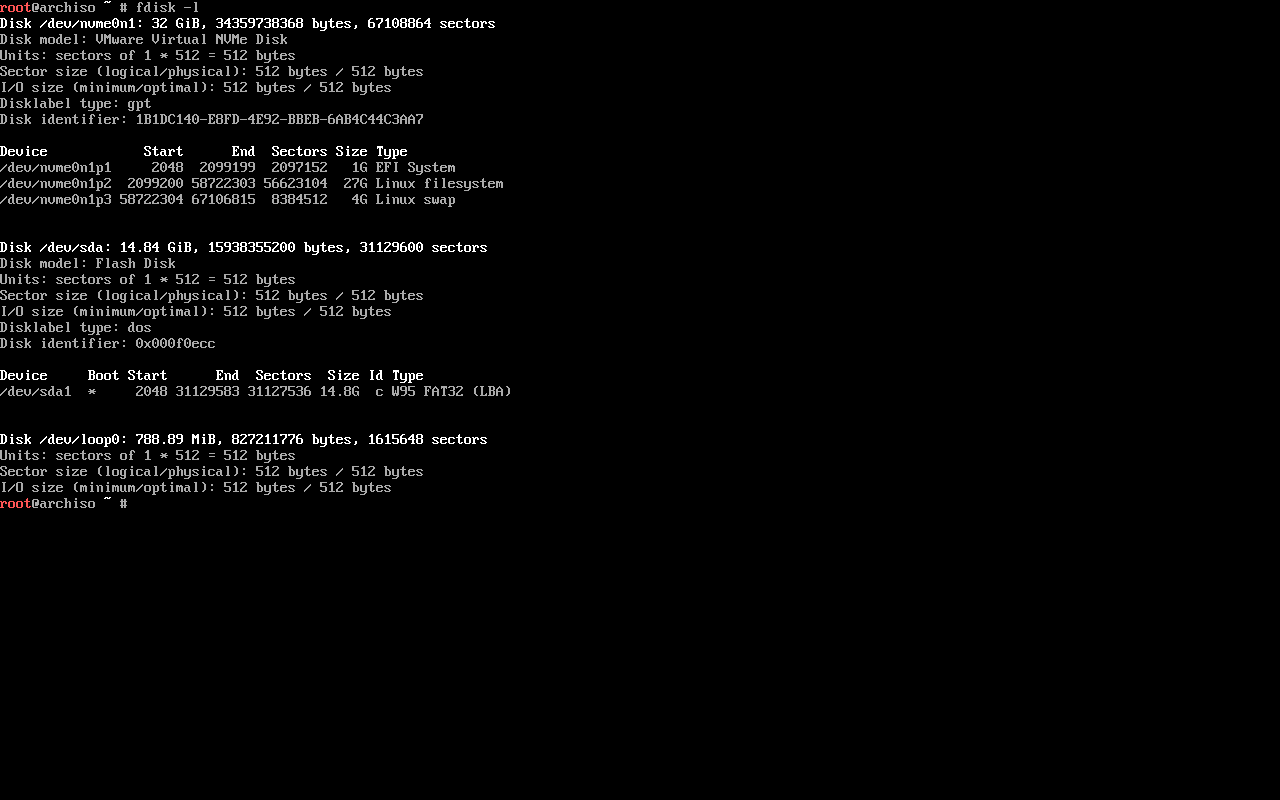
再输入fdisk -l就可以看到创建的分区
格式化
mkfs.ext4 <根分区>mkswap <交换空间分区>(非双系统)mkfs.fat -F 32 <EFI系统分区>例如此处是
mkfs.ext4 /dev/nvme0n1p2mkswap /dev/nvme0n1p3mkfs.fat -F 32 /dev/nvme0n1p1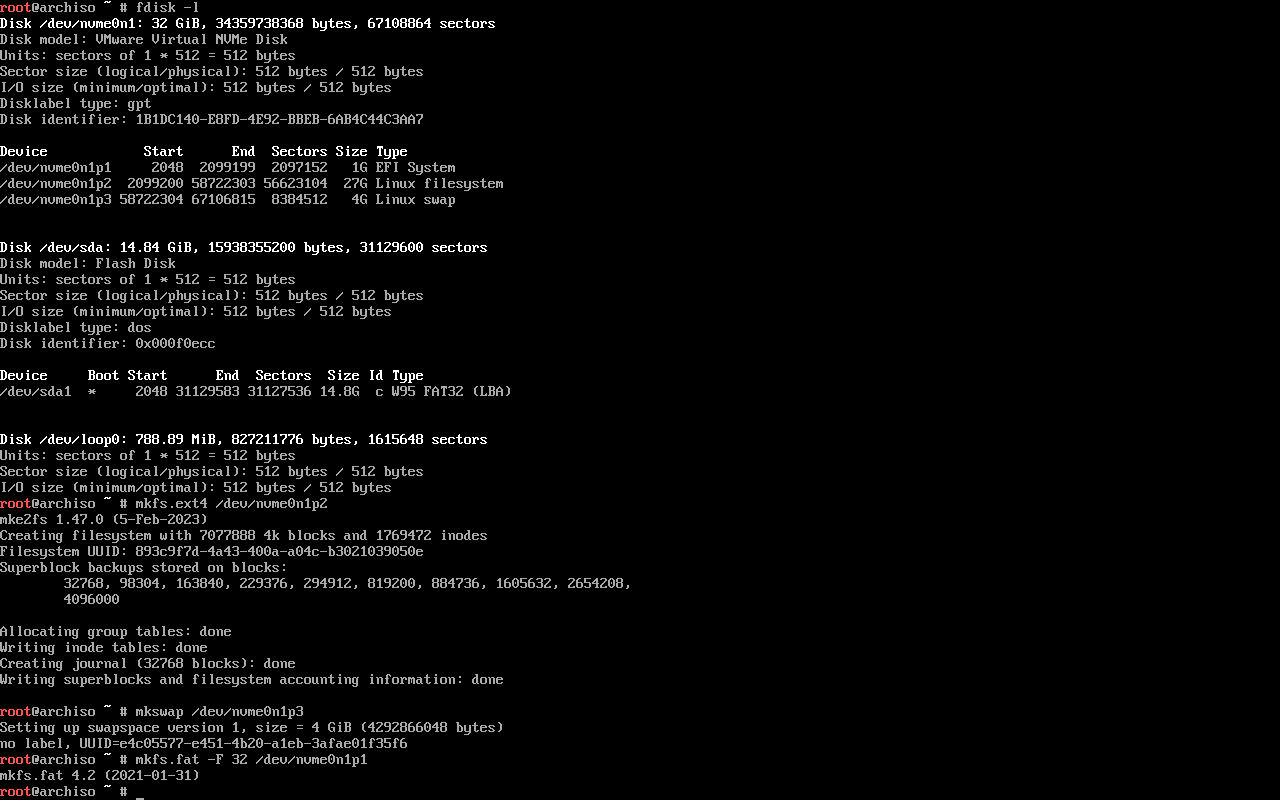
挂载
swapon <交换空间分区> # 启动交换空间分区mount <根分区> /mntmkdir /mnt/boot/efimount <EFI系统分区> /mnt/boot/efi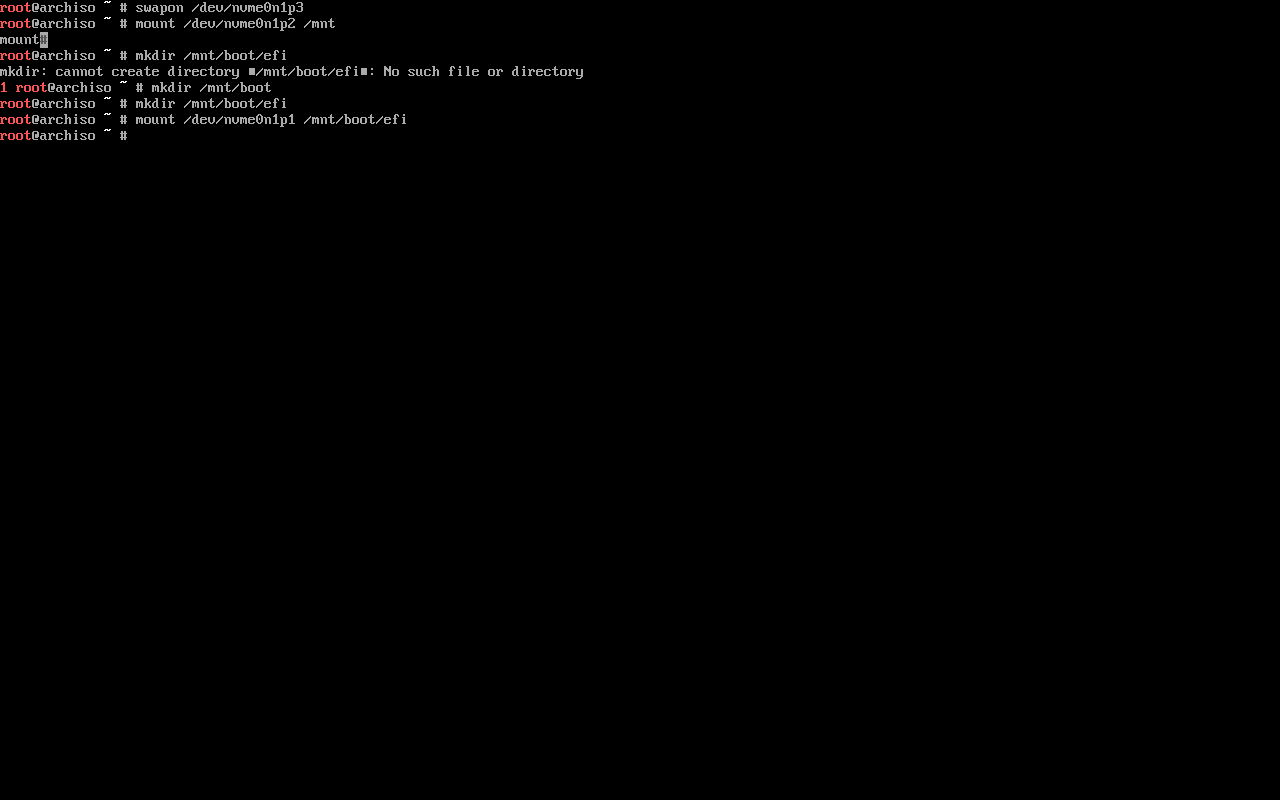
开始安装系统
选择镜像站
reflector -c China --sort score --save /etc/pacman.d/mirrorlist# 获取镜像列表或者也可以自己配置,用nano编辑/etc/pacman.d/mirrorlist(nano /etc/pacman.d/mirrorlist)
Server = https://mirrors.tuna.tsinghua.edu.cn/archlinux/$repo/os/$arch# 清华大学镜像Server = https://mirrors.ustc.edu.cn/archlinux/$repo/os/$arch# 中国科学技术大学镜像Server = http://mirrors.aliyun.com/archlinux/$repo/os/$arch# 阿里云镜像cp /etc/pacman.d/mirrorlist /mnt/etc/pacman.d/mirrorlist # 拷贝到要安装到系统,避免再次配置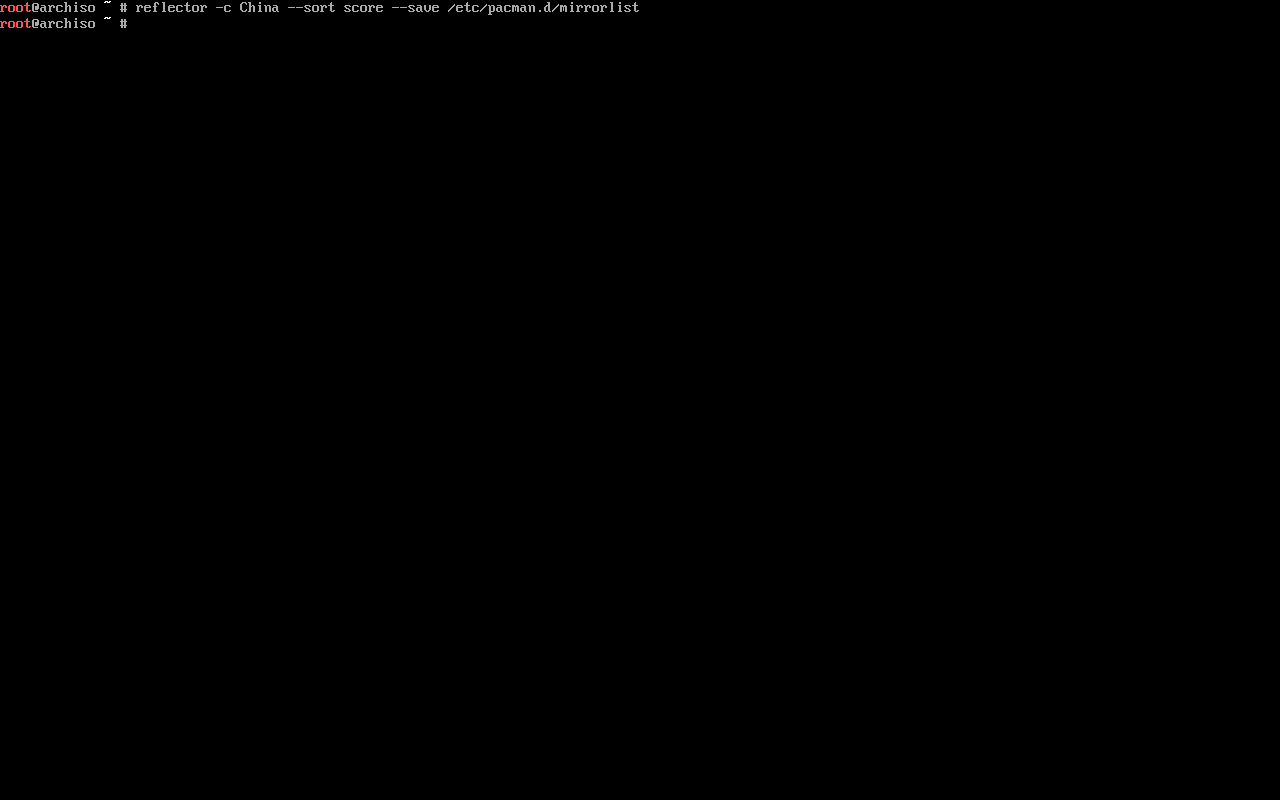
安装必需的软件包
(可选)pacman 启用颜色和并行下载
用 nano 编辑 /etc/pacman.conf (nano /etc/pacman.conf)
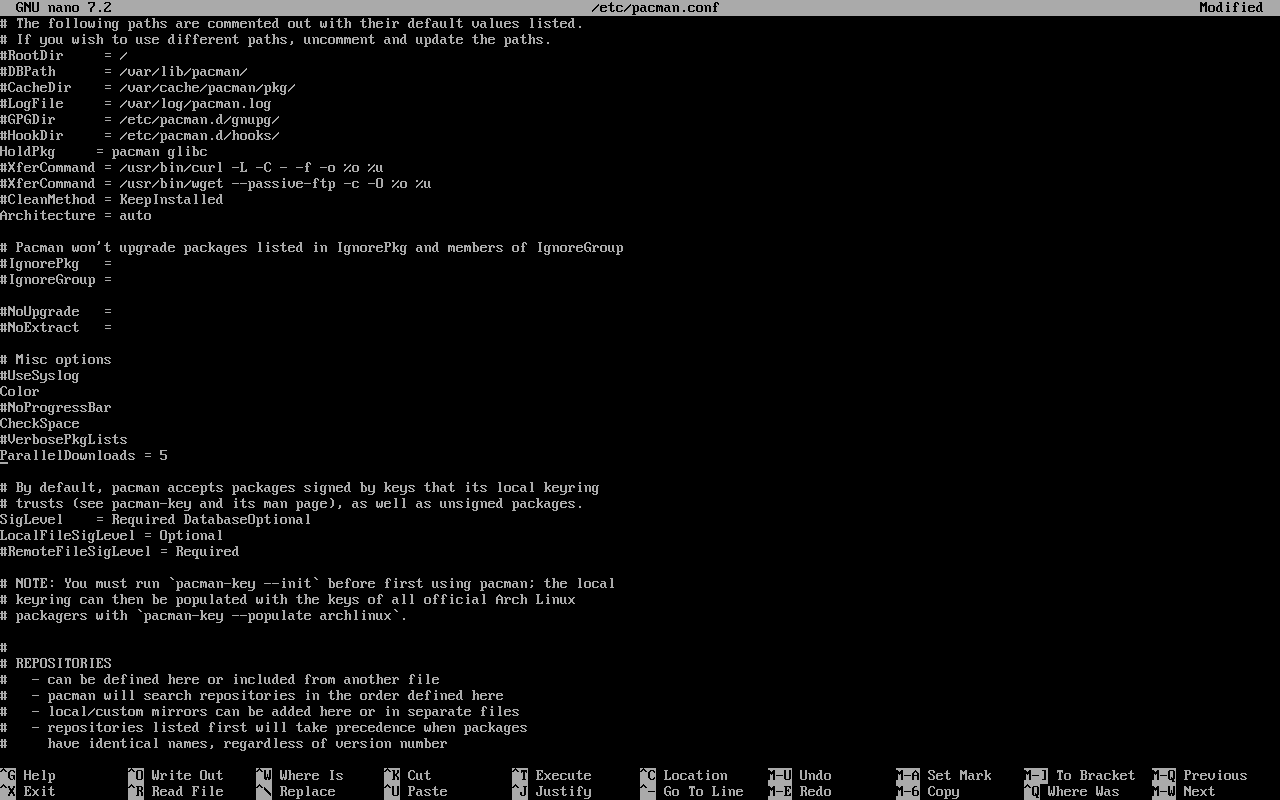
删除 Misc options 下 Color 和 ParallelDownloads 前面的 #,Ctrl+O 保存,Ctrl+X 退出 nano
pacstrap /mnt base base-devel linux linux-firmware linux-headers grubpacstrap /mnt efibootmgr #UEFI必须安装pacstrap /mnt <intel-ucode或amd-ucode>(根据CPU制造厂商决定)pacstrap /mnt networkmanager(连接WLAN)pacstrap /mnt <nano或vim或neovim> #文本编辑器pacstrap /mnt os-prober #双系统必须安装,其他不用(可选)常用的包
pacstrap /mnt git noto-fonts-cjk noto-fonts-emoji
(未编辑 /etc/pacman.conf )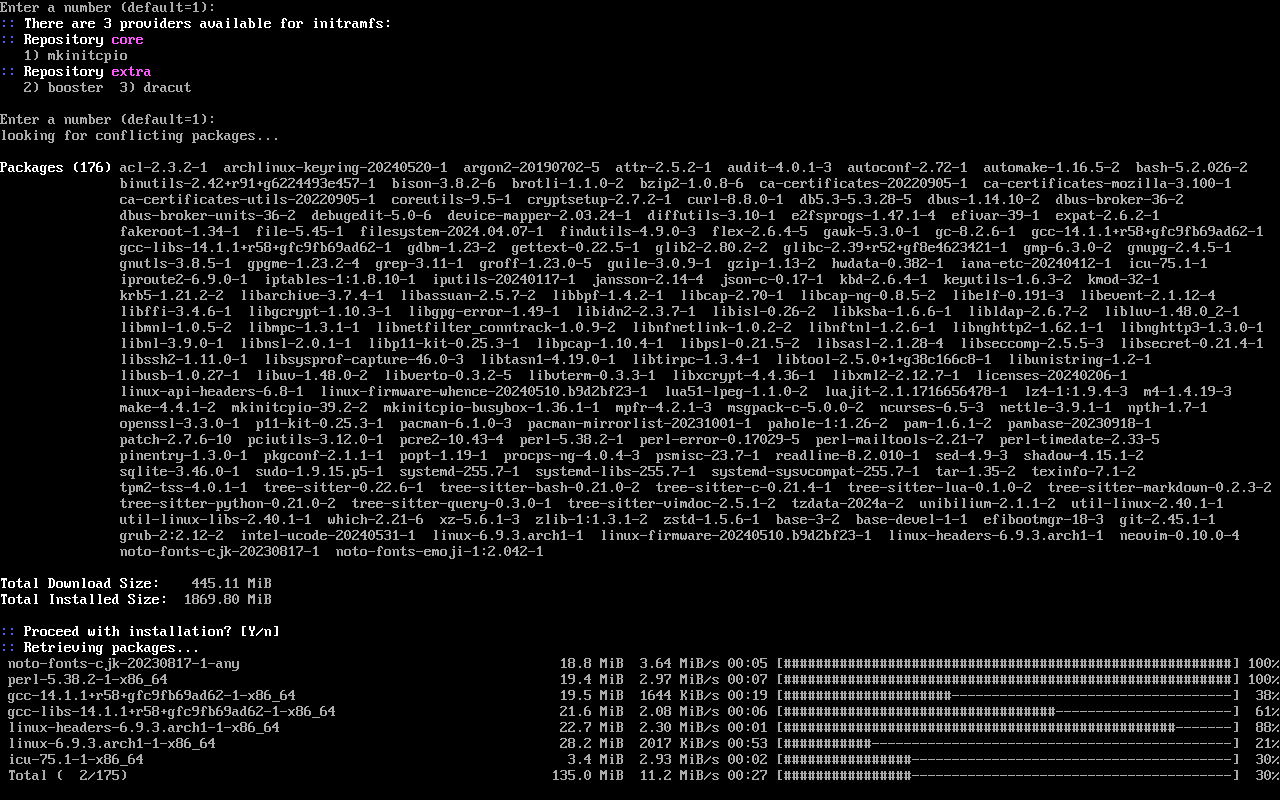
(编辑后的效果)
需要等待一段时间
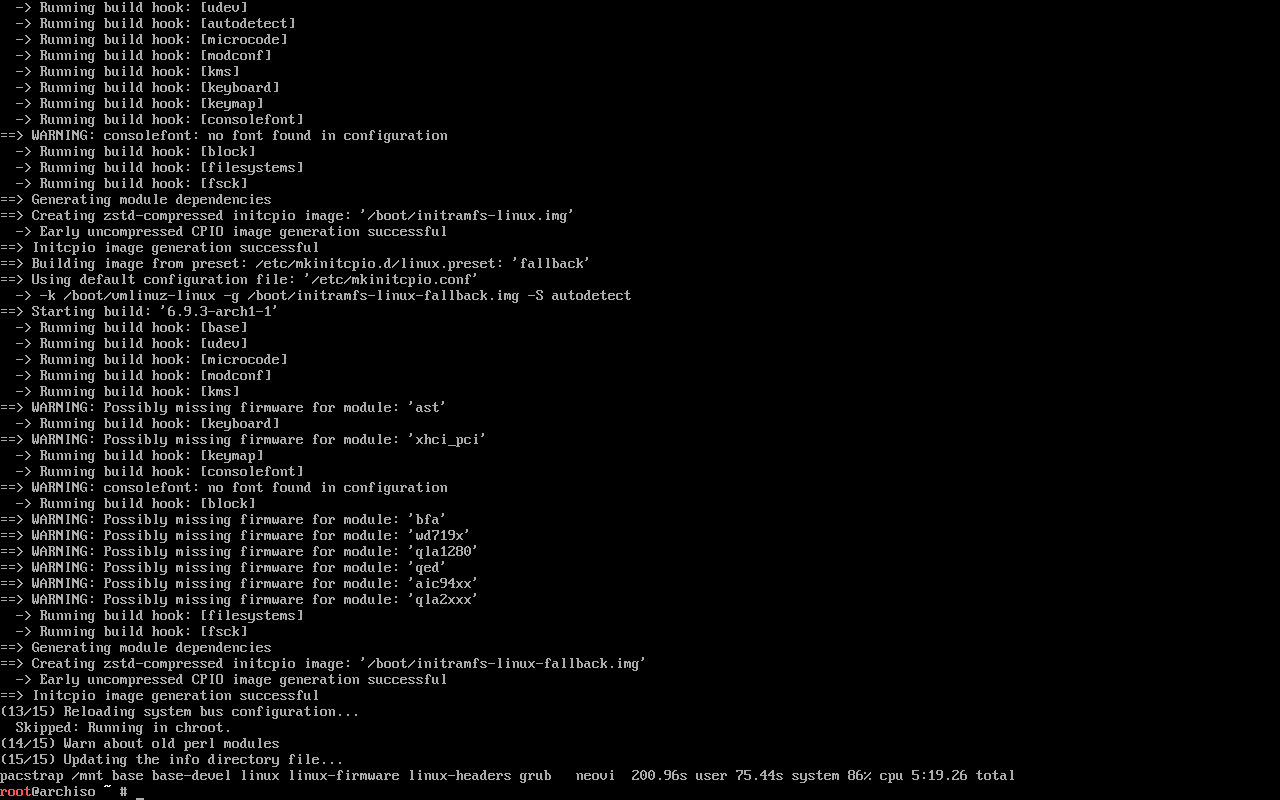

如果出现报错可以 rm /mnt/etc/mkinitcpio.d/linux.preset 删除linux.preset后再 pacstrap /mnt linux
配置系统
genfstab -U /mnt >> /mnt/etc/fstab #生成 fstab 文件arch-chroot /mnt #chroot到新安装的系统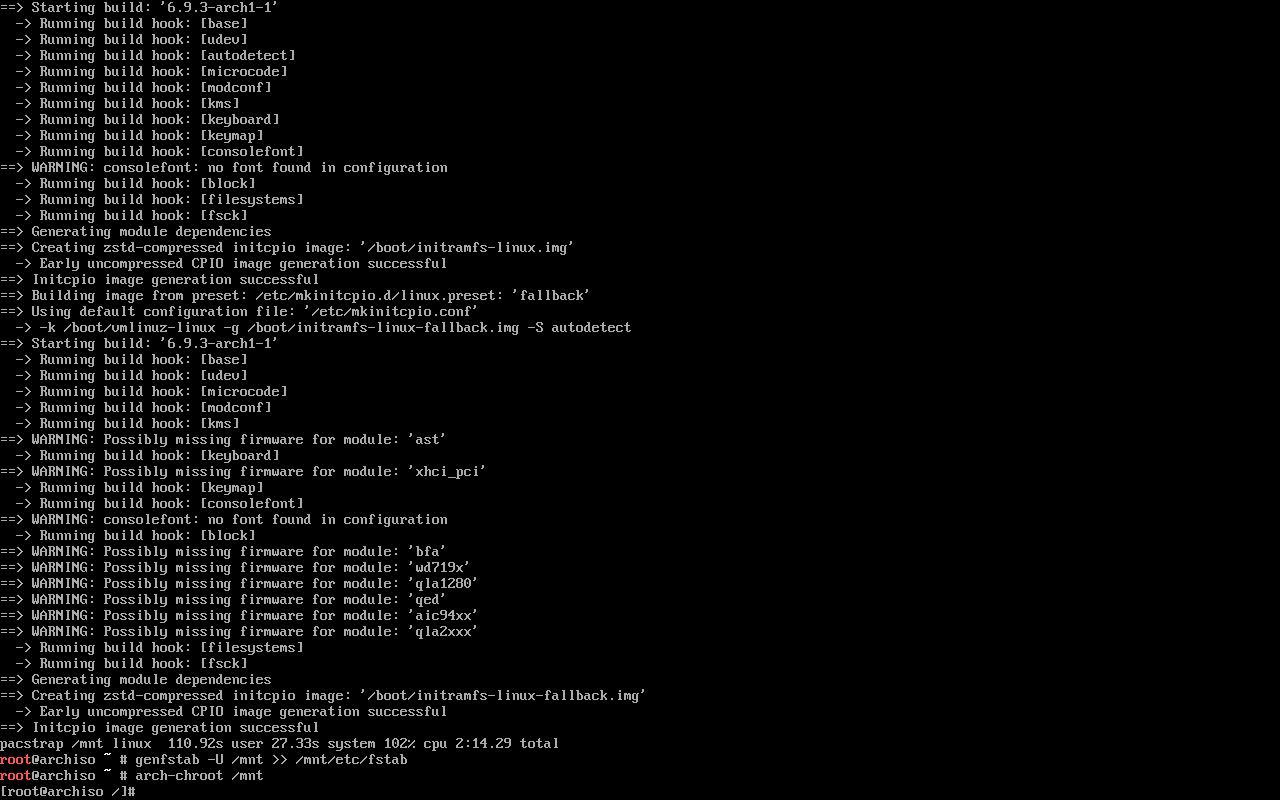
设置时区
ln -sf /usr/share/zoneinfo/Asia/Shanghai /etc/localtimehwclock --systohc区域和本地化设置
用前面安装的编辑器编辑 /etc/locale.gen,此处为 nvim /etc/locale.gen
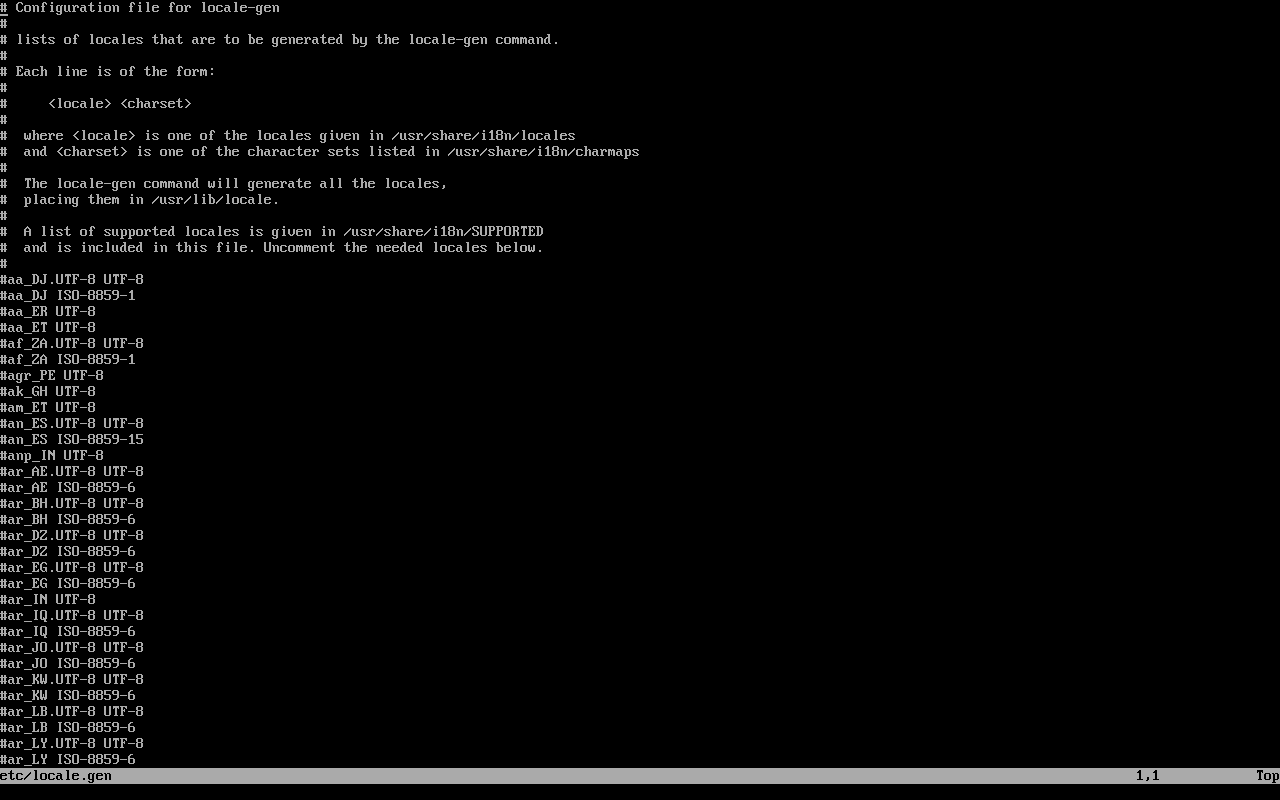
vim 和 neovim 可以输入 ?zh 搜索
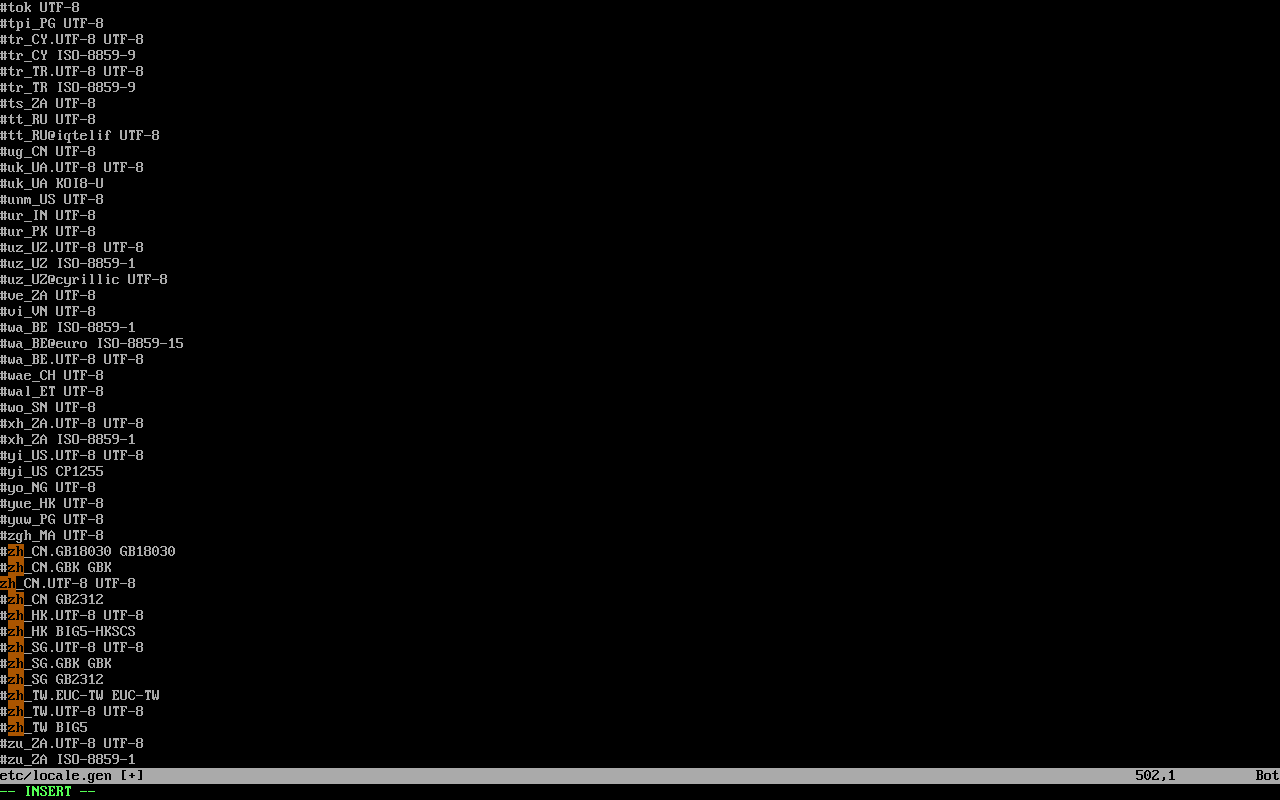
回车,按 I 或 Insert 进入插入模式,找到 zh_CN.UTF-8 UTF-8 ,把前面的 # 删掉,Esc 退出插入模式,用同样的方式把 en_US.UTF-8 UTF-8 前面的 # 删掉
输入 :wq 保存并退出
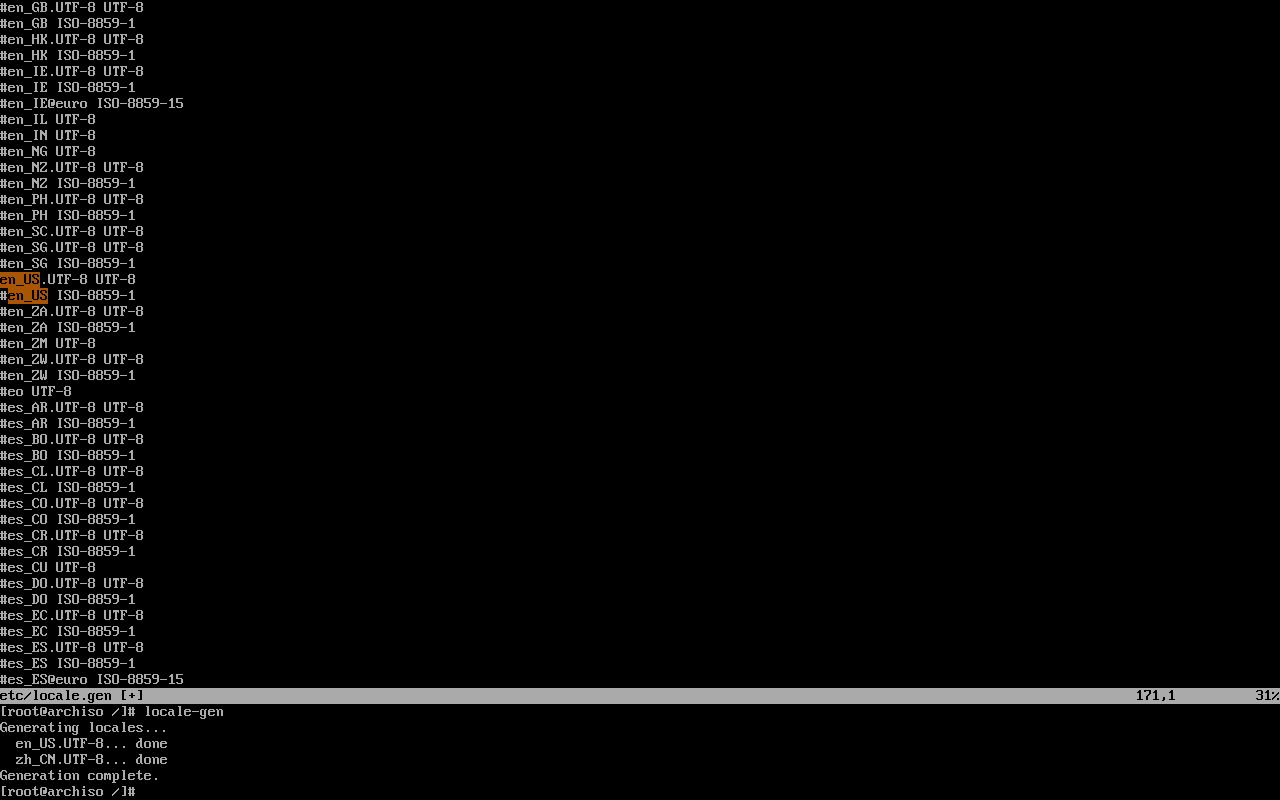
locale-gen#生成编辑 /etc/locale.conf ,输入 LANG=en_US.UTF-8 保存并退出
编辑主机名
编辑 /etc/hostname ,输入新的主机名,保存并退出
设置 root 密码并创建新用户
passwd root #设置 root 密码useradd -m -G wheel <用户名> #创建用户passwd <用户名> #设置用户密码
编辑/etc/sudoers
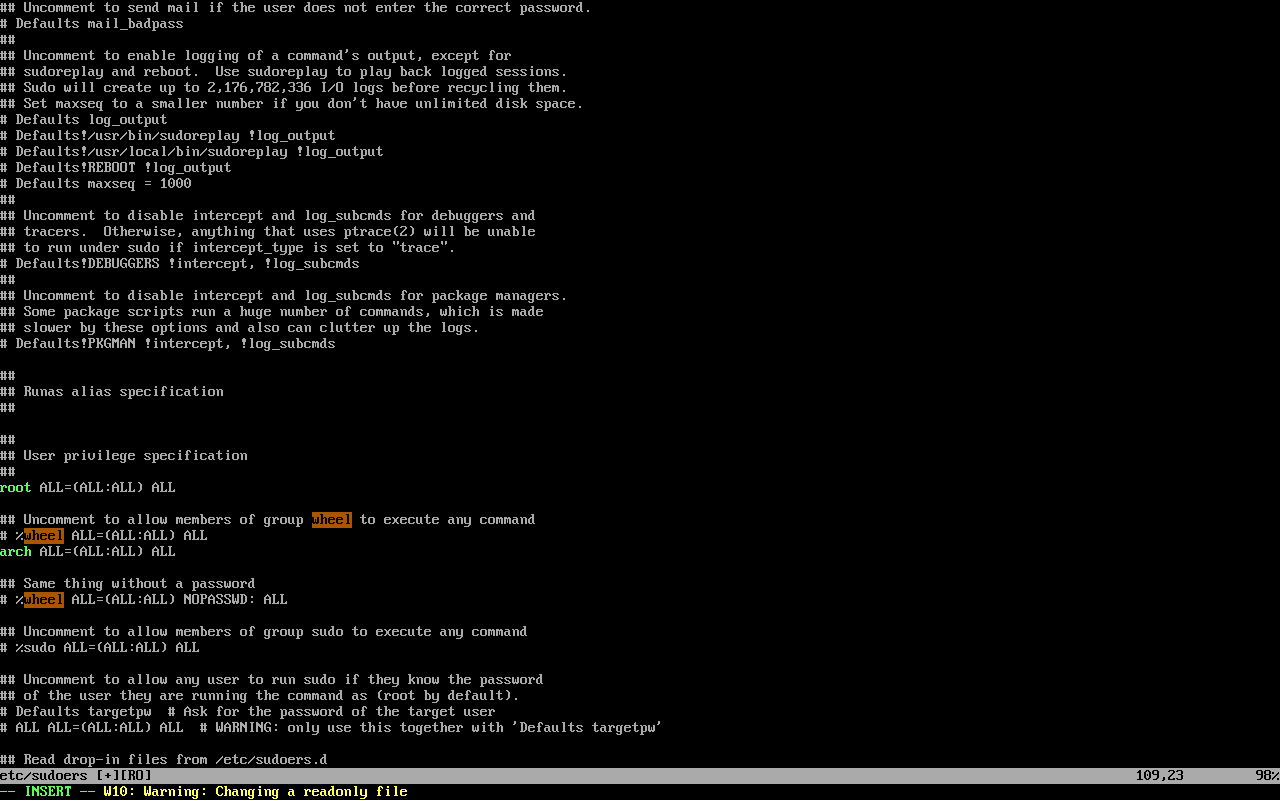
添加<用户名> ALL=(ALL:ALL) ALL ,保存并退出( vim/nvim 使用:wq! )
设置 grub
配置 os-prober (双系统)
编辑 /etc/default/grub
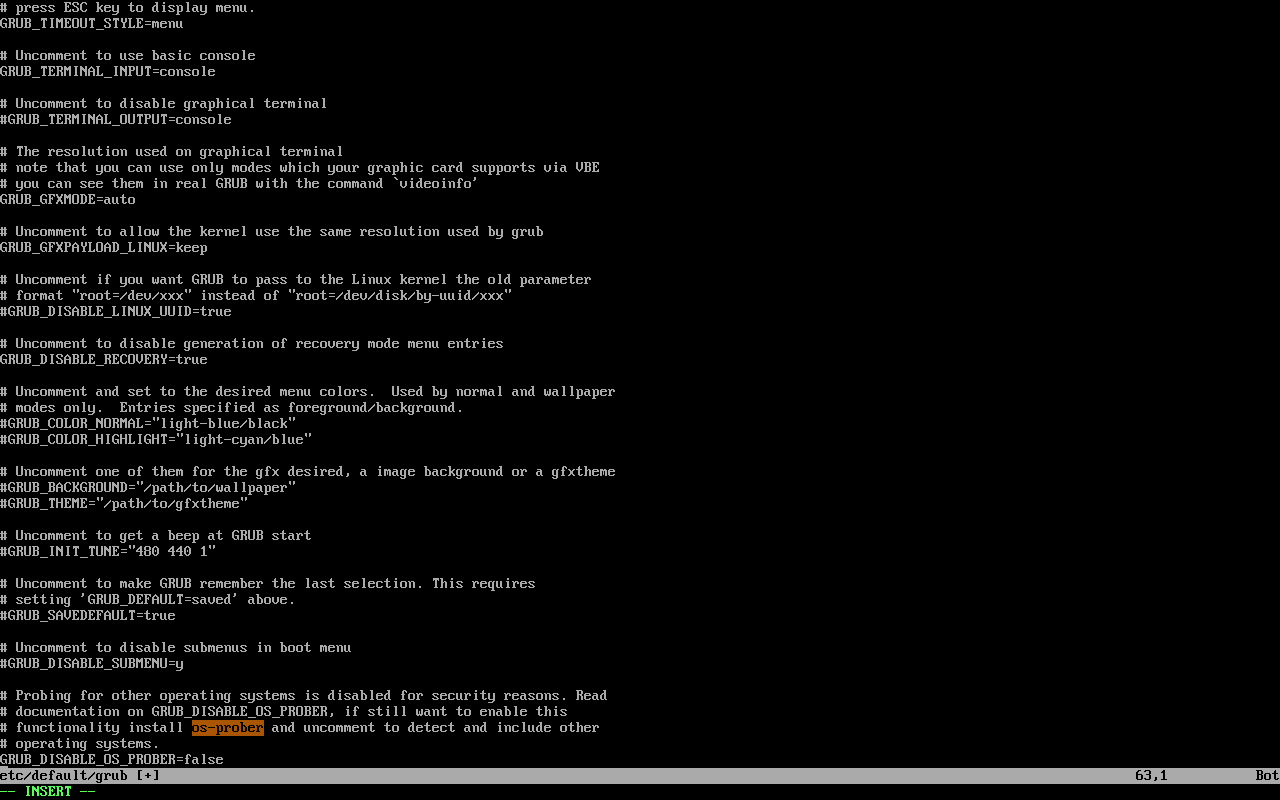
删掉 GRUB_DISABLE_OS_PROBER 前的 # ,保存并退出
安装 grub
grub-install --target=i386-pc <硬盘> #BIOSgrub-install --target=x86_64-efi --efi-directory=/boot/efi --bootloader-id=GRUB #UEFIgrub-mkconfig -o /boot/grub/grub.cfg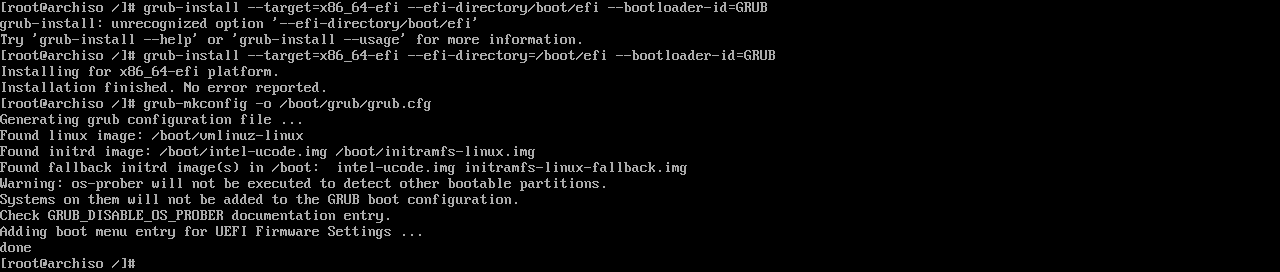
安装 KDE Plasma 和 sddm
pacman.conf的配置和前面一样
pacman -S plasma kde-applications sddm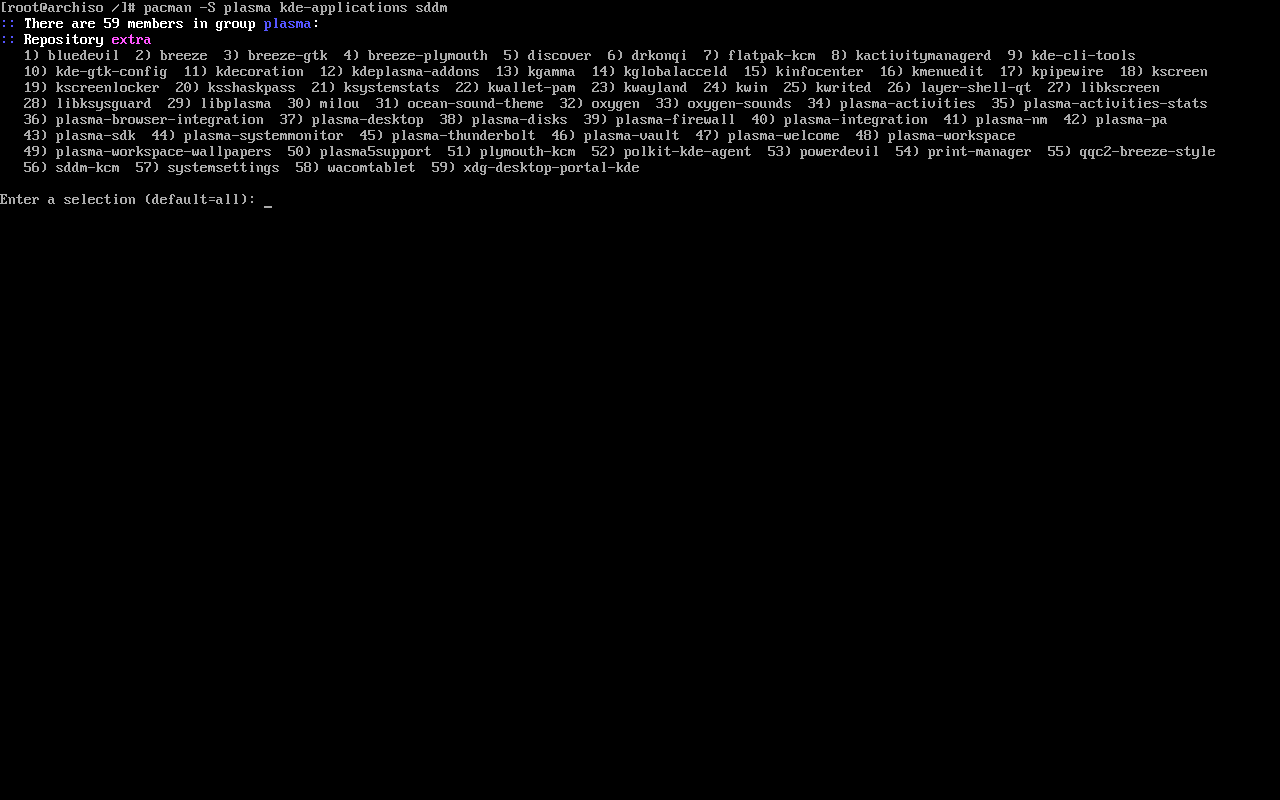
回车
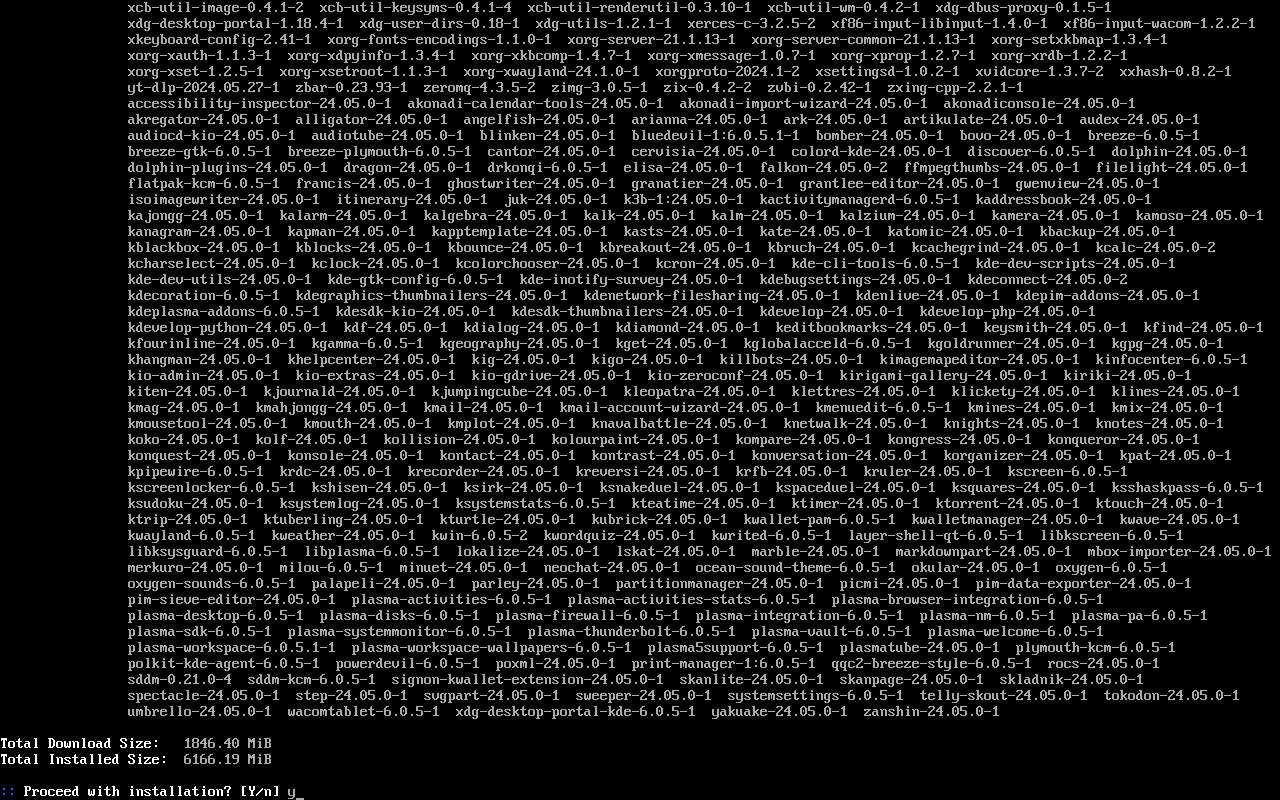
需要等待一段时间
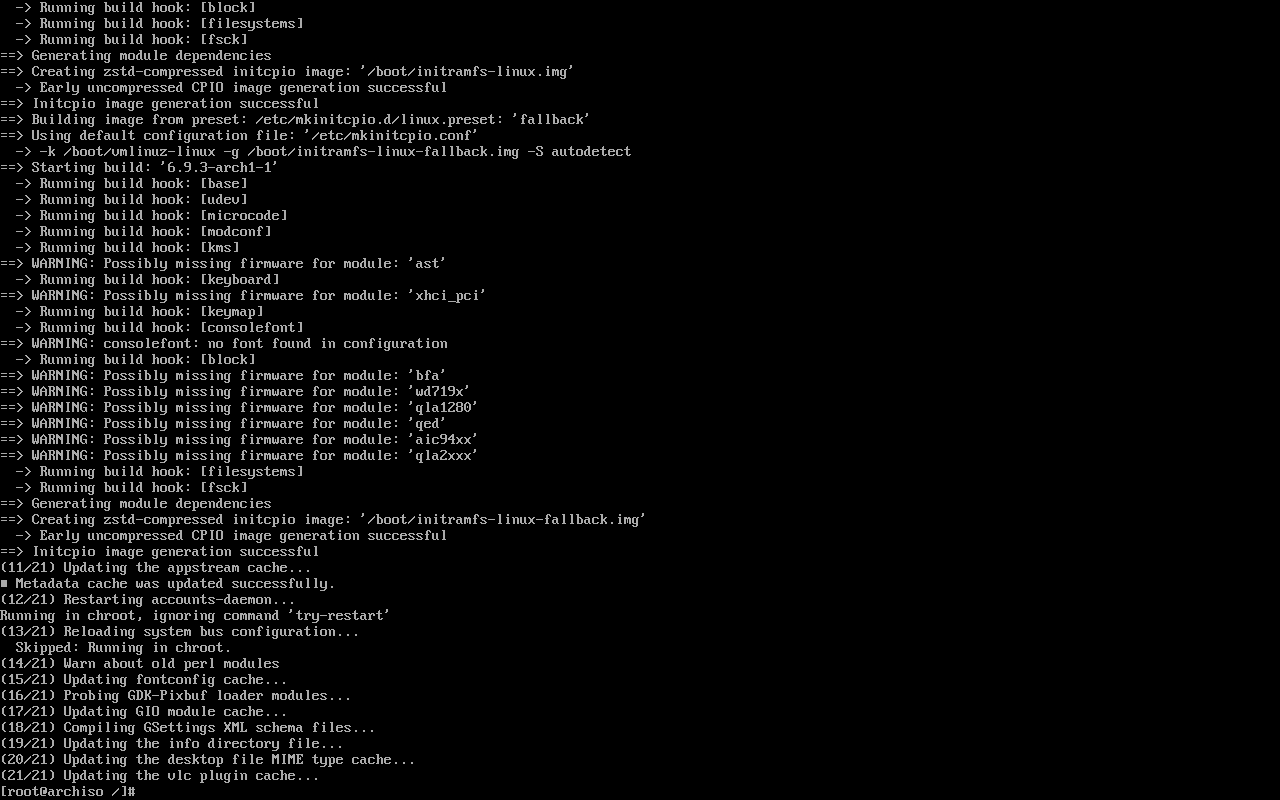
启用服务
systemctl enable sddmsystemctl enable NetworkManagerreboot重启
配置 KDE Plasma
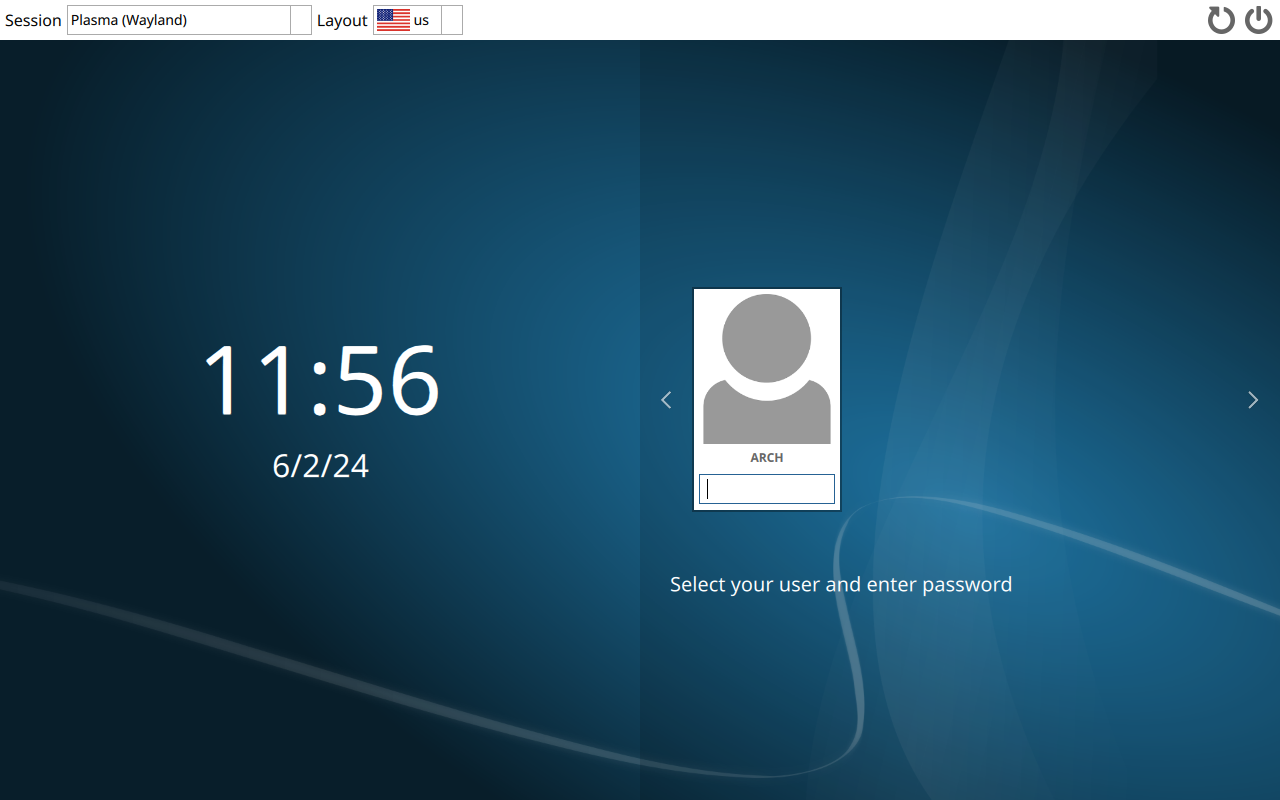
如果没出错的话应该可以登录了
更改语言
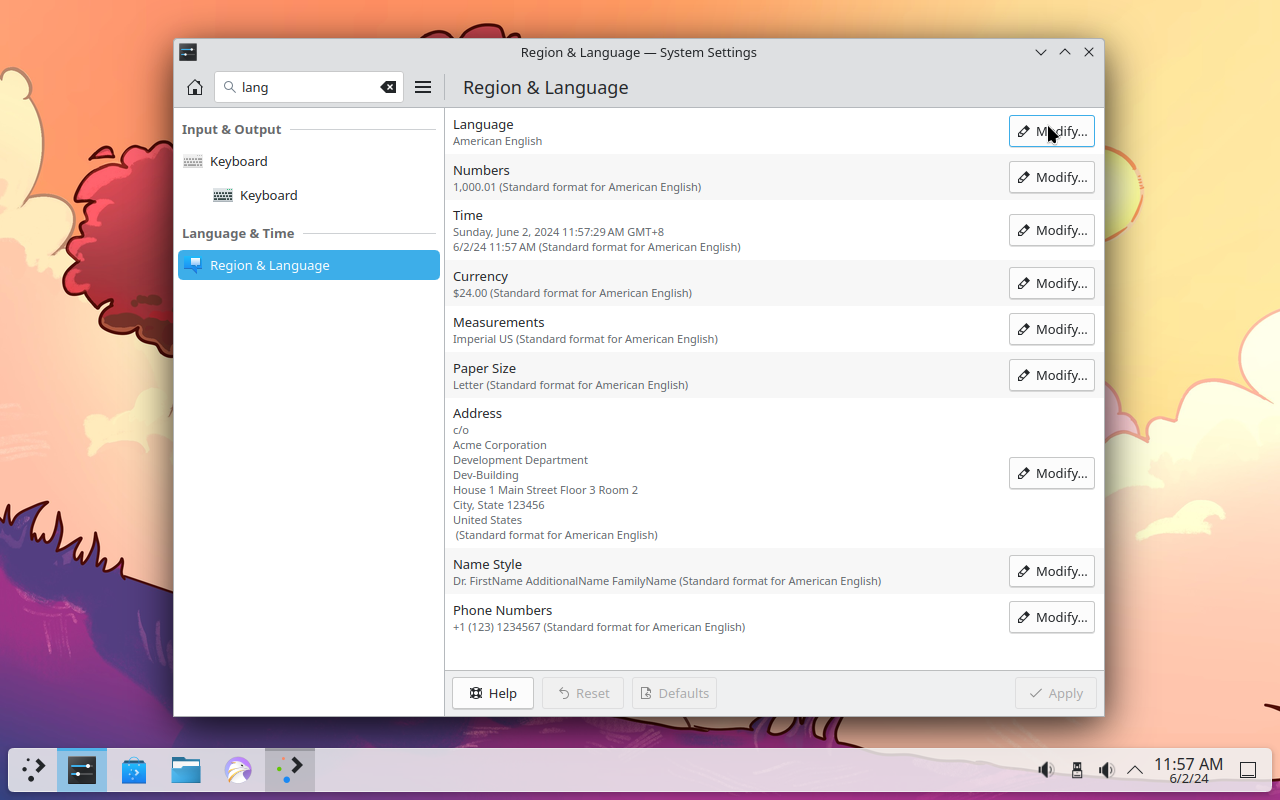
打开设置,找到 Language ,更改为 简体中文
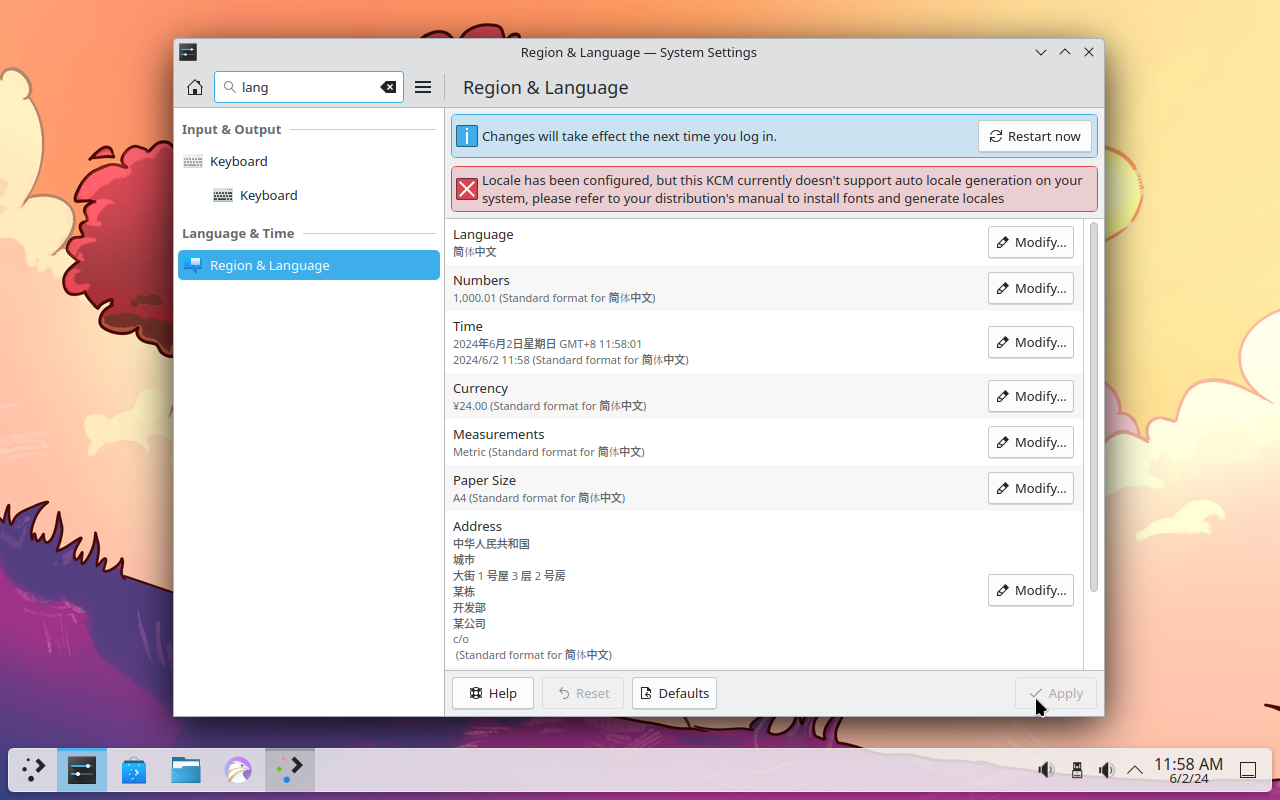
(VMWare)打开 Konsole ,输入 sudo pacman -S open-vm-tools 安装 VMWare Tools
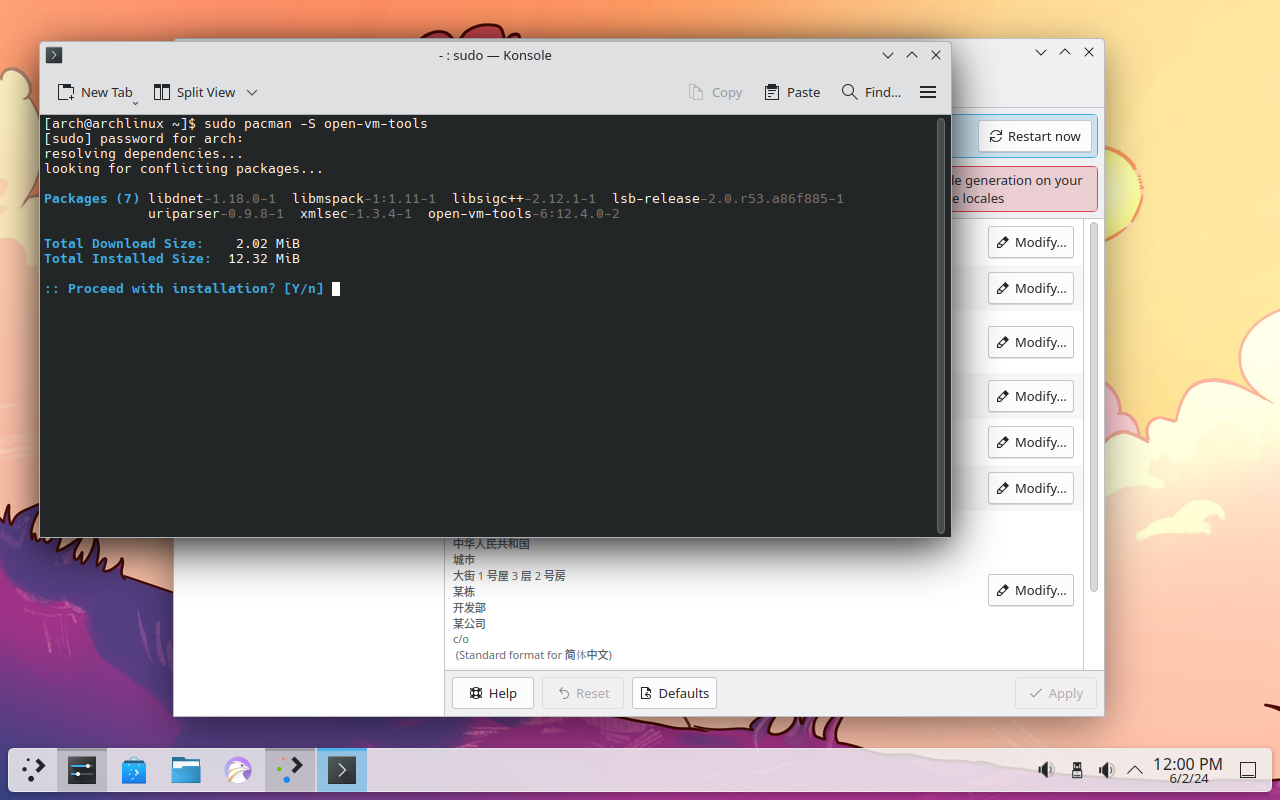
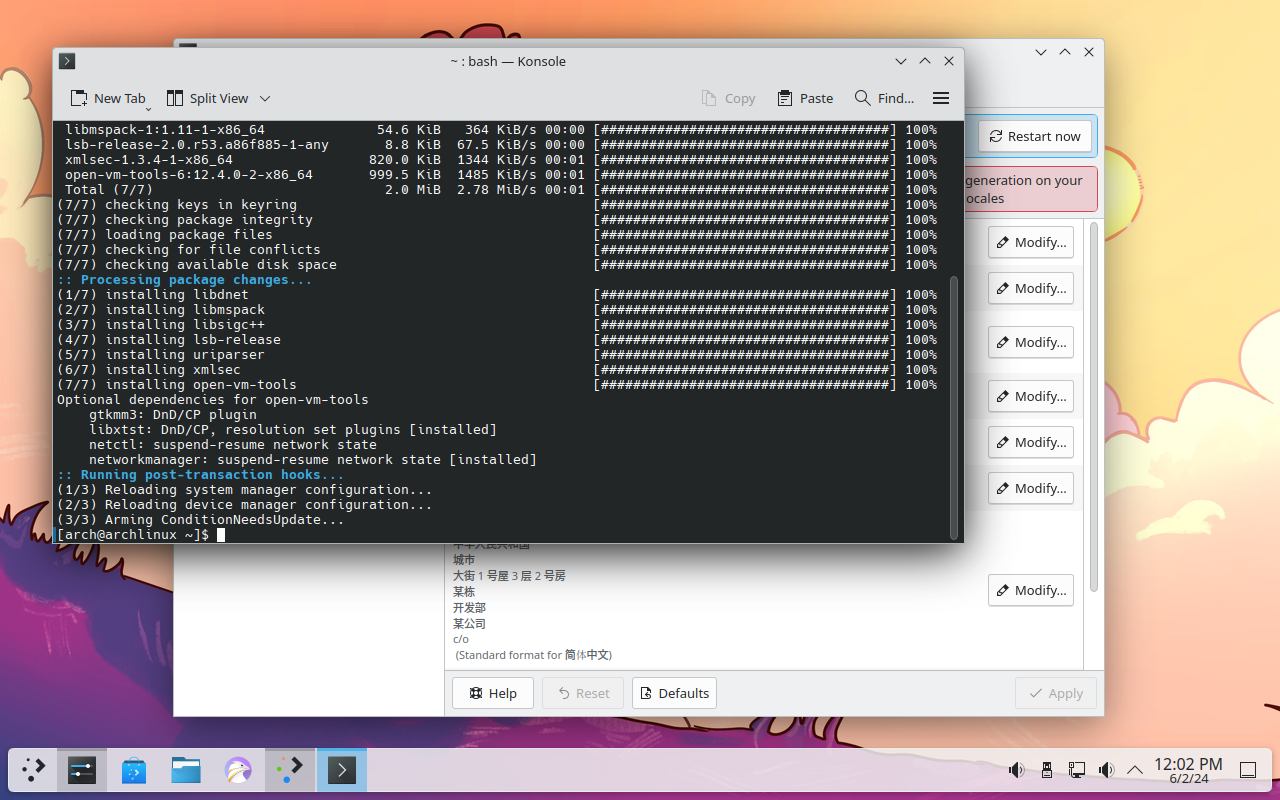
重启
(双系统)如果 os-prober 没有识别出 Windows Boot Manager
在 Konsole 中输入 sudo grub-mkconfig -o /boot/grub/grub.cfg 重新生成
更改 Shell 为 zsh
(打开 Konsole )
sudo pacman -S zshchsh -s /bin/zsh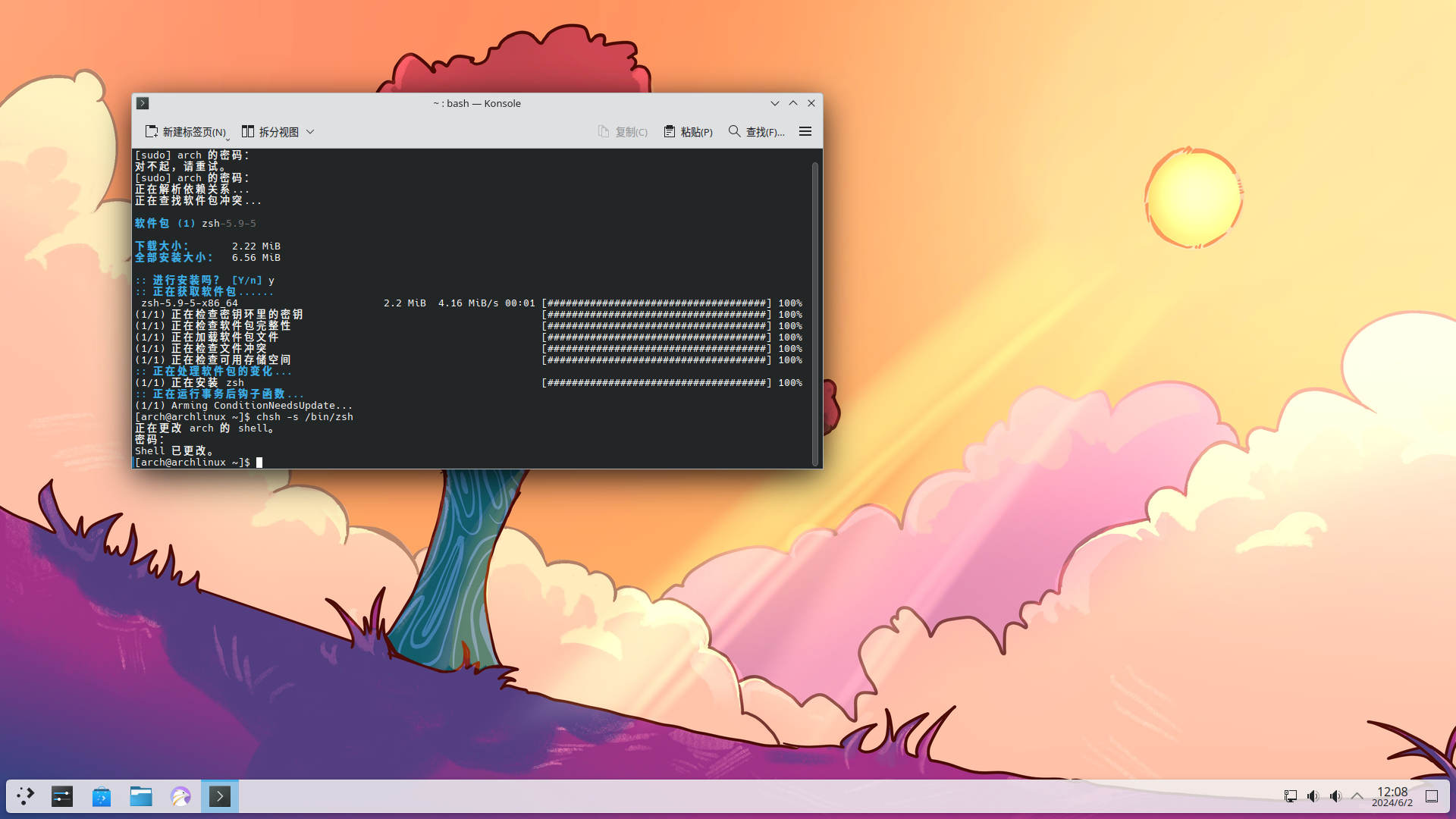
Ctrl+Shift+, 打开 Konsole 配置,新建配置方案,将命令中的 bash 改为 zsh
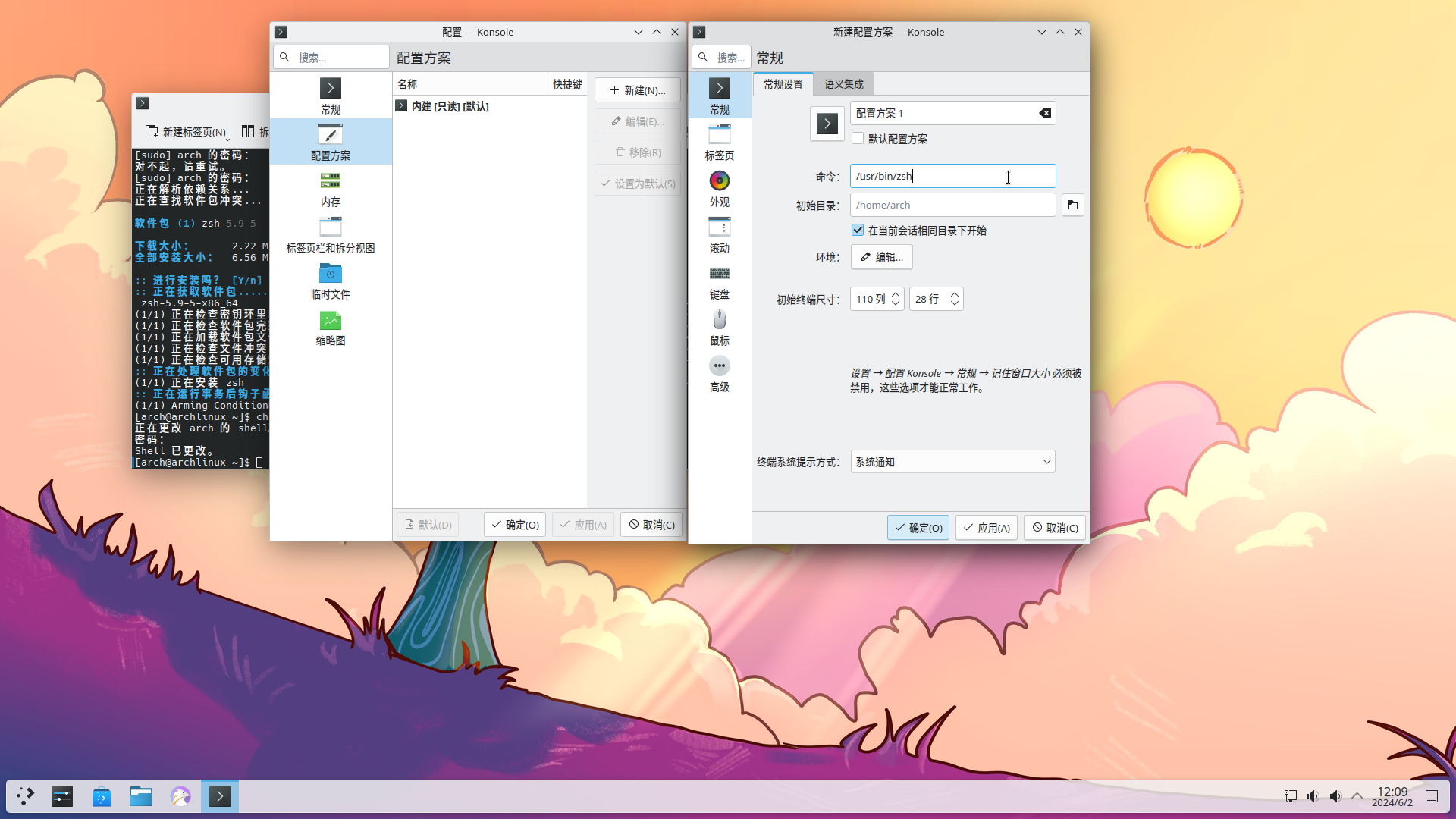
确定,设为默认,确定
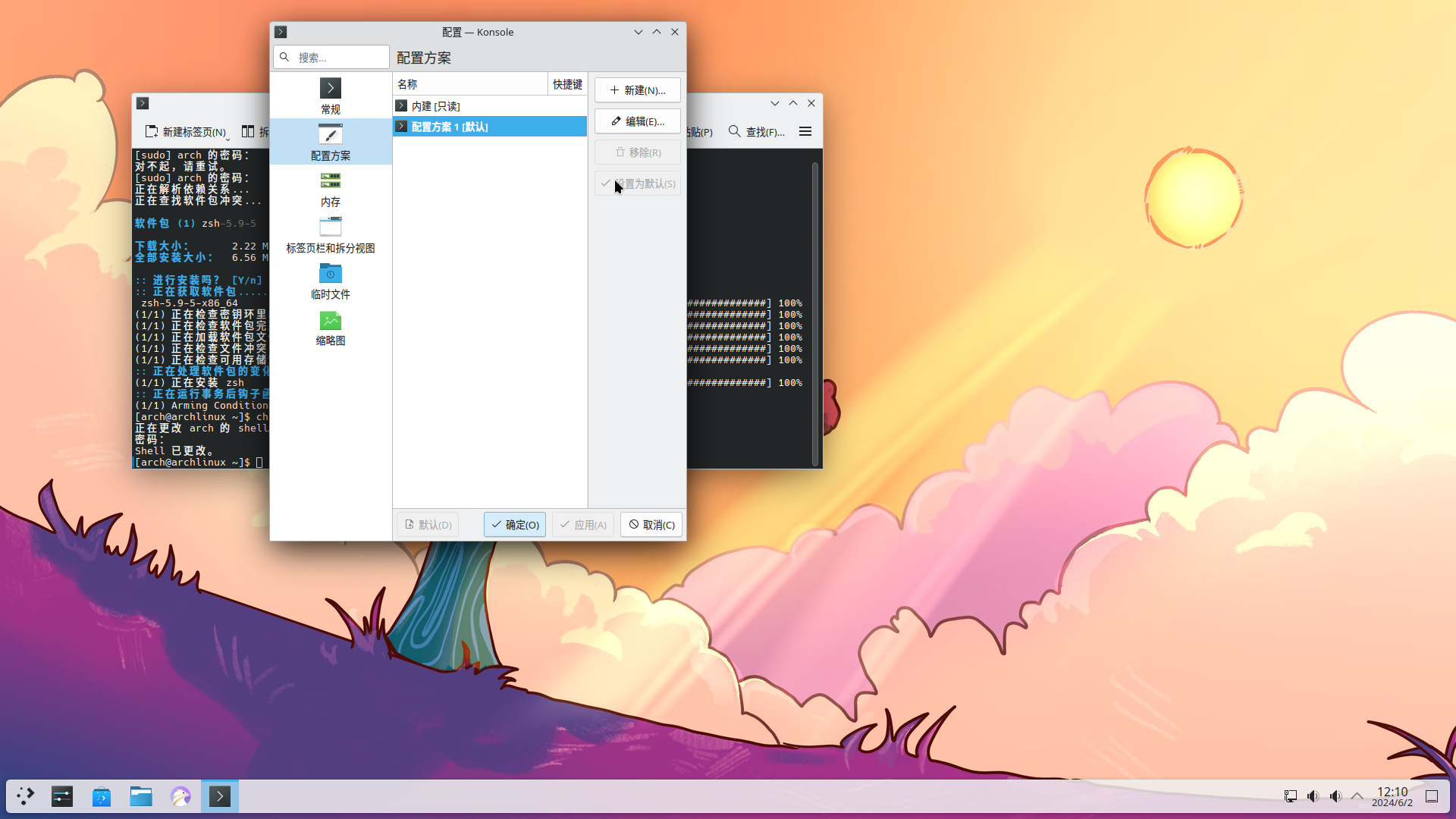
重启 Konsole
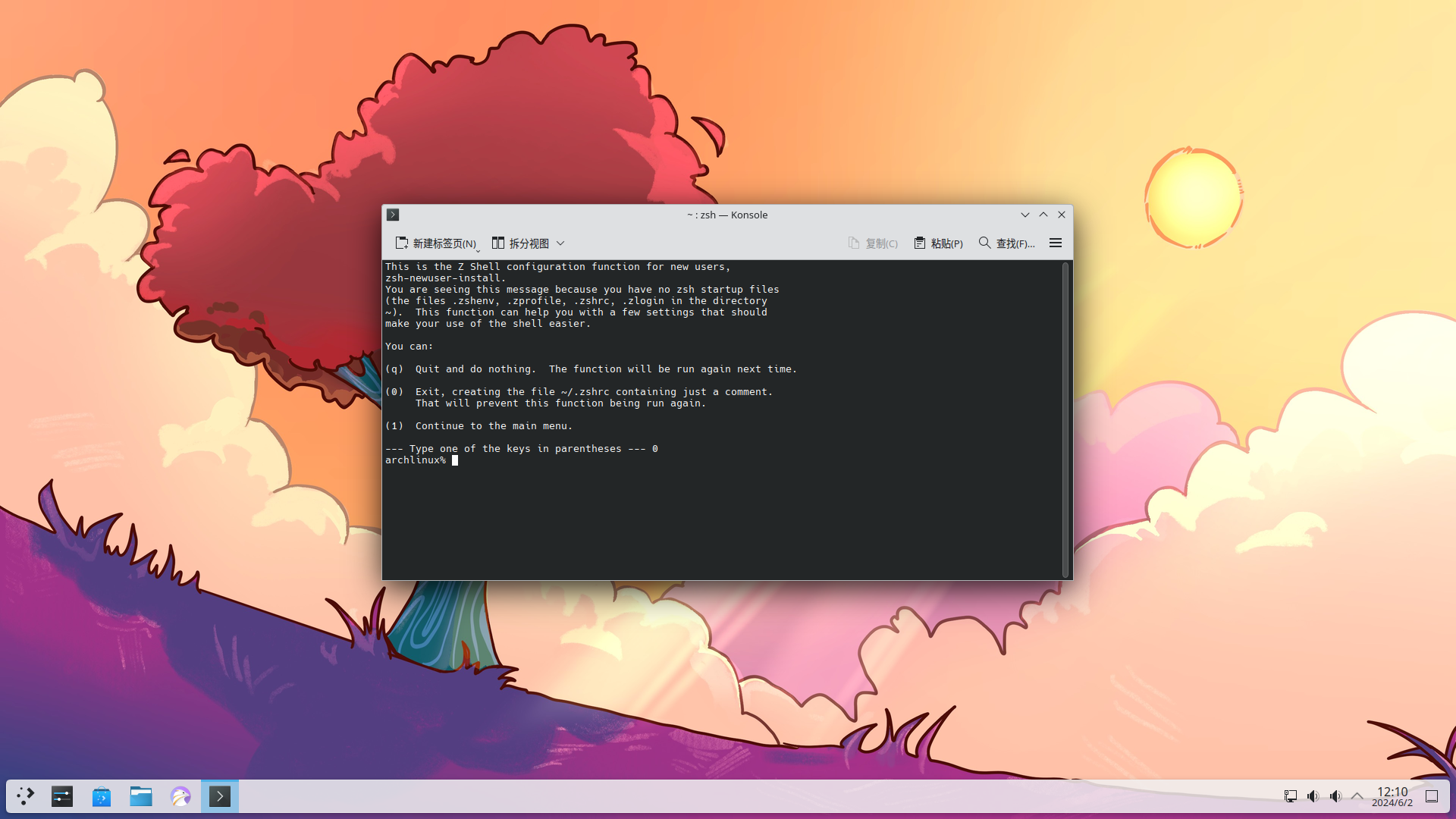
安装 oh-my-zsh
# 选一行复制sh -c "$(curl -fsSL https://raw.githubusercontent.com/ohmyzsh/ohmyzsh/master/tools/install.sh)"# 国内可以使用github镜像sh -c "$(curl -fsSL https://ghproxy.net/githytub.com/ohmyzsh/ohmyzsh/raw/master/tools/install.sh)"sh -c "$(curl -fsSL https://fastly.jsdelivr.net/gh/ohmyzsh/ohmyzsh@master/tools/install.sh)"sh -c "$(curl -fsSL https://raw.kkgithub.com/ohmyzsh/ohmyzsh/master/tools/install.sh)"sh -c "$(curl -fsSL https://mirror.ghproxy.com/https://raw.githubusercontent.com/ohmyzsh/ohmyzsh/master/tools/install.sh)"
输入 kate ~/.zshrc 编辑 .zshrc
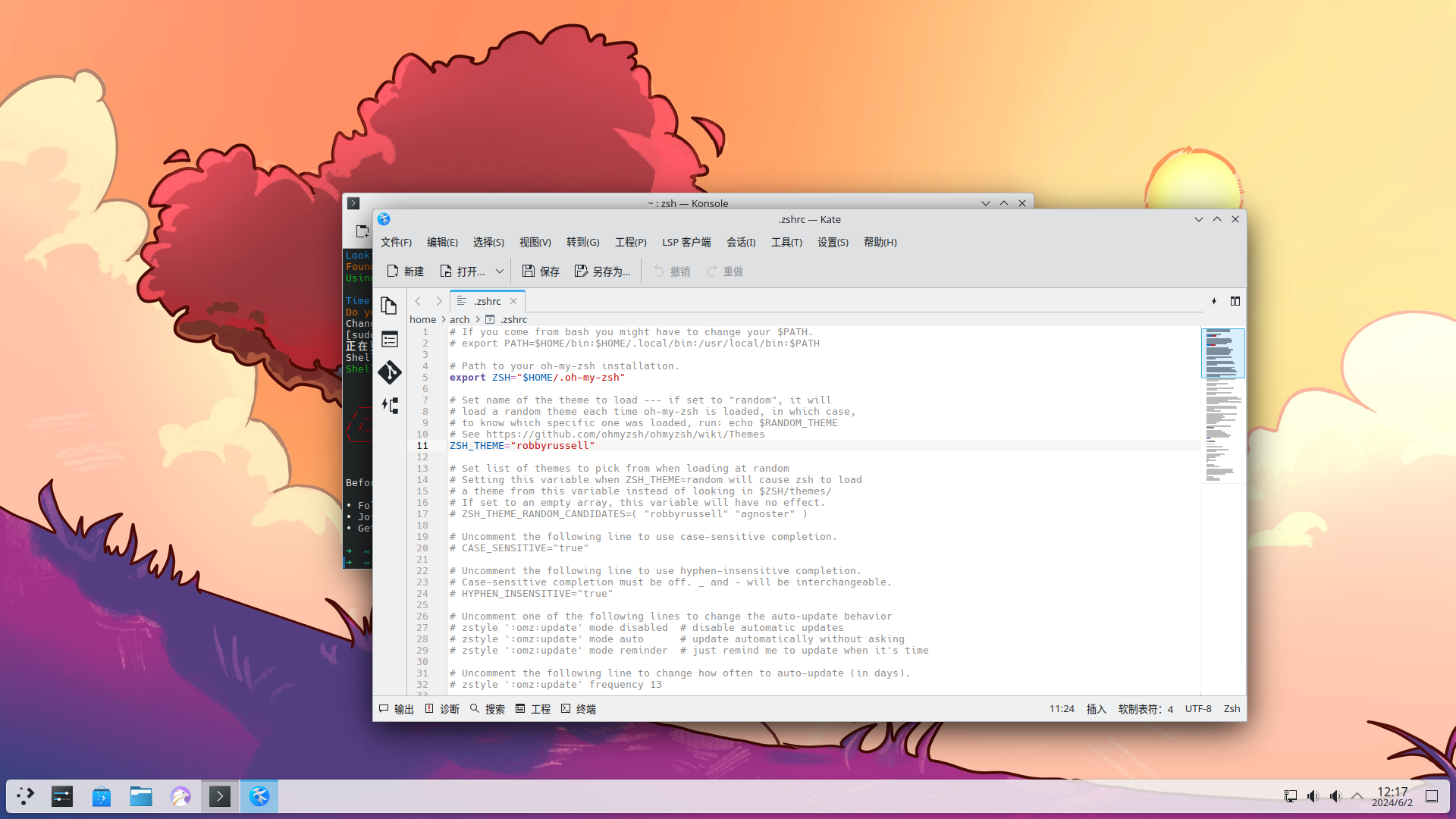
更改ZSH_THEME来修改主题,主题预览:https://github.com/ohmyzsh/ohmyzsh/wiki/Themes ,这里使用 rkj-repos
重启 Konsole 查看效果
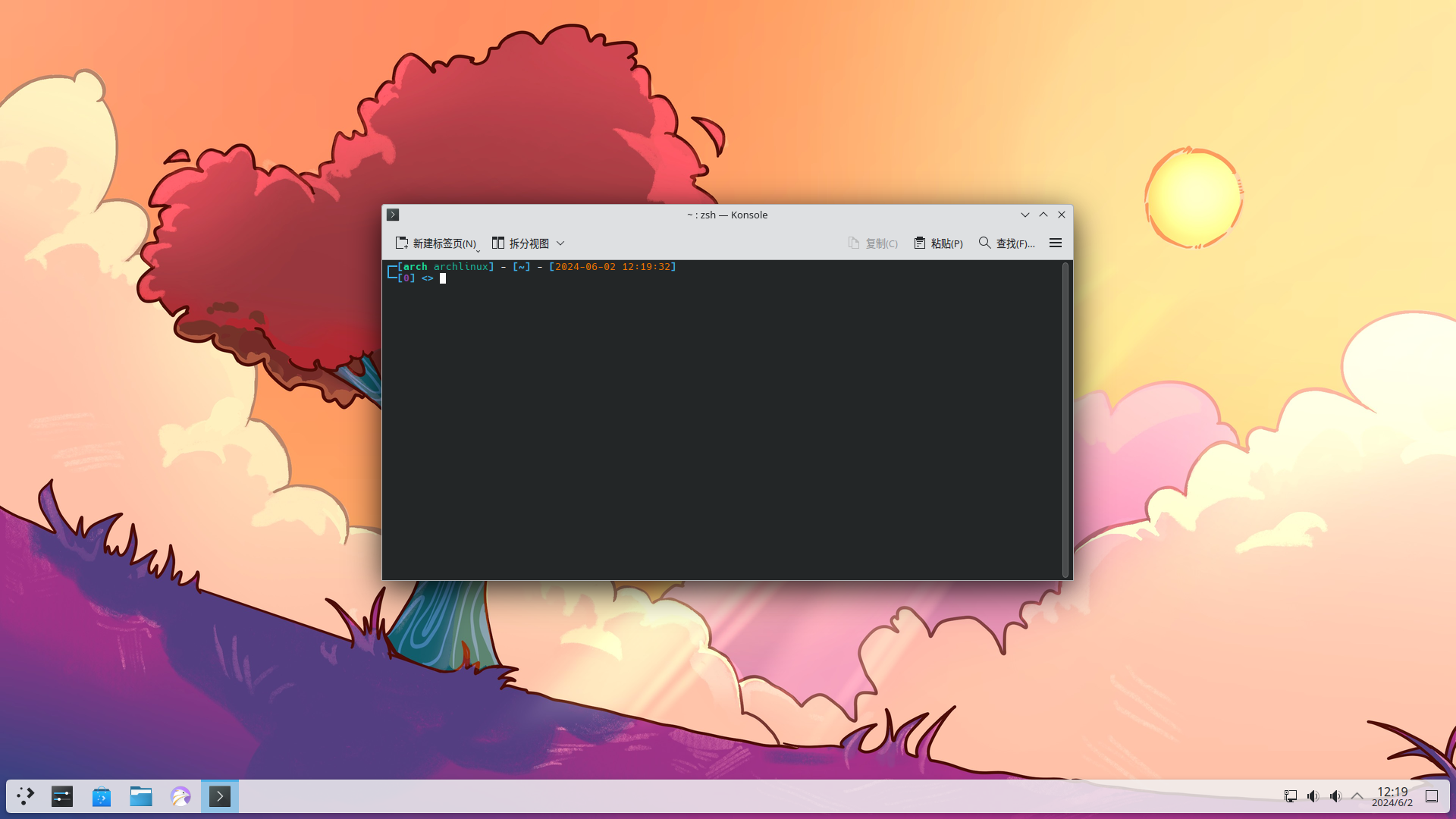
安装 Nerd Font
在 NerdFonts 找到一款字体并下载,这里使用 JetBrainsMono Nerd Font
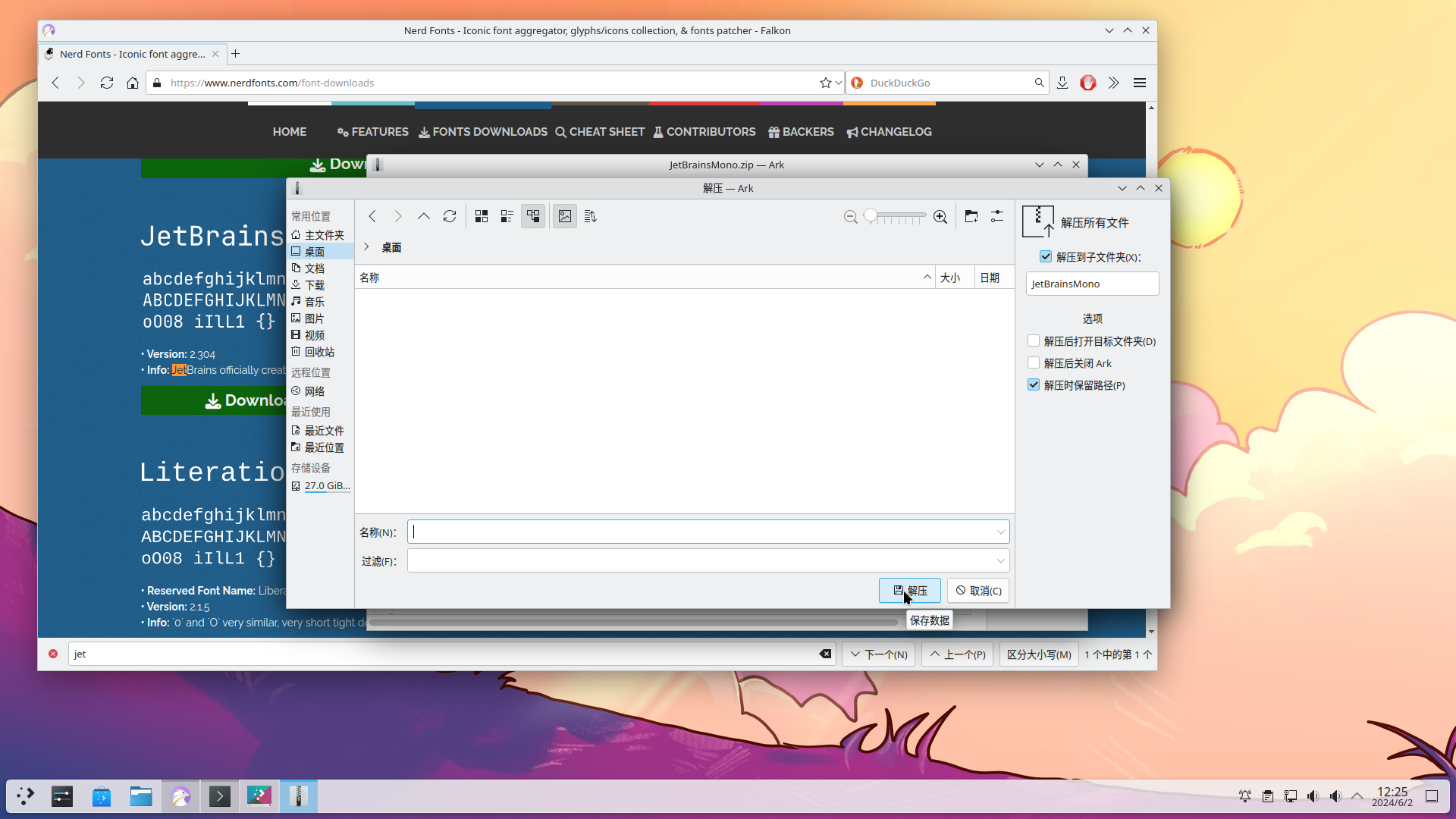
解压,打开设置 -> 文字和字体 -> 字体管理 -> 安装字体文件
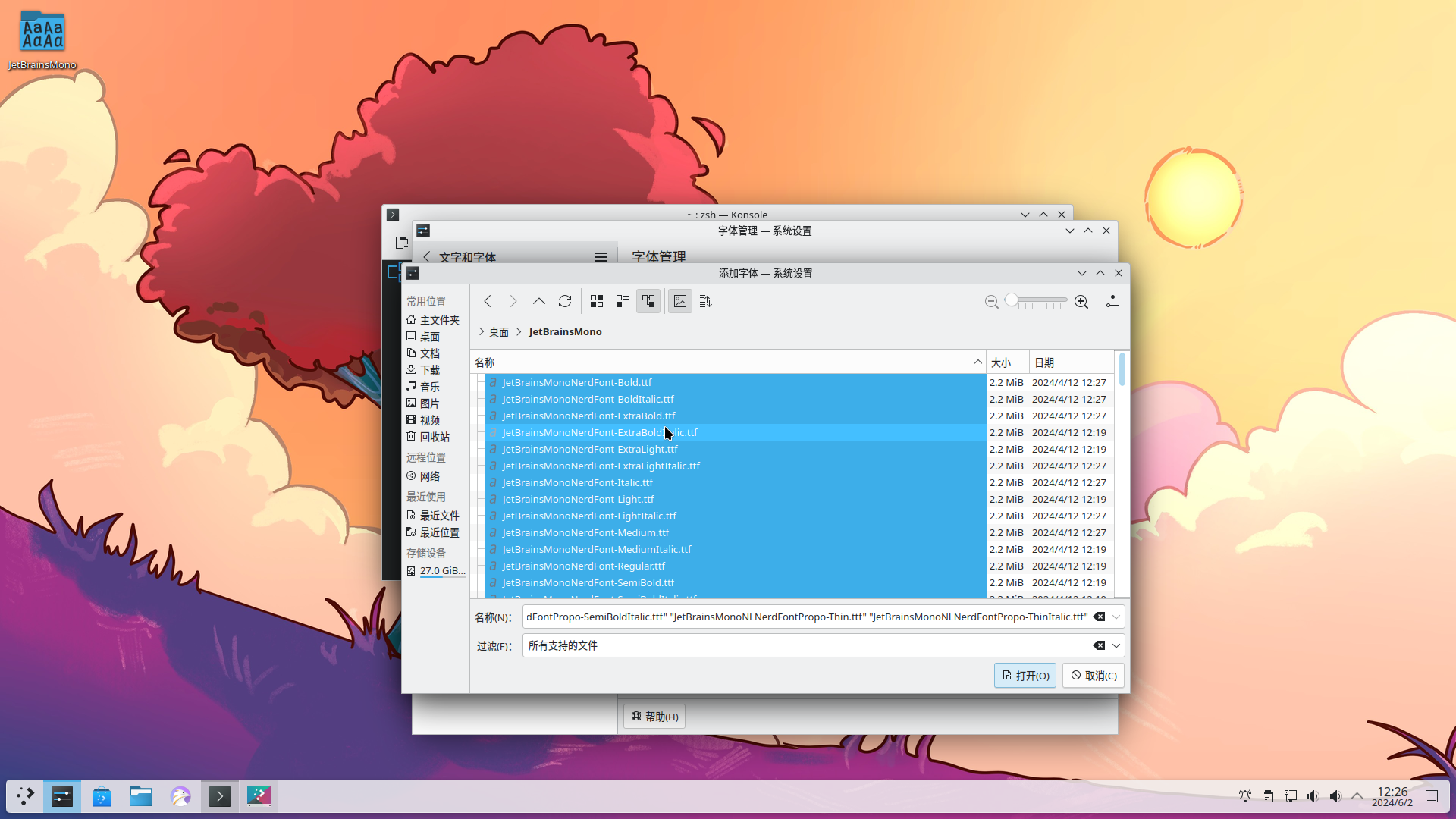
全选,打开,安装为系统字体
重启 Konsole ,打开 Konsole 配置 -> 配置方案 -> 新添加的配置方案 -> 编辑 -> 外观 -> 字体 -> 选择
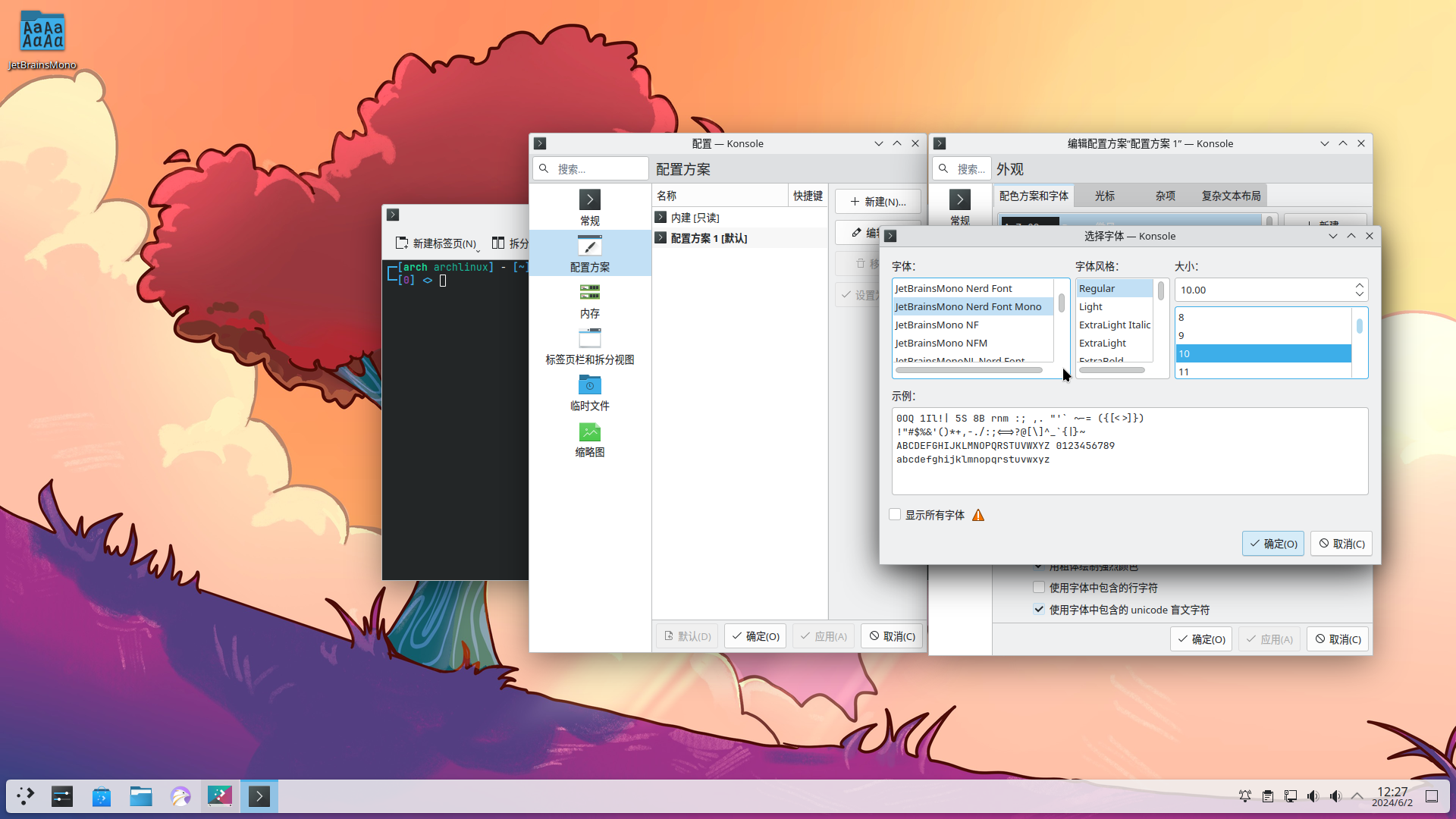
确定
添加 archlinuxcn 源 & multilib 源
kate /etc/pacman.conf
添加
[archlinuxcn]Server = https://mirrors.tuna.tsinghua.edu.cn/archlinuxcn/$arch并取消注释 multilib 和下面的 Include 前面的 #
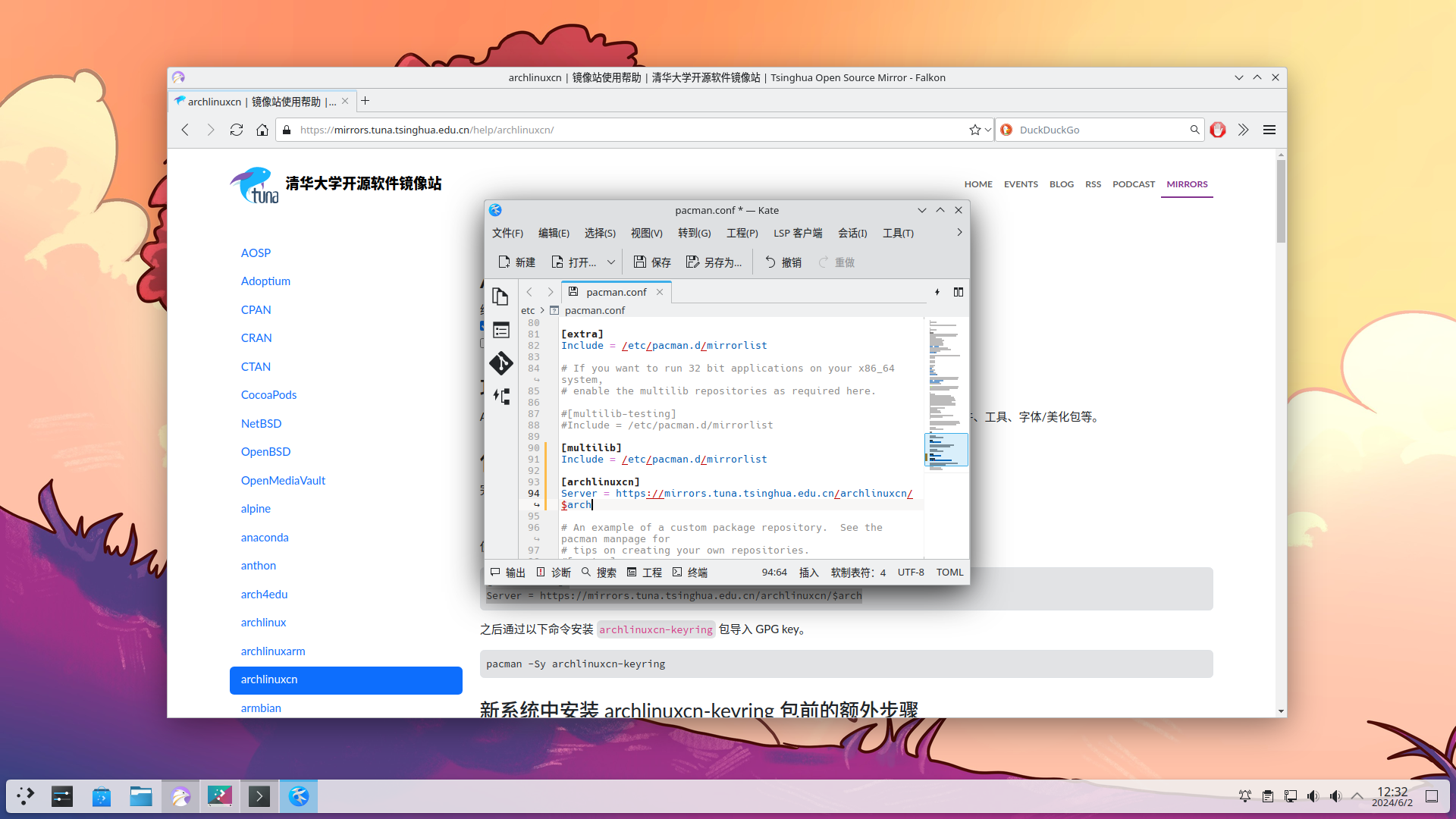
保存并退出
回到 Konsole ,输入 sudo pacman-key --lsign-key "farseerfc@archlinux.org"
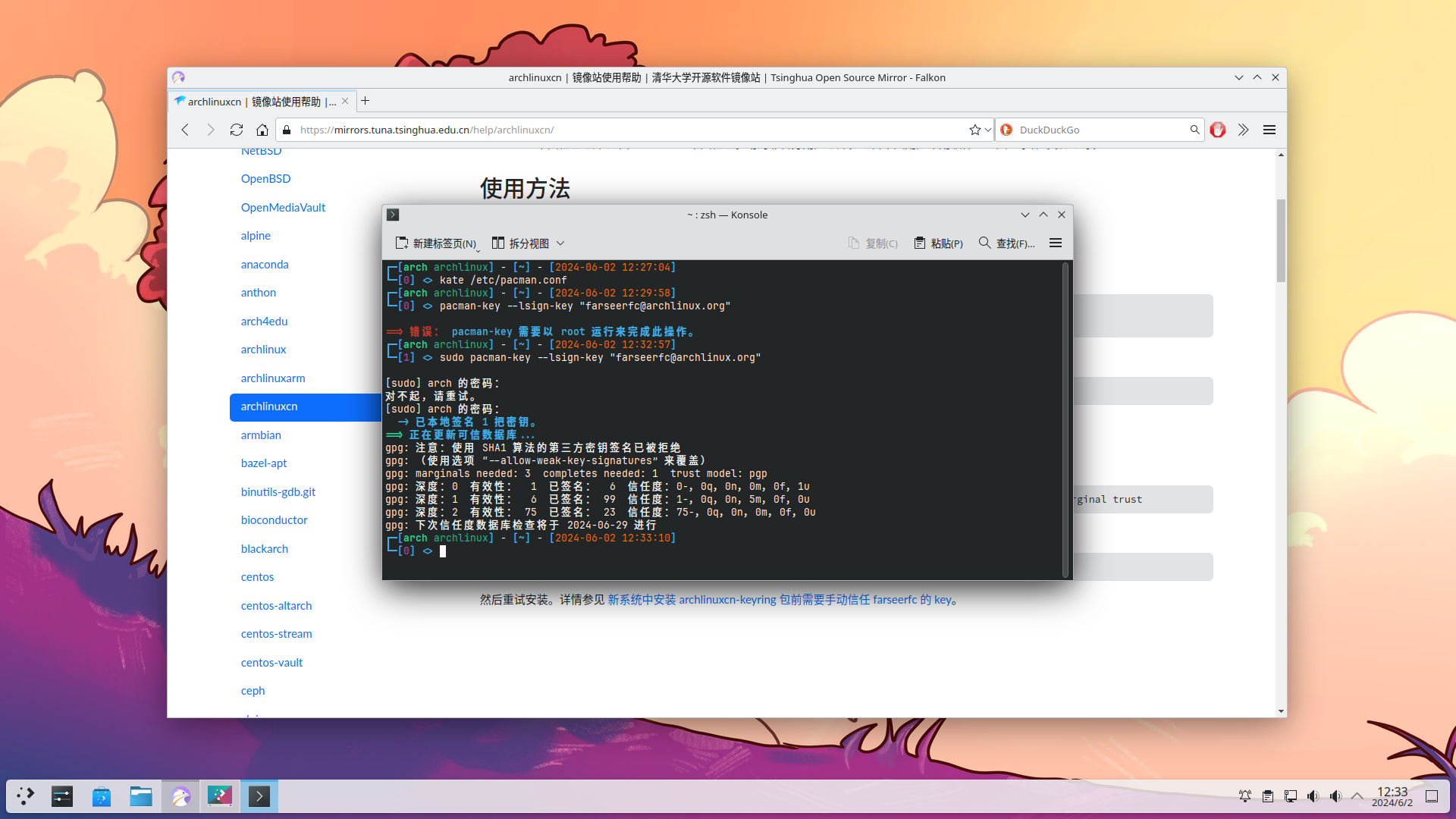
输入 sudo pacman -Sy archlinuxcn-keyring
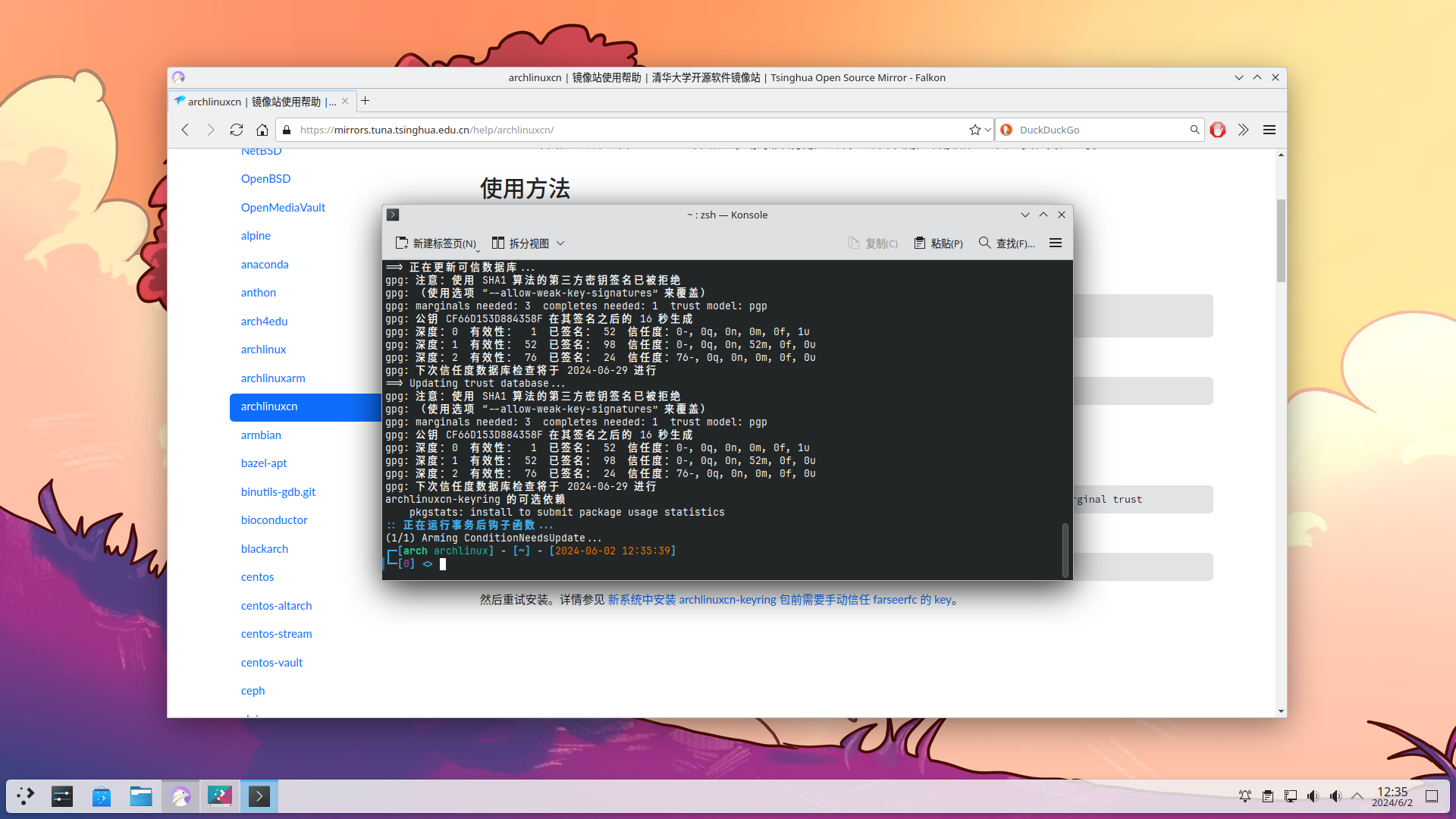
安装 paru 和更换浏览器
Paru is your standard pacman wrapping AUR helper with lots of features and minimal interaction.
(没看懂不翻译了)
sudo pacman -S paru
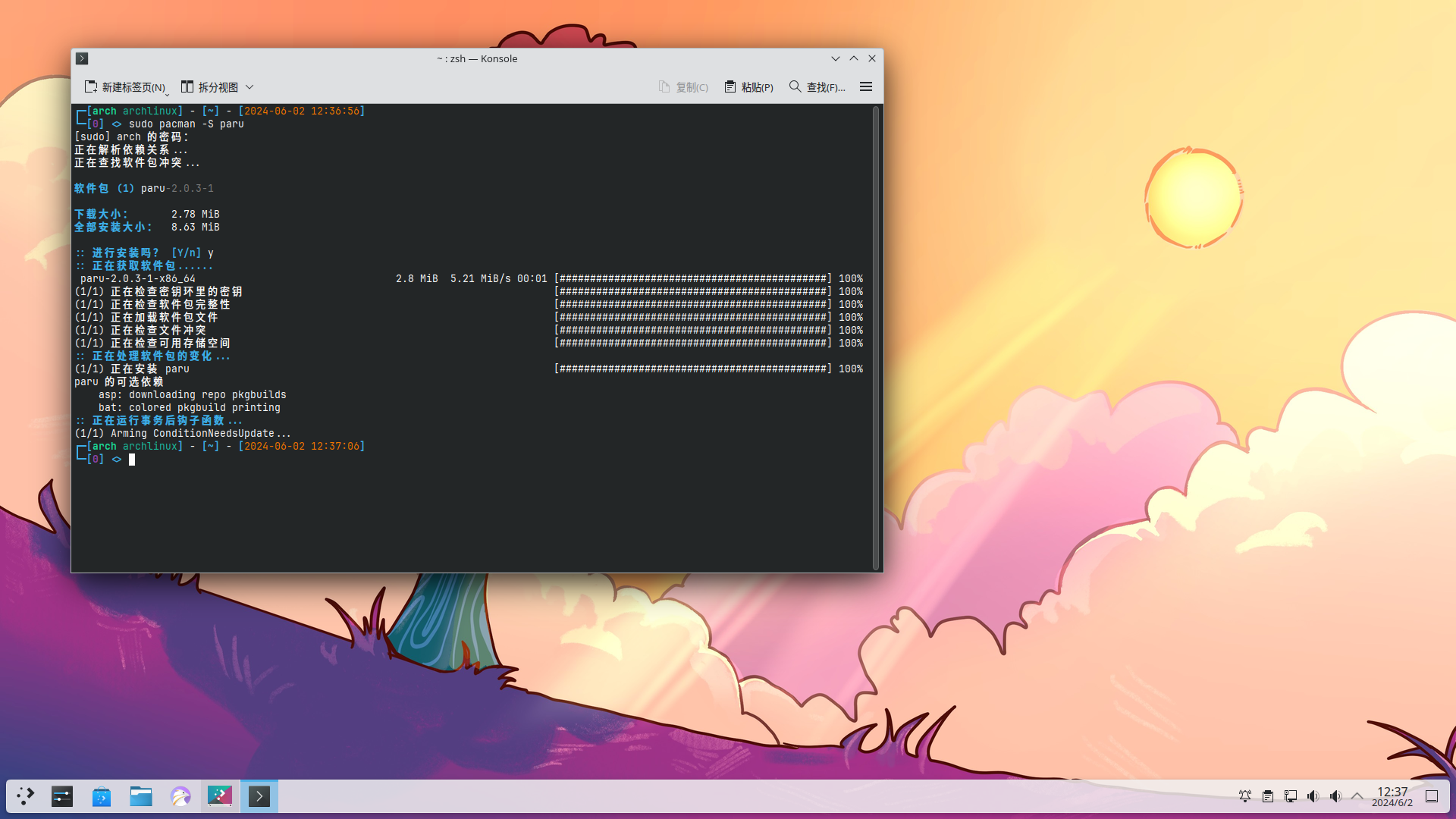
kate /etc/paru.conf 编辑 paru 设置

把 BottomUp 前面的 # 删掉,保存,让搜索的结果倒序
Firefox: sudo pacman -S firefox
Chromium: sudo pacman -S chromium
Google Chrome: paru google-chrome
Microsoft Edge: paru microsoft-edge-stable-bin
这里以 Microsoft Edge 为例
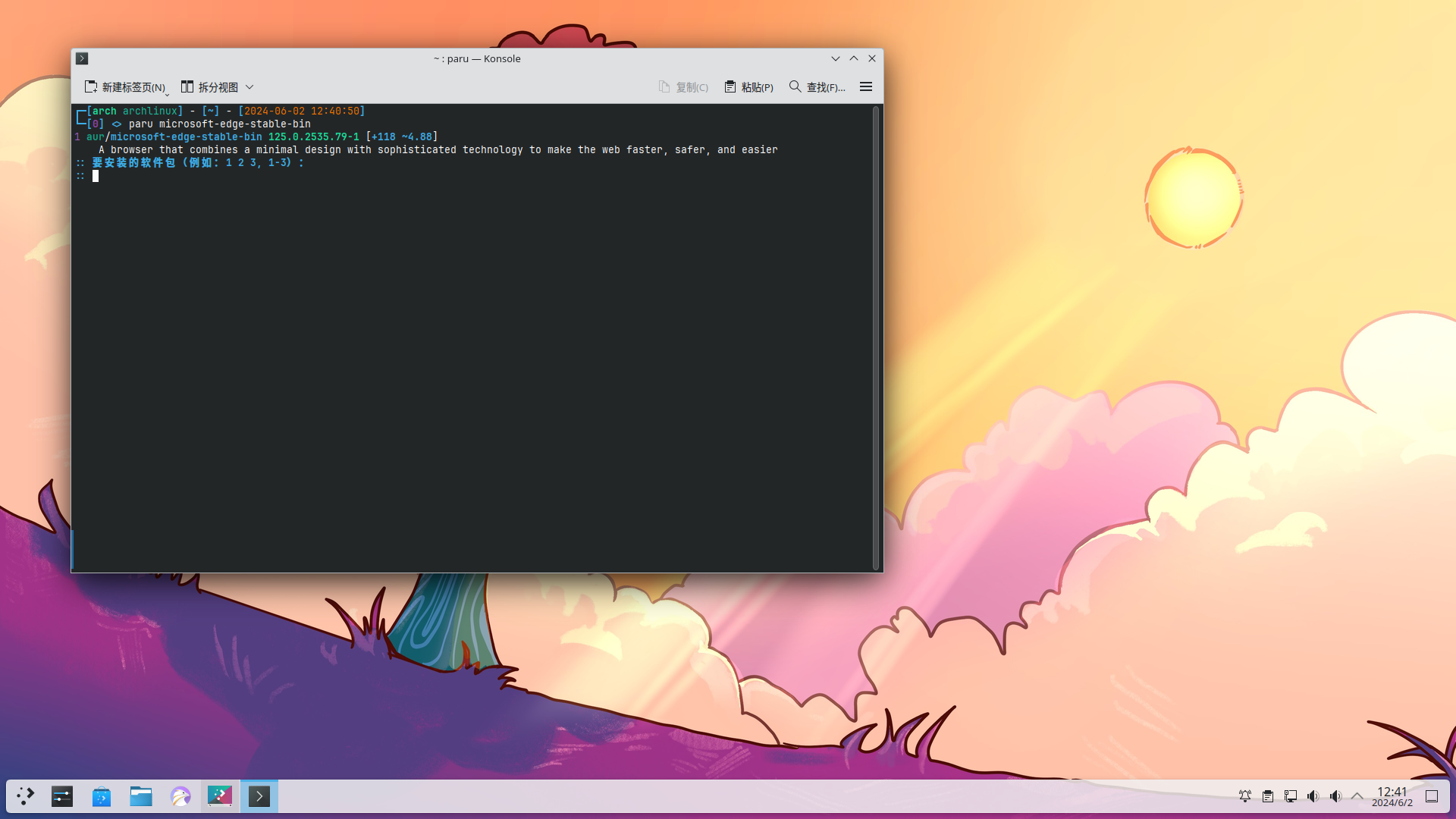
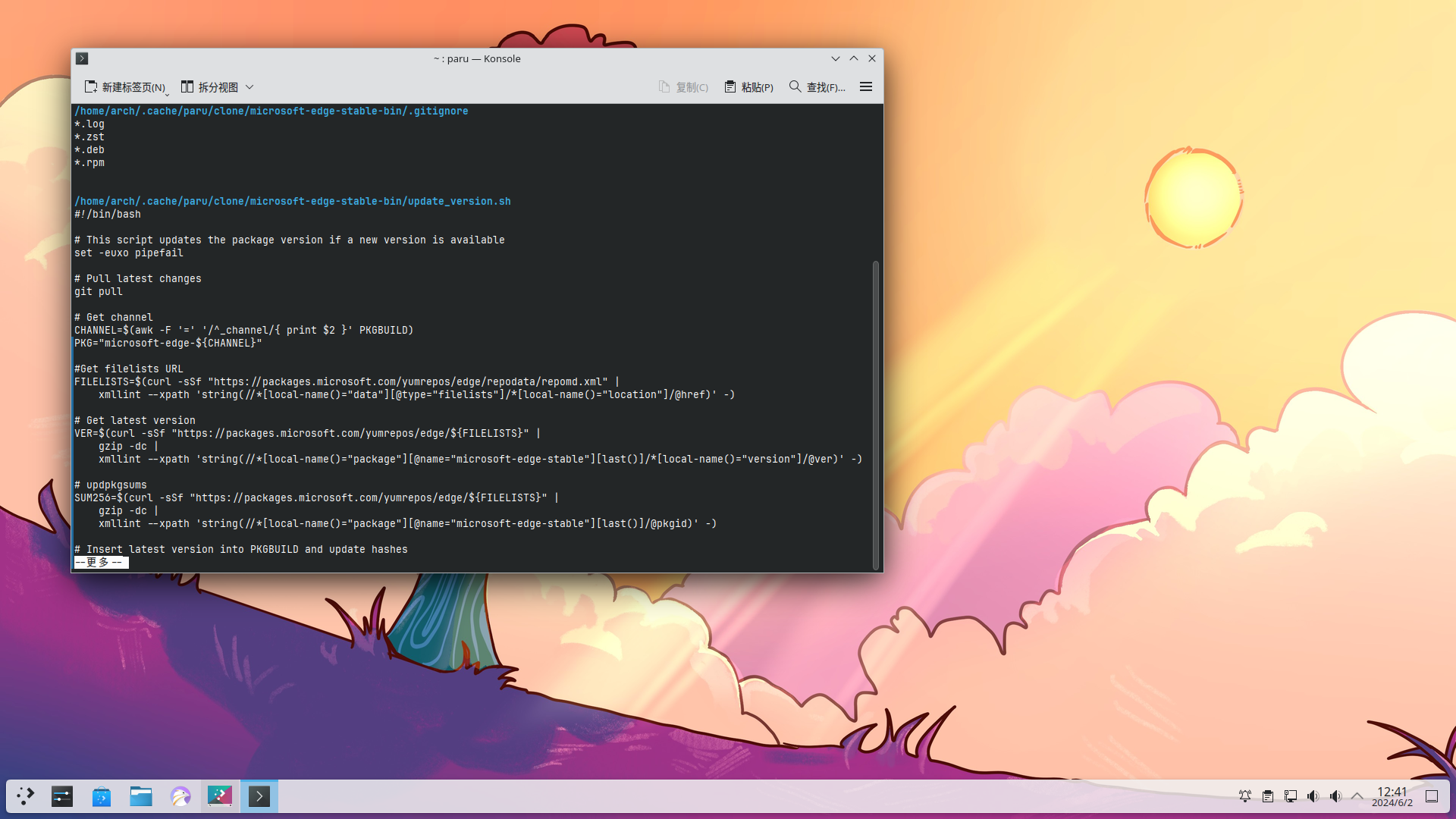
按 q
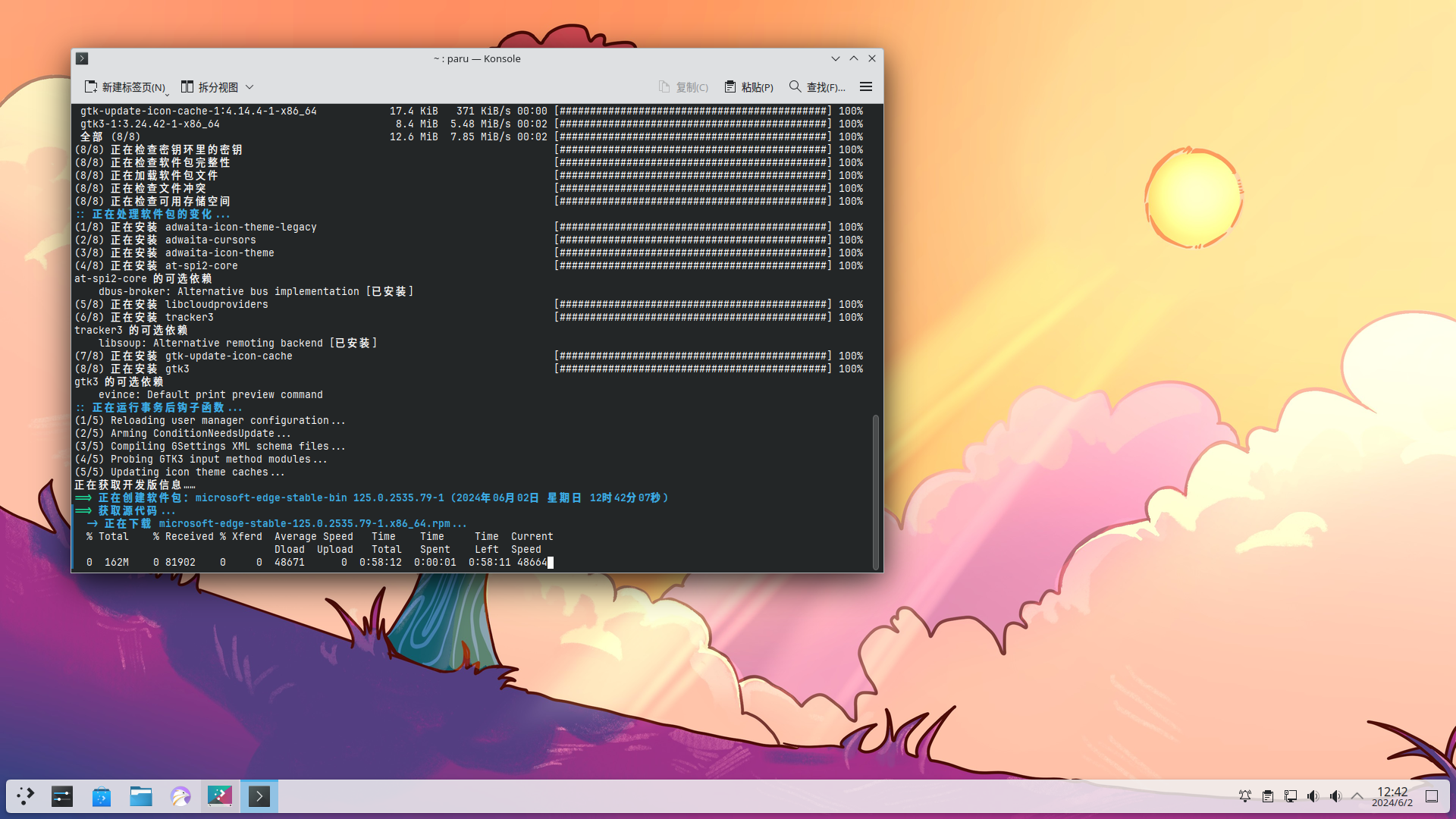

删除自带浏览器 sudo pacman -R falkon konqueror
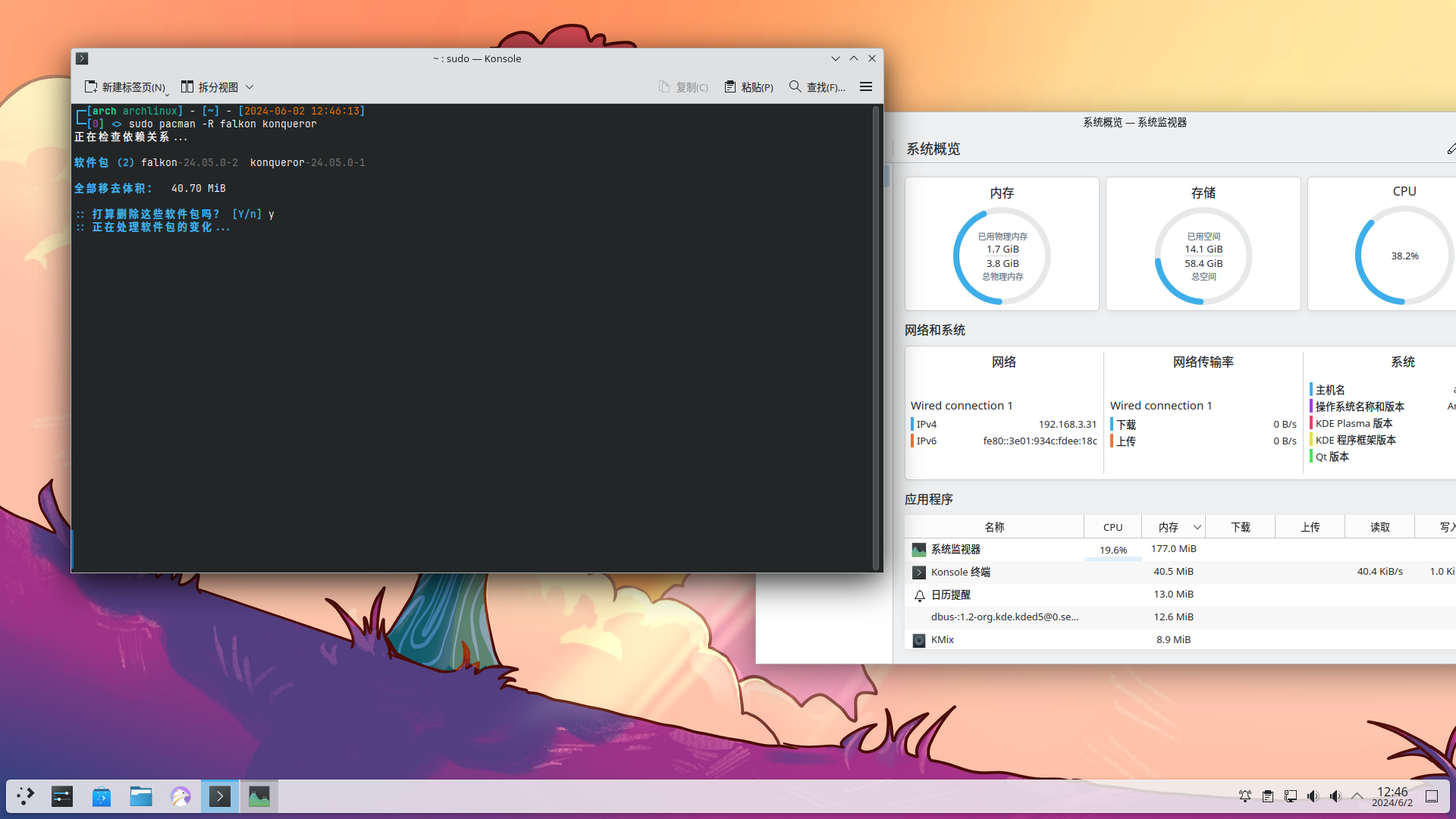
然后就可以在任务程序启动器中把安装的浏览器扔到任务栏上了 (什么过河拆桥

可以在设置中更改 sddm 的样式
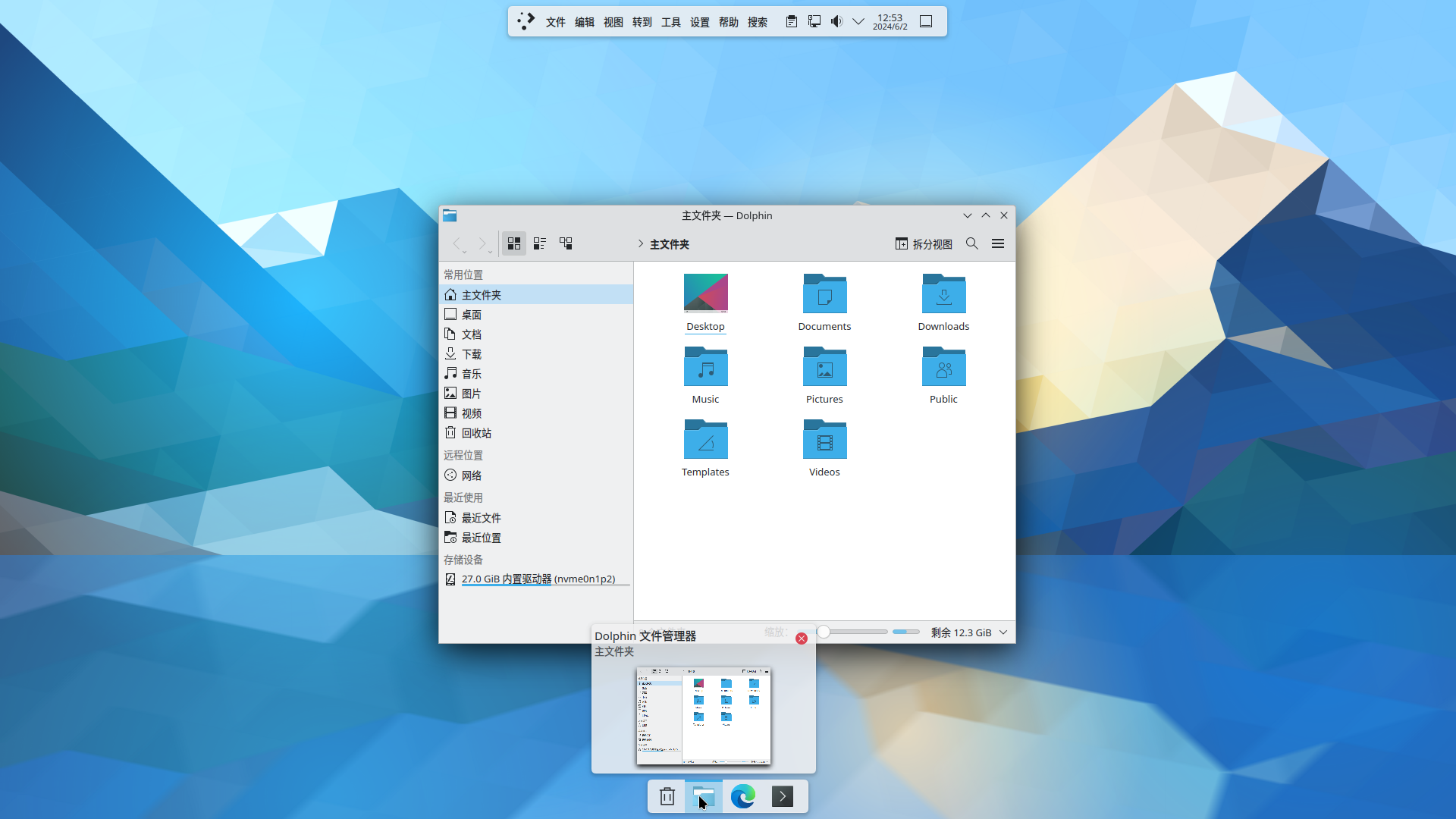
一些简单的个性化设置,怎么好看怎么来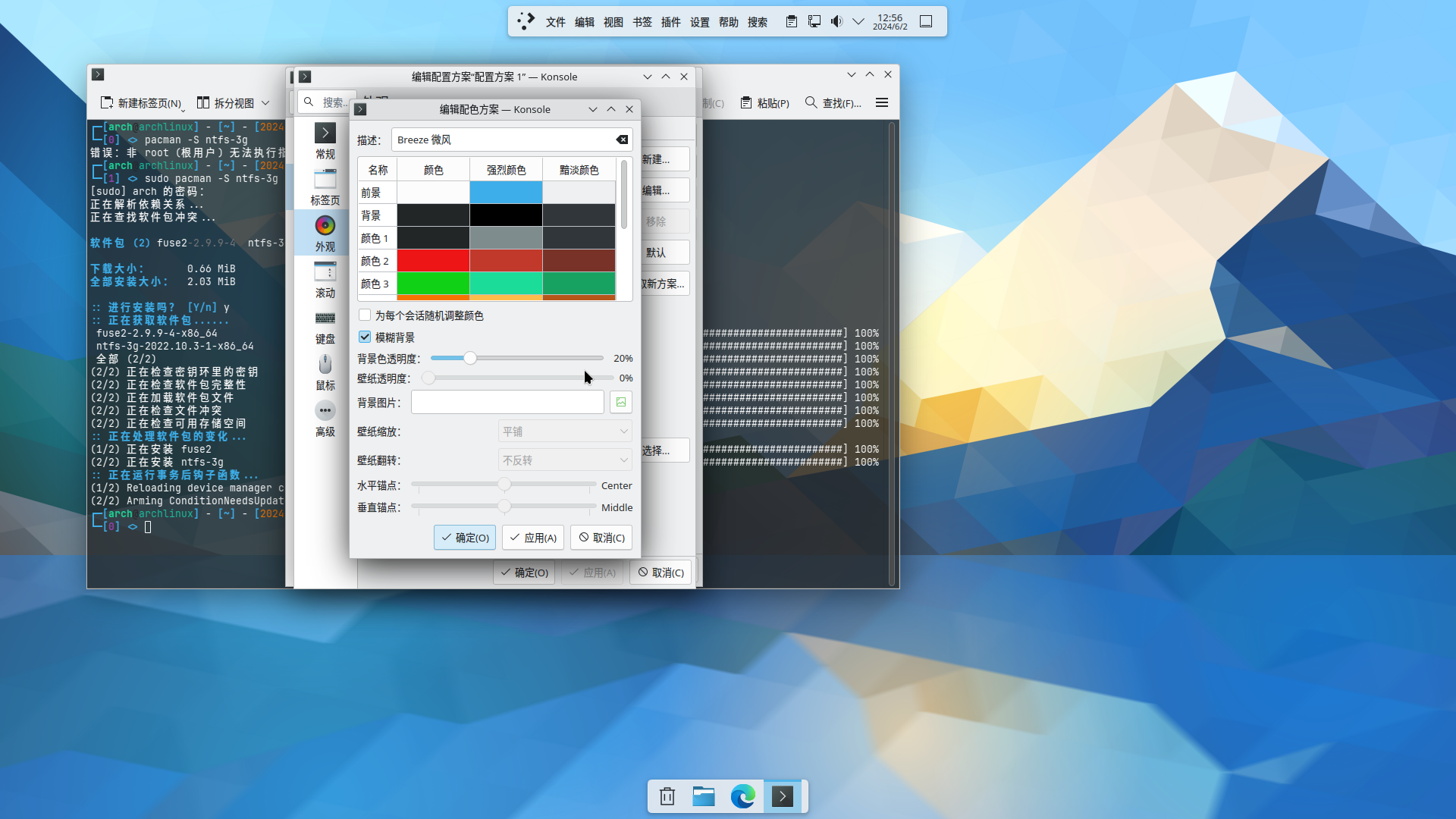
(Konsole 背景透明)
双系统安装 ntfs-3g 来挂载 NTFS 分区
sudo pacman -S ntfs-3g
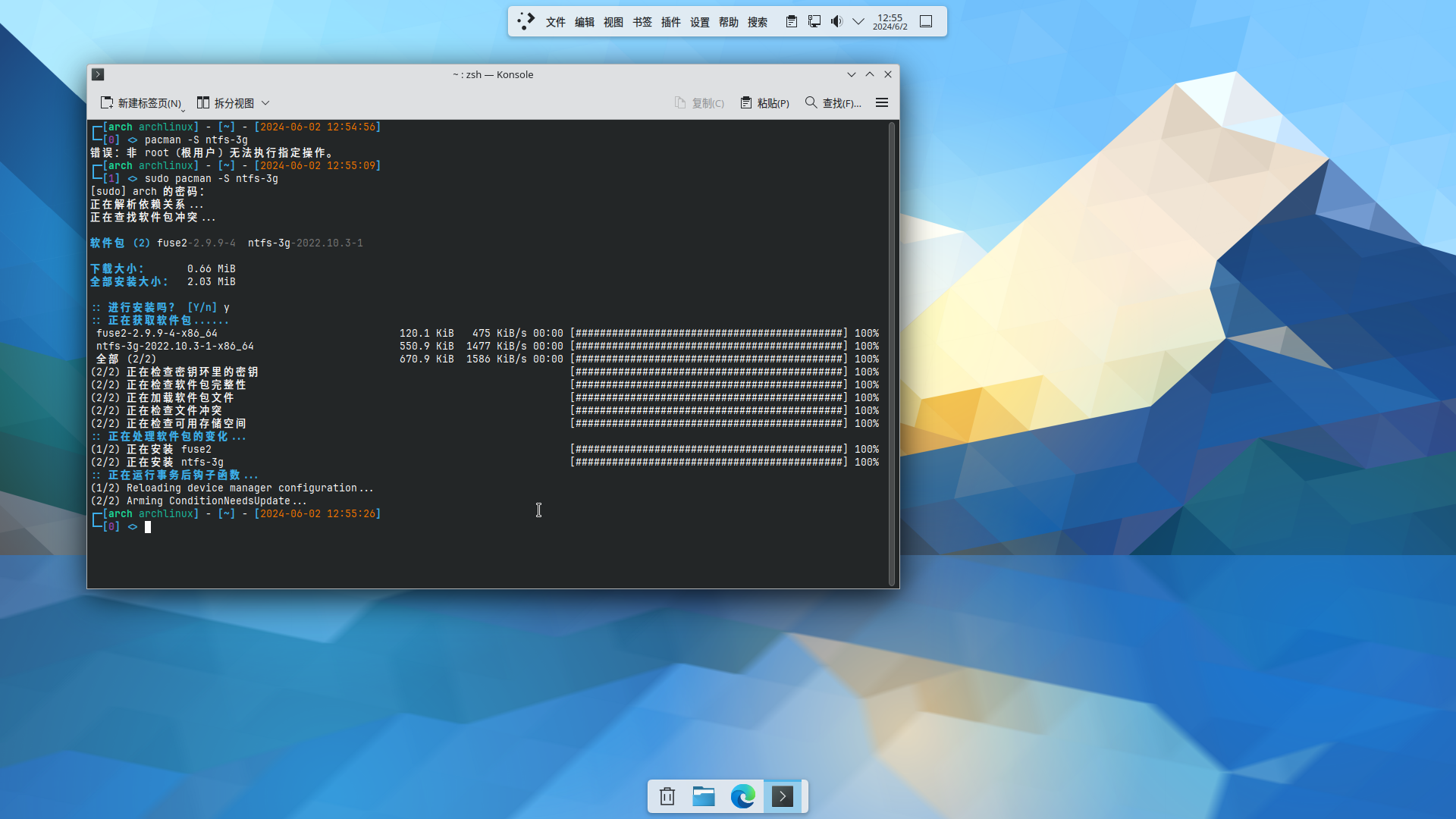
安装输入法
这里使用 fcitx5-rime
sudo pacman -S fcitx5-im fcitx5-rimeparu fcitx5-input-support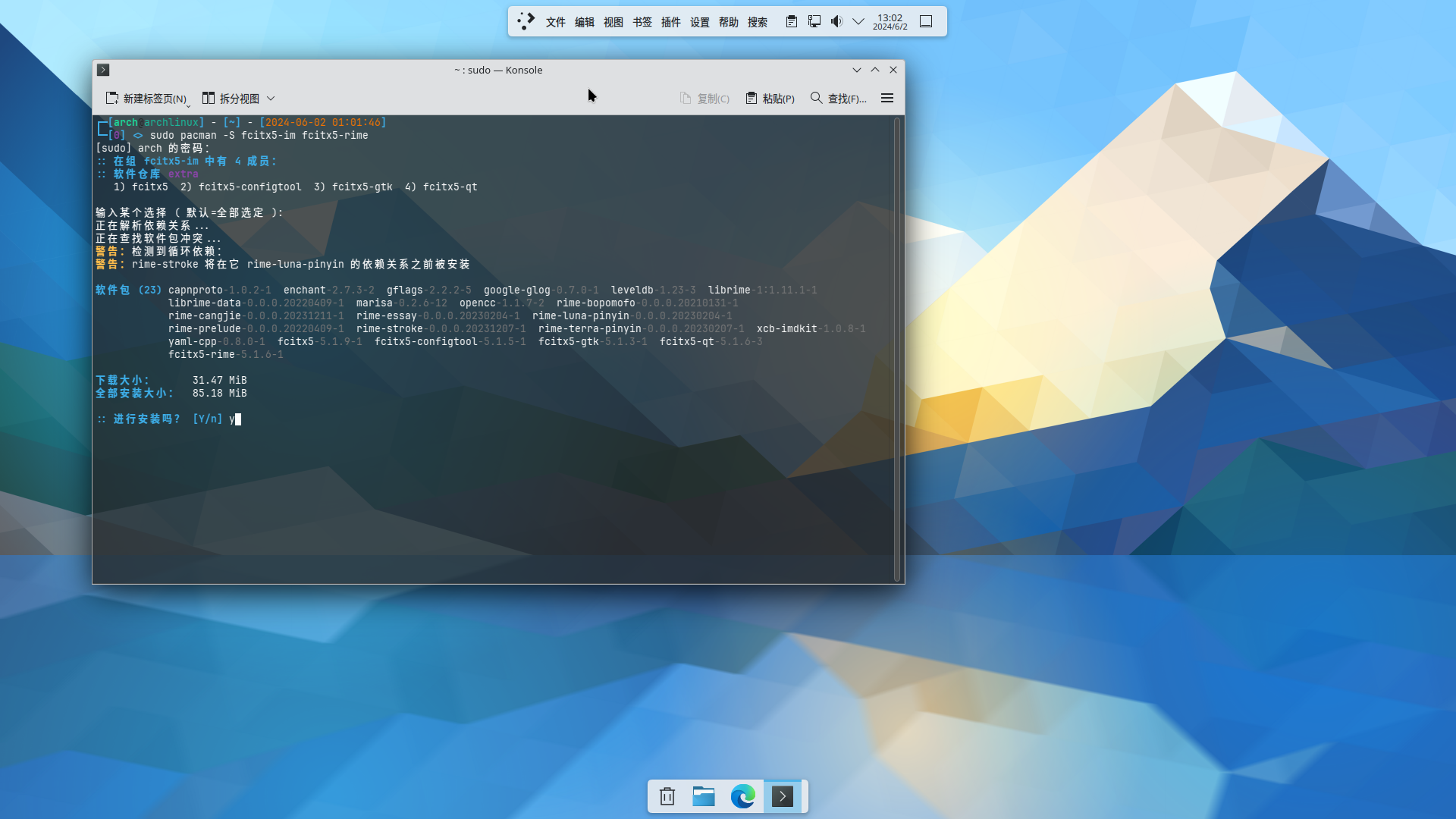
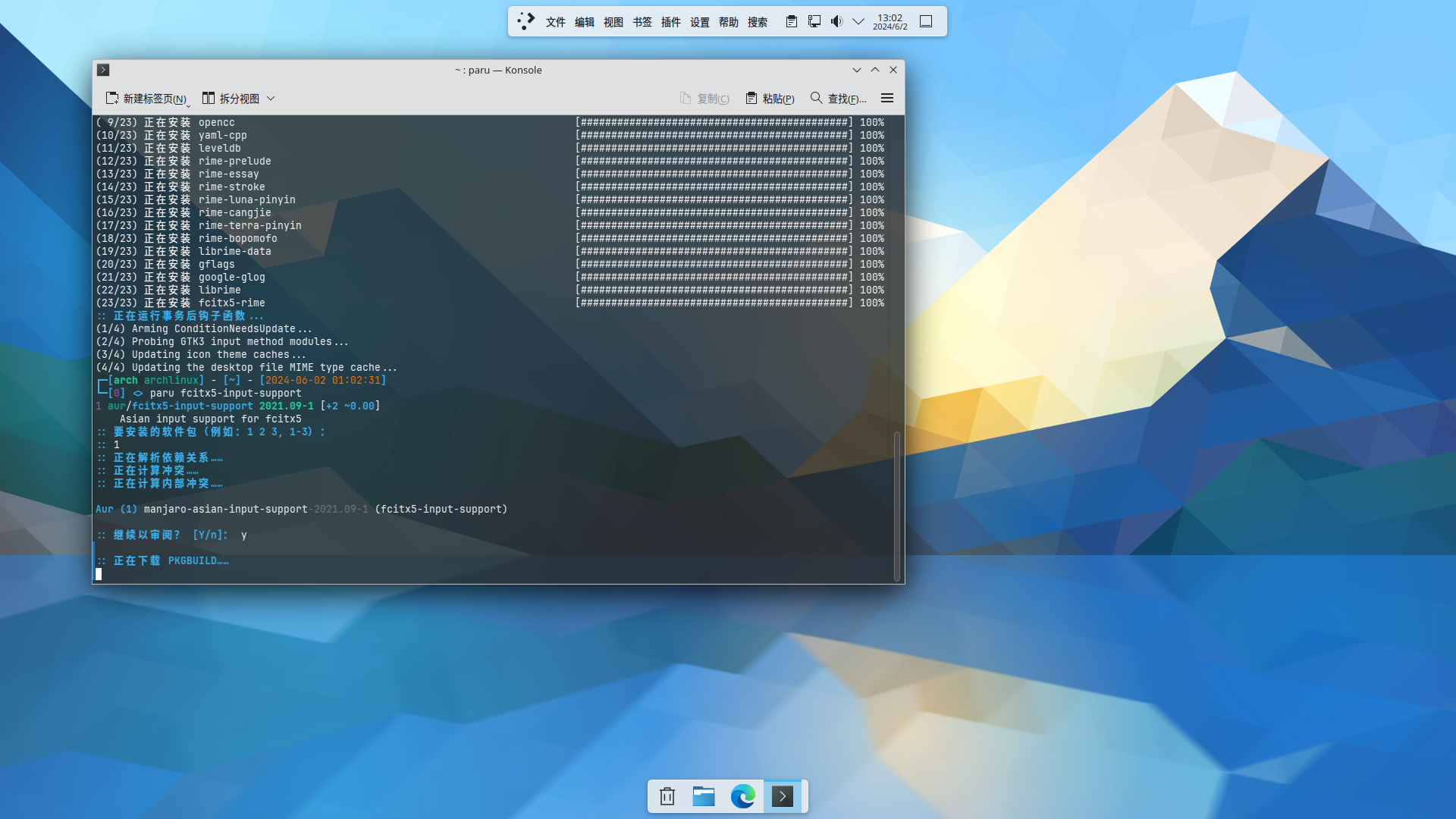
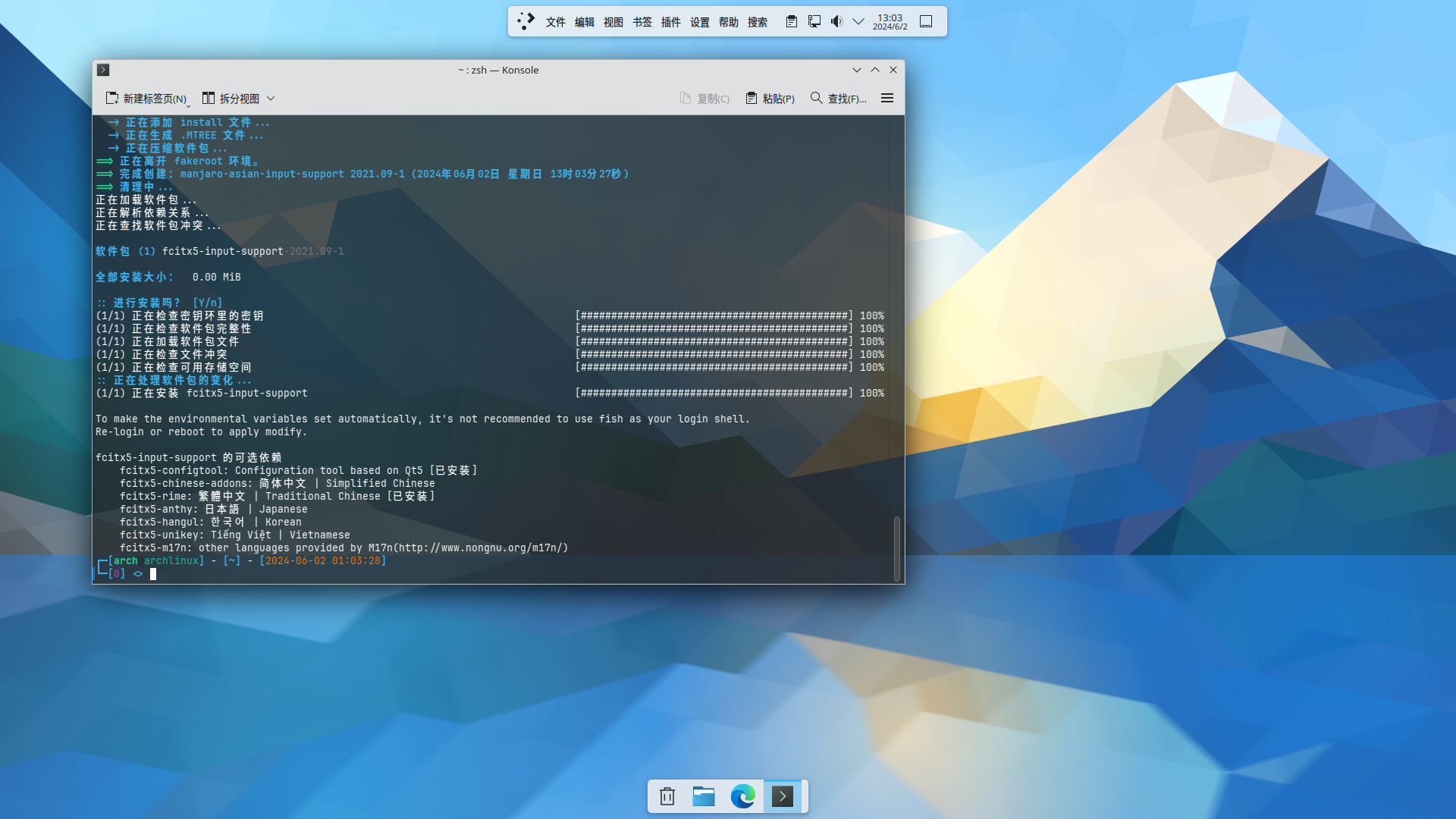
设置 -> 输入和输出 -> 键盘 -> 虚拟键盘 选择 Fcitx 5 Wayland 启动器(实验)
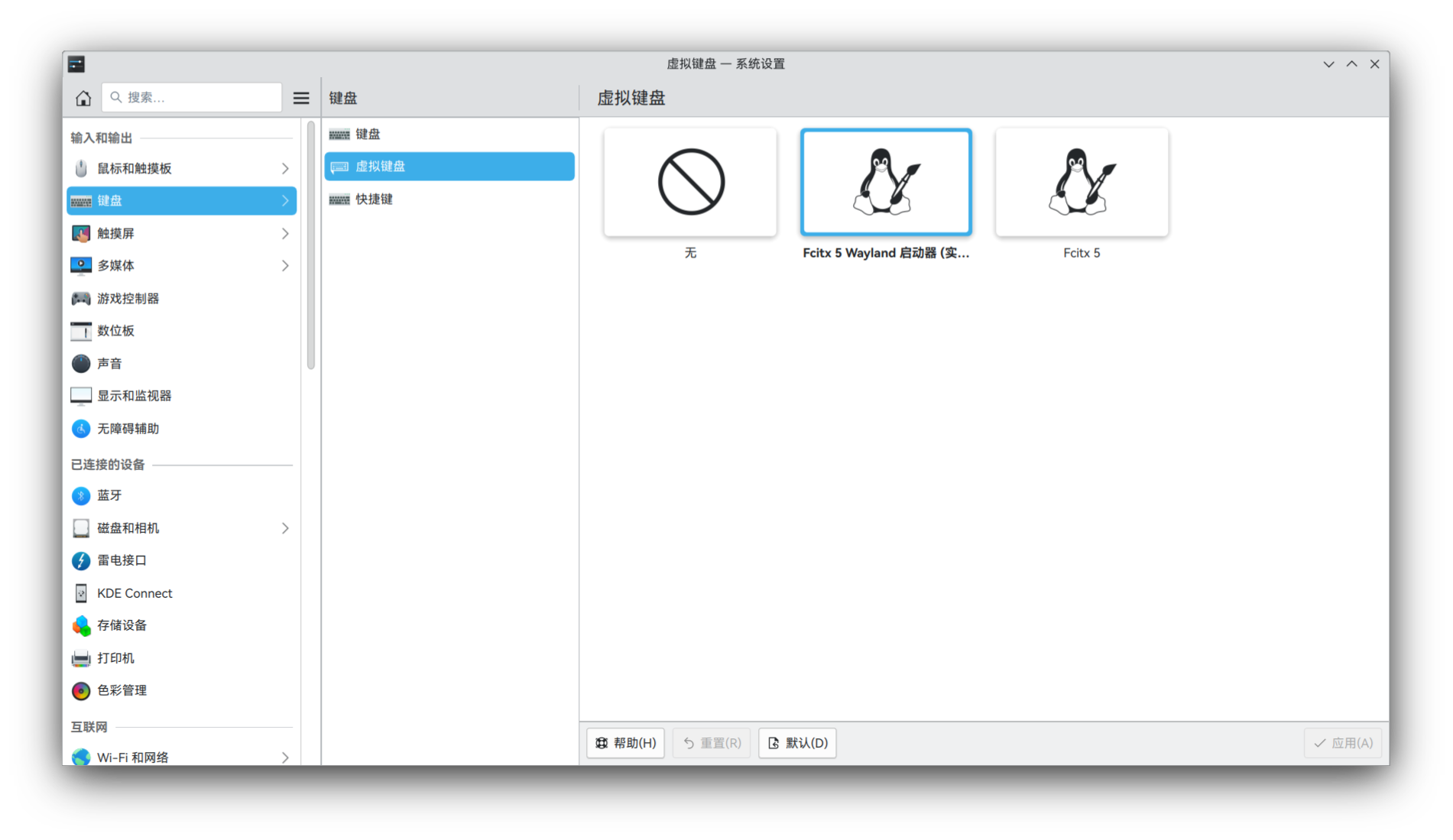
重启
右键键盘托盘图标 -> 配置 更改输入法设置
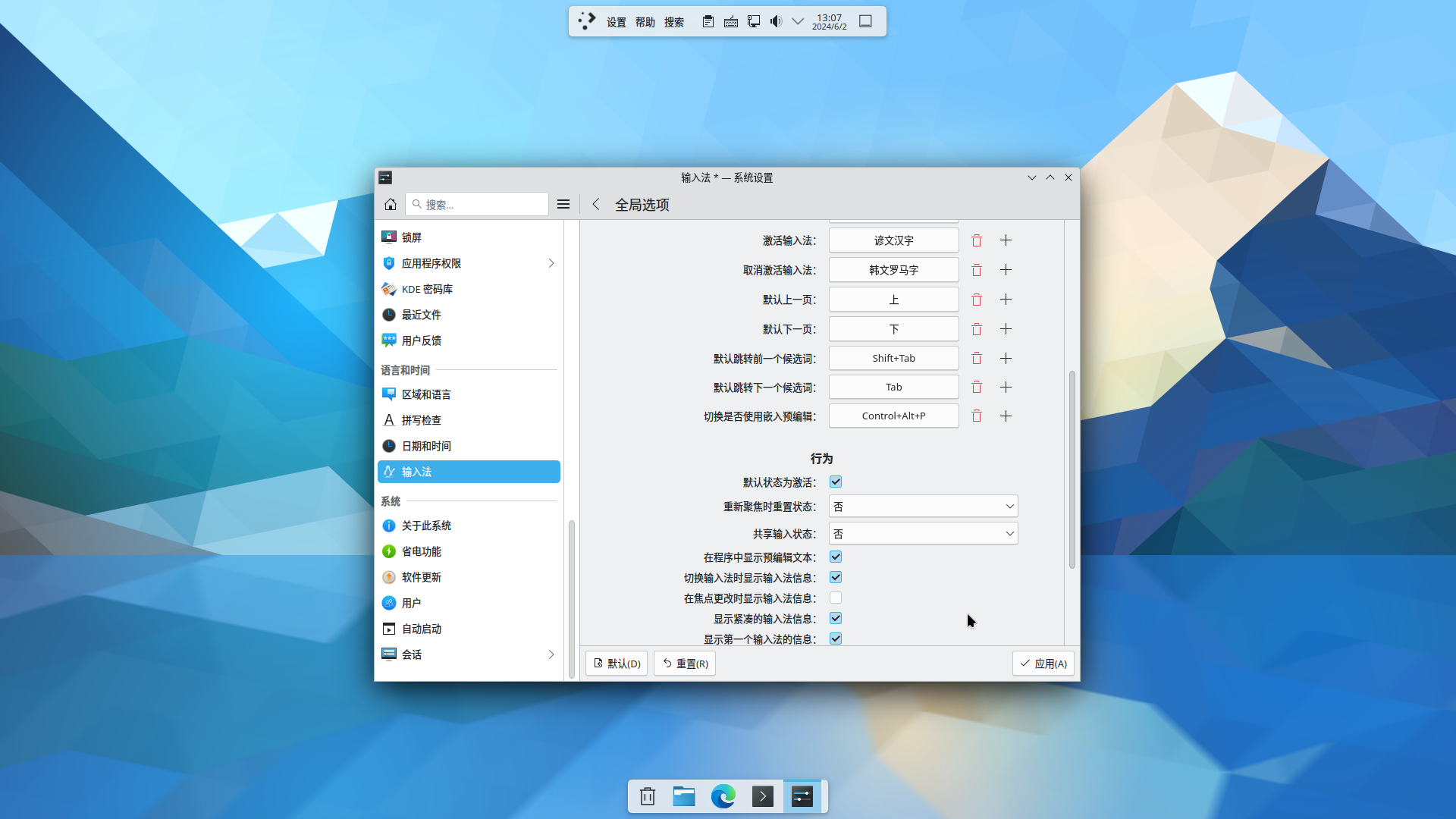
在输入法开启状态下右键托盘图标,更改为简化字

Chromium 内核浏览器无法使用 fcitx5
右键 Chromium 内核的浏览器,点击 编辑应用程序

应用程序 -> 参数,添加 --enable-features=UseOzonePlatform --ozone-platform=wayland --enable-wayland-ime
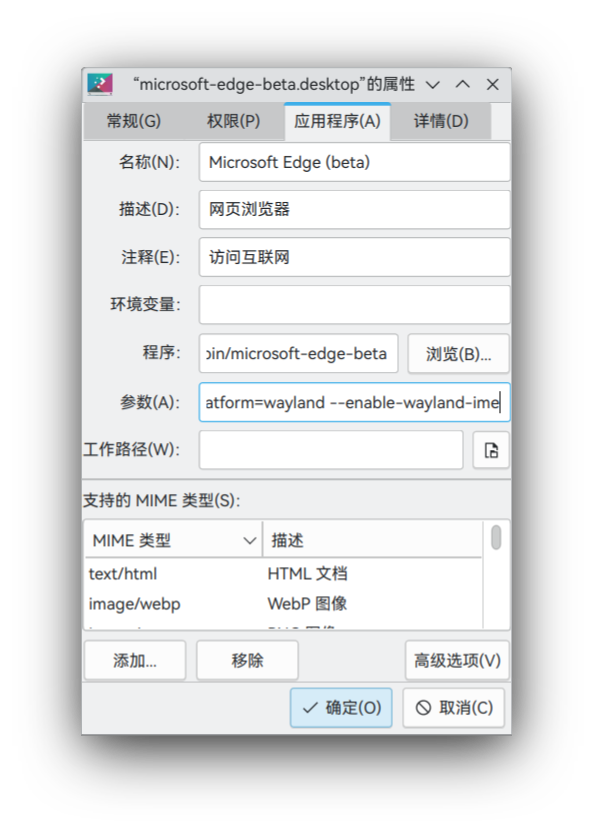
确定
安装 neofetch
sudo pacman -S neofetch

clear清屏后运行neofetch
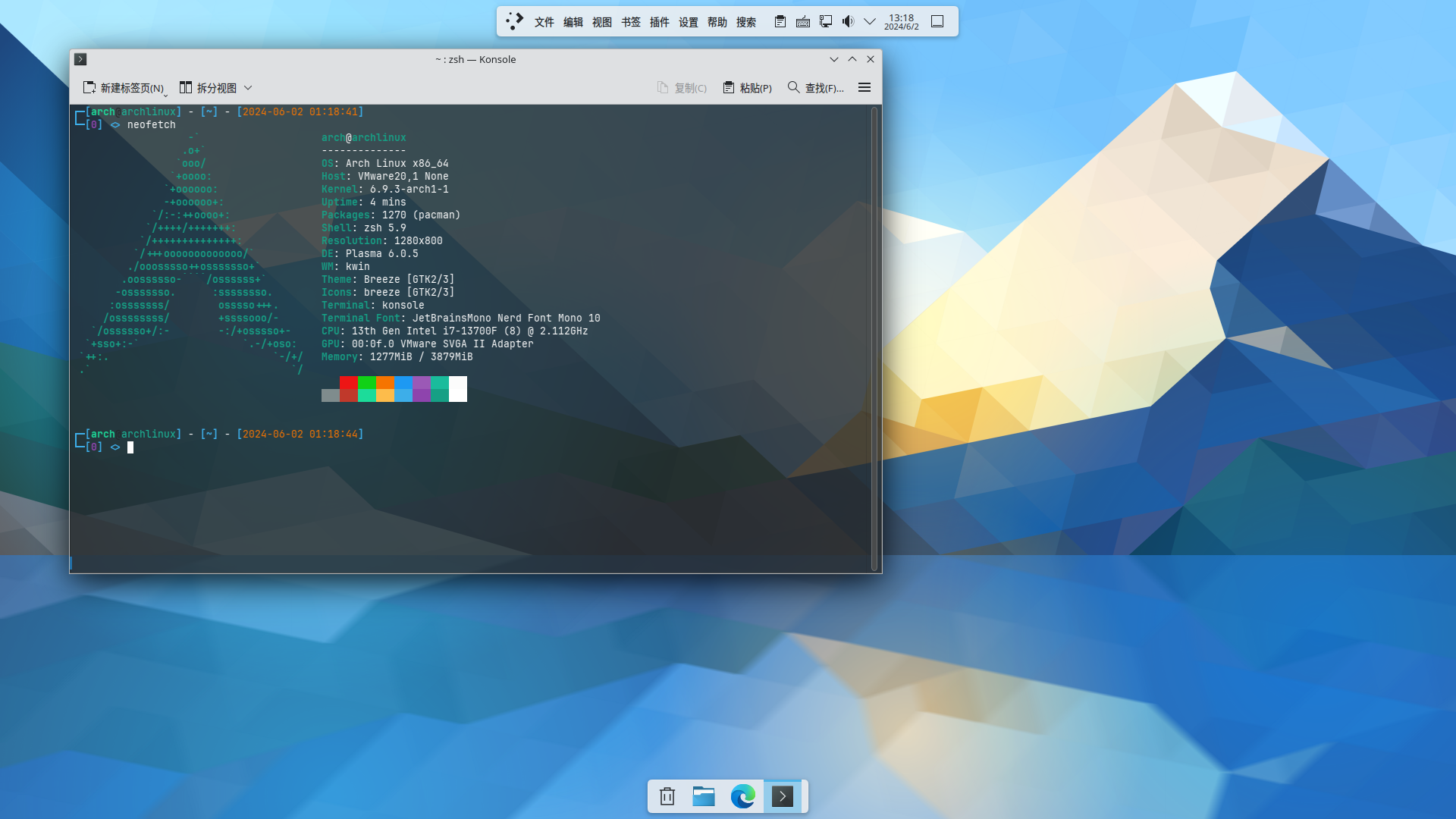
吐槽一句:为什么百度爬的封面是我的第三张图…而且把mirrorlist抄进去了是什么鬼
参考:
安装指南 - Arch Linux 中文维基
Arch Linux 完全安装教程 2024.5 - 哔哩哔哩
Fcitx5 - Arch Linux 中文维基
archlinuxcn | 镜像站使用帮助 | 清华大学开源软件镜像站 | Tsinghua Open Source Mirror