目录
一、安装虚拟机软件
二、VMware虚拟机
三、 Ubuntu 下载
(1)官网下载
(2)清华镜像网站下载
四、创建虚拟机
五、Ubuntu 系统安装过程的配置
六、更换国内镜像源
七、环境搭建完毕
全篇较长,请慢慢观看
一、安装虚拟机软件
什么是虚拟机(Virtual Machine)?
虚拟机是通过软件来模拟计算机软、硬件环境的一种技术,VMware Workstation 和
V BOX是目前广泛应用的虚拟机软件。
二、VMware虚拟机
特点:
不需要分区或重开机就能在同一台计算机上使用两种以上的操作系统
完全隔离了另外的操作系统,并且保护不同类型的操作系统的操作环境以及所有安装在操作系统上面的应用软件和资料
可在不同的操作系统之间能相互操作,包括网络、周边、文件共享以及复制、粘贴的多种功能
具有复原(Undo)功能
还能够随时设定、修改操作系统的操作环境,如:内存、磁盘空间、周边的设备等等。
最新版本介绍地址:
最新版本介绍地址 https://www.vmware.com/products/desktop-hypervisor/workstation-and-fusion
https://www.vmware.com/products/desktop-hypervisor/workstation-and-fusion
本教程在已经安装VMware虚拟机的基础上进行,如有朋友还没有安装VMware虚拟机,可以去官网下载安装点击括号链接(官网下载)下载,安装好的界面是这样的:
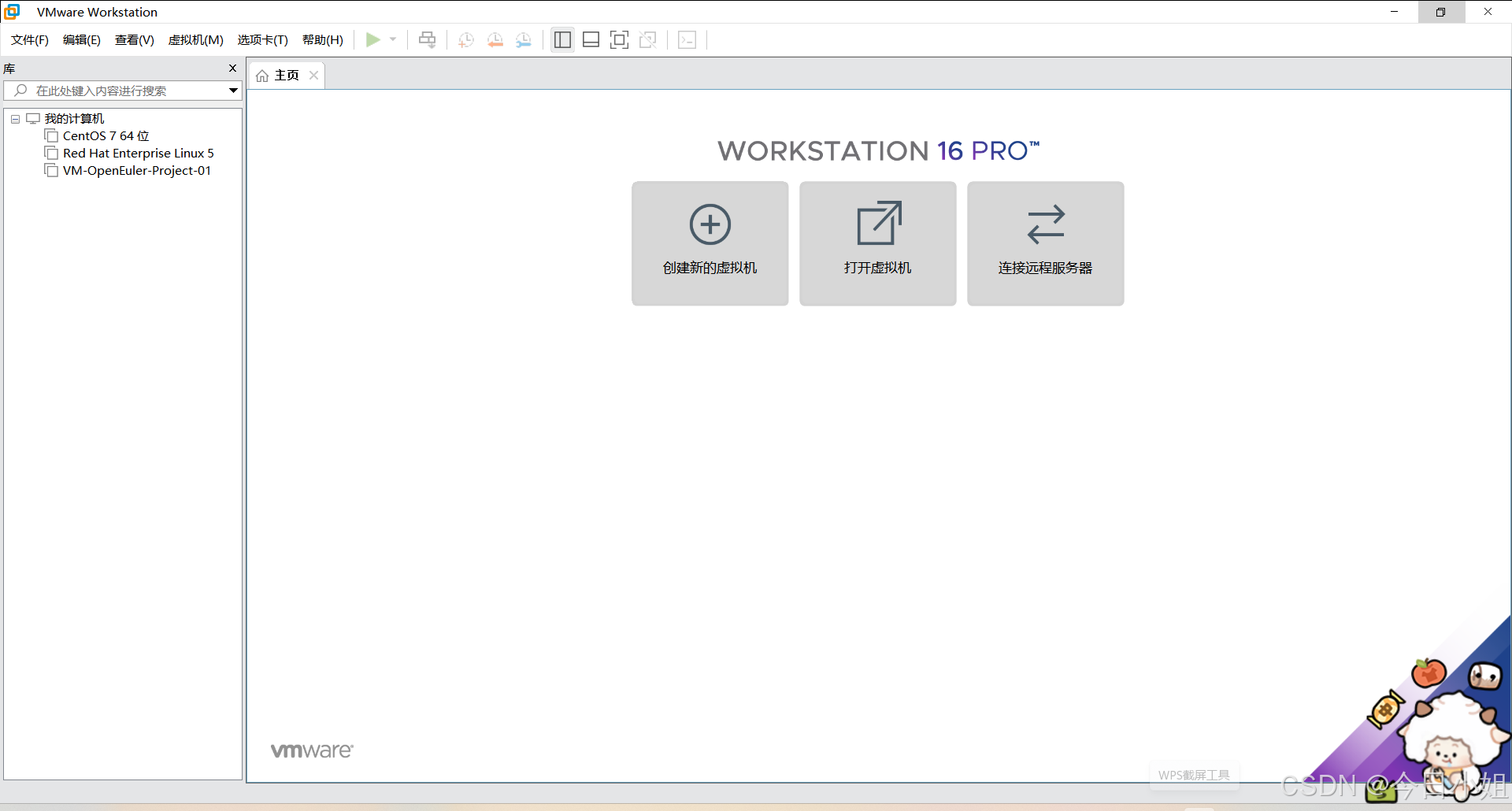
三、 Ubuntu 下载
两种方式:
(1)官网下载
官网下载地址 https://ubuntu.com/download
https://ubuntu.com/download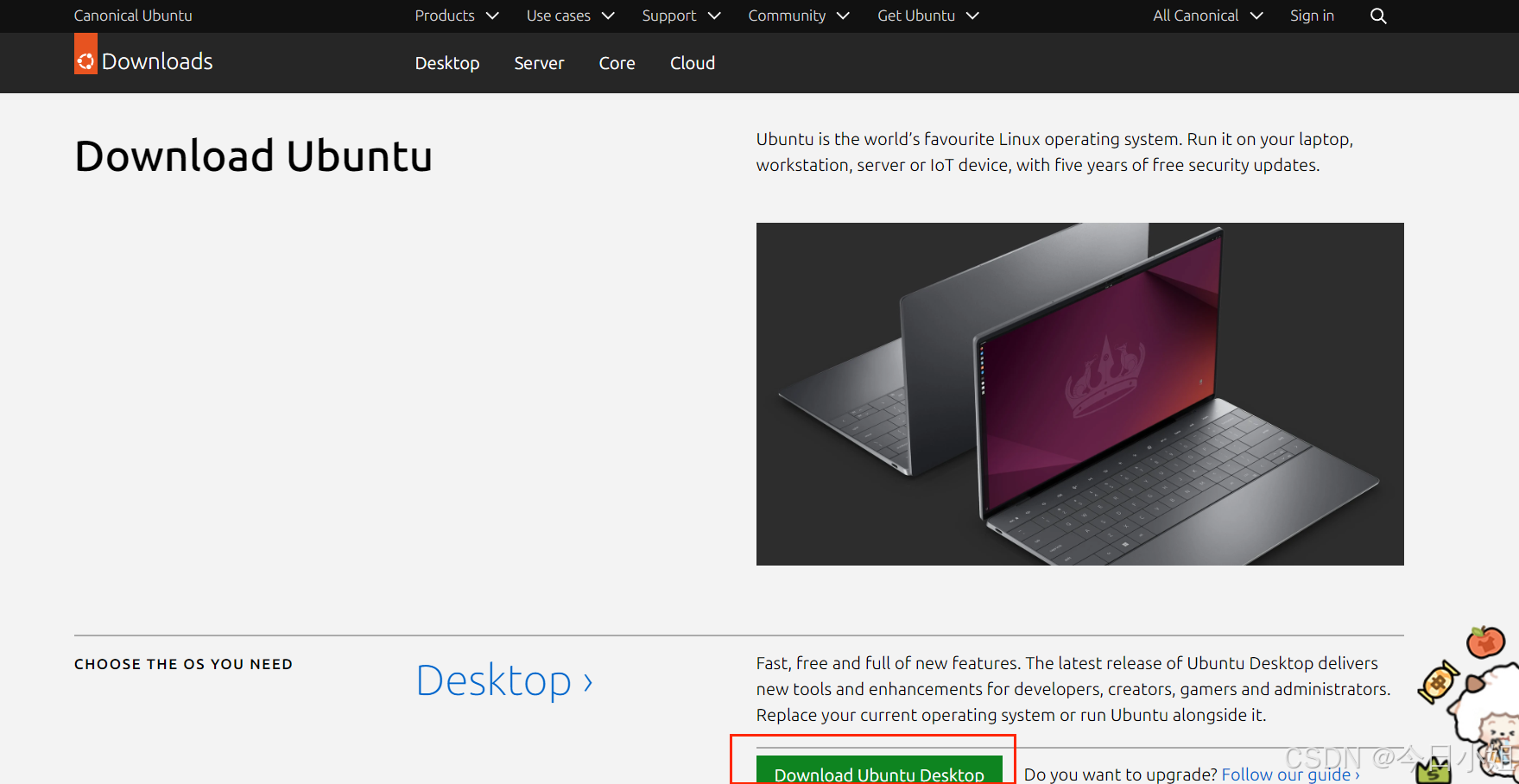
点击Ubuntu 24.04.1 LTS即可开始下载
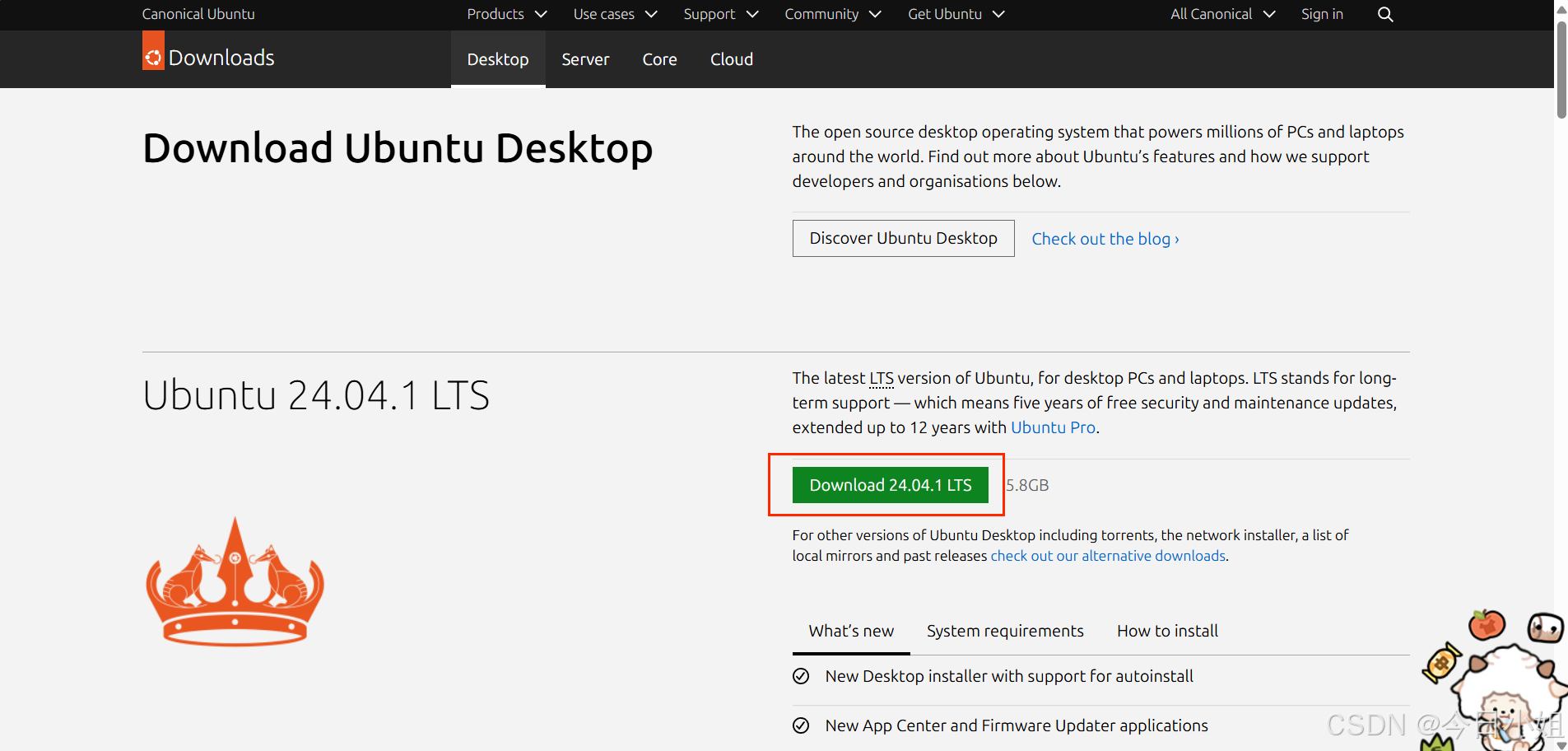
最新版 Ubuntu 24.04.1 LTS 大小为 5.8 GB,由于官网是从国外服务器下载,速度比较慢。
这里推荐另外一种下载方式:
(2)清华镜像网站下载
点击清华大学开源软件镜像站 - Ubuntu 24.04.1页面中的ubuntu-24.04.1-desktop-amd64.iso
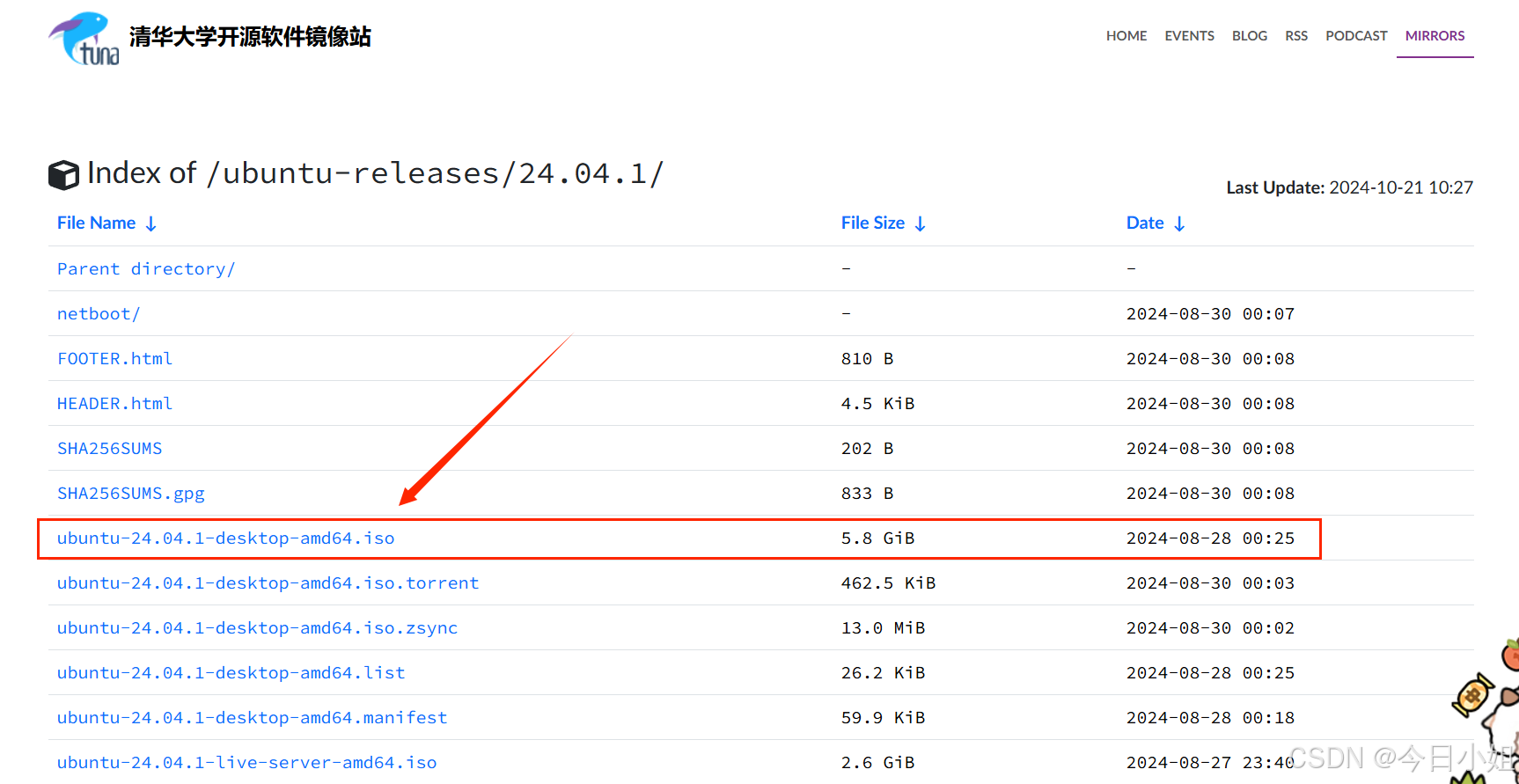
四、创建虚拟机
1、打开VMware Workstation软件,点击"创建新的虚拟机"。(或者点击左上角“文件 -> 新建虚拟机”)
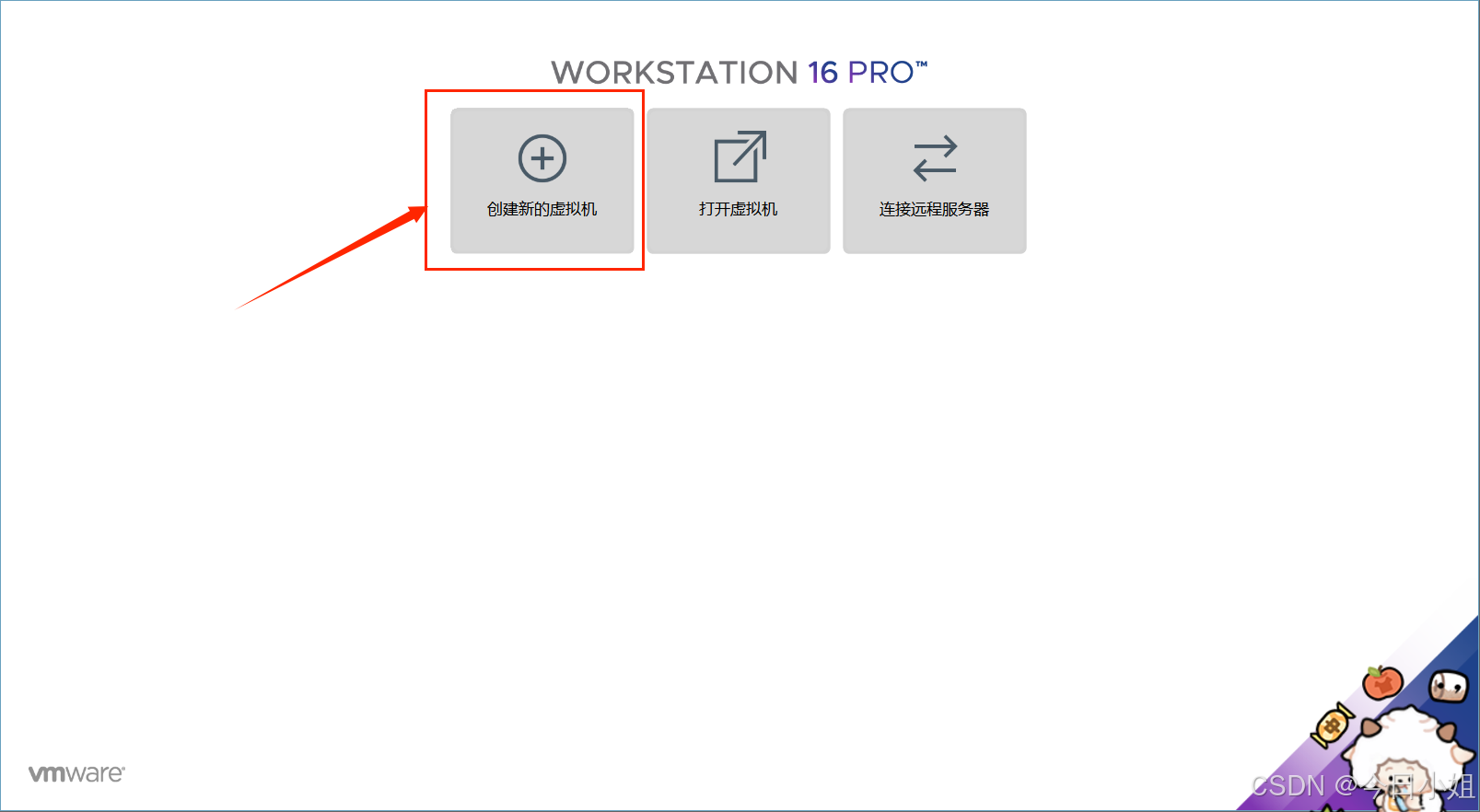
2、进入导向窗口,选择“自定义”选项,进入下一步
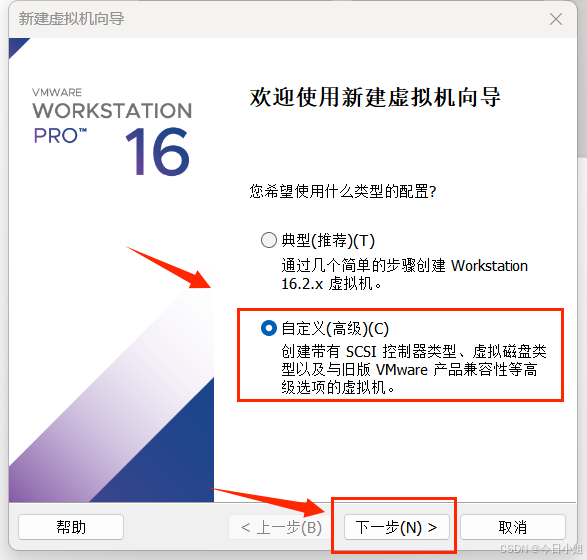
3、点击下一步
注:选项 硬件兼容性(H),这里选择默认值即可,进入下一步(系统会显示与你的选择相兼容的VMware产品及版本的列表,以及你的选择所具有的限制和不可用的功能)
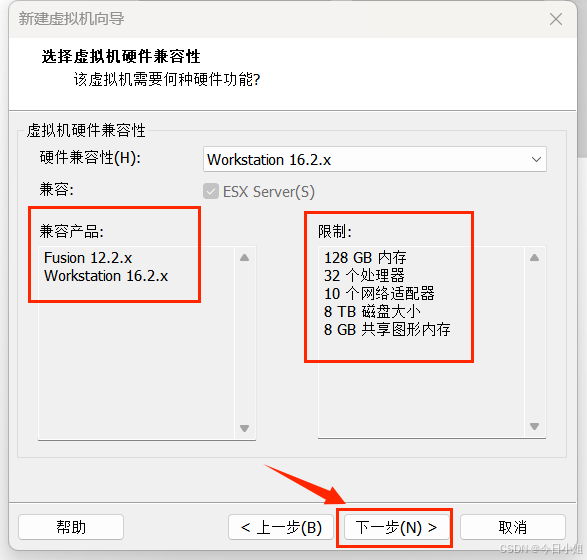
4、选择“安装程序光盘映像文件”,点击输入框旁边的“浏览”按钮。找到自己前边下载好的镜像,双击选择。
如果能看到如图标注的小字“已检测到Ubuntu 64 位 24.04.1”,说明安装包是对的,并且可以正常安装,这时点击“下一步”
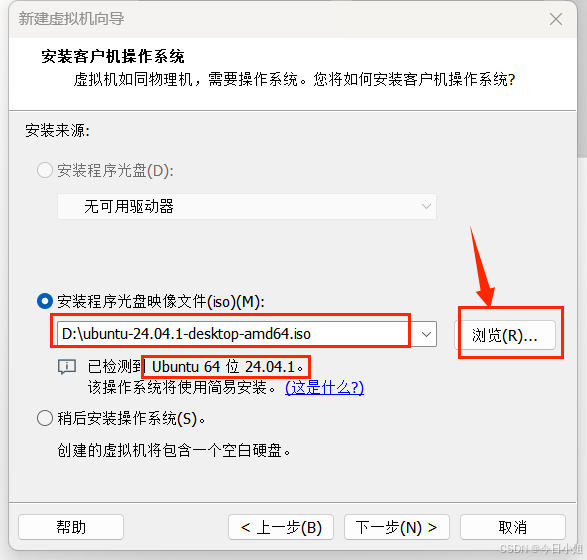
5、设置安装信息:全名和密码随便写,用户名只能用小写字母、数字和破折号,输入完毕后,点击“下一步”
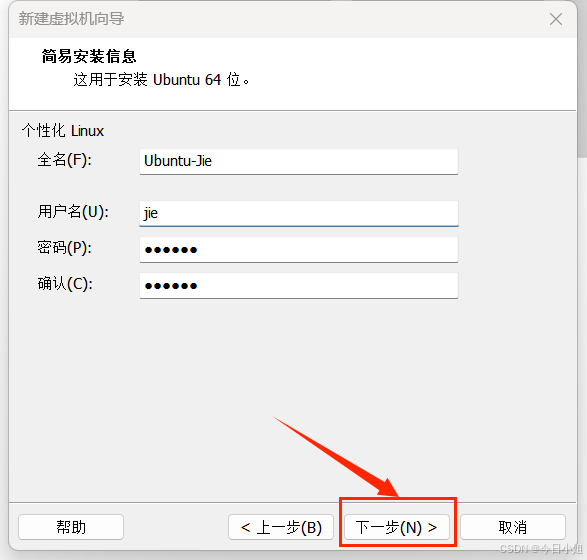
6、虚拟机名称为“Ubuntu24.04.1_64 位”(这个根据个人习惯,随便写),虚拟机的路径自定义,根据自己的实际情况修改,它关系到硬盘空间的大小,建议选择可用空间比较大的盘符。点击“下一步”
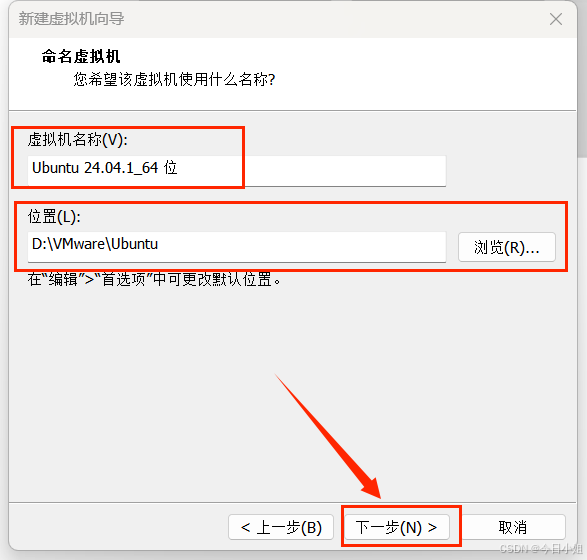
7、 设置处理器参数,选处理器数量和内核数量建议根据自身处理器情况来。这里处理器数量我设置为4,内核数量为2。点击“下一步”
注:每个处理器的内核数量一定要修改成 2。
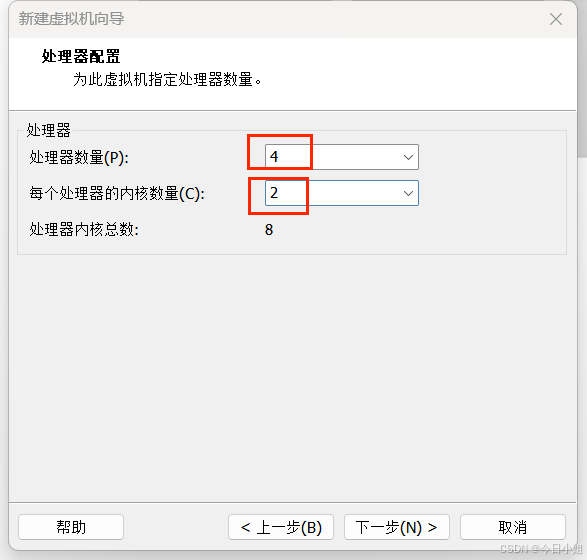
8、 内存选择建议 4 GB,单击“下一步”。
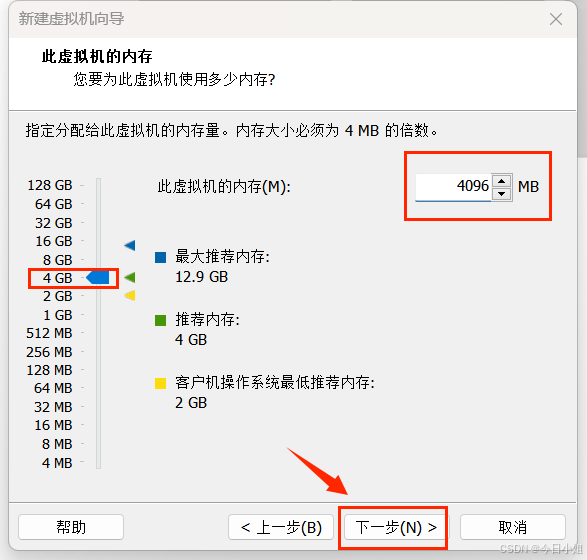
9、网络类型这里,好多文章强调一定要选择桥接!但是博主亲测不行,后期登录会显示“网络连接激活失败”,因此这里我们选择“使用网络地址转换(NAT)(E)”这个非常重要!否则后期还需要解决另外的问题。
10、SCSI 控制器类型选择推荐的“LSI Logic”,点击“下一步”
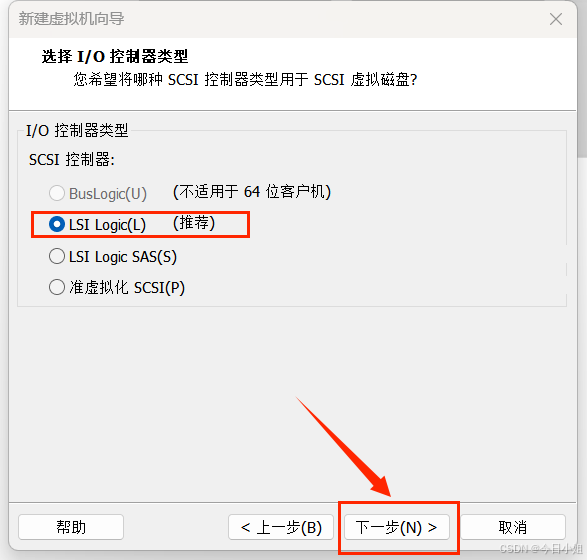
11、虚拟磁盘类型选择推荐的“SCSI”,点击“下一步”
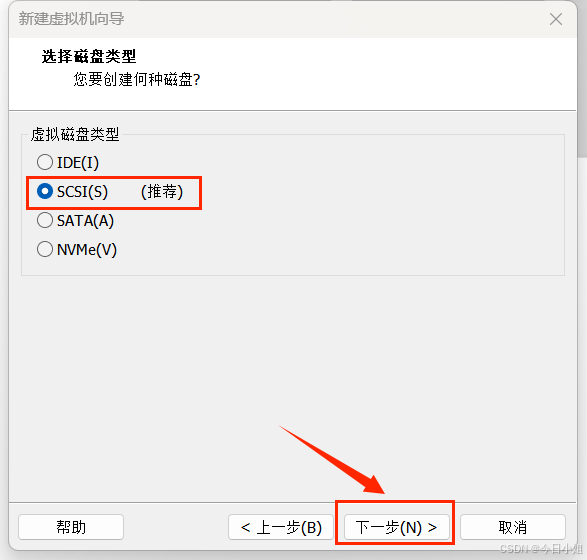
12、选择“新建虚拟磁盘”,点击“下一步”
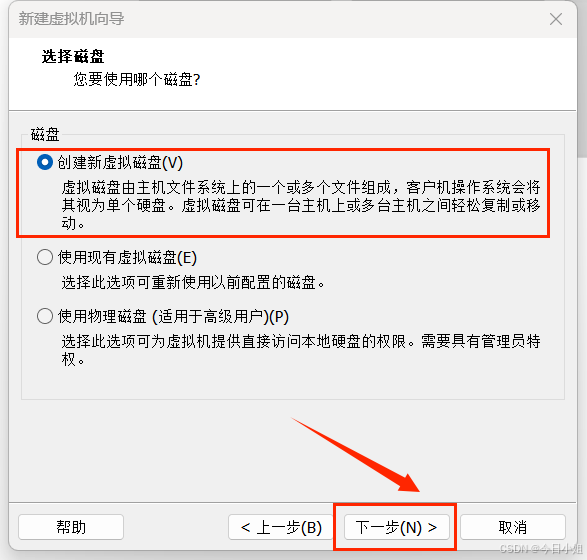
13、设置磁盘容量,并选择“将虚拟磁盘拆分成多个文件”。(这里磁盘大小看个人需求,大于等于推荐的大小)容量默认是 20 GB,这里我使用了 40 GB,单击“下一步”。
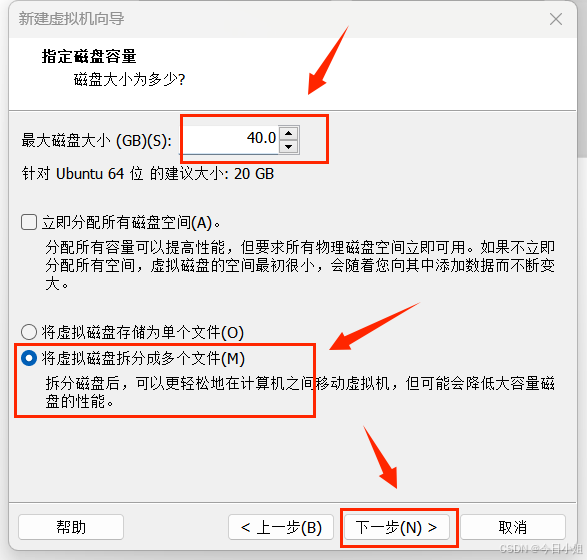
14、磁盘文件命名。(自行修改或默认命名)单击“下一步”。
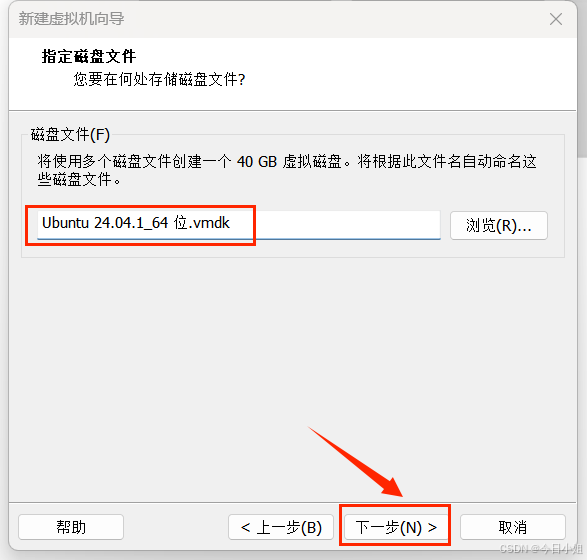
15、到这一步虚拟机已经创建完成!可以直接点击“完成”,也可以点击“自定义硬件”,修改内存大小、处理器内核等设置。
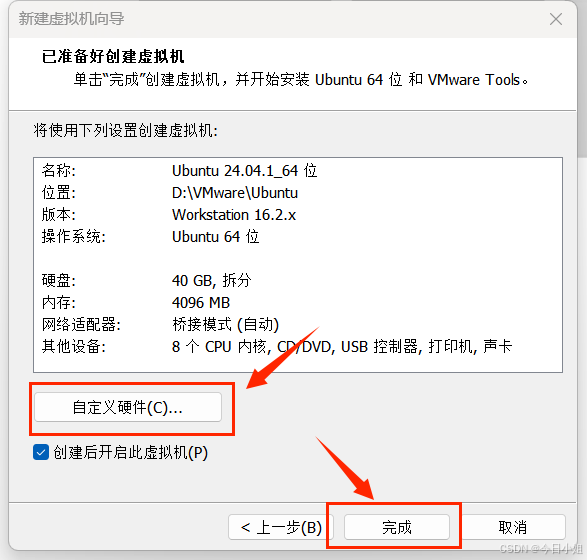
16、自定义硬件,可自行修改
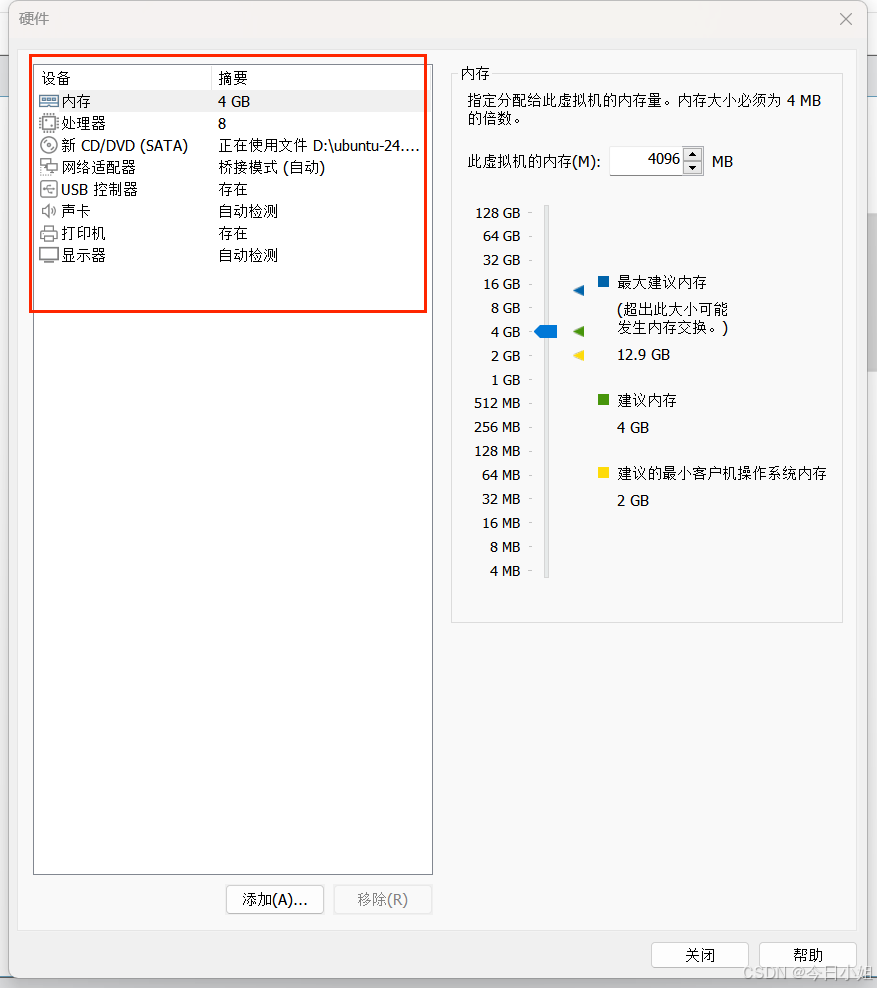
注意,到这一步只是把 Ubuntu 的虚拟机创建好了,并不是把 Ubuntu 系统安装了,正式的安装需要启动虚拟机。
五、Ubuntu 系统安装过程的配置
虚拟机创建好后,可以通过点击下图中两个按钮中的任意一个启动虚拟机
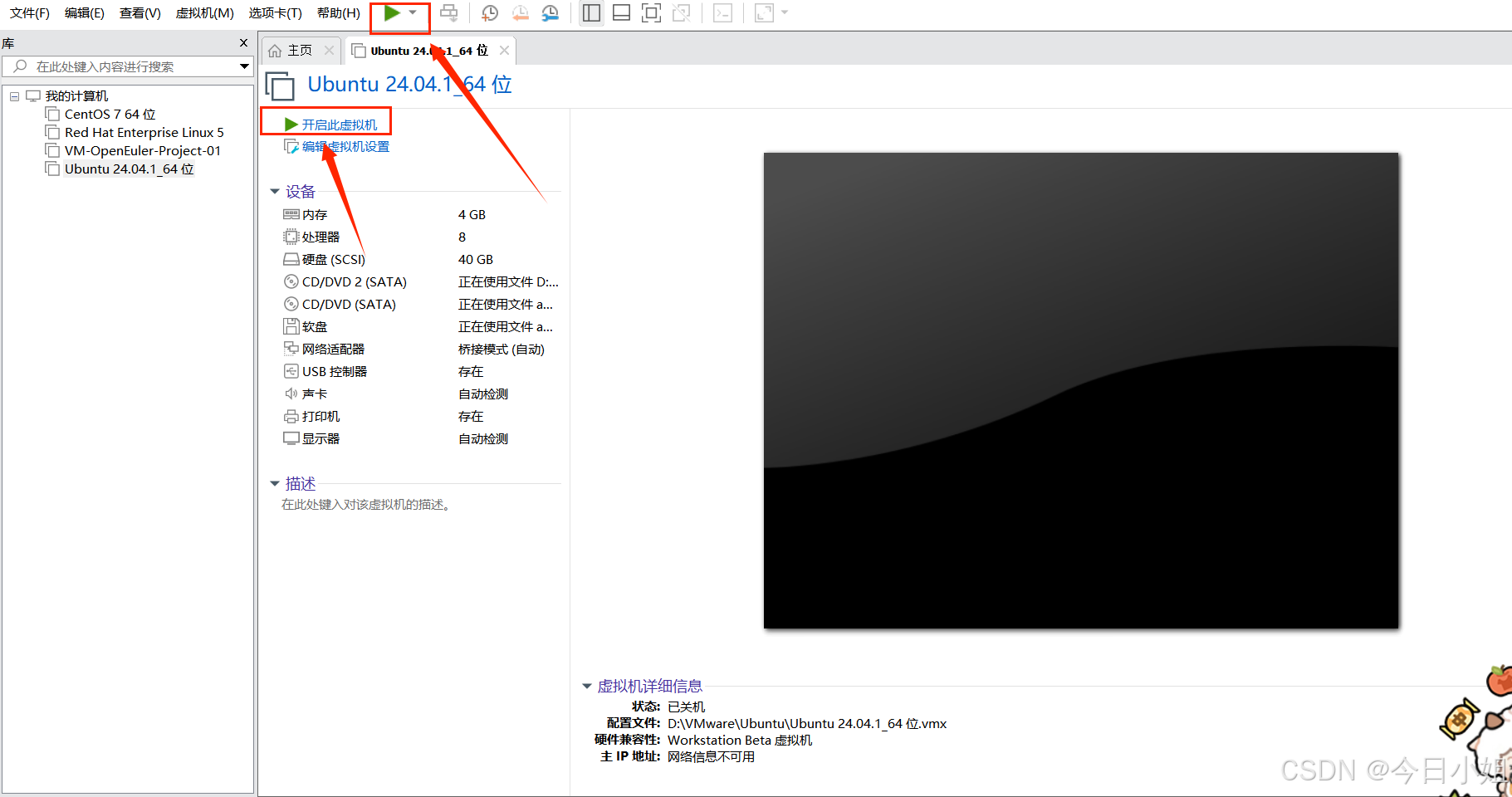
启动虚拟机后出现如下界面,即可进入安装界面,由于博主英文水平有限,这里博主选择了中文(简体),各位英语大神们可以选择英文。
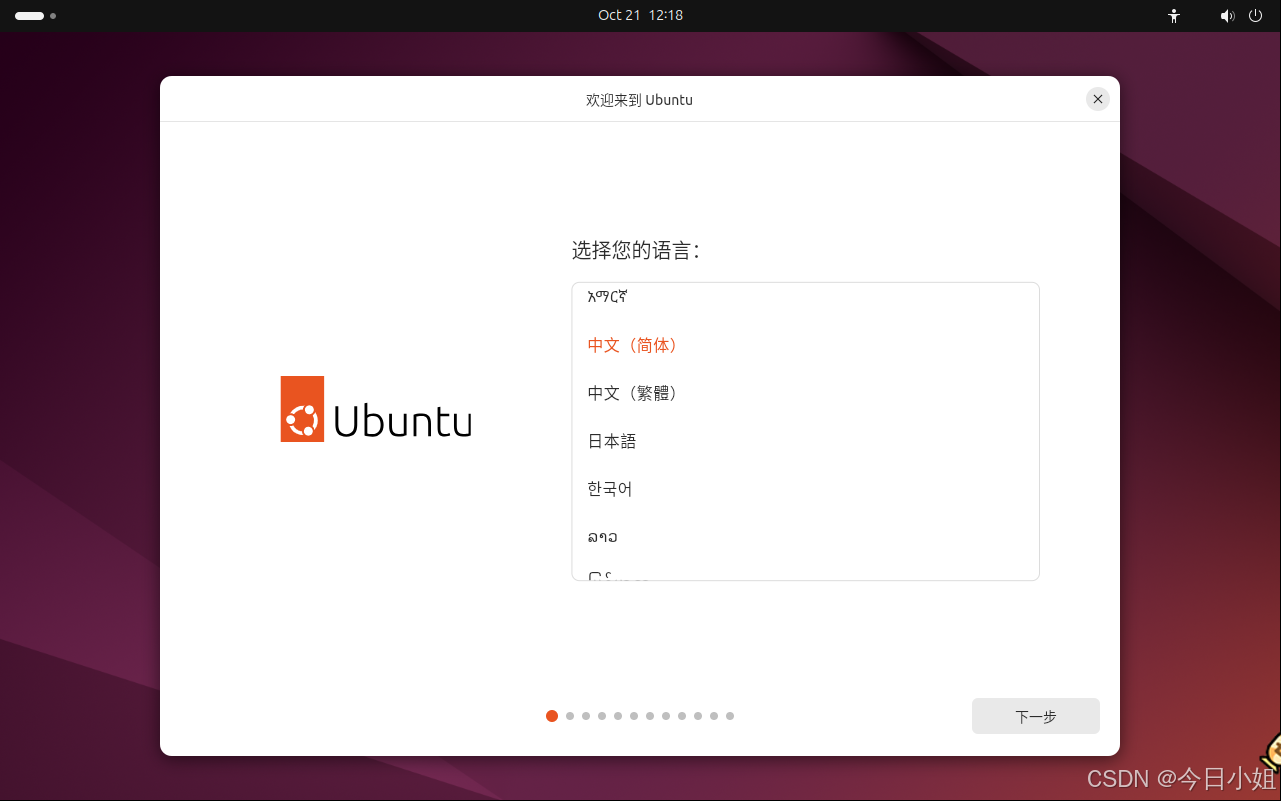
保持默认即可,点击“下一步”
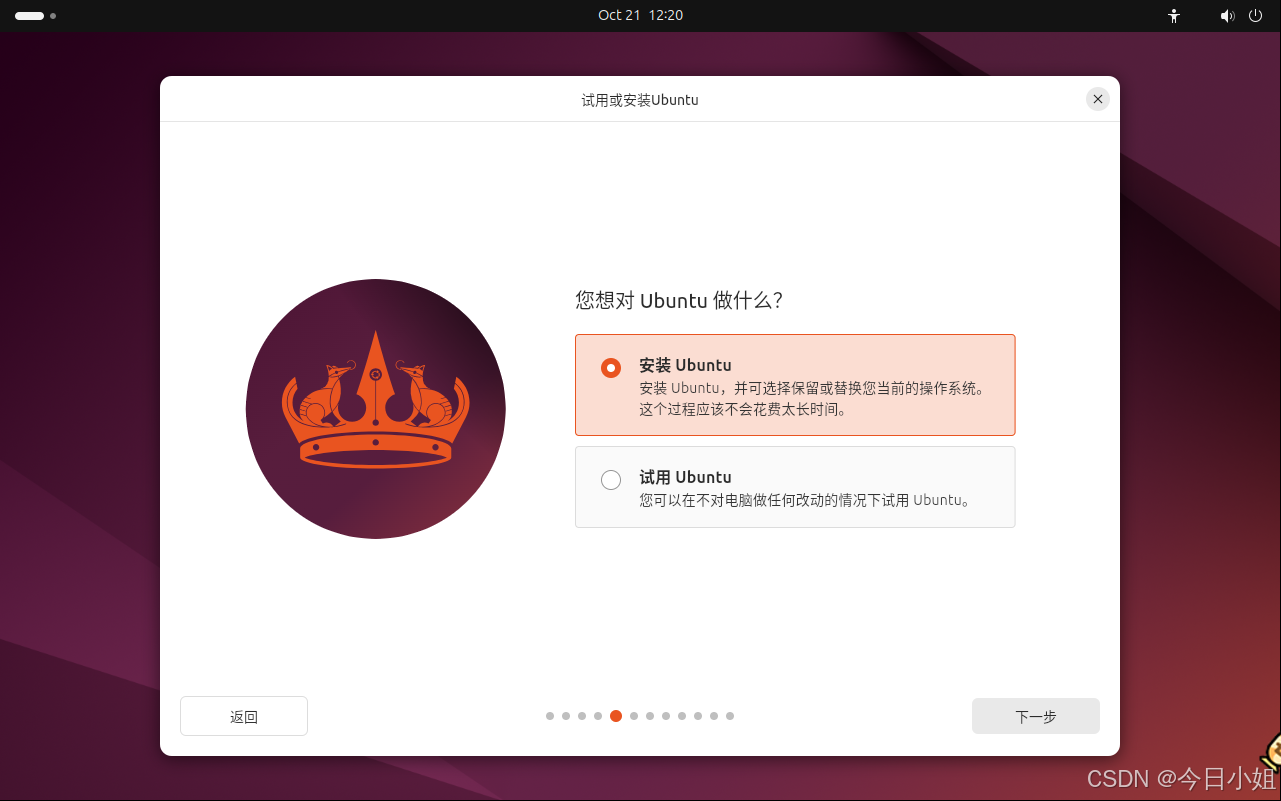
这里我们选择交换安装(交互安装,系统会对我们进行引导安装),相信看到博主这篇文章的朋友应该对这部分知识也不是很懂,那我们就按照引导逐步安装吧~
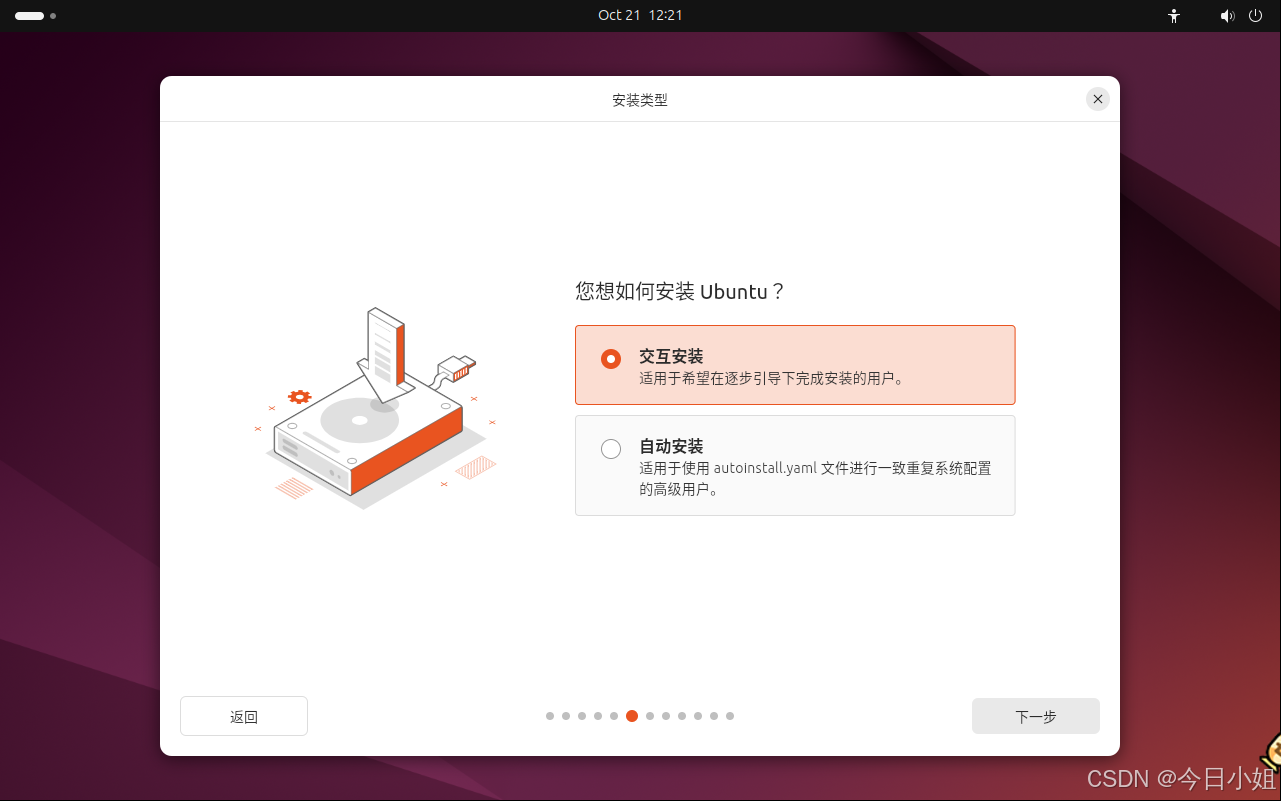
保持默认选项,点击“下一步”
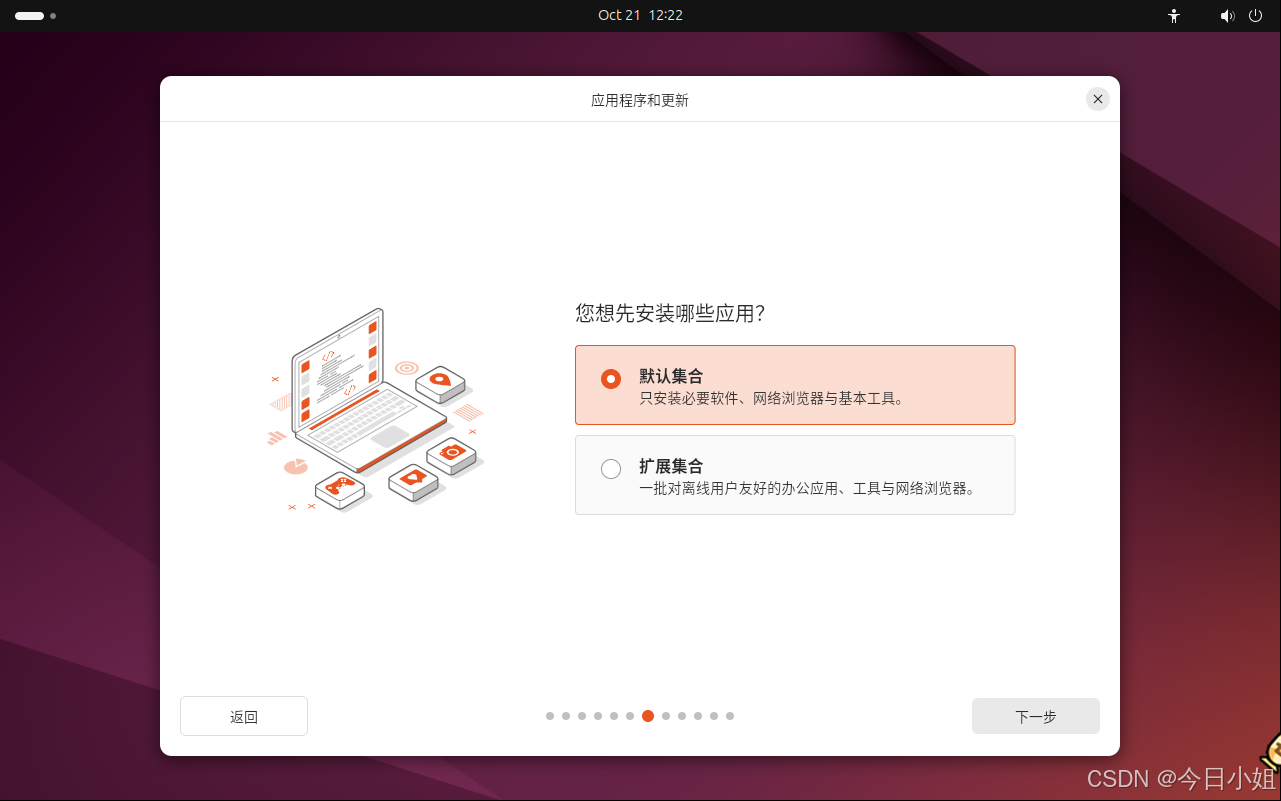
注意这里,不用勾选,对于初学者来说,我们暂时用不到那么多内容
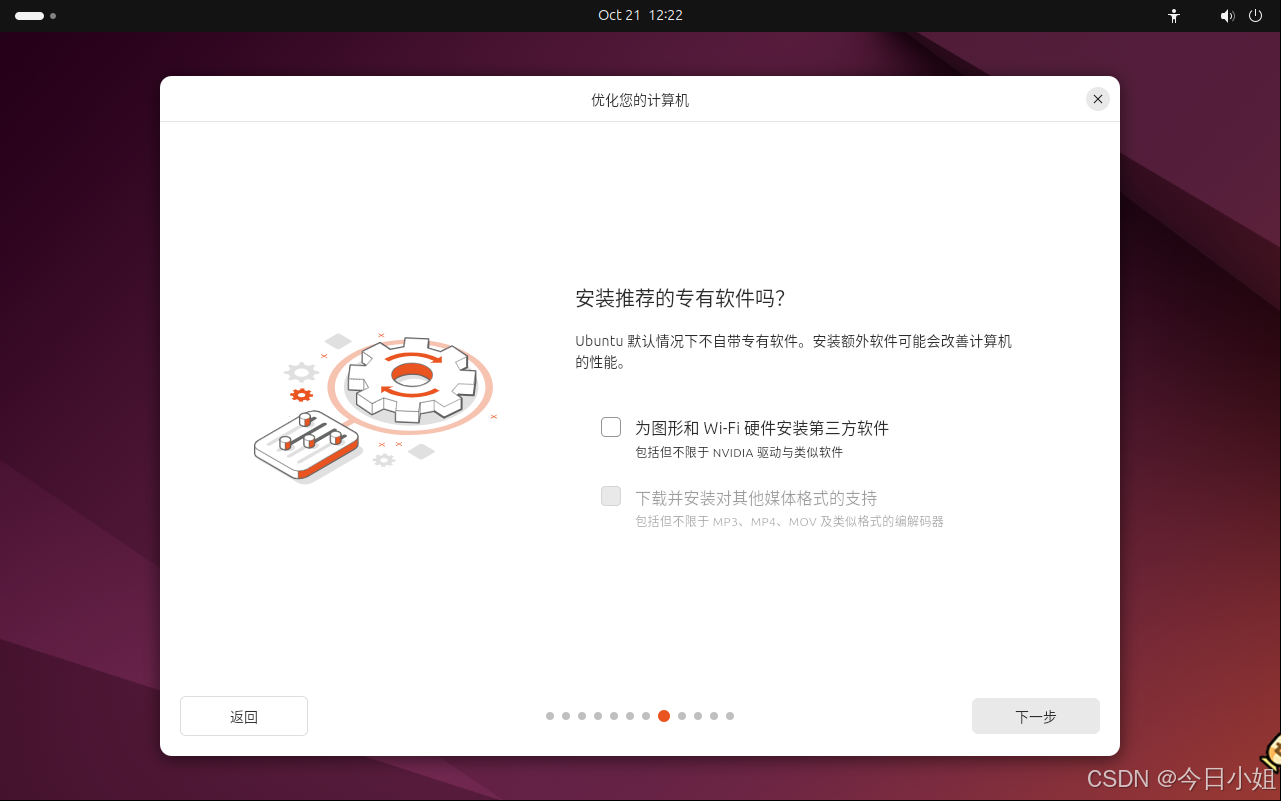
选择安装方式,保持默认即可,点击“下一步”
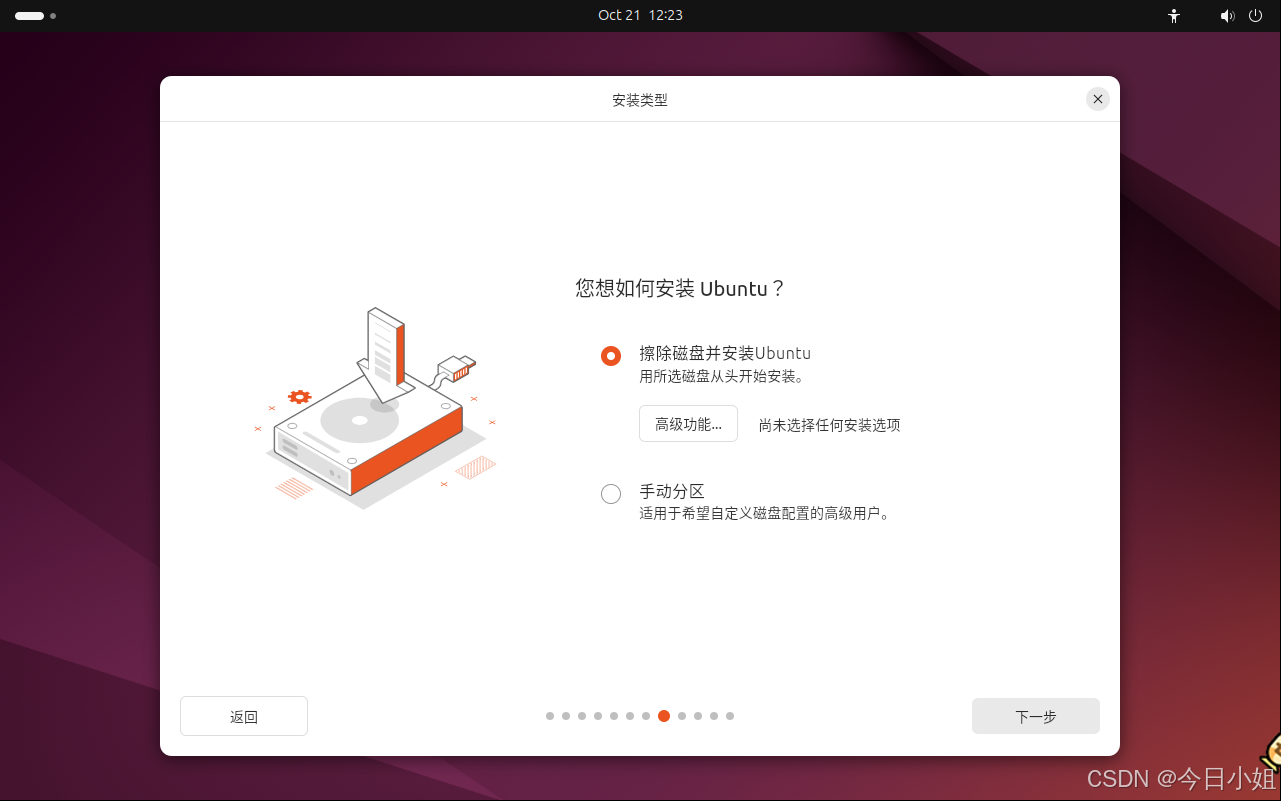
设置账户信息
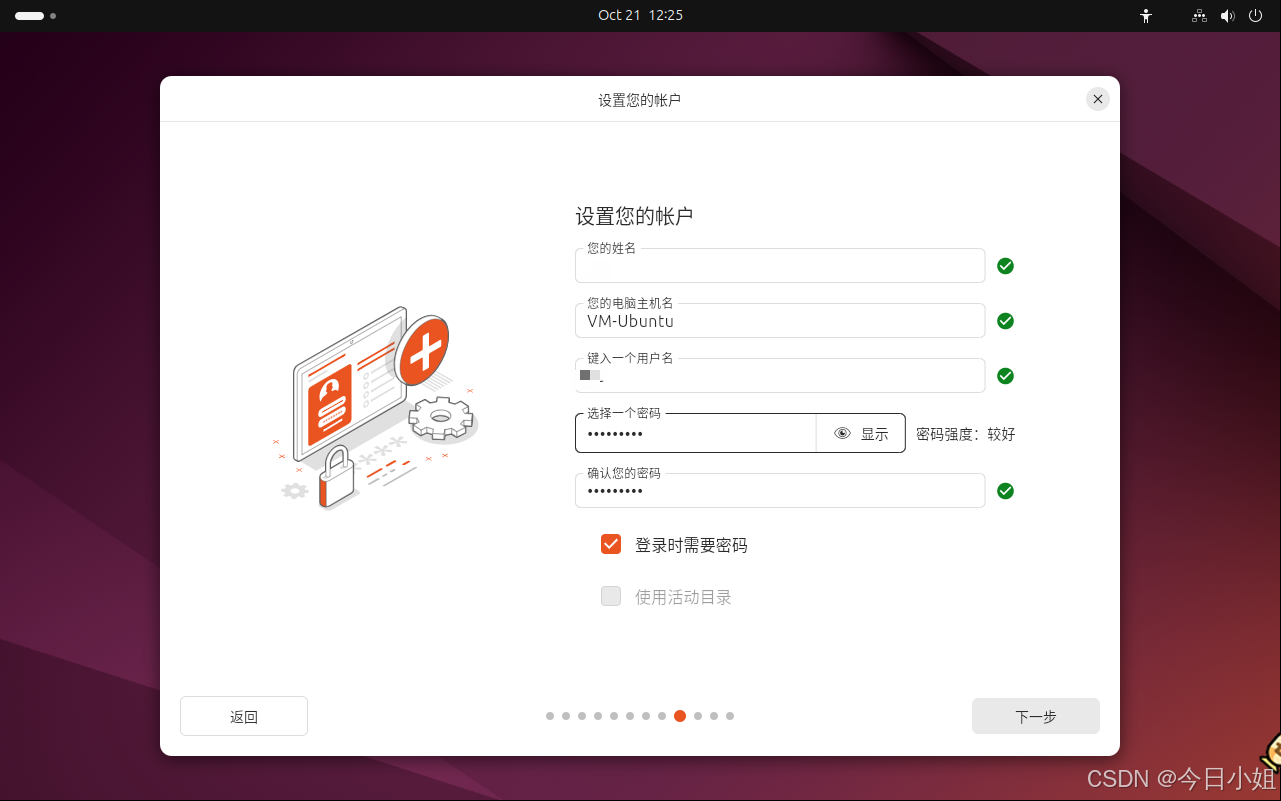
选择地区,时区选择“shanghai”

确认安装信息,点击“安装”
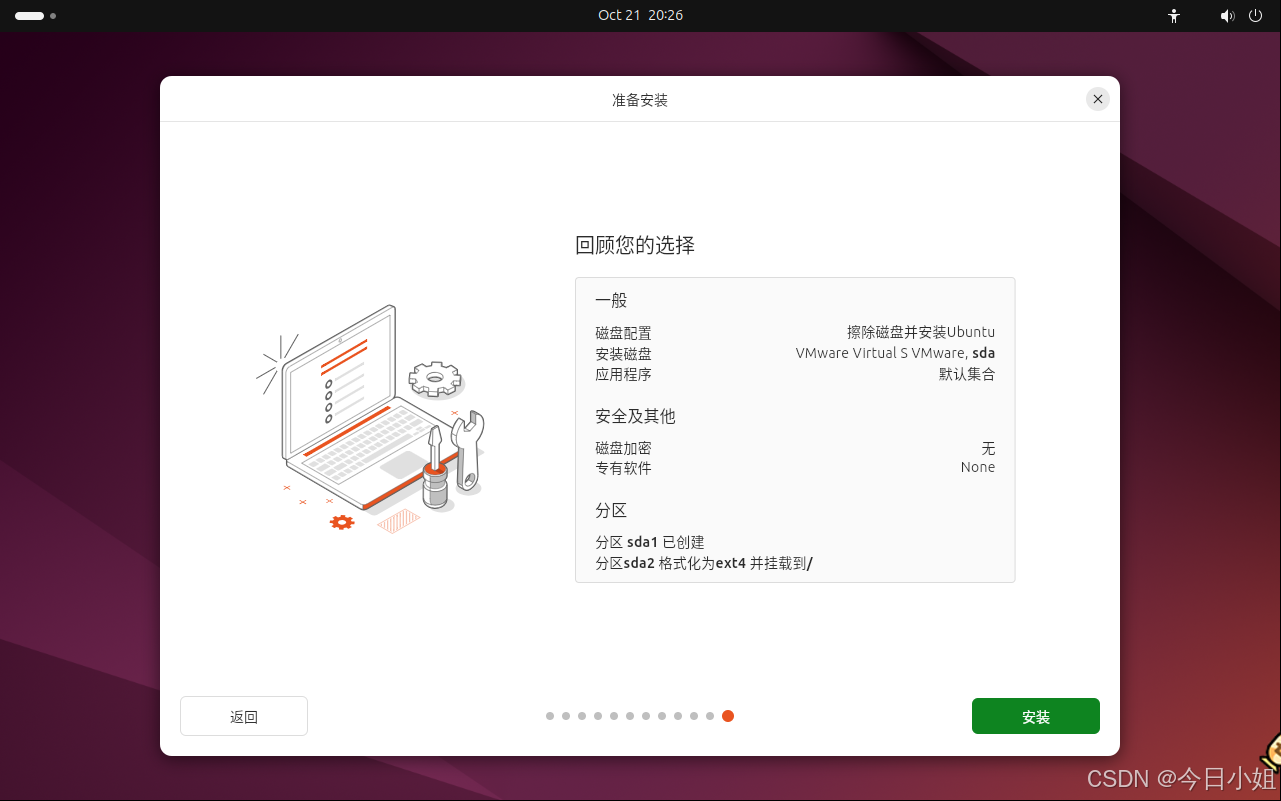
接下来就是等待安装了,博主大概等了5-6分钟吧
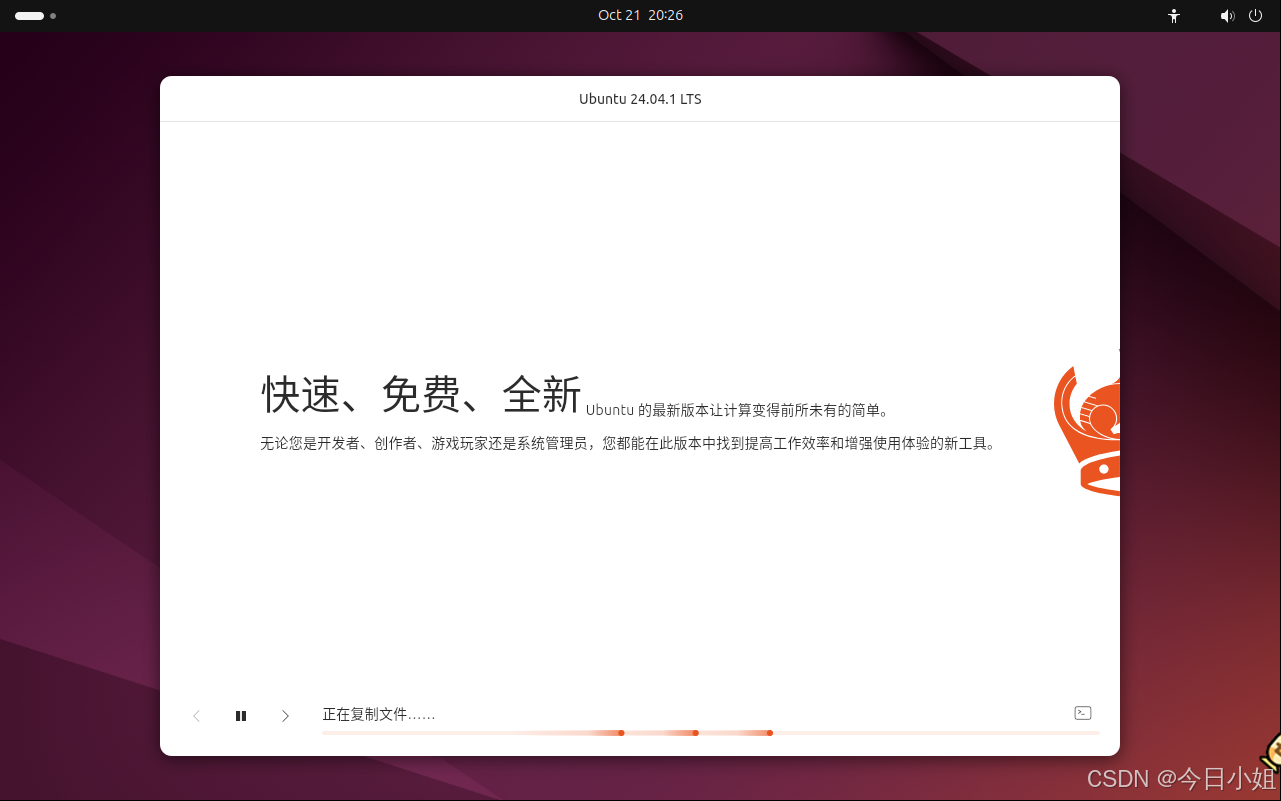
安装成功,如下图,点击“立即重启”
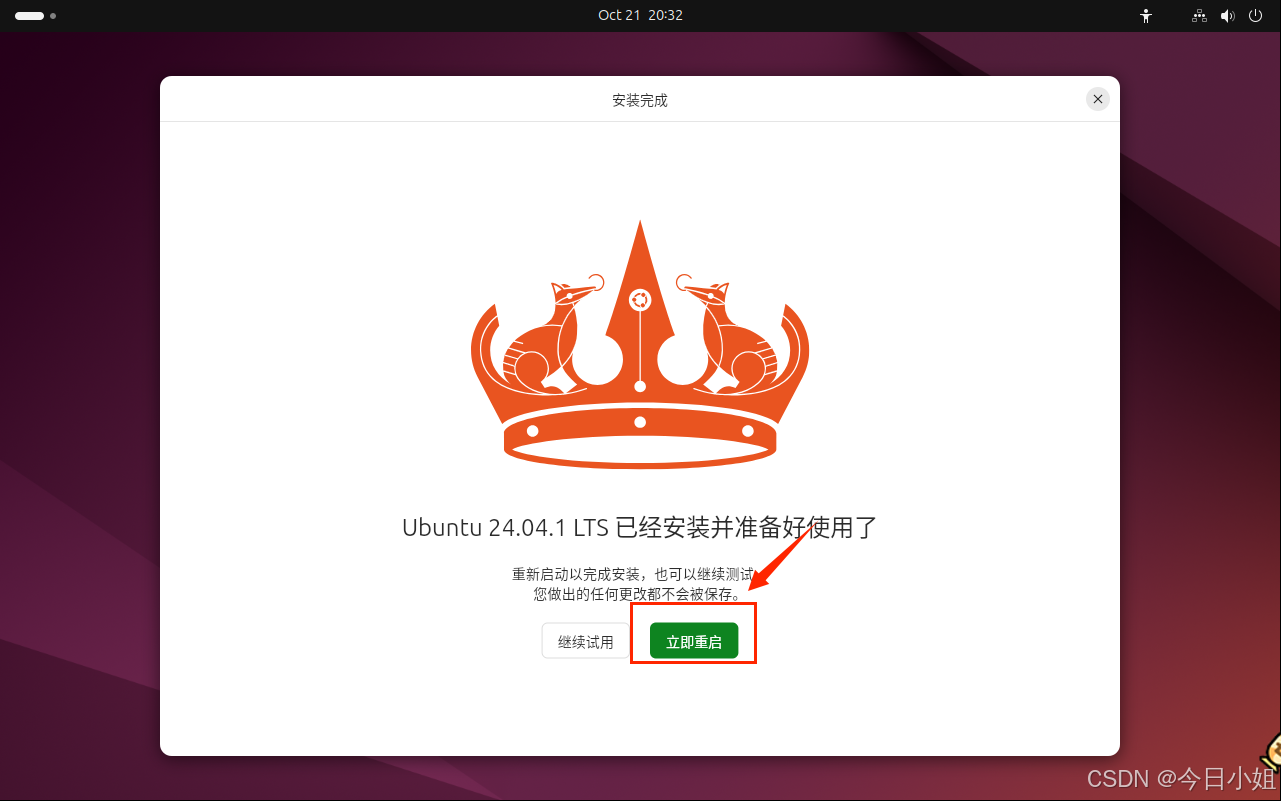
点击账号图标,输入密码,即可进入
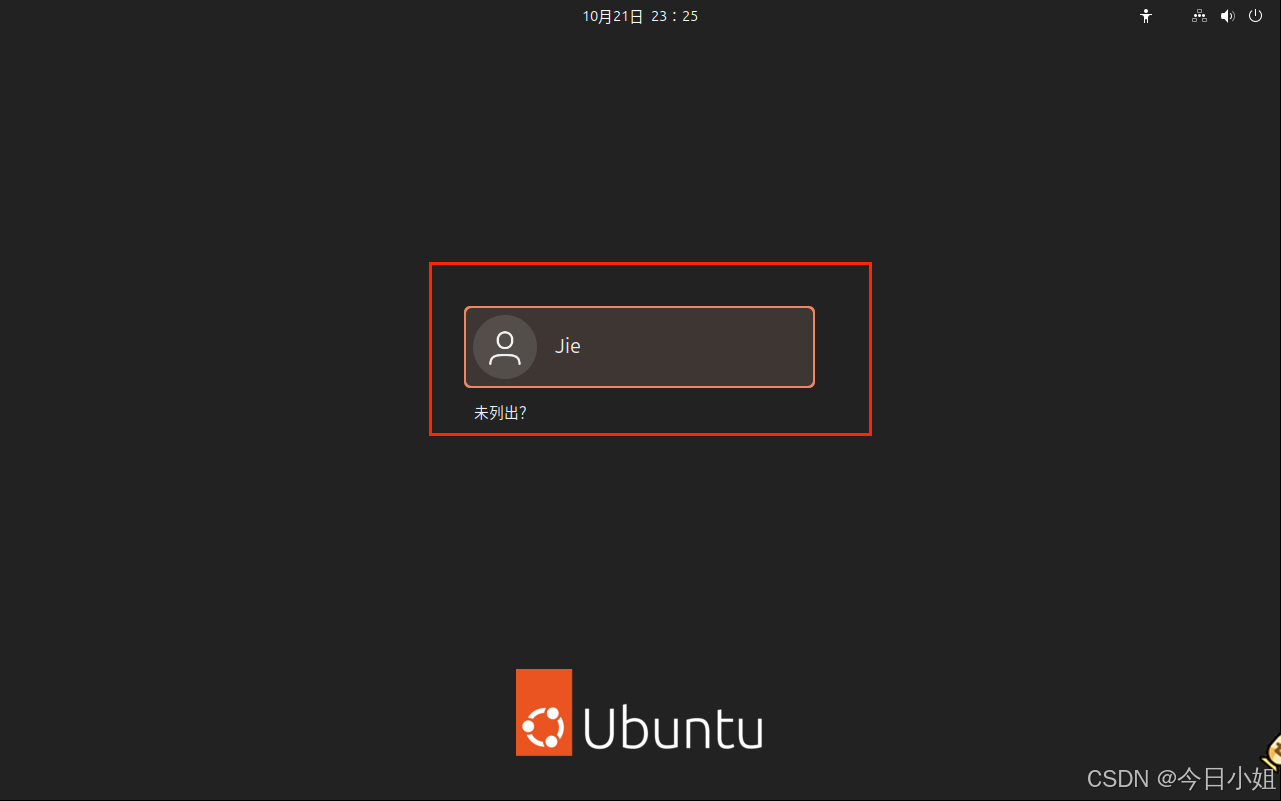
初次进入 Ubuntu 系统会有一个欢迎界面,内容忽略,直接点击右上角的“前进”跳过。
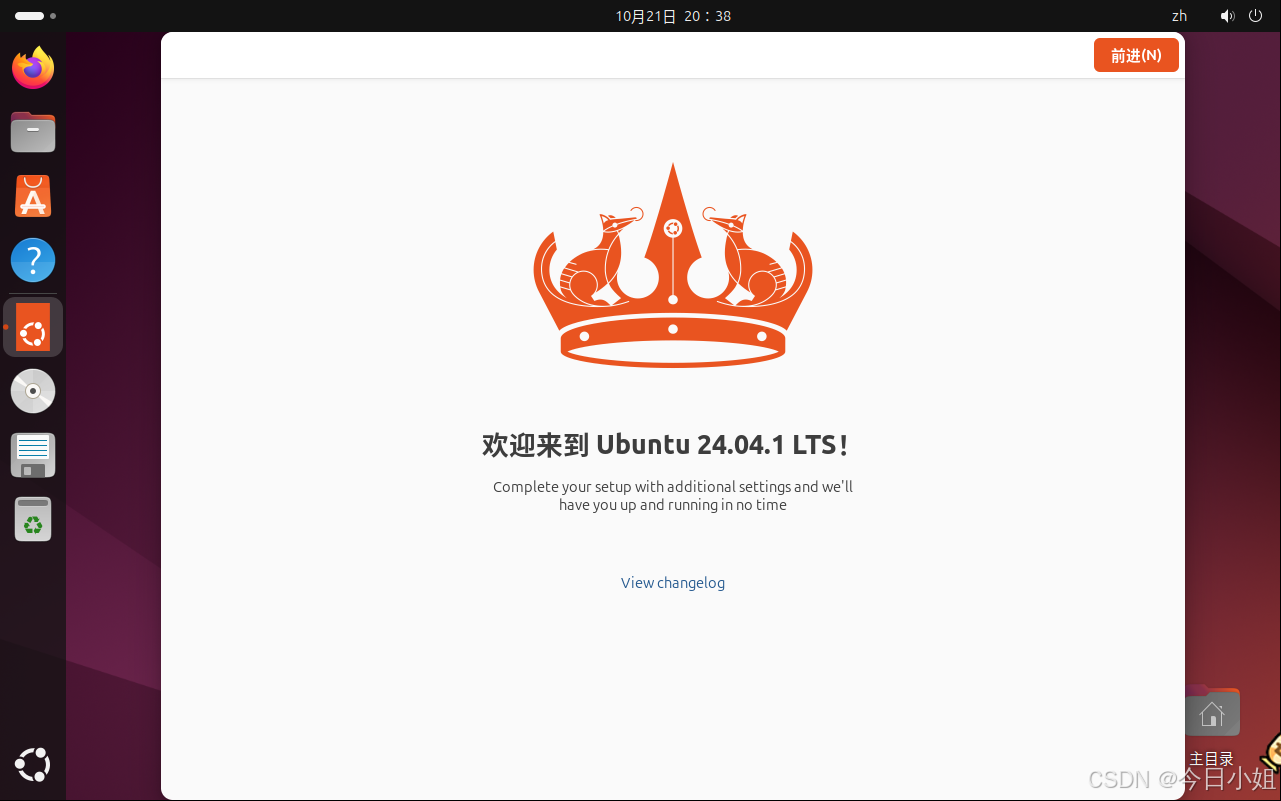
这里是提示是否要升级成 Ubuntu Pro,目前没测试过,建议默认选择“Skip for now”,然后点击“前进”

这个是 Ubuntu 系统的改善建议,改成“No, don’t send sysytem info”,然后点击“前进”
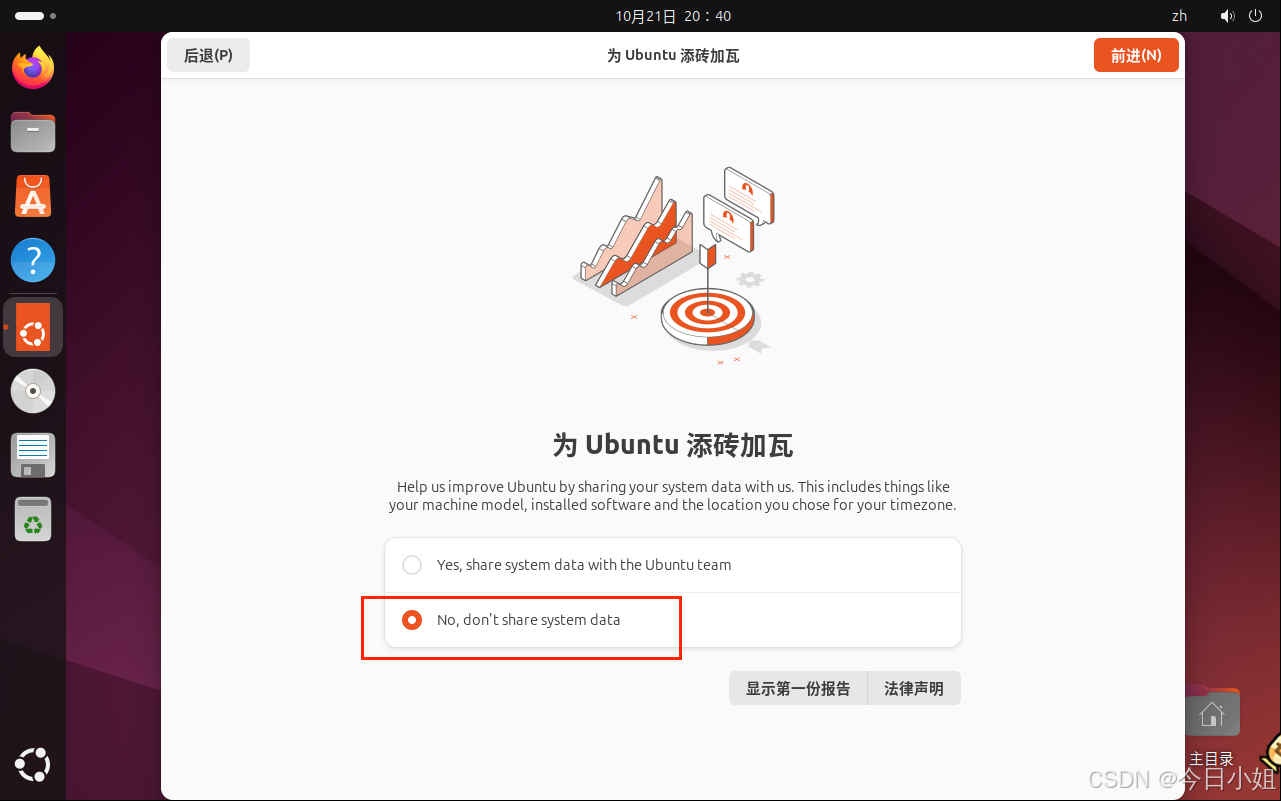
之后点击“Finish”,完成安装。
六、更换国内镜像源
Ubuntu 系统的软件源默认是国外的网站,升级或下载软件都比较慢,因此建议换成国内的镜像源。在更改软件源之前,我们先备份原有的软件源列表文件,以防止意外情况导致系统无法正常更新或安装软件。
鼠标右键打开终端,然后输入以下命令进行备份:
sudo cp /etc/apt/sources.list /etc/apt/sources.list.bak按“Enter”执行,由于用到 sudo(超级用户)的权限,需要输入账户密码,密码不显示,输入完毕直接回车确认即可。执行成功,不会有任何提示,如下图所示:
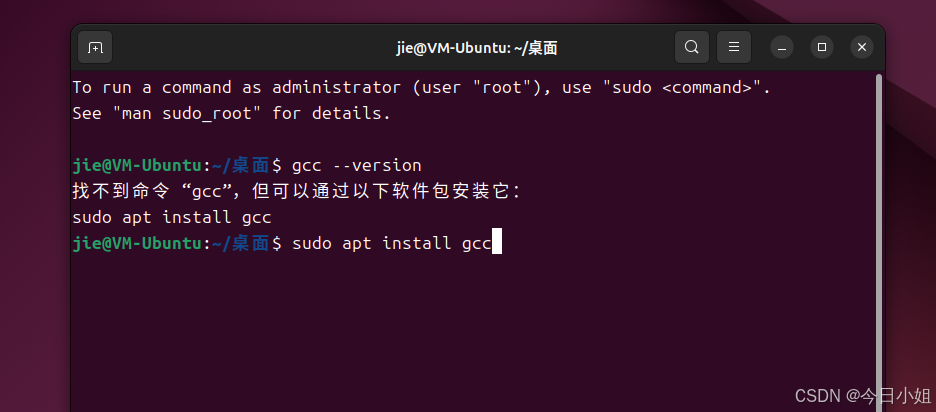
下面更换镜像源,点击左下角图标,找到软件和更新,双击打开:
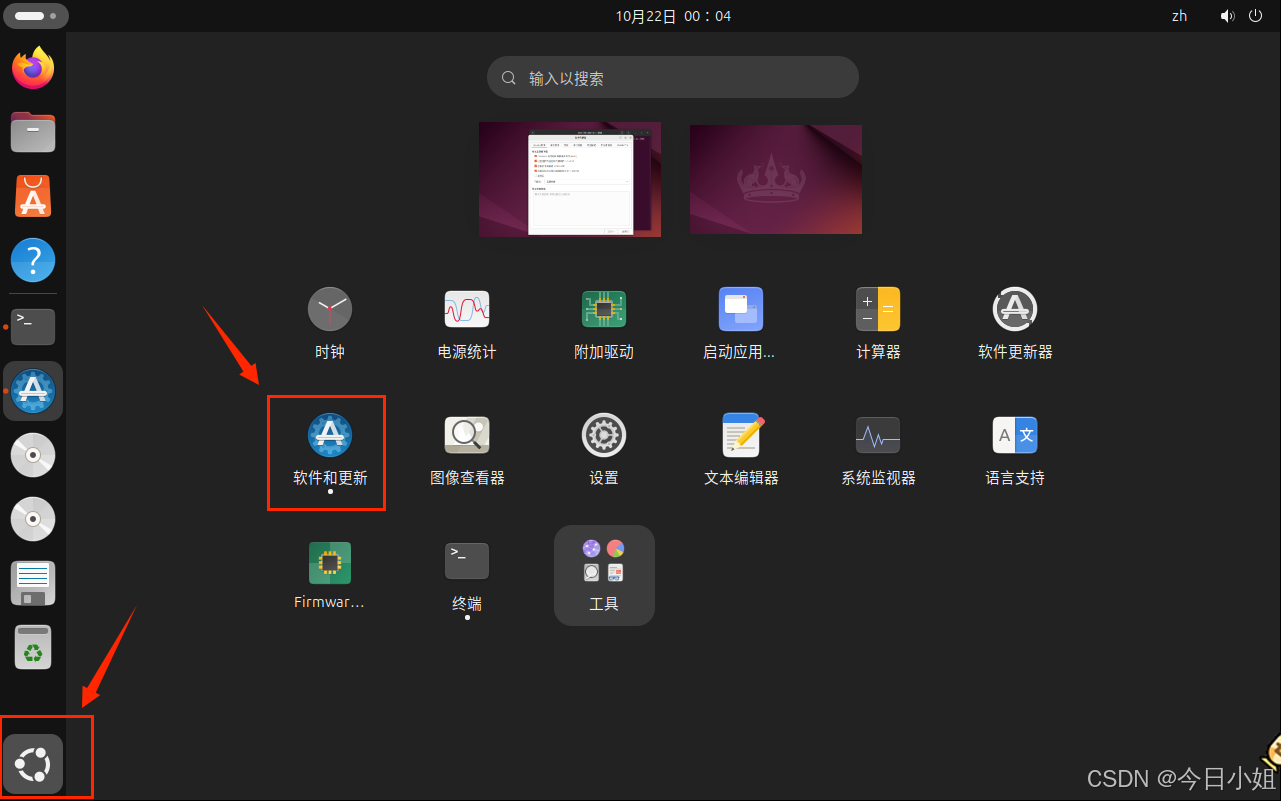
找到“下载自”,点击右边展开符号,如下图:
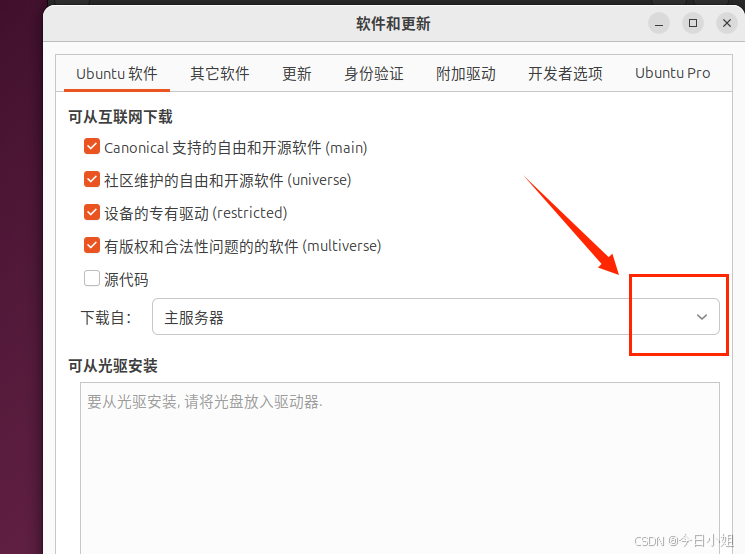
选择“其他”
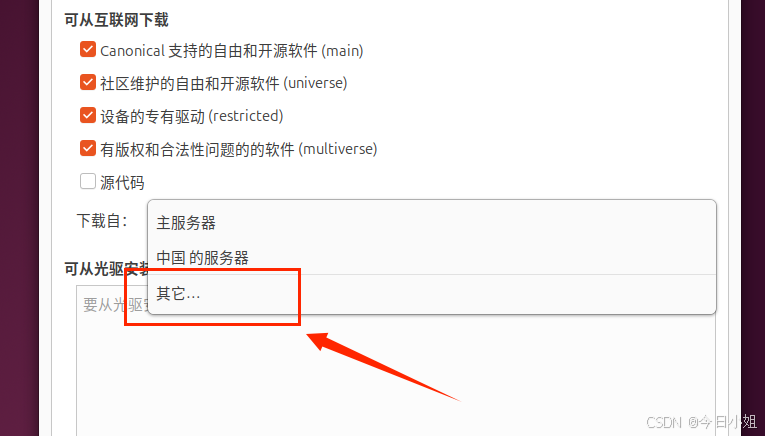
进入后找到阿里云的镜像,并选择,输入密码,点击保存即可
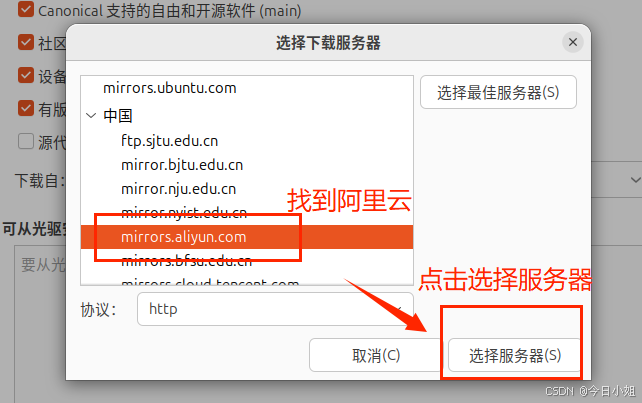
修改完后直接点击关闭即可

弹出框,点击关闭
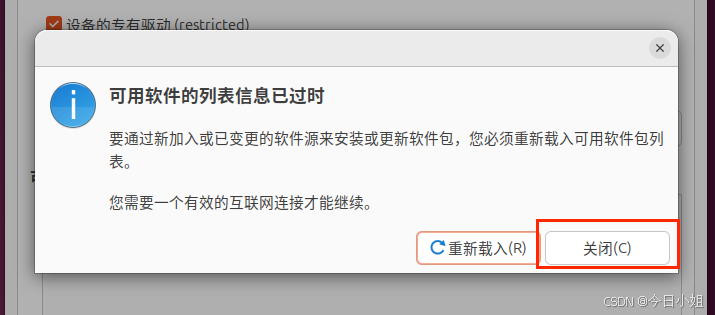
运行以下命令更新软件源:
sudo apt update更新后可以根据提示进行后续操作。
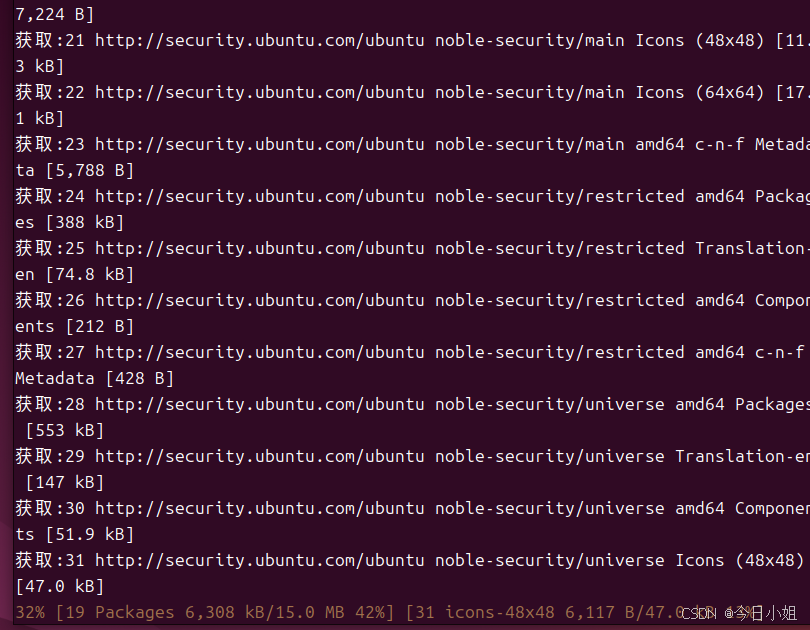
七、环境搭建完毕
进入终端,输入:
gcc --version查看gcc是否安装完毕,如果没有安装,按照提示自行安装即可。(一半提示的命令,如果执行不了,就在前边加上sudo再次执行)。
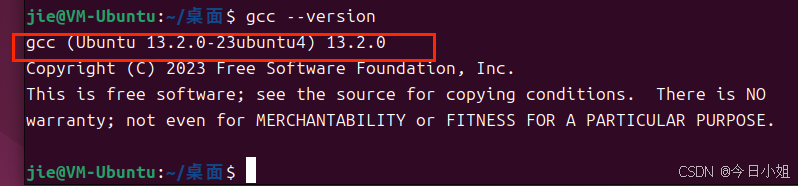
到此,Ubuntu的安装与环境配置基本完成啦~
看到这里的我们每一个人都很棒!祝你好运!
如果觉得有用的话,请点赞收藏,转发给更多的人看吧~