拥有了NAS之后,没有小雅的日子确实度日如年,所以经过一番搜寻,找到了大神的全家桶教程,并且还是经过优化与简化的版本,先感谢一下这位老师的无私奉献。
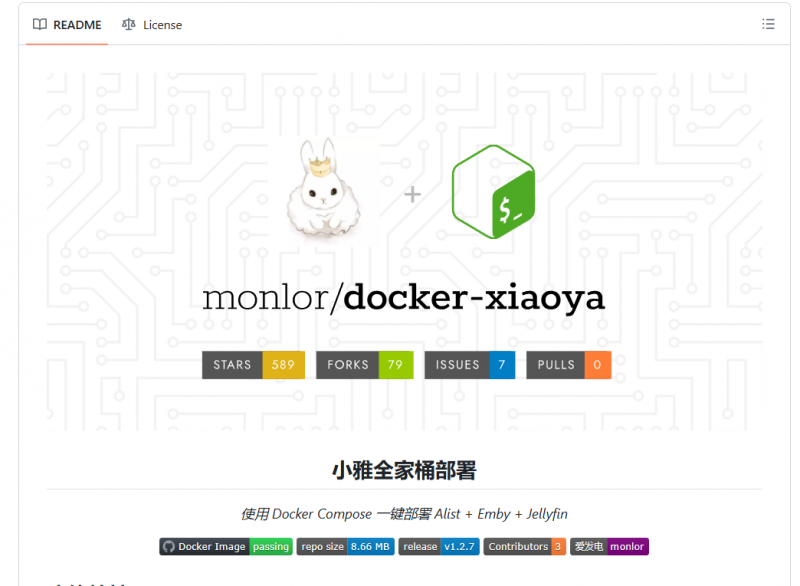
那接下来,我们就按照大神的教程进行操作,如果是初次使用命令行的读者大大,相信跟着该内容操作,也可以轻松实现,那我们就开始吧~

教程开始前,温馨提示各位记得进入控制面板-终端机-启动SSH哦!
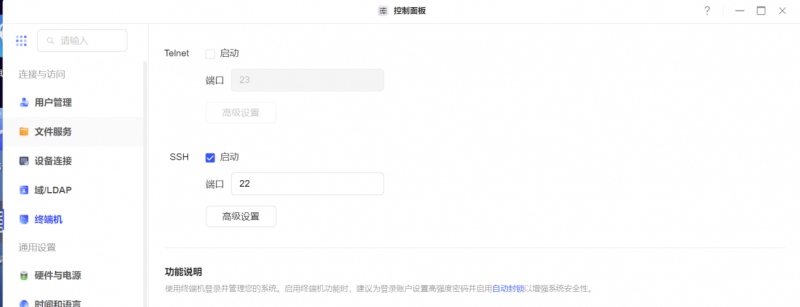
一.创建文件夹
首先创建一个共享文件夹,用于保存小雅的相关文件
进入文件管理器,点击【+】号,选择新建共享文件夹【public】
接着再新建一个子文件夹:命名为【xiaoya】或者其他名称也可以。
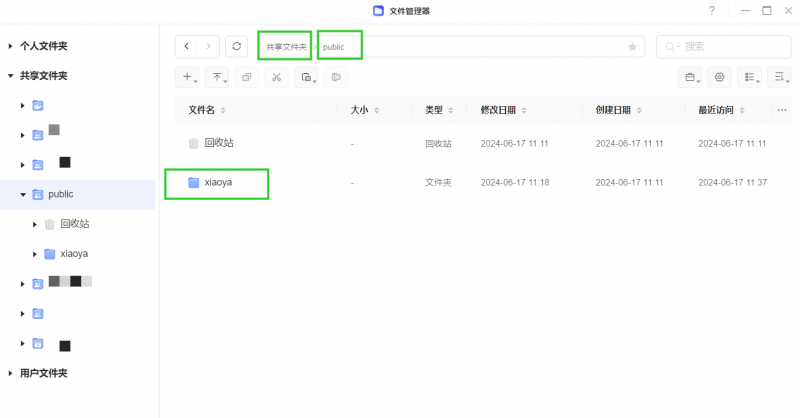
二.终端设置

这一步很简单,进入powershell按照以下命令输入即可
进入powershell,先输入ssh 用户名@192.168.18.xxx
输入 账号密码
输入 sudo -i
输入 账号密码
复制该命令到终端:wget -qO pi.sh https://cafe.cpolar.cn/wkdaily/zero3/raw/branch/main/zero3/pi.sh && chmod +x pi.sh && ./pi.sh
账号密码的输入是不会显示的,所以需要自己确认正确键入哦~

接着输入序号10回车即可

目录这里需要进入绿联云的文件管理器
右键点击xiaoya文件——点击属性——复制该路径,点击回车即可
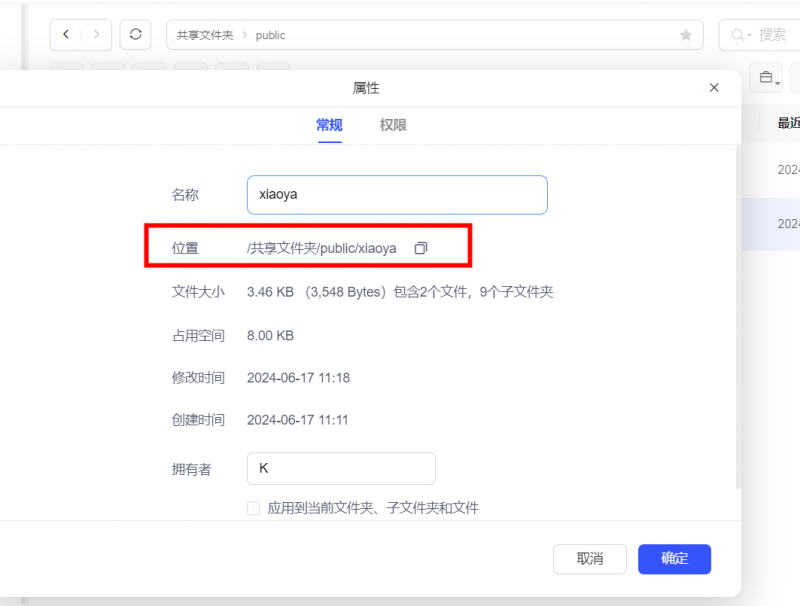
选择数据保存位置时,推荐输入2,即选择我们自己创建好的文件夹;
接着根据提示,需要依次获取token、open token以及缓存id:
Token和缓存id直接复制里面的网址到网页,打开操作即可,Open token的或许需要进入网页后点击刷新令牌(refresh_token)处获取即可。
获取缓存ID需要登录网页端阿里云盘——在【资源盘】新建文件夹【temp】(这个文件夹也是可以自定义)
复制resource后面6开头的数字到命令行即可
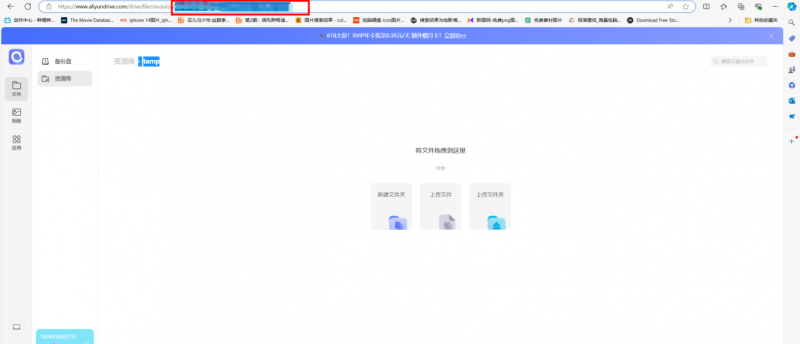

最后,选择需要部署的服务类型,建议选择1或3,就会用docker-compose的方式进行部署了。
全过程需要耐心等待,具体时间的长短会根据个人选择和网络情况而定。
我这边试了试选项4:alist+emby+jellyfin(确实产生了冲突,Jellyfin最终以报错告终),事实证明选项4确实不建议搭建,因为emby和jellyfin可能共用一个数据源所以会有冲突。

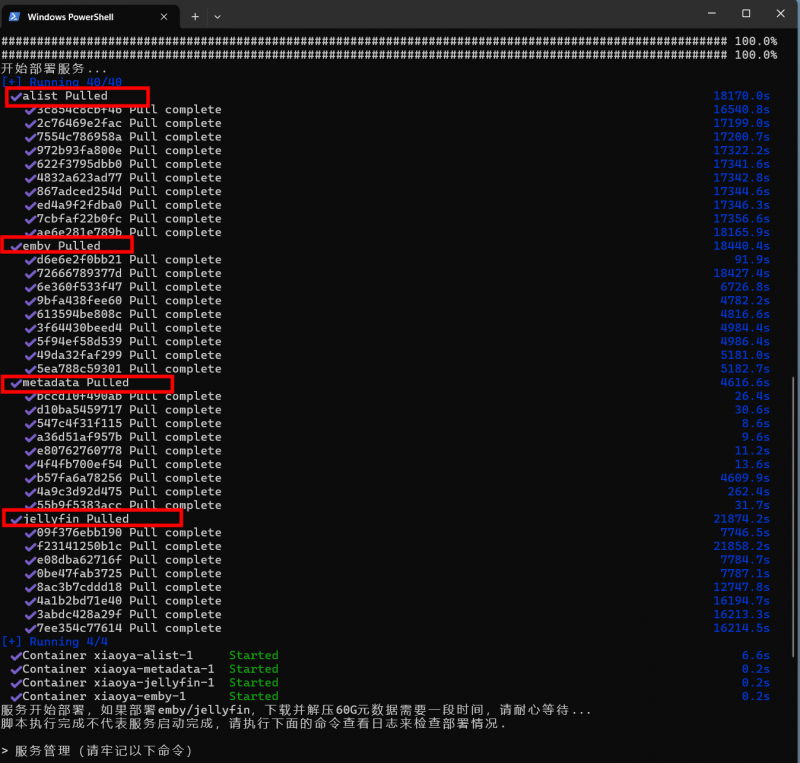
到这里四个Docker镜像就全部下载完毕了,分别是:alist、emby、jellyfin和metadata(元数据)【大家如果选择1或3进行部署,最终下载会是3个镜像】。
我们可以通过作者的信息看到,这些命令用于查看日志/启动/停止服务等重要操作,所以最好是复制粘贴下来并且进行本地保存,用于后面的步骤中:

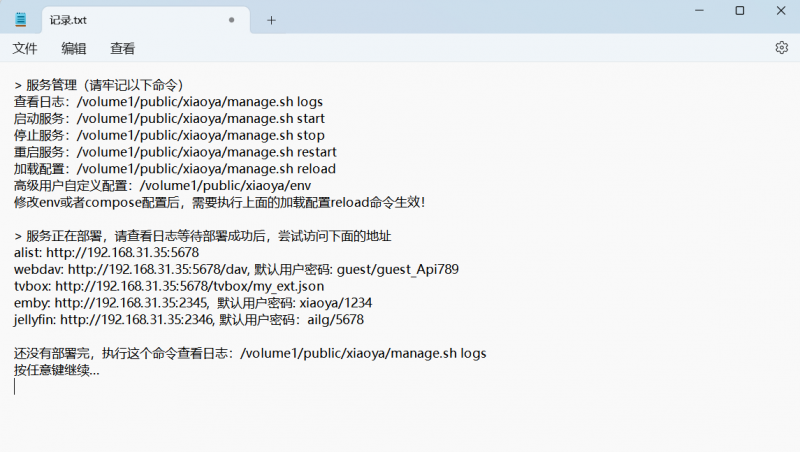
返回到powershell,按回车键,返回上一层再输入:q
然后执行该命令就能够看到后台已经在运行中了
/volume1/public/xiaoya/manage.sh logs

具体等待时间需要根据实际网络环境+NAS主机的性能决定。
再返回绿联云Docker应用可以看到运行中的容器和拉取好的镜像
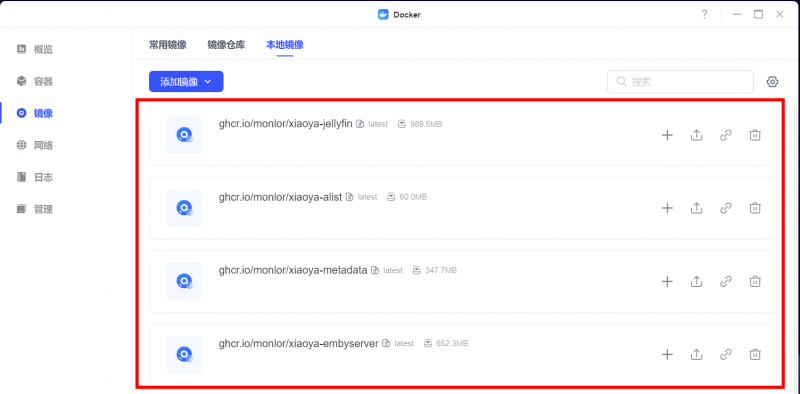

进入到emby需要登录信息,找到这条内容即可:
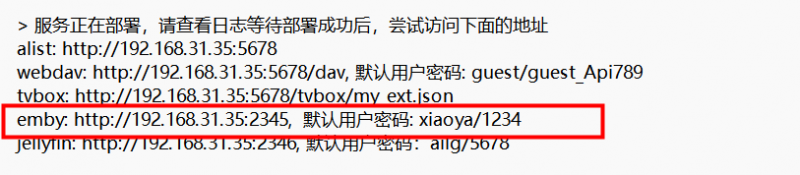
点击并打开xiaoya账户
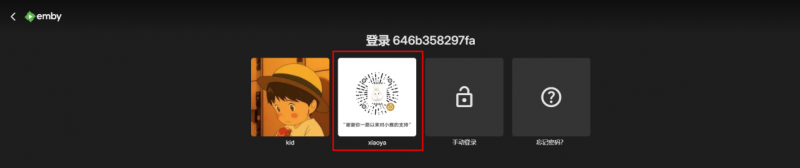
输入密码:1234,点击登录
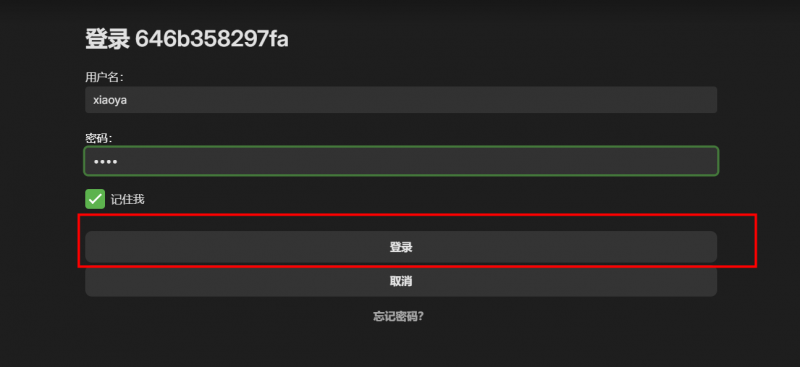
Emby的海报墙就部署好了
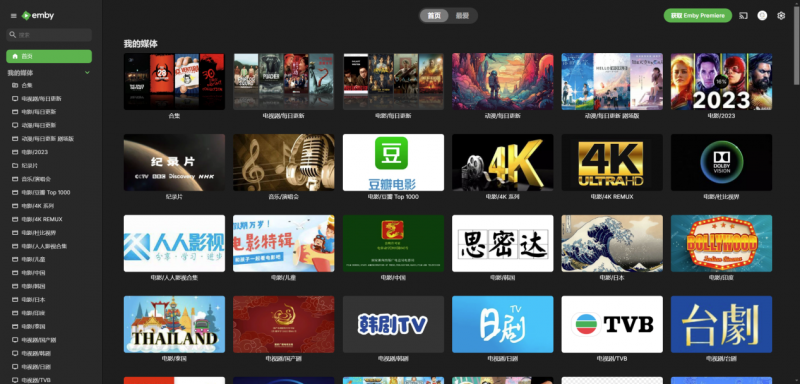
整个时间会有点长,但整体是比较简单的,有需求的读者姥爷可以上手试试看,别忘了给我点个赞和关注哦~