本文用于记录机器人项目迁移到新主板的环境配置具体流程,方便后续查缺补漏。
主板装的是Ubuntu22.04.4。
目录
1.安装Qt5.14.2
1)下载Qt
2)给文件添加权限
3)安装
2.添加Qt图标
1)进入目录
2)创建desktop文件并给予权限
3)编辑文件
3.配置环境
1)配置qt环境变量
2)安装缺少依赖
4.安装NoMachine远程桌面、向日葵
1)安装NoMachine
2)安装向日葵
3)配置虚拟显示器
5.固定串口设备的串口号
参考博客
1.安装Qt5.14.2
1)下载Qt
官方下载地址:https://download.qt.io/archive/qt/5.14/5.14.2/
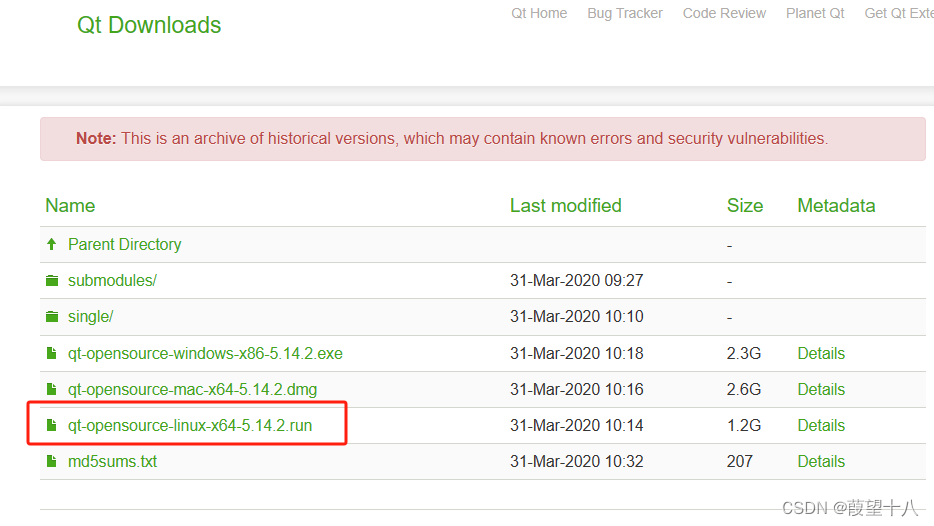
考虑到官方下载速度太慢,可以通过网盘下载。
链接:https://pan.baidu.com/s/1dp2Ffigmn9vkRxgE9FGwvA
提取码:8209
2)给文件添加权限
chmod 777 qt-opensource-linux-x64-5.14.2.run3)安装
./qt-opensource-linux-x64-5.14.2.run安装的时候不联网可以跳过账号登录步骤。
安装地址 /opt/Qt5.14.2
安装只需要勾选这两项就够了
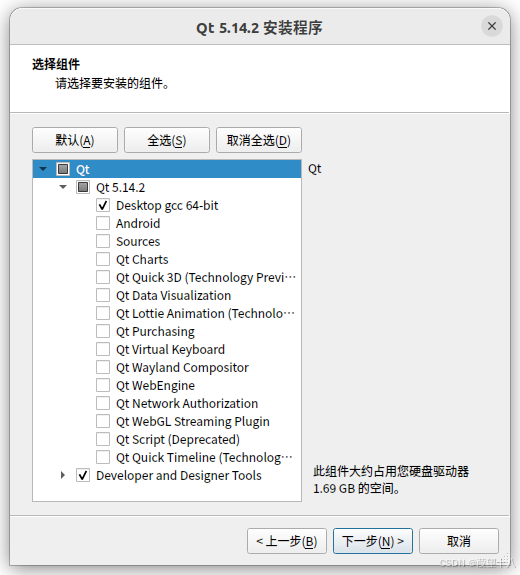
具体步骤可以参考其他文章。
2.添加Qt图标
Qt安装完成之后,如果发现应用程序内没有启动图标,只能通过点击/opt/Qt5.14.2/Tools/QtCreator/bin/qtcreator来启动Qt。
解决办法如下:
1)进入目录
cp /usr/shhare/applications2)创建desktop文件并给予权限
touch Qtcreator.desktopchmod 755 Qtcreator.desktop3)编辑文件
gedit Qtcreator.desktop文件内写入:
[Desktop Entry]Encoding=UTF-8Name=QtCreatorComment=QtCreatorExec=/opt/Qt5.14.2/Tools/QtCreator/bin/qtcreatorIcon=/opt/Qt5.14.2/Tools/QtCreator/share/doc/qtcreator/qtcreator/images/creator-gs-01.pngTerminal=falseType=ApplicationCategories=Application;Development;其中Exec为Qt启动路径;Icon为Qt图标路径。

完成。
3.配置环境
1)配置qt环境变量
通过以下指令可以发现build-essential软件包,其内包含gcc、g++的编译库。
sudo apt-cache depends build-essential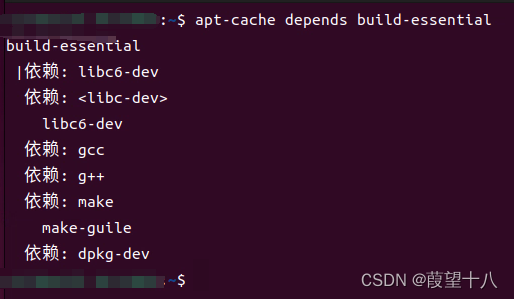
所以只需要安装build-essential软件包即可,再安装个cmake。
sudo apt-get install build-essentialsudo apt-get install cmake2)安装缺少依赖
此时运行项目会发现有报错:
![]()
error: cannot find -lGL: No such file or directory
查阅Qt Wiki找到了解决方法:https://wiki.qt.io/Install_Qt_5_on_Ubuntu
然后发现在这篇文章中也有解决文件不会自动关联(Qt没有图标)的解决方法,与我上文一致O(∩_∩)O。

是因为缺少了一个依赖。
sudo apt-get install mesa-common-dev然后就可以正常运行项目了。
4.安装NoMachine远程桌面、向日葵
1)安装NoMachine
官方下载地址:https://downloads.nomachine.com/linux/?id=1
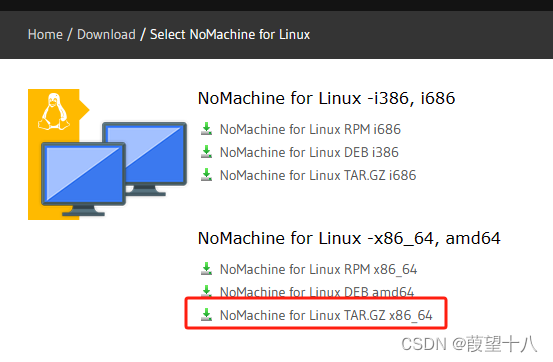
下载完成后拷贝至要安装的目录下解压。
sudo tar zxvf nomachine_8.11.3_4_x86_64.tar.gz然后给文件添加权限。
sudo chmod -R 777 NX进入到NX文件夹内就可以开始安装了。
cd NXsudo ./nxserver --install最后需要重启NoMachine服务。
sudo /usr/NX/bin/nxserver --restart然后保证在同一网络环境下就可以连接。
2)安装向日葵
在向日葵官网下载对应版本。
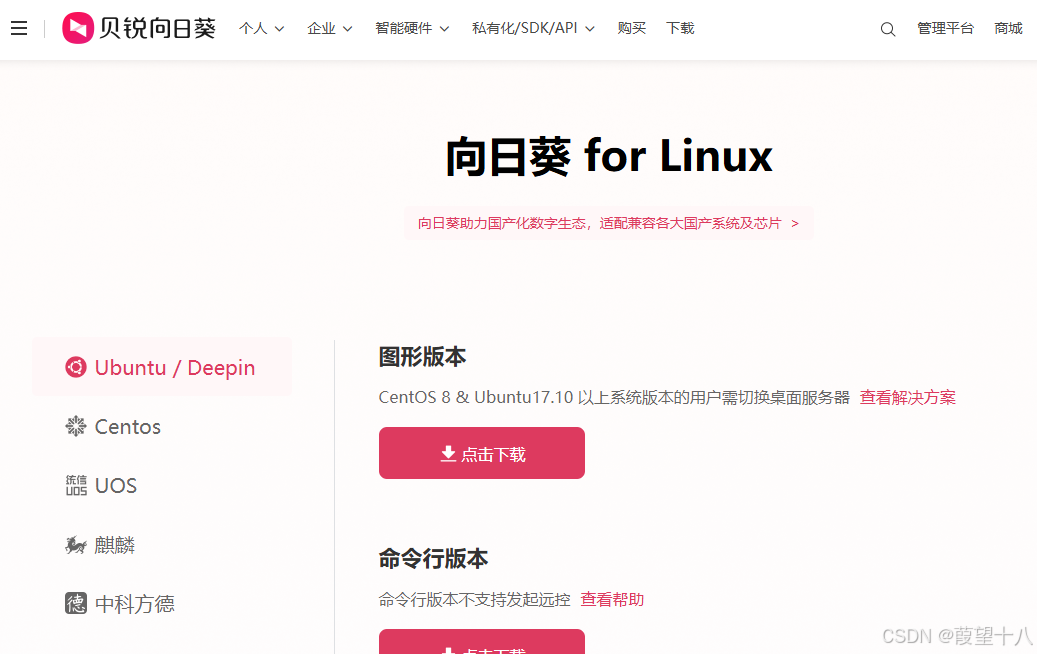
安装
sudo dpkg -i 文件名.deb出现报错,缺少libgconf-2-4软件包。
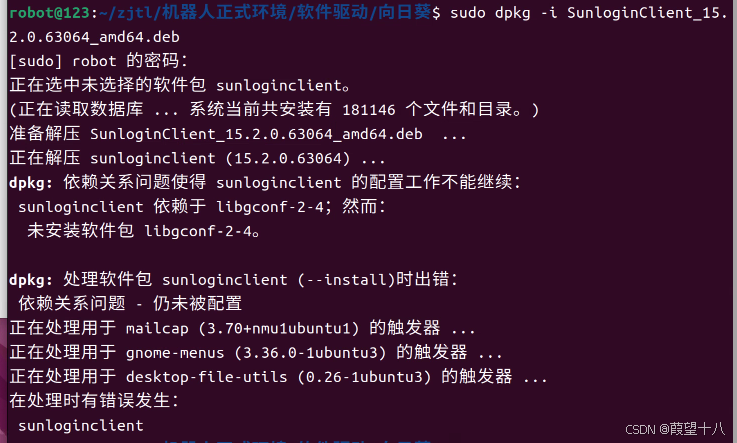
向日葵官网是这样解决的
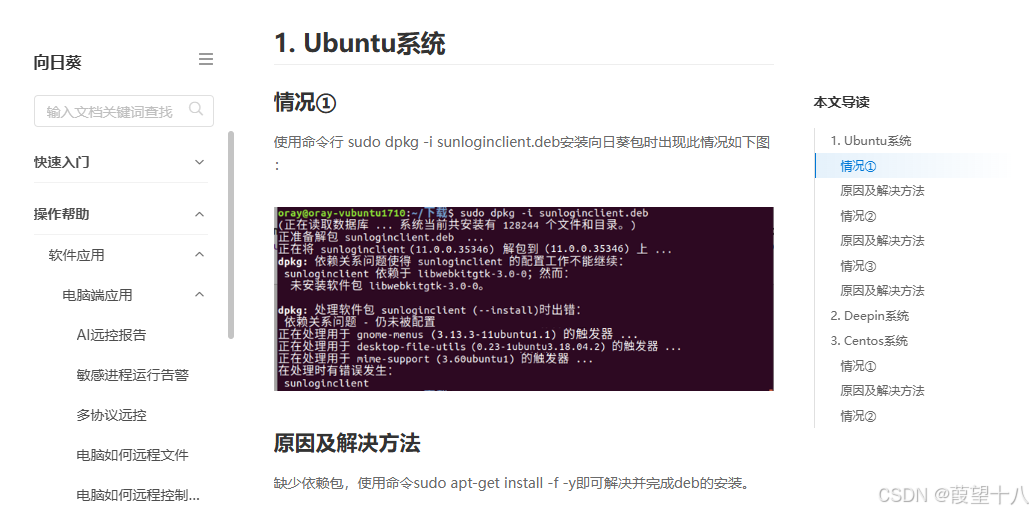
用命令sudo apt-get install -f -y修复后,重新安装即可。
sudo apt-get install -f -y如果仍然遇到其他问题,可到向日葵官网查询。
向日葵Linux因安装依赖问题无法安装成功的解决办法 https://service.oray.com/question/8286.html
https://service.oray.com/question/8286.html
3)配置虚拟显示器
需要注意的是,此时如果板子不连接显示器或者不使用HDMI显卡欺骗器,远程连接后依然黑屏无法操作,需要配置虚拟显示器。具体如下:
安装所需要的虚拟显示器软件:
sudo apt-get install xserver-xorg-core-hwe-18.04 sudo apt-get install xserver-xorg-video-dummy安装完成后,在/usr/share/X11/xorg.conf.d/下添加xorg.conf 文件。
sudo vim /usr/share/X11/xorg.conf.d/xorg.conf在文件内编辑以下内容:
Section "Device" Identifier "Device0" Driver "dummy" VideoRam 256000EndSectionSection "Monitor" Identifier "Monitor0" HorizSync 28.0-80.0 VertRefresh 48.0-75.0 Modeline "1920x1080_60.00" 172.80 1920 2040 2248 2576 1080 1081 1084 1118 -HSync +VsyncEndSectionSection "Screen" DefaultDepth 24 Identifier "Screen0" Device "Device0" Monitor "Monitor0" SubSection "Display" Depth 24 Modes "1920x1080_60.00" EndSubSectionEndSection~ 保存退出后,重启主板。
5.固定串口设备的串口号
由于项目中同一串口设备存在多个串口号(连接了多个设备),所以只能通过分辨串口设备具体挂载在哪个物理接口(硬串口),从而固定多个相同串口设备的串口号。
udevadm info --attribute-walk --name=/dev/ttyACM0 |grep KERNELS其中ttyACM0是当前设备。
然后在 /etc/udev/rules.d/ 文件夹下新建USB设备规则。
sudo gedit /etc/udev/rules.d/myrobot.rules在打开的rules文件内输入以下内容:
KERNEL=="ttyACM*",KERNELS=="1-3.1:1.0", MODE:="0777", GROUP:="dialout", SYMLINK+="tty_battery"KERNEL=="ttyACM*",KERNELS=="1-3.2:1.0", MODE:="0777", GROUP:="dialout", SYMLINK+="tty_radar1"KERNEL=="ttyACM*",KERNELS=="1-3.3:1.0", MODE:="0777", GROUP:="dialout", SYMLINK+="tty_radar2"KERNEL=="ttyACM*",KERNELS=="1-3.4:1.0", MODE:="0777", GROUP:="dialout", SYMLINK+="tty_humiture"其中 MODE:="0777"表示给最高权限,SYMLINK+=“tty_batteery”是给设备起一个新名字。
保存退出后,重启主板。
至此串口设备的串口号固定完成,但当设备重新插拔后,一定要接到原来的端口。
参考博客
固定串口设备串口号的内容参考了下面这篇文章,其中讲的更加全面且详细,而本文仅说明了我所遇到的其中一种情况。
不能再详细的Ubuntu 多USB转串口教程 https://blog.csdn.net/weixin_44037313/article/details/127172796
https://blog.csdn.net/weixin_44037313/article/details/127172796