他向远方望去,无法看到高山背后的矮山,只能看到一座座更高的山峰。
目录
编辑
一.前言
二.虚拟机和双系统比较
三.Windows/Linux双系统安装
1.Rufus-制作U盘启动盘系统工具安装
2.Ubuntu24.04下载
3.Ubuntu-u盘启动盘制作
4.压缩磁盘留足安装空间
5.Bitlocker加密
6.进入BIOS
7.开始安装
四.打开RDP远程桌面连接
五.开启SSH
六.写在最后
一.前言
笔者个人之前学过Linux一些常用命令操作但没有详细学过,所以打算这学期好好学一下,努力从入门到开发入行Linux一系列全部打通,仔细想想我们linux老师说的很对,不管写代码还是学系统是用出来的不是学出来的——
二.虚拟机和双系统比较
个人认为 :
计算机相关专业或程序员:双系统 > 虚拟机
偶尔用:虚拟机 > 双系统
大多数人linux入门用的都是虚拟机,即在windows里面去安装虚拟机VMware里安装别的Linux发行版操作系统,以此达到在一台机器上同时运行两个或多个系统。笔者之前入门也是用的虚拟机,给我的感觉有:
1.windows/linux操作系统切换方便,不用关机注销重启,如在刚入门遇到无法解决问题的时候可以切换到windows查阅资料,这应该算是个优点
2.虚拟机经常卡顿,占用磁盘容量很大,经常会无响应,这是用着很不舒服的一点。
3.虚拟机网络好像没那么稳定,经常连不上网络也是存在这种情况的。
由此我试着去给笔记本电脑装了双系统,即Linux与windows系统共存,用了几天给我如下感觉:
1.双系统也很方便,当笔记本重启时我们可以自动或手动选择进入某个操作系统,如下图:

一般默认10s选择时间,当我们不做出手动选择时,电脑会默认进入到 ubuntu,选择上下键进行选择,这时下面倒计时此时会取消,我们有充足的时间进行选择系统,所以不用担心。
2.双系统进去后不卡顿,甚至可以自己更改配置文件,对启动和关机速度秒数进行修改,比如笔者最开始关机速度很慢,我修改了配置文件后把关机时间降到了5s,用起来还是很舒服的(同样笔者后面一样会更新介绍如何解决ubuntu关机慢的文章~)
3.双系统的缺点其实笔者还并未感受到,最直观的就是切换到windows需要重启有点麻烦而已,但是日常学习我觉得配置好常用软件和开发环境倒也没那么必要来回切换,直接脱离windows也未尝不可 ——
三.Windows/Linux双系统安装
现在我们进入正题,如何对笔记本电脑安装双系统?这是我们大多数人的问题,毕竟装系统属于一件大事了,成功了皆大欢喜,失败了轻则重新开始,重则损伤电脑,甚至导致系统文件及磁盘出现问题,还有让自己电脑打不开的风险,下面我们按步骤说明————
1.Rufus-制作U盘启动盘系统工具安装
Rufus 是一个开源免费的快速制作 U 盘系统启动盘和格式化 USB 的实用小工具,它可以快速把 ISO 格式的系统镜像文件快速制作成可引导的 USB 启动安装盘,支持 Windows 或 Linux 启动。
在昨天Rufus发行了最新版4.6,点击直接下载就行,当然4.4,4.5等等都可以。
下载地址:http://Index of /downloads
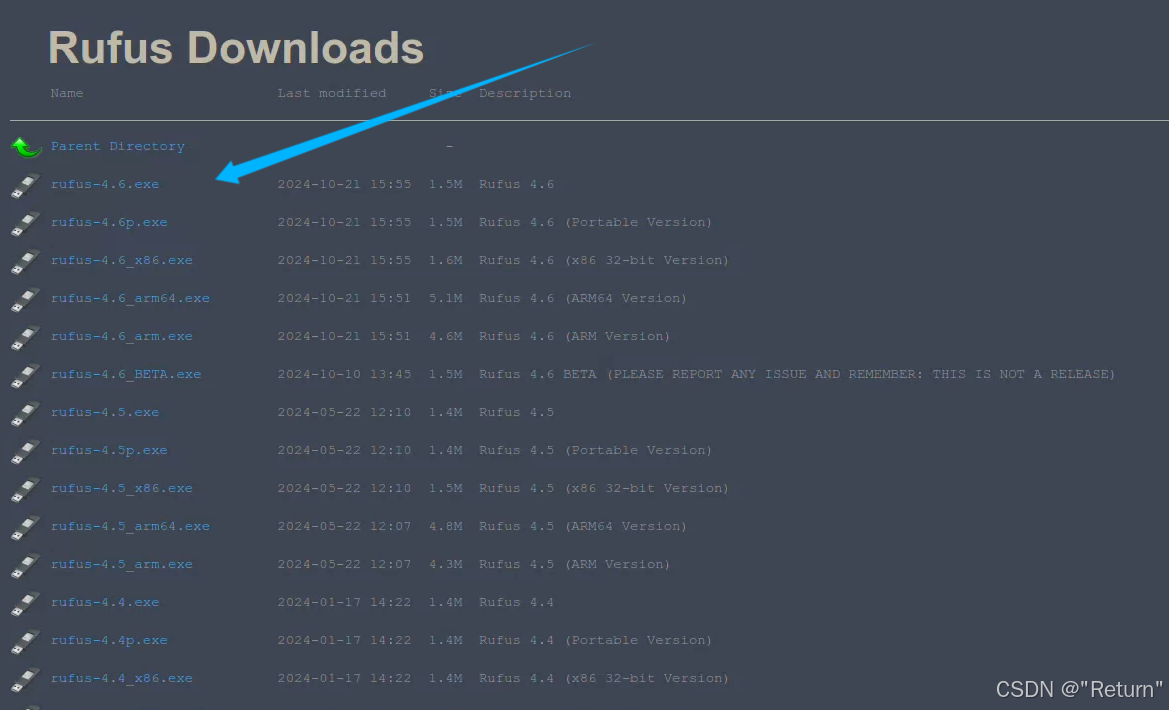
2.Ubuntu24.04下载
去官网下载是很慢的 ,建议去镜像网站下,一共是5.8GB左右,这里我贴一个镜像网站——
下载地址:ubuntu-releases-24.04安装包下载_开源镜像站-阿里云
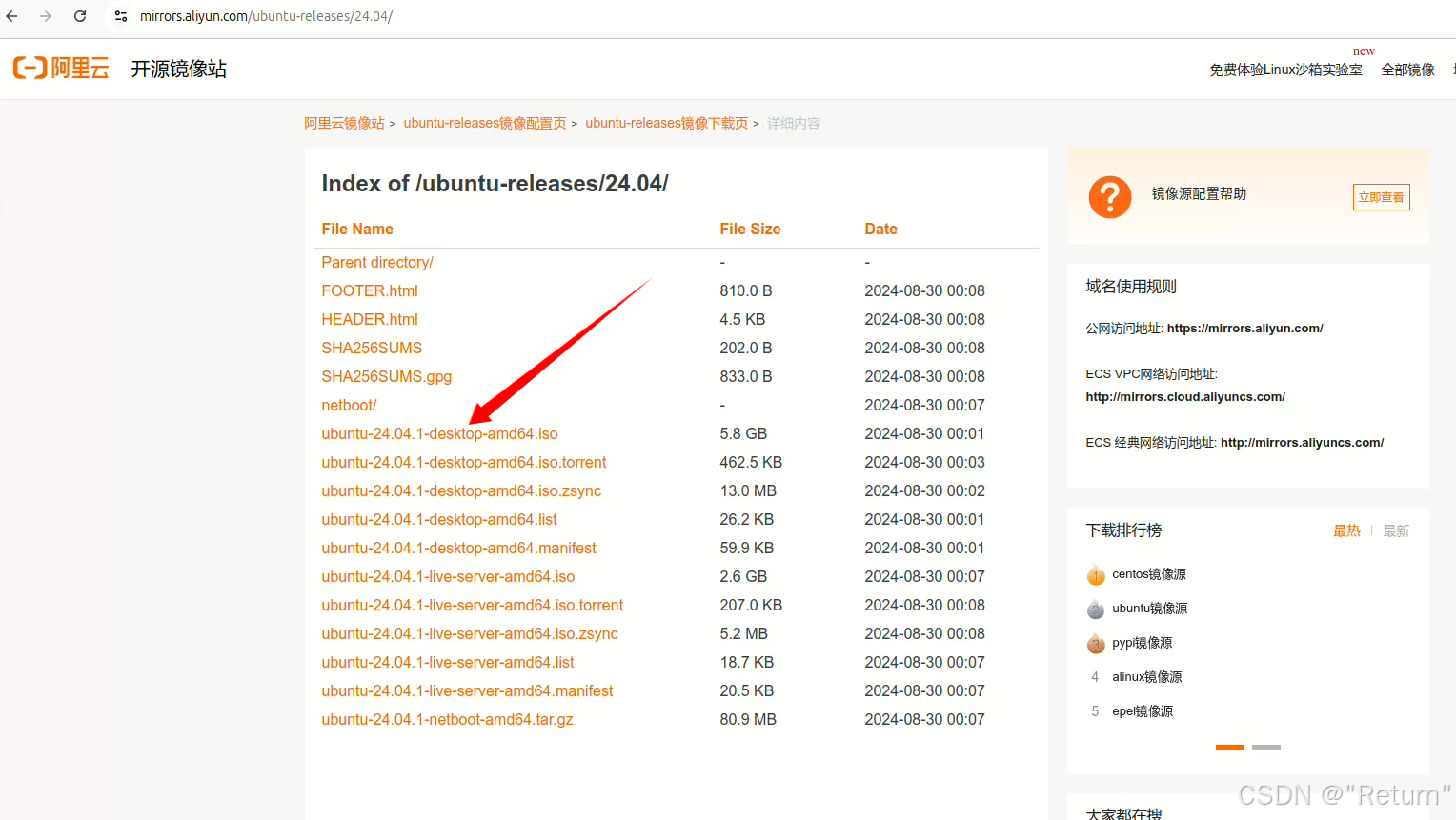
注意:下载时记清下载路径,方便后续制作U盘启动盘往里面拖iso映像文件
3.Ubuntu-u盘启动盘制作
前置准备:准备一个里面没有任何东西的空U盘(8GB及8G以上),这里注意一定要是空U盘才行,不然是制作不成功的,也可以先给一个U盘格式化去制作,看个人
其次: 双击刚下载的rufus-4.6.exe工具启动会自动识别U盘,如没有则自己选择刚插入的U盘,并选择下载的Ubuntu24.04镜像文件。
如下图,其他选项默认即可,选好后直接点击开始制作启动盘
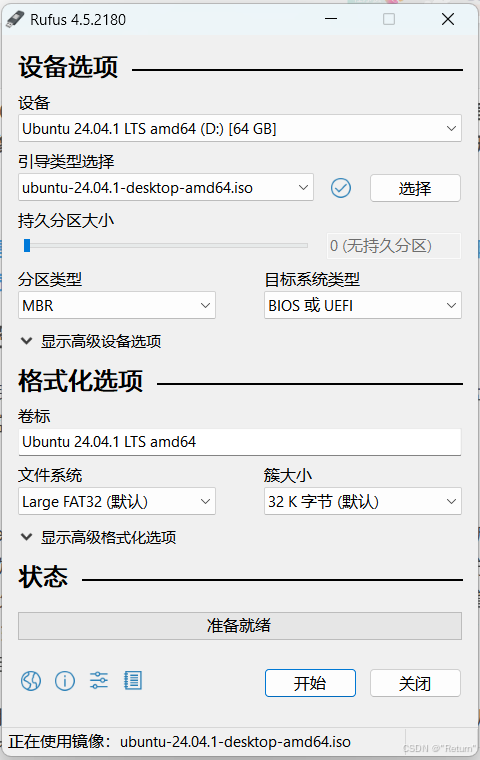
这一步完成后,U盘将不再是一块普通的U盘,而是Linux启动盘,可以随身携带,随插电脑安装ubuntu操作系统 ,非常神奇——
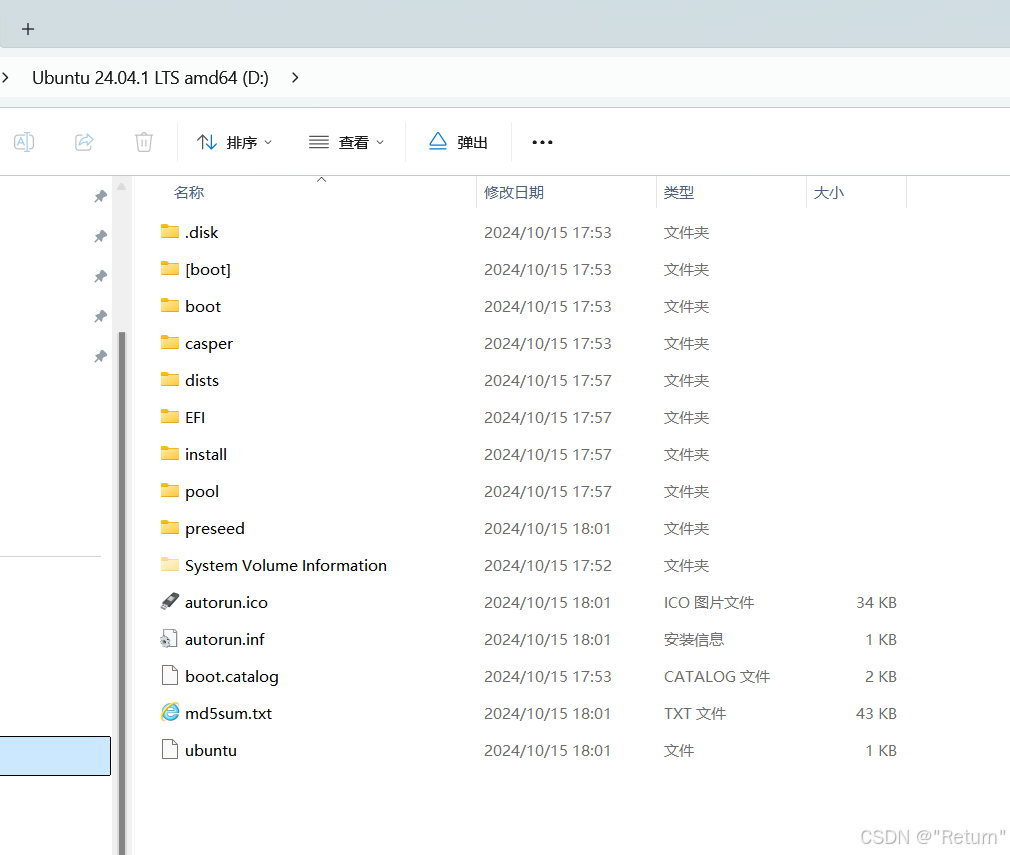
当看到U盘名称变为Ubuntu且里面出现了如上文件 则为启动盘制作成功 这时我们可以进入到下一步——
4.压缩磁盘留足安装空间
首先右键笔记本下方开始按钮,选择“磁盘管理”选项,选择空间足够的分区,如C盘,D盘,右键选择压缩卷,压缩出至少40G空间。如图我压缩出了60G可用空间


5.Bitlocker加密
查看笔记本是否开启Bitlocker加密,如果开启务必给关了,不然安装Ubuntu后续重启时会提示bitlocker加密解锁,这是微软官方对每一台出厂的计算机进行安全防范的一种加密方式,说白了就是在你电脑密码的基础上再次加上一层,如果重启出现了bitlocker,那我们就要知道自己的48位密钥才能打开(因为我自己最开始安装的时候也是忘了关,所以能踩的坑我就已经踩了一遍wuwu~~),防别人没防到,自己是破防了-----
怎么关闭BitLocker驱动器加密呢?其实有很多方法,大家去网上查一下就能发现,这里我介绍一种使用cmd关闭被Bitlocker驱动器加密的C盘方法——
1️⃣ 以管理员身份打开命令提示符:在开始菜单中搜索“CMD”,右键点击“命令提示符”,选择“以管理员身份运行”。
2️⃣ 输入关闭命令:在命令提示符中输入以下命令来关闭 BitLocker:
manage-bde -off C:如下图所示:
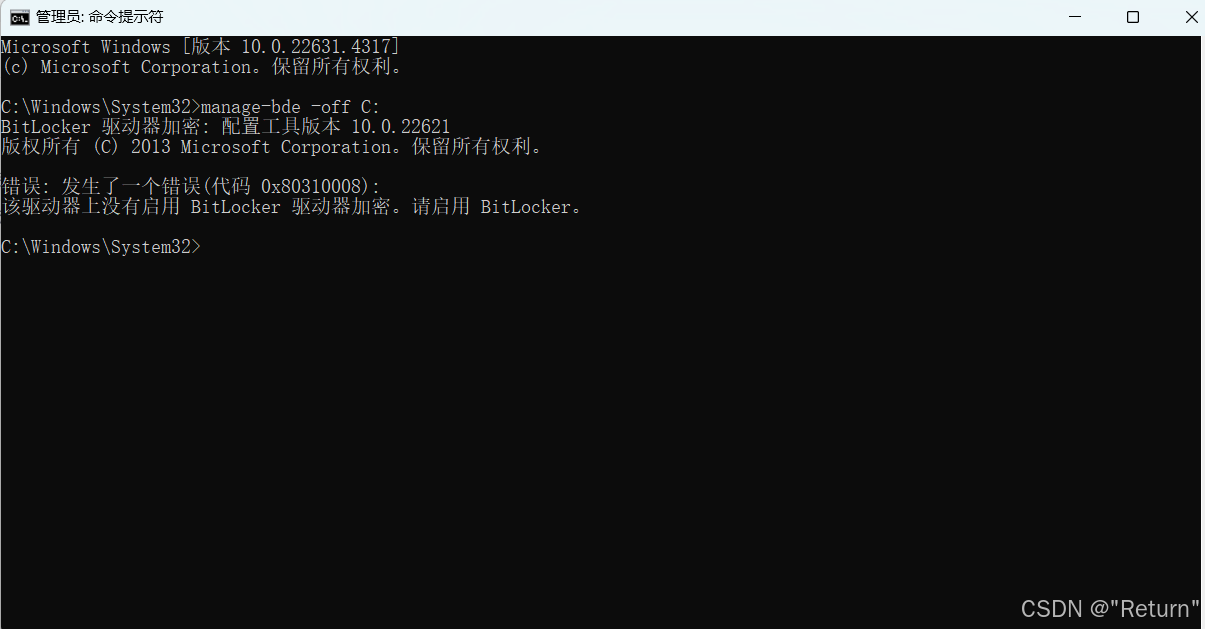
(注:我这里因为是之前已经关掉过了所以出现错误提示让打开Bitlocker)
那如果忘记该怎么办呢? 那只能借用别人电脑科学上网后登录微软账号查看自己的48位密钥才行,反正是挺能折腾的,具体怎么找回bitlocker密钥笔者之后也会出教程。
6.进入BIOS
网上看每款电脑启动进入BIOS的方式不太一样,甚至笔者注意到DELL笔记本电脑每一个型号的BIOS都不太一样
启动盘插入笔记本,重启电脑,启动过程中按F2进入BIOS(我的华硕笔记本是F2进入BIOS,大家其他电脑可自行搜寻进入BIOS方法),选择U盘启动
通用方法也可以在笔记本下方搜索栏搜索 “更改电脑高级启动选项”选择重启进入BIOS。
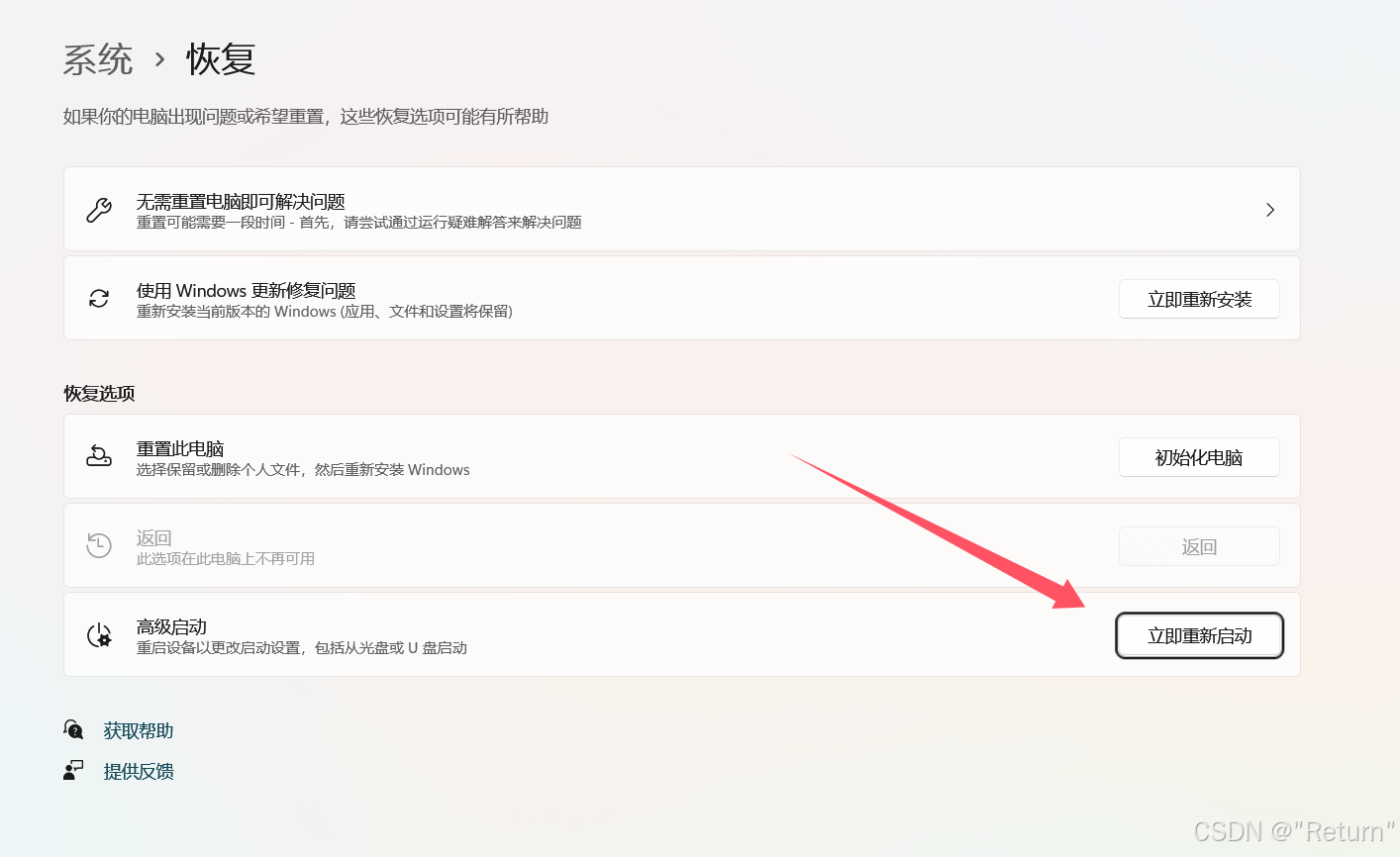
7.开始安装
一定注意:在BIOS选择U盘启动之前一定要去Security里关闭安全启动,将Secure Boot Mode设置从enabled为disabled,F10保存退出即可。。。有些电脑是已经关闭的(比如我的华硕笔记本),有些是没关的,而且必须先给BIOS密码才可以有关闭安全启动的权限,否则关不掉(今晚我在给室友安装的时候就因为最开始没关安全启动导致出现Ubuntu24.04安装完成后出现黑屏内核报错,电脑开机出现checking media failed报错),最后我找到原因就是因为最开始没关闭安全启动,所以大家在安装的时候一定要注意一下,至于如何BIOS选择U盘启动,这里每个电脑不太一样,但都比较简单,几步以内肯定可以进入顺利安装的,这里笔者不再做过多的演示——
在BIOS上选择U盘启动,系统再次重启后进入安装界面:
(1) 选择安装Ubuntu,回车

(2) 选中文下一步,键盘汉语下一步

(3) 选使用有线连接,下一步

(4) 安装Ubuntu,下一步
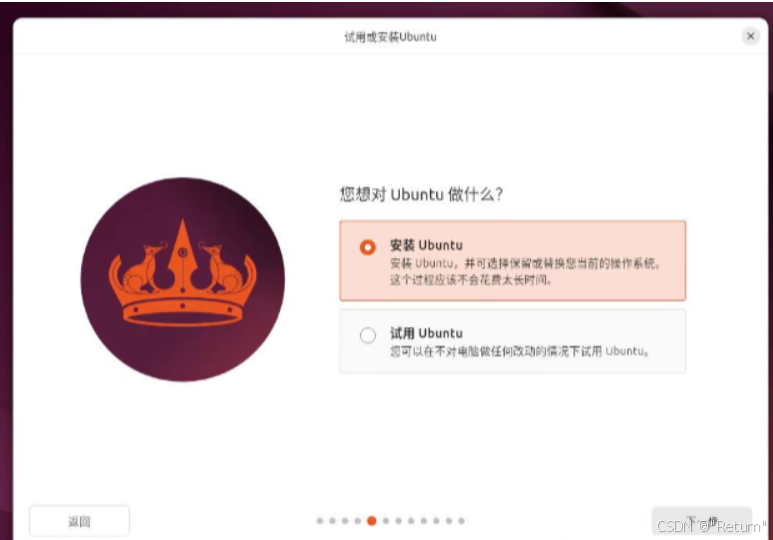
(5) 选择交互安装,下一步
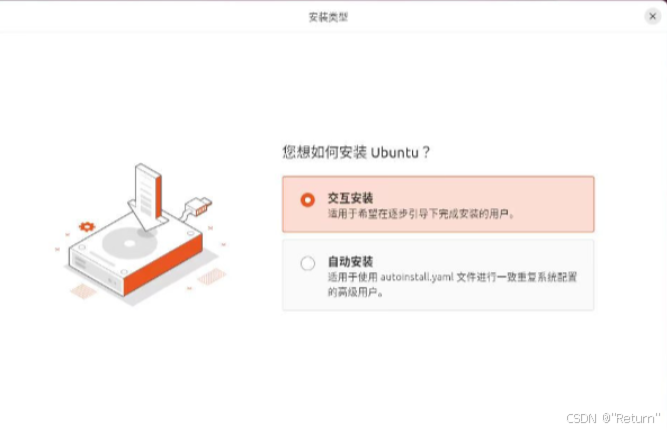
(6)选择默认集合,下一步
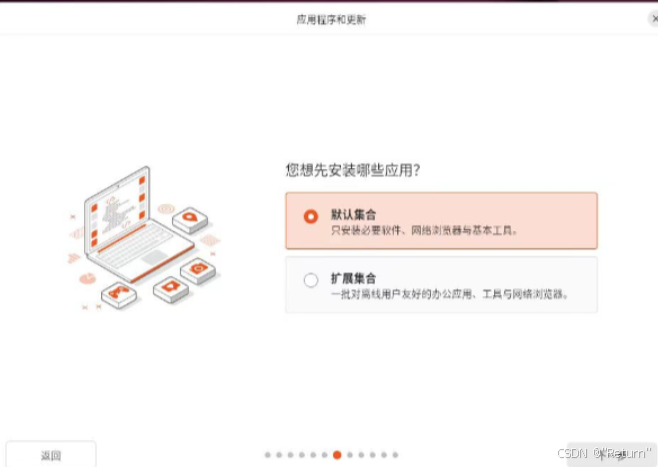
(7)选择图形和WiFi,下一步
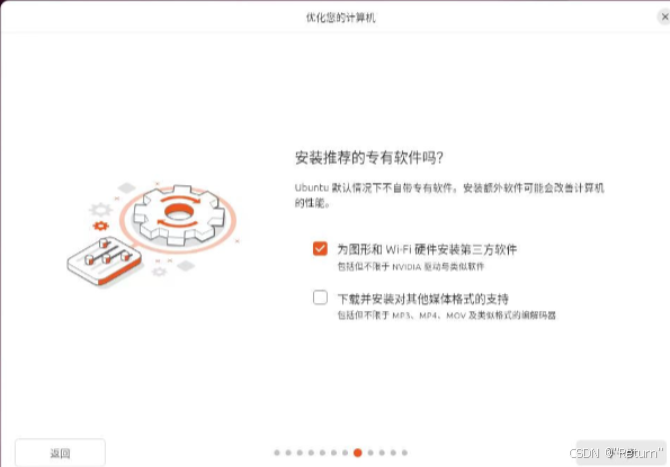
(8)因为我在前面操作从C盘压缩了60GB出来,所以这里选第一项,在Windows Recovery Environment中安装,无需选手动分区,会自动选择前面压缩出来的60G可用空间安装Ubuntu。
否则就要选择第三项进行手动分区进行安装,我觉得手动分区还是很麻烦的,而且每个电脑的磁盘分区也不一样,故没有统一的做法,因此这里最好和我一样先压缩60GB出来——
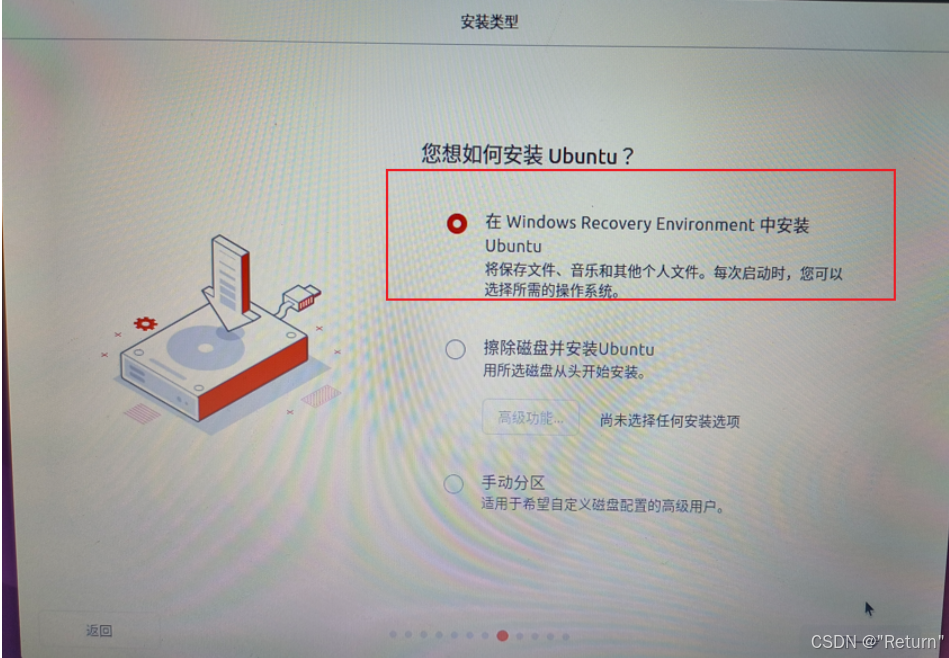
(9)设置用户名,密码等,建议使用英文名

(10)选择地区,默认自动选择上海即可
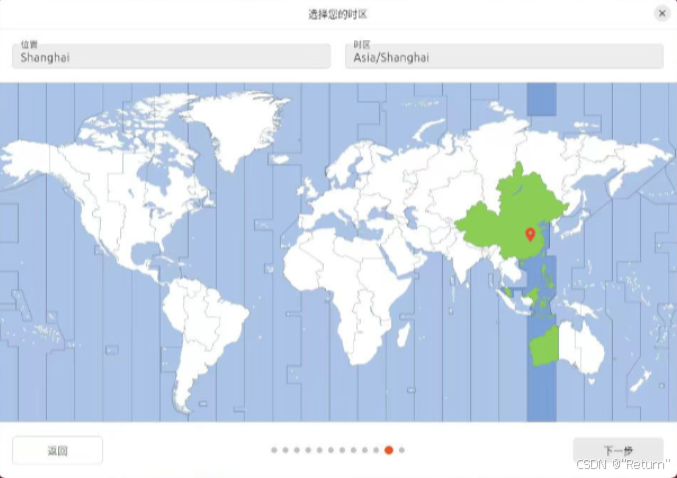
(11)确认选择无误后进行安装,等待一会,安装结束,然后点击重启(重启时要记得拔掉U盘否则会有进入到安装界面)
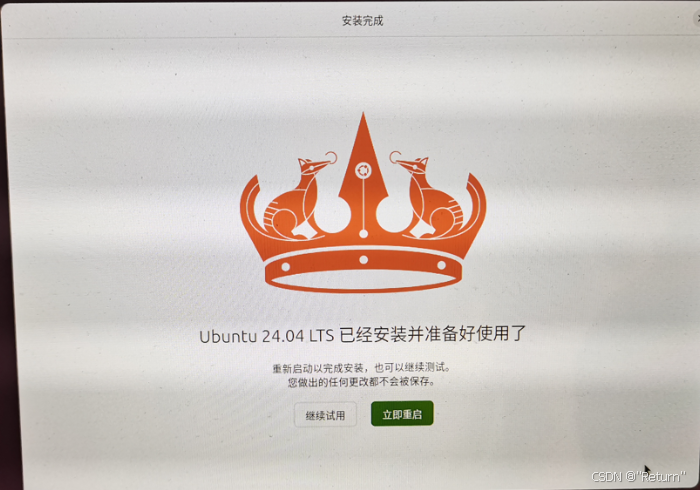
等待安装出现这个界面后,恭喜你成功安装了双系统Ubuntu24.04!!!
四.打开RDP远程桌面连接
RDP远程桌面连接是通过Android手机你也可以从远端遥控操作你的电脑 ,操作非常简单,我们现在Ubuntu中给打开——
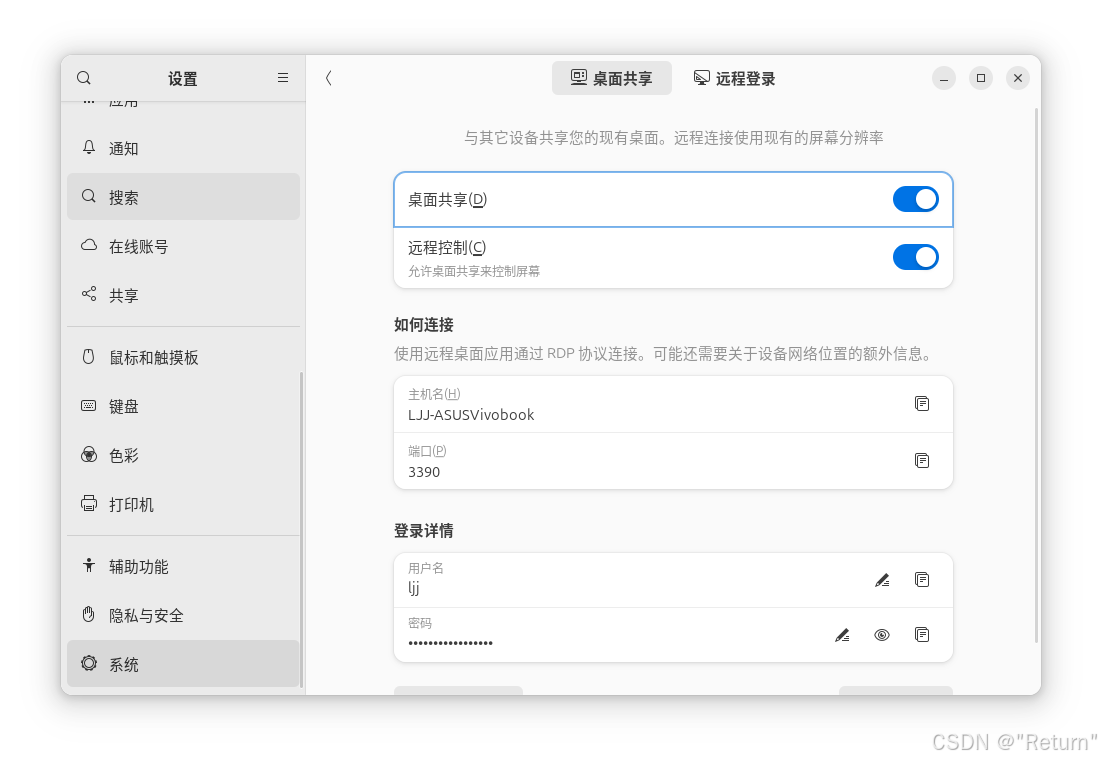

五.开启SSH
安全外壳协议(Secure Shell,简称SSH)是一种在不安全网络上用于安全远程登录和其他安全网络服务的协议,我们通过命令行打开SSH,首先ctrl + Alt + T打开终端Terminal,输入如下命令即可:
# 1:更新系统包sudo apt-get update # 2:下载并安装OpenSSH服务sudo apt-get install openssh-server # 3:安装完成后,检查服务状态是否运行sudo systemctl status ssh # 4:(可选)如果您需要修改SSH配置,编辑 /etc/ssh/sshd_config 文件,然后重启SSH服务以应用更改sudo systemctl restart ssh # 5:添加ssh服务开机自启动sudo systemctl enable ssh # 6:允许ssh通过防火墙sudo ufw allow ssh六.写在最后
写到这笔者也写累了,为了装好双系统折腾了不少时间,基本把好多坑都踩了一遍,感谢未曾放弃的自己,也感谢社区里的前辈的无私分享,很多优质好文给了我很多启发和思考,也为Linux的学习提供了很大的帮助,最后我把自己的感受心得分享在这里希望对大家有所帮助——
笔者自认为已经是csdn上介绍安装双系统最全的步骤教程了哈哈,欢迎大家前来交流讨论与指正!
如果对你有所帮助,那就点个关注加个赞吧嘿嘿 之后我会继续更新有关Linux的博客,拜拜~~
