Docker-OSX Windows11 wsl2子系统安装教程
功能特性安装指南安装步骤:一、开启CPU虚拟化二 、启用Linux子系统三、安装Linux子系统(Ubuntu18.04.6 LTS及以上)四、安装docker五、启用 KVM六、安装X11七、下载安装 Docker-OSX镜像八、安装macOS
功能特性
多版本 macOS 支持:从 Catalina 到最新的 Sonoma,各种 macOS 版本任你选择。
接近原生的性能:基于 KVM 技术,流畅运行大多数 macOS 应用。
图形界面支持:通过 X11 转发,在 Linux 主机上直接显示 macOS 图形界面。
远程访问:支持 SSH 连接,方便远程开发和管理。USB 设备直通:在容器中直接使用 iPhone 等 iOS 设备。
灵活存储:使用自定义磁盘镜像或预构建镜像,轻松调整系统配置。
Apple 服务集成:支持 iMessage 和 iCloud,完整体验 Apple 生态系统。
高度定制:可调整分辨率、内存、CPU 等参数,适应不同需求。
CI/CD 友好:易于集成到自动化测试和部署流程中。
这些特性使 Docker-OSX 成为跨平台开发、安全研究和 macOS 体验的理想工具。无论您的需求是什么,Docker-OSX 都能提供一个灵活高效的解决方案。
安装指南
在开始安装 Docker-OSX 之前,请确保你的系统满足以下基本要求:
x86_64 架构的 CPU,支持硬件虚拟化至少 20GB 可用磁盘空间(推荐 50GB 以上)至少 4GB RAM(推荐 8GB 以上)安装步骤:
一、开启CPU虚拟化
检查CPU 虚拟化是否开启
打开计算机任务管理器,切换到性能-CPU 查看虚拟化状态,如下图:
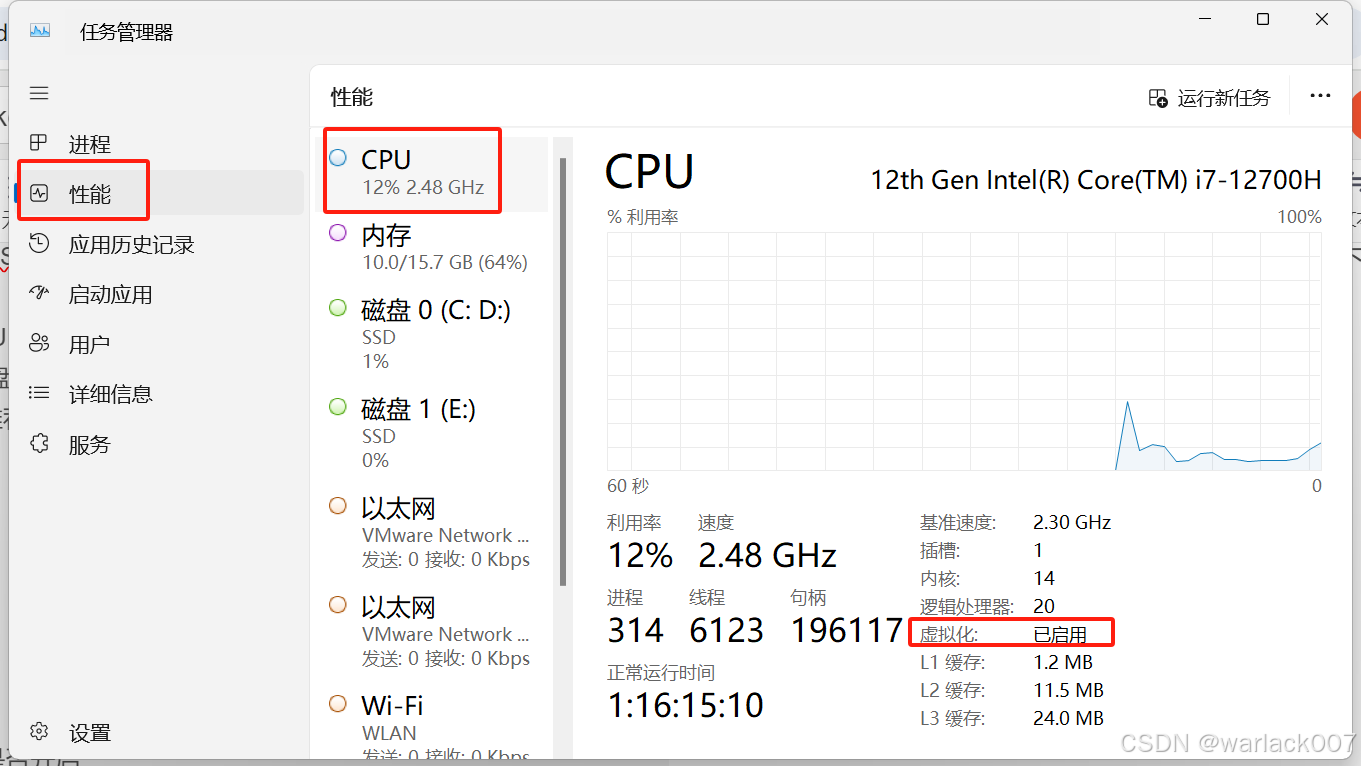
开启步骤(已开启跳过)
进入BIOS设置
电脑开机或重启,常见的为按“DEL”键进入BIOS界面,但也有按“ESC”、“F2”、“F1”等按键进入的电脑品牌,具体进入方法根据不同品牌电脑而不同,有些电脑在开机时屏幕会显示按什么键进入BIOS。你可以选择一个一个尝试,也可先看一下电脑主板型号,然后百度搜索“xx主板进入bios按什么键”。
进入到BIOS管理界面后,我们在管理界面中找到“Advanced”–>“CPU Configuration”菜单,点击进去后,如果是Intel CPU则找到“Intel Virtual Technology”,然后设置为“Enable”状态;如果是AMD CPU则找到“SVM Support”,然后设置为“Enable”状态。注:不同电脑的菜单存在不同的名称,开启时也可以到各自电脑品牌官网查看开启路径。
设置好后,我们按“F10”键保存并退出BIOS设置界面,然后电脑自动重启电脑,此时我们等待电脑操作系统正常启动后再进行下一步操作。
二 、启用Linux子系统
打开控制面板(开始菜单搜索“控制面板”),右上角查看方式改为“类别”,点击卸载程序,再点启用或关闭Windows功能. 如下图:
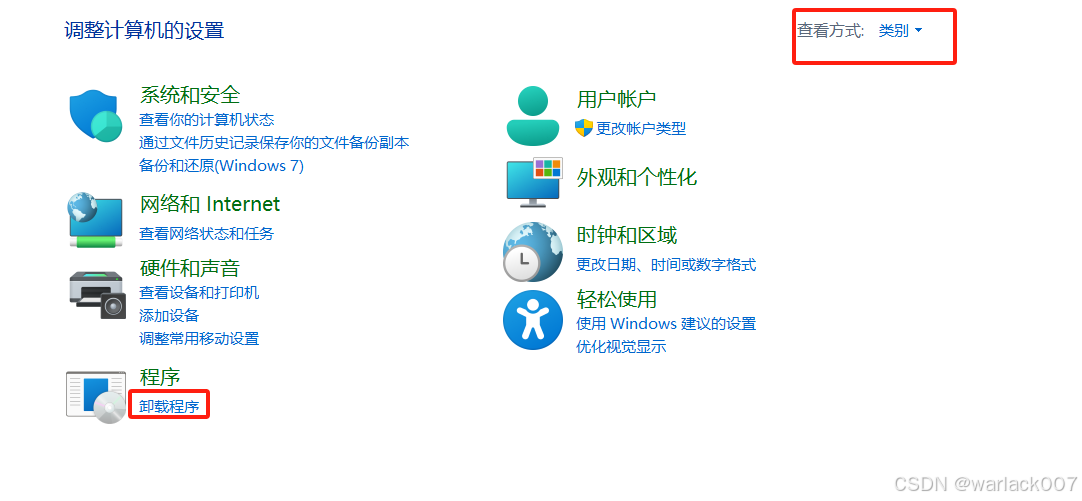
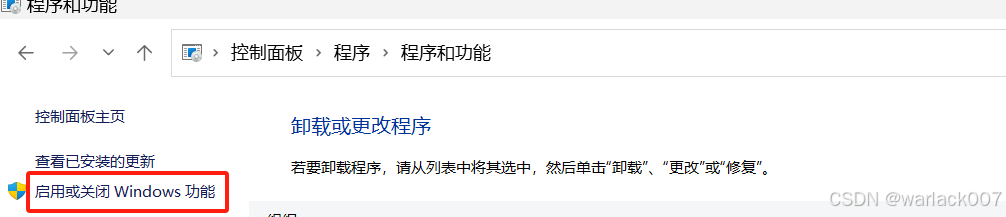
如下图勾选适用于Linux的子系统和虚拟机平台,确定后,重启电脑
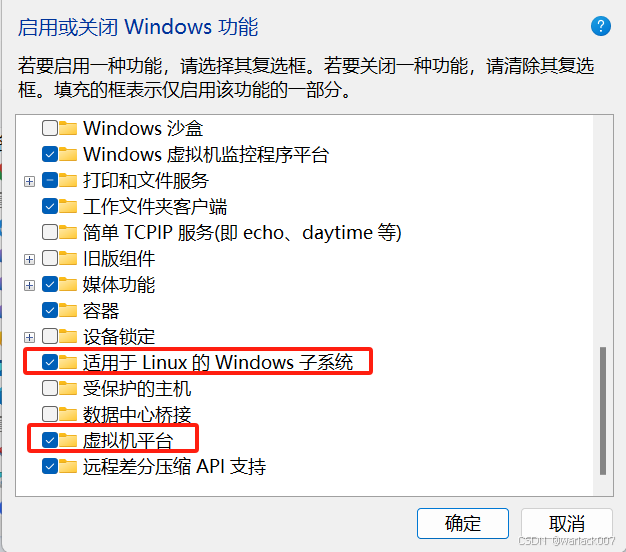
三、安装Linux子系统(Ubuntu18.04.6 LTS及以上)
开始菜单搜索应用商城,搜索Ubuntu 找到 Ubuntu18.04.6 LTS (不要安装Ubuntu),点击免费下载 安装后打开输入用户名 及两次密码,安装完成。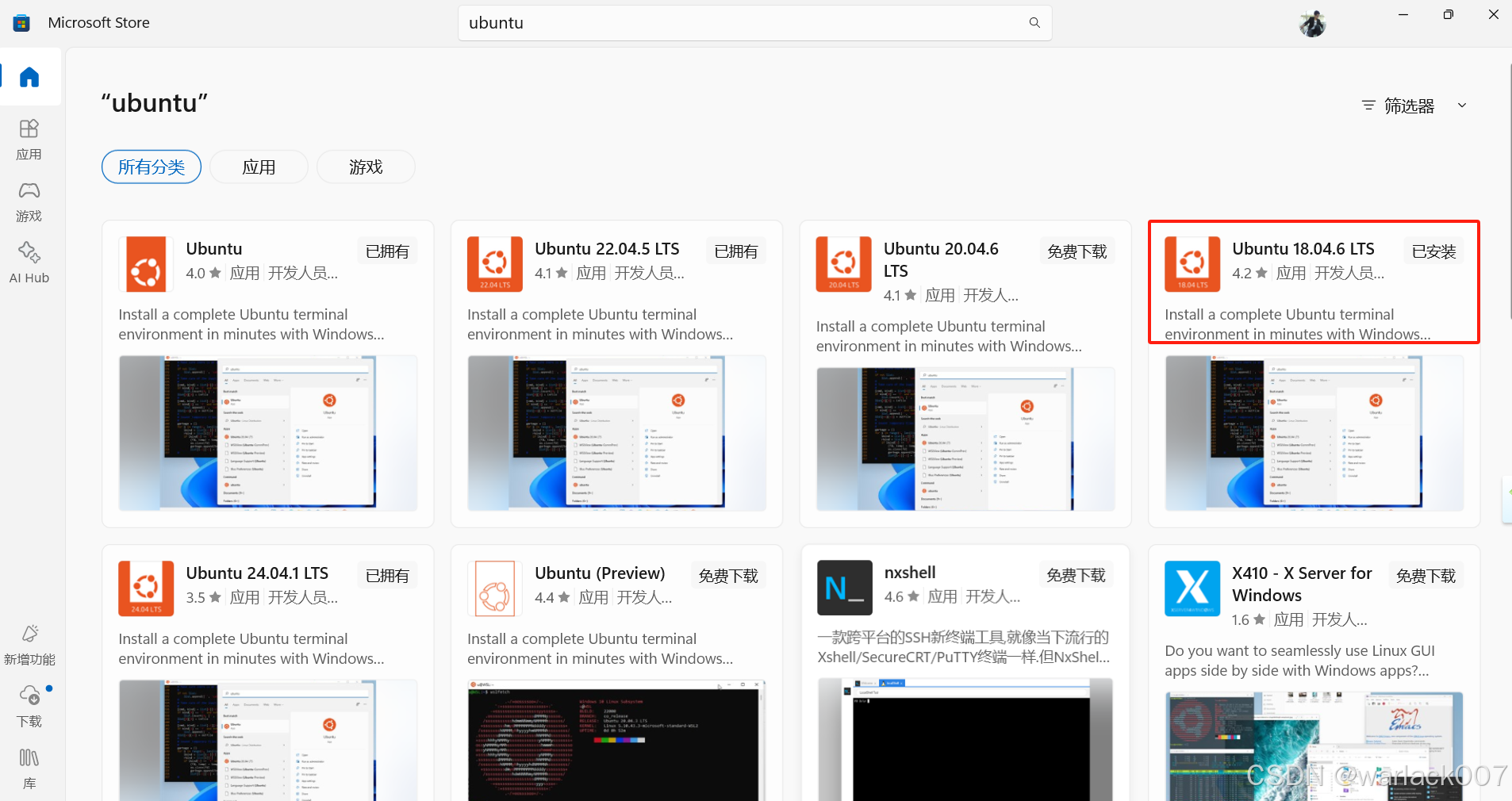
2. 开启wls 虚拟机嵌套
找到C:/Users/<Your_Name>/.wslconfig 文本 <Your_Name>替换成你电脑用户名
如果没有新建个文本文档名字命名为.wslconfig ,里面加入如下内容
[wsl2]nestedVirtualization=true四、安装docker
下载地址:https://docs.docker.com/desktop/install/windows-install/
点击Docker Desktop for windows-x86_64 下载安装包,如下图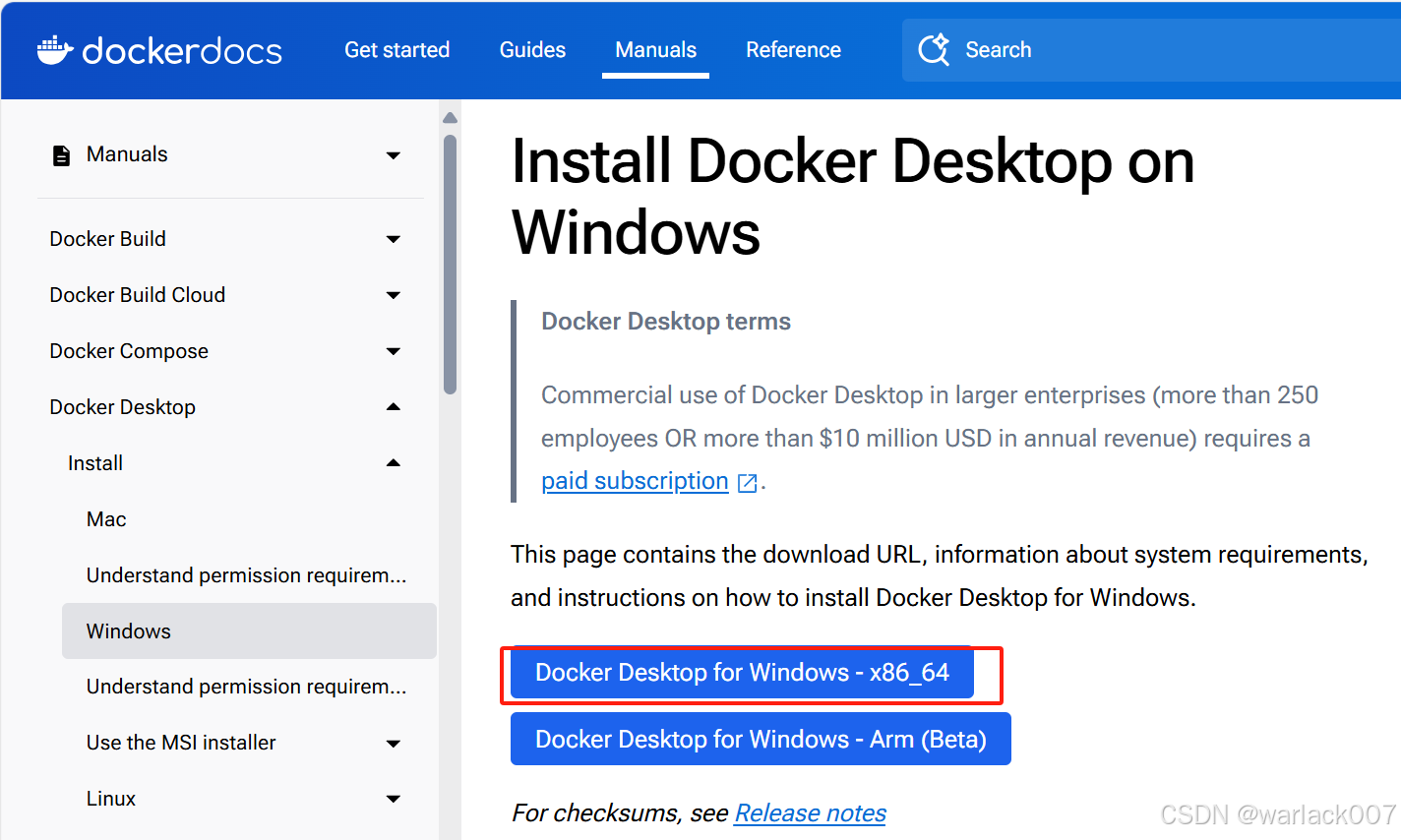 直接安装默认安装在C:\Program Files\Docker ,如果需要安装在其他路径,需要使用命令行安装,打开终端或者CMD 切换路径到安装包路径执行以下命令
直接安装默认安装在C:\Program Files\Docker ,如果需要安装在其他路径,需要使用命令行安装,打开终端或者CMD 切换路径到安装包路径执行以下命令 start /w "" "Docker Desktop Installer.exe" install --installation-dir=D:\Docker #D:\Docker 为安装路径出现提示时,请确保是否选中“配置”页上的“使用 WSL 2 而不是 Hyper-V”选项,(一般默认两个都勾选)
4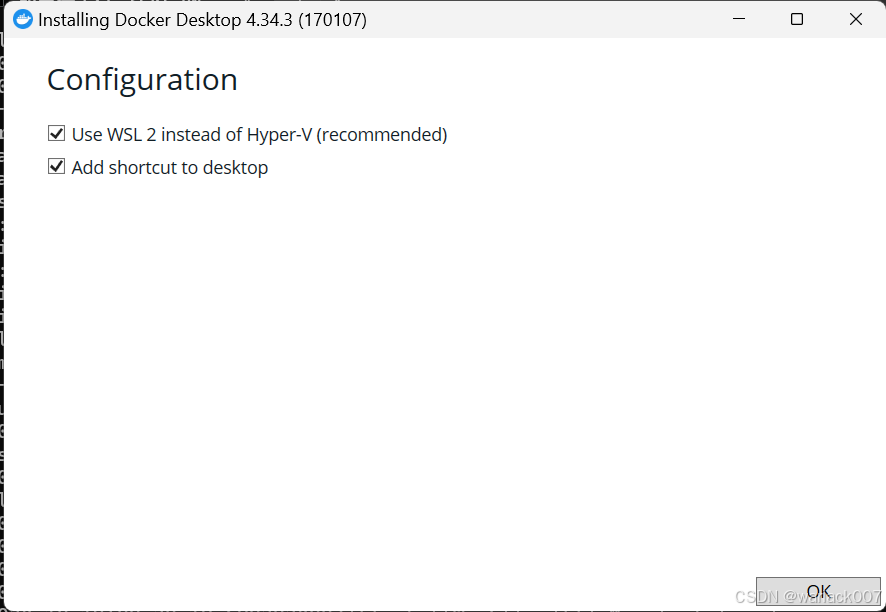
如果您的系统仅支持这两个选项之一,您将无法选择要使用的后端。
按照安装向导上的说明授权安装程序并继续安装。
安装成功后,选择 Close 以完成安装过程。
启动 docker后 修改配置
点击右上角“齿轮”打开设置,如下图
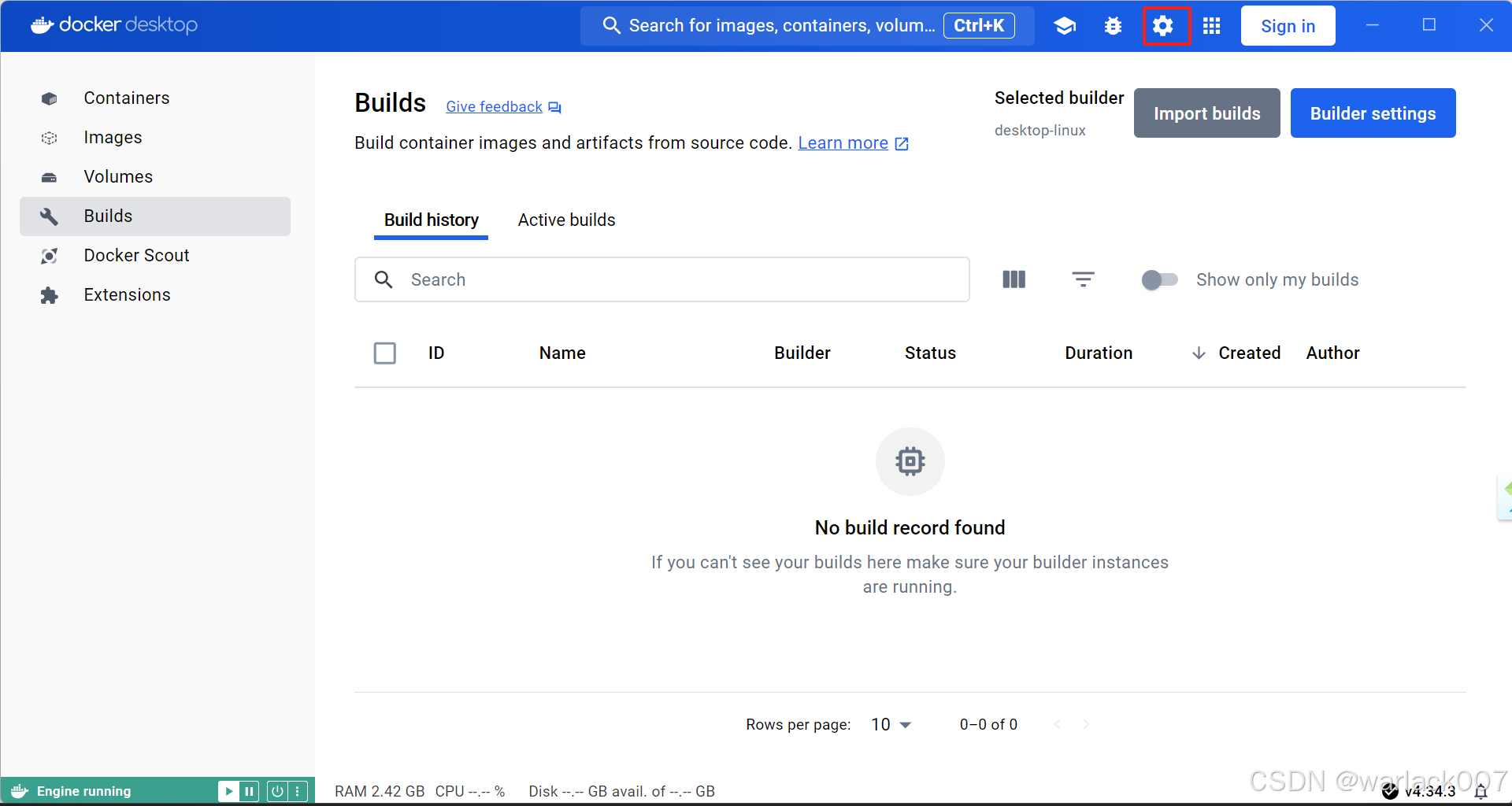
7. 点击 Resoure–Advanced 修改 Disk Image localtion 镜像地址(原来默认C盘)
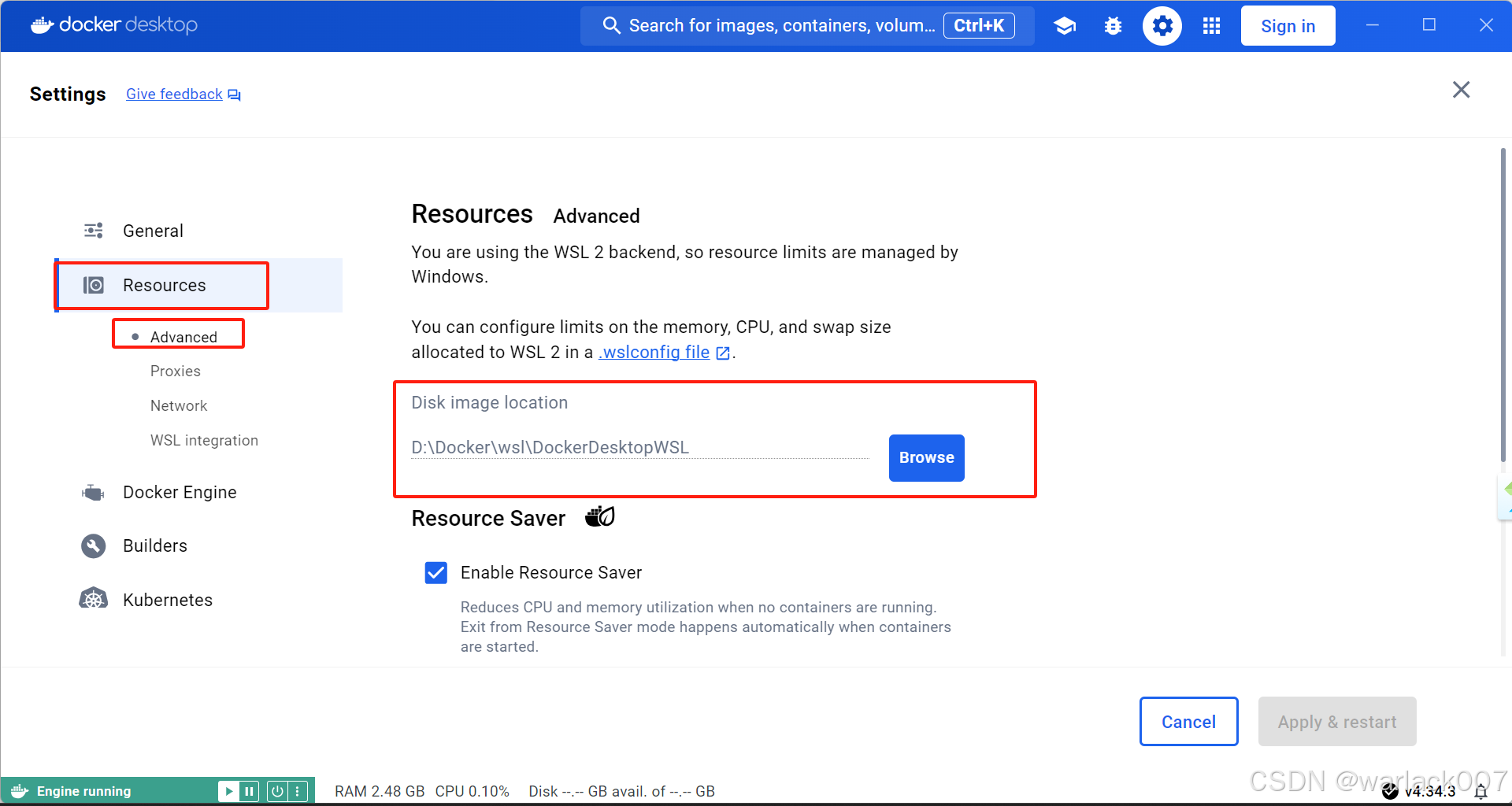
8. 借着点击WSL integration 选择之前安装的Linux子系统
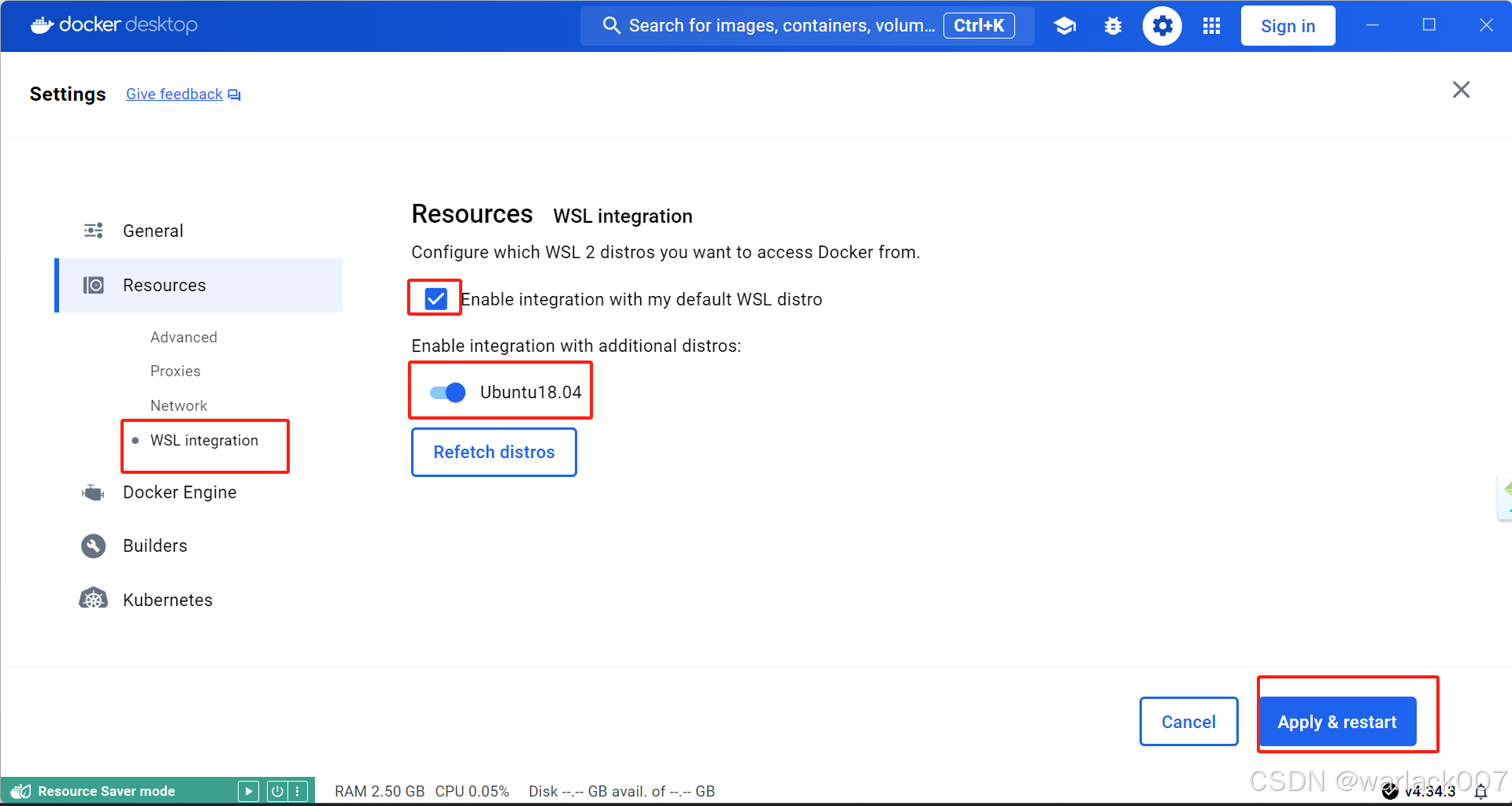
五、启用 KVM
开始菜单搜索Ubuntu 打开Linux子系统Ubuntu-18.04
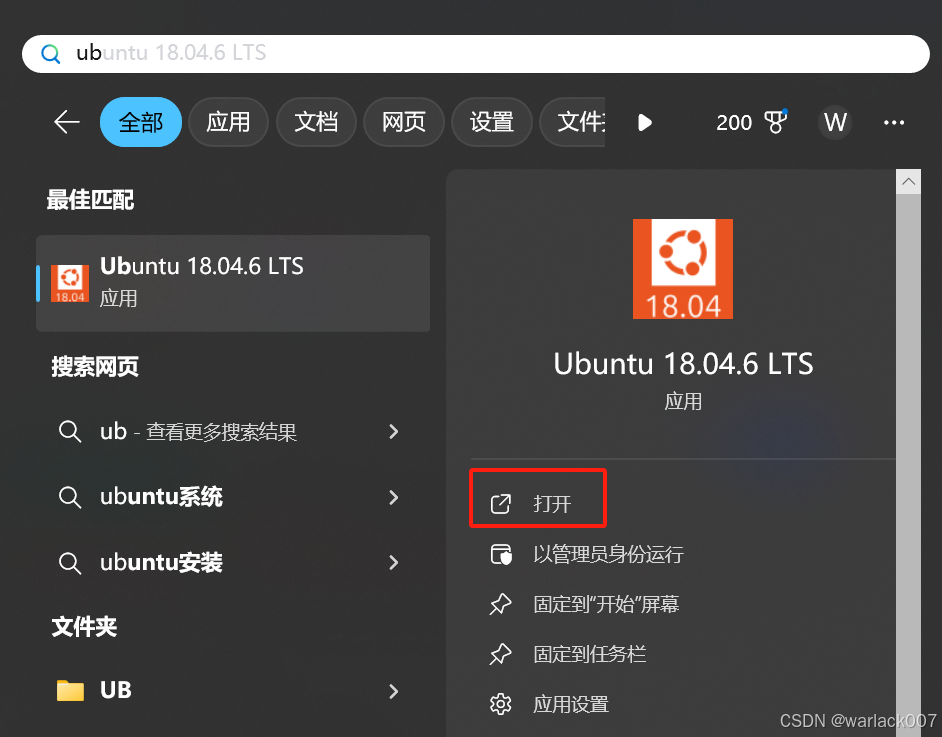
在子系统里执行如下安装命令
sudo apt -y install bridge-utils cpu-checker libvirt-clients libvirt-daemon qemu qemu-kvmsudo kvm-ok返回如下信息代表安装好了
INFO: /dev/kvm existsKVM acceleration can be used`六、安装X11
在Linux子系统输入如下命令
x11-appssudo apt install x11-apps -y七、下载安装 Docker-OSX镜像
子系统里执行如下代码docker ps返回如下,说明子系统能正常调用docker
CONTAINER ID IMAGE COMMAND CREATED STATUS PORTS NAMESdocker run -it \ --name macOS --device /dev/kvm \ -p 50922:10022 \ -e "DISPLAY=${DISPLAY:-:0.0}" \ -v /mnt/wslg/.X11-unix:/tmp/.X11-unix \ -e GENERATE_UNIQUE=true \ -e "MASTER_PLIST_URL=https://raw.githubusercontent.com/sickcodes/osx-serial-generator/master/config-custom.plist" registry.cn-hangzhou.aliyuncs.com/shrimp-images/docker-osx:ventura以上代码会自动下载Docker-OSX镜像 并部署容器(–name macOS 可以省略 或者换成自己喜欢的名字)
这里需要访问github 读取https://raw.githubusercontent.com/sickcodes/osx-serial-generator/master/config-custom.plist 文件,建议科学上网,如没有这个条件可能导致报错,但也无需担心,这里镜像是选用的阿里云的私有镜像,镜像可以正常下载。 如果最后报错了,打开docker 发现容器部署上了,接下来可以从docker中操作,可重复多次,直到成功,失败的原因主要是访问github下载文件的问题.可等待能快速访问github的时间段再试
无法从git 下载一般会出现如下情况
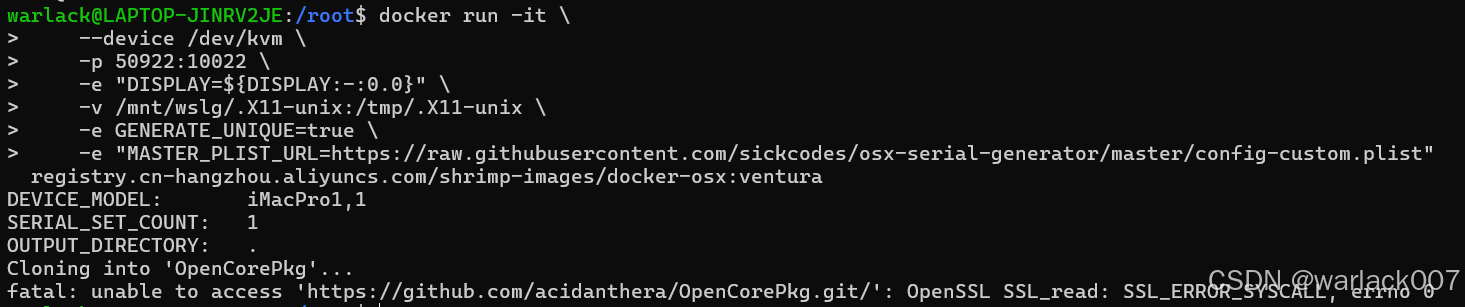
打开docker 点击Containers 再点击新部署的容器 view details
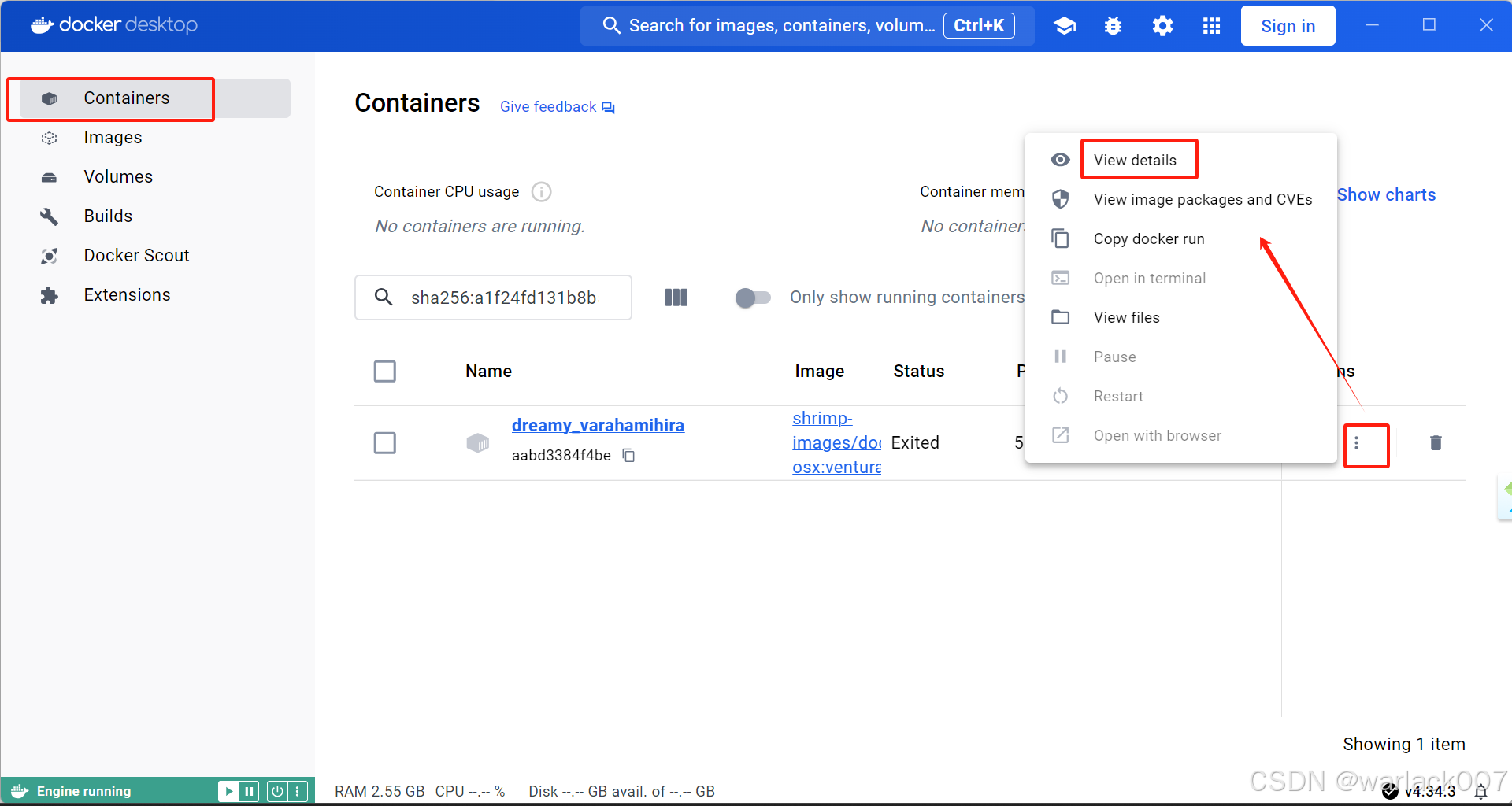
点击 restart,并查看日志,如果报错就重复点击。能否成功只看能否从git下载文件。
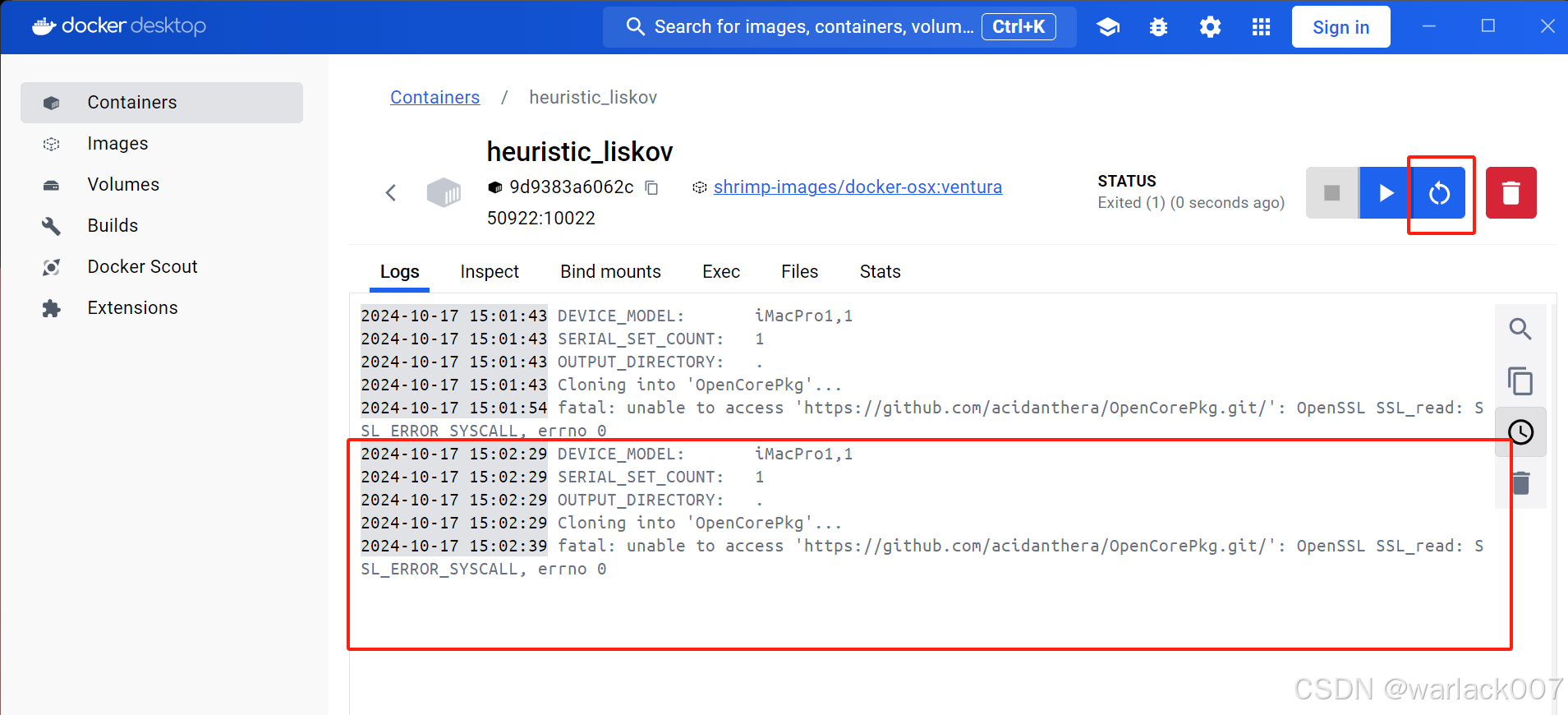
3.上步骤成功后会自动启动一个qemu 窗口,安装macOS
八、安装macOS
启动qemu后会先跑一段代码,等待出现macOS 安装界面后,等待自动进入
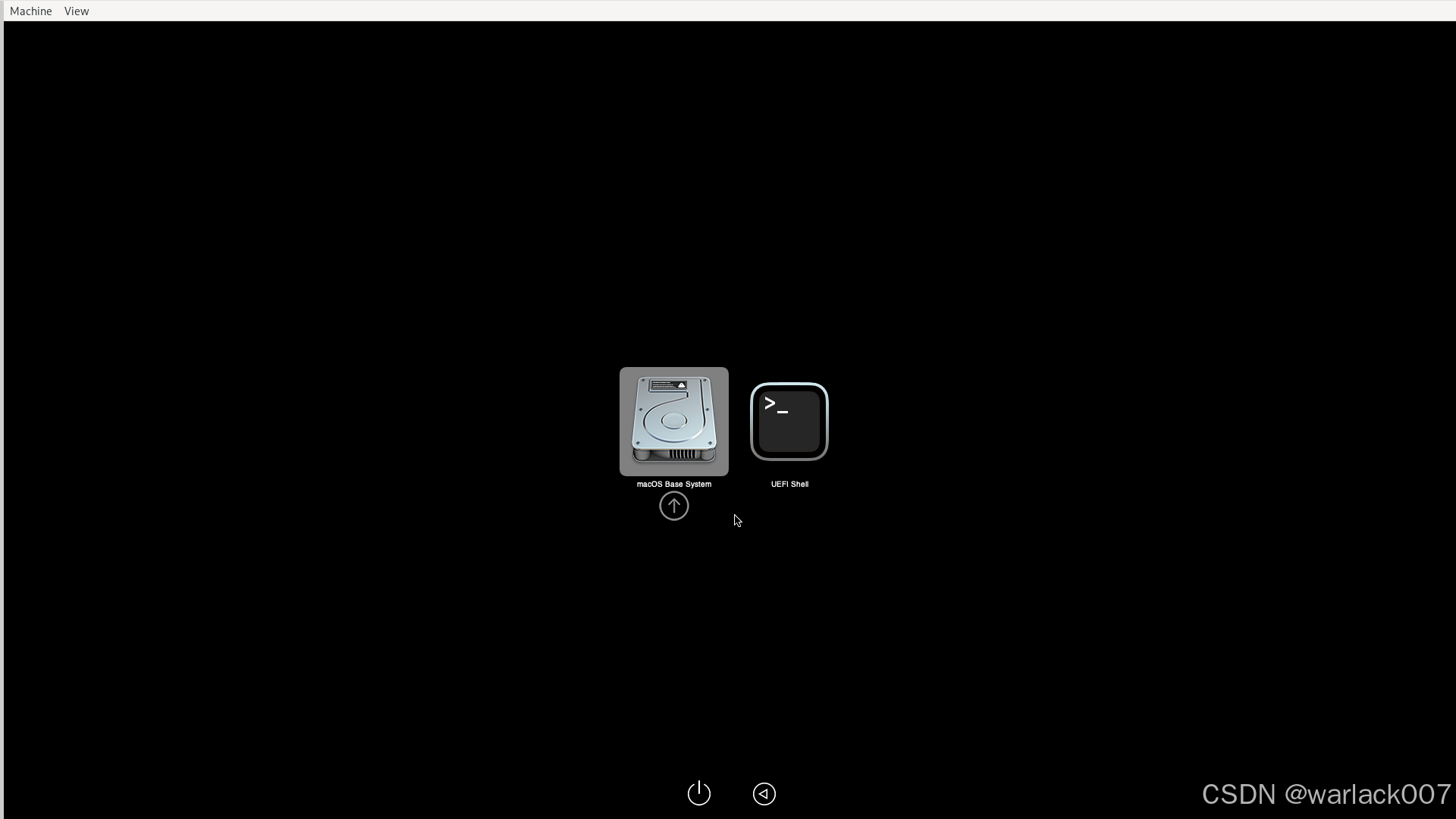
先选择最下面的Disk Utility 图标 点击 Continue 格式化磁盘(格式化的虚拟磁盘不是真磁盘)
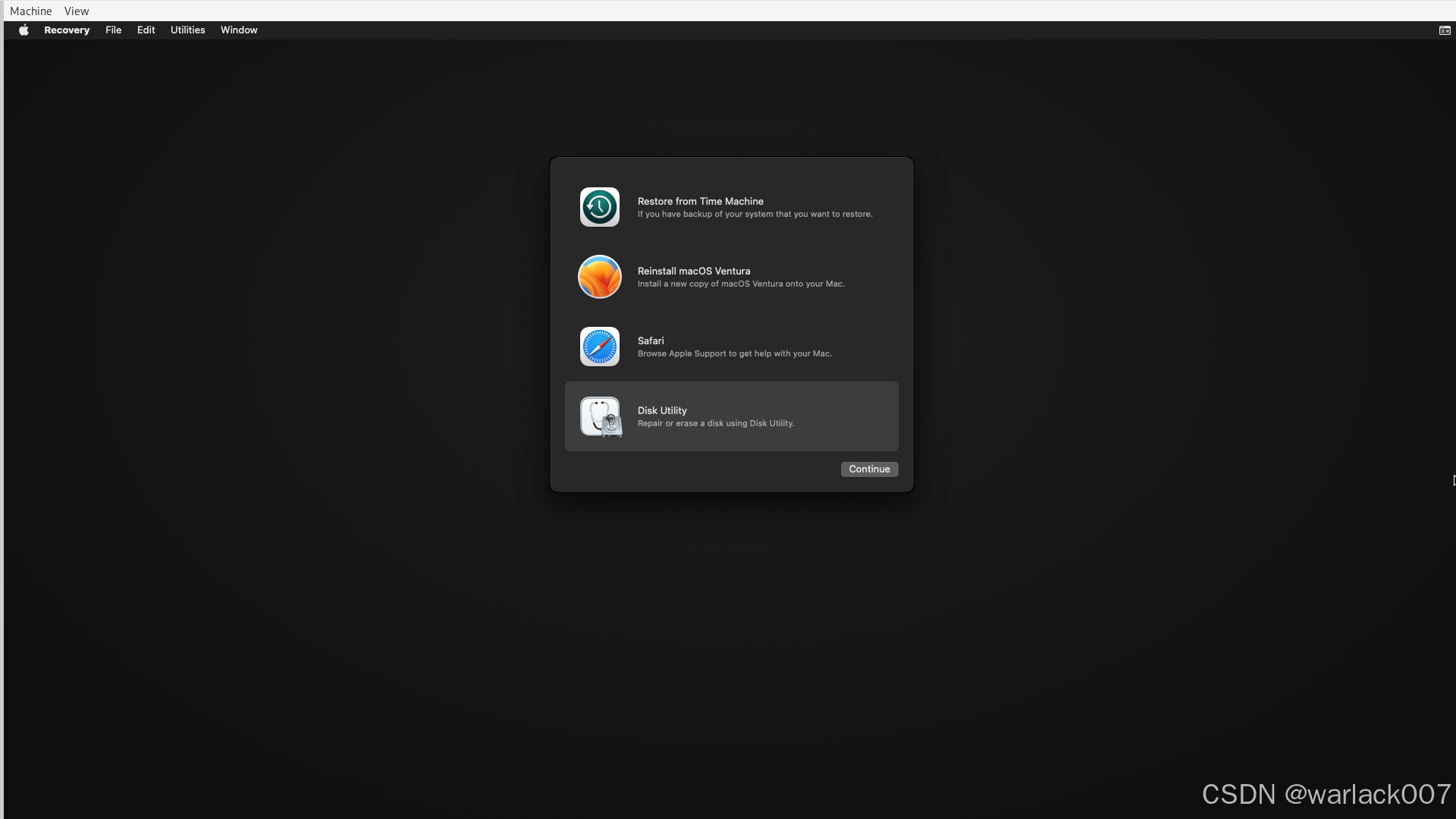
然后会看到三个磁盘,找到最大的那个磁盘 :274.88GB的那个,点击上面的Erase ,然后Name 改个名字如:MACOS ,点击Erase,格式化磁盘后,点击done,最后关闭这个Disk Utility窗口。
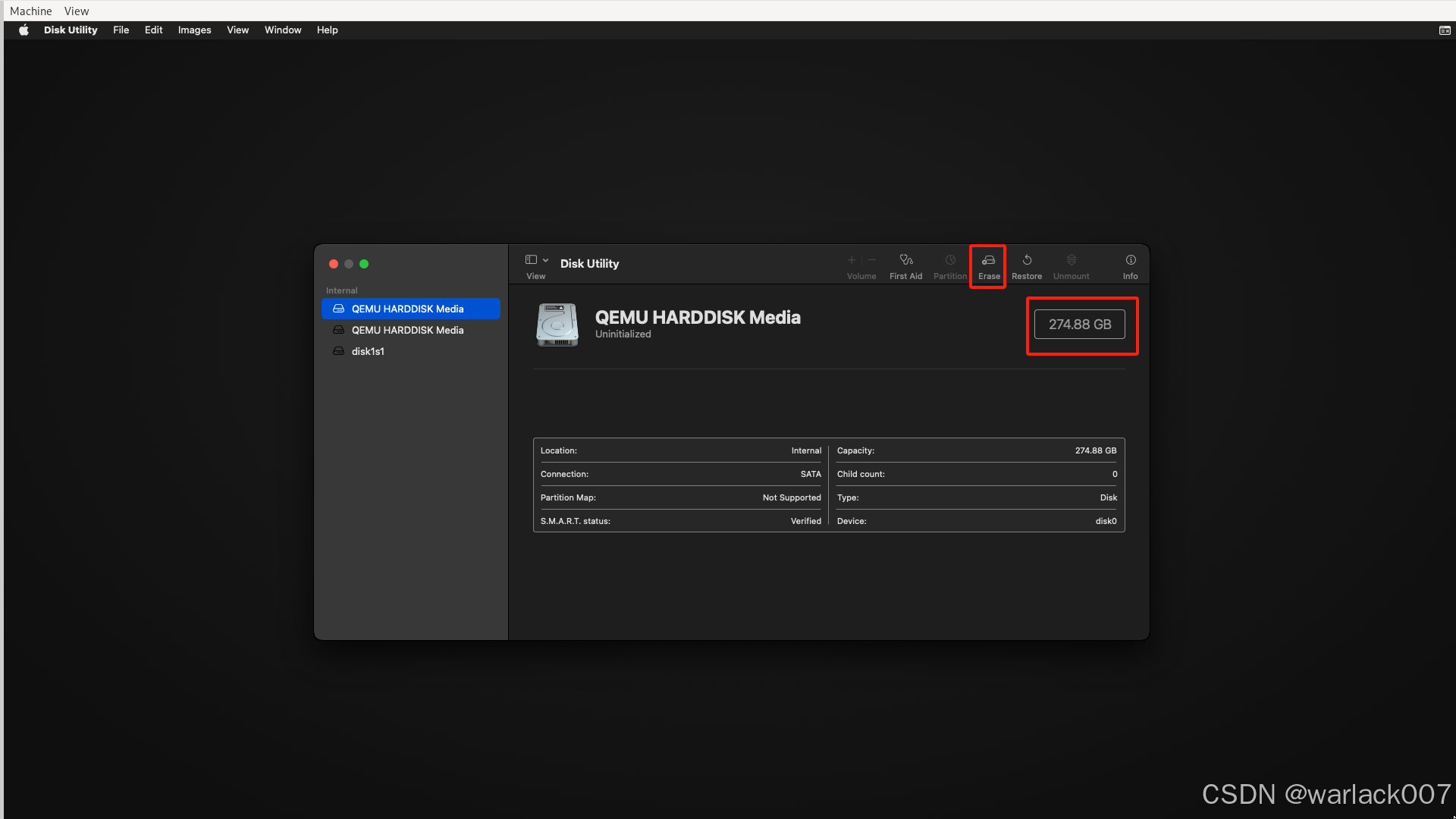
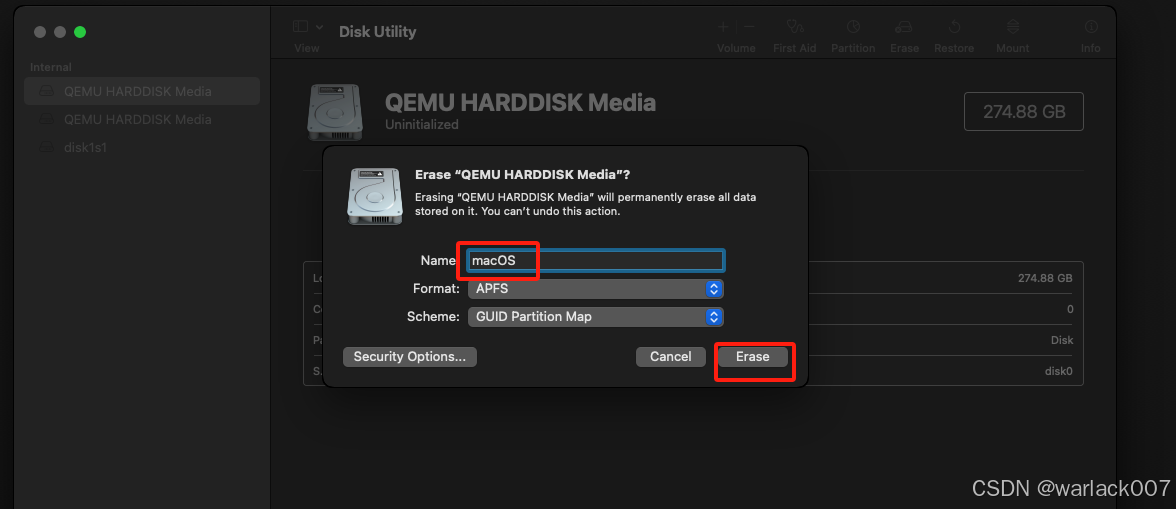
然后再选择第二个图标 Reinstall macOS Ventura(重装系统),点击Continue ,一路 Continue 和Agree
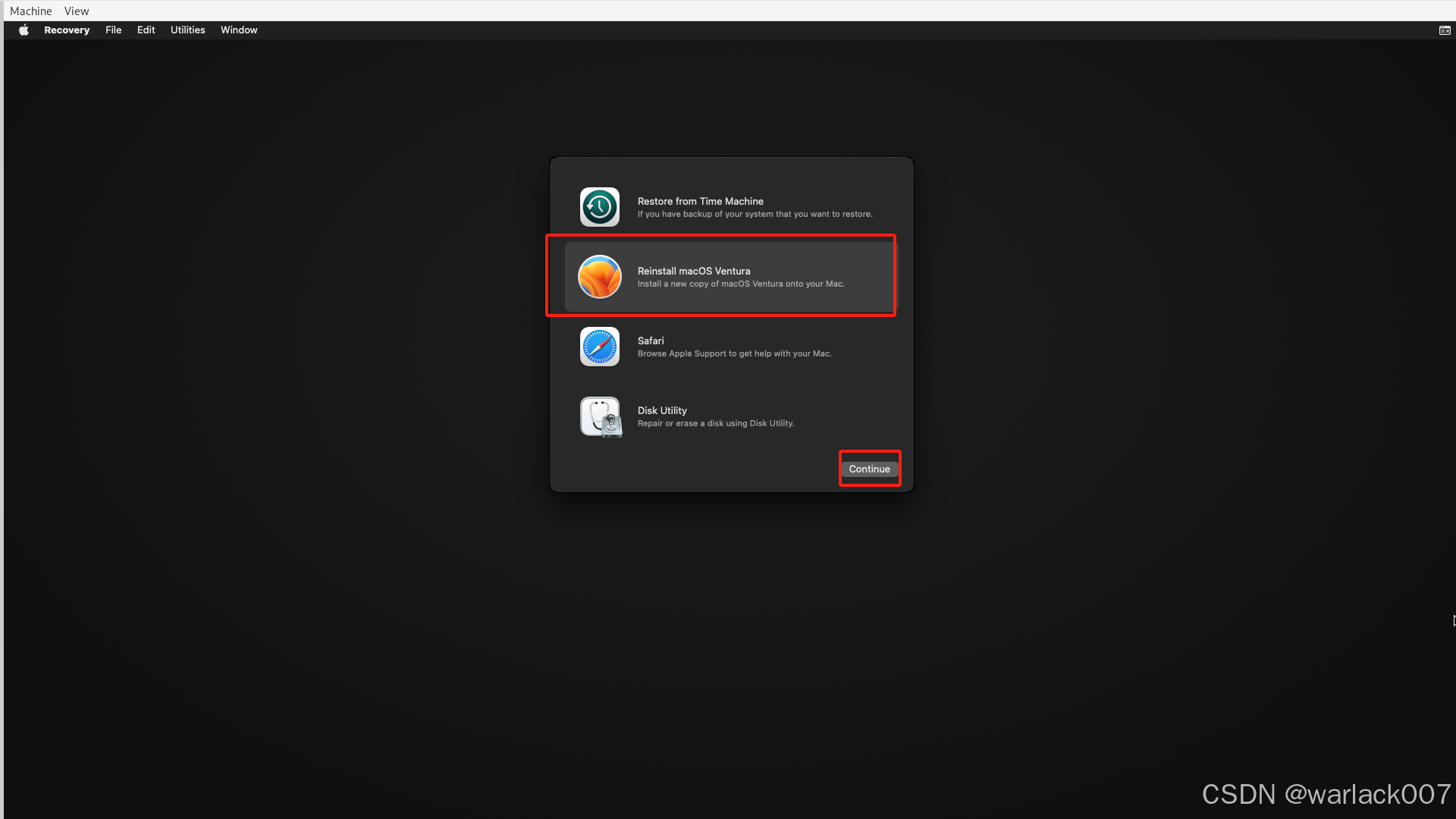
然后选择刚才格式化的磁盘macOS 点Continue ,等待安装完成(显示2个小时,用不了那么久)
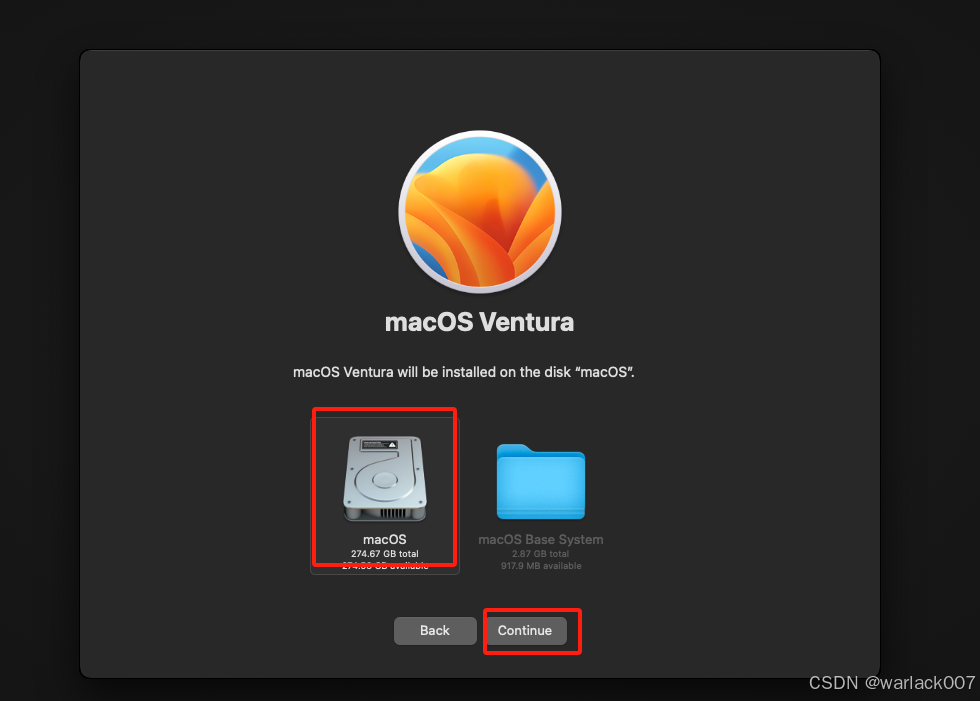
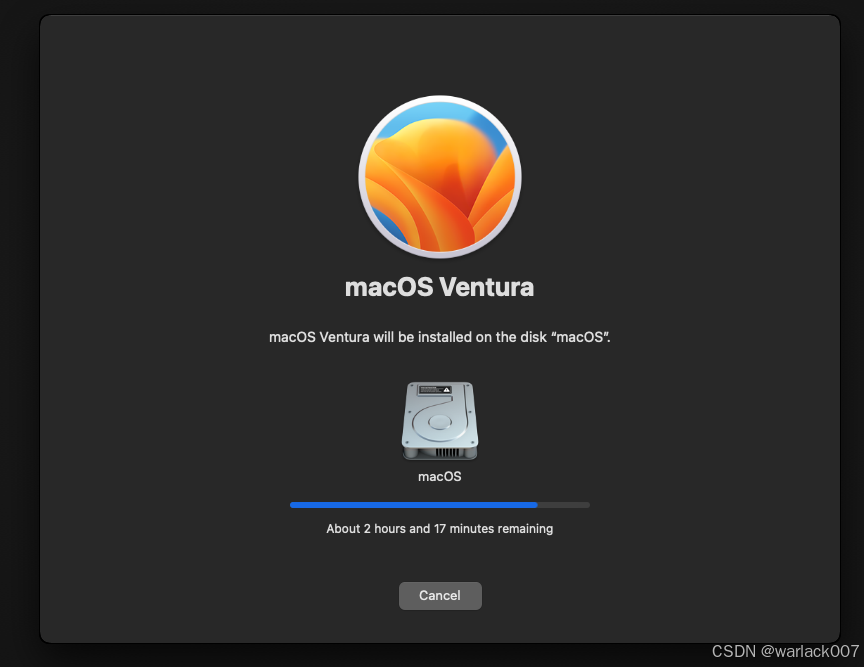
当再次出现选择界面时,点macOS install ,当然它默认就是这个选项,不点自己也会自动进入,后面就是跑代码(以下界面会出现两次)
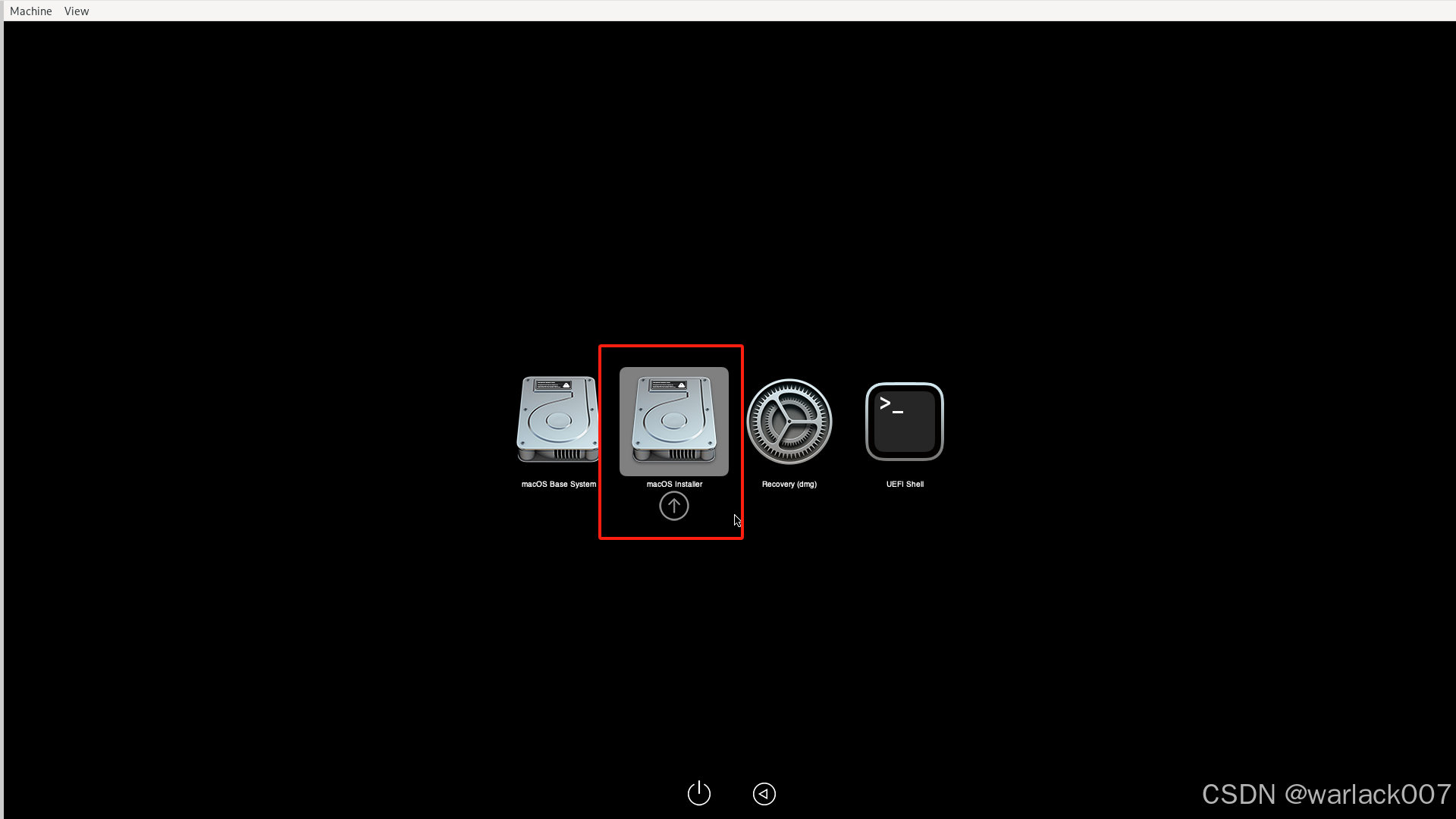
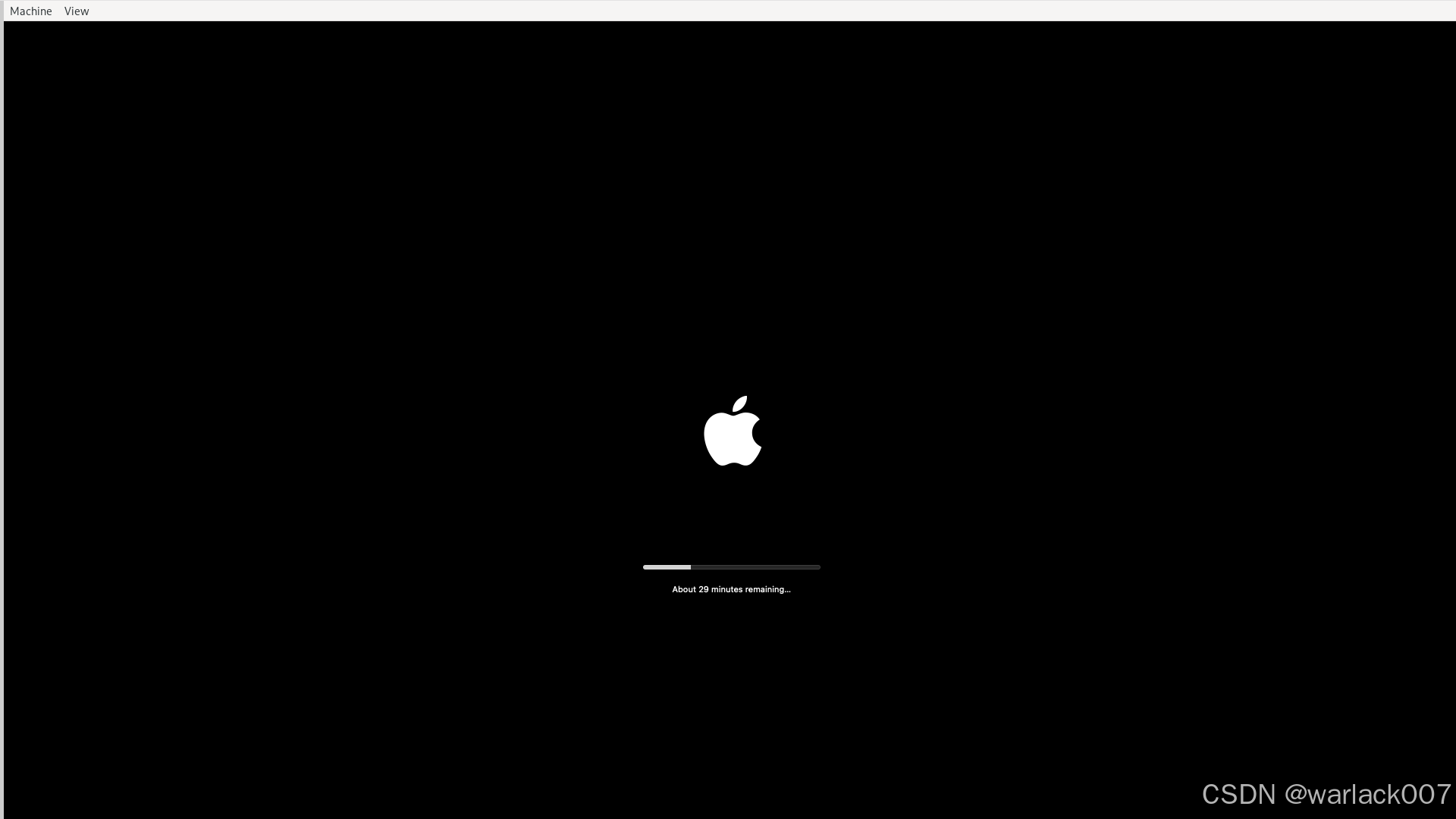
以下界面也会出现两次
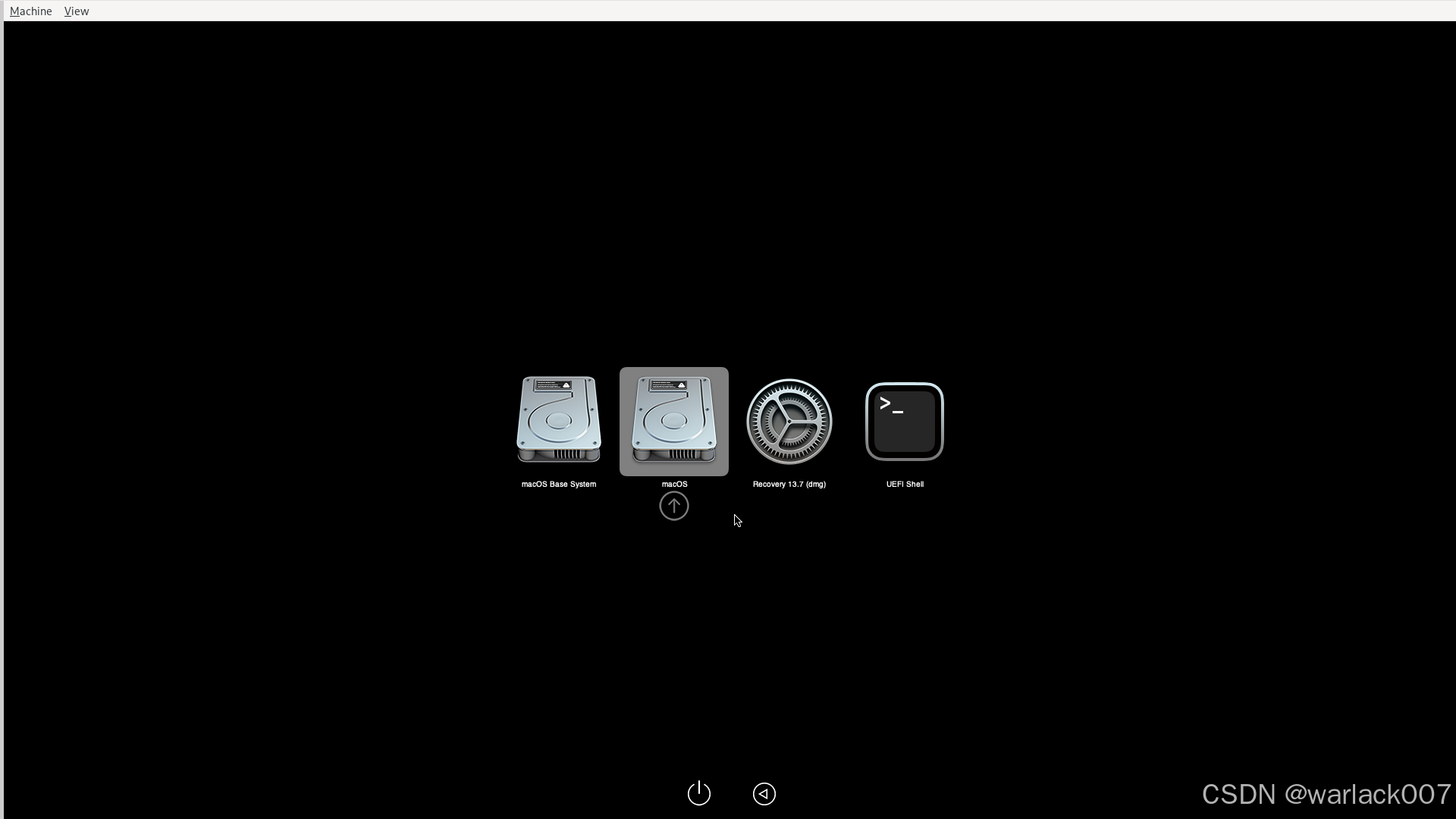
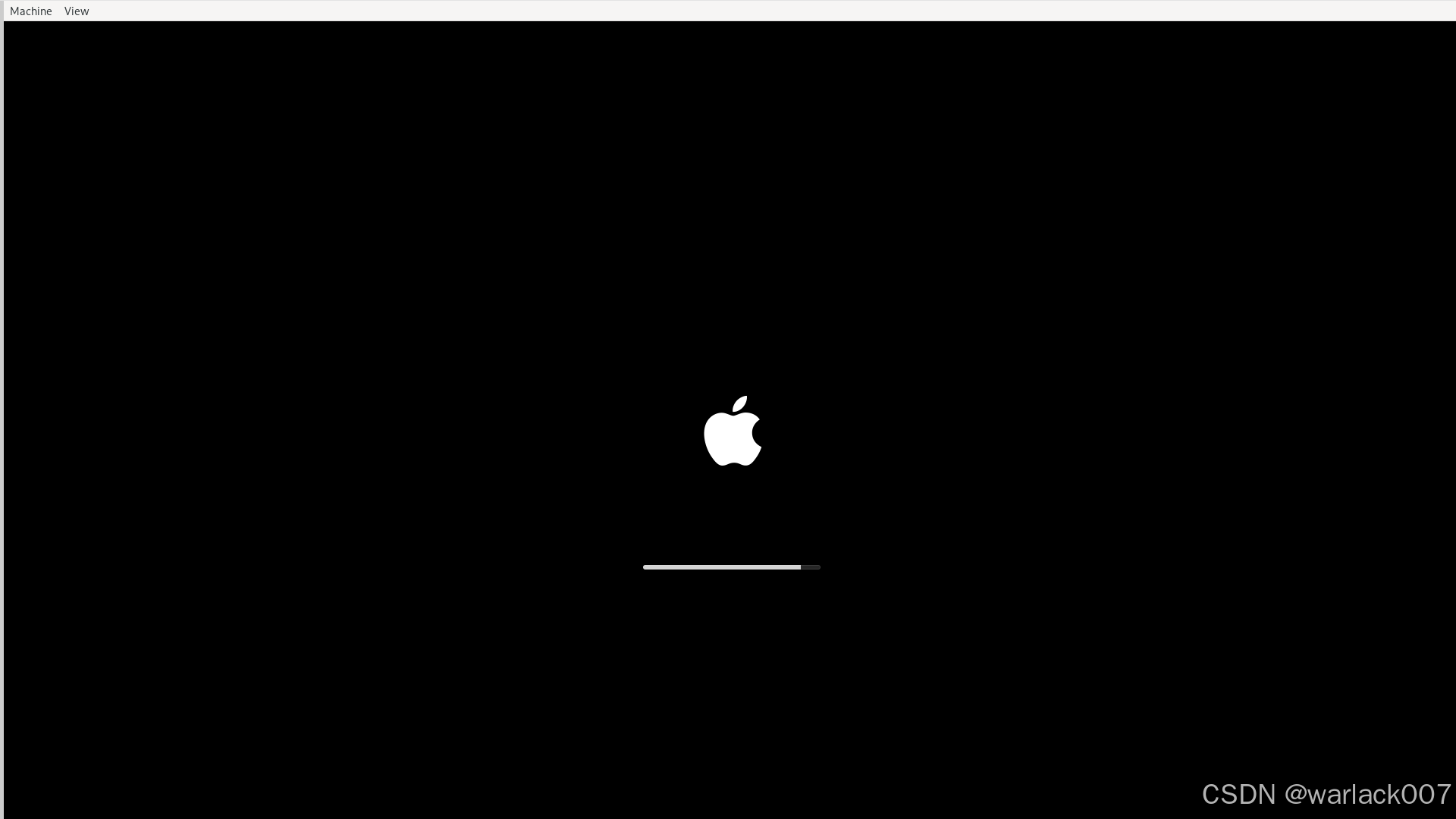
最后就出现系统设置界面了,这就安装成功了。
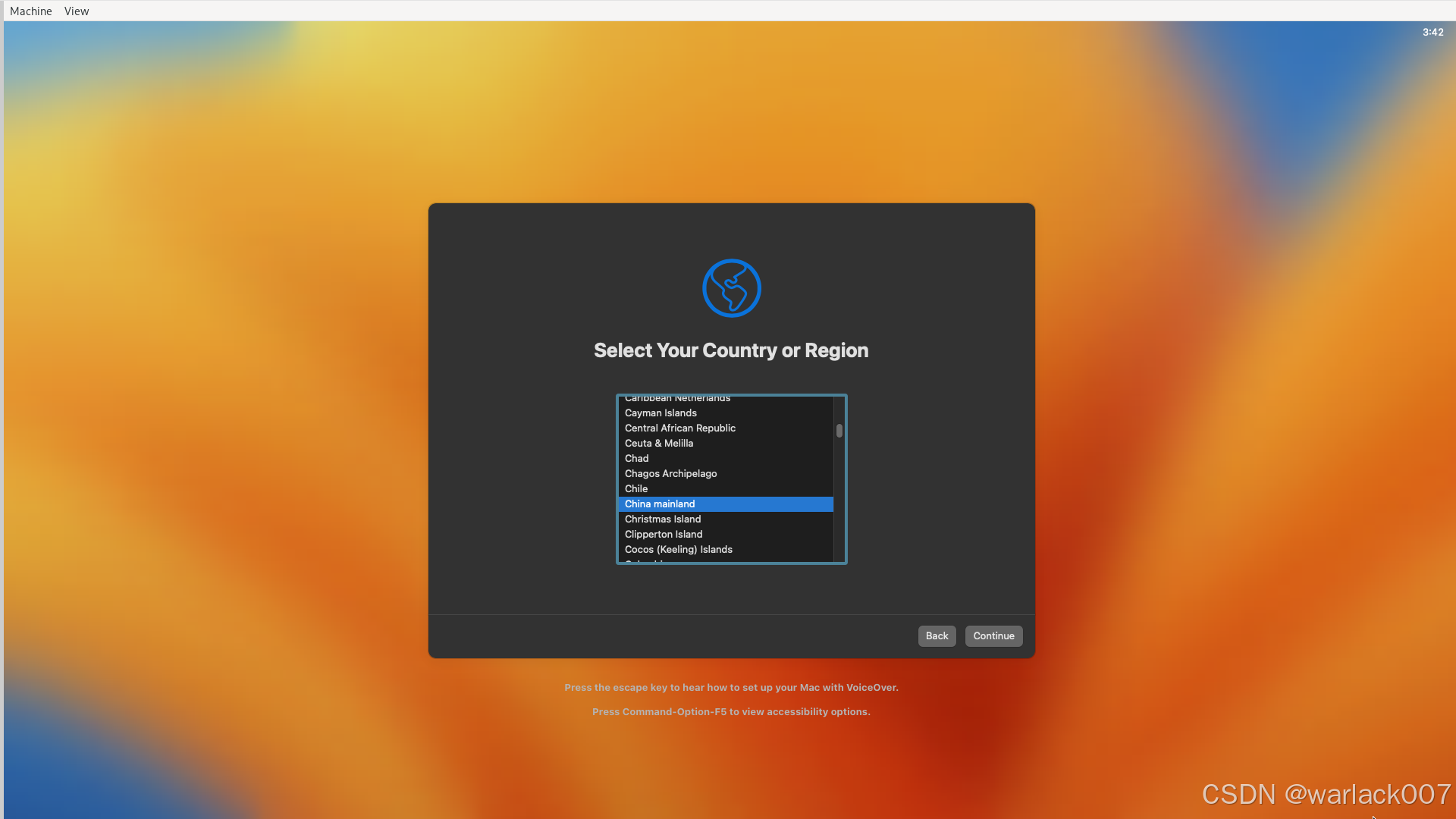
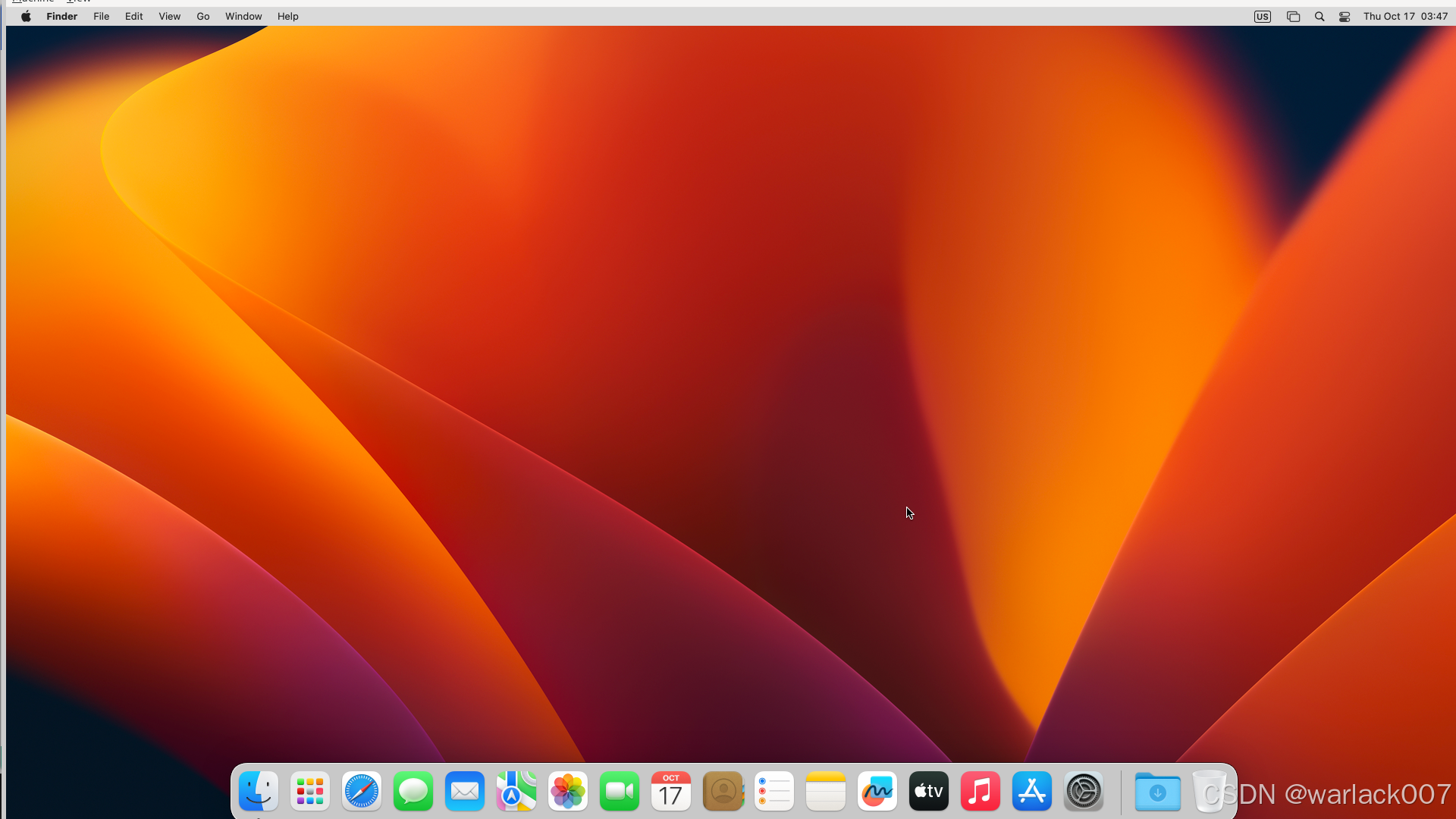
设置中文 : 打开设置-通用里选择语言 ,删除英语后,重启系统。
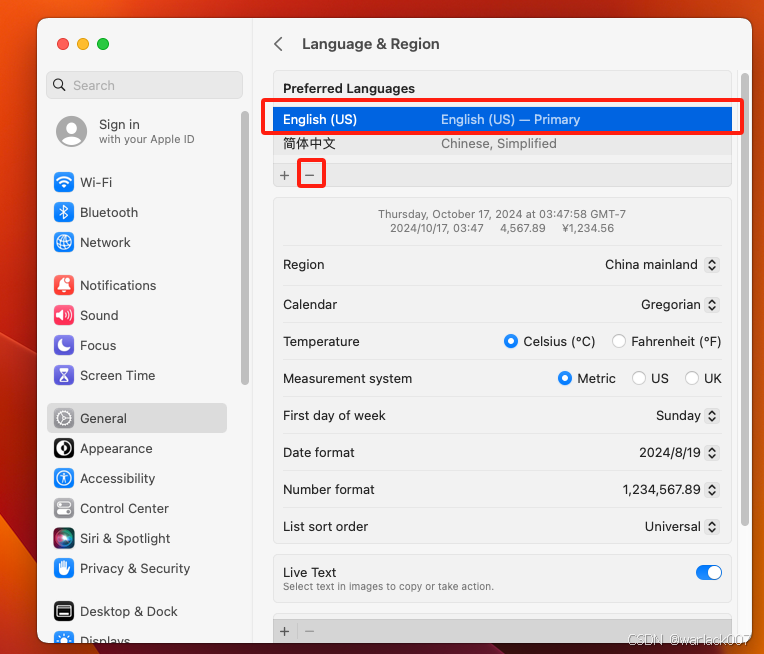
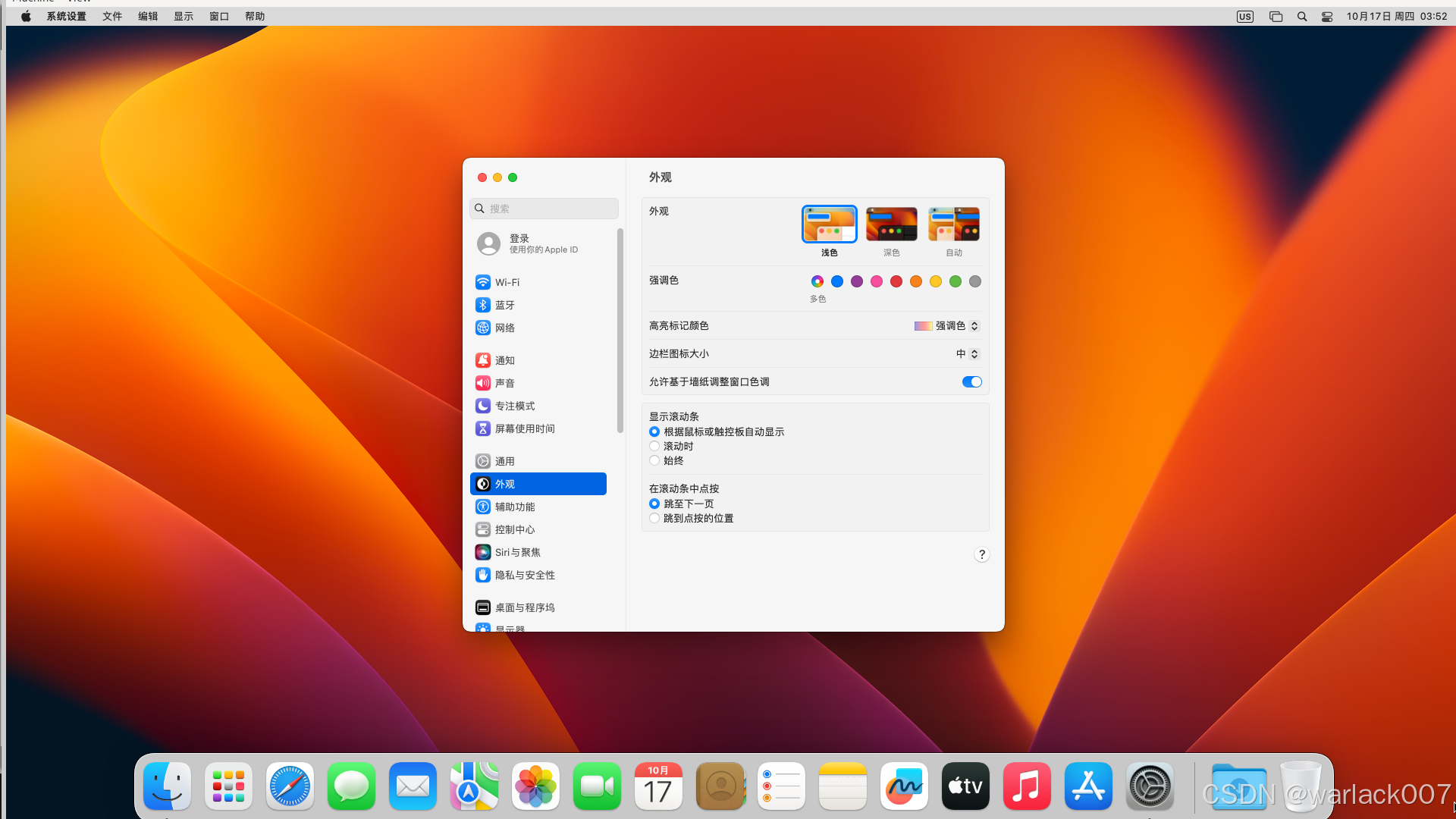
关闭这个窗口就能关闭系统,下次再用,打开docker 启动容器就行了,当然 启动容器前要启动 Linux子系统。
GitHub 项目地址:https://github.com/sickcodes/Docker-OSX
或者加速镜像库https://gitcode.com/gh_mirrors/do/Docker-OSX