目录
一、Python下载与安装二、PyCharm安装+运行测试+汉化1.PyCharm下载及安装2.解释器配置及项目测试3.PyCharm汉化方法1、Pycharm中直接设置方法2 搜索不到汉化插件、无法连接的解决方案: 三、Python学习资料分享:
一、Python下载与安装
首先需要在官网下载个安装包:Python官网
第一步:点击首页的Downloads,并在下拉框中选择Windows
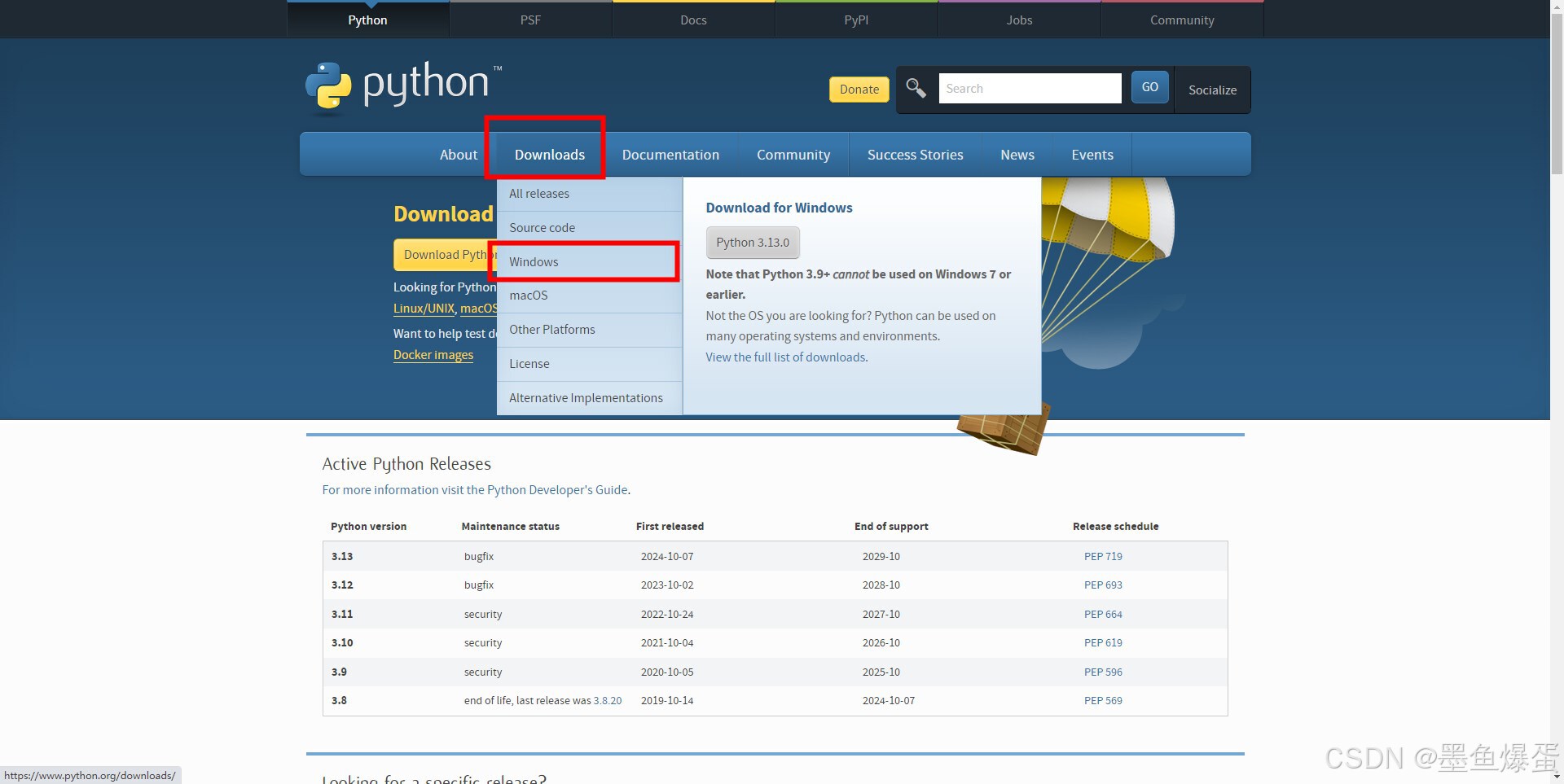
第二步:选择指定版本
此处我选择的是最3.11.4版本,但是如果你因为项目对Python版本有特定要求的话,可以此界面下滑选择需要的版本下载!
需要插一嘴的是,为了防止你们下错而死在了安装上,简单对此界面一些前缀后缀进行说明(认真看看你下的是不是你想要的):
| 前后缀 | 含义 |
|---|---|
| 64-bit | 64位的Python安装程序(现在的电脑一般都是64bit的) |
| 32-bit | 32位的Python安装程序 |
| Windows embeddable package | .zip格式的绿色免安装版本,可直接嵌入(集成)到其他的应用程序中 |
| Windows installer | .exe格式的可执行程序,这是完整的离线安装包(就选这个,别想了!) |
第三步:下拉到最下面然后点击就在下载了哦
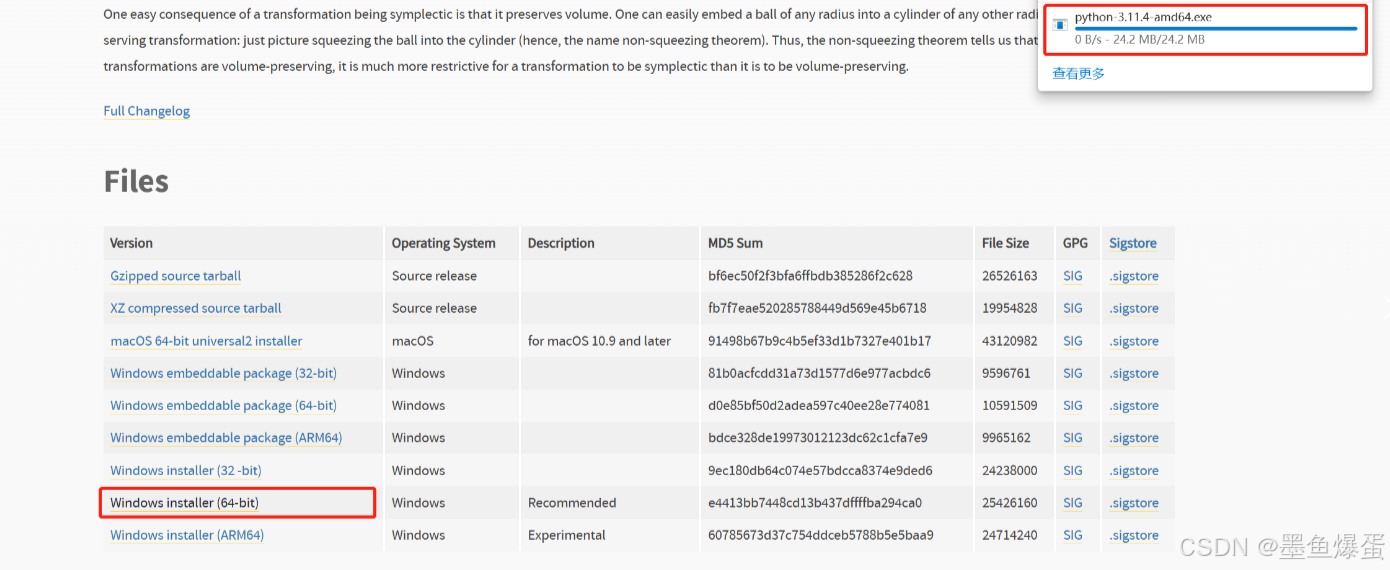
第四步:双击下载的.exe文件就正式开始安装Python了
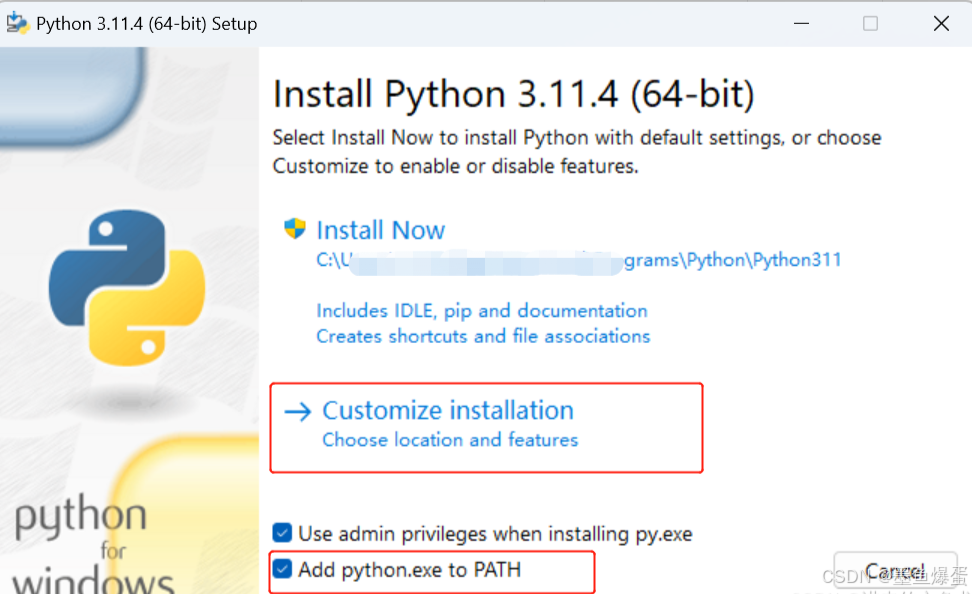
(友情提示:一定要勾选Add Python.exe to PATH,这样的话Python命令工具所在的目录就会自动添加到系统环境变量中,就不需要你手动添加python系统环境变量啦,在执行Python命令时也不需要指定完整路径了!)
Python 支持两种安装方式,默认安装和自定义安装:
默认安装会勾选所有组件,并安装在 C 盘;自定义安装可以手动选择要安装的组件,并可自定义其安装位置。(正经人肯定选这个,我也推荐选这个,不然你啥东西都安C盘里,电脑会变卡哦~而且大家以后不管安装啥都看一眼安装路径,建议自定义哦!)①点击Customize installation进入下一步,选择要安装的组件,建议保持默认即可,也就是全部勾选;
②点击“Next”,选择安装目录(这就是自定义Python的安装路径,自己找个盘放哦~)
③最后点击“Install”,静候一会就安装好啦!
In the end:测试是否安装OK
“win+r”打开Windows的命令行程序,输入python命令,如果出现下图所示则证明安装OK哦!

二、PyCharm安装+运行测试+汉化
1.PyCharm下载及安装
1.点击蓝色链接---->PyCharm官网,进入之后是这个界面。
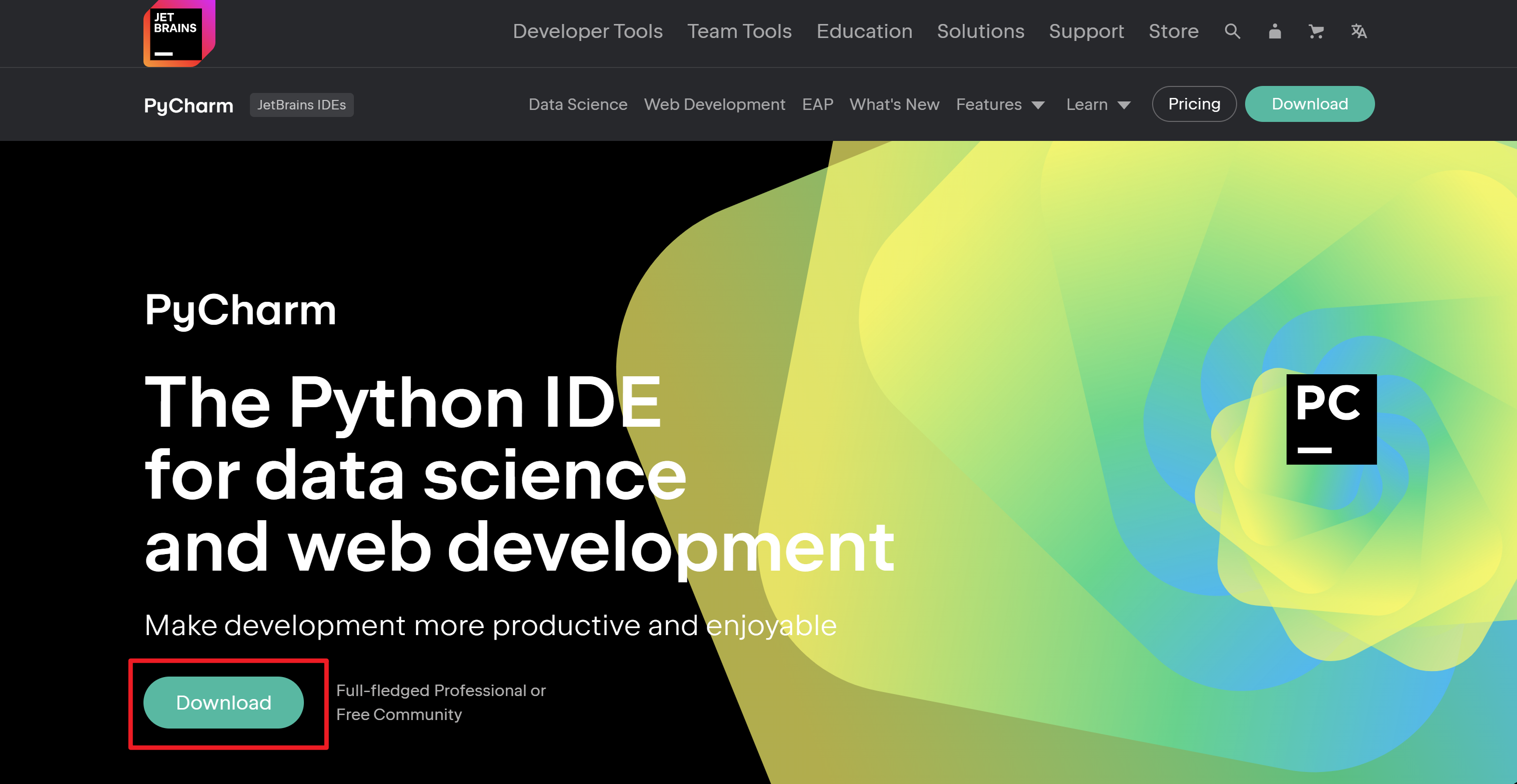
2.点击"Download"进入下载页面
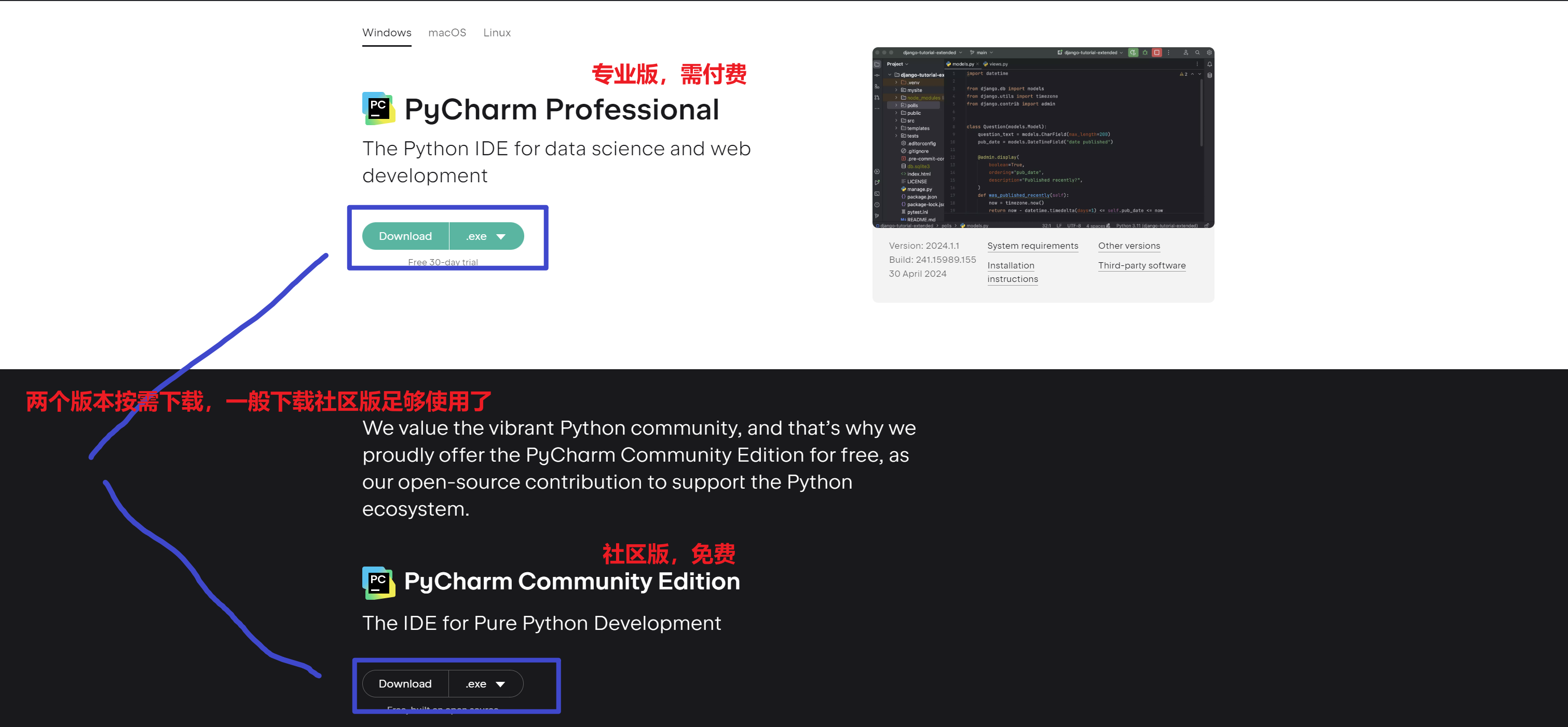
3.下载好后,放到桌面,双击点开
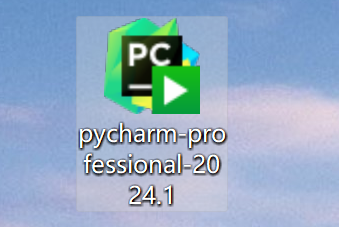
4.双击点开后,如图所示,点击右下角"下一步"
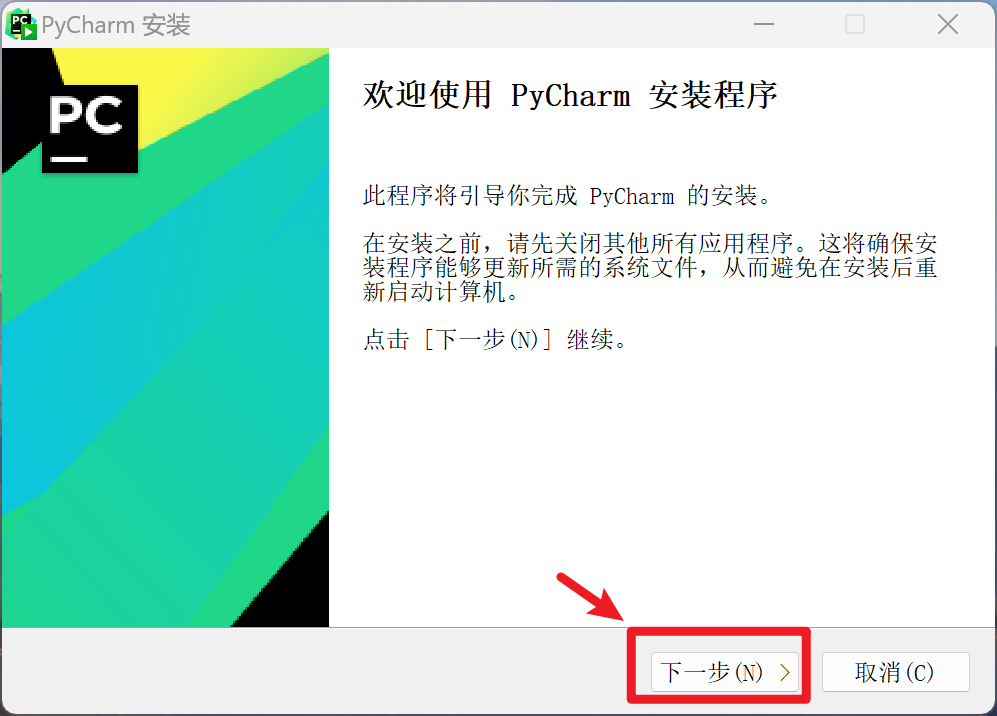
选择安装路径,继续下一步
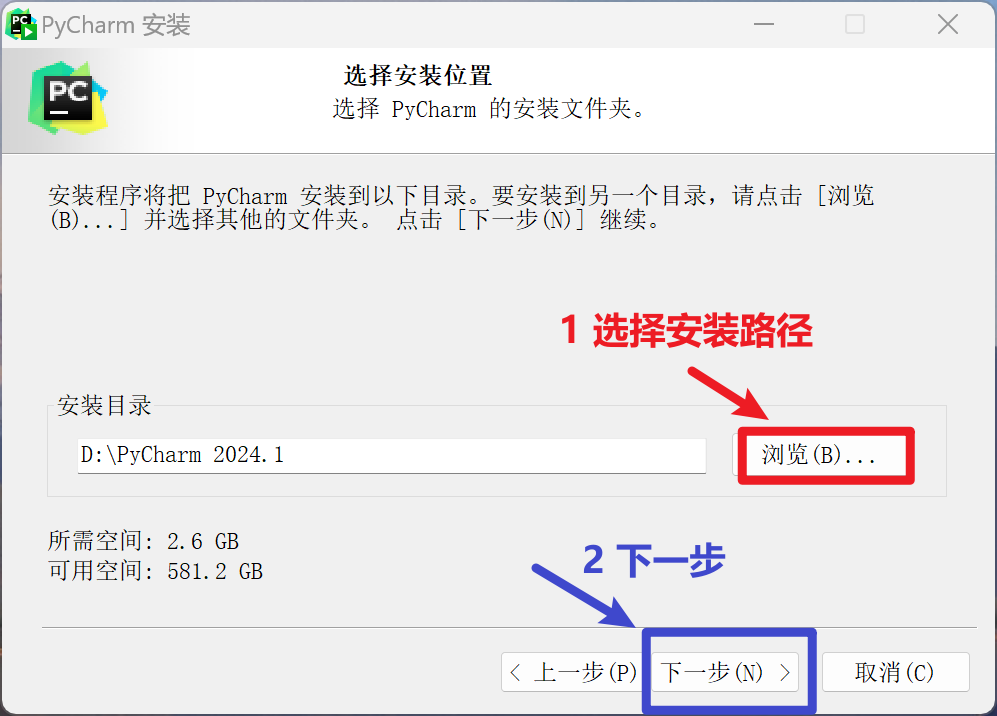
5.之后进入如下界面,勾选如图,勾选好之后点击右下角"下一步"
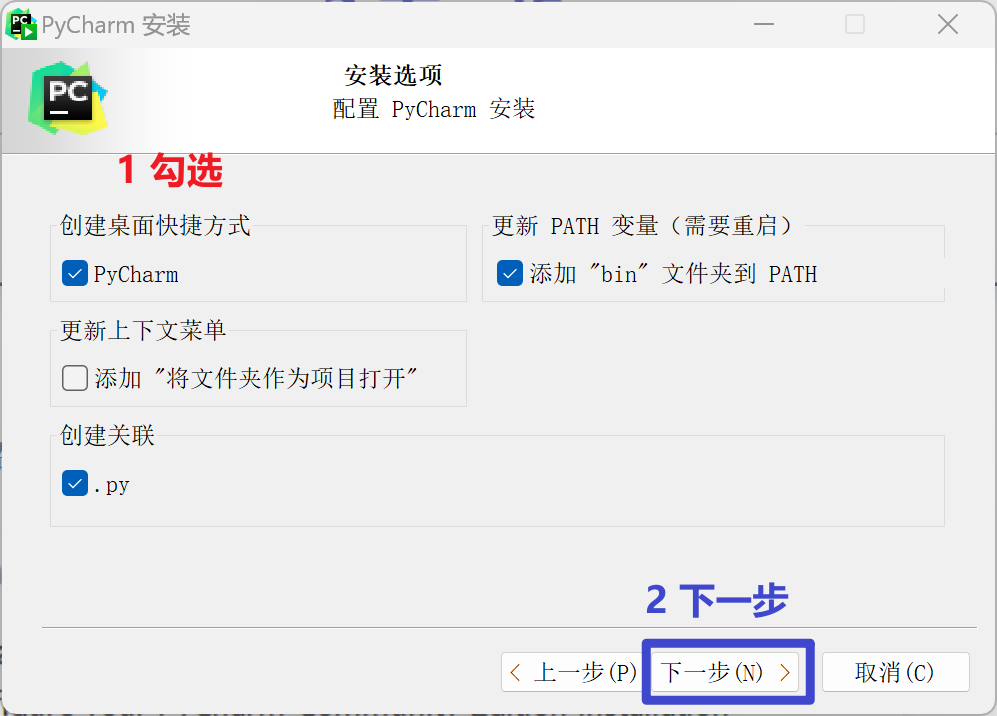
6.紧接着点击”安装“
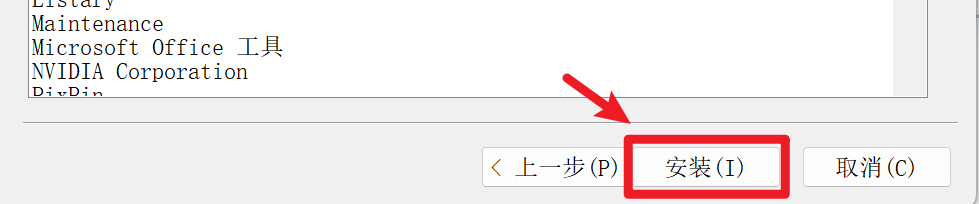
7.安装完毕后,点击"完成"
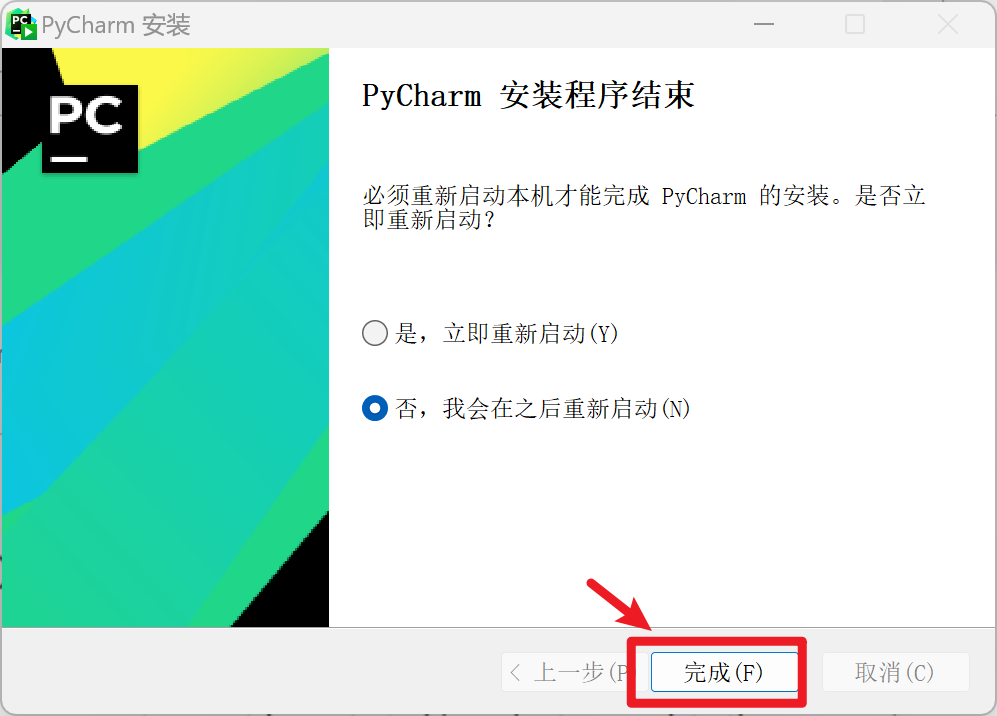
8.安装完毕,如图:
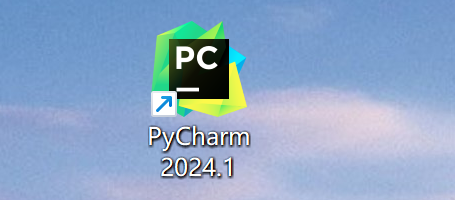
安装到这里基本就完成了,可以选择先重启,也可以先继续先往下看,进行操作。
2.解释器配置及项目测试
1.双击点开安装好的PyCharm
2.打开后如图所示,左下角后勾选,然后右下角点击"继续"
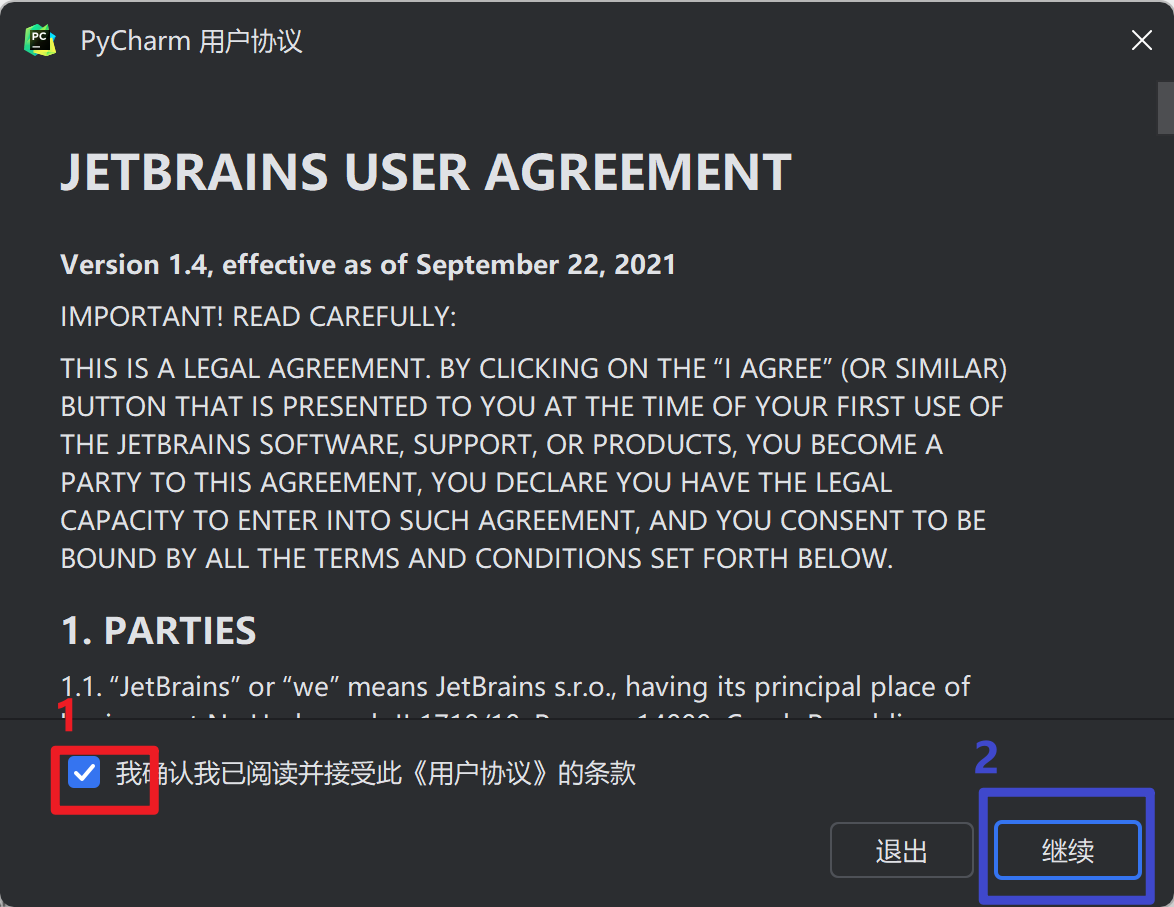
3.选择"不发送"
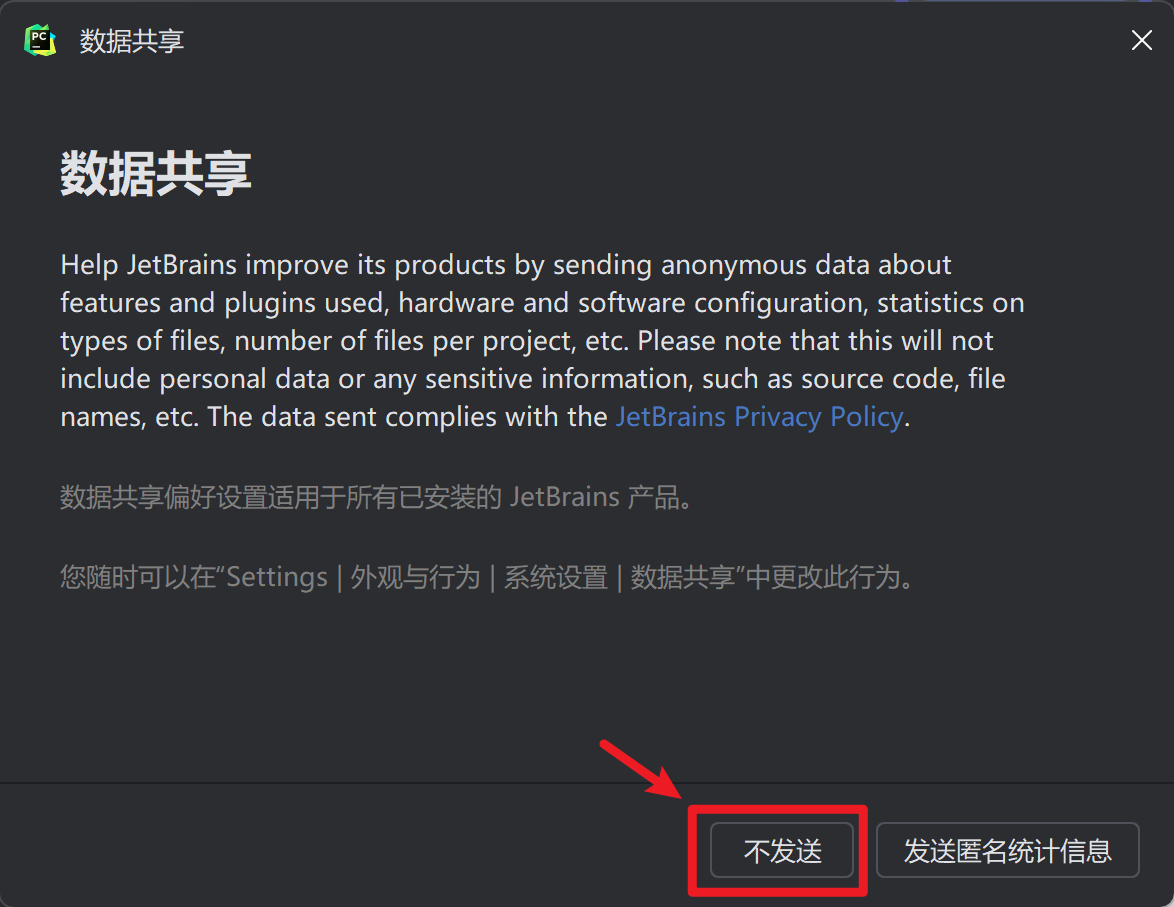
4.之后进入如图界面,点击"New Project"
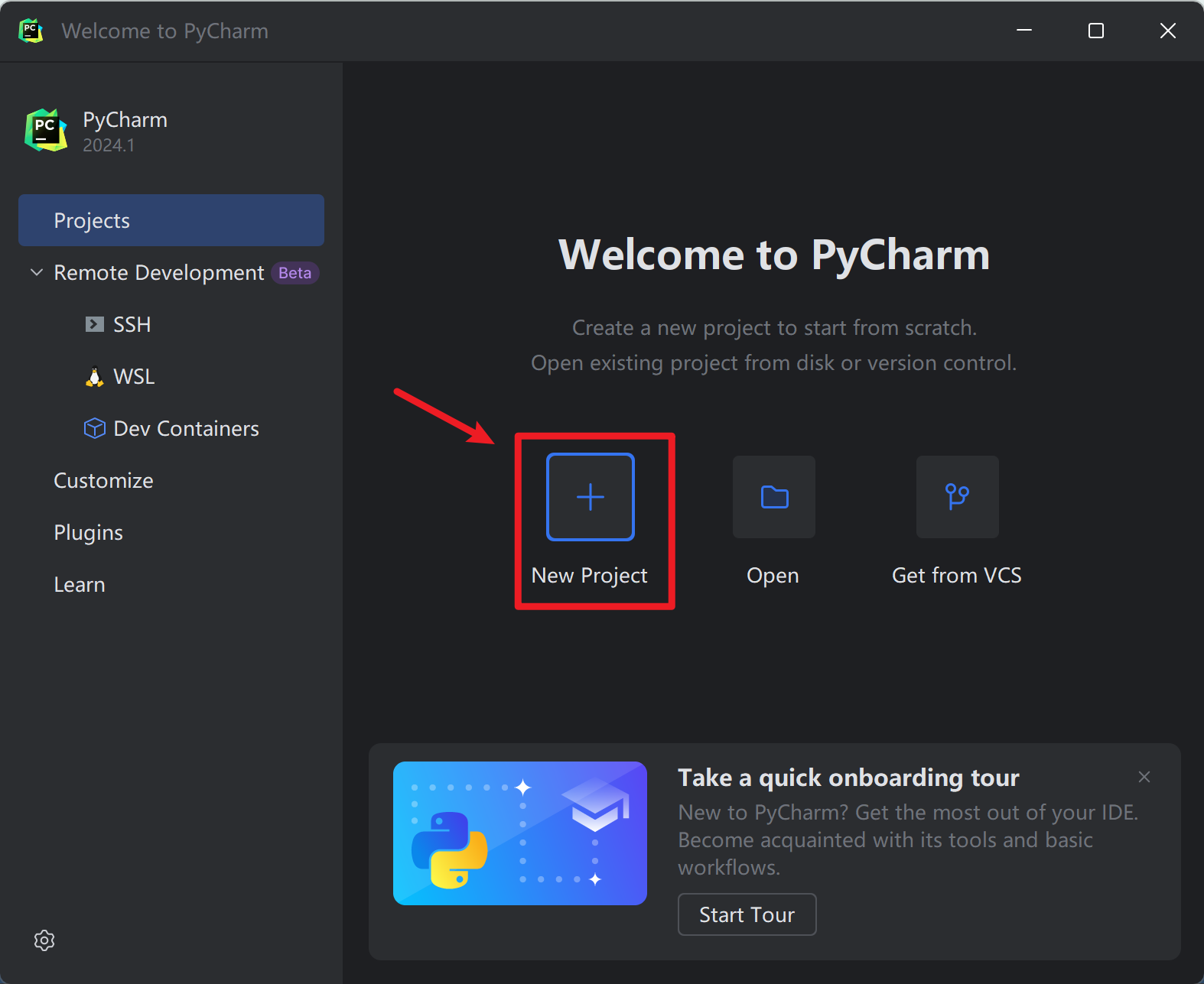
5.点击后,如图进行选择操作,选择自己项目路径,以及自己安装的解释器,完成后点击右下角"Create"
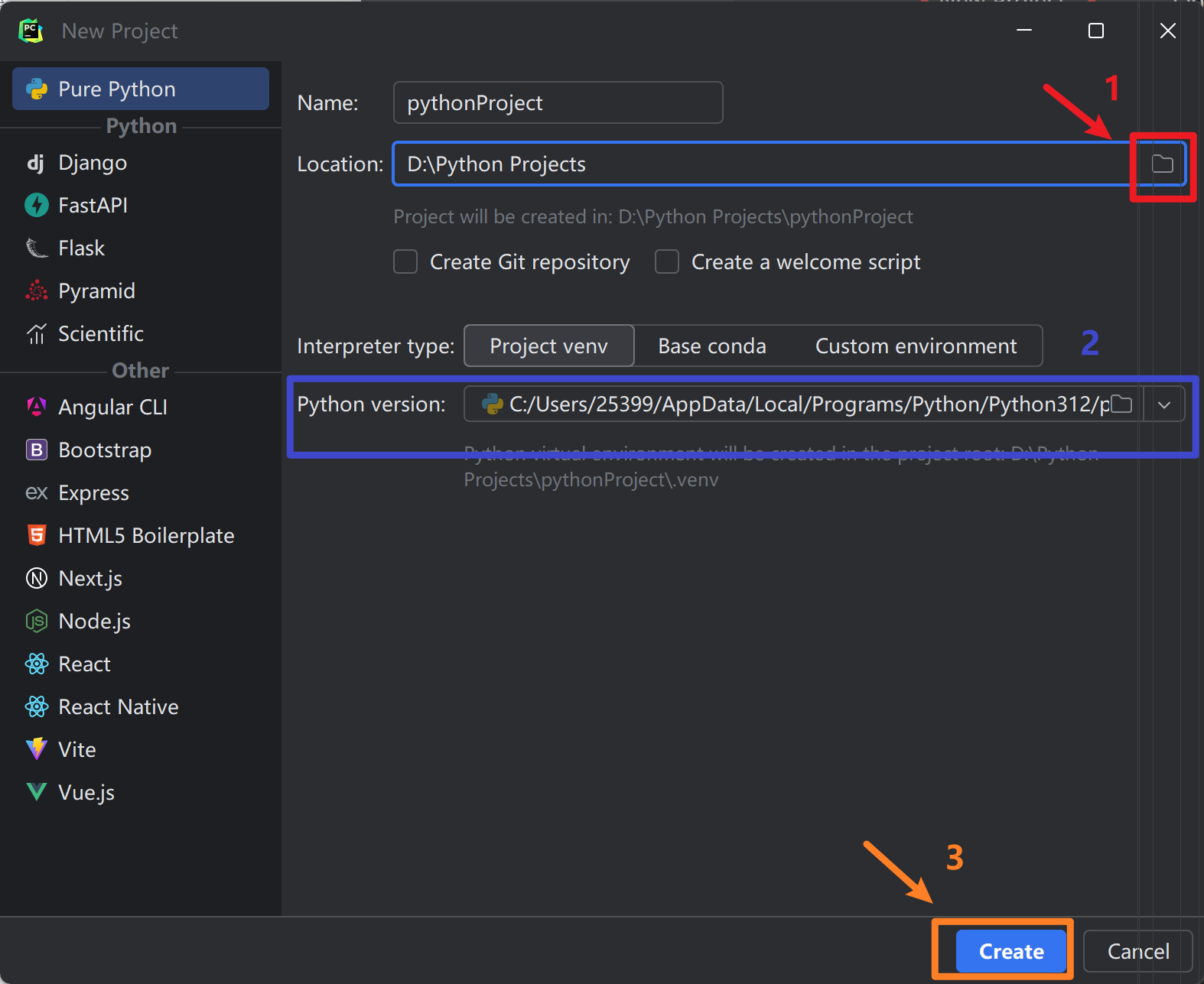
6.完成后如图
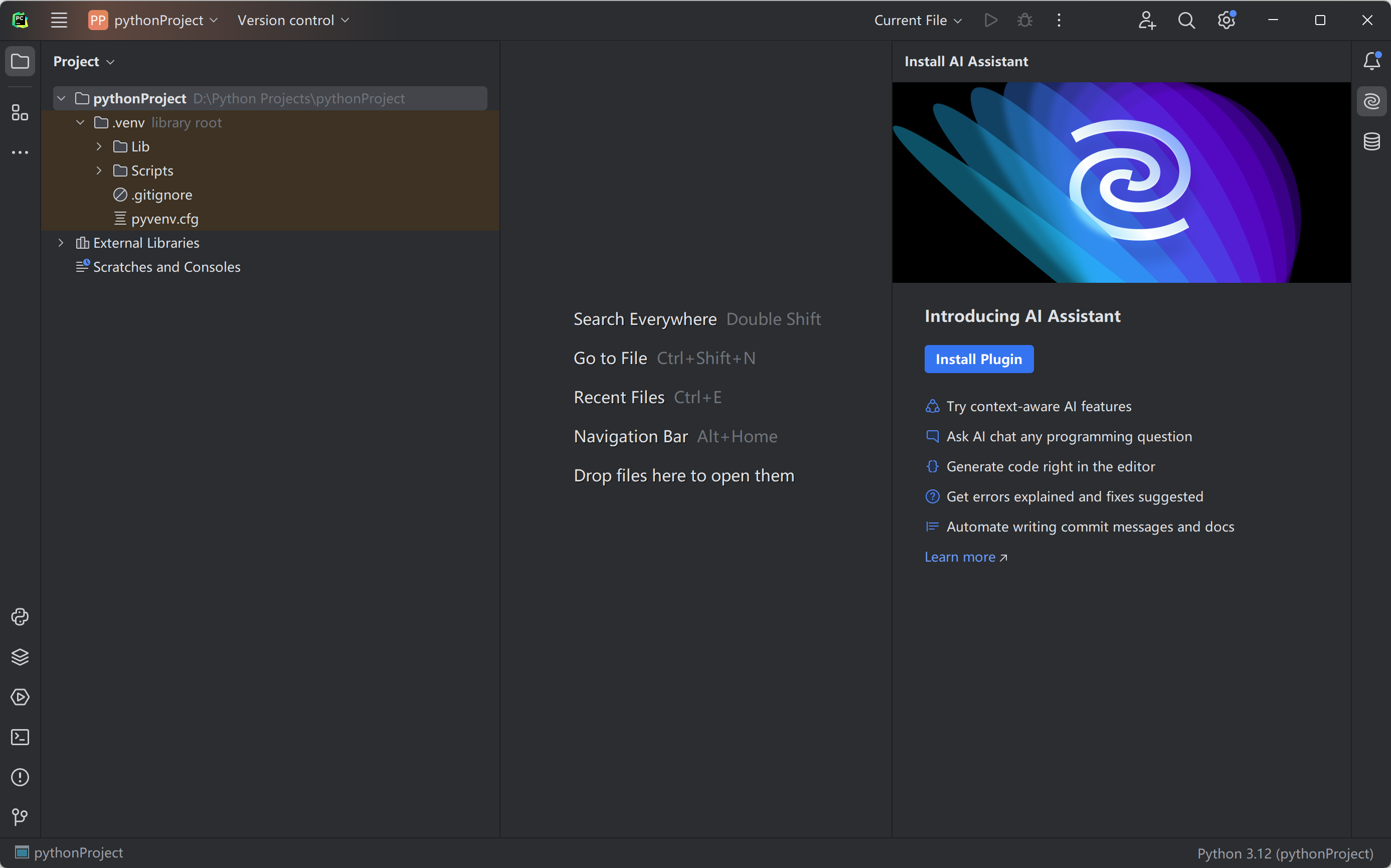
7.创建一个test.py文件,进行测试,在右边框栏里进行编程(以求1+2的和为例)。
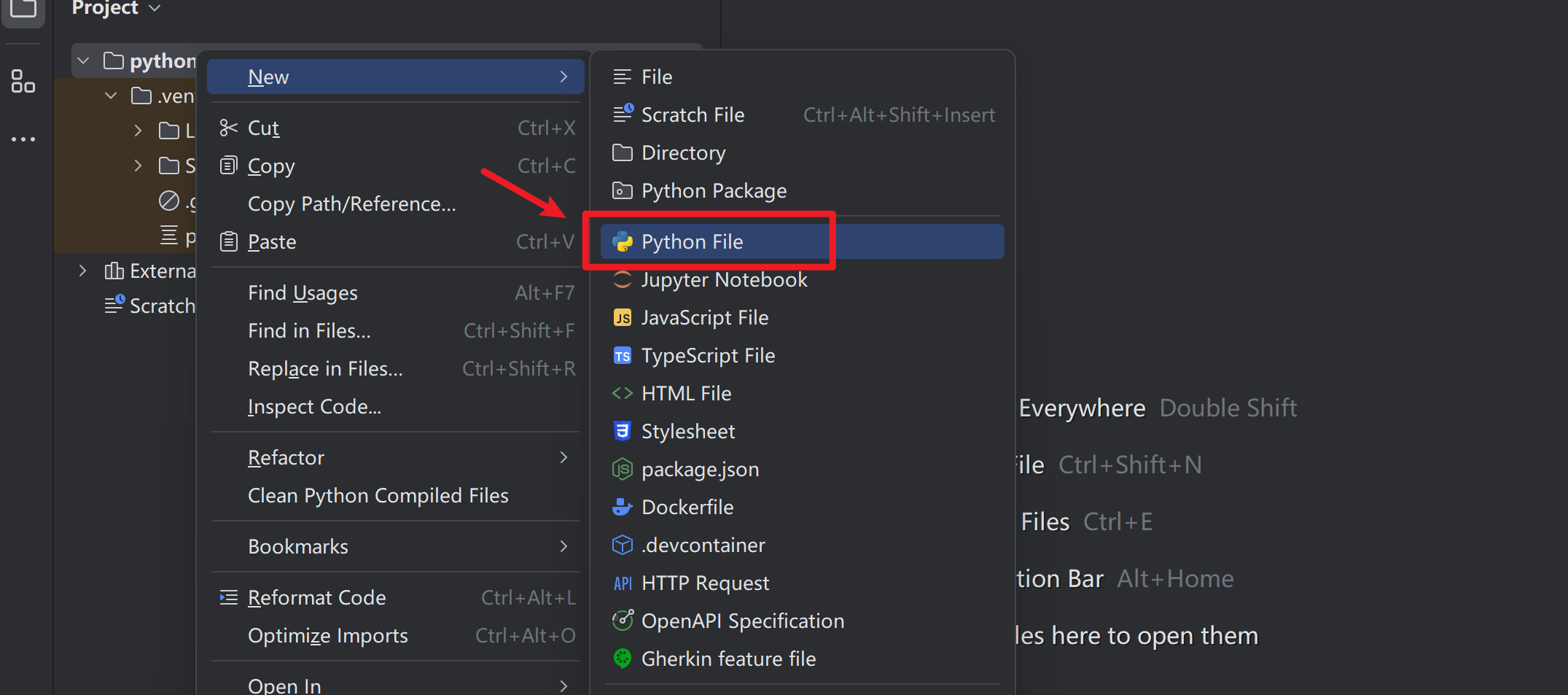
a = 1b = 2print(a+b)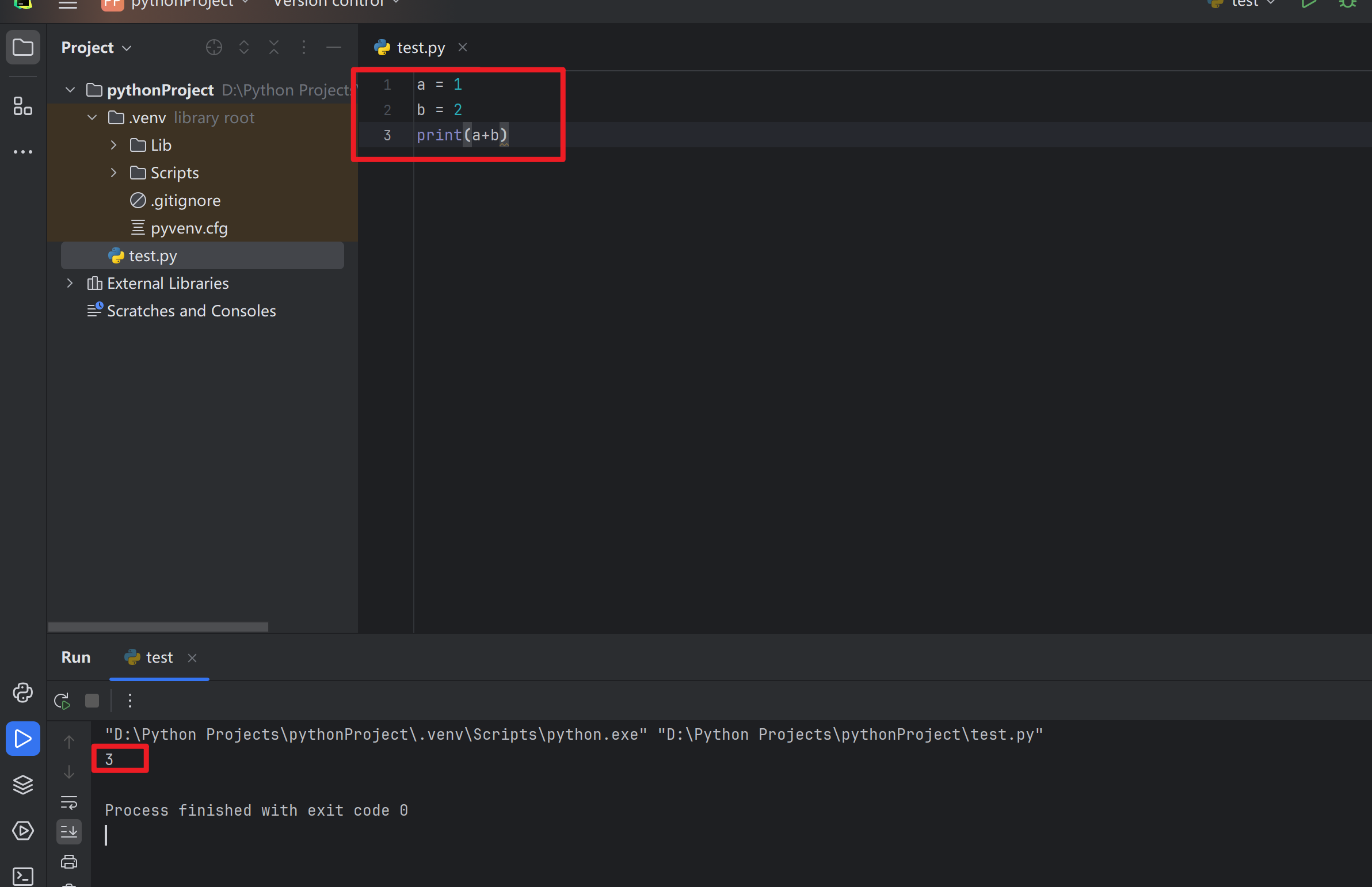
到这呢,如果没有汉化需求,那安装配置就结束了,如有汉化需求,请继续往下看。
3.PyCharm汉化
对于pycharm软件的汉化教程大致可以分为两种
方法1、Pycharm中直接设置
第一步 ,点击File-settings(如果是苹果电脑,打开左上角Pycharm-Preferences)打开 settings (设置),然后在里面搜索 plugins (插件)。
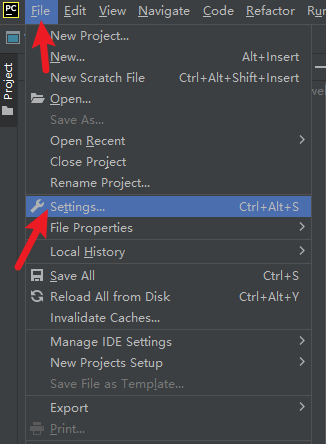
进入界面之后,点击中上方的 marketplace (市场),搜索" chinese" 。
弹出来的第一个,作者是JetBrains官方出的插件,点击安装。
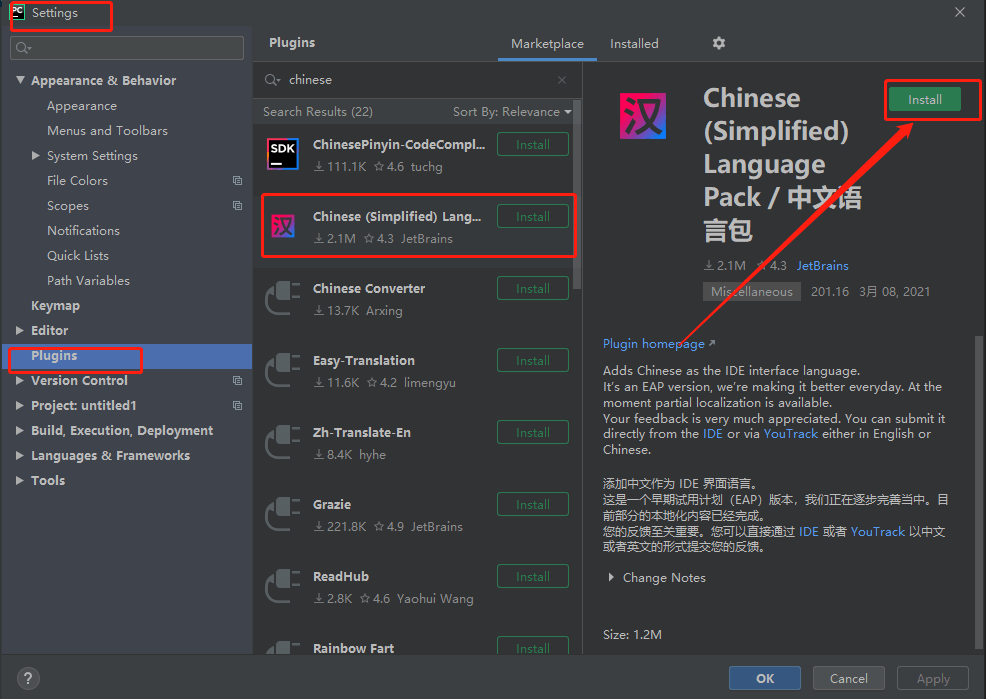
第三步:
下载好后重启pycharm。
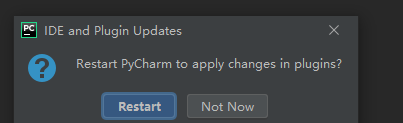
第四步:重启之后,界面就变成下图的汉化版了!!超级方便,超级安全!!
汉化后的界面,就是下面这样,汉化效果还是不错的。
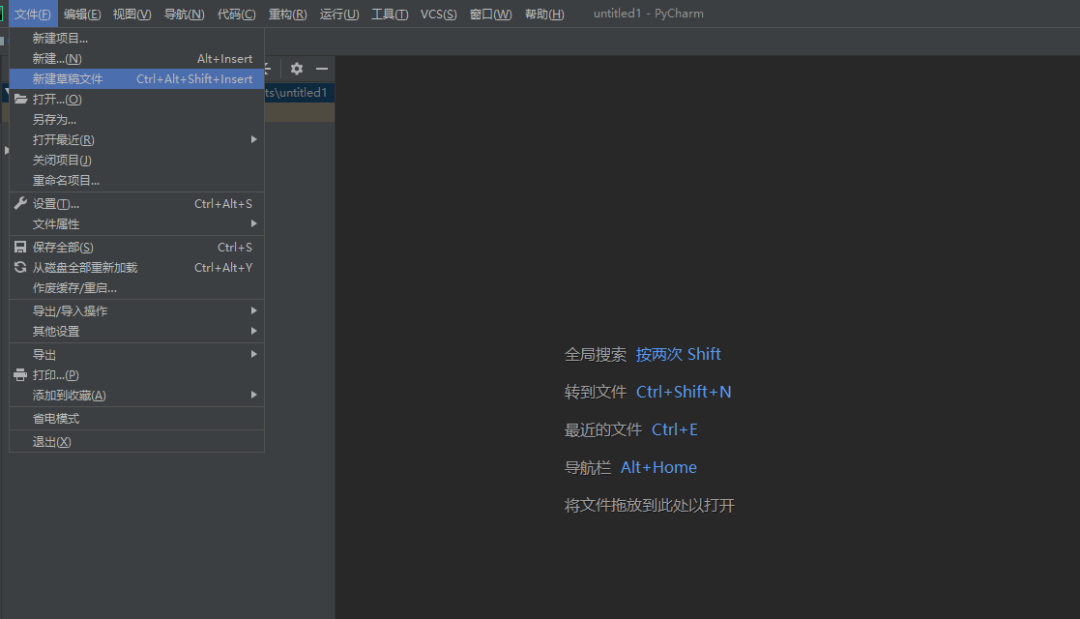
如果想关闭也很简单,点击marketplace旁边的 已安装 ,把√叉掉就可以了。
方法2 搜索不到汉化插件、无法连接的解决方案:
1、点击以下JetBrains官方网址里的插件市场:
https://plugins.jetbrains.com/plugin/13710-chinese-simplified-language-pack----/
2、点击右上方的GET,再根据pycharm选择对应的版本,点击Download。

到这里安装就结束了,记得点赞分享支持一下,感谢支持!
三、Python学习资料分享:
【获取方法:在文章结尾】
一、Python所有方向的学习路线
Python所有方向的技术点做的整理,形成各个领域的知识点汇总,它的用处就在于,你可以按照上面的知识点去找对应的学习资源,保证自己学得较为全面。
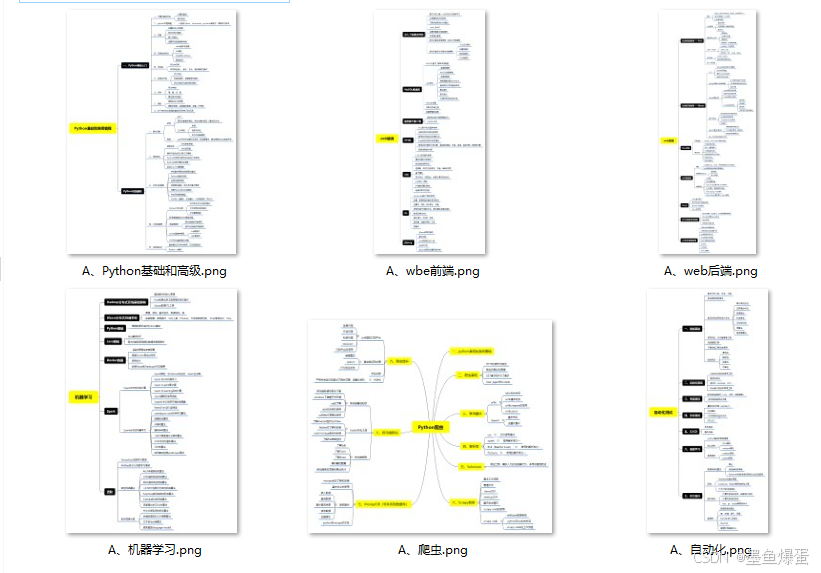
二、Python必备开发工具
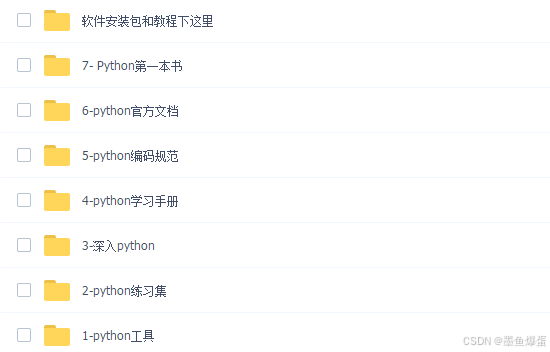
三、Python视频合集
观看零基础学习视频,看视频学习是最快捷也是最有效果的方式,跟着视频中老师的思路,从基础到深入,还是很容易入门的。
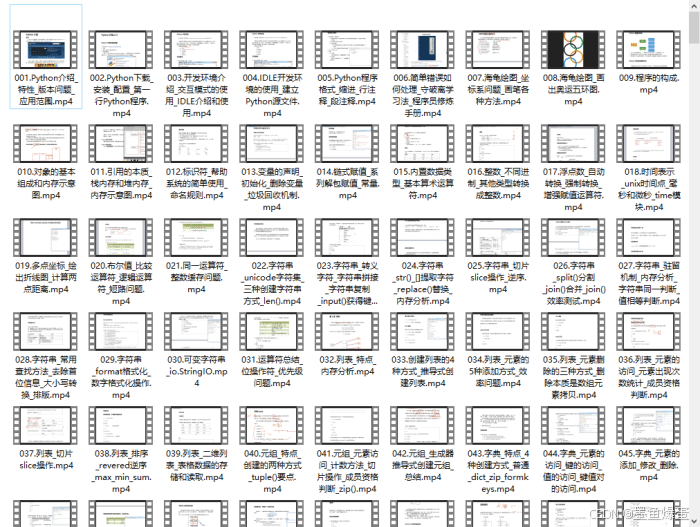
四、实战案例
光学理论是没用的,要学会跟着一起敲,要动手实操,才能将自己的所学运用到实际当中去,这时候可以搞点实战案例来学习。(文末领读者福利)
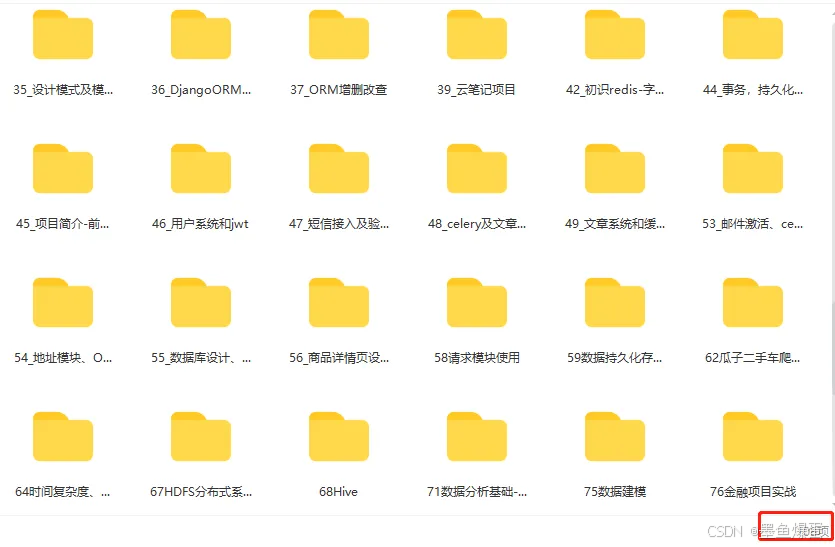
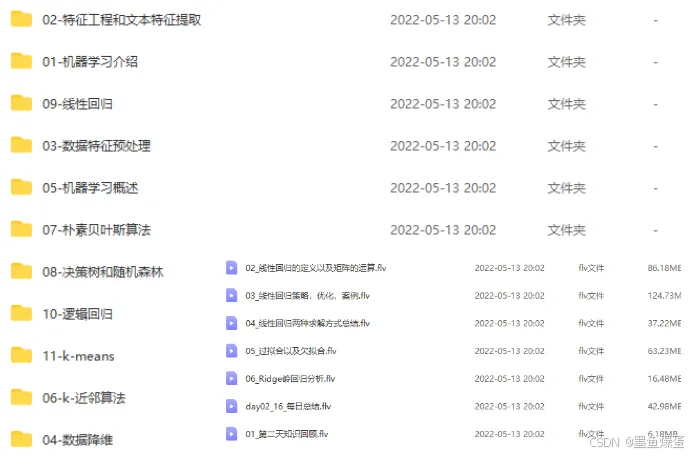
五、Python练习题
检查学习结果。
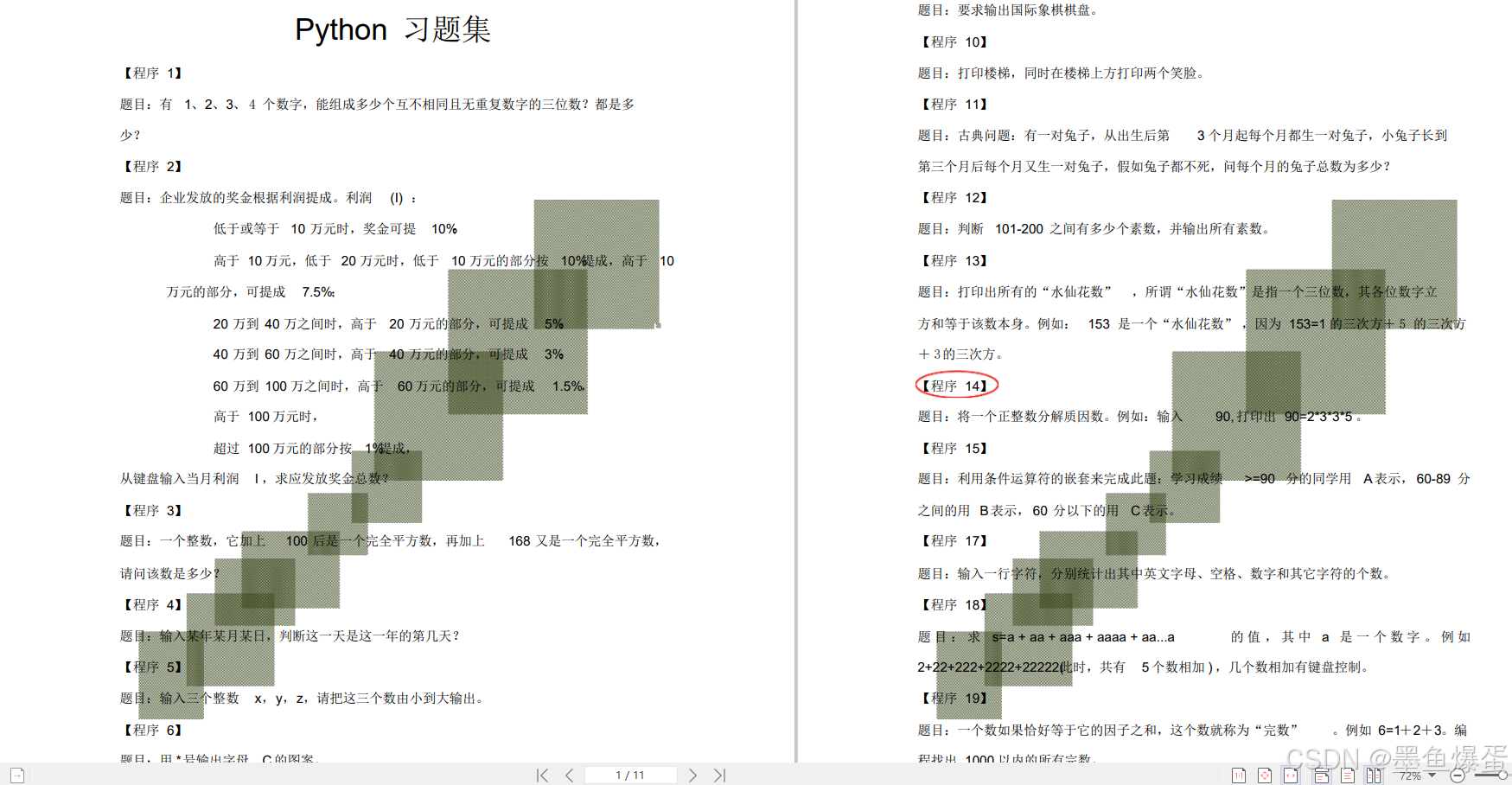
六、面试资料
我们学习Python必然是为了找到高薪的工作,下面这些面试题是来自阿里、腾讯、字节等一线互联网大厂最新的面试资料,并且有阿里大佬给出了权威的解答,刷完这一套面试资料相信大家都能找到满意的工作。
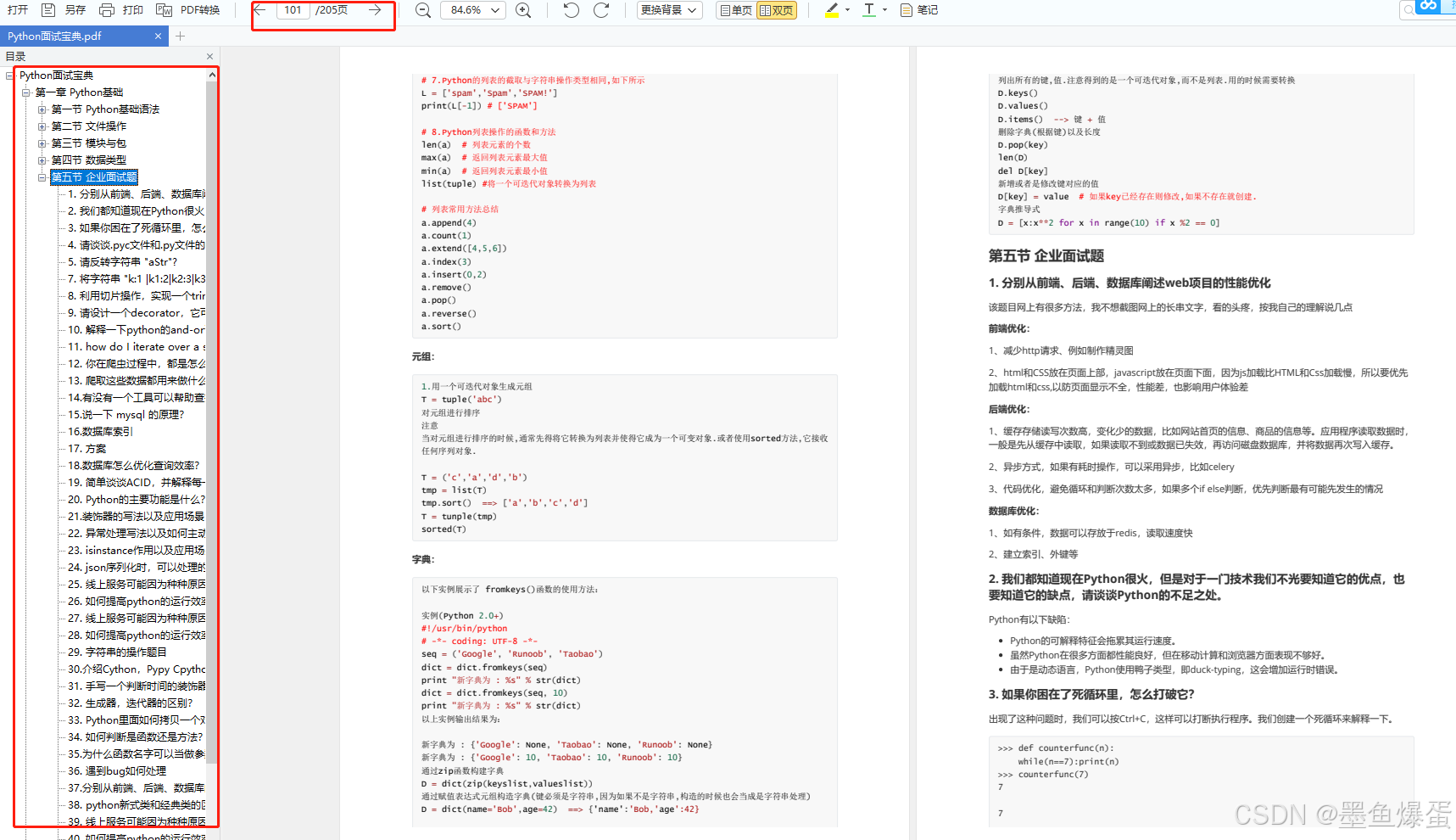
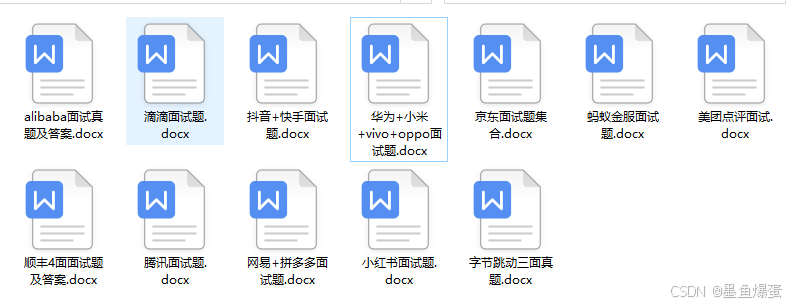
因篇幅有限,仅展示部分资料,这份完整版的Python全套学习资料已经上传
网上学习资料一大堆,但如果学到的知识不成体系,遇到问题时只是浅尝辄止,不再深入研究,那么很难做到真正的技术提升。
需要这份系统化学习资料的朋友,可以戳这里免费获取
也可以微信扫描下方CSDN官方认证二维码免费获取【保证100%免费】
