
✨✨ 欢迎大家来到景天科技苑✨✨
?? 养成好习惯,先赞后看哦~??
? 作者简介:景天科技苑
?《头衔》:大厂架构师,华为云开发者社区专家博主,阿里云开发者社区专家博主,CSDN全栈领域优质创作者,掘金优秀博主,51CTO博客专家等。
?《博客》:Python全栈,前后端开发,小程序开发,云原生K8S,人工智能,js逆向,App逆向,网络系统安全,数据分析,PyQt5,tkinter,Django,fastapi,flask等框架,linux,shell脚本等实操经验,网站搭建,数据库等分享。
所属的专栏:PyQt5桌面应用开发,零基础到进阶应用实战
景天的主页:景天科技苑
文章目录
PyQt5窗口交互1.控件状态2.控件可视化3.控件是否被编辑4.控件的关闭5.控件交互综合案例6.控件信息提示7.窗口焦点控制
PyQt5窗口交互
在PyQt5中,可以使用信号和槽来处理控件的交互状态。
常见API如下所示
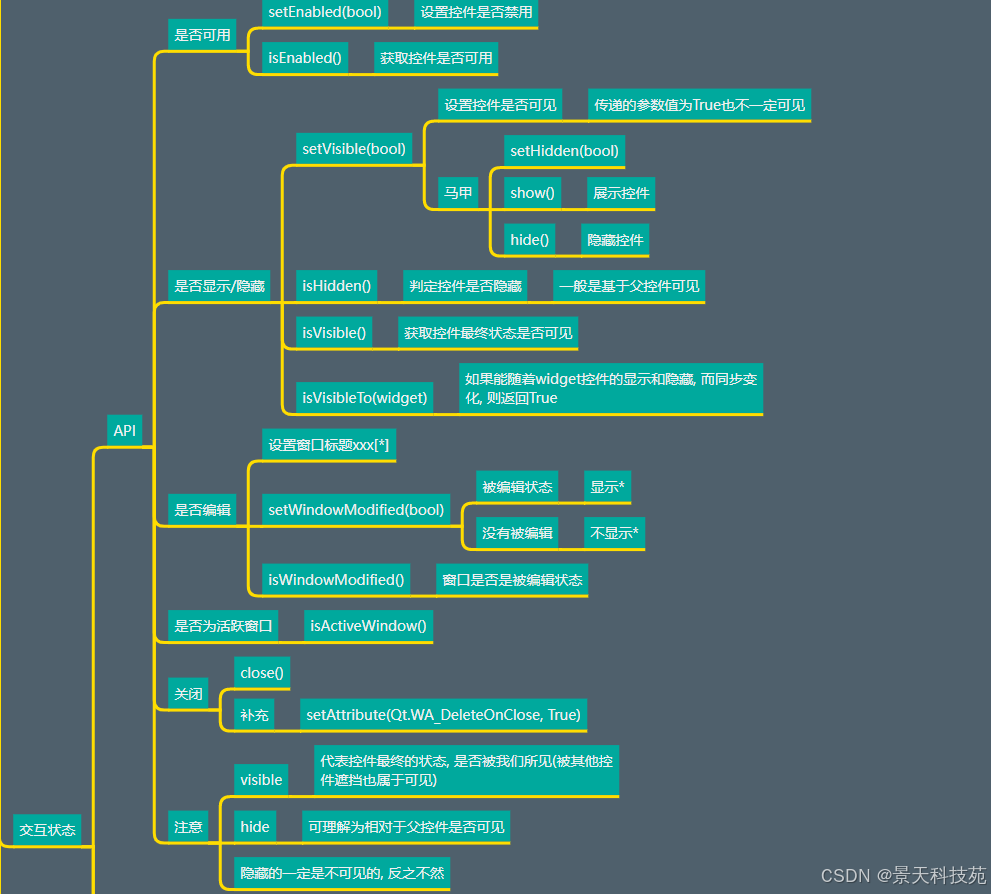
1.控件状态
控件状态表明了这个控件是否是可用的,比如一个按钮,通常使用灰色来表示为不可点击。在pyQt中,可以通过setEnabled()函数来设置控件的使能状态,以下代码绘制了一个无法被点击的按钮:
# 0. 导入需要的包和模块from PyQt5.Qt import * # 主要包含了我们常用的一些类, 汇总到了一块import sys# 1. 创建一个应用程序对象app = QApplication(sys.argv)# 2. 控件的操作# 2.1 创建控件window = QWidget()# 2.2 设置控件#设置窗口标题,默认标题是python,只有顶级控件才可以设置标题栏的标题window.setWindowTitle("窗口是否可用")#设置窗口大小,注意,设置的空间尺寸大小,不包含上面的标题栏window.resize(500, 500)#创建个子控件btn = QPushButton(window)btn.setText("按钮")btn.move(100,100)#设置信号与槽btn.pressed.connect(lambda :print("按钮被点击了"))#查看按钮是否可用print(btn.isEnabled())#设置按钮不可用btn.setEnabled(False)#查看按钮是否可用print("设置后",btn.isEnabled())# 2.3 展示控件window.show()# 3. 应用程序的执行, 进入到消息循环sys.exit(app.exec_())运行,可见设置按钮不可用之前,按钮状态是可用的。设置之后,按钮是灰色的,不可点击
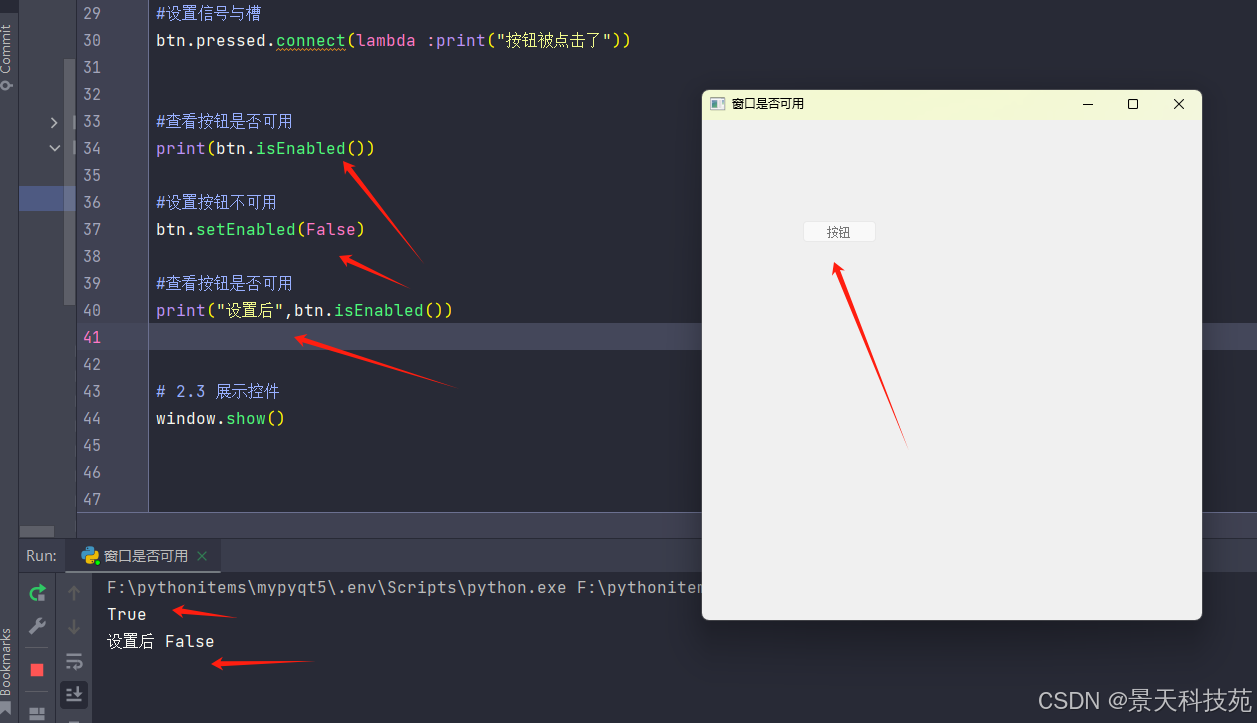
2.控件可视化
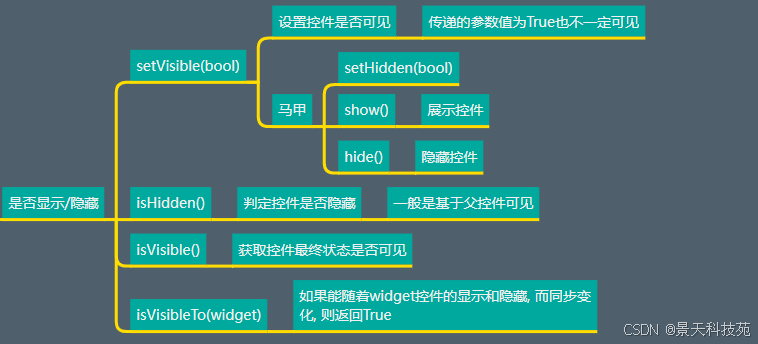
只有窗口被绘制,才会被显示出来
可以通过setVisible()来设置一个控件是否可视,以下代码创建一个按键,但是设置为不可视:
setVisible()传递的参数值为True也不一定可见,主要还要看父控件的可见性
setHidden(bool) show() hide() 本质上还是调用了setVisible()方法
如下代码展示了,当调用了窗口对象show方法,就会触发绘制事件
# 0. 导入需要的包和模块from PyQt5.Qt import * # 主要包含了我们常用的一些类, 汇总到了一块import sys# 1. 创建一个应用程序对象app = QApplication(sys.argv)class Window(QWidget): #窗口绘制时,触发该事件 def paintEvent(self, evt): print("窗口被绘制了") #重写了父类方法,由于我们不做绘制逻辑,让父类方法绘制,所以将父类绘制方法返回 return super().paintEvent(evt)# 2. 控件的操作# 2.1 创建控件window = Window()# 2.2 设置控件#设置窗口标题,默认标题是python,只有顶级控件才可以设置标题栏的标题window.setWindowTitle("控件可视化")#设置窗口大小,注意,设置的空间尺寸大小,不包含上面的标题栏window.resize(500, 500)# 2.3 展示控件window.show()# 3. 应用程序的执行, 进入到消息循环sys.exit(app.exec_())运行
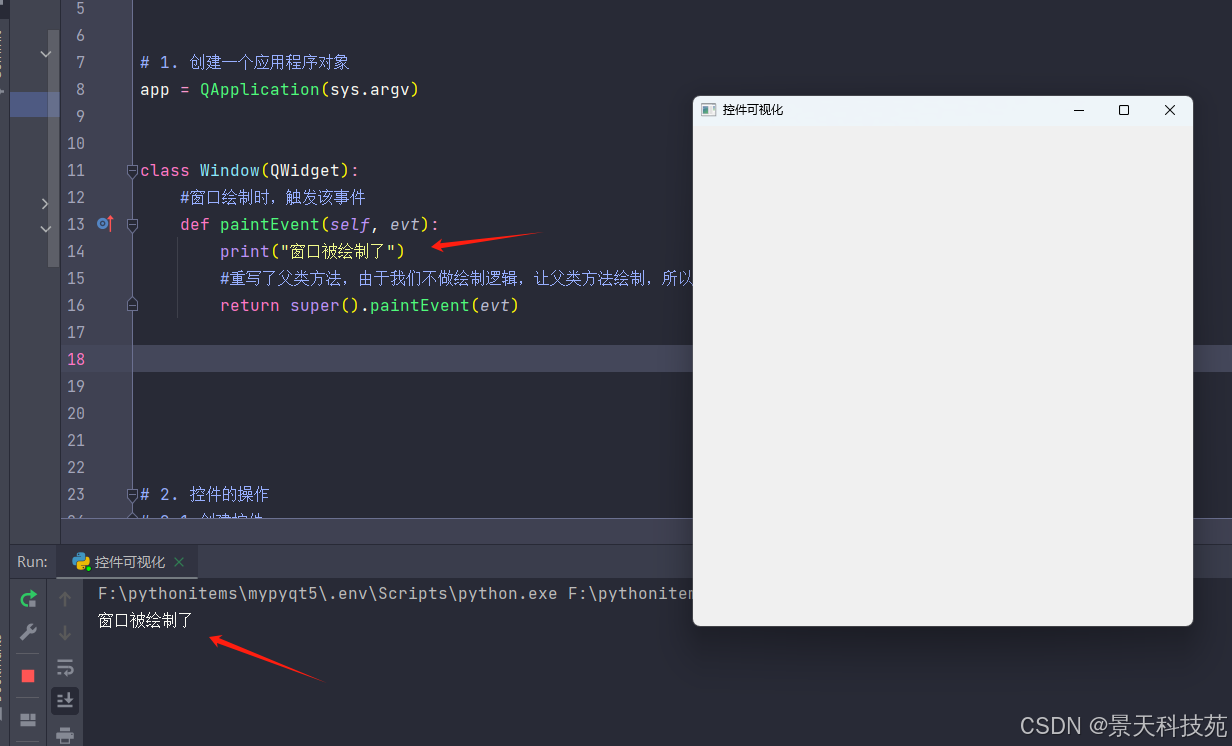
当我们将show方法注释,绘制事件就不会被触发
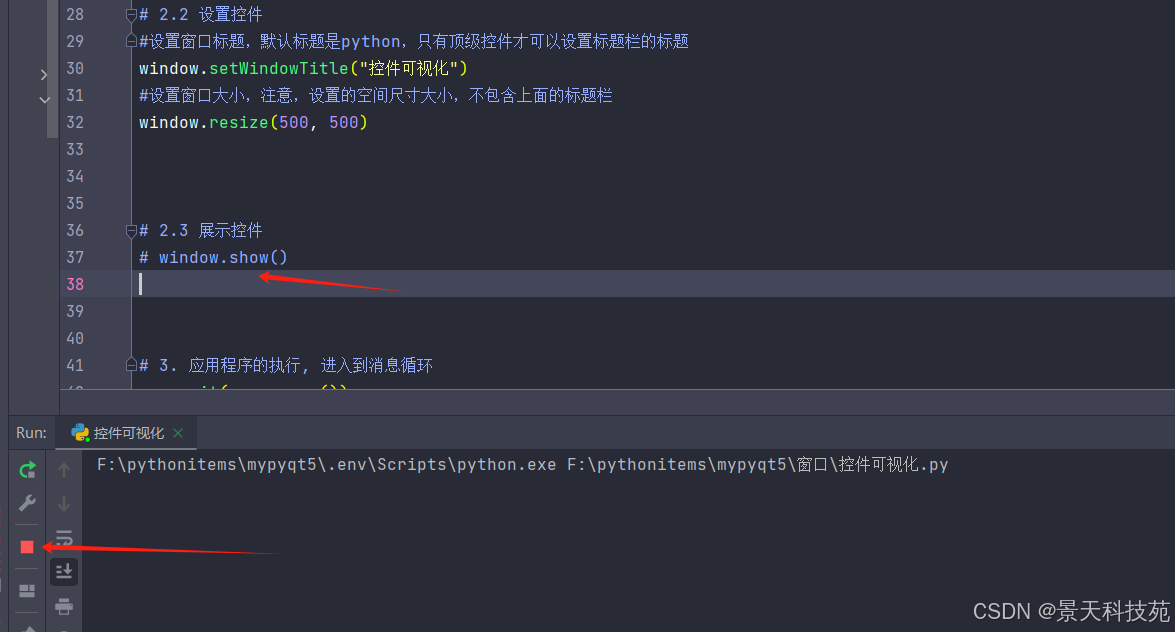
此时,我们使用setVisible()方法,依然会触发绘制事件
#设置窗口可见window.setVisible(True)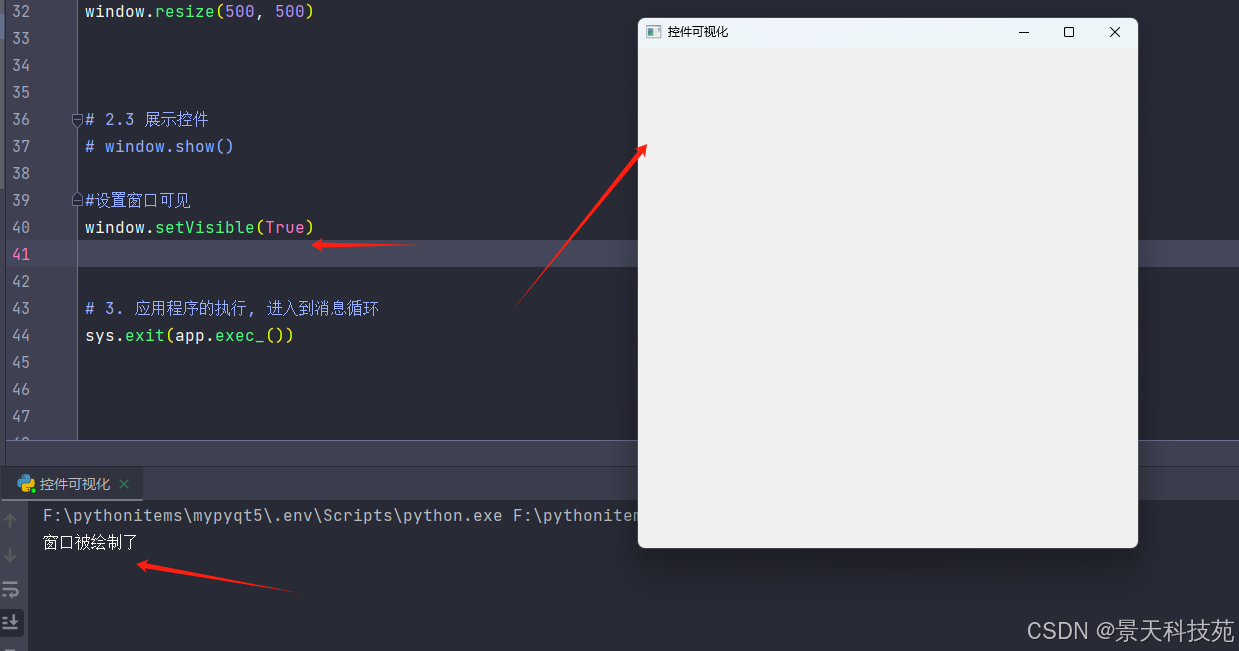
使用setHidden()方法设置窗口可见性
window.setHidden(False)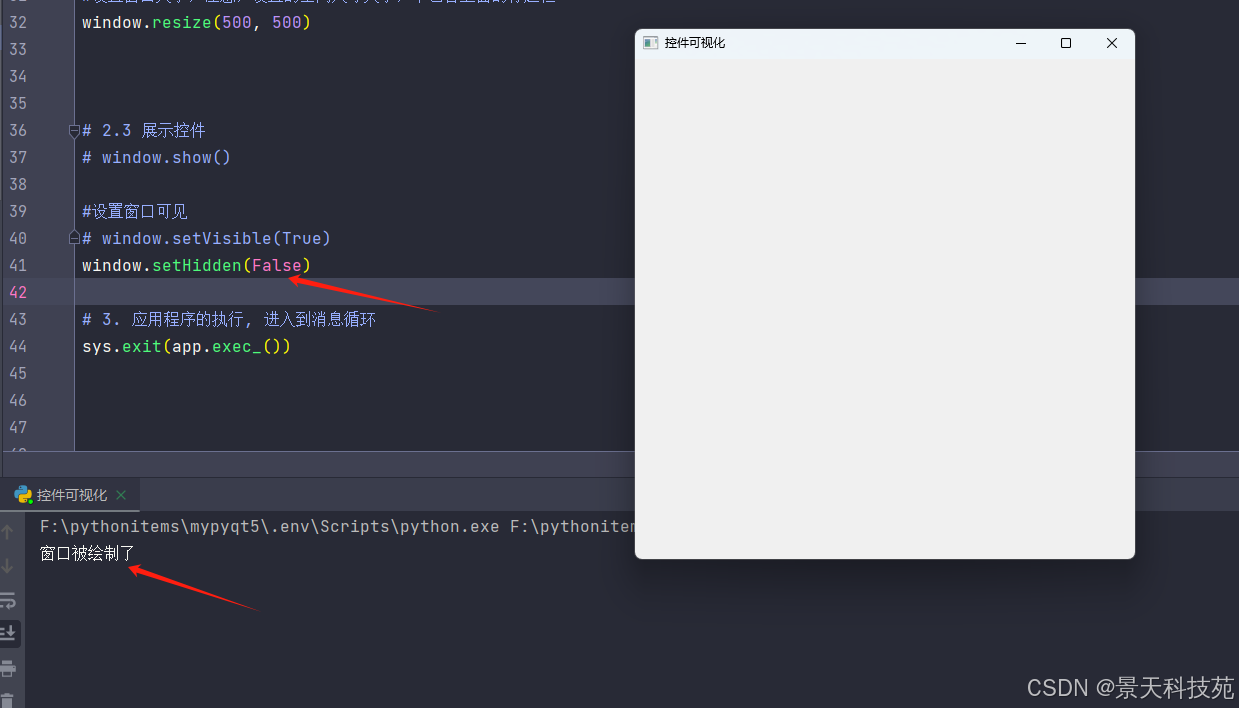
窗口绘制的时候,先绘制主窗口,再绘制子控件
# 0. 导入需要的包和模块from PyQt5.Qt import * # 主要包含了我们常用的一些类, 汇总到了一块import sys# 1. 创建一个应用程序对象app = QApplication(sys.argv)class Window(QWidget): #窗口绘制时,触发该事件 def paintEvent(self, evt): print("窗口被绘制了") #重写了父类方法,由于我们不做绘制逻辑,让父类方法绘制,所以将父类绘制方法返回 return super().paintEvent(evt)class Btn(QPushButton): def paintEvent(self, evt): print("按钮被绘制了") #重写了父类方法,由于我们不做绘制逻辑,让父类方法绘制,所以将父类绘制方法返回 return super().paintEvent(evt)# 2. 控件的操作# 2.1 创建控件window = Window()# 2.2 设置控件#设置窗口标题,默认标题是python,只有顶级控件才可以设置标题栏的标题window.setWindowTitle("控件可视化")#设置窗口大小,注意,设置的空间尺寸大小,不包含上面的标题栏window.resize(500, 500)#创建按钮btn = Btn(window)btn.setText("按钮")# 2.3 展示控件# window.show()#设置窗口可见# window.setVisible(True)window.setHidden(False)# 3. 应用程序的执行, 进入到消息循环sys.exit(app.exec_())运行可以看到,先绘主窗口,再绘制子控件 按钮
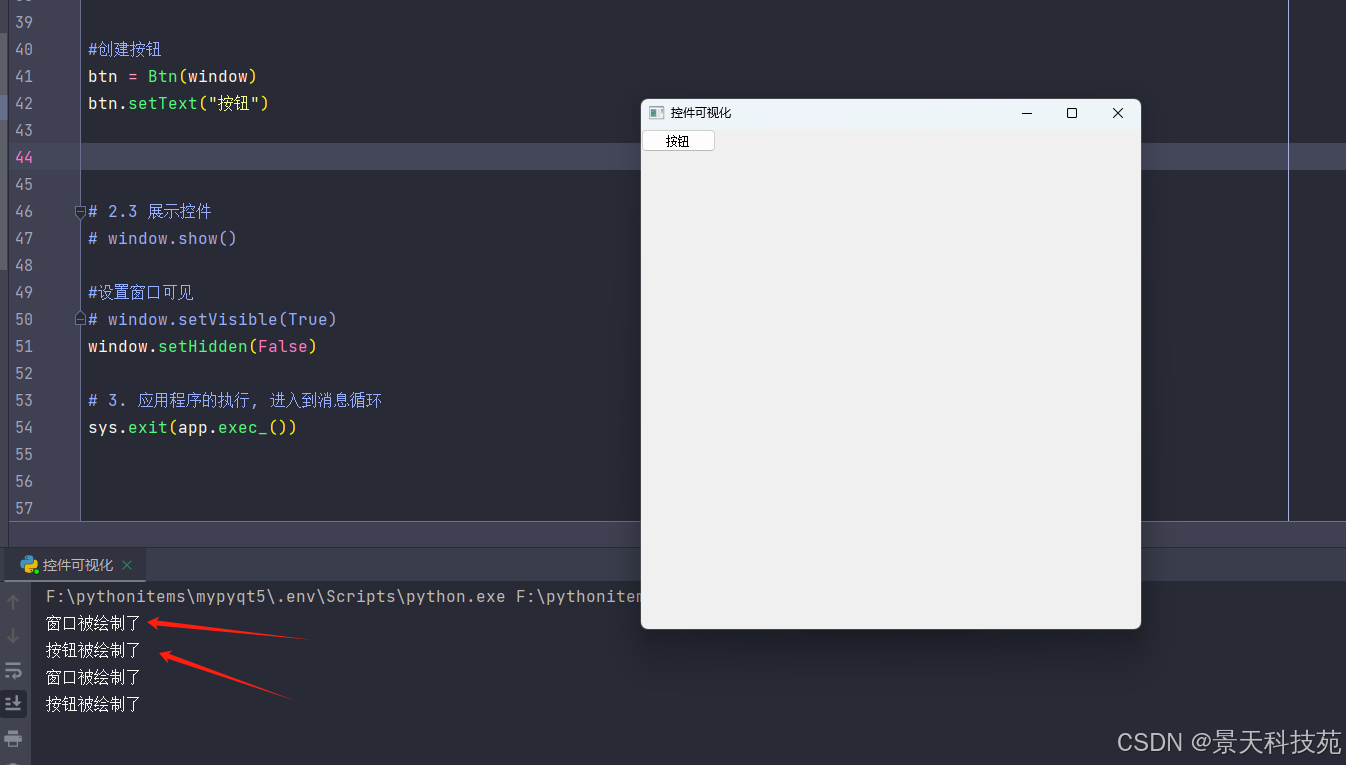
我们也可以设置当我们点击按钮时,隐藏按钮
btn.pressed.connect(lambda :btn.hide())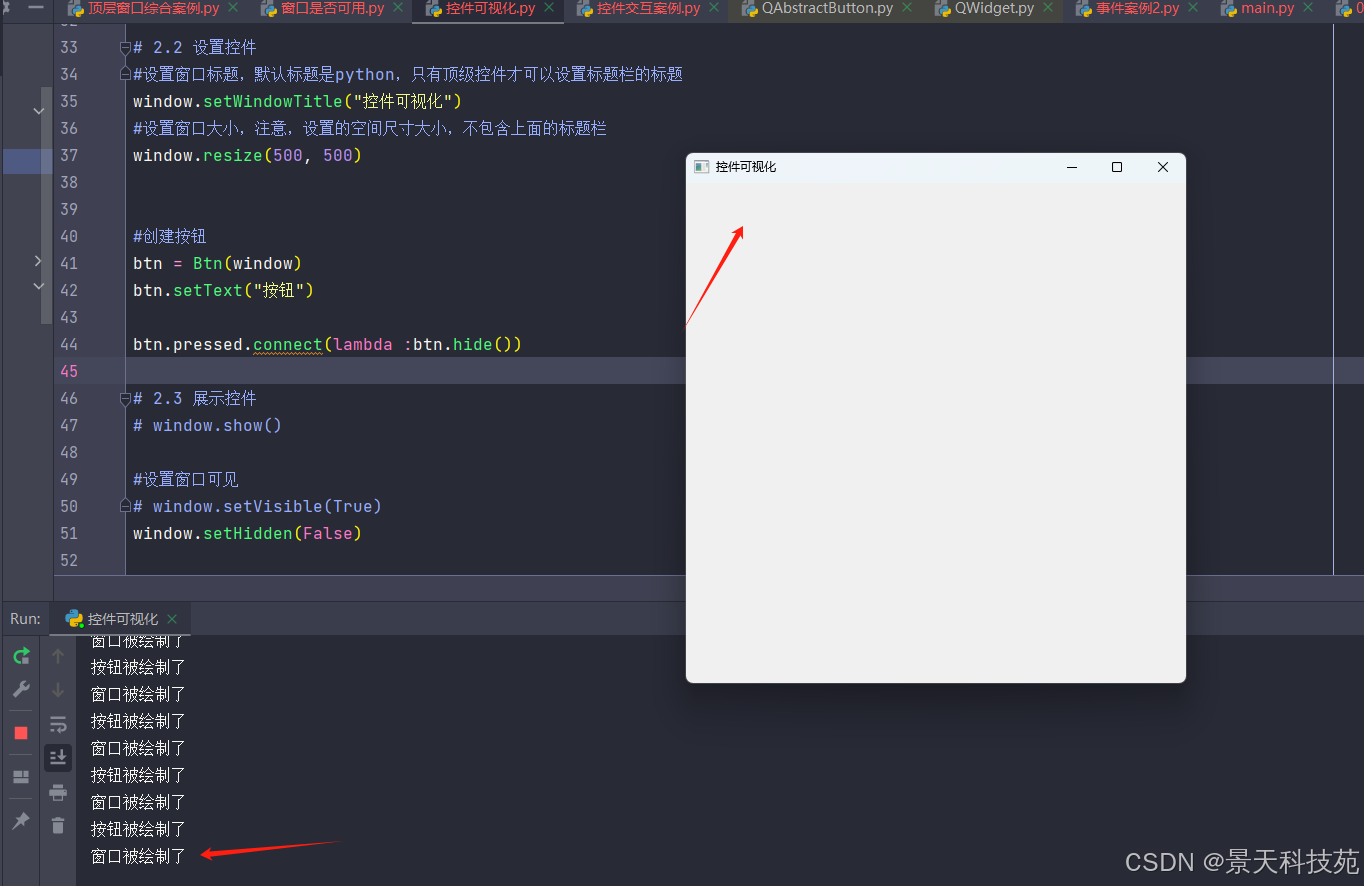
控制控件的显示和隐藏的本质是控制该控件是否被绘制
判定控件是否隐藏
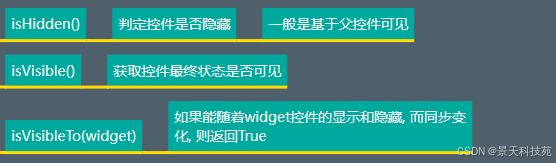
isHidden() 判断控件是否设置了隐藏,如果没有设置隐藏,即使父控件不可见,该值获得的结果依然是 没有隐藏
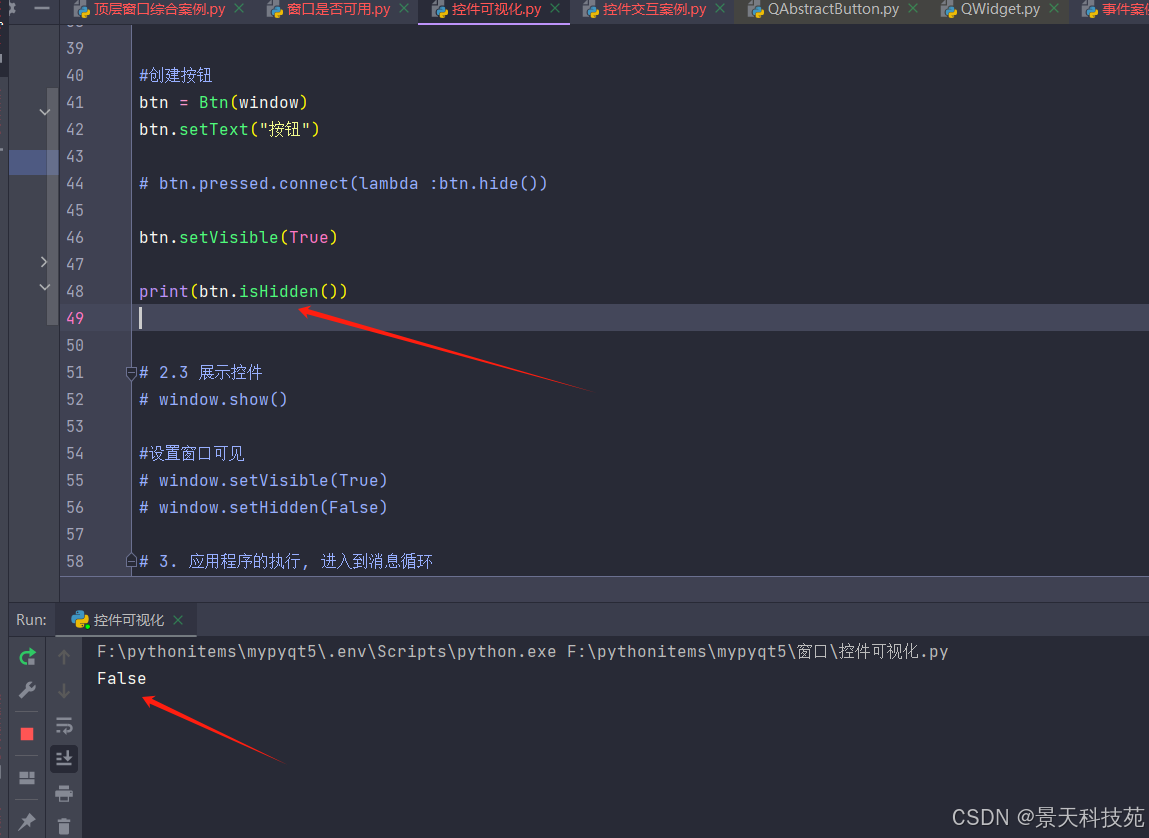
isVisibleTo(widget)
如果能随着widget控件的显示和隐藏, 而同步变化, 则返回True
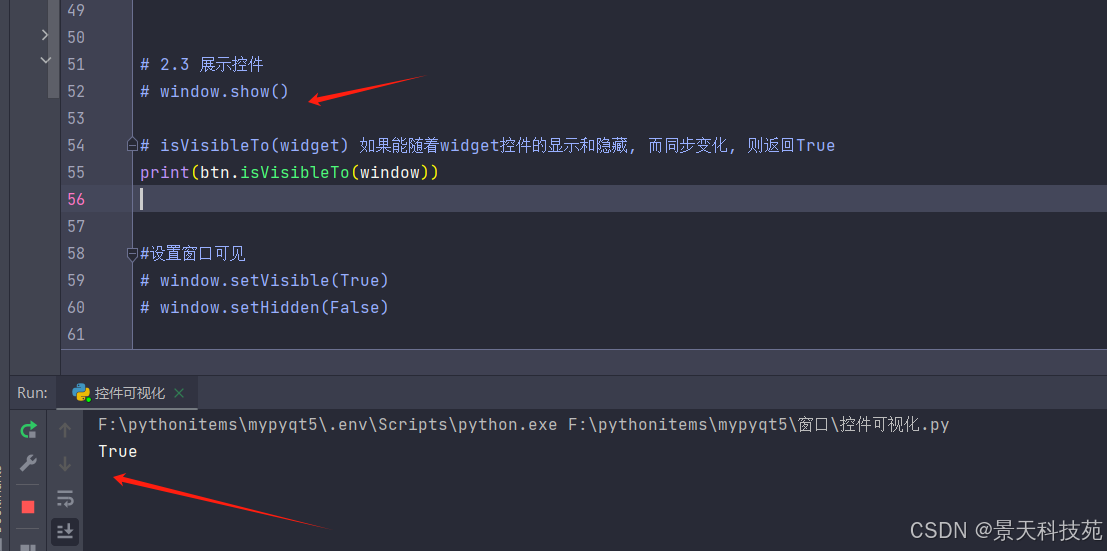
3.控件是否被编辑
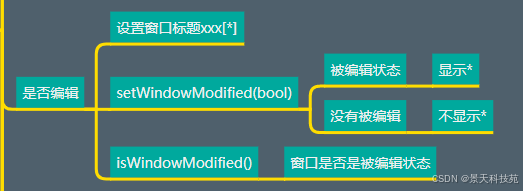
代码展示:
# 0. 导入需要的包和模块from PyQt5.Qt import * # 主要包含了我们常用的一些类, 汇总到了一块import sys# 1. 创建一个应用程序对象app = QApplication(sys.argv)# 2. 控件的操作# 2.1 创建控件window = QWidget()# 2.2 设置控件#设置窗口标题,默认标题是python,只有顶级控件才可以设置标题栏的标题window.setWindowTitle("编辑窗口[*]")#设置窗口大小,注意,设置的空间尺寸大小,不包含上面的标题栏window.resize(500, 500)#设置窗口是被编辑状态window.setWindowModified(True)# 2.3 展示控件window.show()# 3. 应用程序的执行, 进入到消息循环sys.exit(app.exec_())设置被编辑状态,标题栏显示个星星
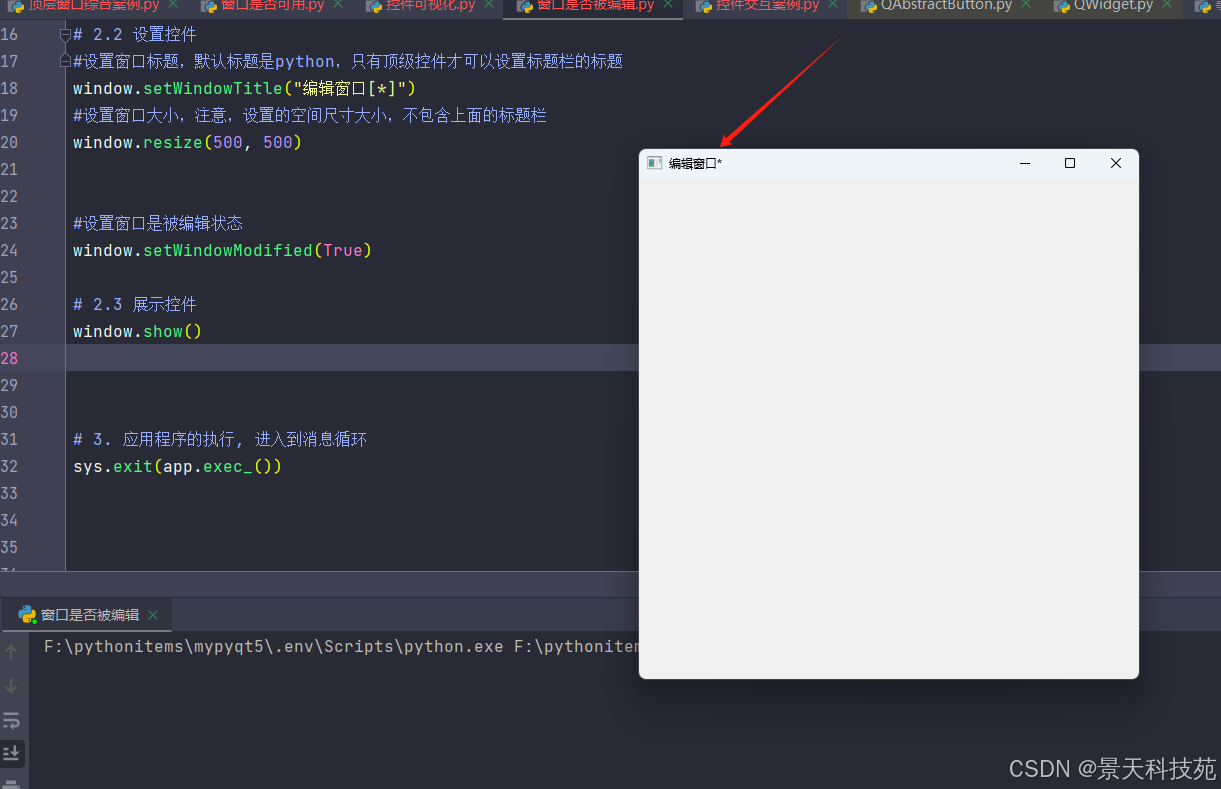
当没有设置为编辑状态,不显示星星
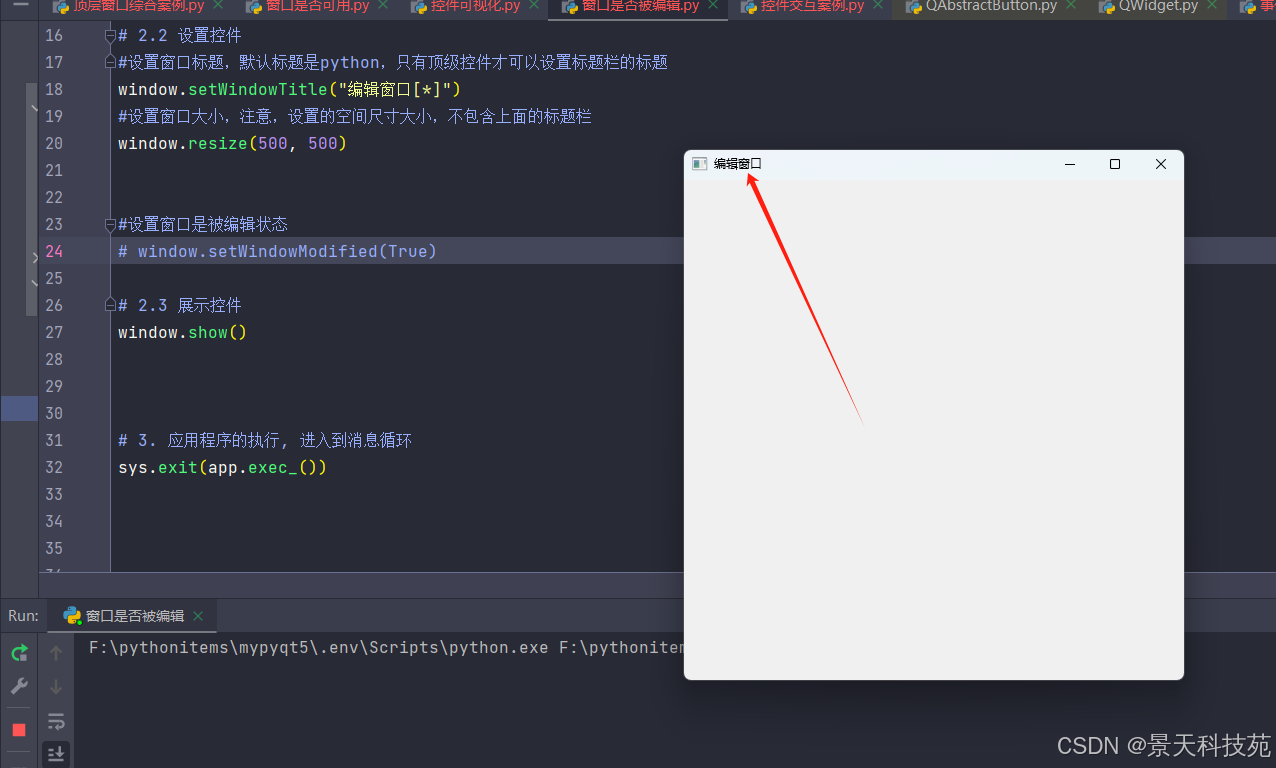
判断窗口是否处于被编辑状态
#获取窗口是否处于被编辑状态print(window.isWindowModified())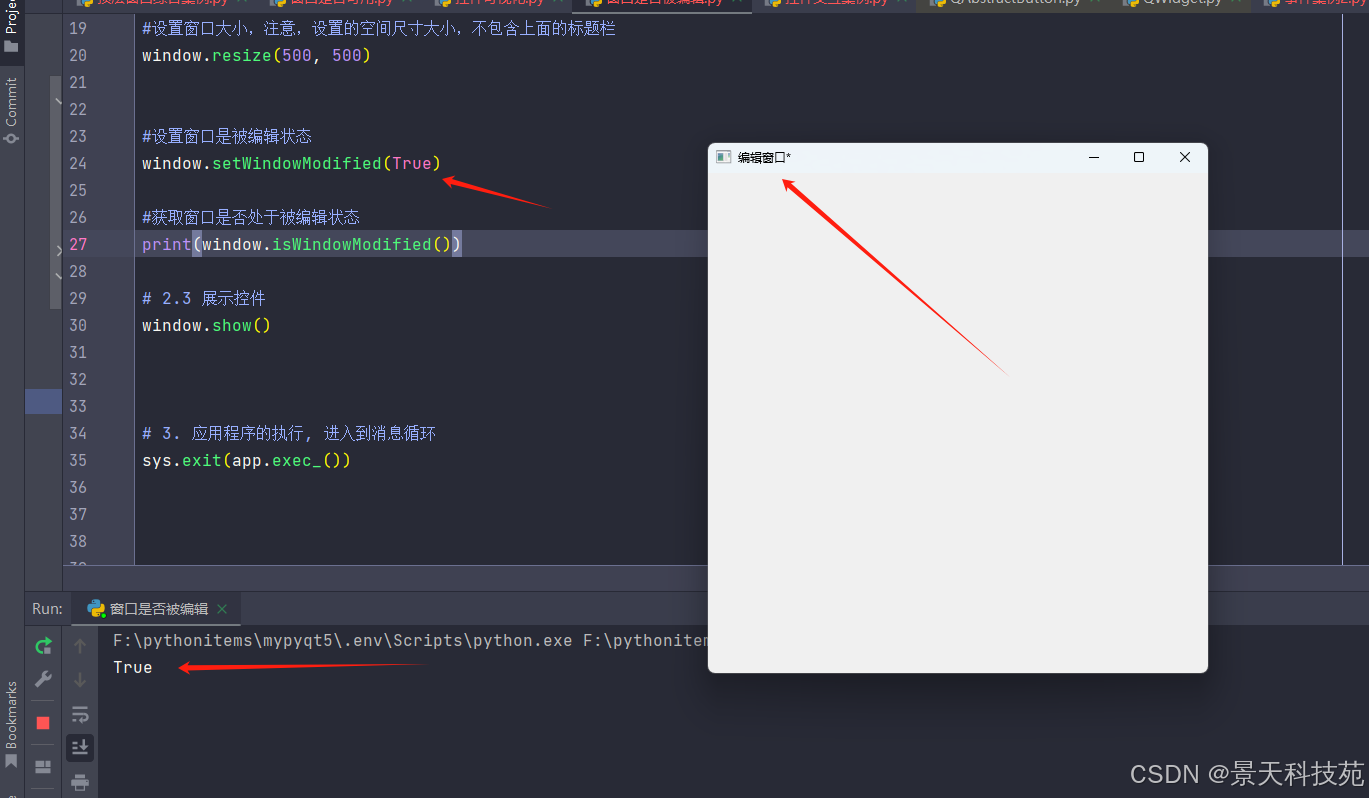
4.控件的关闭
具体API
window.close() #这种起始只是隐藏了按钮
setAttribute(Qt.WA_DeleteOnClose, True) #当设置了这个属性,设置按钮关闭时,就会释放按钮
只是关闭按钮,并不会触发destroyed事件
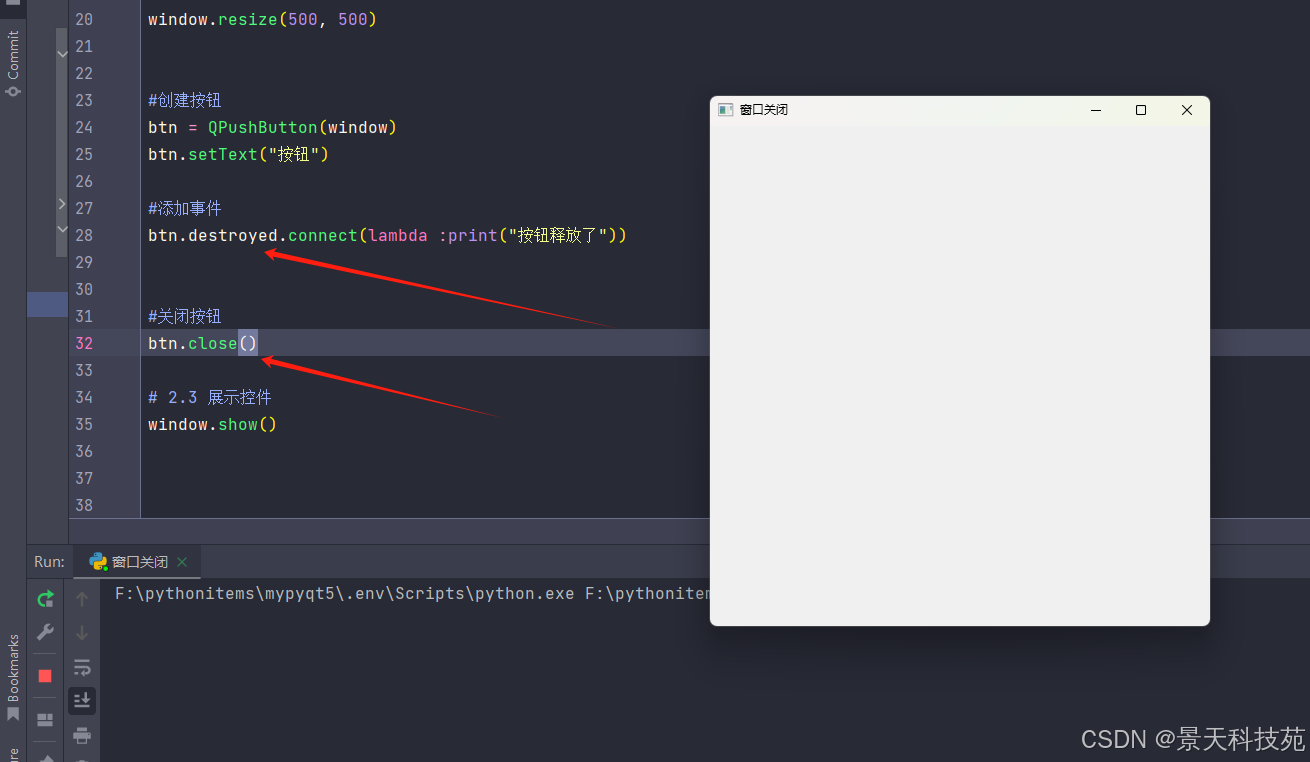
#设置属性btn.setAttribute(Qt.WA_DeleteOnClose, True)此时,关闭按钮,就会释放
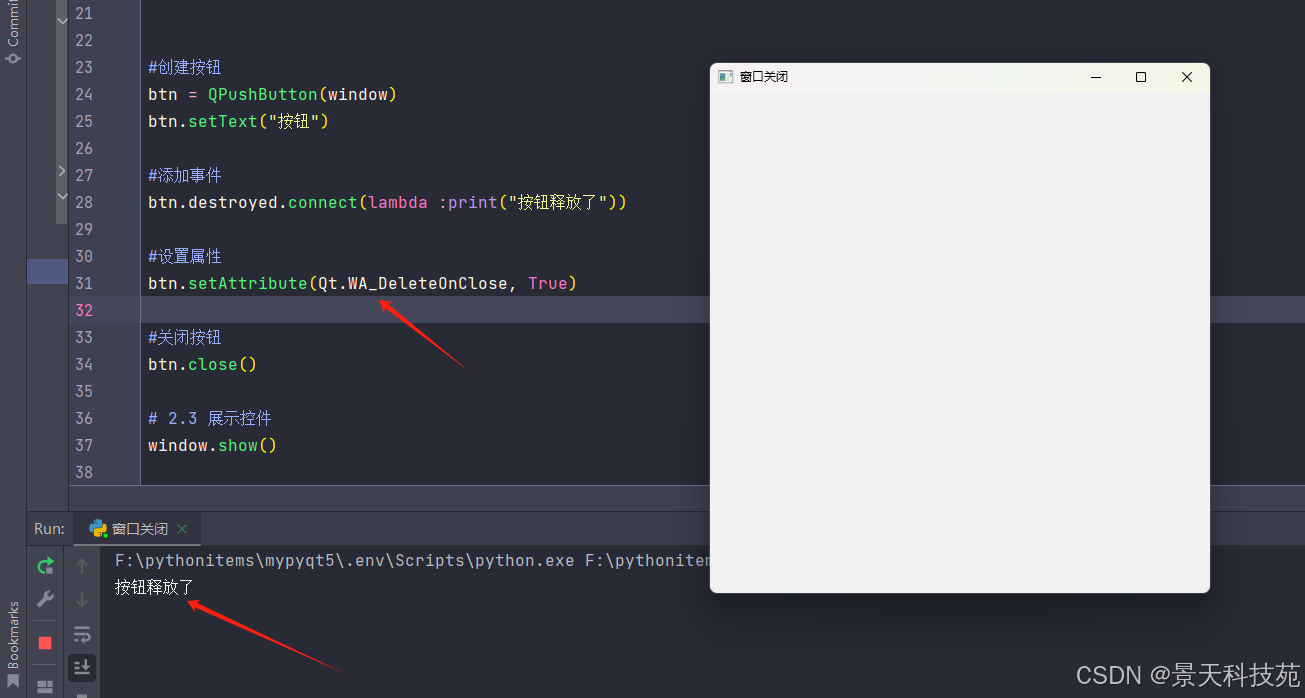
5.控件交互综合案例
创建一个窗口, 包含一个文本框和一个按钮和一个标签
默认状态
标签隐藏
文本框和按钮显示
按钮设置为不可用状态
当文本框有内容时, 让按钮可用, 否则不可用
当文本框内容为jingtian时, 点击按钮则显示标签, 并展示文本为登录成功;否则为失败
代码展示
from PyQt5.Qt import *class Window(QWidget): def __init__(self): super().__init__() self.setWindowTitle("交互状态案例的学习") self.resize(500, 500) self.setup_ui() def setup_ui(self): # 添加三个子控件 label = QLabel(self) label.setText("标签") label.move(100, 50) #默认让标签隐藏 label.hide() #输入文本框 le = QLineEdit(self) # le.setText("文本框") le.move(100, 100) btn = QPushButton(self) btn.setText("登录") btn.move(100, 150) btn.setEnabled(False) #参数值就是输入的内容 def text_cao(text): print("文本内容发生了改变", text) # if len(text) > 0: # btn.setEnabled(True) # else: # btn.setEnabled(False) btn.setEnabled(len(text) > 0) #文件改变事件 le.textChanged.connect(text_cao) def check(): # print("按钮被点击了") # 1. 获取文本框内容 content = le.text() # 2. 判定是否是jingtian if content == "jingtian": # 3. 是 -> 显示之前隐藏的提示标签, 展示文本 label.setText("登录成功") else: label.setText("登录失败") #显示标签内容 label.show() #设置标签尺寸自适应 label.adjustSize() #点击登录按钮时触发 btn.pressed.connect(check)if __name__ == '__main__': import sys app = QApplication(sys.argv) window = Window() window.show() sys.exit(app.exec_())运行,当没有输入时,按钮是不可用状态
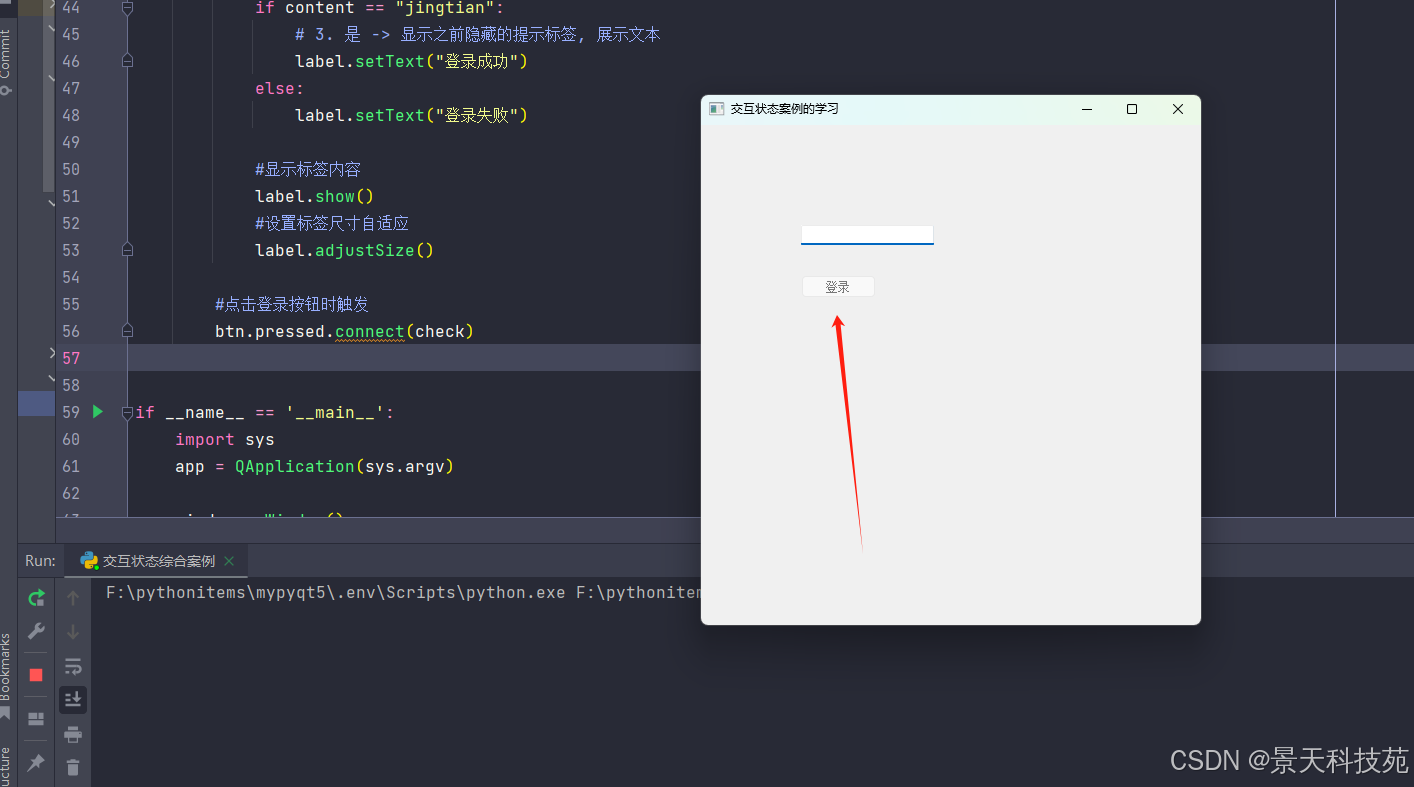
输入jigntian,点击登录,显示登录成功
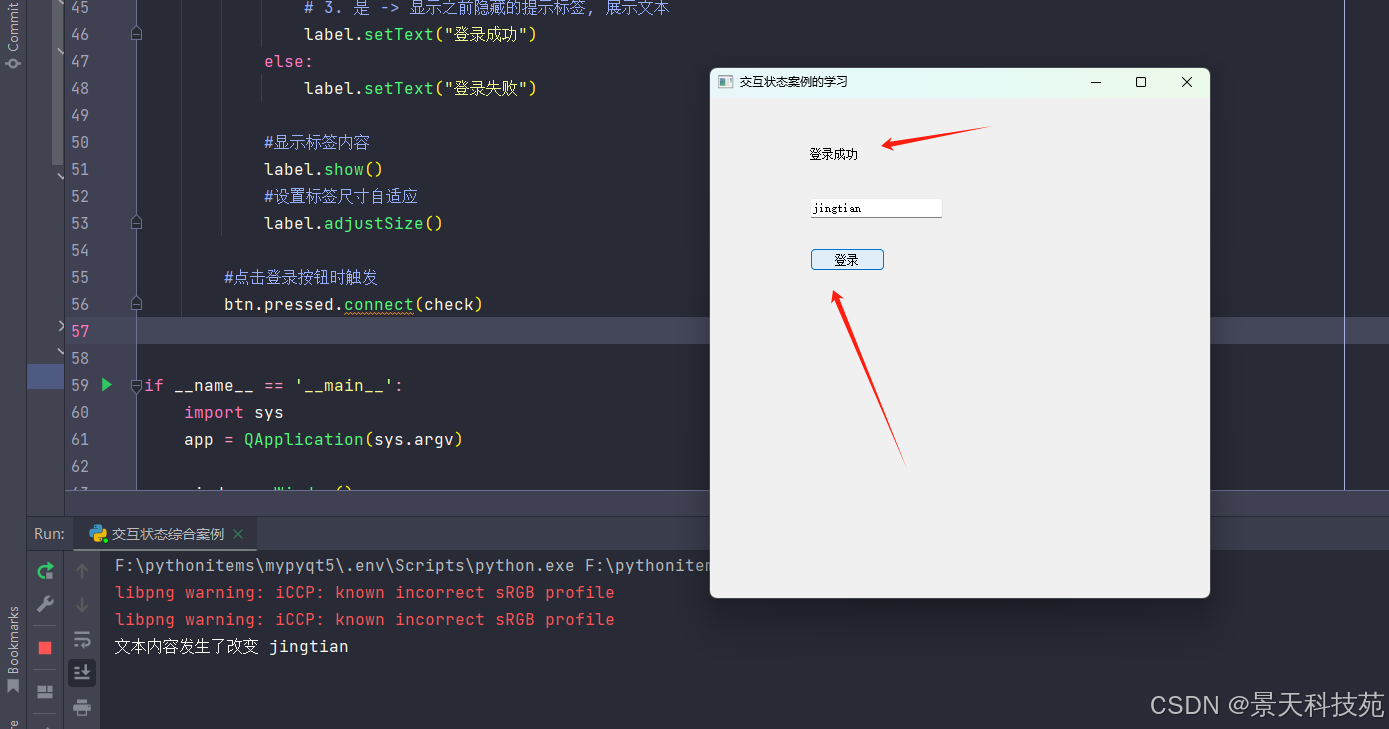
输入其他内容,点击登录,显示登录失败
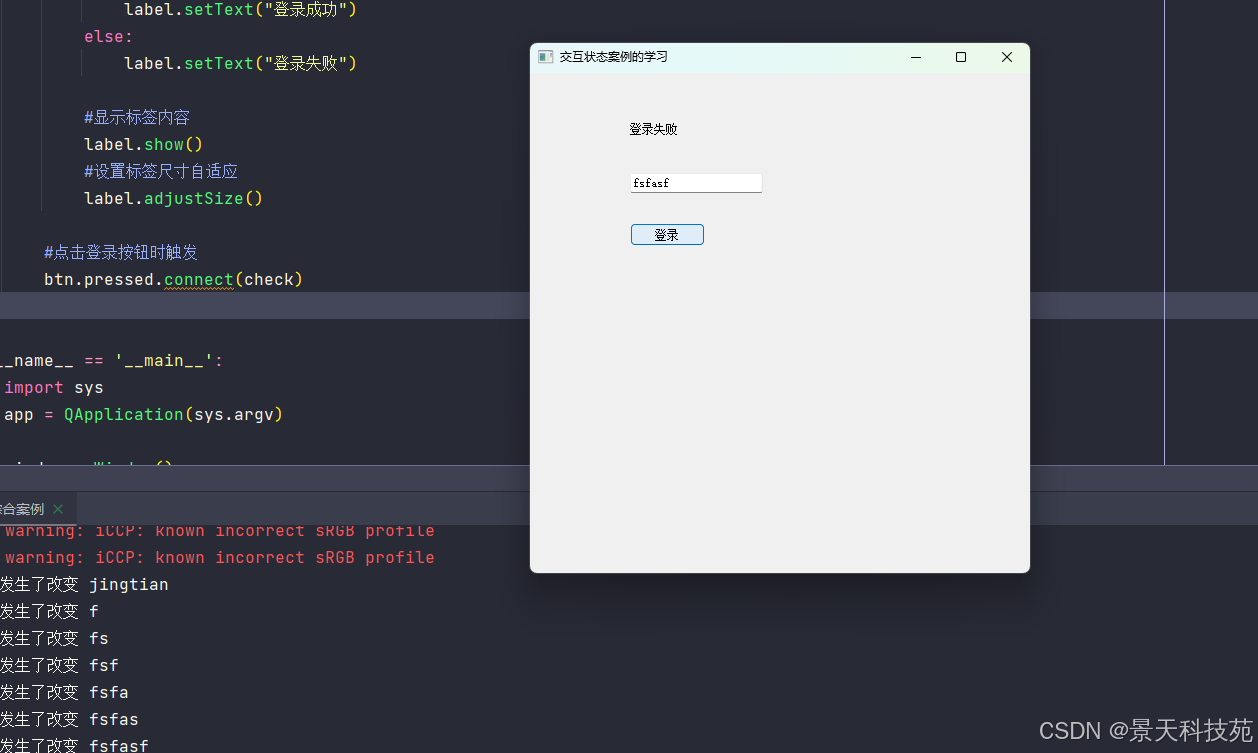
6.控件信息提示
一些控件当我们光标停留在上面的时候,会显示一个小框文本来提示。
提示大致分为三种,具体如下图所示
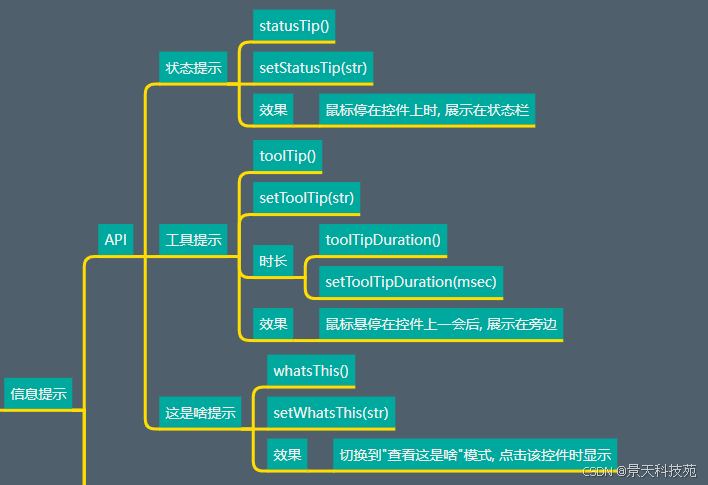
代码展示
# 0. 导入需要的包和模块from PyQt5.Qt import *import sys# 1. 创建一个应用程序对象app = QApplication(sys.argv)# 2. 控件的操作# 2.1 创建控件# window = QWidget()#创建主窗口,里面的子控件懒加载window = QMainWindow()# 懒加载# 用到的时候, 才会创建window.statusBar() #设置状态栏# 2.2 设置控件window.setWindowTitle("信息提示")window.resize(500, 500)#把窗口模式改成带问号的,窗口上下文帮助按钮window.setWindowFlags(Qt.WindowContextHelpButtonHint)# 当鼠标停留在窗口控件身上之后, 在状态栏提示的一段文本window.setStatusTip("这是窗口")#获取状态栏提示print(window.statusTip())label = QLabel(window)label.setText("社会我景天哥")#鼠标放在标签上时,触发状态栏显示相关内容label.setStatusTip("这是标签")#设置工具栏提示,鼠标放到标签上时,直接在旁边提示label.setToolTip("这是一个提示标签")#获取工具栏提示print(label.toolTip())#设置工具栏提示时长label.setToolTipDuration(2000)print(label.toolTipDuration())#鼠标变成一个问号时,点击鼠标显示设置内容label.setWhatsThis("这是啥? 这是标签")# 2.3 展示控件window.show()# 3. 应用程序的执行, 进入到消息循环sys.exit(app.exec_())当鼠标放在窗口上,状态栏显示
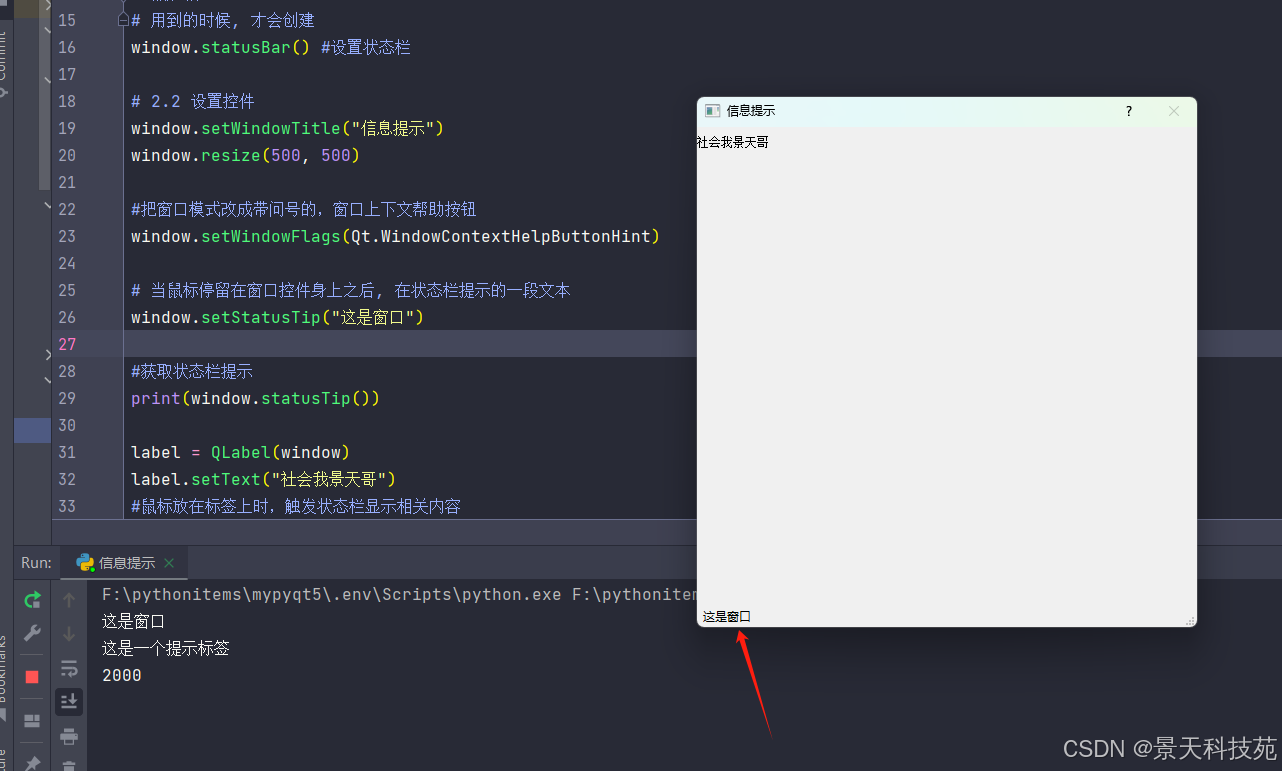
当鼠标放在标签上,状态栏和工具栏显示
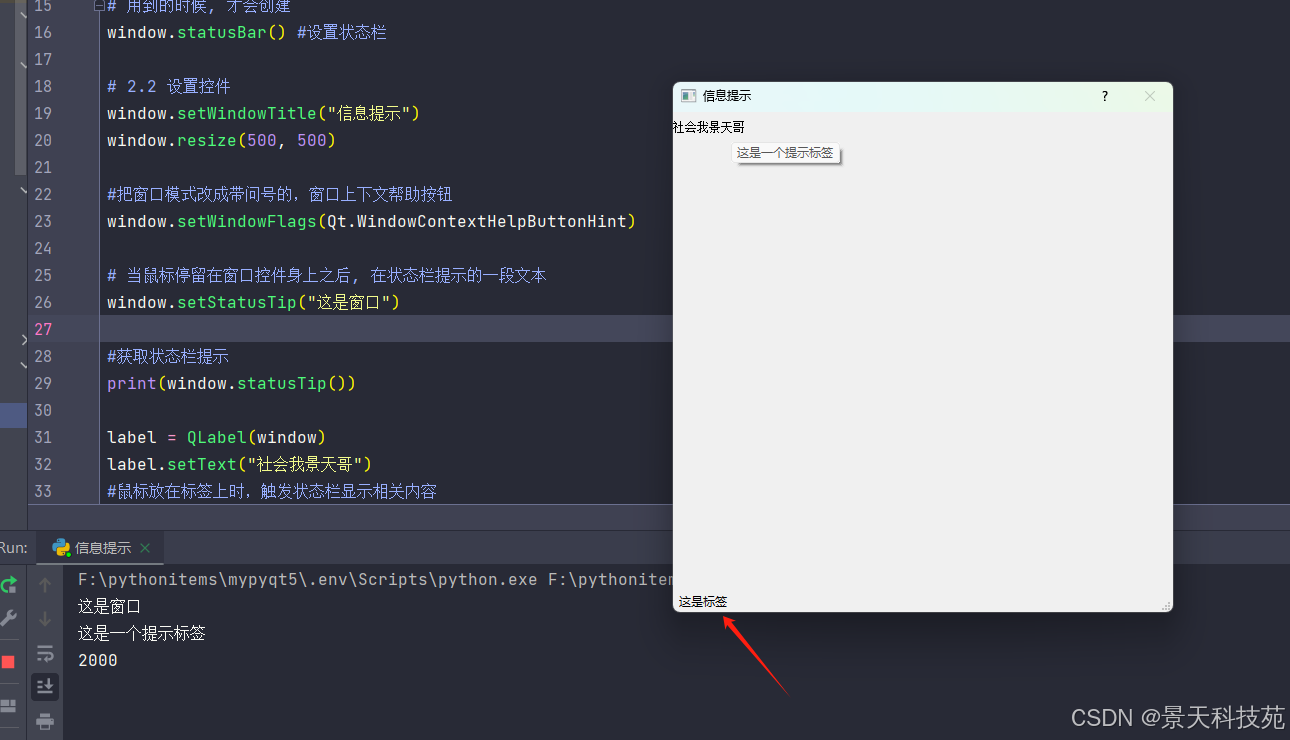
当设置窗口模式,让鼠标变成问号,点击标签时显示
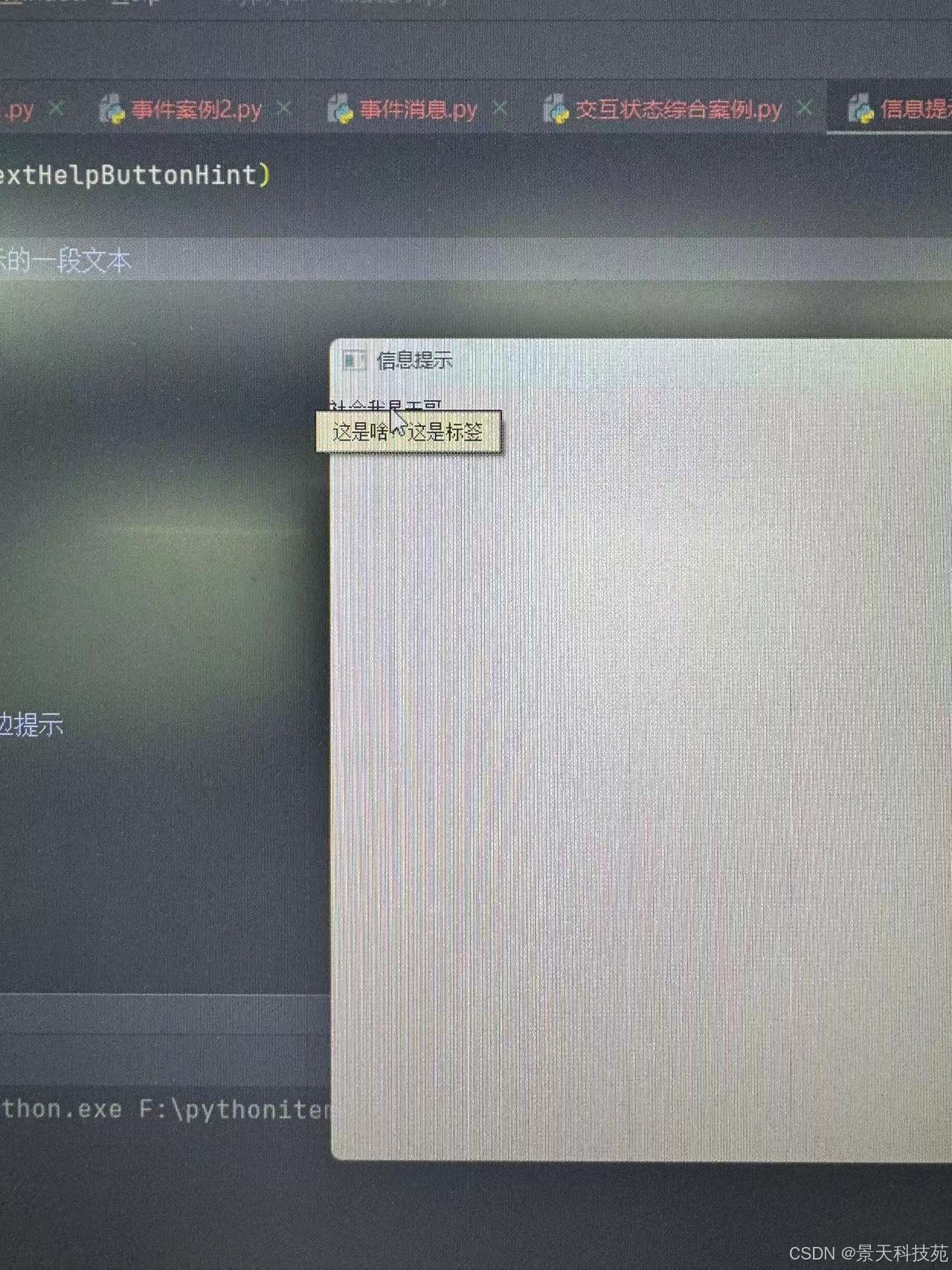
7.窗口焦点控制
当窗口中有多个控件时,鼠标焦点可能会聚焦到不同控件
焦点我们可以用鼠标点击,也可以按tab键切换
焦点在哪里,键盘输入就输入到哪里
只有获取焦点的控件,才能与用户交互
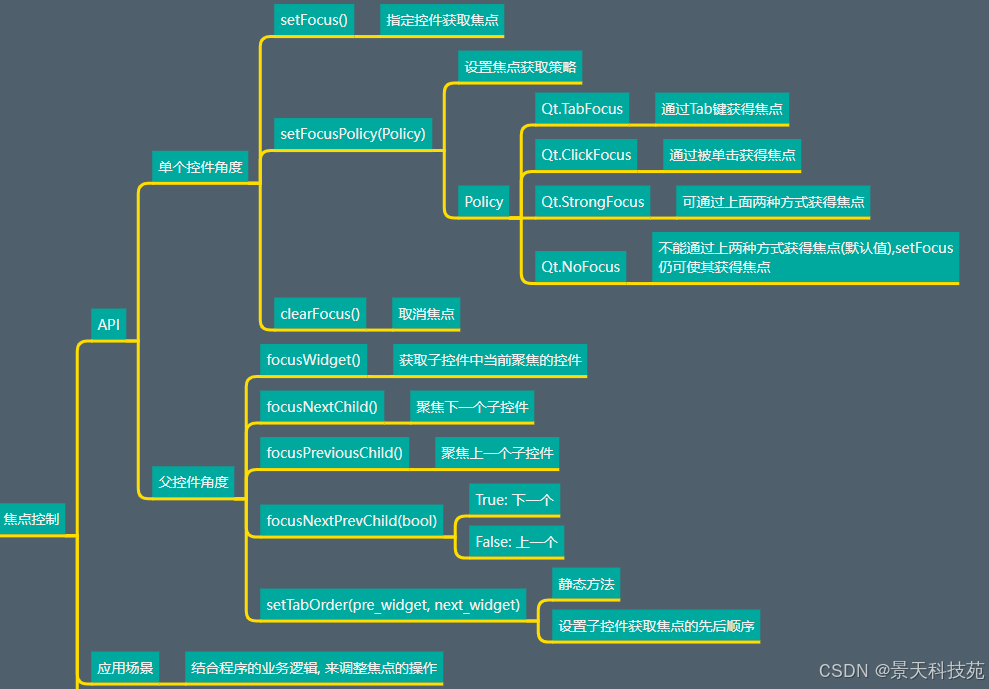
代码展示
# 0. 导入需要的包和模块from PyQt5.Qt import *import sys#继承,重写鼠标监听class Window(QWidget): def mousePressEvent(self, evt): print("动态监听打印获取焦点的空间",self.focusWidget()) #点击鼠标,焦点聚焦到下一个子控件 # self.focusNextChild() #点击鼠标,焦点聚焦到上一个子控件 # self.focusPreviousChild() #点击鼠标,焦点聚焦到下一个子控件 True是聚焦到下一个子控件,False是聚焦到上一个子控件 # self.focusNextPrevChild(True)# 1. 创建一个应用程序对象app = QApplication(sys.argv)# 2. 控件的操作# 2.1 创建控件window = Window()# 2.2 设置控件window.setWindowTitle("焦点控制")window.resize(500, 500)le1 = QLineEdit(window)le1.move(50, 50)le2 = QLineEdit(window)le2.move(100, 100)le3 = QLineEdit(window)le3.move(150, 150)#设置子控件,按下tab键获取焦点的顺序#setTabOrder是静态方法,直接用类来调用Window.setTabOrder(le1, le3)Window.setTabOrder(le3, le2)#人为设置初始的焦点位置# le2.setFocus()#设置获取焦点的方式# le2.setFocusPolicy(Qt.TabFocus) #通过tab获取焦点# le2.setFocusPolicy(Qt.ClickFocus) #通过鼠标点击获取焦点# le2.setFocusPolicy(Qt.StrongFocus) #可以通过鼠标和tab键获取焦点,默认是这种方式# le2.setFocusPolicy(Qt.NoFocus) #不能通过鼠标和tab键获取焦点,但可以通过setFocus仍可使其获得焦点# le2.setFocus()#取消焦点,这个一般配合setFocus()使用# le2.clearFocus()# 2.3 展示控件window.show()# print(le1)# print(le2)# print(le3)## le2.setFocus()# 获取当前窗口内部, 所有子控件当中获取焦点的那个控件#要获取到,必须通过设置哪个控件获取焦点,才能获取到,如果没有设置,获取到的是Noneprint("获取当前光标聚焦的子控件",window.focusWidget())# le1.clearFocus()# 3. 应用程序的执行, 进入到消息循环sys.exit(app.exec_())按tab切换光标焦点
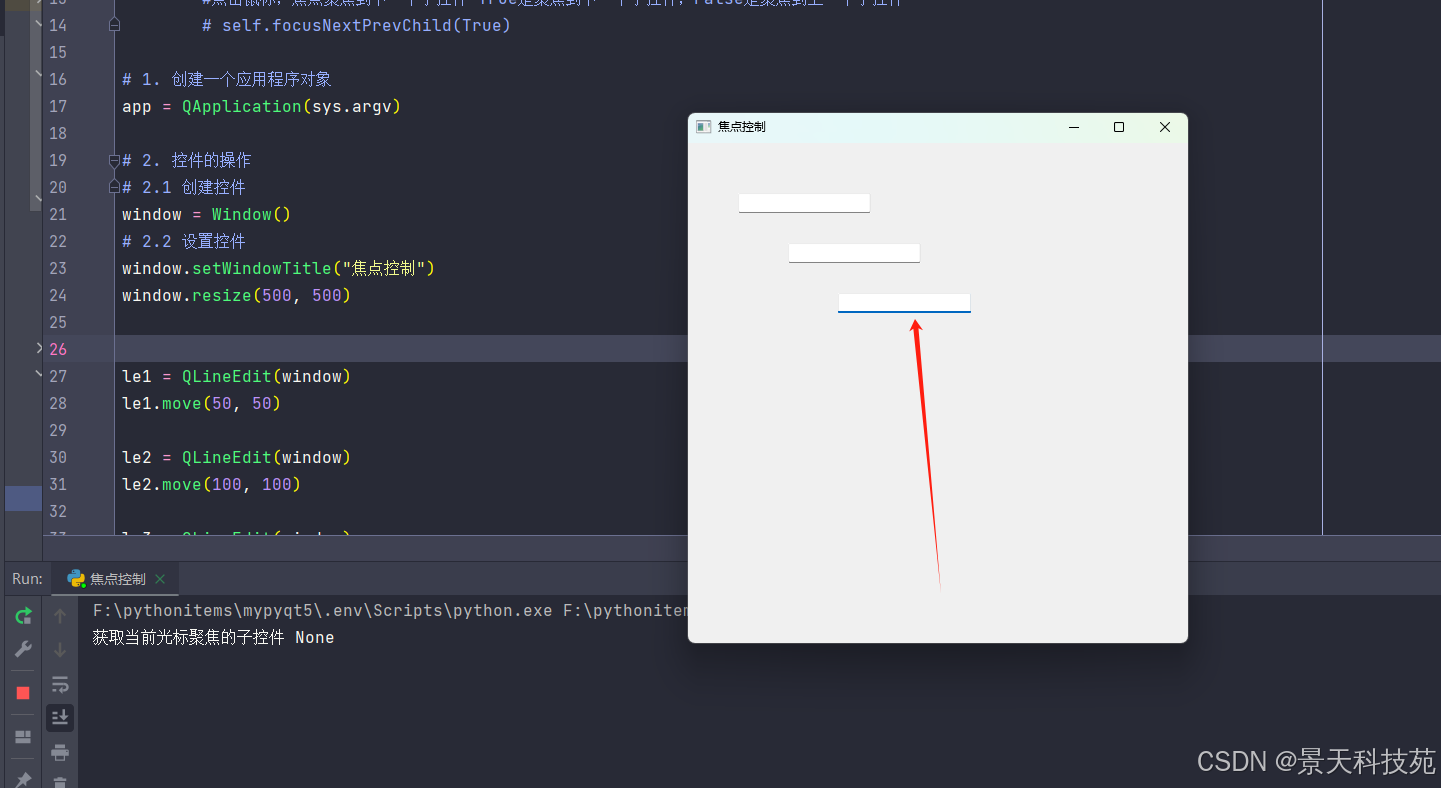
当然,根据设置,点击鼠标也可以切换光标