VS Code 配置 Anaconda Python 环境
董同学是使用 PyCharm 进行 python 开发的老选手了,但同事们都在用 VS Code。为了更好的和大家交流,转身投入 VS Code 的怀抱(当然我都要)。当我兴致盎然打开 VS Code 软件,真丝滑(PyCharm 打开速度看电脑),结果发现,我环境呢,我解释器呢…。这也难不倒咱,肯定也难不倒广大同学(如果有,那肯定是打开的方式不对),反正我是如下这么打开的。
文章目录
VS Code 配置 Anaconda Python 环境前言一、安装 Visual Studio Code 和 Anaconda二、创建或激活 conda 环境三、VS Code 安装 Python 扩展四、配置 VS Code 使用 Anaconda 环境五、运行第一个 python 程序总结
前言
在 Visual Studio Code (VS Code) 中可以使用 Anaconda 环境进行 Python 开发,可以充分利用 Anaconda 提供的包管理和虚拟环境功能,同时享受 VS Code 提供的强大开发工具和调试功能。。
一、安装 Visual Studio Code 和 Anaconda
首先,确保已经安装了 VS Code 和 Anaconda(Miniconda 也可以)。如果没有,请分别从 Visual Studio Code 和 Anaconda 官网下载并安装。
二、创建或激活 conda 环境
本文以 Miniconda 为例。
Windows系统在开始菜单搜索 Anaconda Prompt 并打开:
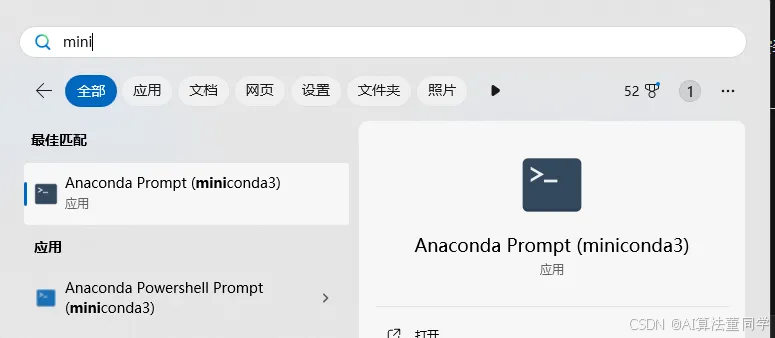
打开 Anaconda Prompt,创建或激活你想要使用的 conda 环境。命令行输入:
# 创建新的 conda 环境,其中 py3.9 是自定义的虚拟环境名称conda create --name py3.9 python=3.9 -y# 激活环境conda activate py3.9记住自定义的虚拟环境名称 py3.9 。
三、VS Code 安装 Python 扩展
打开 VS Code,安装 Microsoft 提供的官方 Python 扩展:
打开 VS Code点击左侧活动栏中的扩展图标(四个小方块的图标)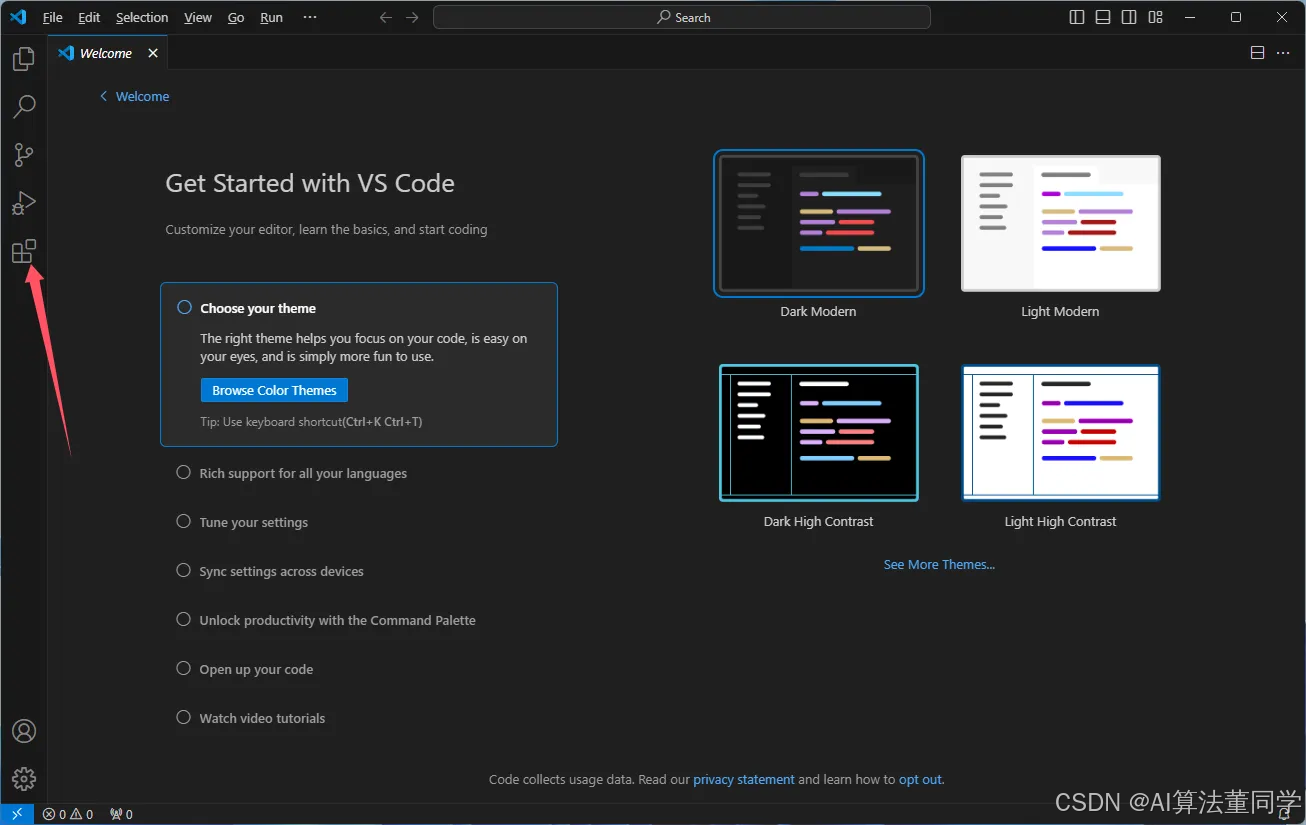
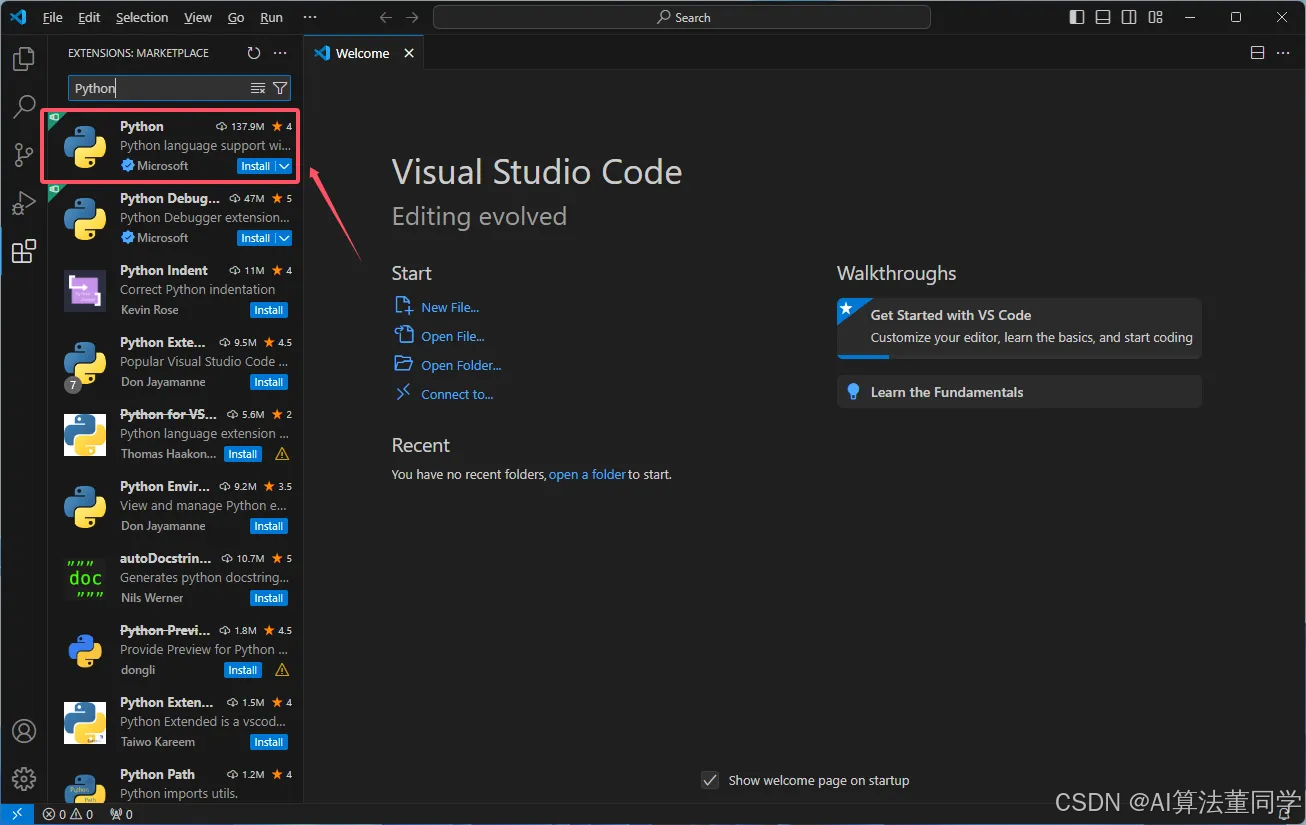
等待安装结束,如下:
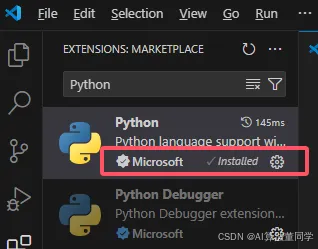
四、配置 VS Code 使用 Anaconda 环境
打开VS Code,并打开你要开发的工作区或文件夹,比如桌面新建一个 hello_vscode 文件夹 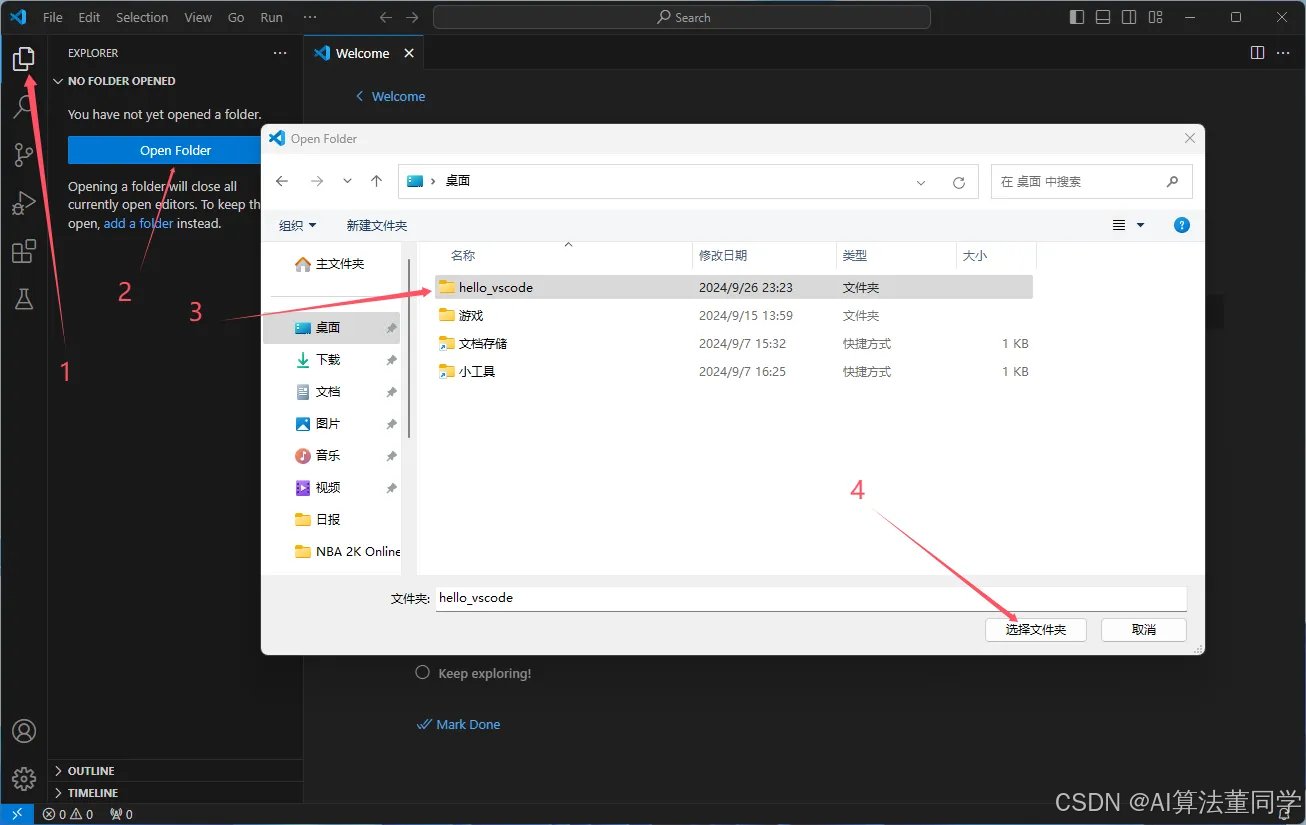
Ctrl+Shift+P 打开命令面板,输入并选择 Python: Select Interpreter 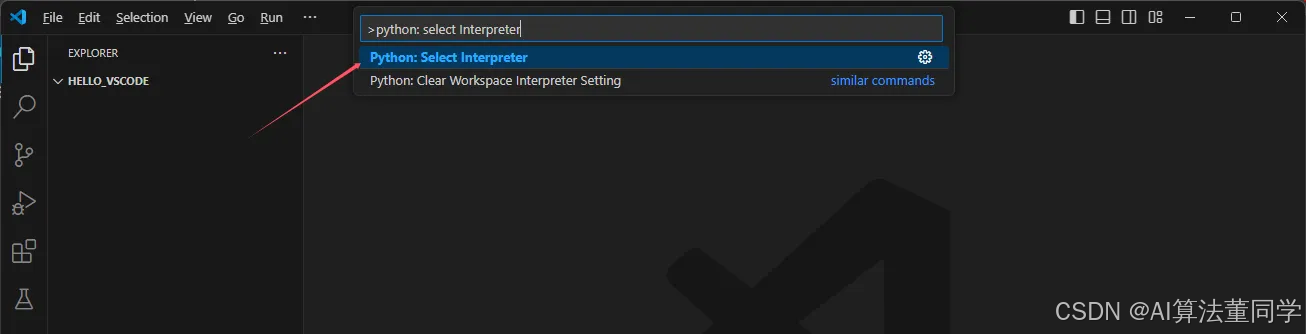

(如果第3步可以选择我们的虚拟环境,则可以跳过4、5、6步骤。)
Enter interpreter path 并浏览到 Anaconda 环境中的 Python 可执行文件路径,通常是: Windows系统: C:\Users\用户\Anaconda3\envs\py3.9\python.exeMacOS/Linux: /Users/用户/anaconda3/envs/py3.9/bin/python 如果安装的是 miniconda,虚拟环境的 python 路径可能不同:
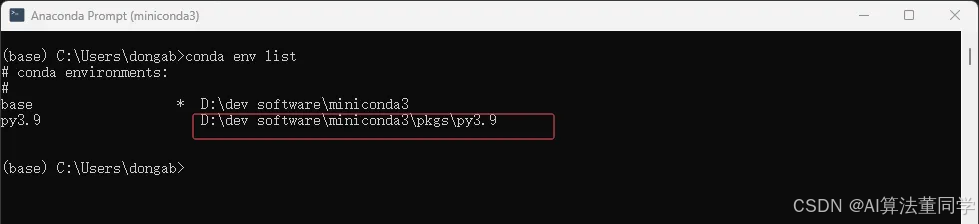
Enter interpreter path 并浏览到 Anaconda 环境中的 Python 可执行文件路径: 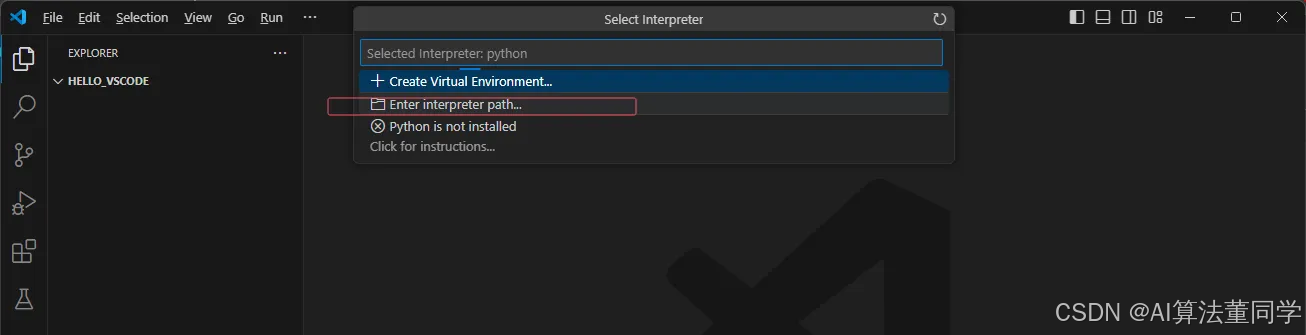
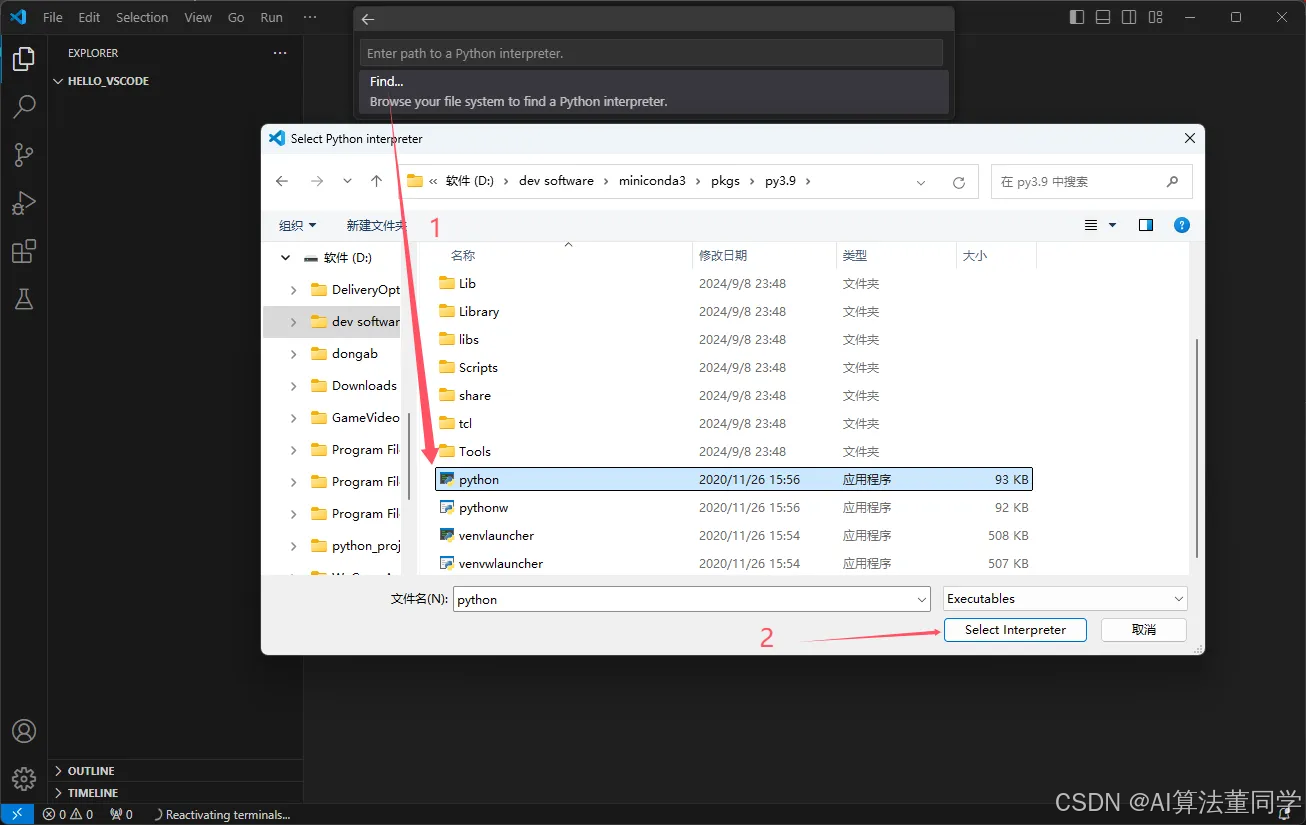
确认后就配置好了想要的虚拟环境。
在 VS Code 中打开一个新的终端窗口,输入 python 版本检查命令:
python --version确保终端使用的是你选择的 Anaconda 环境:
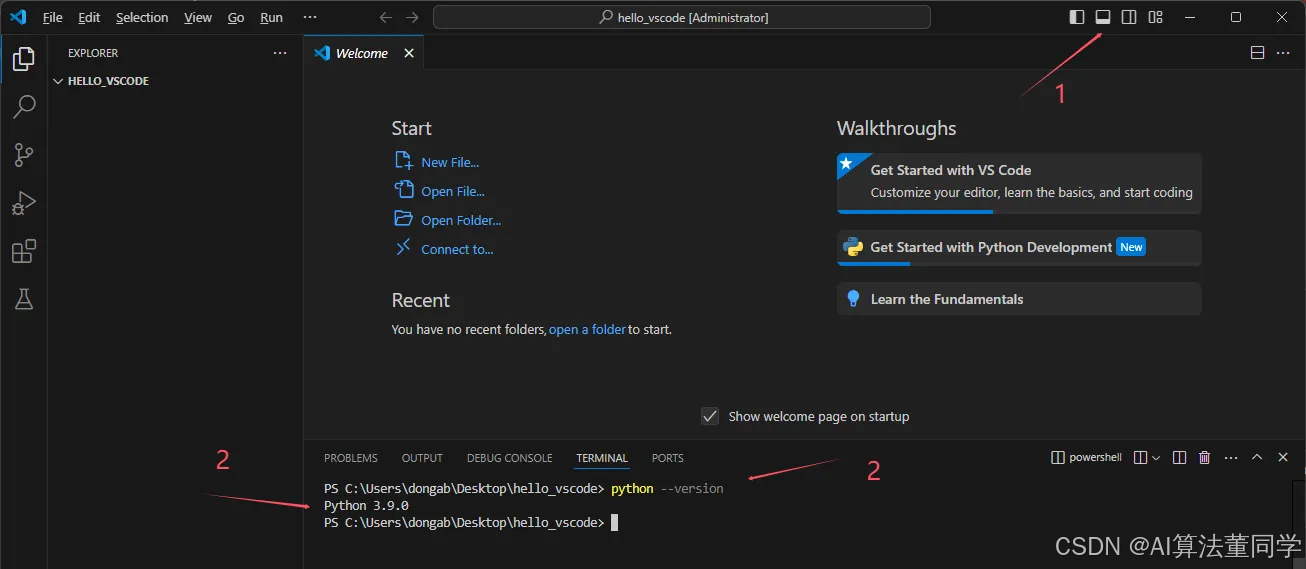
正确显示虚拟环境对应的 Python 版本号,即配置成功。
五、运行第一个 python 程序
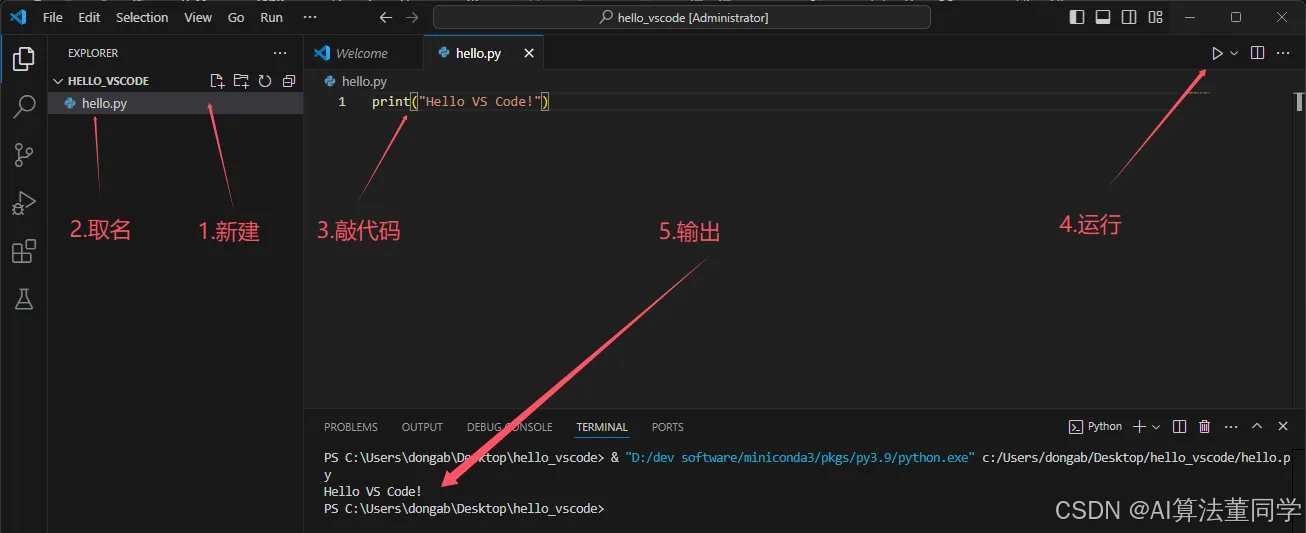
代码如下(示例):
print("Hello VS Code!")总结
欢迎点赞评论,指出不足,笔者由衷感谢!~