Anaconda中文是大蟒蛇,是一个用于科学计算的Python发行版,预装大量的模块包,不需要单独下载python进行安装
1安装环境
1.1系统版本
操作系统版本:银河麒麟桌面版操作系统v10(SP1)版本号:2303
架构:x86_64
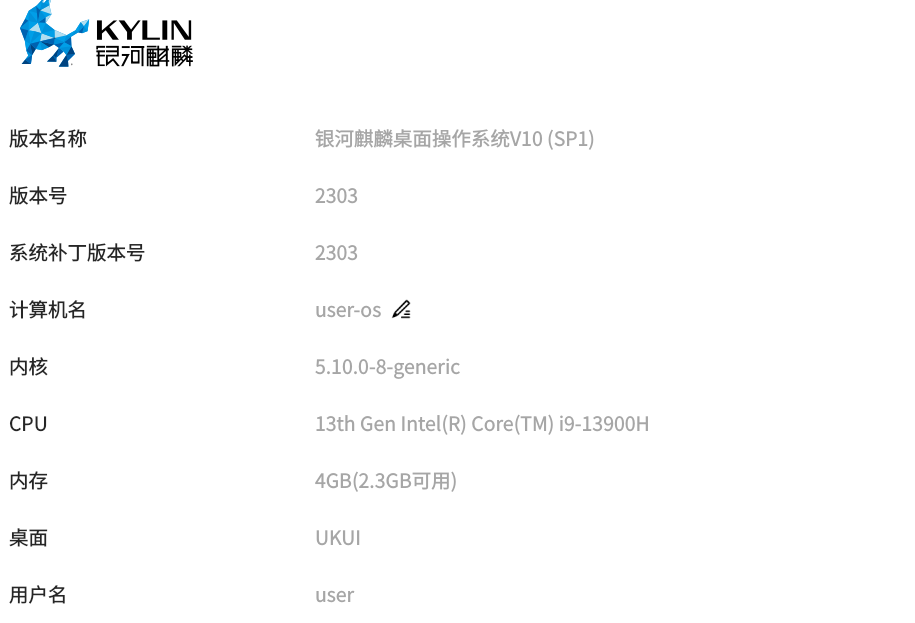

1.2软件版本
Anaconda版本:Anaconda3-2024.10-1-Linux-x86_64.sh这是一个软件的安装脚本,后面运行这个脚本进行安装
pycharm版本:社区版2024.2.4
1.3说明
说明:安装方式不唯一,这里只是其中一种安装方式,还可以通过软件商店,apt源、dpkg离线包等其他方式来方式进行安装,pycharm与Anaconda都是如此,即便是安装其他的软件也是类似2软件安装
2.1Anaconda下载
2.1.1官网下载
官网地址:[https://www.anaconda.com/](https://www.anaconda.com/)官网是英文版的,不过不影响我们下载
2.1.1.1.选择free download
选择free download进行下载
2.1.1.2选择跳过注册
可以使用邮件进行分发下载,使用此选项会给你发送一封邮件,点击里面的download now会跳转到下载页面,这个页面就是系在界面,**选择跳过注册也是进入到此下载页面**,所以这里看自己的需求方式怎么进行下载,通常选择的就是在下面的跳过注册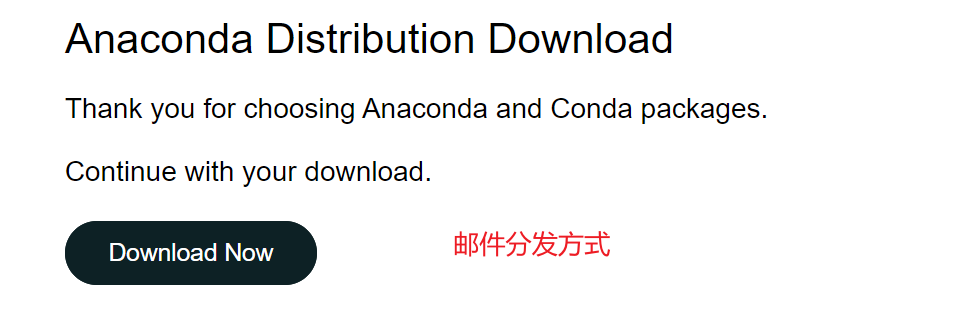
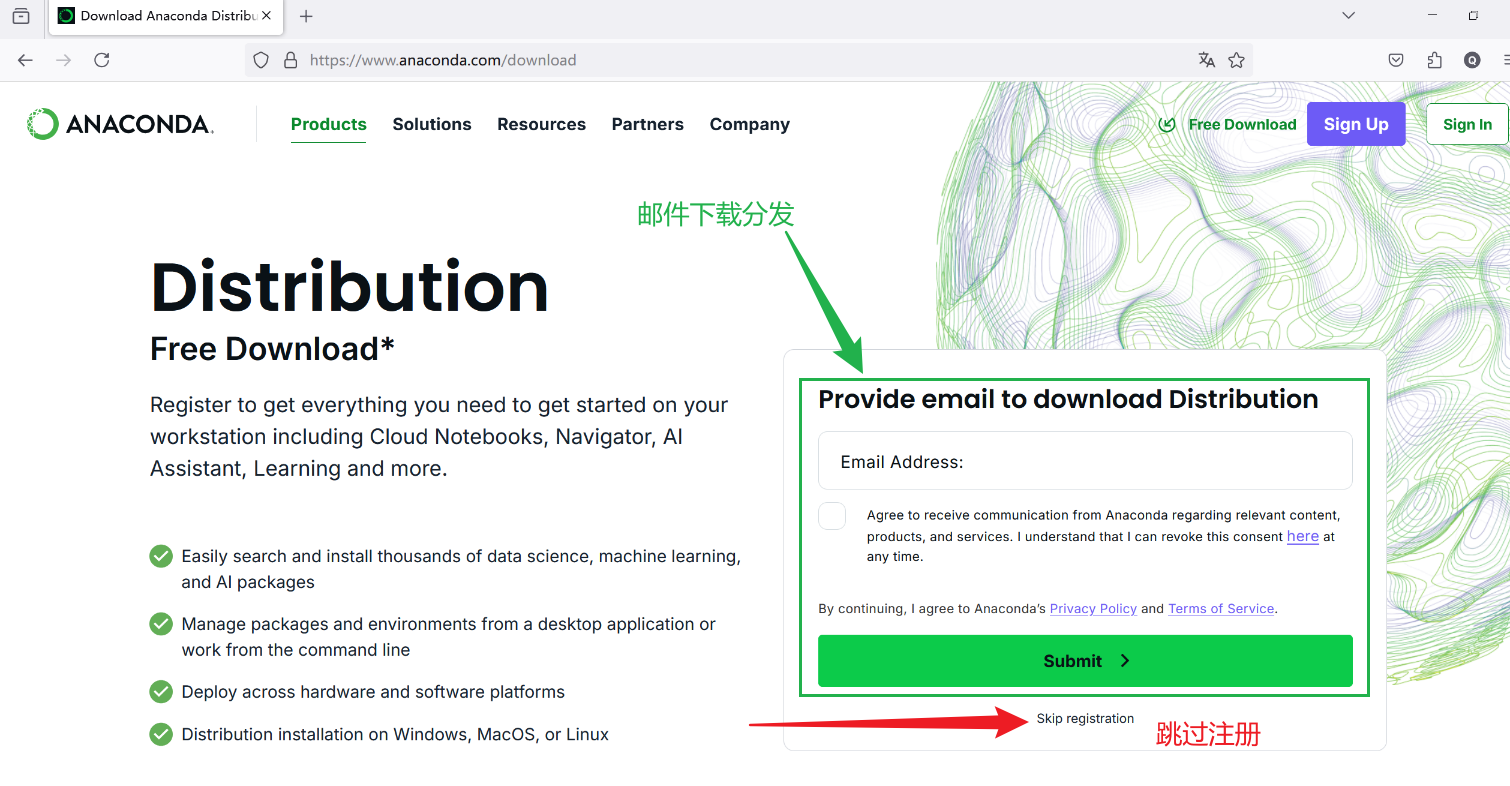
2.1.1.3下载界面下载
下载界面有两个版本,一个是完整版的Anaconda Installers版,另一个是精简版Miniconda InstallersAnaconda Installers版的预装了大量的模块包,存储空间足够使用的话使用完整版进行安装使用,可以节省后期的包安装
Miniconda Installers版内置的模块少,在使用的时候包不存在则需要进行安装
这里下载的是Anaconda Installers版的Linux的x86架构版本的
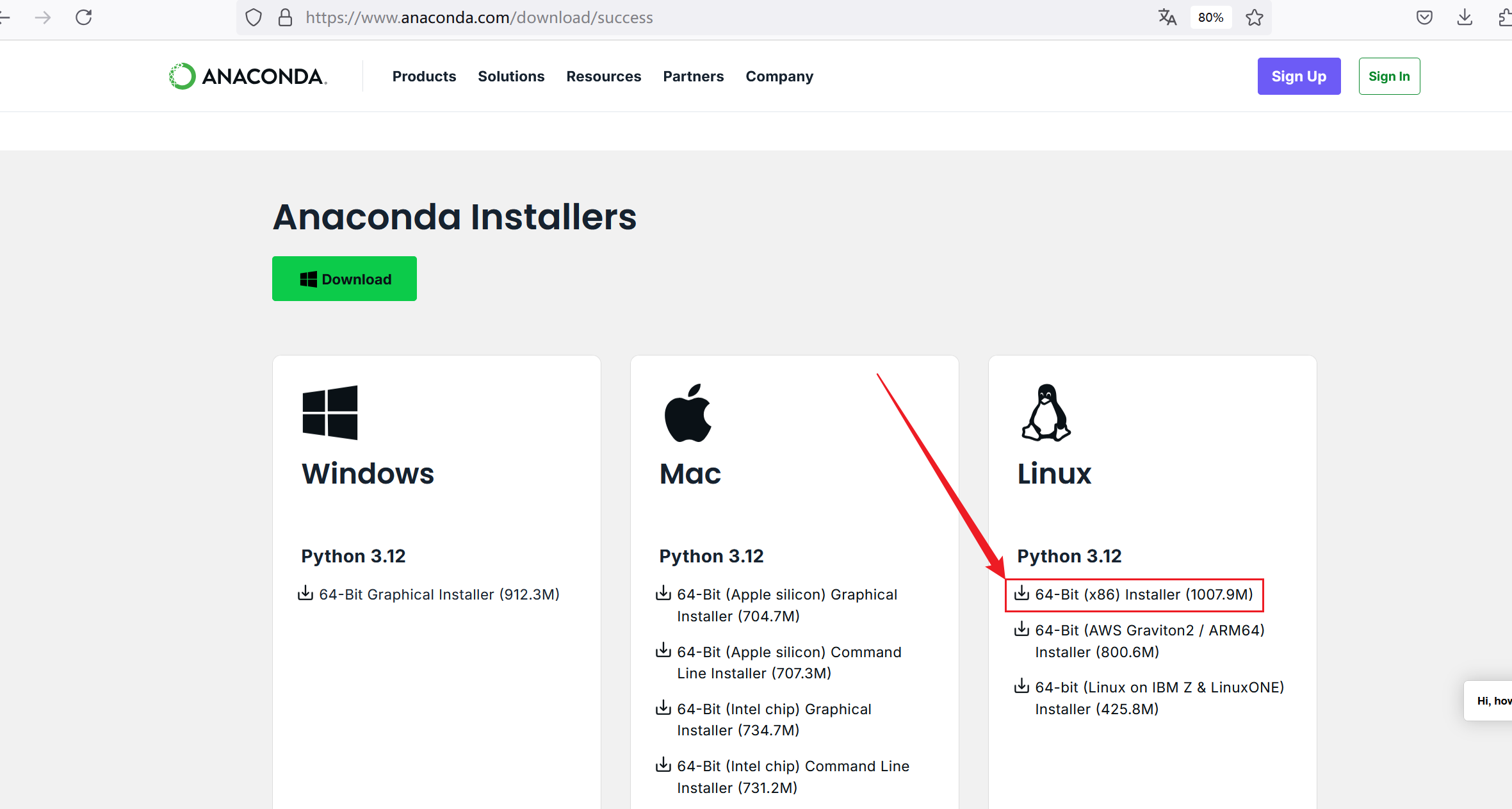
2.1.2镜像站下载
还可以使用镜像站进行下载,镜像站有很多,部分镜像站在使用的时候,可能用着用着就“没了”,可能由于网站备案信息过期/网站不在维护/终止服务等等,大家在使用的时候使用能使用的镜像站就可以镜像站与官网下载其中一种方式下载即可
清华大学镜像站下载地址:https://mirrors.tuna.tsinghua.edu.cn/anaconda/archive/
在镜像站目录中选择对应的版本即可,与官网下载的一样
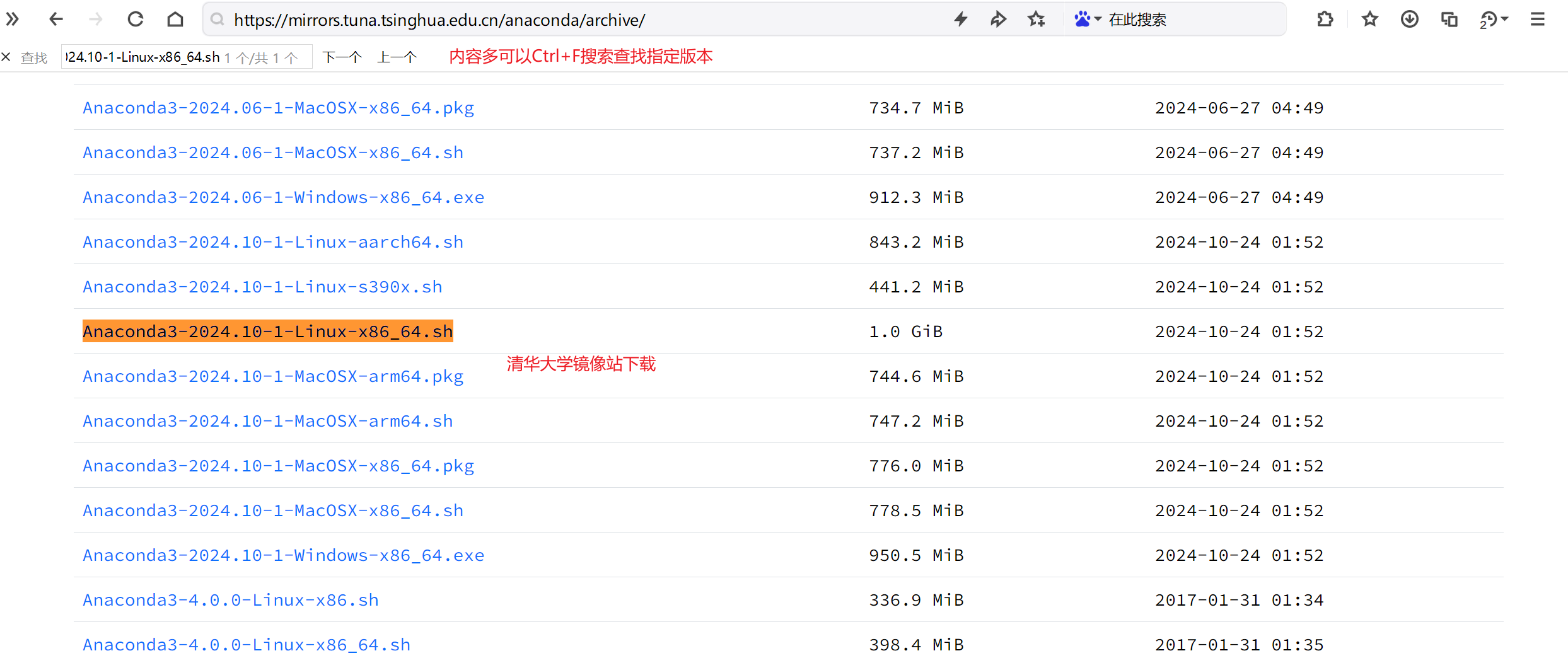
还有其他镜像站:
兰州大学镜像站下载地址:https://mirror.lzu.edu.cn/anaconda/archive/
上海科技大学开源镜像站下载地址:https://mirrors.shanghaitech.edu.cn/anaconda/archive/
…等等
2.1.3开始下载
点击下载,选择保存到对应的下载目录,有的浏览器点击下载没有选择目录,直接保存到默认的下载目录,这个都不影响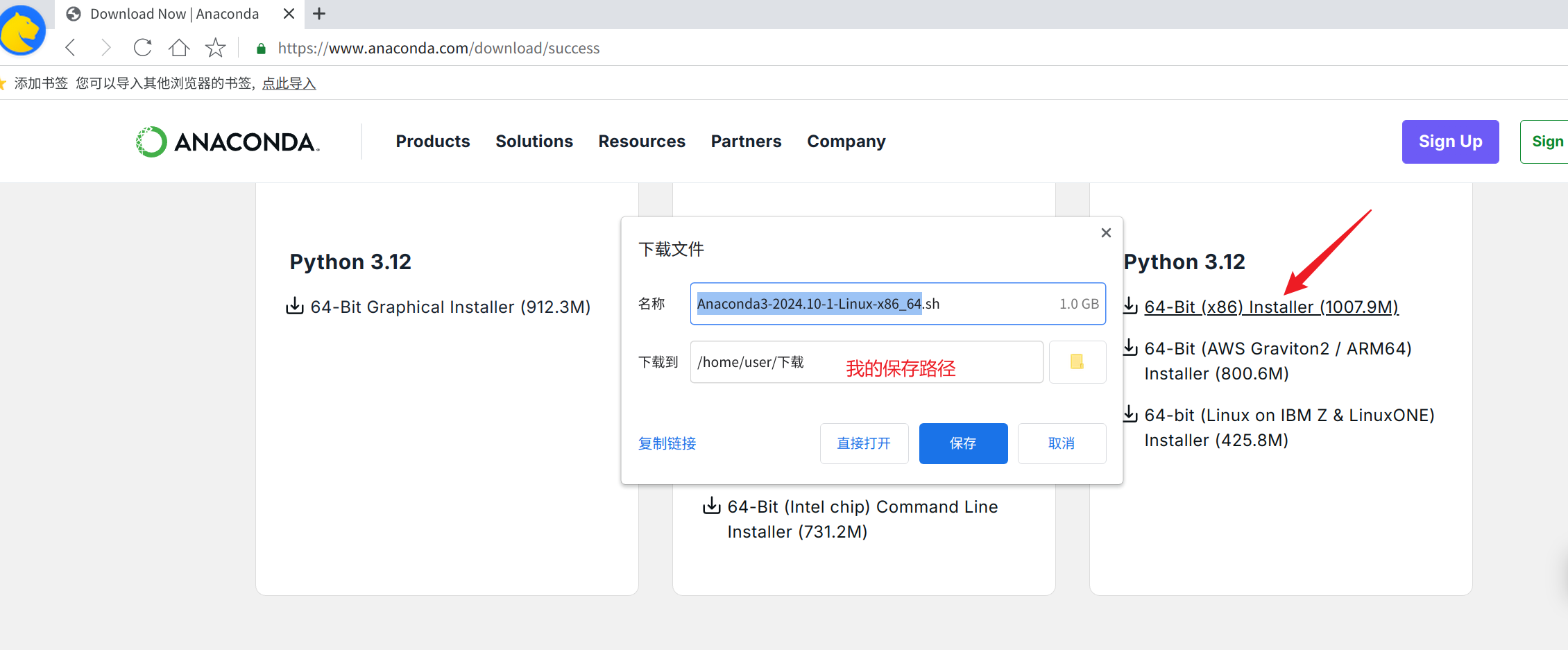
正在下载,耐心等待一会
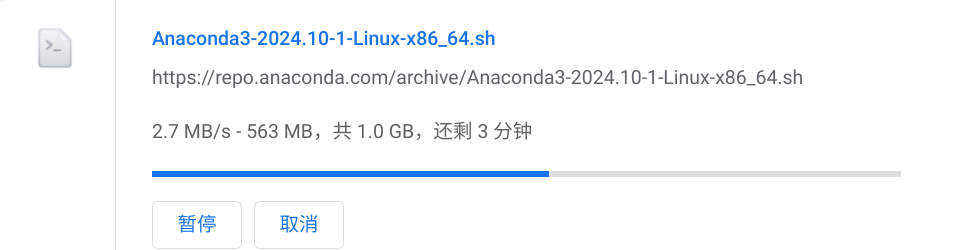
2.2Anaconda安装
2.2.1进入到下载路径
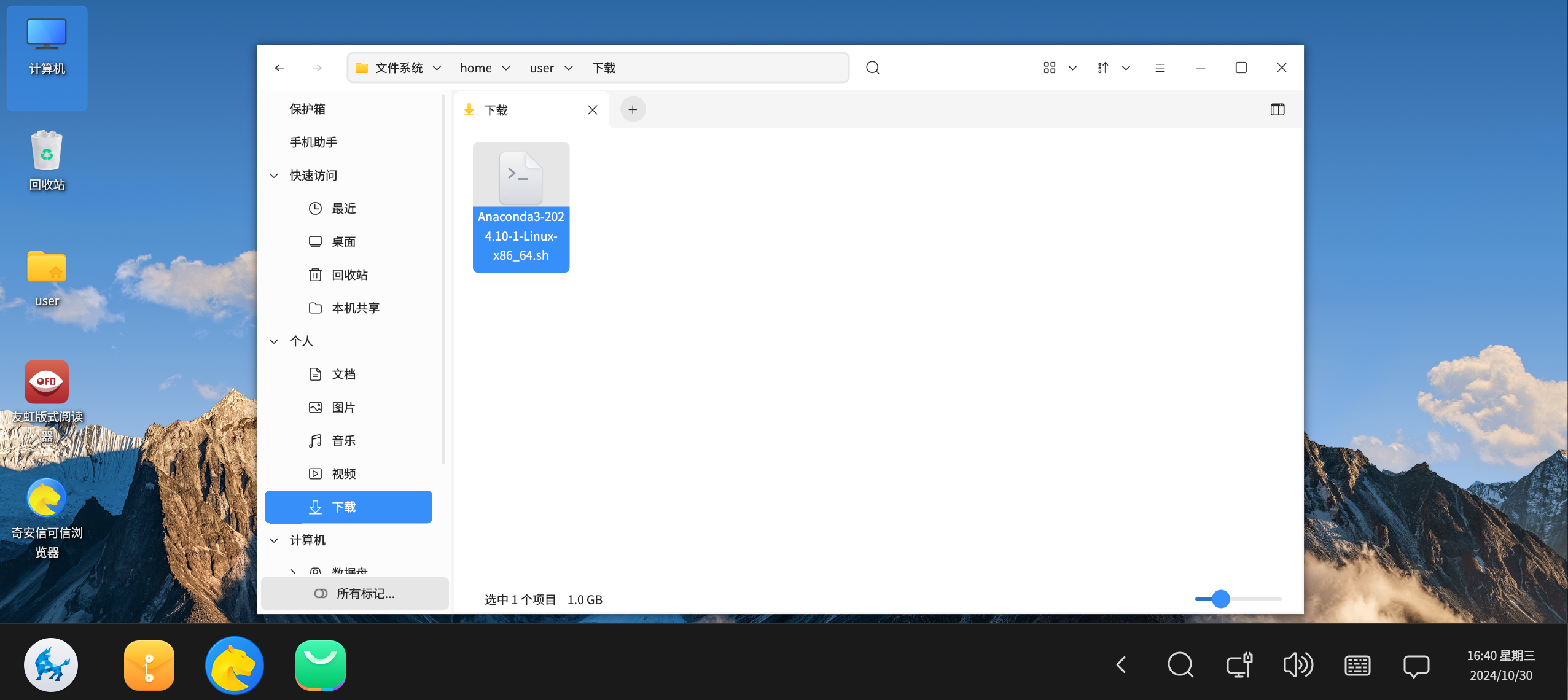
2.2.2下载路径打开终端
在下载路径鼠标右键,选择打开终端在下载路径打开终端的目的是要**执行下载的脚本**,当然这个懂Linux的可以随便打开一个终端,然后指定脚本路径执行,如果不会的话就在当前目录打开终端就可以
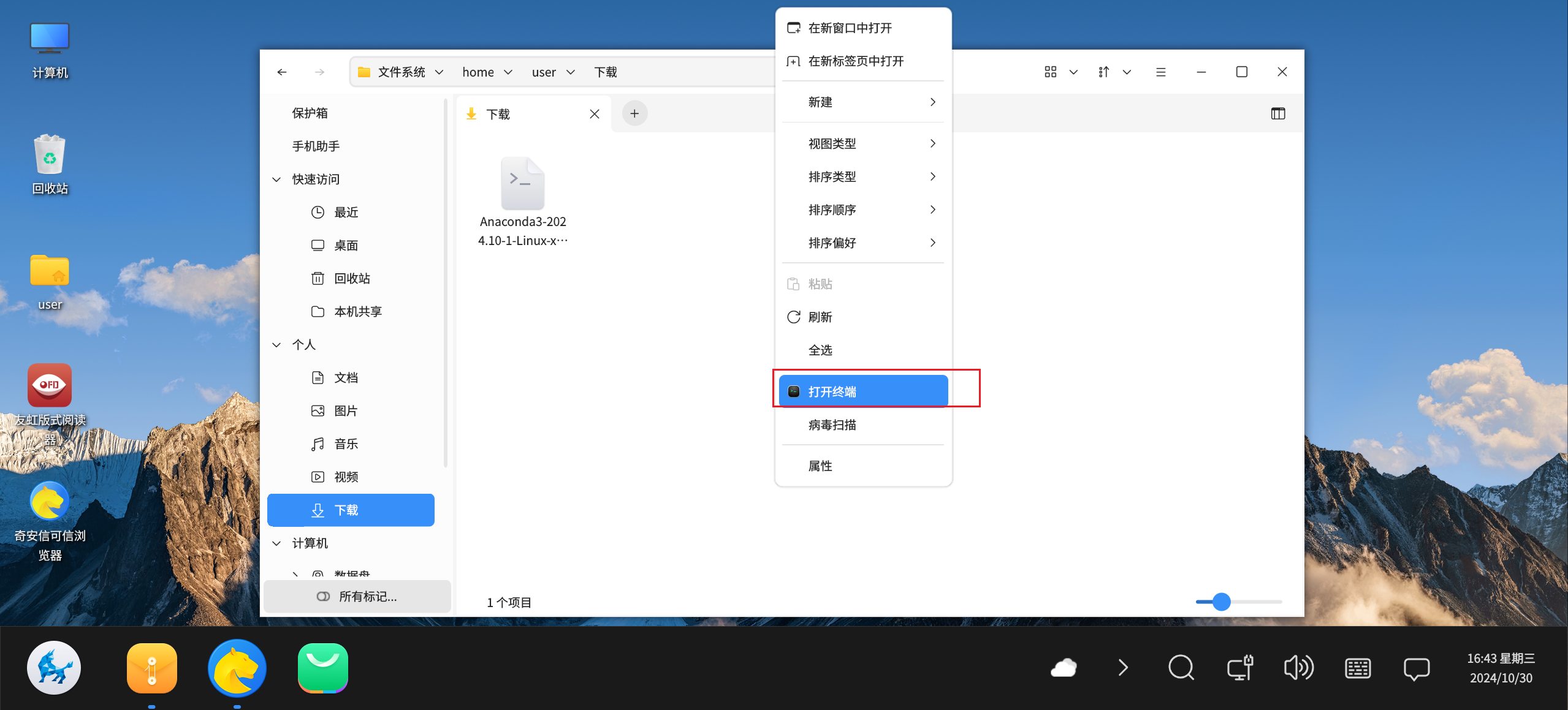
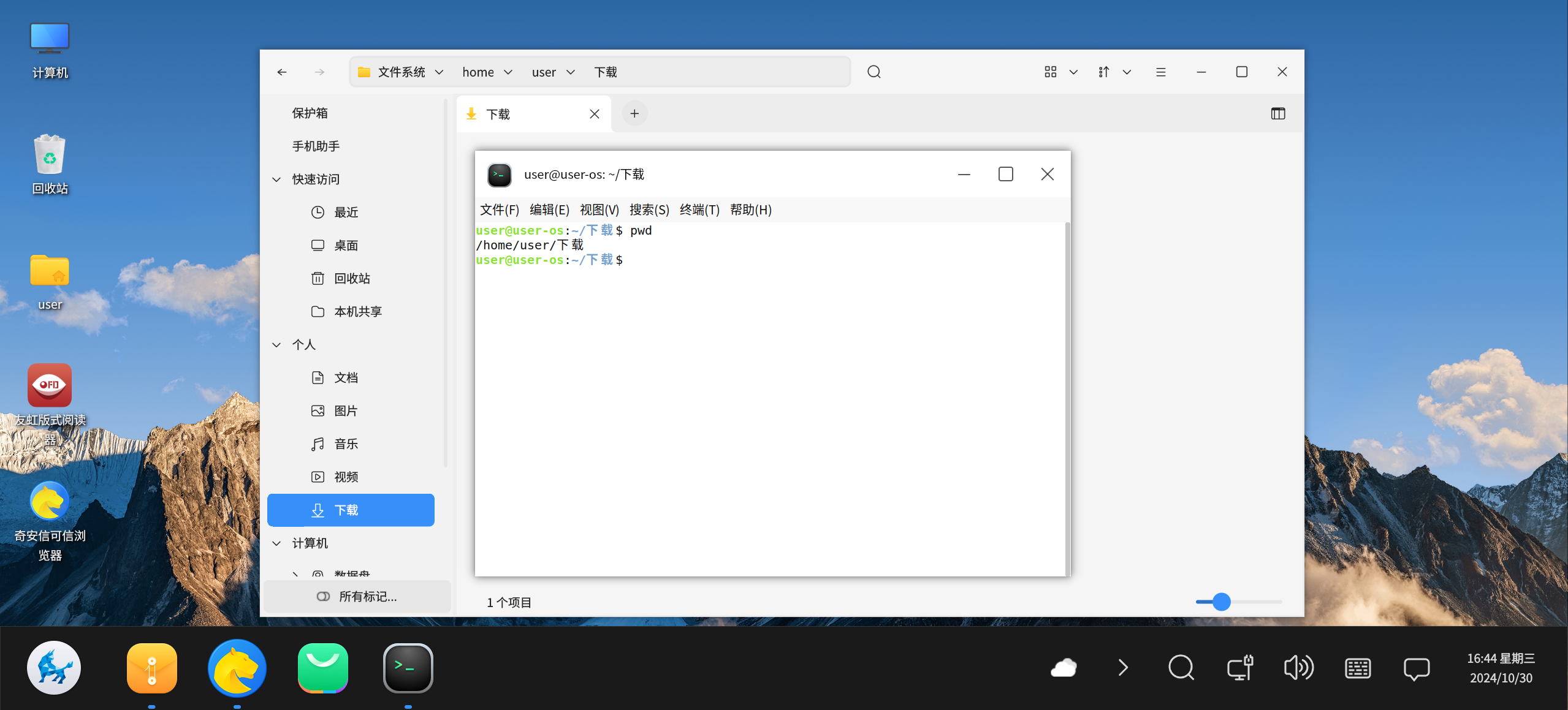
2.2.3运行脚本
2.2.3.1 bash/sh运行脚本
bash/sh运行脚本sh Anaconda3-2024.10-1-Linux-x86_64.sh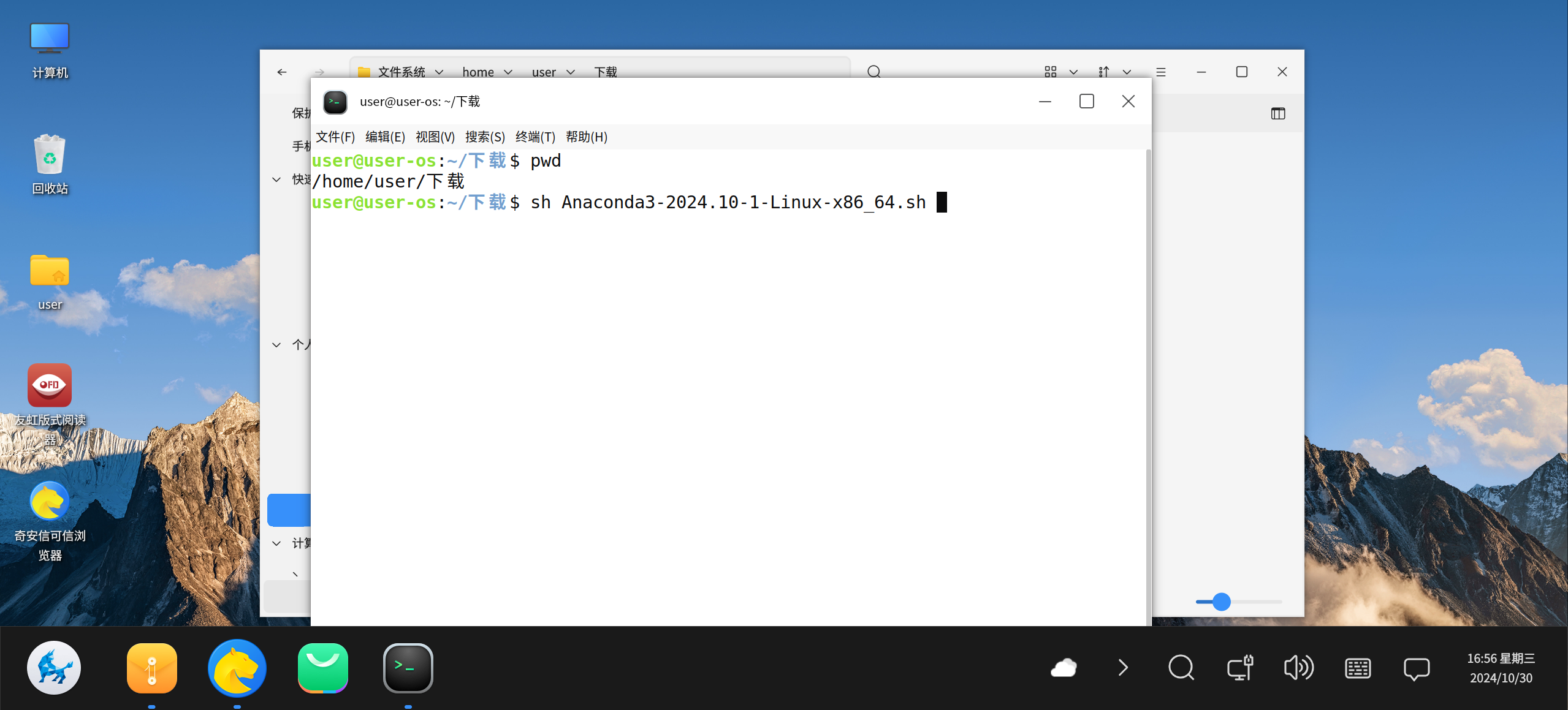
运行脚本之后授权允许才能进行下一步,后面出现这个弹窗都允许即可,这个安全设置可以关闭,这里不演示这个安全设置,全部设置为允许执行,
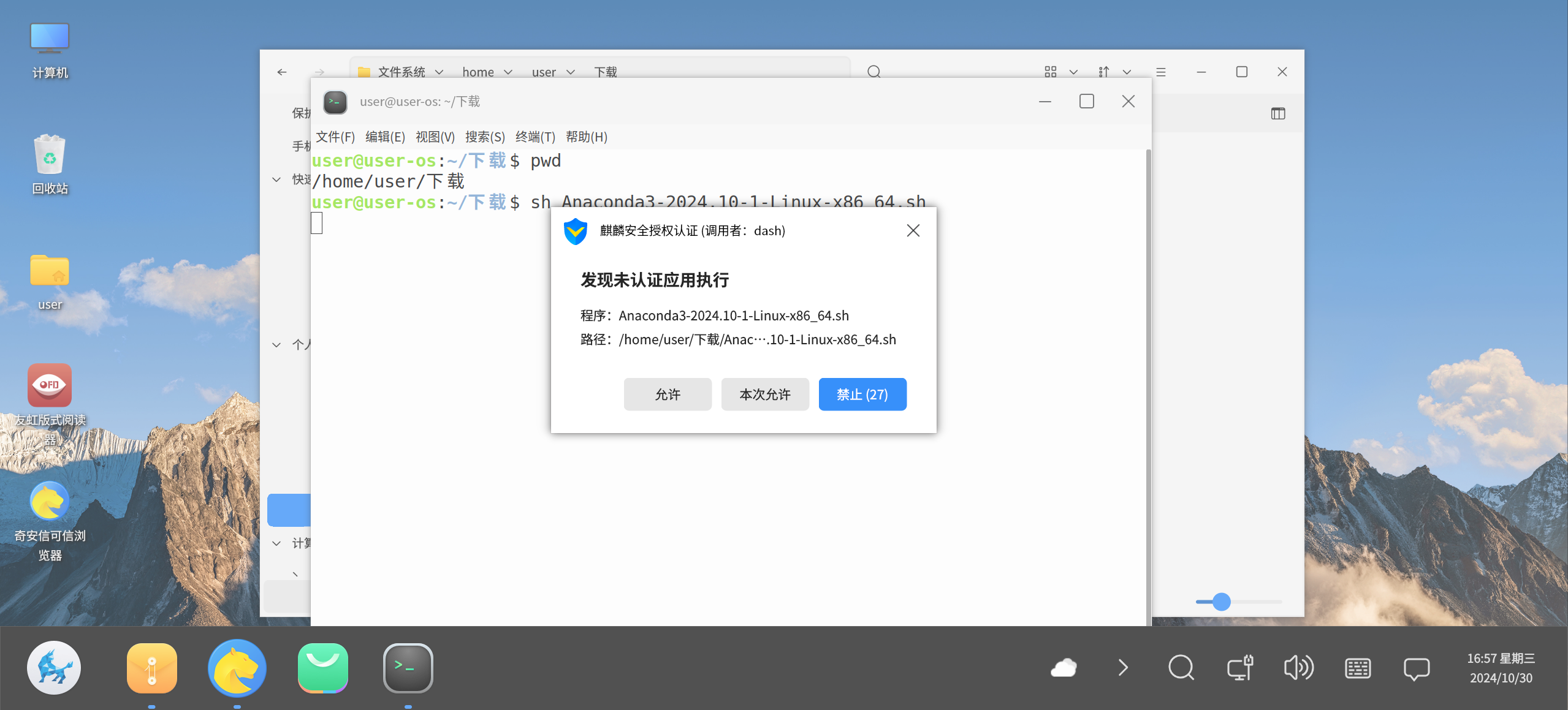
2.2.3.2查看许可
查看许可,直接回车(enter)查看
查看许可条款
许可条款页面直接空格或回车一路到最后
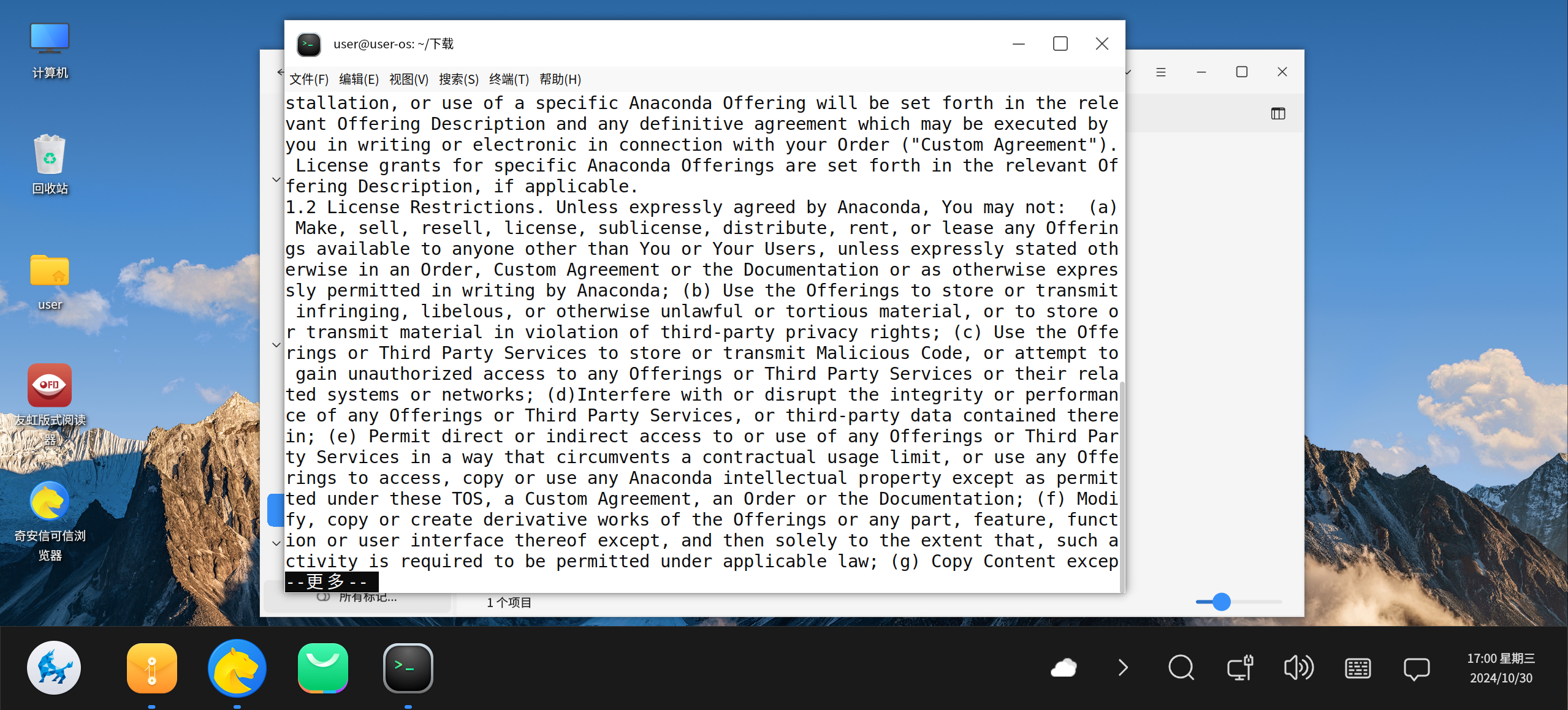
2.2.3.3同意许可
是否同意许可条款,yes是同意,同意之后方可进入到下一步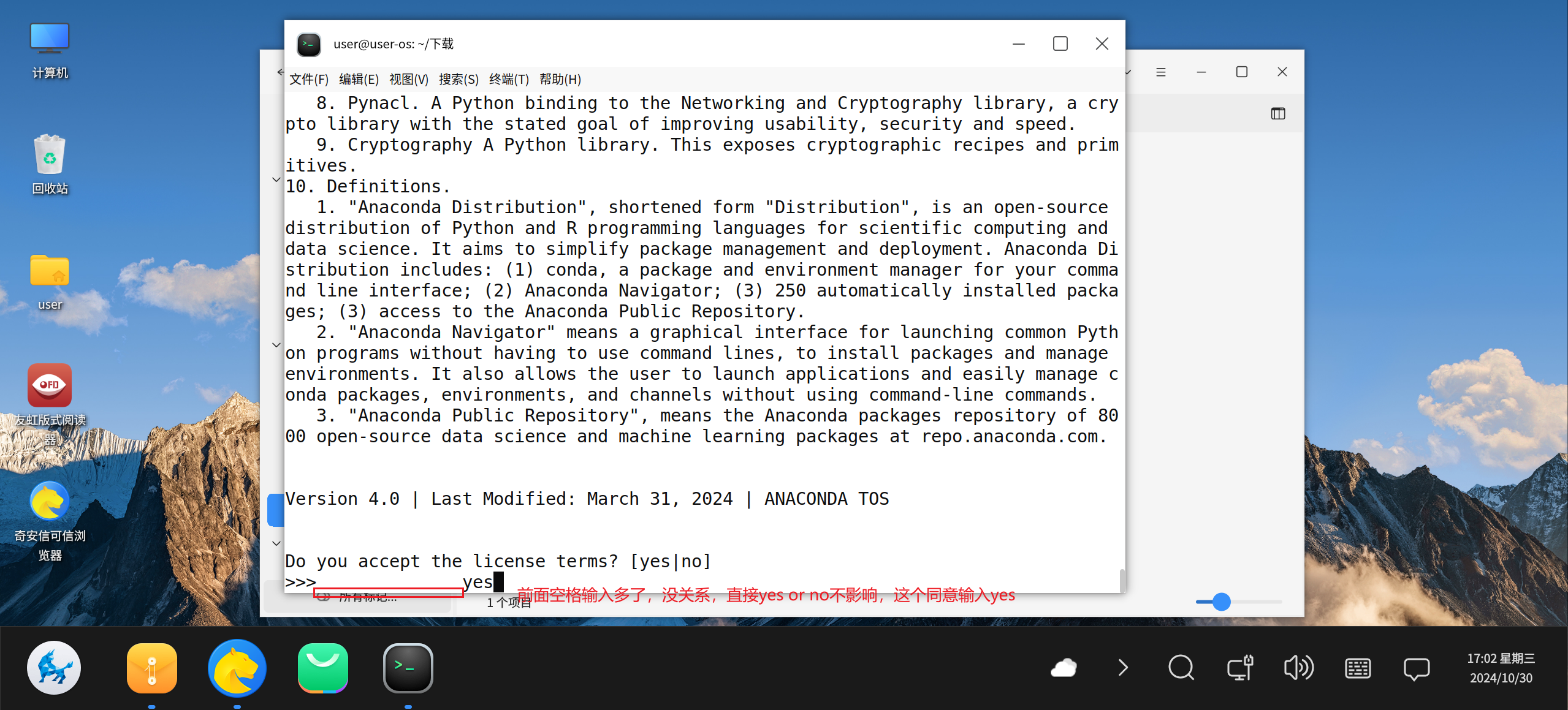
2.2.3.4安装路径
默认安装路径
直接回车使用默认路径进行安装默认的安装路径是在当前用户下的anaconda3目录下,这个目录目前还没存在,等会安装的时候会自动创建目录
如果目录已存在可能无法正确安装的,这里使用默认路径进行安装,如果要指定路径的话,看下面的指定路径安装
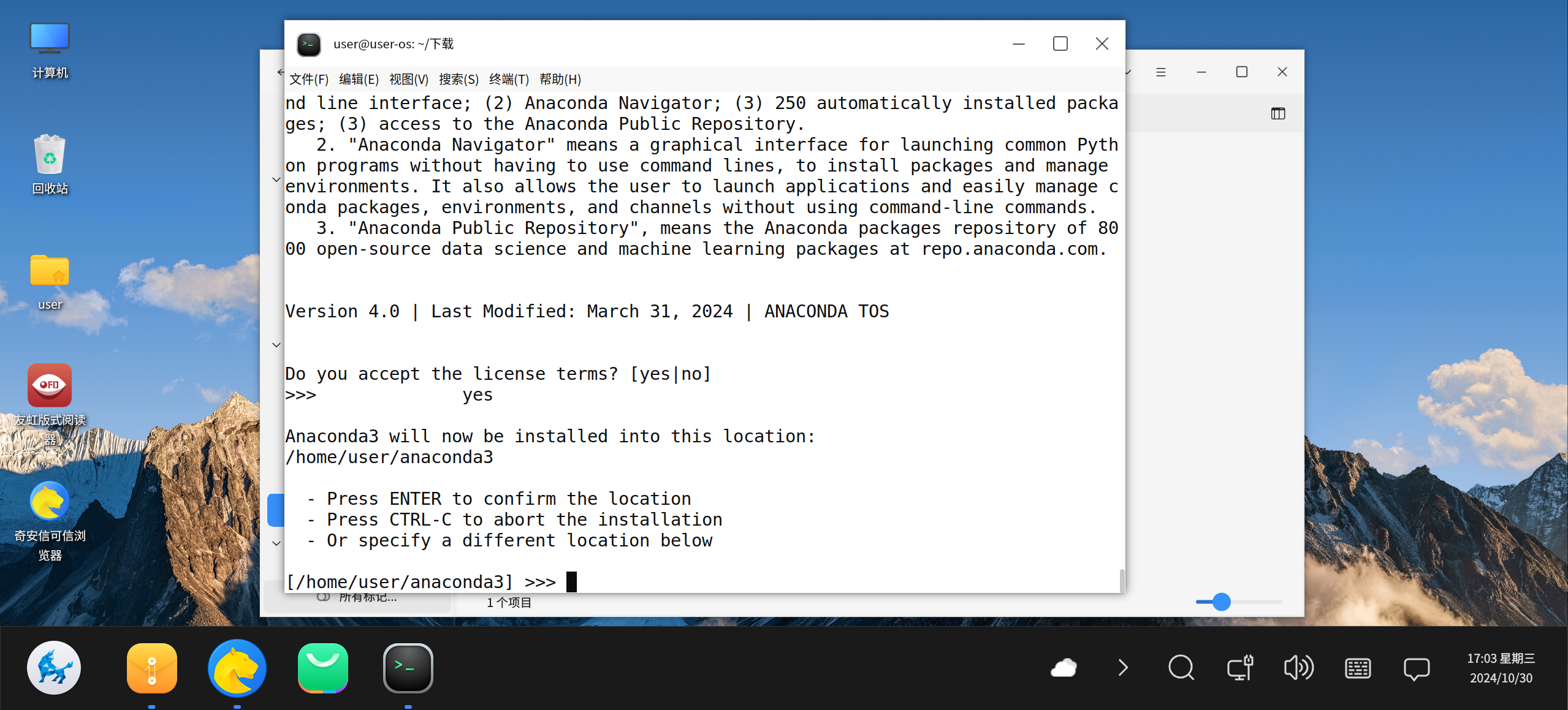
指定路径安装
使用其他路径安装的话直接在后面指定目录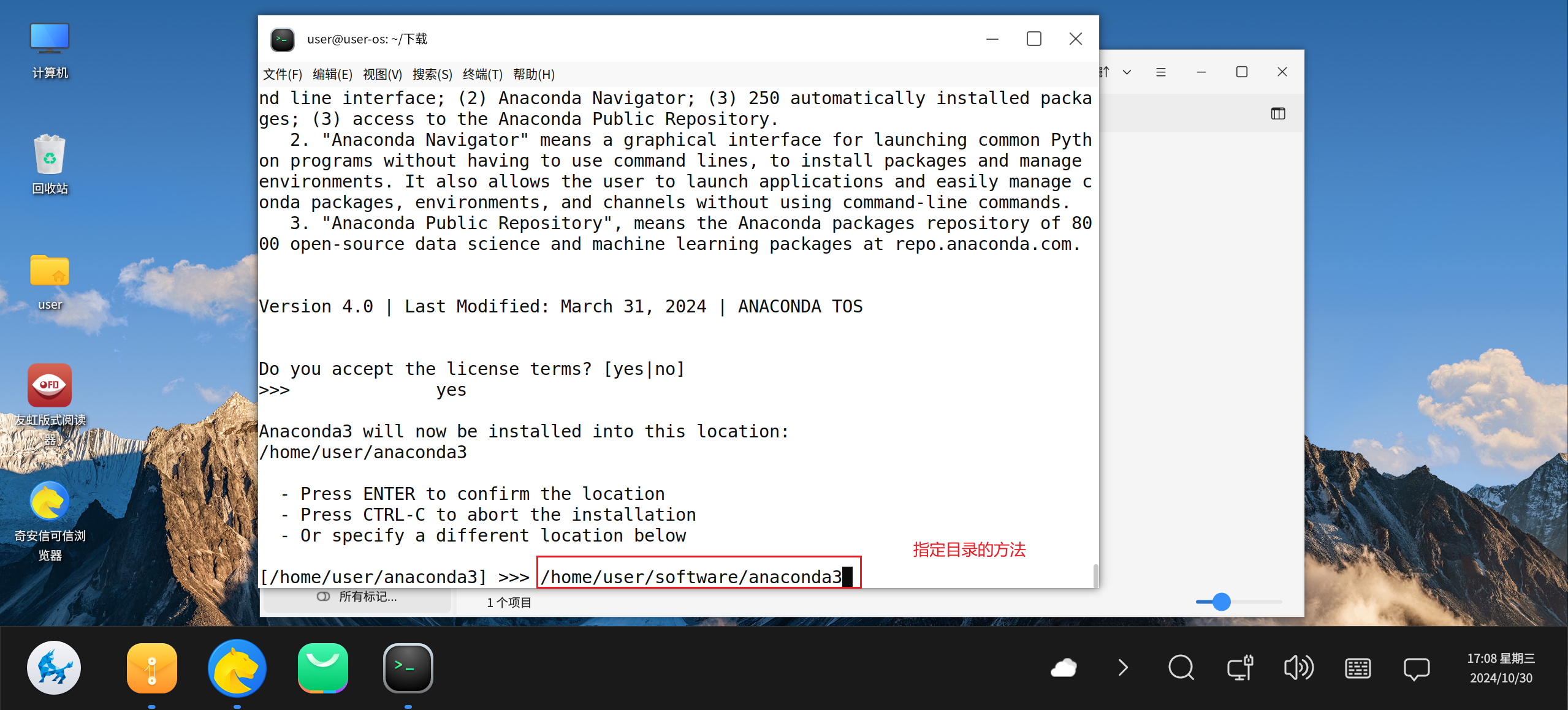
允许执行,后面出现这个都允许
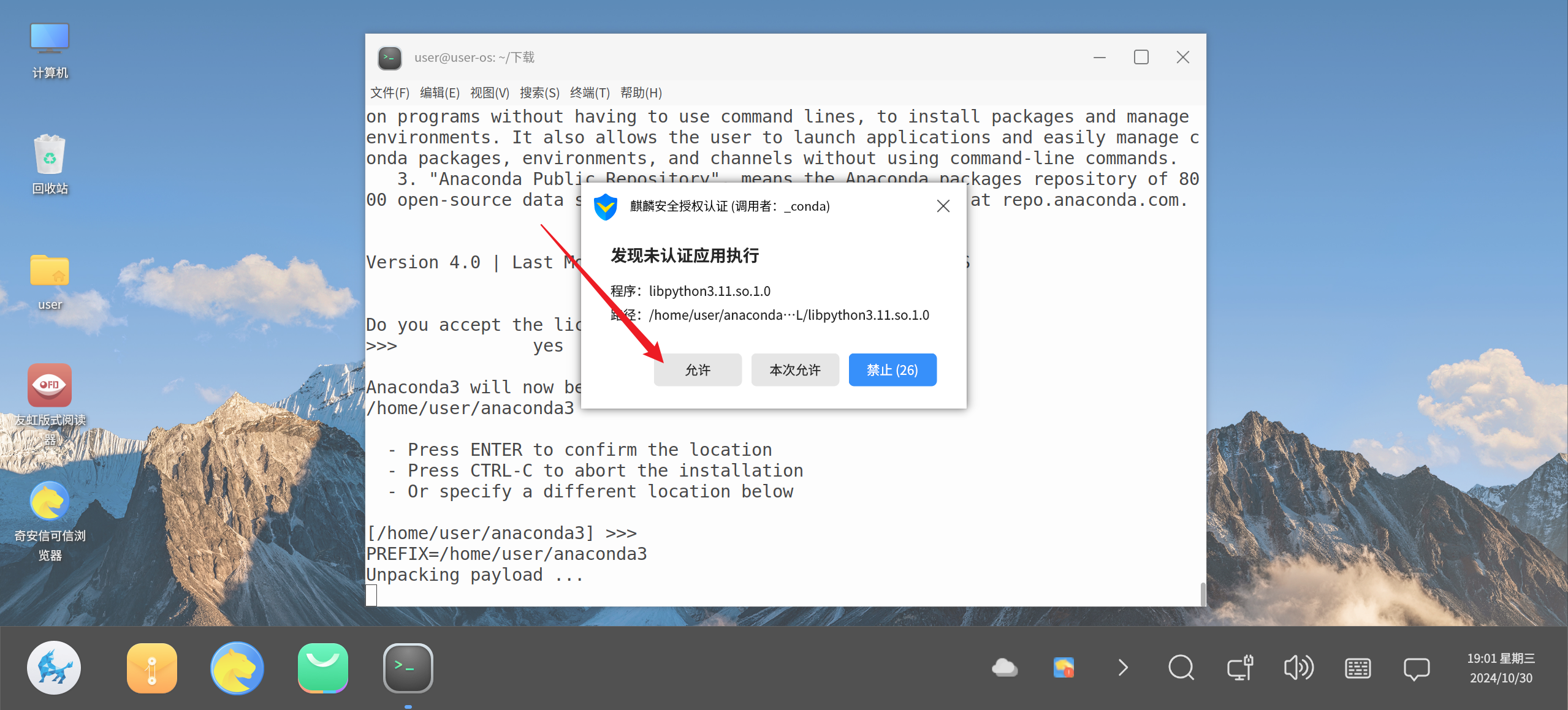
正在安装
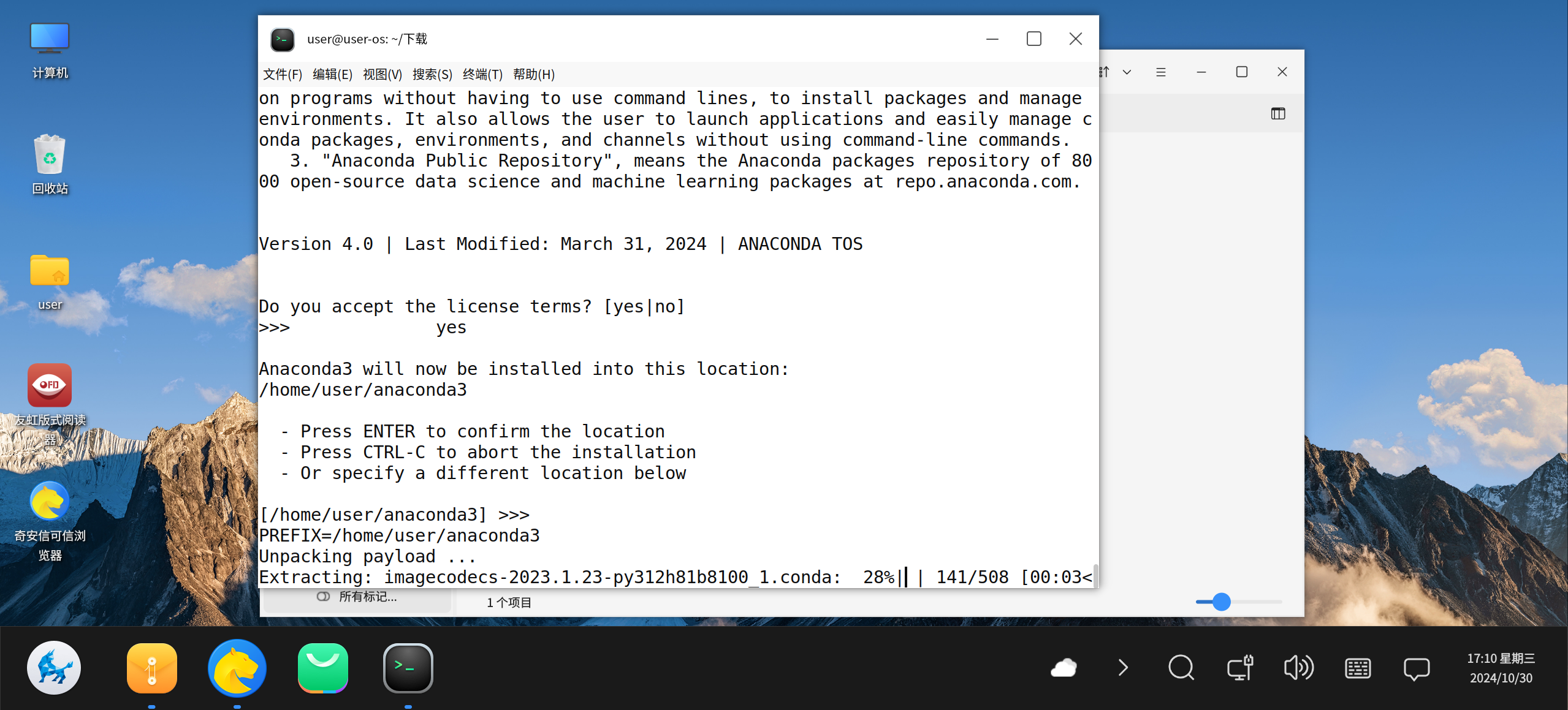
允许执行
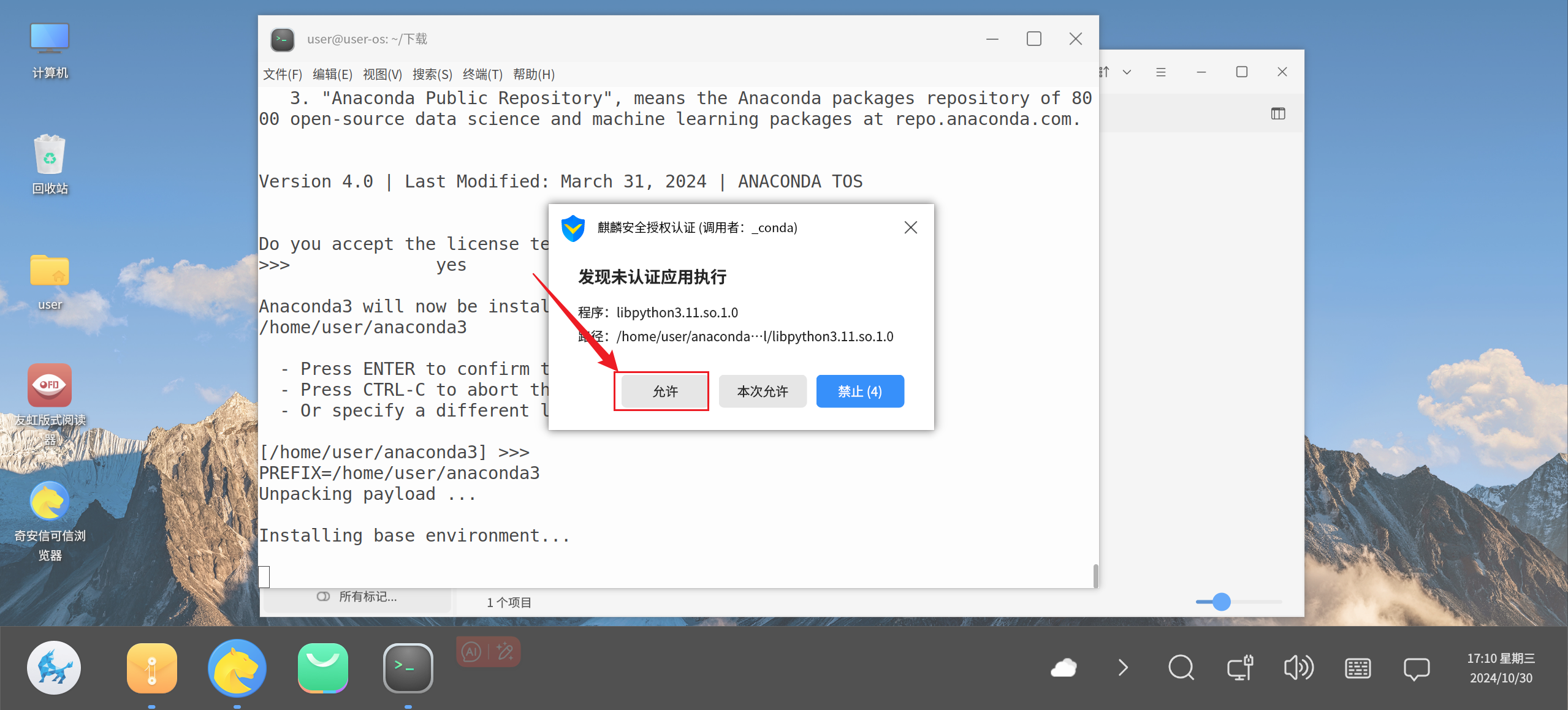
2.2.3.5初始化Conda(选yes后的设置)
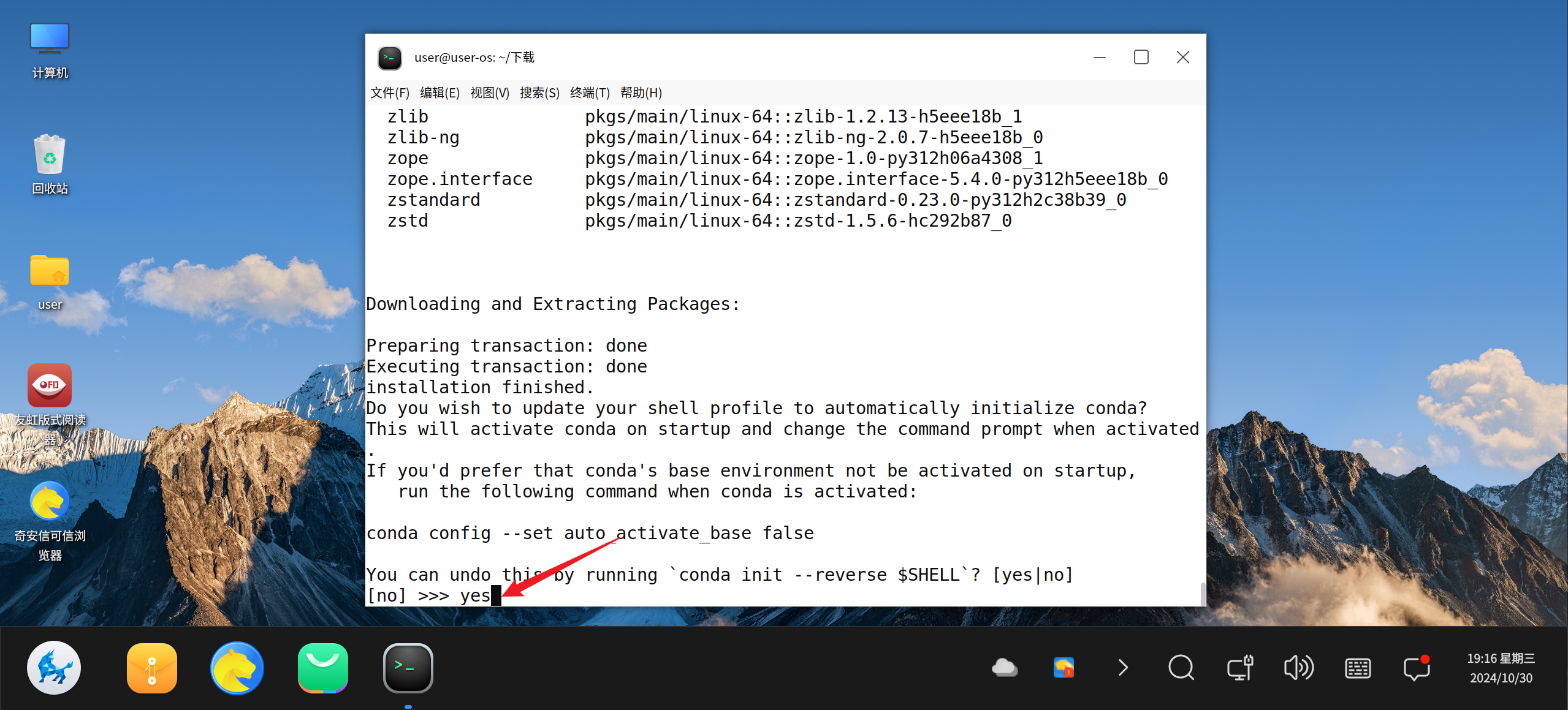
初始化Conda
yes之后,同意自动初始化Conda,在启动的时候会自动,就是每次你打开一个新的终端窗口时,Conda将自动激活其基础环境,并且命令行提示符会发生变化,以显示当前激活的Conda环境,这个变化并不影响终端的正常使用,这个是可以手动进行关闭与启动的这里要选择yes自动激活Conda环境,不yes还需要加一步手动设置环境
Do you wish to update your shell profile to automatically initialize conda?# 是否希望更新你的shell配置文件以自动初始化Conda?This will activate conda on startup and change the command prompt when activated.# # 这将使Conda在启动时自动激活,并在激活时改变命令提示符。If you'd prefer that conda's base environment not be activated on startup,# 如果你不希望Conda的基础环境在启动时自动激活, run the following command when conda is activated: # 当Conda激活时,运行以下命令:conda config --set auto_activate_base false # 关闭自动激活基础环境的功能You can undo this by running `conda init --reverse $SHELL`? [yes|no]# 你可以通过运行 `conda init --reverse $SHELL` 撤销这些更改[yes|no]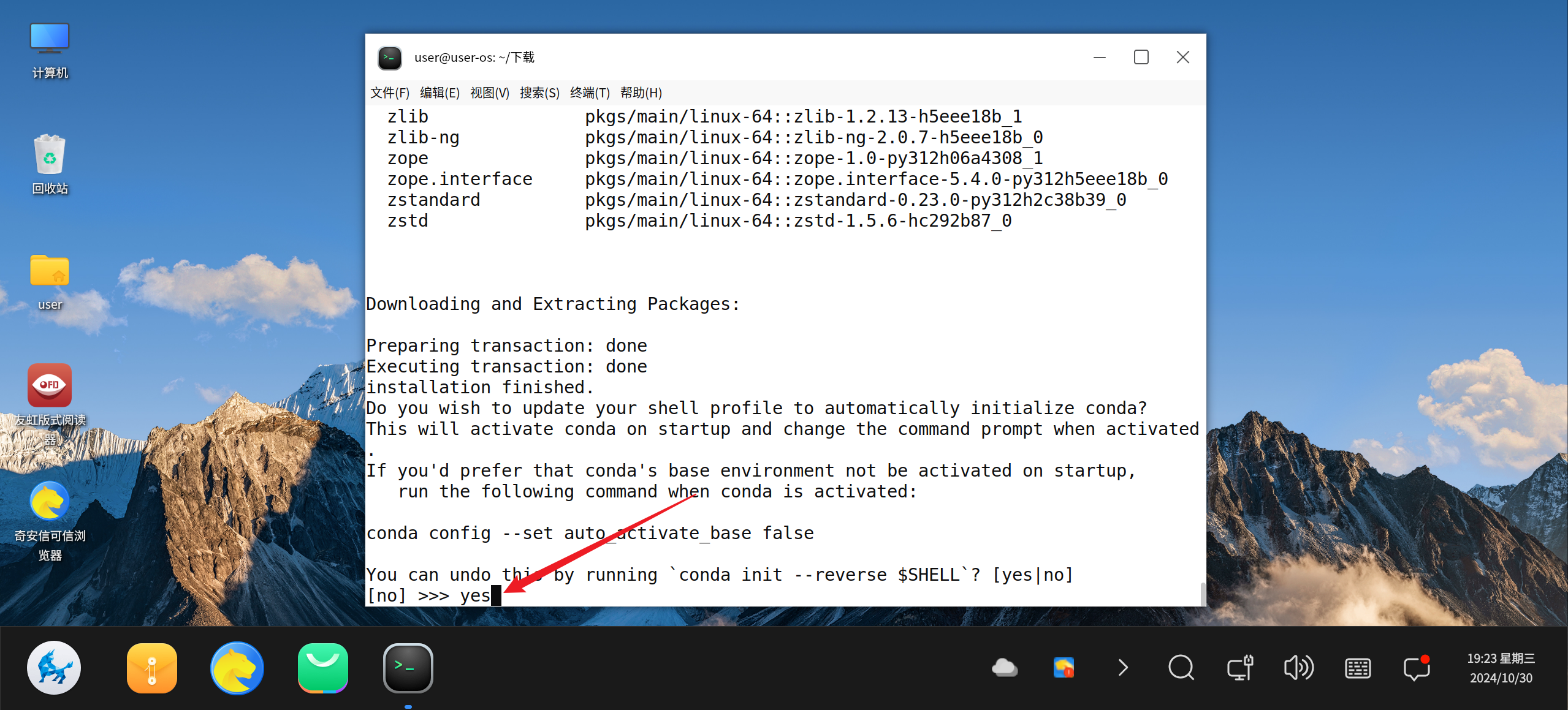
安装成功
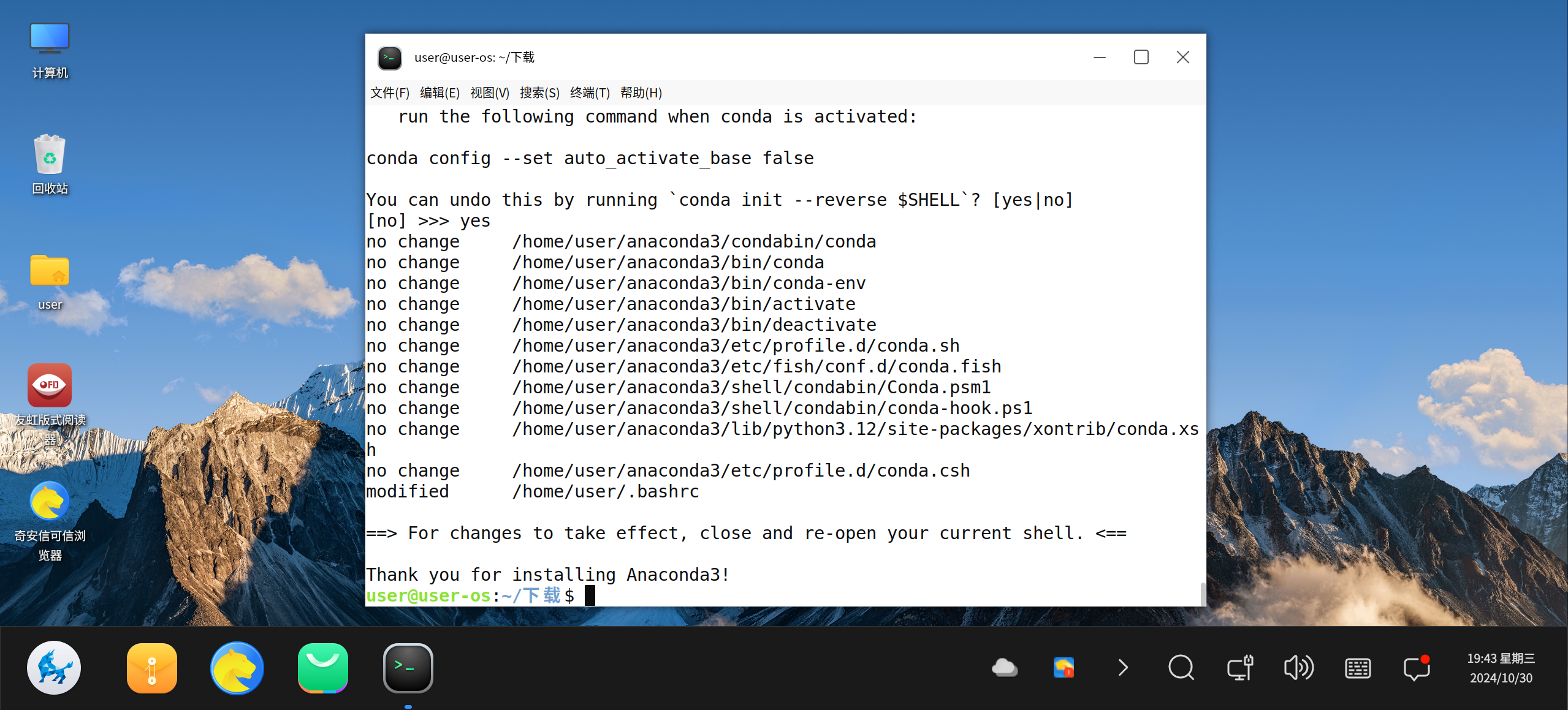
加载用户的环境
source ~/.profile# 重新加载当前用户的.bashrc文件,使其中的环境变量和别名立即生效,使用这个# 或source ~/.bashrc# 重新加载当前用户的.profile文件,适用于登录shell时加载的环境变量# 或# 重启也是没有问题的# 等等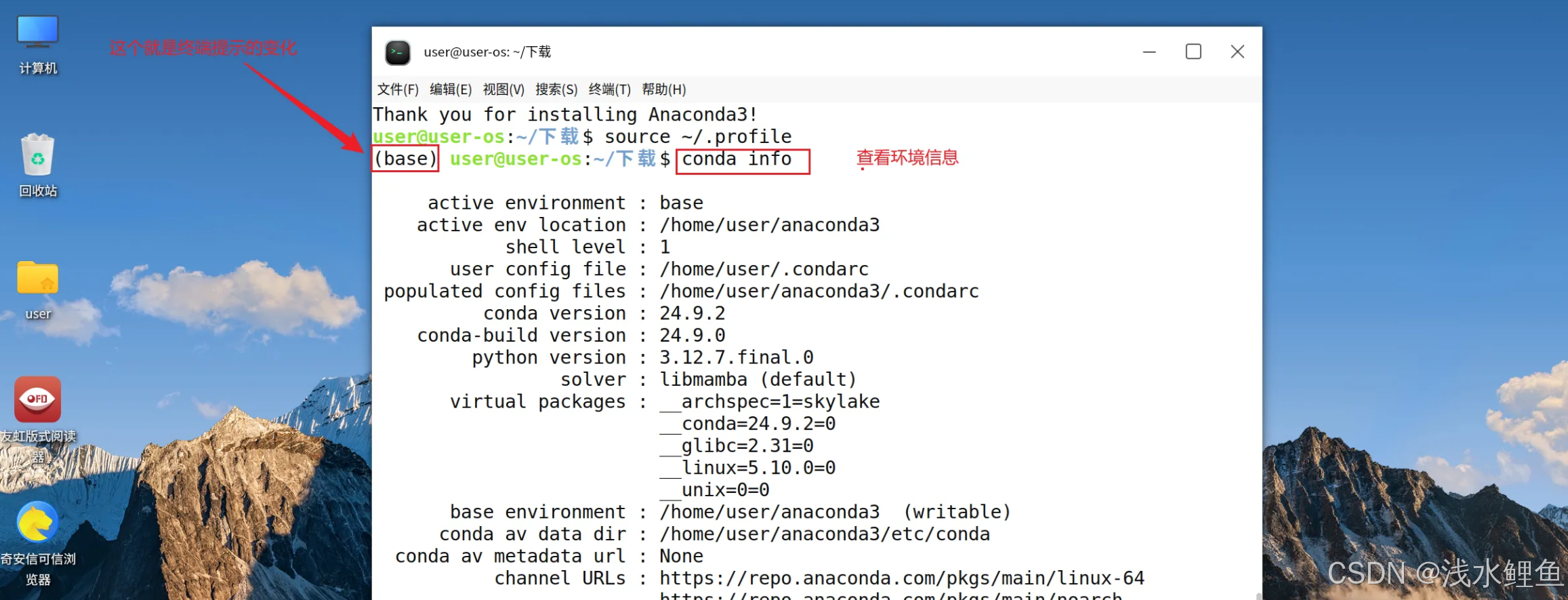
到这里Anaconda已经安装成功
终端显示的调整
取消终端变化的显示,不影响环境的使用当前终端执行命令后,将当前终端关闭,再次打开新的终端
conda config --set auto_activate_base false # 取消conda config --set auto_activate_base ture # 这个再次开启2.2.3.6初始化Conda(选no后的设置)
no之后需要手动激活Conda环境
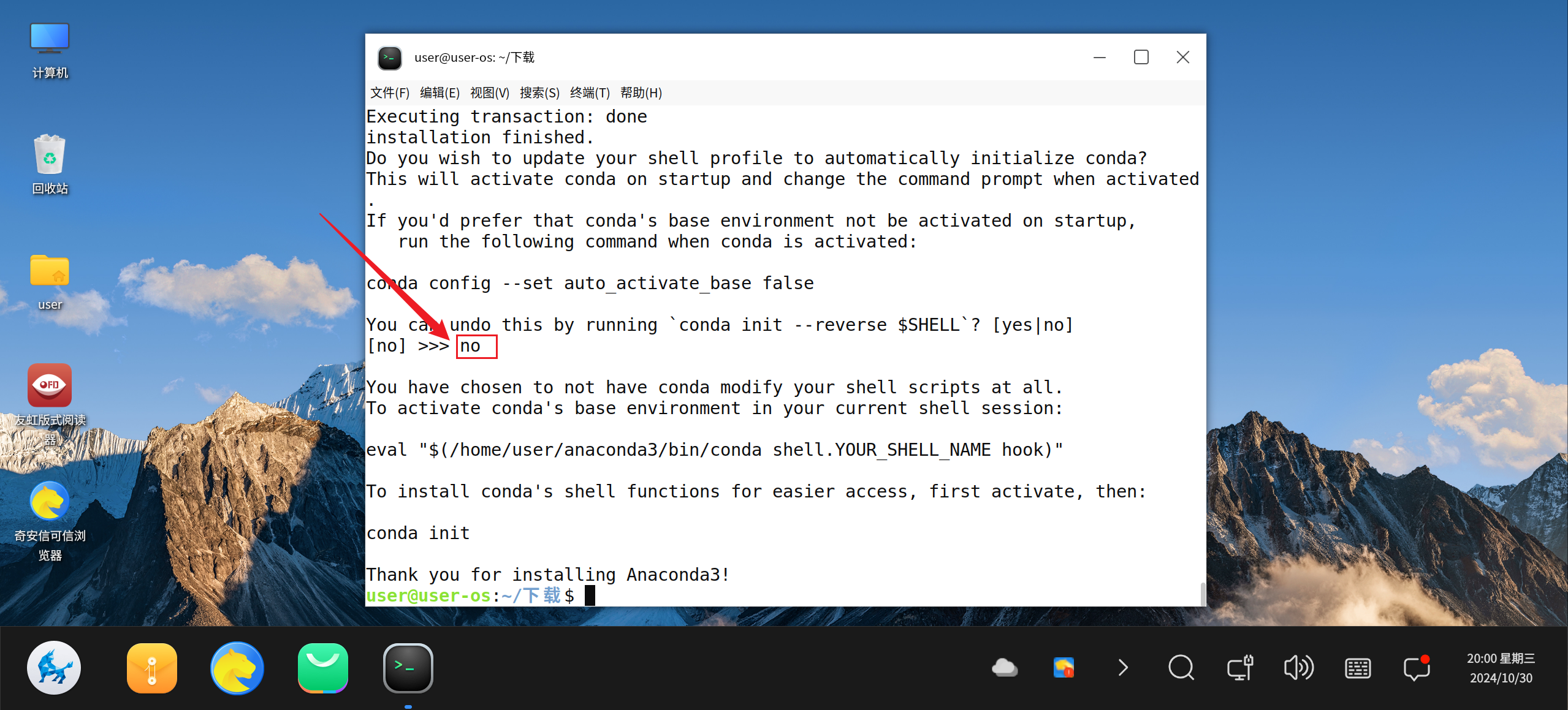
eval "$(/home/user/anaconda3/bin/conda shell.bash hook)"# 这个需要每次都手动启动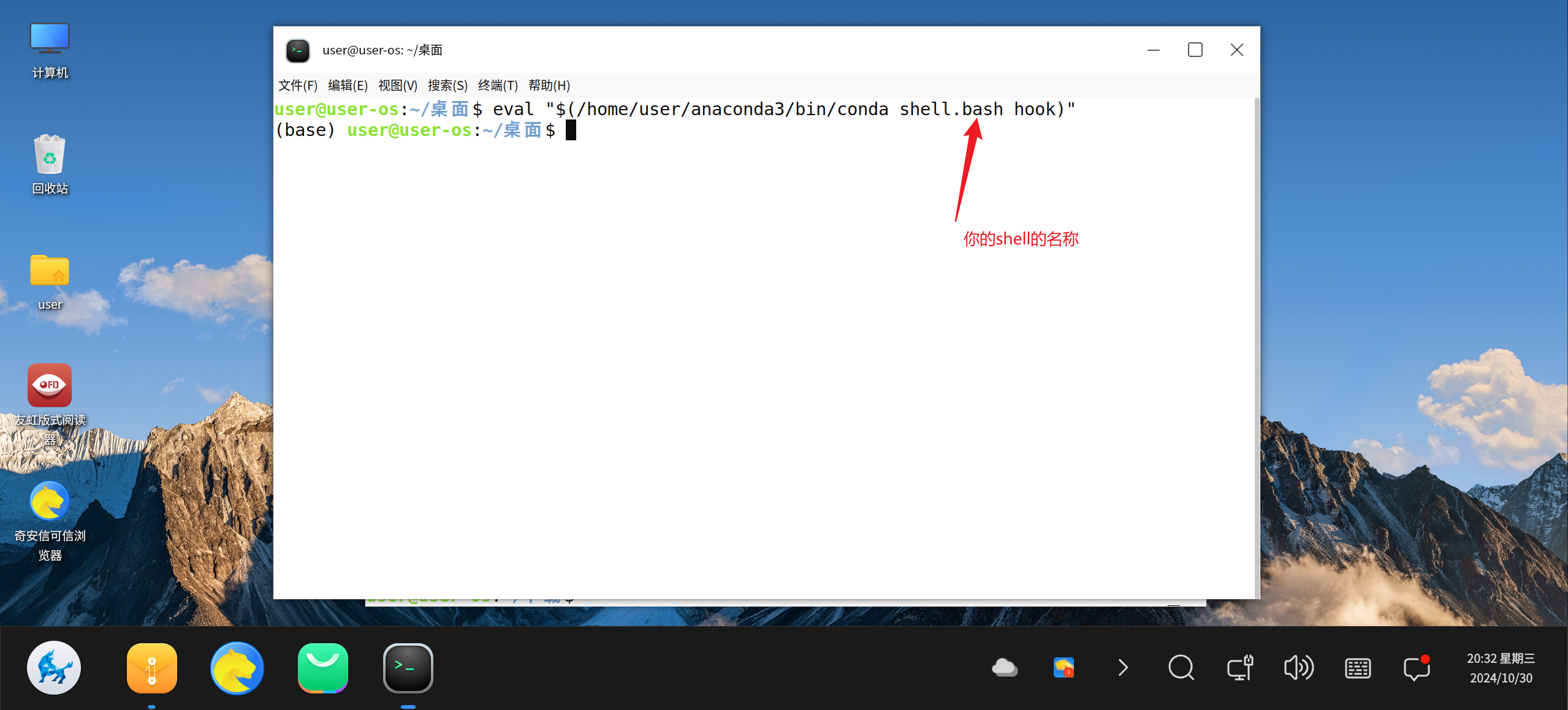
添加到配置文件中
自动启动需要这条命令添加到环境配置文件中echo 'eval "$(/home/user/anaconda3/bin/conda shell.bash hook)"' >> ~/.bashrcsource ~/.bashrc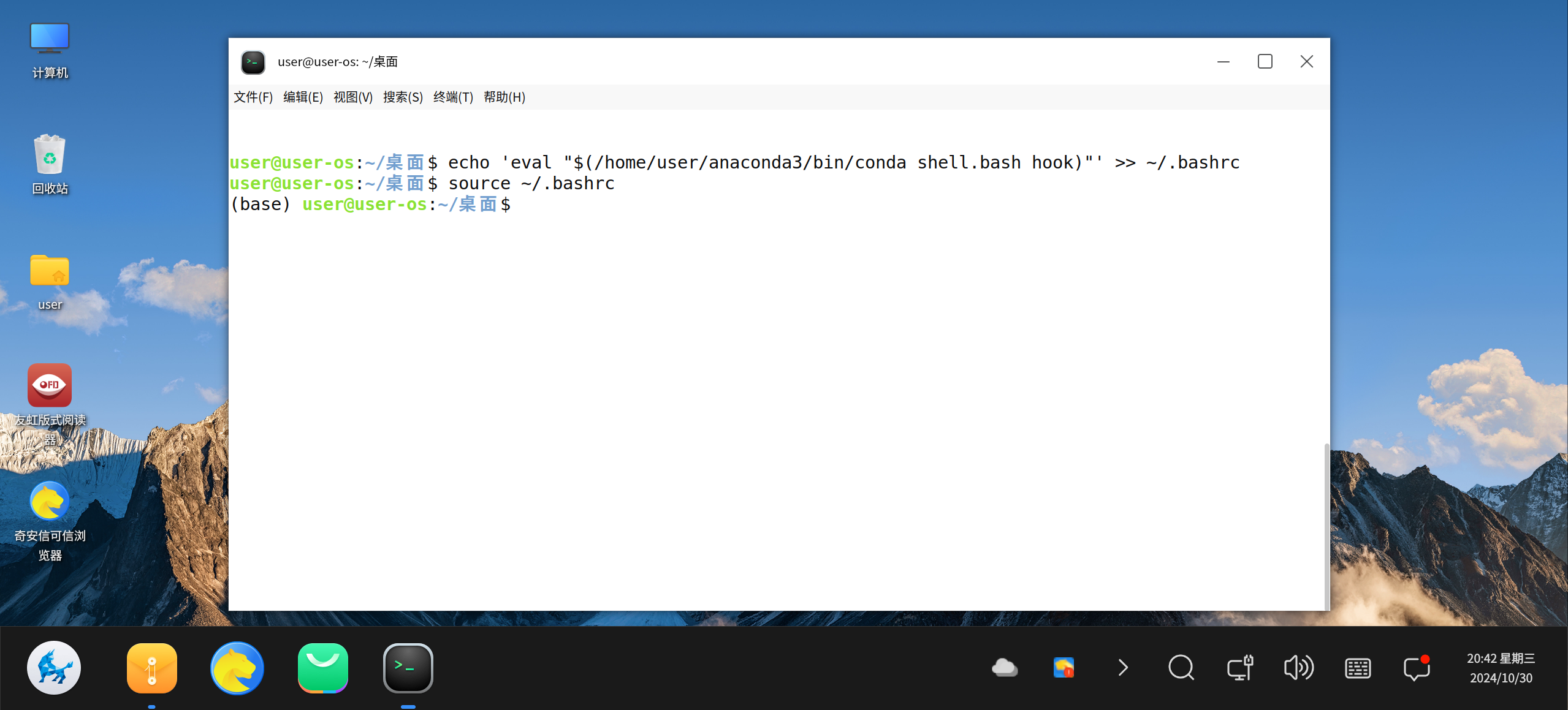
到这里就跟前面的yes的配置一样了,所以不管是yes安装,还是no安装都可以,但是尽量使用yes安装方便
2.3pycharm安装
2.3.1pycharm下载
pycharm分为专业版与社区版,下载社区版即可,我这里下载的版本直接解压后就能使用,apt等方式安装与此使用不同,看你是怎么安装的,然后去找对应的运行方法官网下载地址:https://www.jetbrains.com.cn/en-us/pycharm/download/?section=linux
这里采用官网方式下载安装,我这里下载的版本直接解压后就能使用,apt等方式安装与此方式安装在使用上可能不同
2.3.2安装方式
软件商店下载: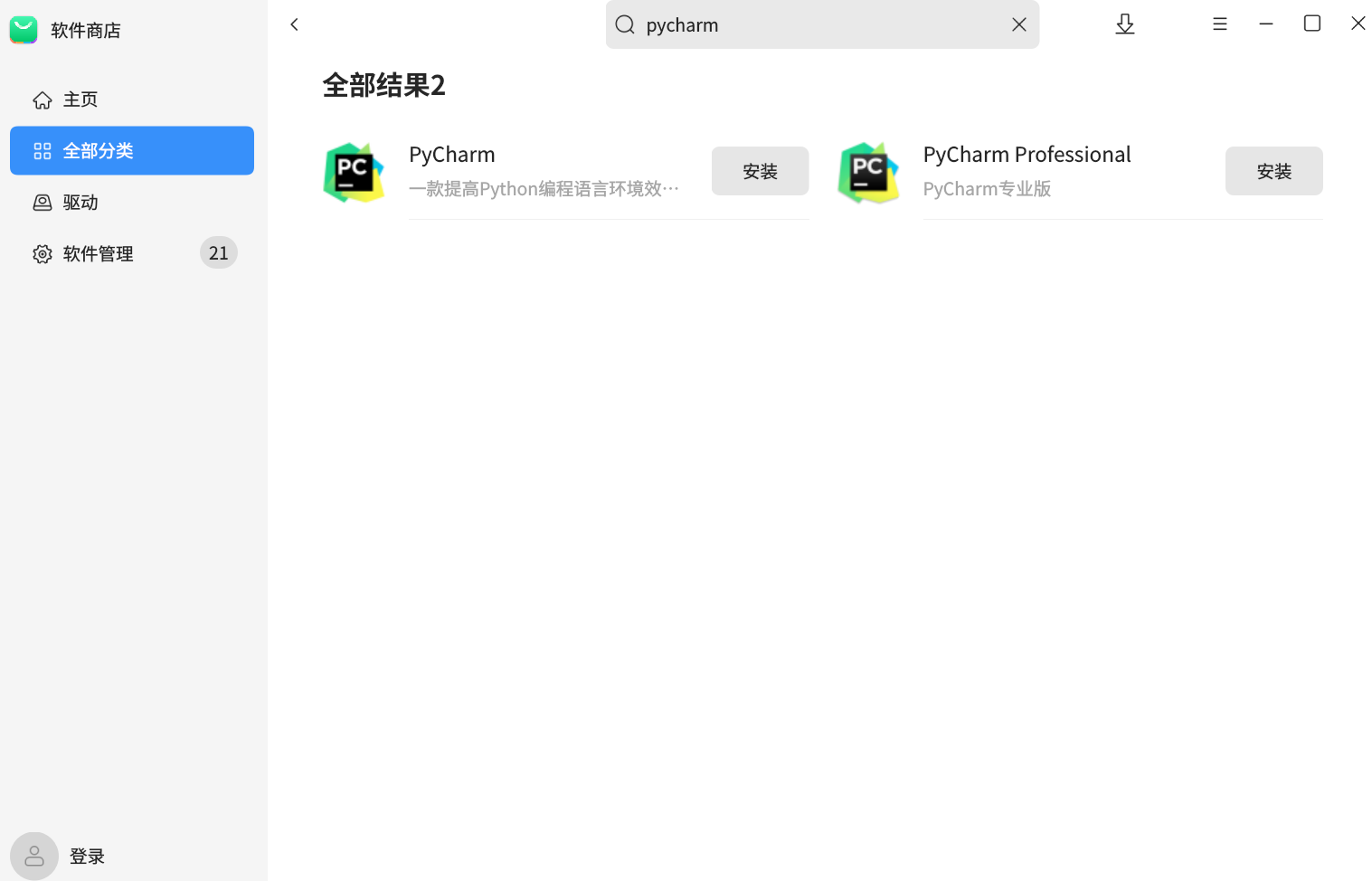
apt方式安装:搜索,安装
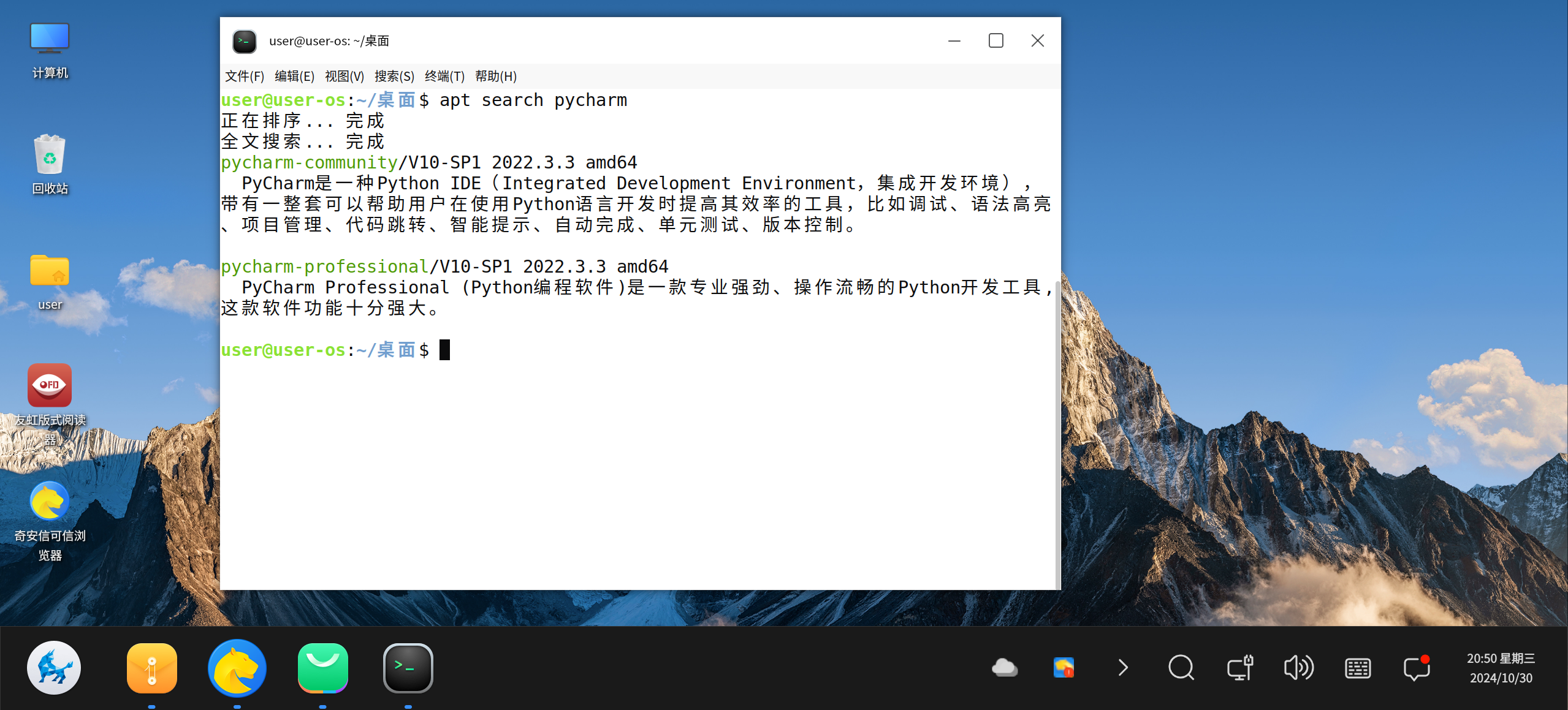
官网下载:
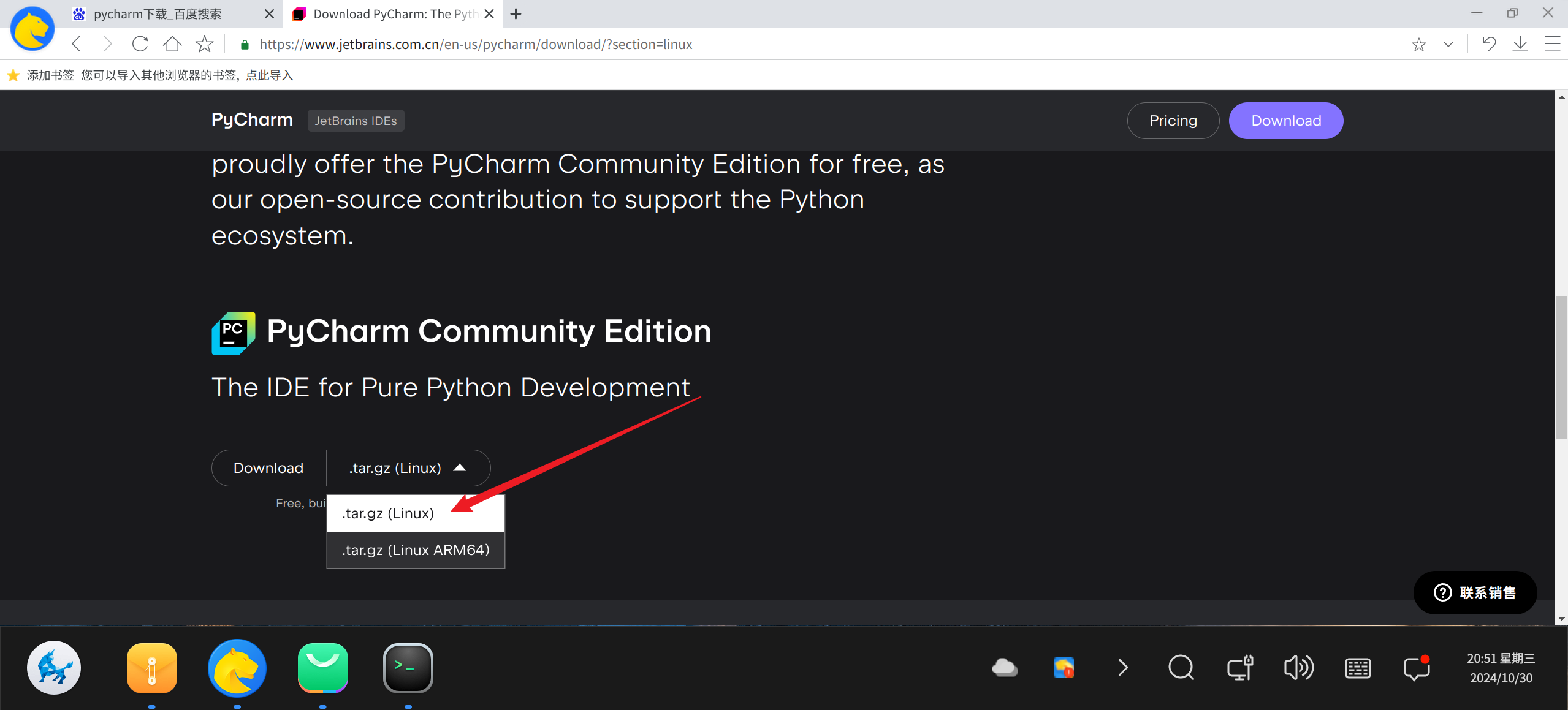
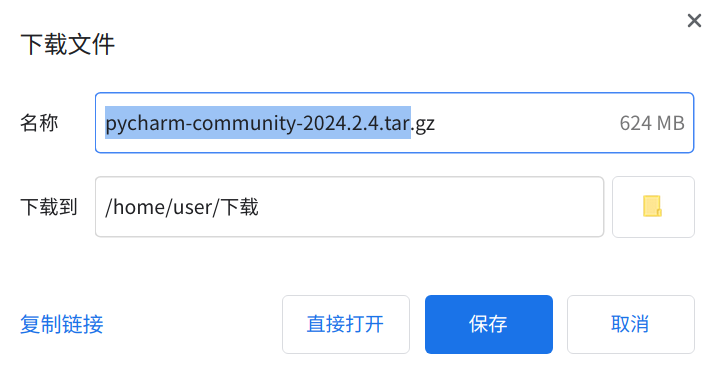
2.3.3解压缩
将下载的压缩包进行解压缩,解压路径就是软件的运行路径,可以解压到你需要的路径中,这里就解压在当前的下载目录中了鼠标右键选择解压到此处
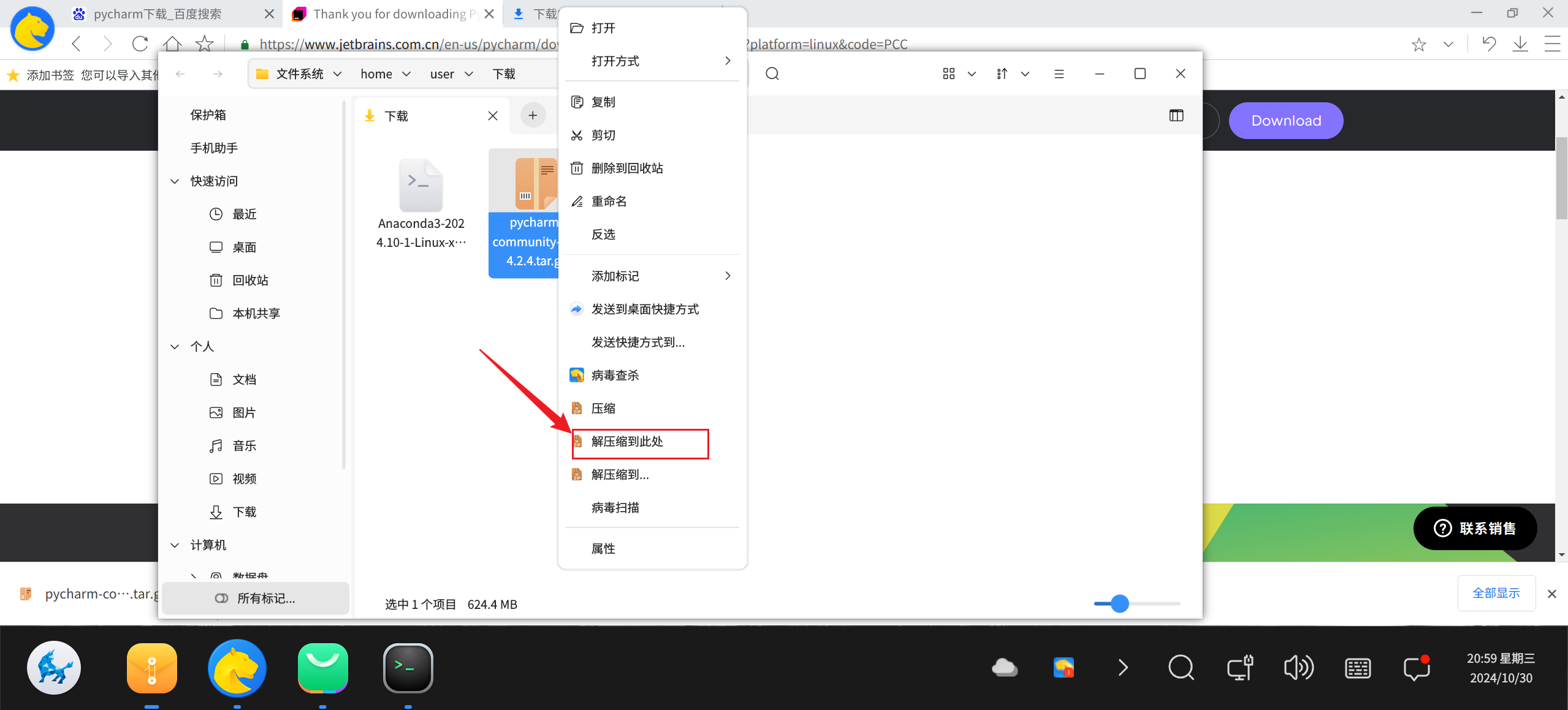
正在解压

2.3.4运行
解压完之后,进入到解压目录中,找到目录中的bin目录,找到bin目录中的pycharm.sh脚本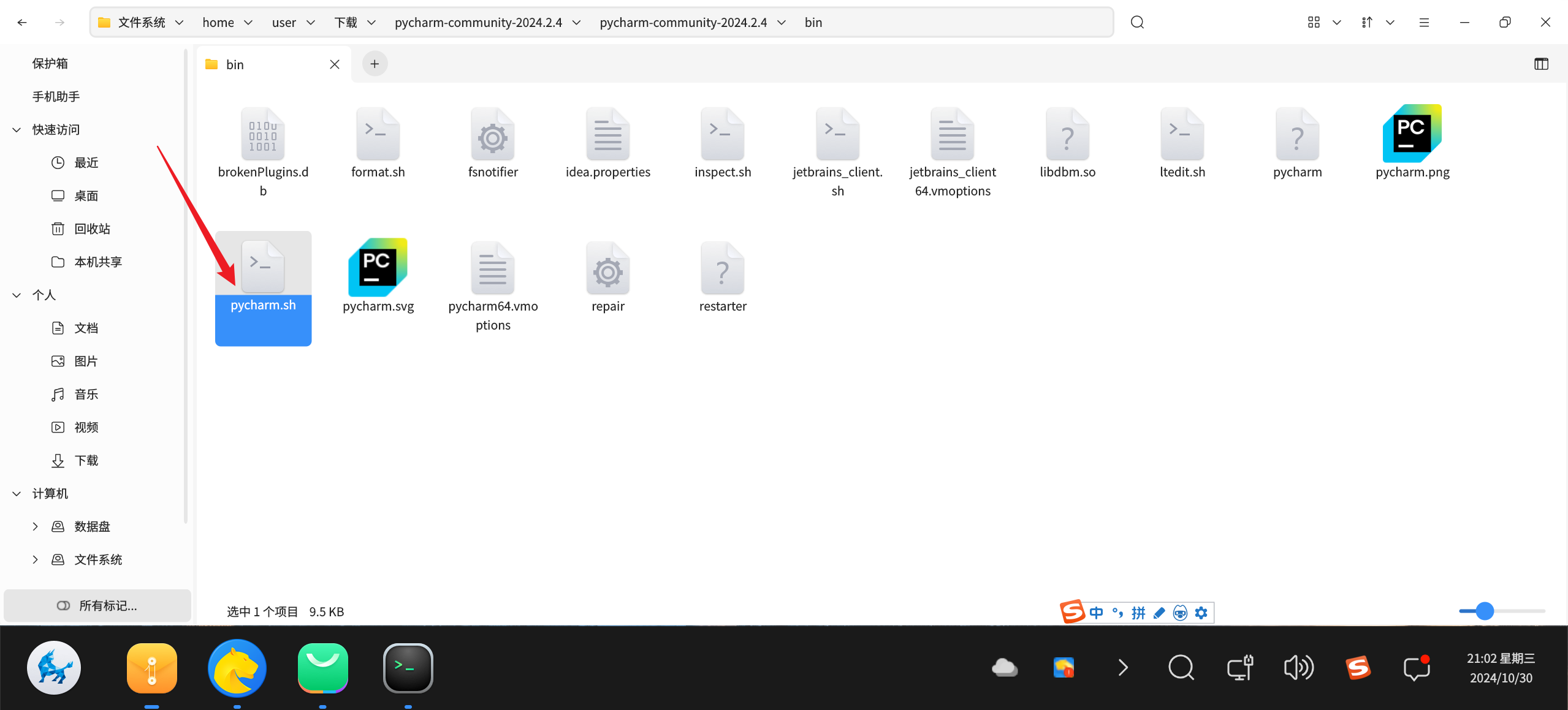
2.4 运行
2.4.1脚本运行pycharm
双击pycharm.sh脚本,选择直接运行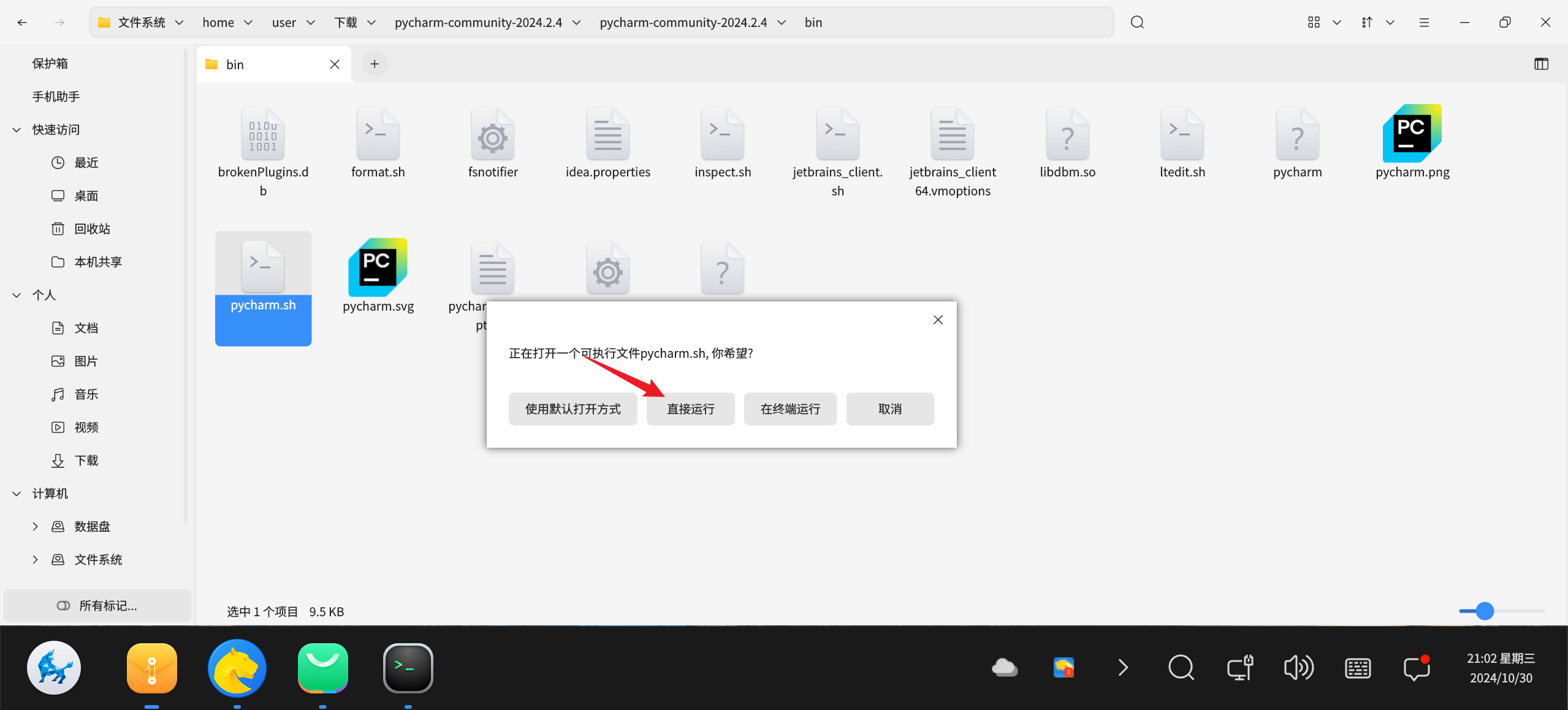
出现对应的授权选择允许,后面在弹窗就不在说明
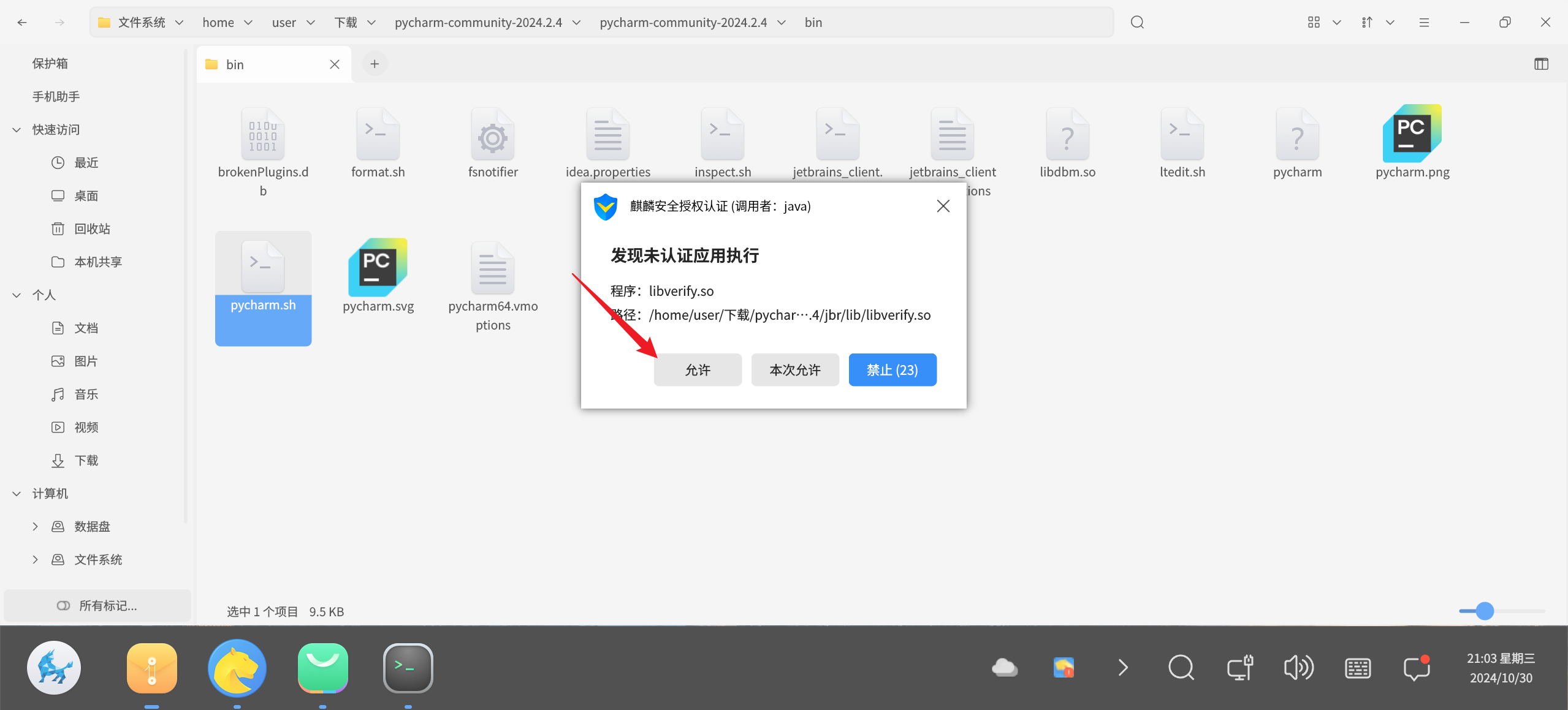
2.4.1.1语言和地区设置
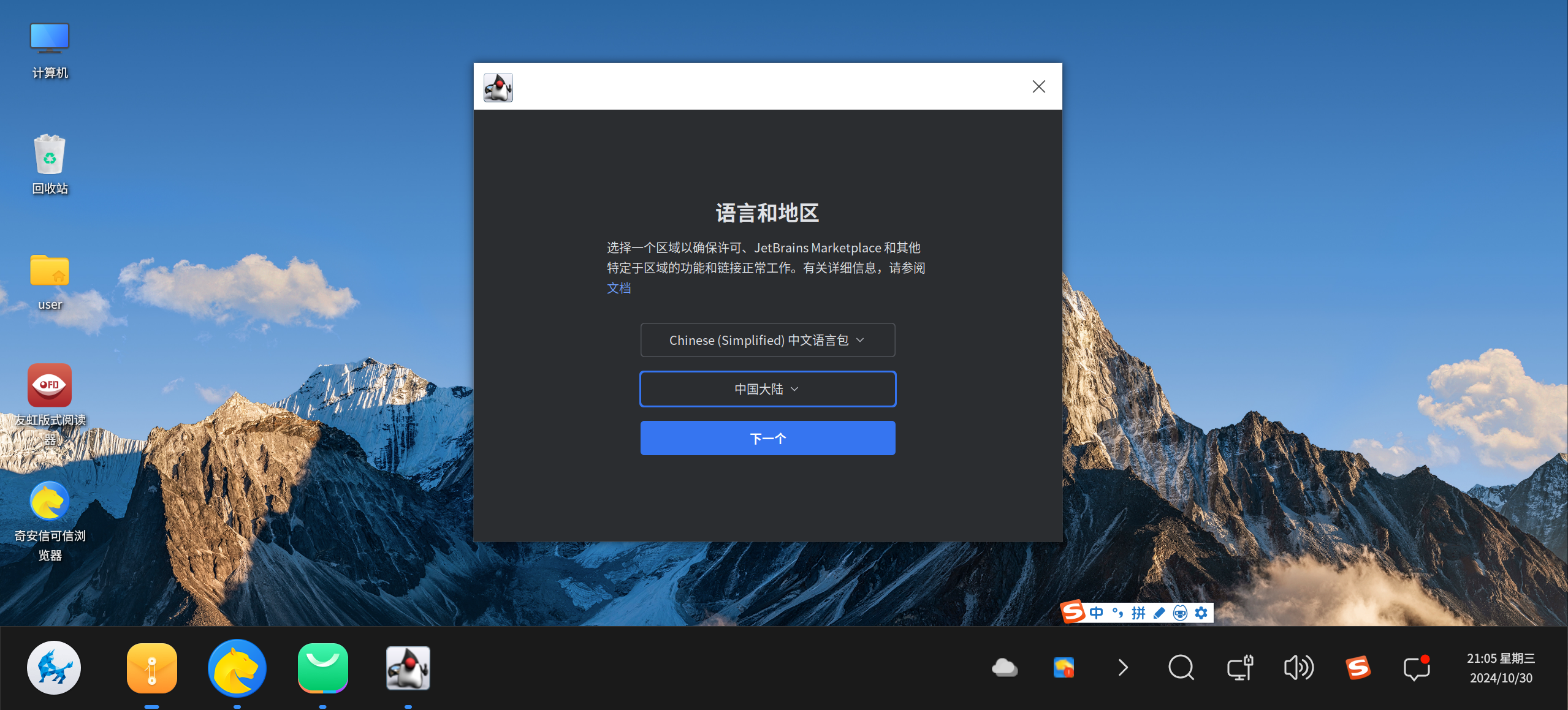
2.4.1.2同意用户的许可
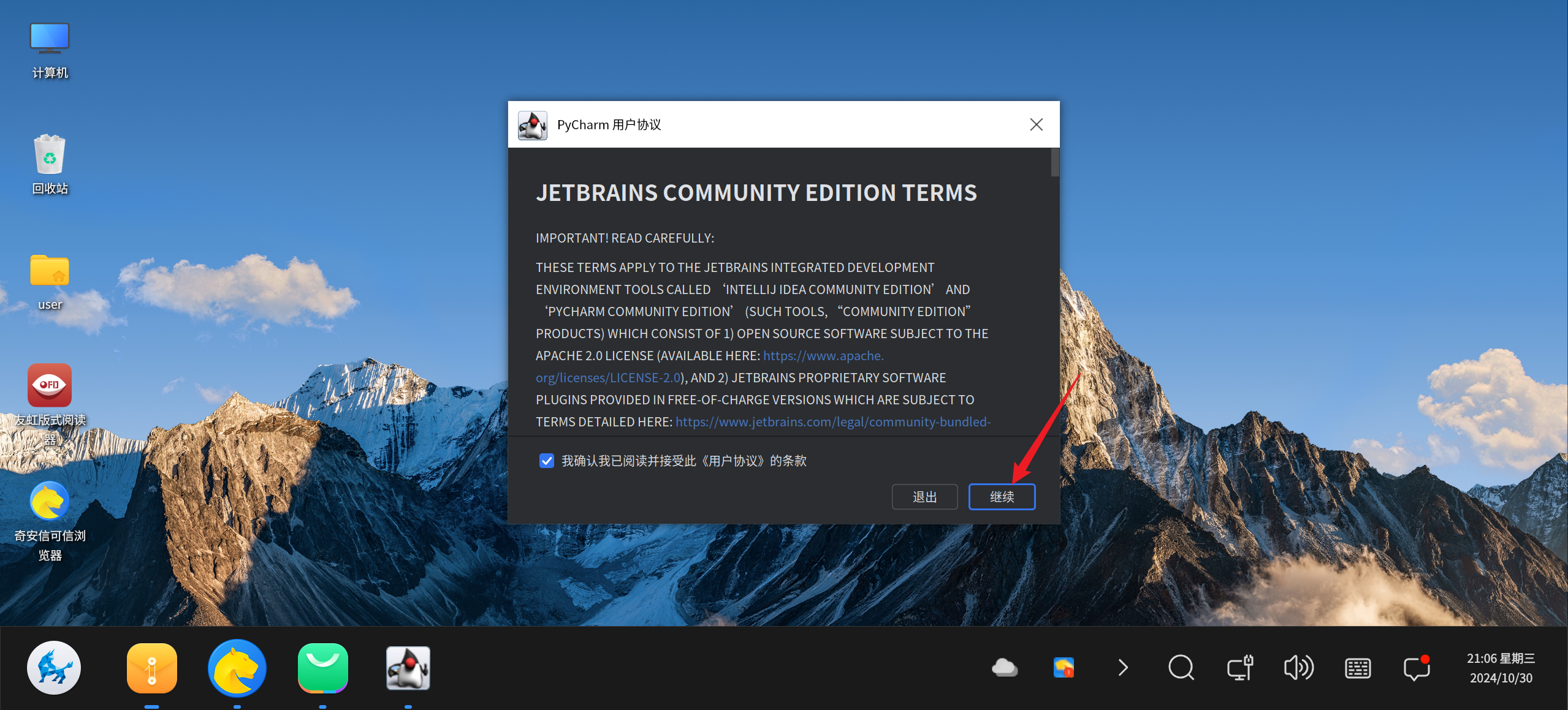
2.4.1.3数据共享,选择不发送
首次安装会出现这个选项,选择发送还是不发送看你自己的选择,尽量选择不发送

2.4.2创建新项目
2.4.2.1创建新项目
pycharm中加载使用,选择新建项目
2.4.2.2基础设置
项目名称/路径/解释器等设置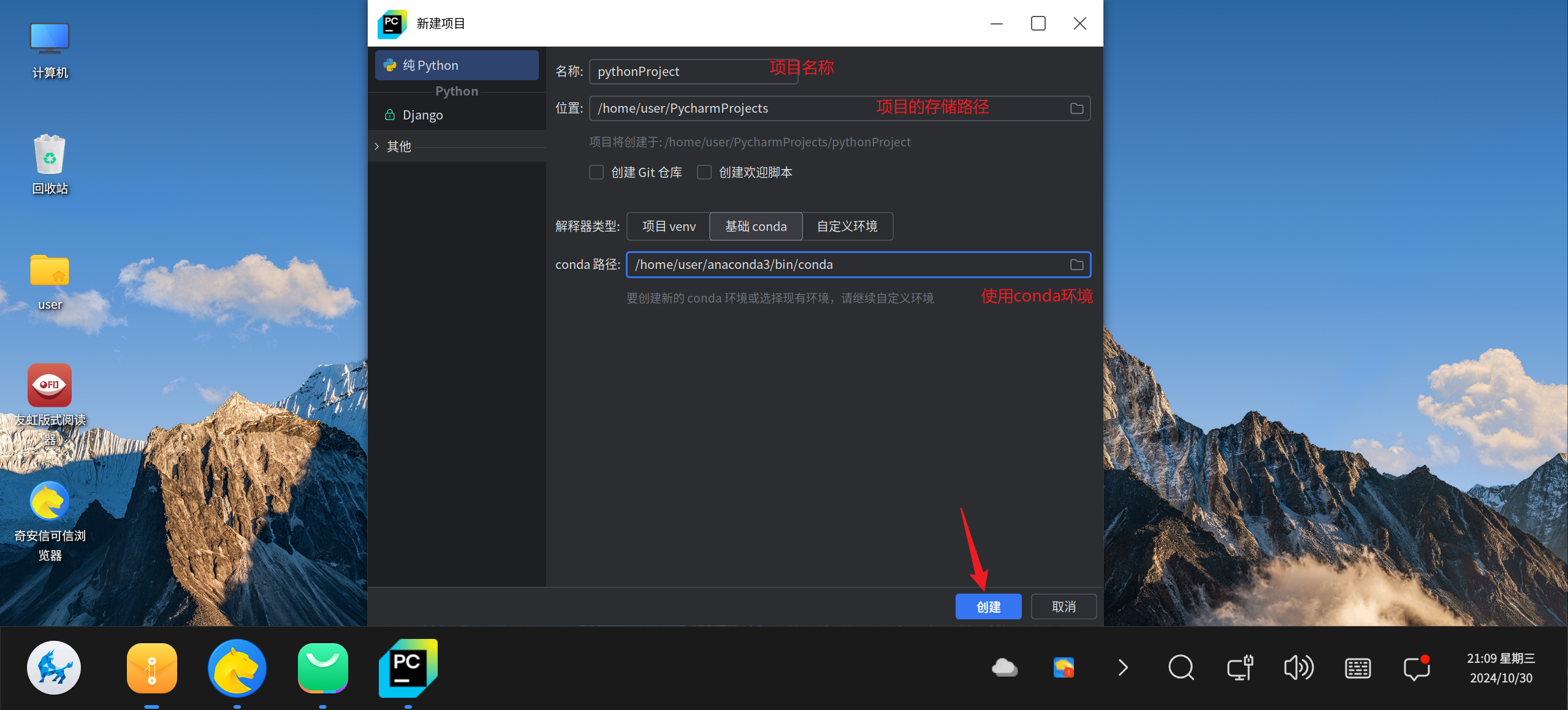
2.4.2.3首次加载,等待一会
第一次加载需要时间比较长,需要更新索引信息等,耐心等待

2.4.2.4新建文件测试
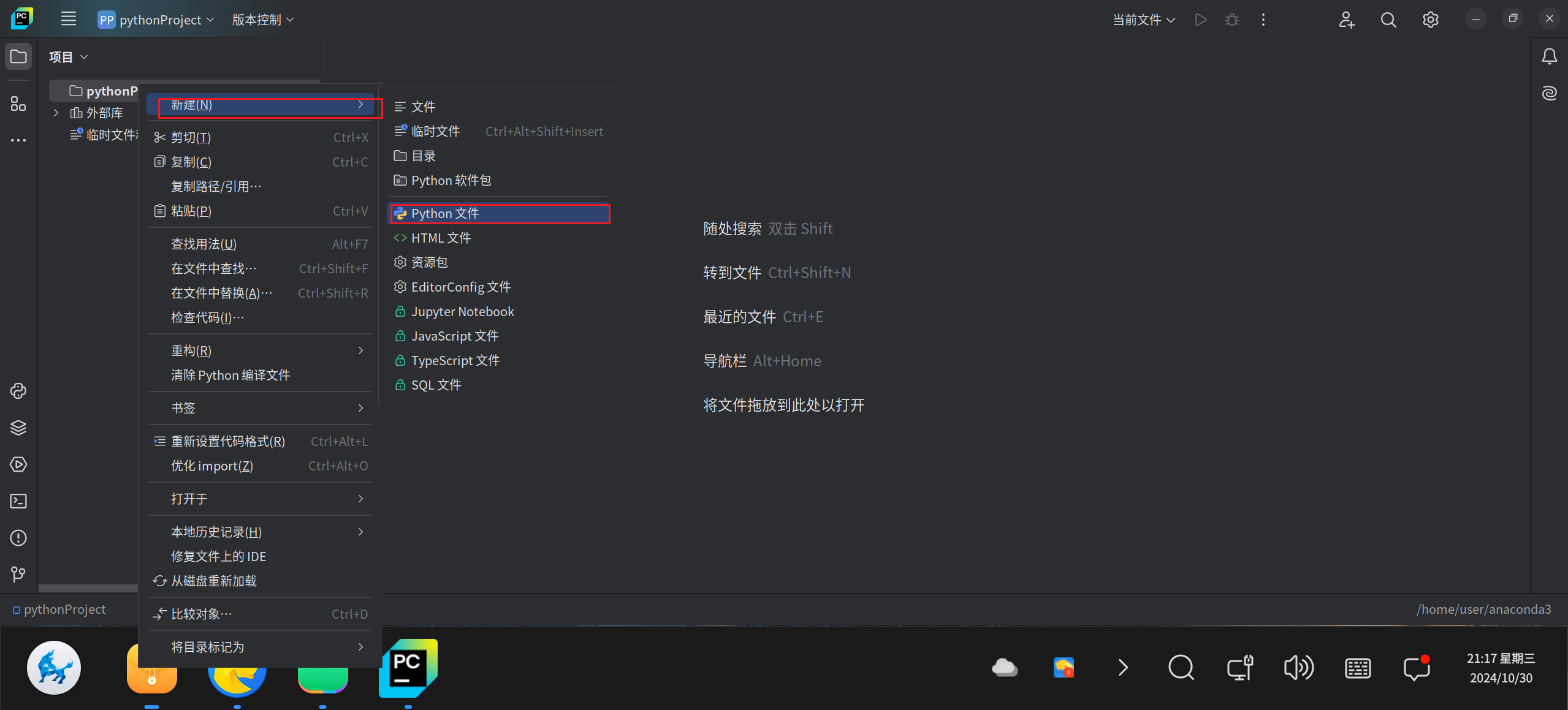
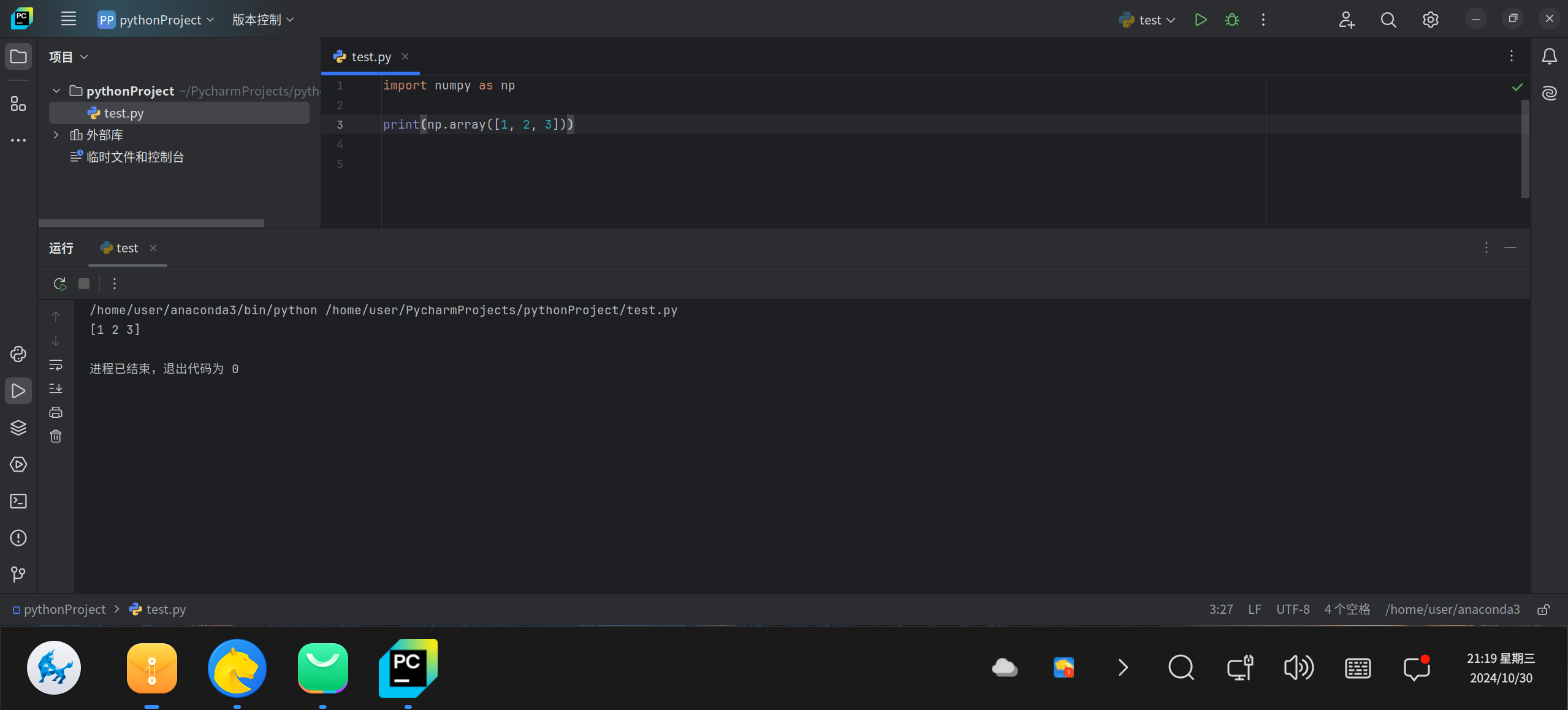
到这里Anaconda+pycharm环境安装完毕
作者信息
作者的信息