我遇到最大的问题是,做好Ubuntu的启动盘后,插入电脑,选择该U盘作为启动项后,会直接卡在ubuntu logo页面。后面检查bios的设置,发现启动项UEFI的兼容模型也是打开的。真的非常奇怪,以前从没遇到过这么离谱的事情,反反复复启动了好多次,真的要崩溃!
问题分析:
后来我发现再进入ubuntu的过程中,ubuntu 的 logo突然会改变一下分辨率,从一个比较低的分辨率变成一个比较高的分辨率。我记得新装的ubuntu都是默认的显卡驱动,是一个分辨率比较低,很糊的一个界面,装完显卡驱动重启后才会变成一个比较高的分辨率。到这里我大概知道什么情况了:启动盘里面的ubuntu可能直接选择了显卡的驱动,而不是默认的驱动,我们还没装显卡驱动所以会卡在logo页面(我也不懂是动了哪里的设置。。)
具体解决步骤:
使用启动盘安装ubuntu时,卡在logo页面
首先在选择启动盘的选项的时候,选择第一项或者第二项,但是不要按enter,要按e键!!!
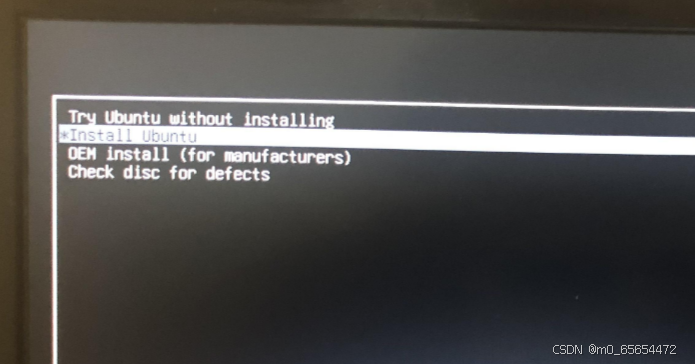
按e键后,会进入grub界面:
找到“quiet splash”,把他后边的 ”---“ 换成 ”nomodeset“,接着按F10保存并启动。然后就能正常启动了!
参考:安装ubuntu系统时卡在开机logo的解决方案_ubuntu20.04卡在logo界面-CSDN博客
安装完ubuntu 之后 拔掉启动盘,进入新做的系统还是会遇到同样的问题。
在开机的过程中疯狂按shift键,进入系统的recovery模式:
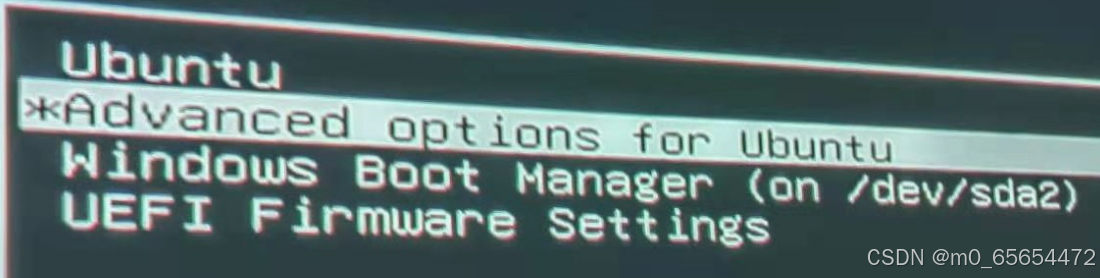
移动到第二项,然后还是按 ”e“ 键进入grub页面,同样也是找到“quiet splash”,把他后边的 ”---“ 换成 ”nomodeset“,接着按F10保存并启动。
做完以上步骤之后就可以正常进入ubuntu图形界面了,进去之后抓紧安装显卡驱动,不然重启系统还要继续再来一遍上面的操作。
ubuntu 深度学习框架安装:
大致流程:
1、进入系统后,点击菜单栏,选择 Software updater,让其自动更新。
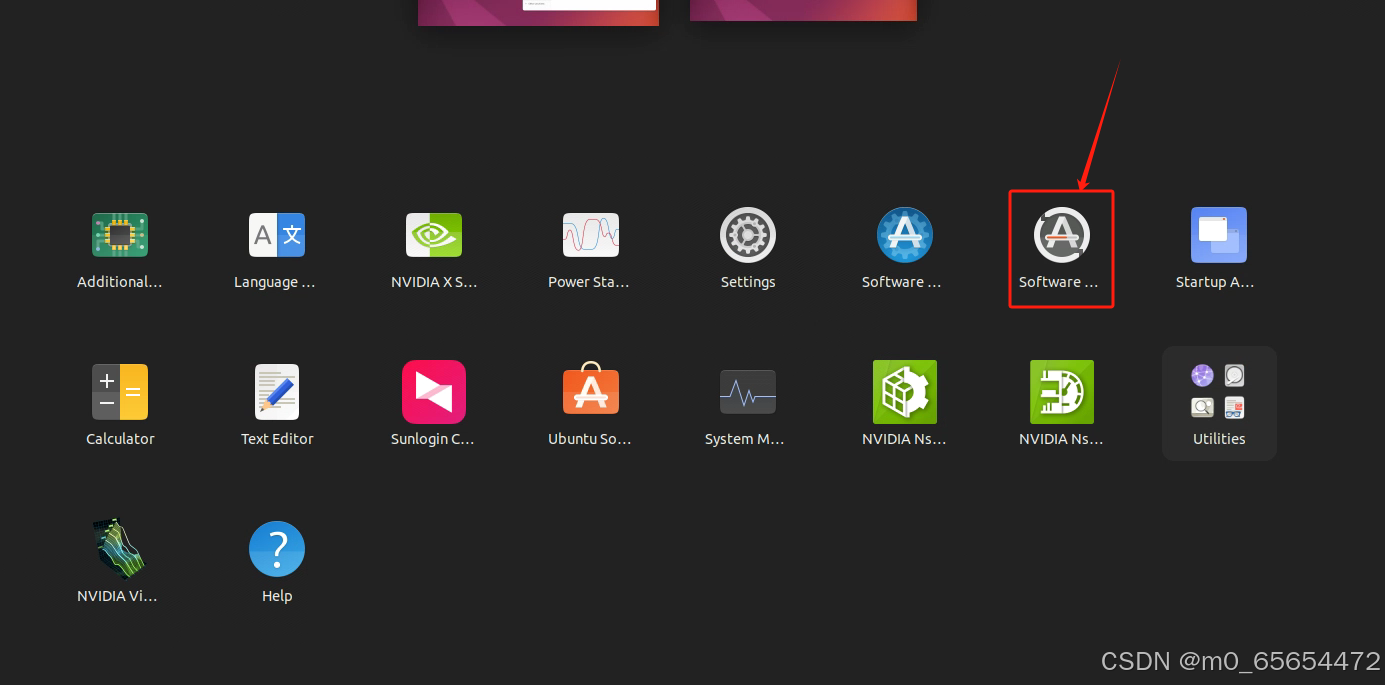
2、(重要)安装gcc g++ make.
注意1:一定要在安装显卡驱动前安装这些包,不然安装显卡驱动直接报错,重启后还是卡logo界面,又要重复上面的步骤。
注意2:千万不要换apt的下载源,本人尝试换源之后,下一步下载显卡驱动没有网速,下载非常慢
sudo apt updatesudo apt install gcc make g++3、安装显卡驱动
推荐直接在Software & Updates 里面安装推荐的driver。简单快捷
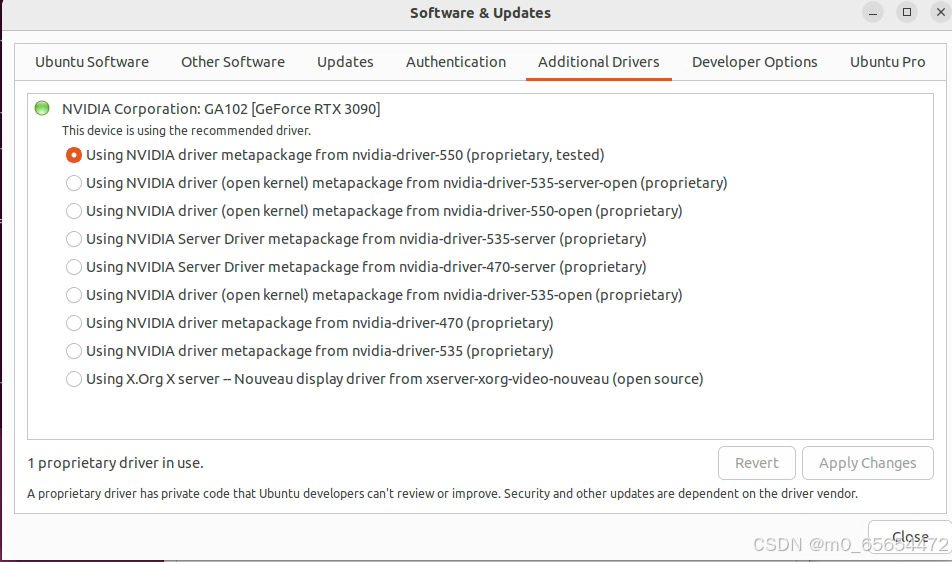
4、显卡驱动安装完,就可以放心重启了。
重启后执行 watch -n 1 nvidia-smi,出现下面的界面,说明显卡驱动已经打上了。
记住自己的CUDA Version,我这里是12.4
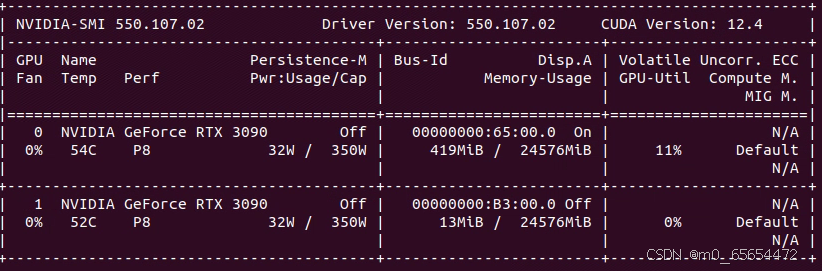
5、重要:设置Software & Updates 不让它自动更新:
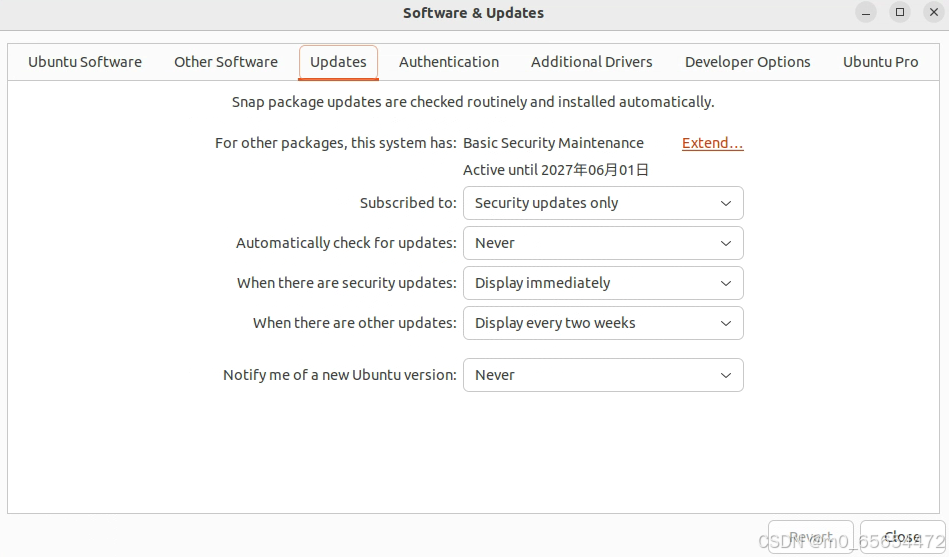
6、如果有clash,建议安装clash,方便后面下载cuda和cudnn
贴一个好用的linux clash 的github仓库:wnlen/clash-for-linux: clash-for-linux
按照教程,输入自己的订阅地址,如果没有订阅,网上找教程买一个!
如果按照教程操作完,发现还是无法通过clash访问,可以试试我的方法:更改网络设置
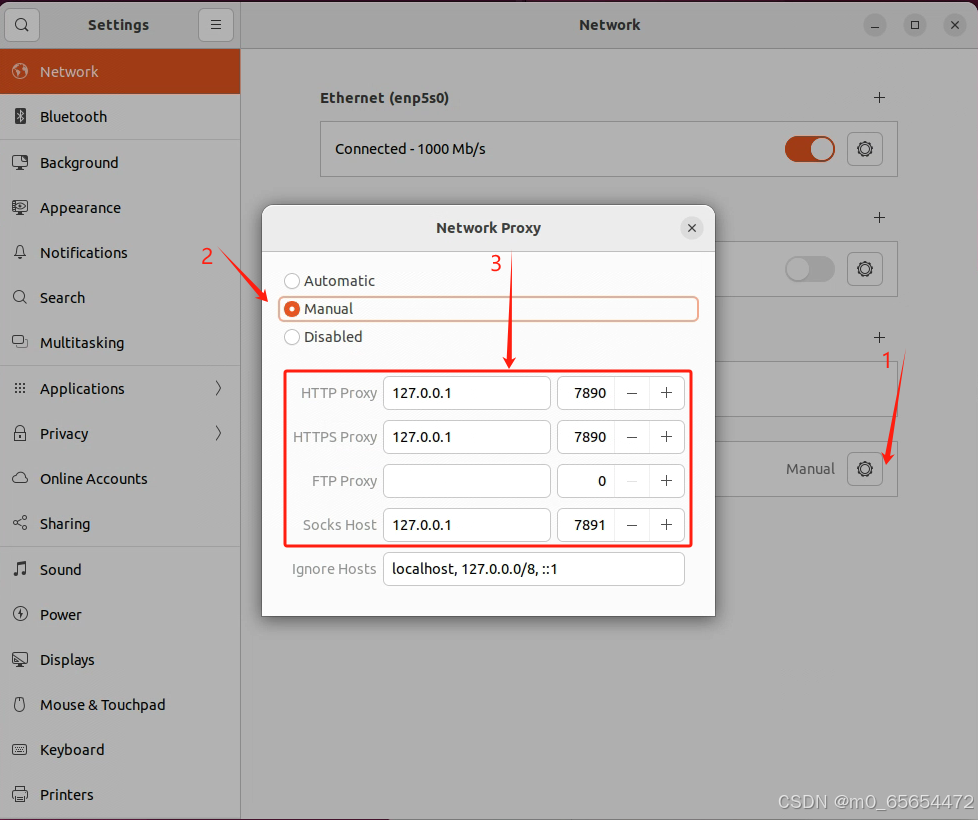
这样设置后,如果不想使用clash,直接切换到Automatic,需要使用再切到Manual
7、安装Cuda
进入Nividia Cuda 的下载地址:CUDA Toolkit Archive | NVIDIA Developer 找和自己Cuda Version一致的Cuda,我这里选择12.4.0
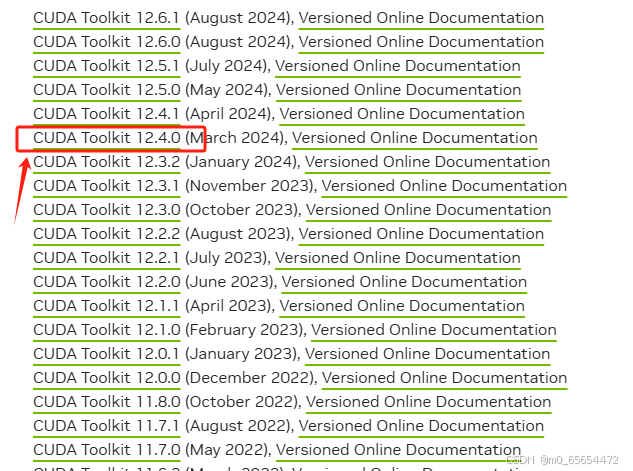
按照官网提示下载并安装:
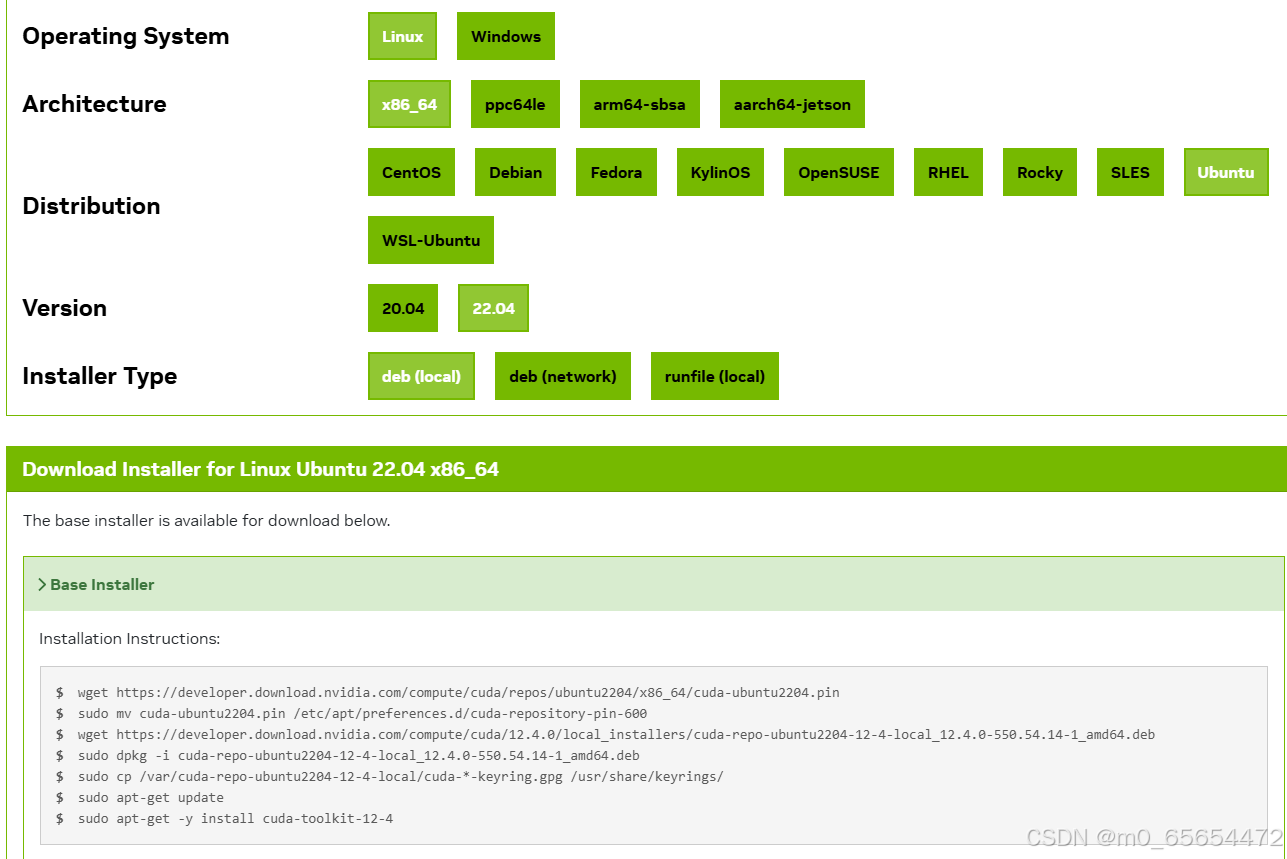
如果因为网络关系无法下载,建议装个clash,或者在其他地方下载好,再拷到这台机器上
8、Cuda 环境变量设置:
cuda安装好后,一般都在/usr/local下会有三个文件夹:
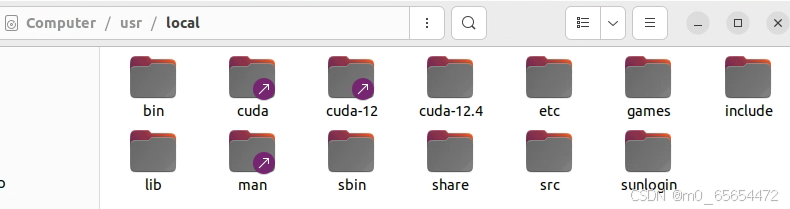
然后使用gedit打开~/.bashrc:
sudo gedit ~/.bashrc在最后一行添加:
$ export PATH=/usr/local/cuda/bin${PATH:+:${PATH}}$ export LD_LIBRARY_PATH=/usr/local/cuda/lib64{LD_LIBRARY_PATH:+:${LD_LIBRARY_PATH}}更新环境变量
source ~/.bashrc9、cudnn安装
现在cudnn安装非常简单,按照官网的提示直接运行命令就行了,不用和以前一样手动解压、给权限,再复制到指定的文件夹下了
进入cudnn官网:CUDA Deep Neural Network (cuDNN) | NVIDIA Developer
选择完之后,直接按照提示安装。
如果因为网络关系无法下载,和下载cuda时一样的处理方法。
10、anaconda 安装
进入Anaconda官网:Anaconda | The Operating System for AI
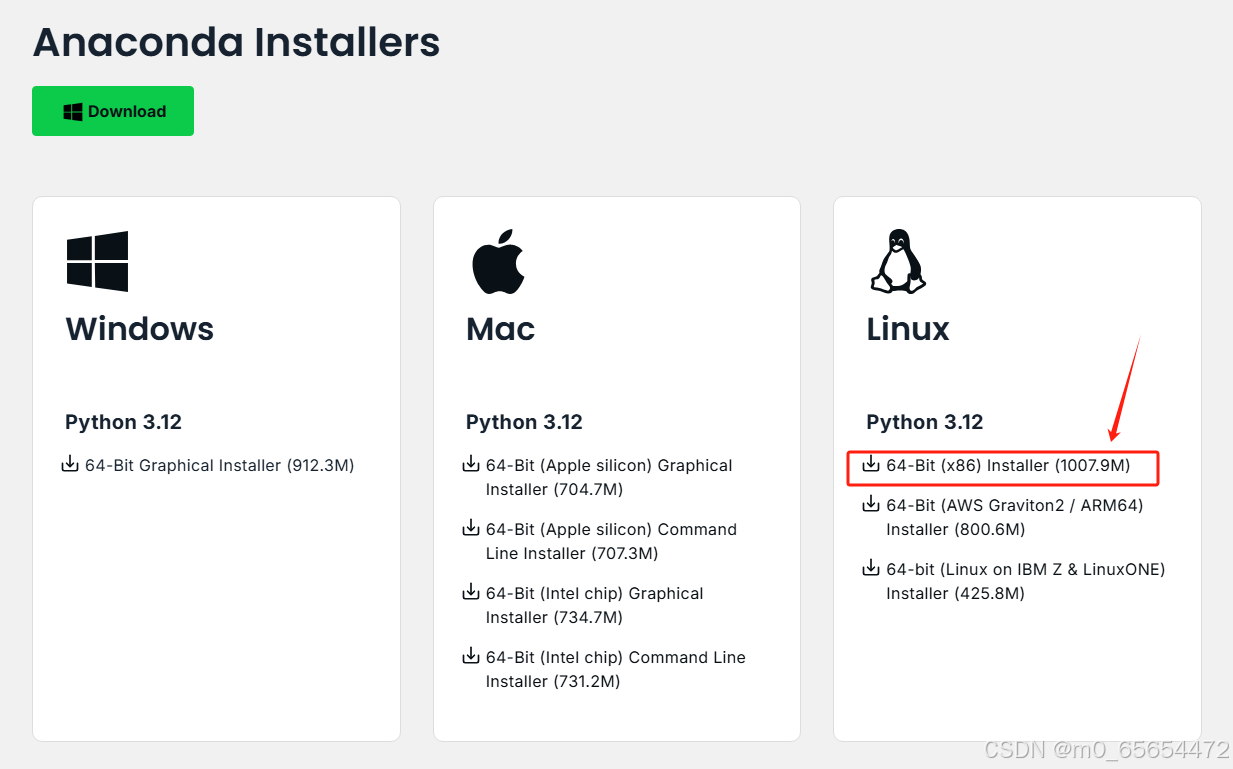
.sh 文件下载到本地之后,需要手动安装一下(文件名改为自己的):
bash ~/Downloads/Anaconda3-2021.11-Linux-x86_64.sh然后就是漫长的enter
第一次输入yes是为了同意上面的条款。第二个条款是为了让你选择安装的位置,建议手动更改安装位置,到 /home/anaconda3 这个位置:

安装完成之后可能会出现问题: conda: command not found
这时候就用到上面安装位置的信息了。修改环境变量:
sudo gedit ~/.bashrc在这个文件的最后一行添加:
export PATH=$PATH:/home/anaconda3/bin然后更新环境变量,并执行conda初始化操作:
source ~/.bashrcconda init之后就可以在终端的前缀见到熟悉的(base):
这时我们执行 sudo gedit ~/.bashrc,发现里面自动生成了conda 的环境变量:
保留自动生成的环境变量,删除我们自己添加的环境变量
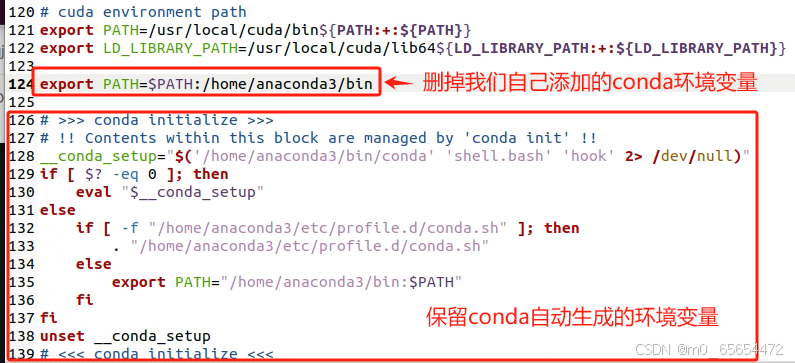
最后再次刷新环境变量
source ~/.bashrc11、使用pytorch 验证cuda是否可用:
创建虚拟环境,并下载pytorch
conda create -n testenv python=3.10conda activate testenv pip3 install torch torchvision torchaudio --index-url https://download.pytorch.org/whl/cu118python test.py创建test_cuda.py文件:
import torchprint(torch.cuda.is_available())输出 “True”,恭喜你已经完全安装了深度学习的环境!