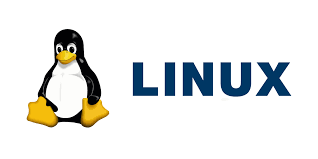关键词:Linux | CentOS | 服务器 | 入门
鱼和熊掌,不可兼得, Linux 和 Windows 亦是如此,Windows注重用户体验,而Linux注重系统稳定,所以Windows适合办公和开发,而Linux适合在服务器端部署服务,本文是Linux的入门篇,将学习相关概念以及安装系统,拿下Linux ✨
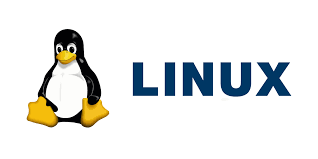
文章目录
一、Linux是什么?二、Linux诞生记三、Linux和Unix四、GNU / Linux什么意思?五、Linux发行版5.1、Red Hat(红帽公司)5.2、Ubuntu Linux 六、Linux VS Windows七、Linux安装7.1、CentOS版本选择和下载7.2、下载VMware虚拟机软件7.3、创建虚拟机 八、写在最后
一、Linux是什么?
Linux是一个操作系统(OS),操作系统就是用来操作底层硬件的软件
二、Linux诞生记
Linux 之父李纳斯在大学时期对 Unix 系统有浓厚兴趣,Unix 是当时主流的操作系统,简洁高效,但是这款操作系统是闭源的。
1991年,Unix 的变种 Minix 被开发并开源,李纳斯基于Minix二次开发,随后一发不可收拾,最终完成了系统内核0.01版本,命名为Linux,并完全开源,很多开发者,在此基础上进行开发,并一直发展至今,成为一个伟大的操作系统。
三、Linux和Unix
Unix于1969年由贝尔实验室开发,是对源代码实行知识产权保护的传统商业软件,现在Unix垄断着大型企业的关键性应用领域。
Linux于1991年由芬兰大学生Linus开发,是开放源代码的自由软件,但是其代码不源自任何Unix版本,现在Linux主要使用在PC机和嵌入式,或者一些小型企业的服务器。
四、GNU / Linux什么意思?
Unix 系统被发明之后,大家用的很爽,但后来开始收费和商业闭源了,一个叫 RMS 的觉得很不爽,于是发起 GNU 计划,模仿 Unix 的界面和使用方式,从头做一个开源的版本,GNU 是一个计划或者叫运动。
但是 GNU 系统缺少操作系统内核,一直完不成,然后一个叫 Linus 的同学为了在 PC 上运行 Unix,在 Minix 的启发下,开发了 Linux,Linux 只是一个系统内核。
Linus 在发布 Linux 的时候选择了 GPL,符合 GNU 的宗旨,这个内核正好是 GNU 计划缺的,于是合在一起打包发布叫 GNU / Linux,然后大家念着念着省掉了前面部分,变成了 Linux 系统。
五、Linux发行版
商业公司维护的发行版本,以 Red Hat 为代表
社区组织维护的发行版本,以 Debian 为代表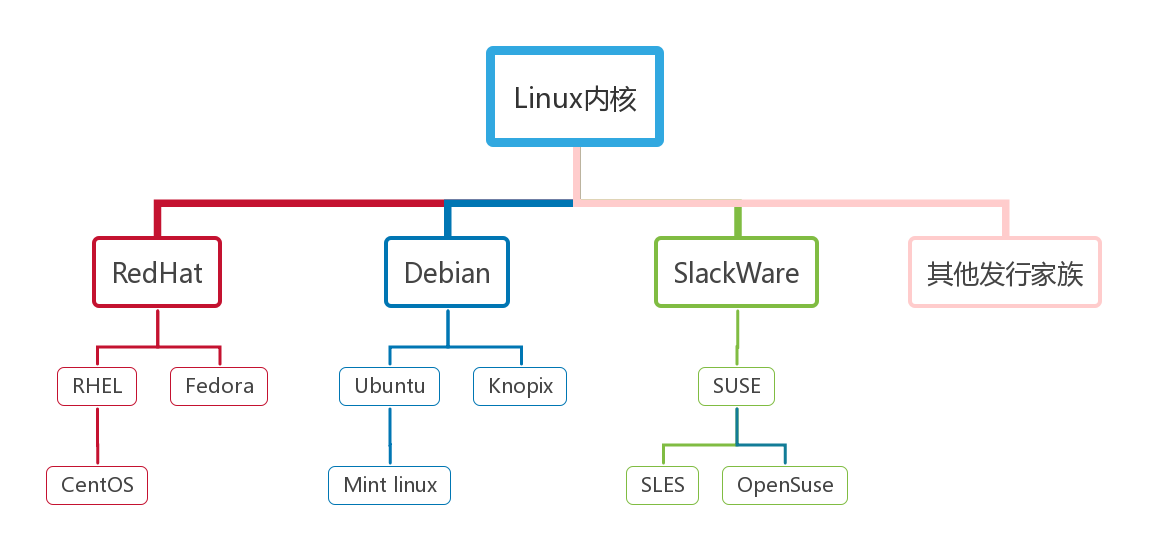
5.1、Red Hat(红帽公司)
Red Hat(红帽公司)创建于 1993 年,公司产品主要包括 RHEL(Red Hat Enterprise Linux,收费版本)和 CentOS(RHEL 的社区克隆版本,免费版本)
Red Hat 是在我国国内使用人群最多的 Linux 版本,资料丰富。
5.2、Ubuntu Linux
Ubuntu基于知名的Debian发展而来,界面友好且容易上手,对硬件的支持非常全面,是目前最适合做桌面系统的 Linux 发行版本,而且 Ubuntu 的所有发行版本都免费提供。
六、Linux VS Windows
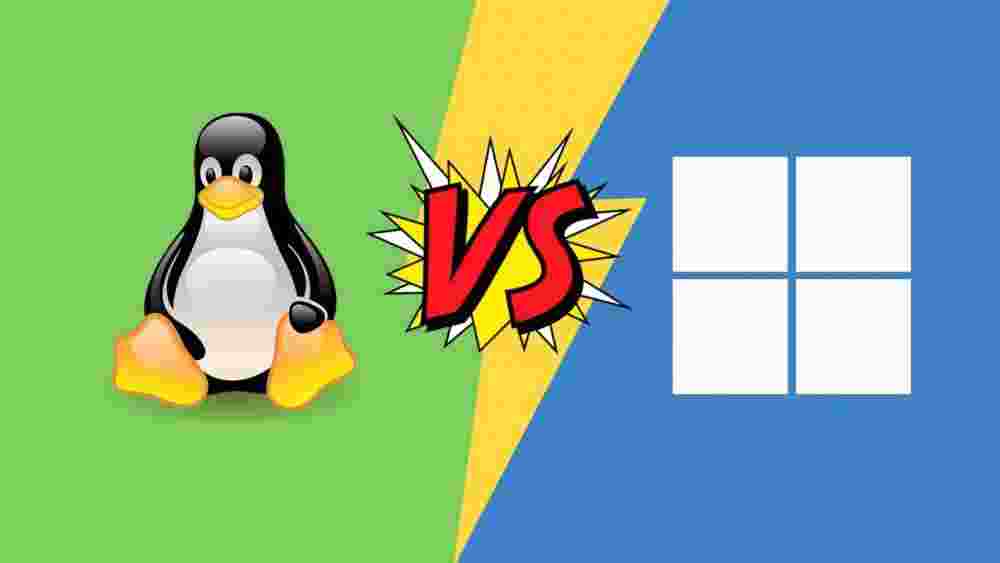
| 比较 | Windows | Linux |
|---|---|---|
| 收费情况 | 大部分软件是收费的,由微软官方提供支持和服务 | 开源自由软件,由于没有免费的资金支持,部分软件质量和体验不是很好 |
| 安全性 | 不是很好 | 相对windows更安全 |
| 上手难度 | 图形化视窗,上手容易且友好 | 命令和图形化兼具,新手入门不友好 |
| 使用场景 | 个人电脑操作系统,注重用户体验,适合办公和开发等等 | 服务器操作系统主要是Linux,世界上大部分软件和服务都是运行在Linux之上的,因为它没有图形化界面,适合服务端 |
七、Linux安装
下面学习如何安装Linux,这里选择了发行版的CentOS,因为它免费且社区活跃。
7.1、CentOS版本选择和下载
首先进入官网 https://www.centos.org/,点击 download
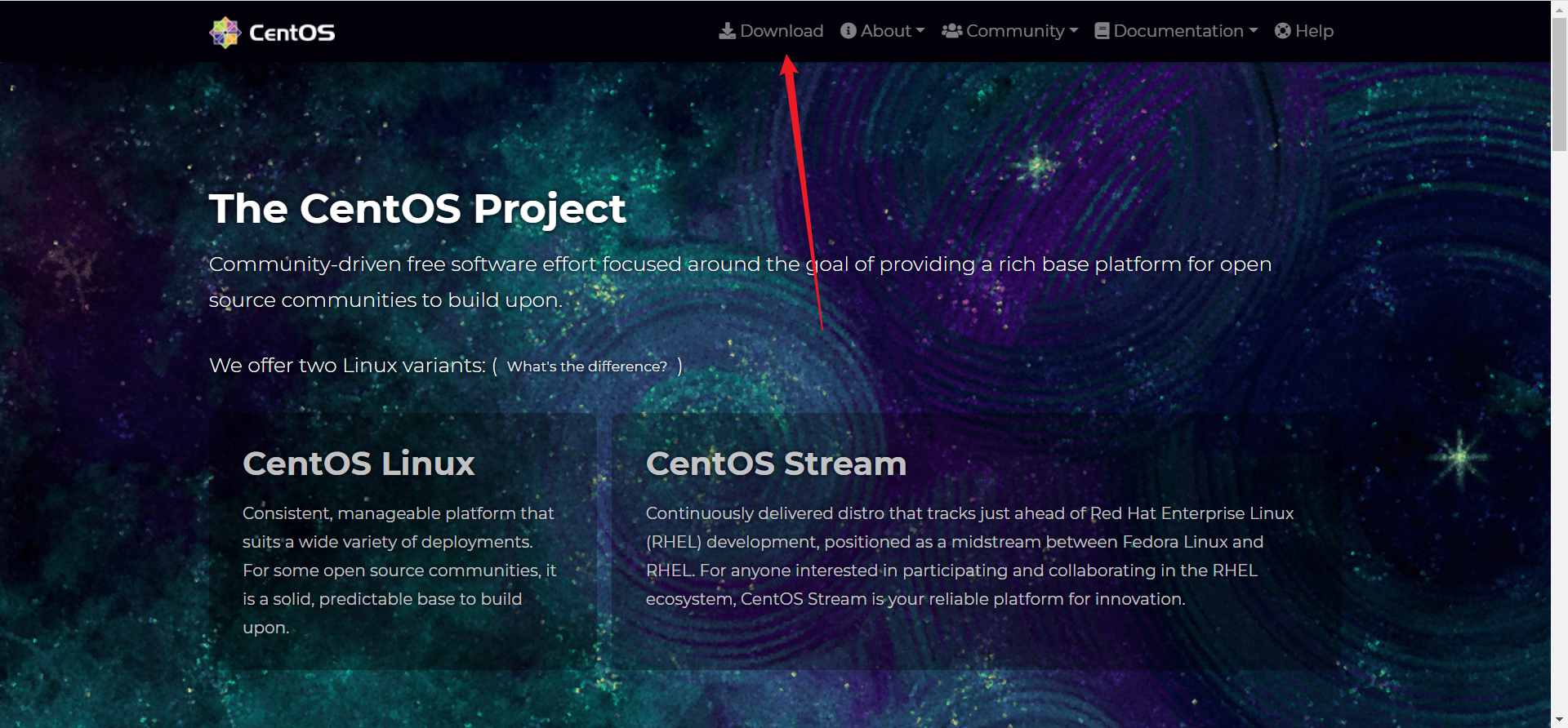
选择x86架构,点进去
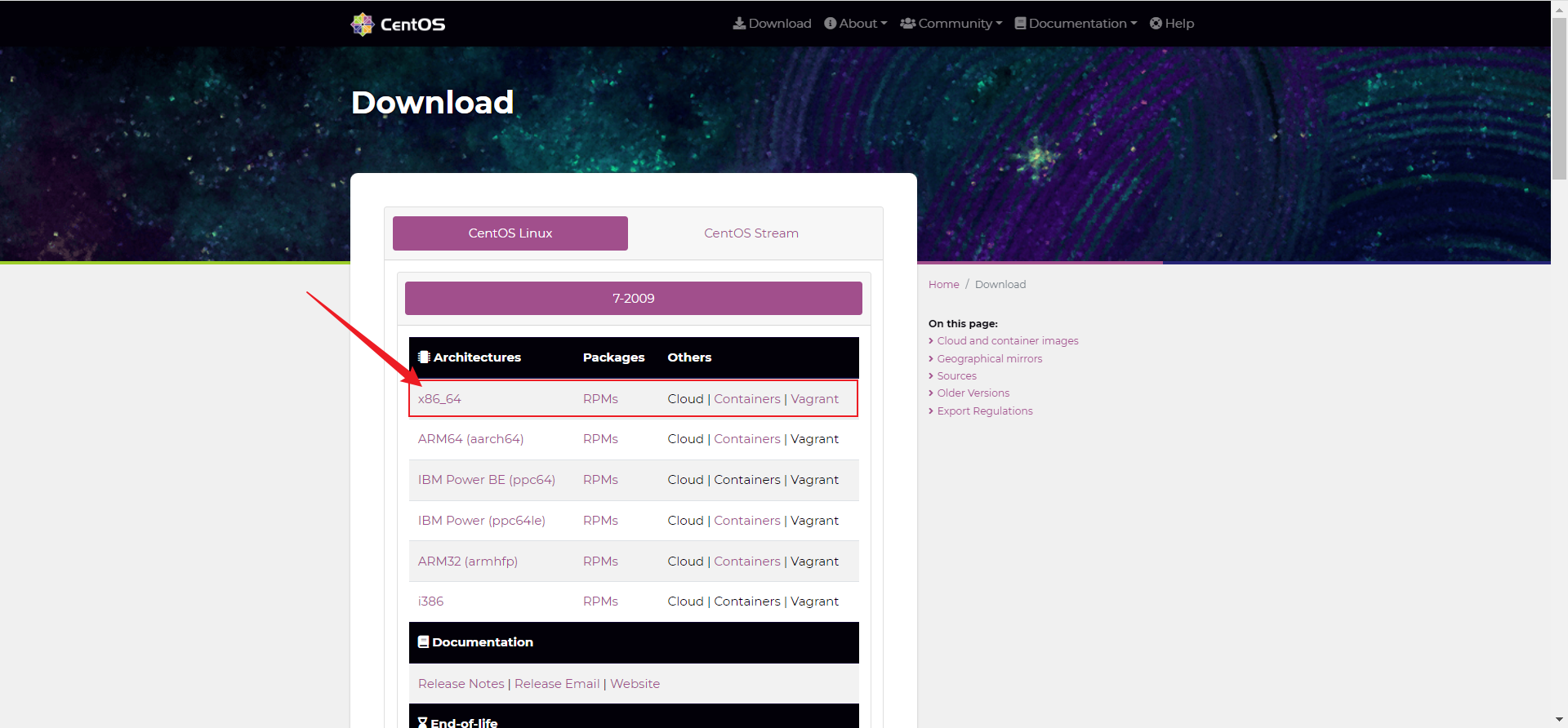
选择镜像,这里使用了阿里云的,都可以的,根据自己喜好
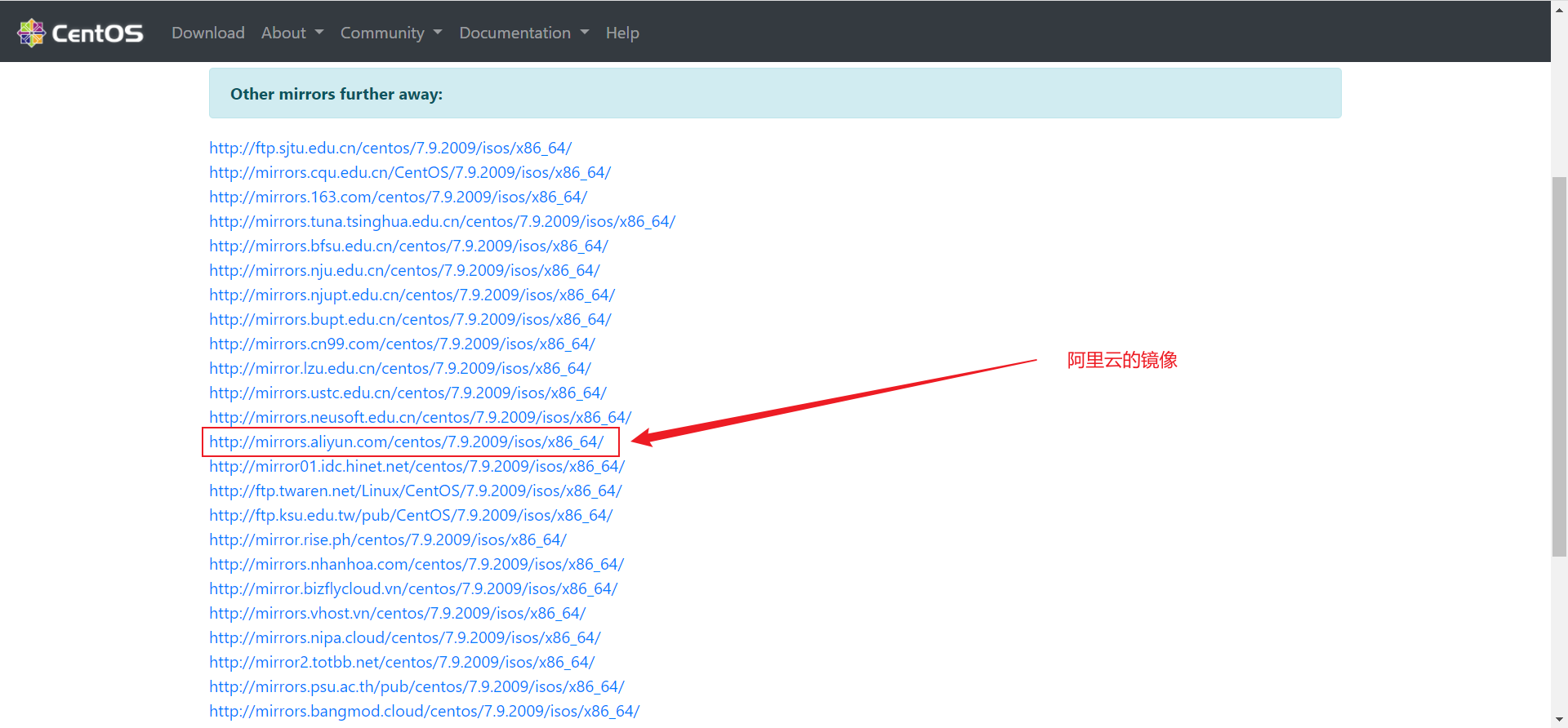
下载iso镜像文件,等待下载完成
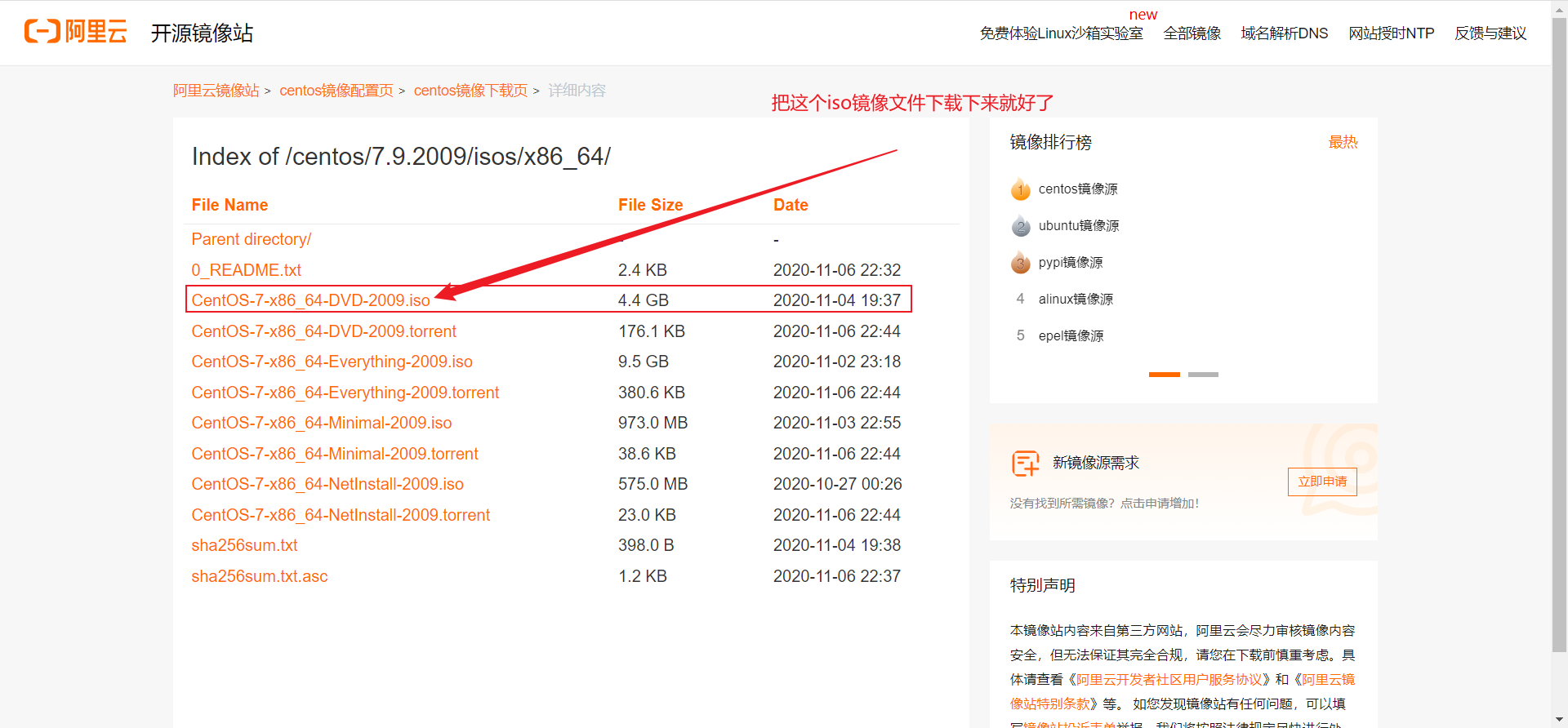
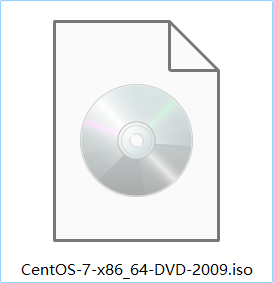
7.2、下载VMware虚拟机软件
进入https://www.vmware.com/
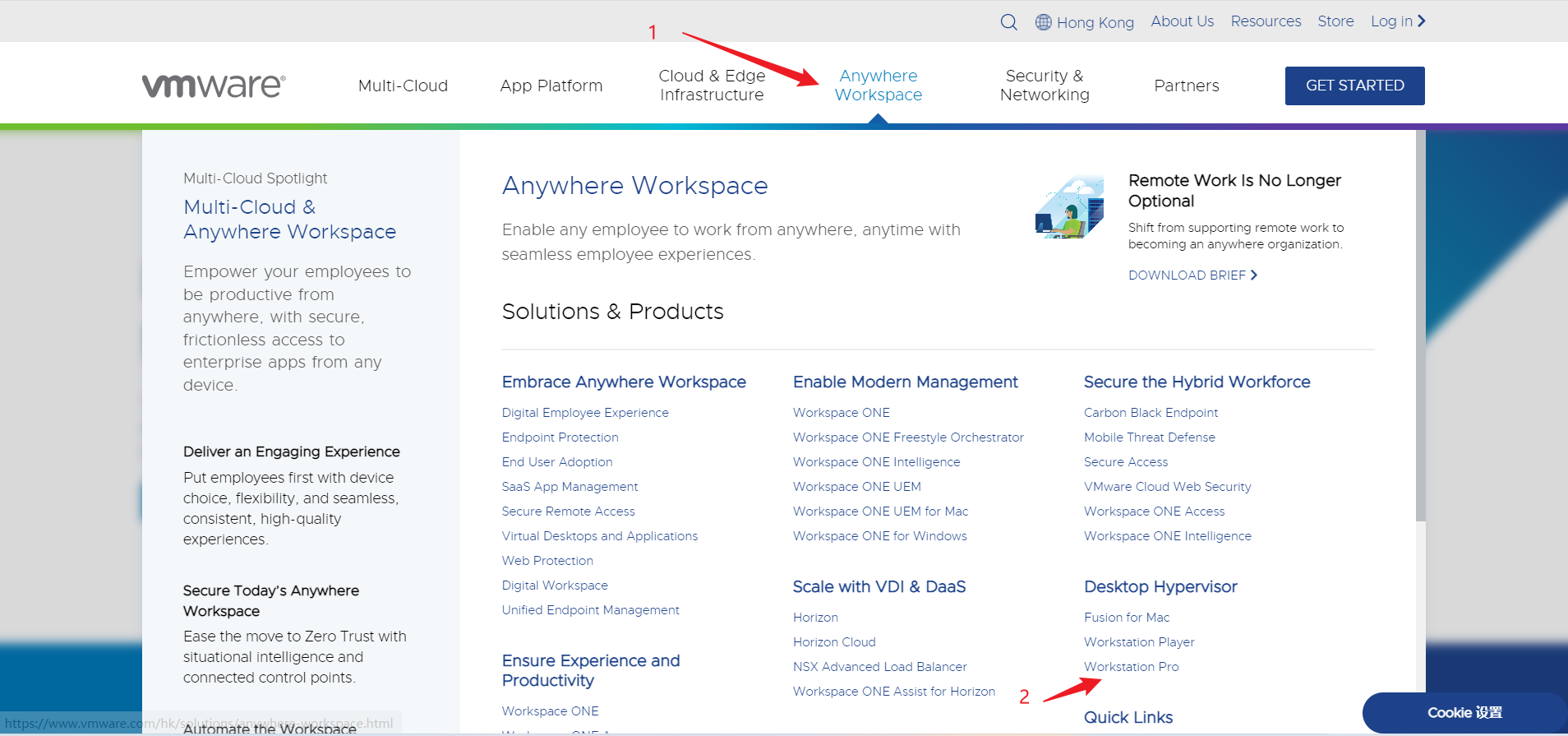
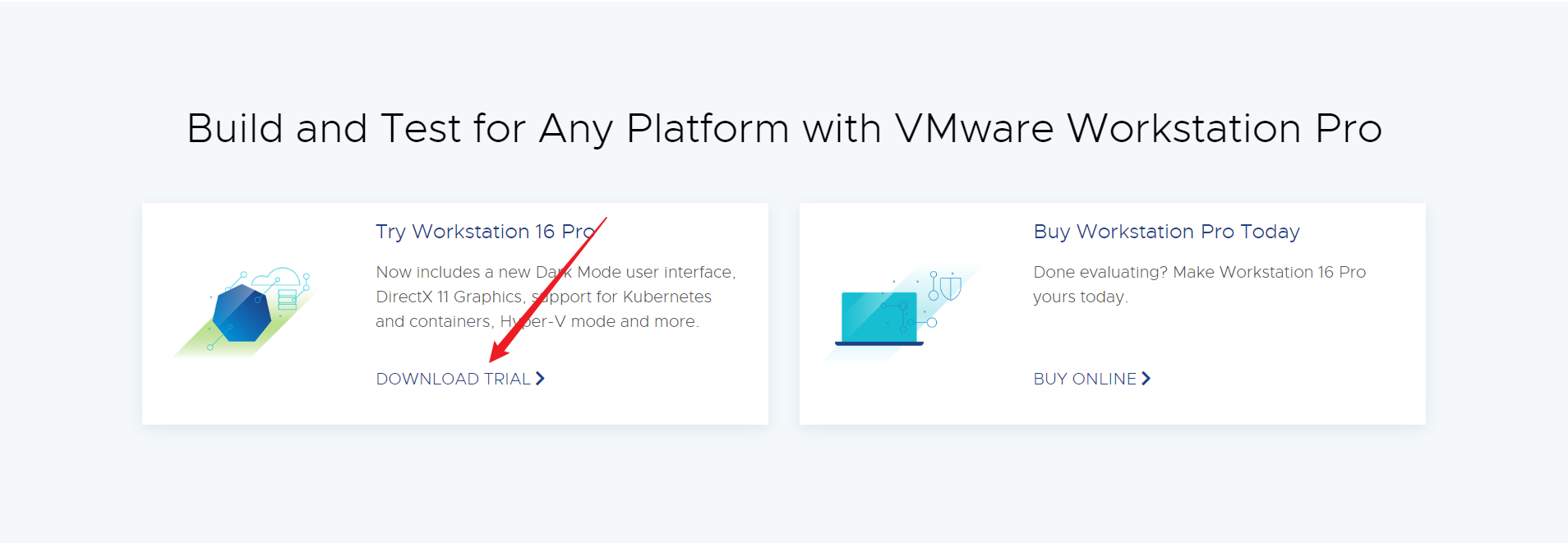
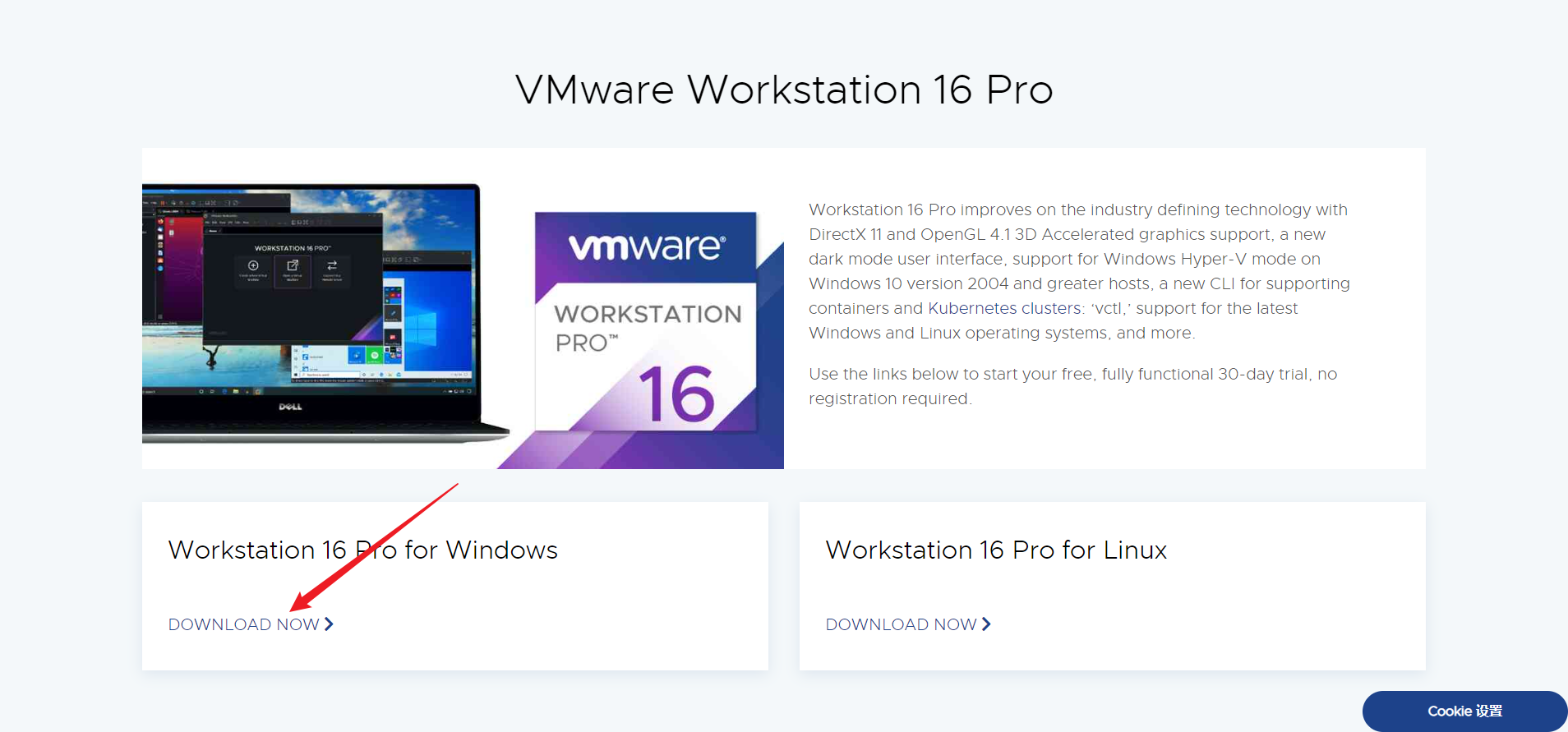
下载完成后

直接安装就可以了
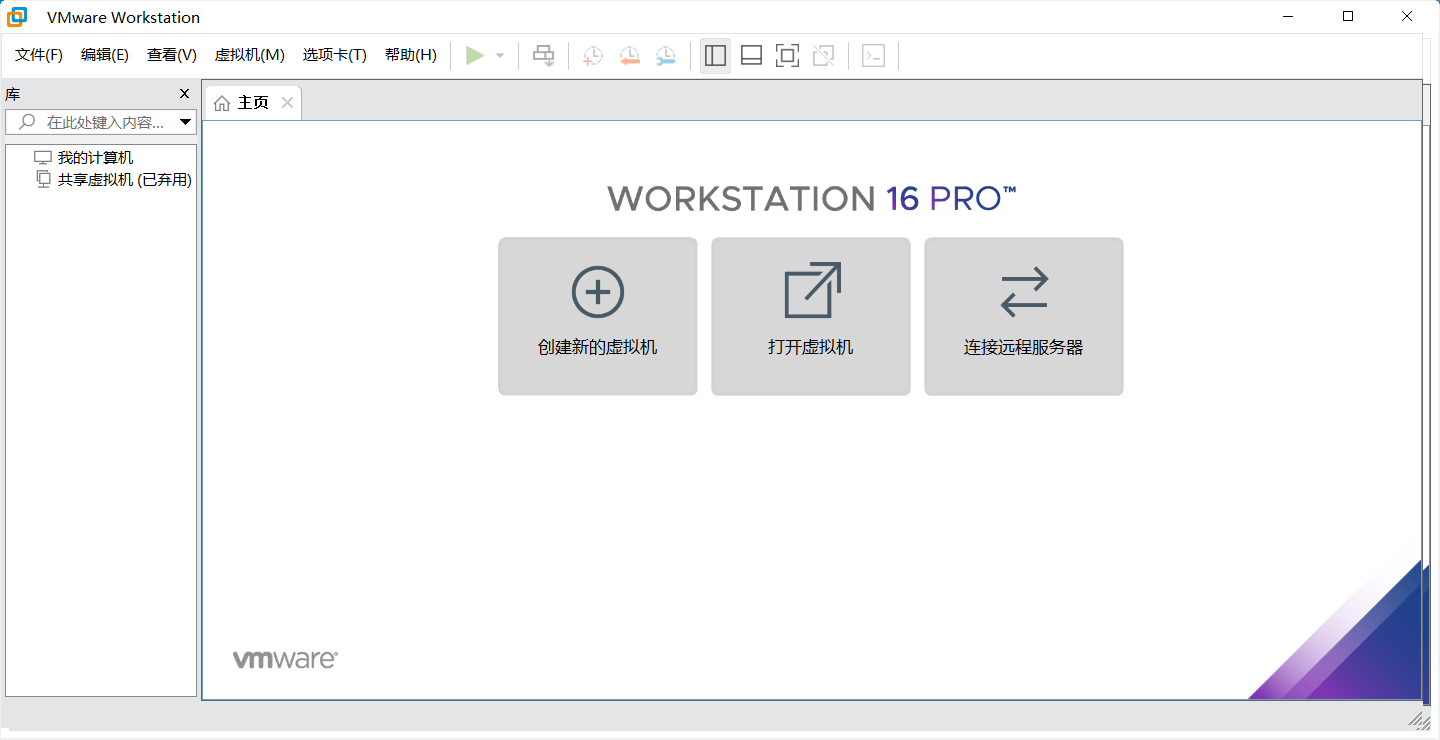
7.3、创建虚拟机
第一步,点击创建新的虚拟机
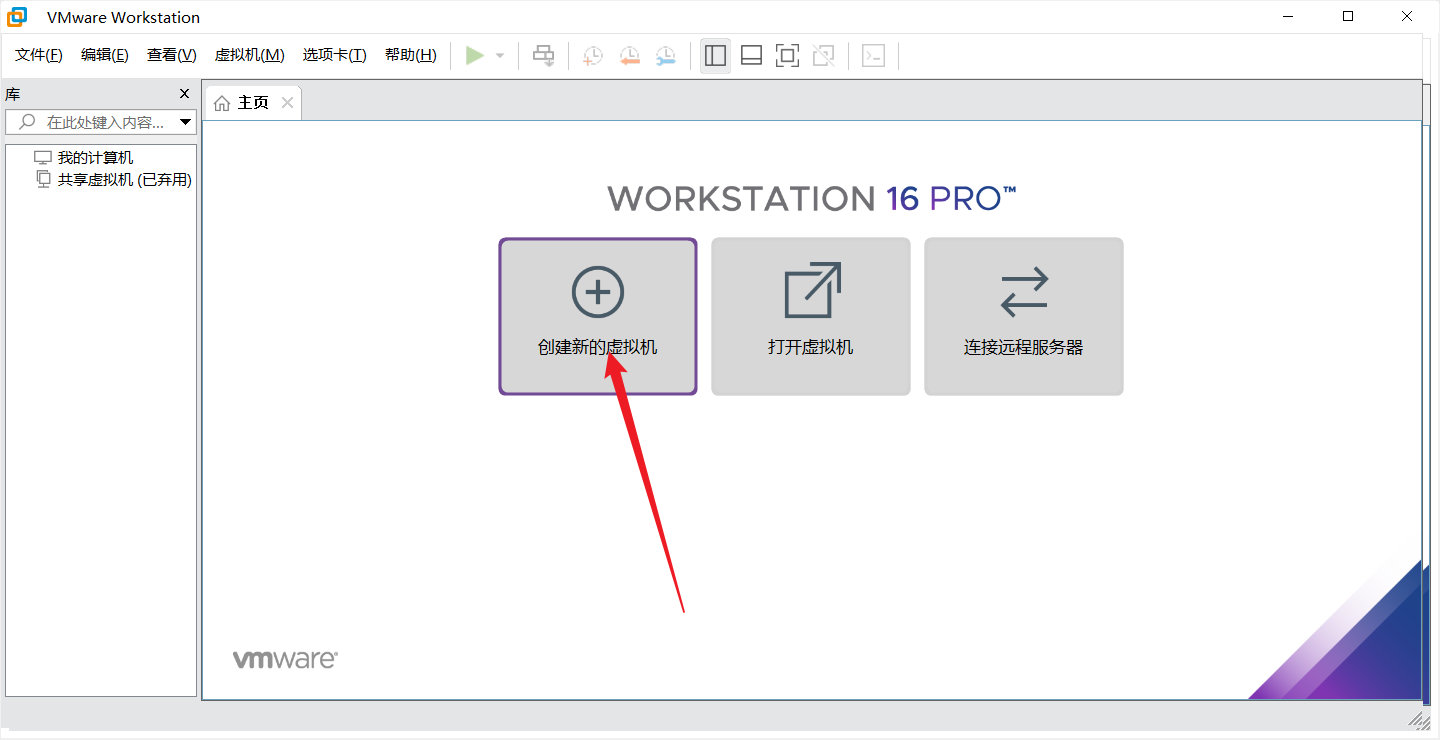
点击自定义,下一步
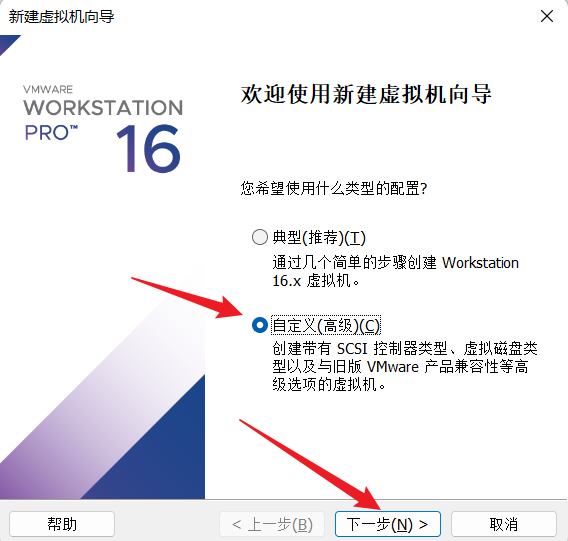
点击下一步
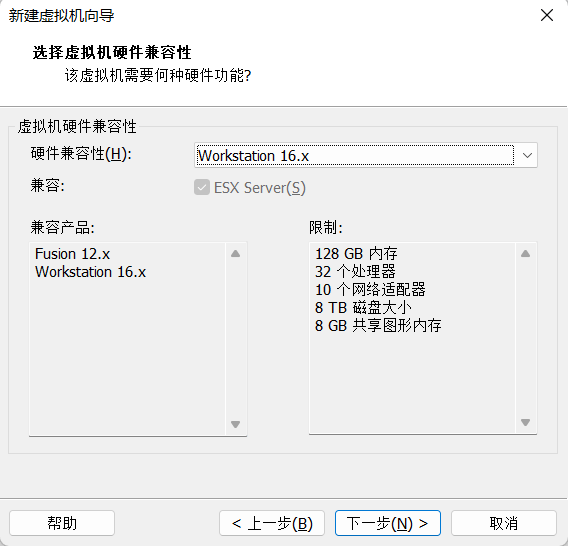
选择稍后安装,下一步
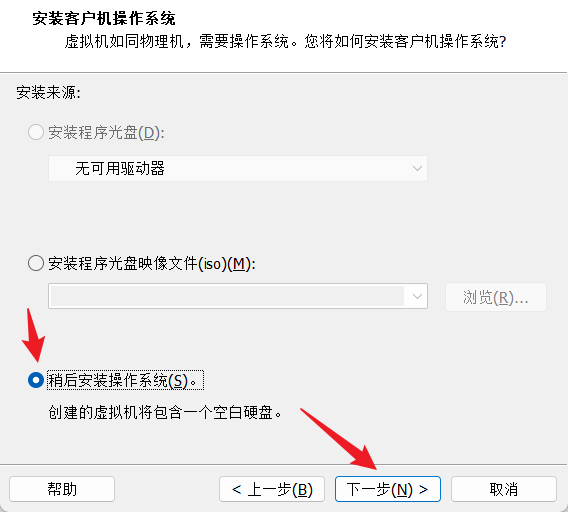
选择Linux,版本使用CentOS7 64位,下一步、
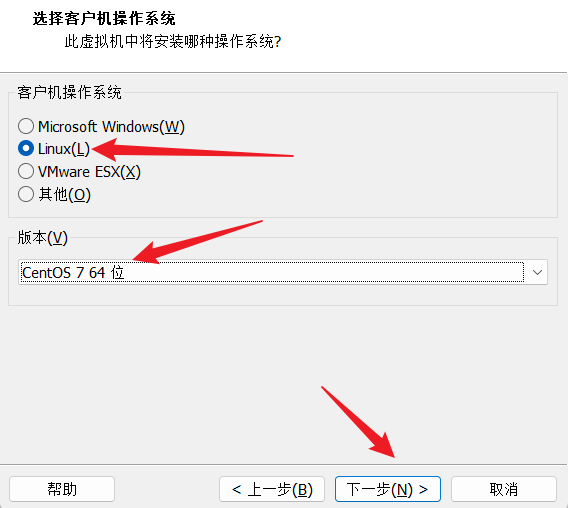
输入虚拟机名,位置尽量选择空间大的磁盘,下一步
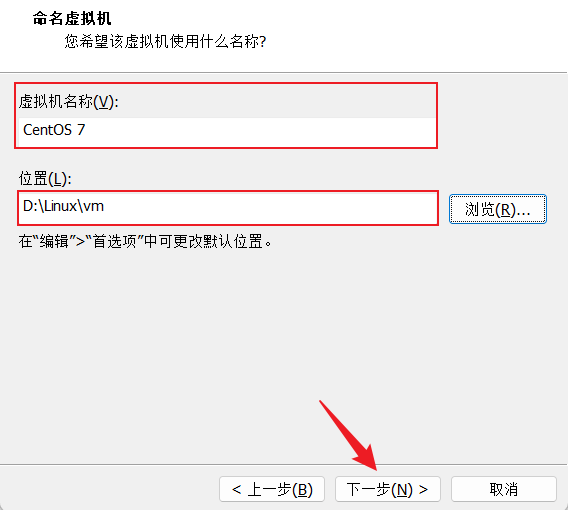
配置处理器数量,内核数,虚拟的,下一步
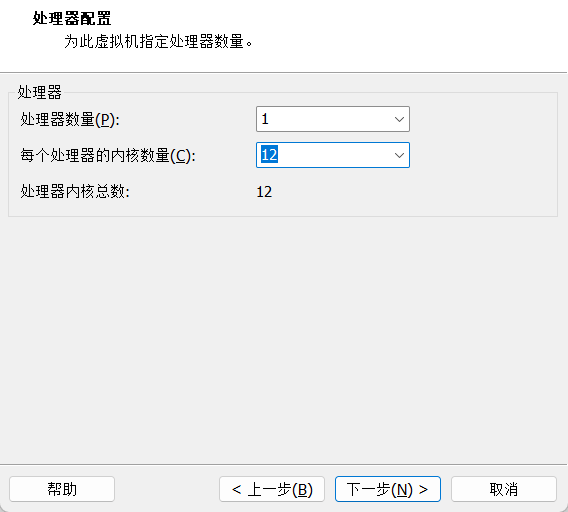
自己选择内存大小,这里选择4G,下一步
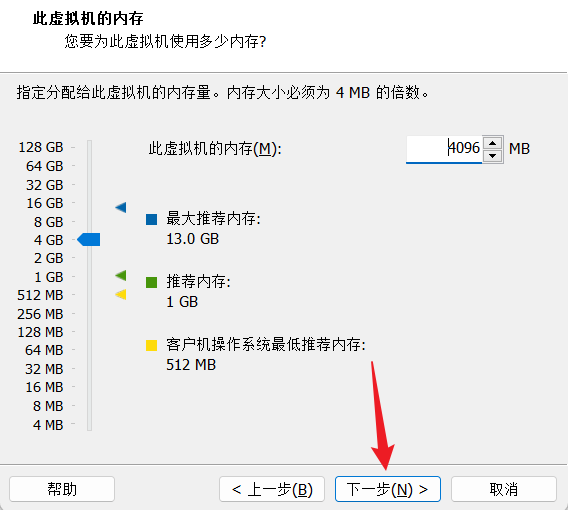
网络类型选择默认就好,下一步
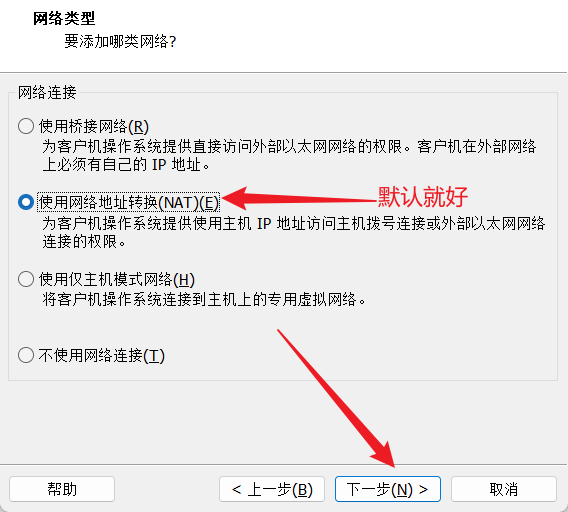
IO控制器类型,也是使用默认的,下一步
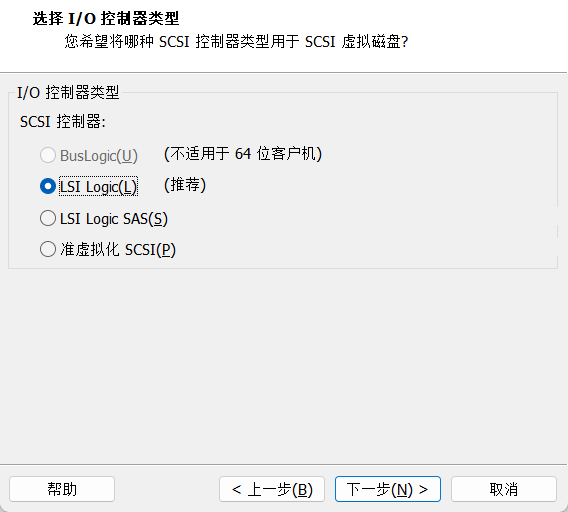
磁盘类型使用默认的,下一步
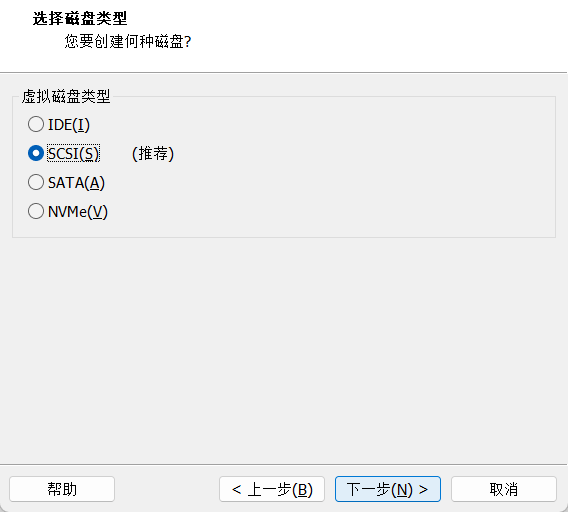
点击创建新虚拟磁盘,下一步
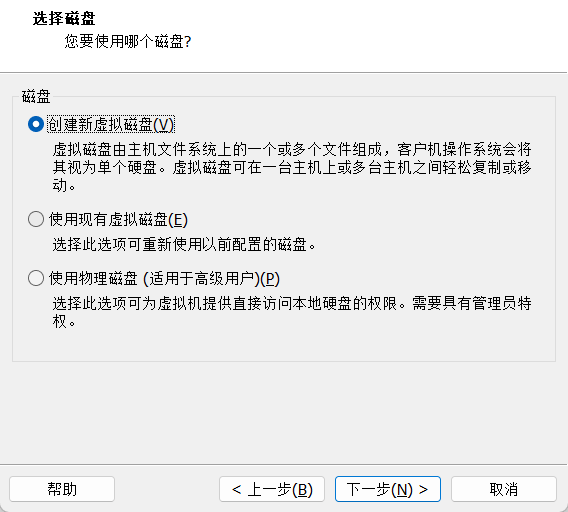
设置磁盘大小,这里我给了40G,下一步

磁盘文件名,使用默认即可,下一步
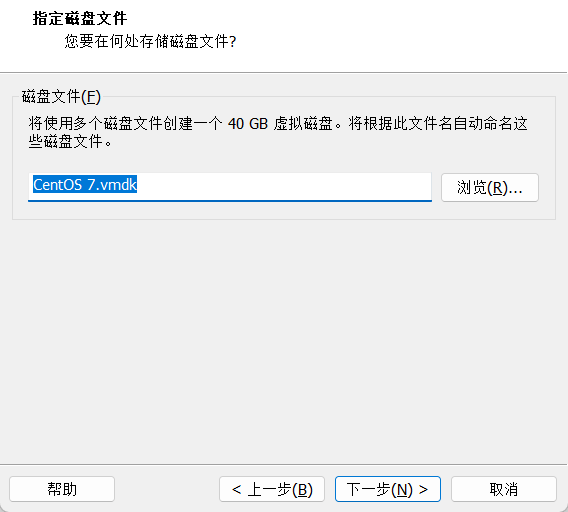
点击完成,即可创建ContOS虚拟机
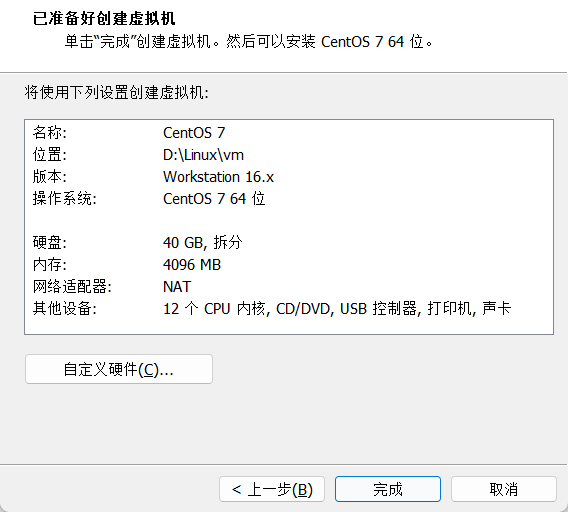
创建成功
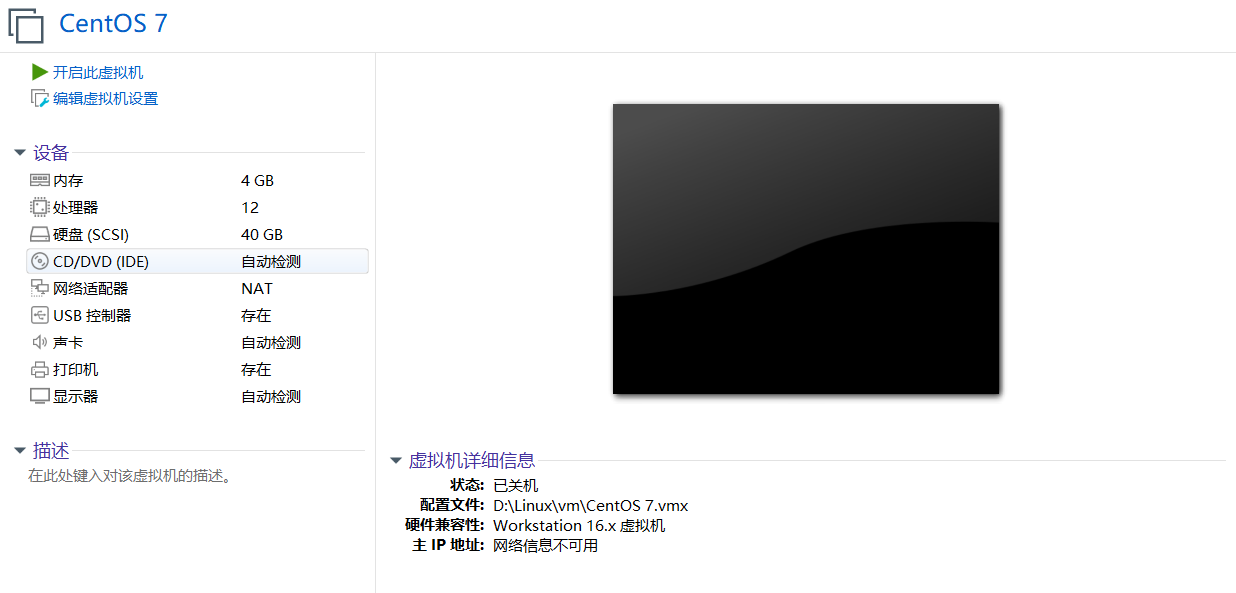
点击,编辑虚拟机设置
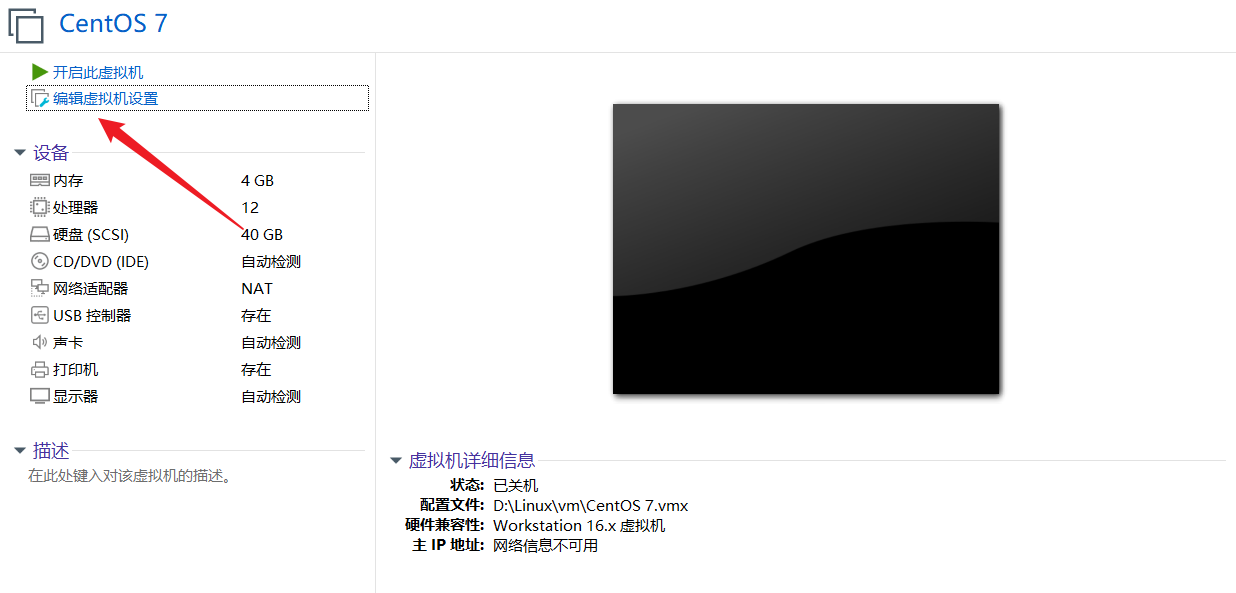
来到CD/DVD,使用ISO镜像文件,选择之前下载好的ISO系统镜像,点击确定即可
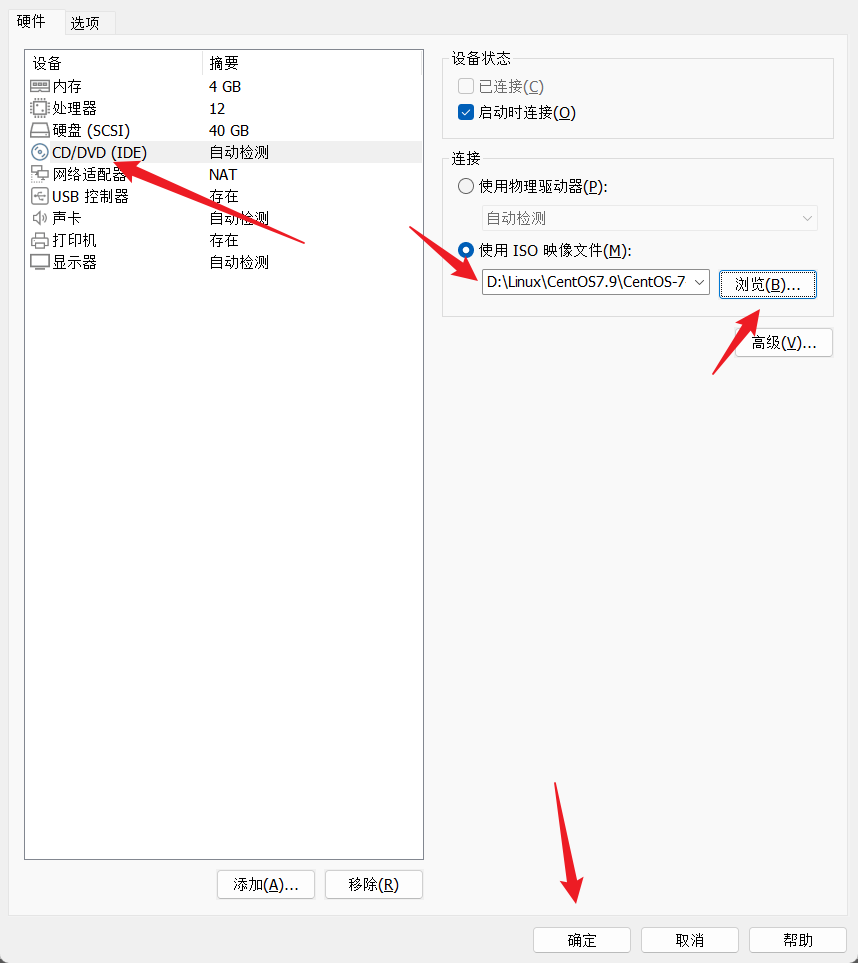
然后开启此虚拟机,然后使用键盘上下移动选择 install CentOS 7,注意白色的就是选中
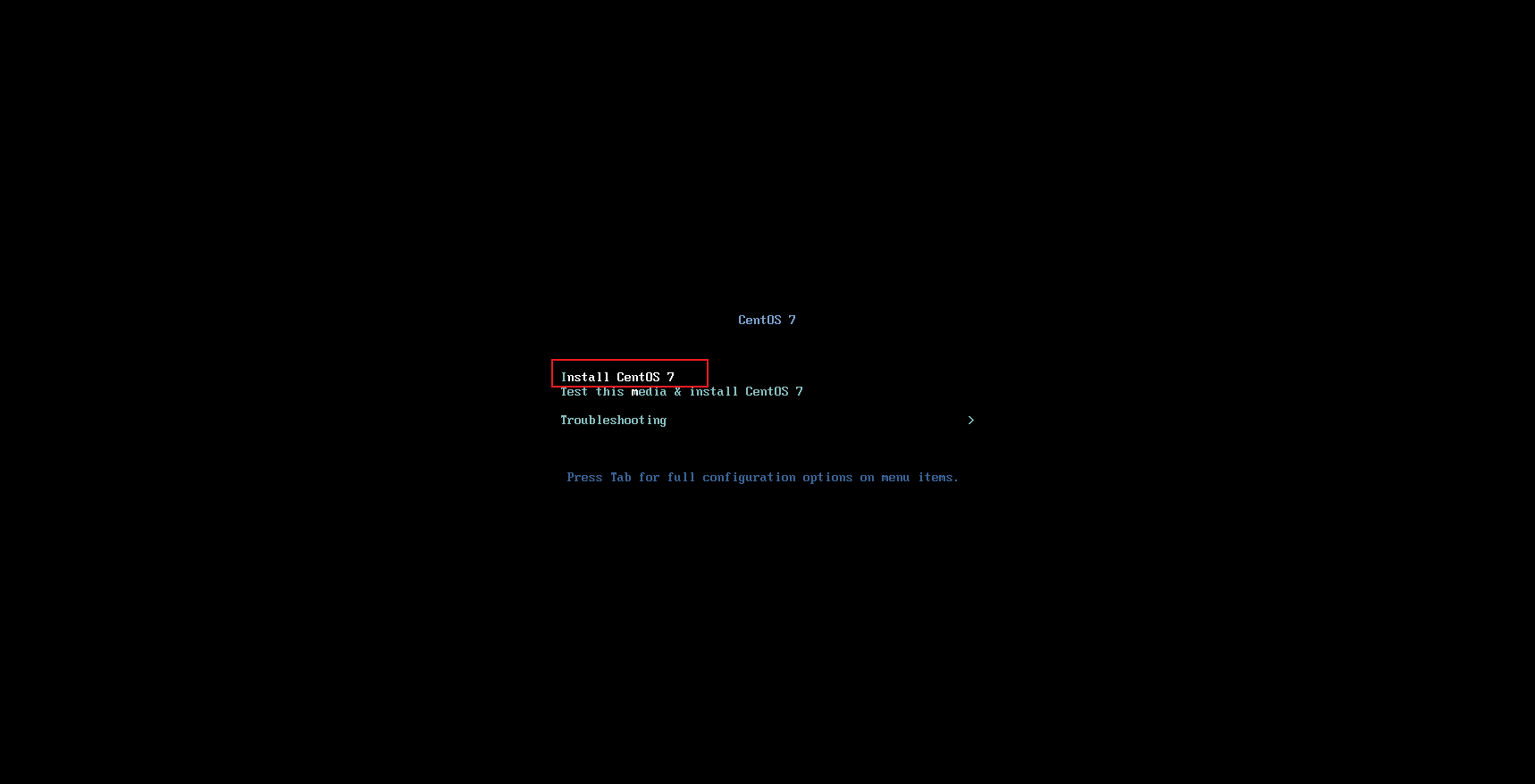
稍等一会,语言选择中文即可,点击继续
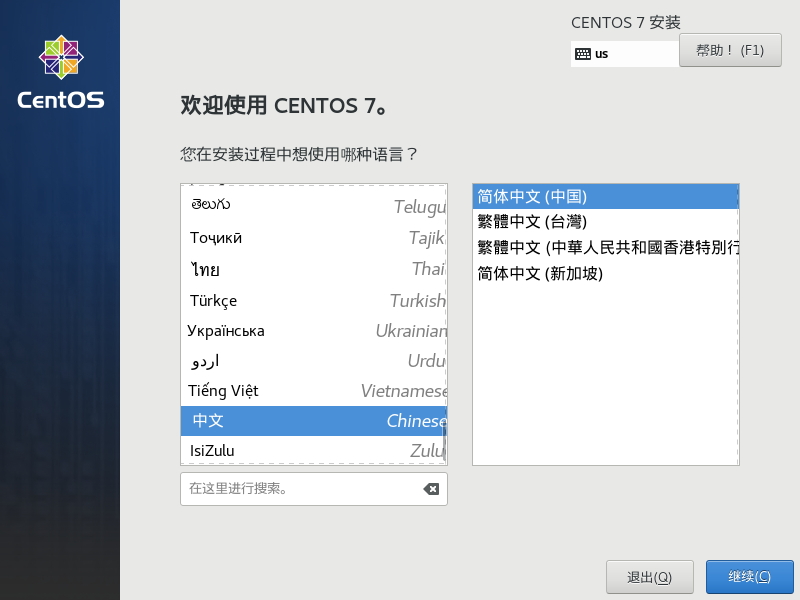
进入软件安装选项,
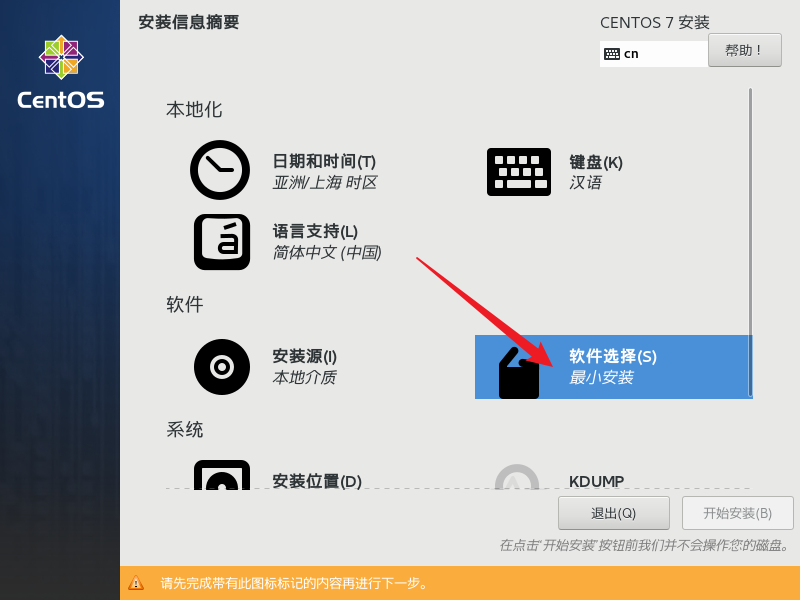
勾选上GNOME桌面,对于新手更友好哦,完了点击完成
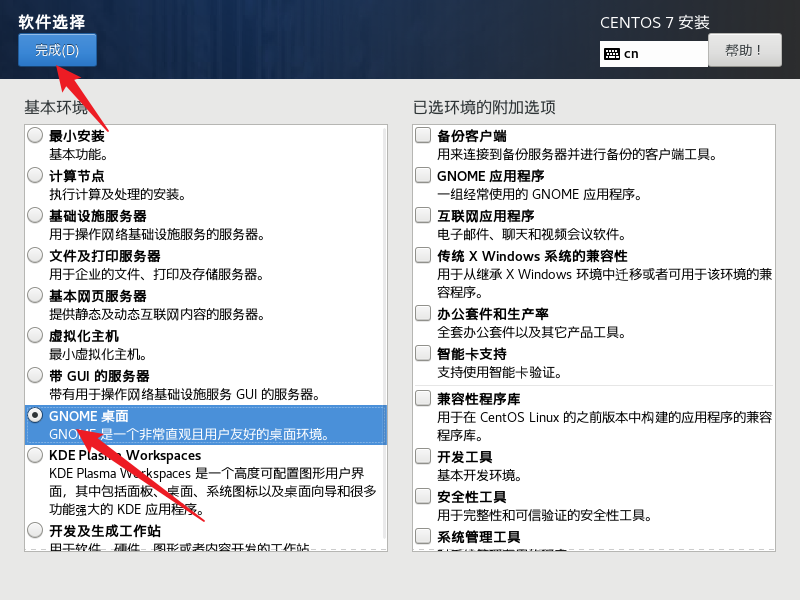
点击安装位置,进入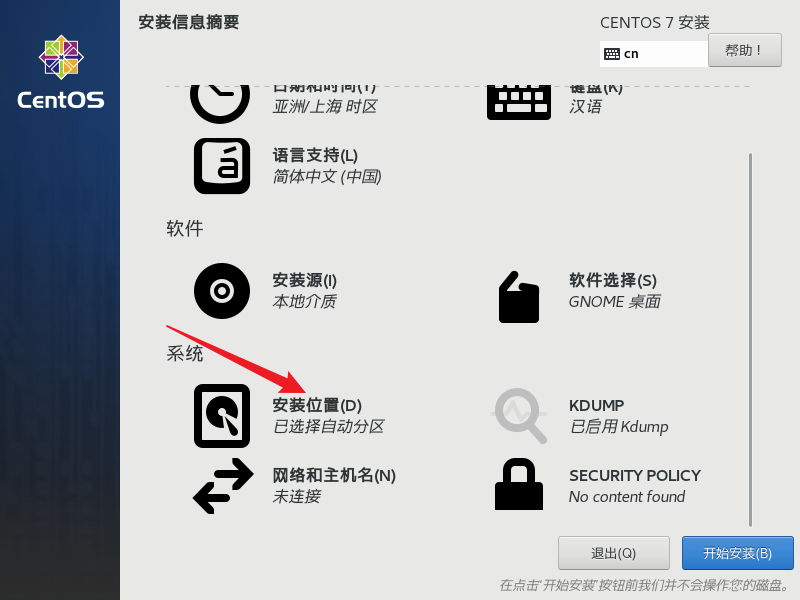
勾选我要配置分区,点击完成

点击加号
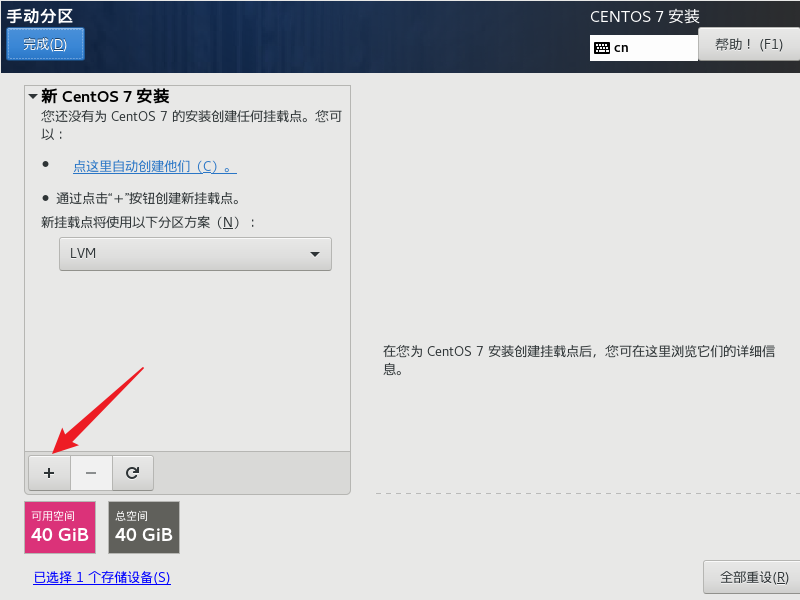

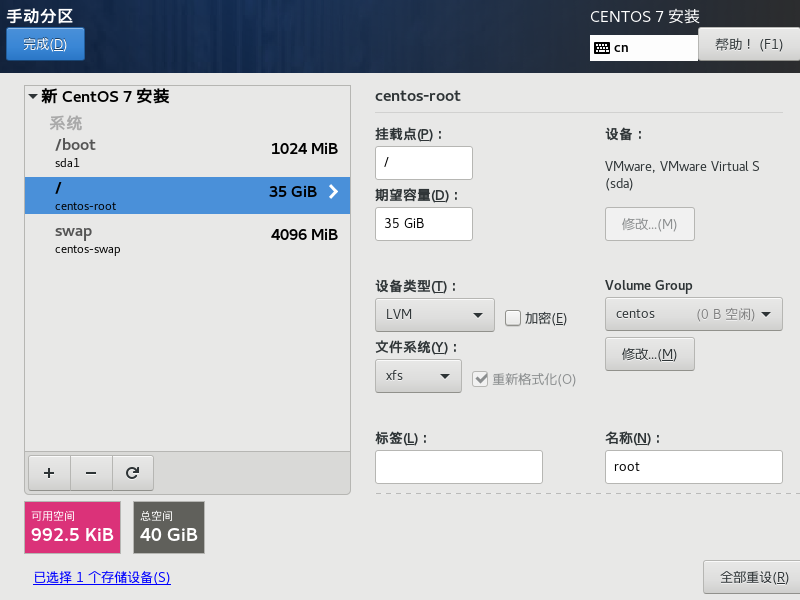
点击完成,并接受更改
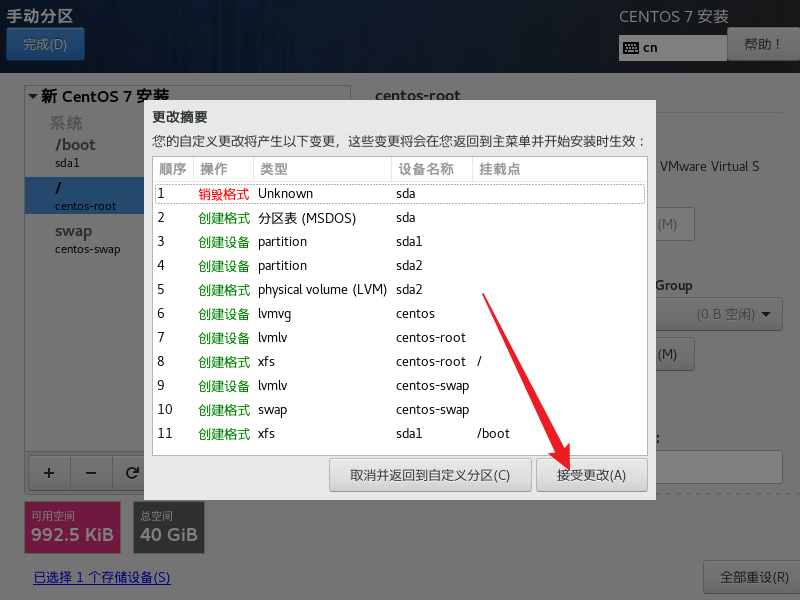
点击网络和主机名
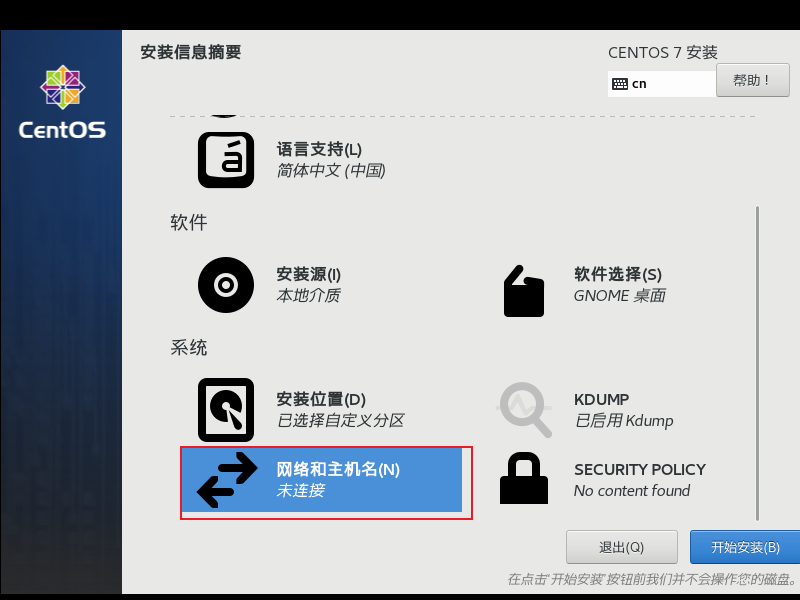
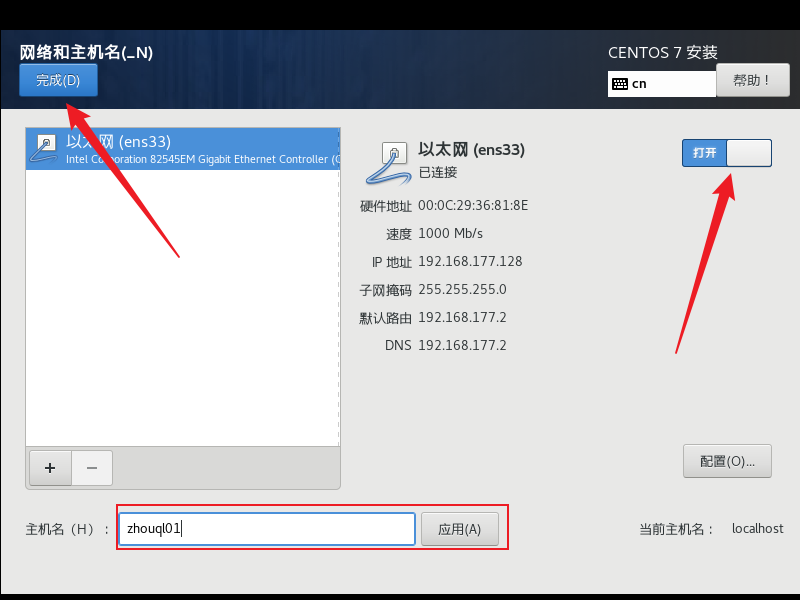
点击开始安装
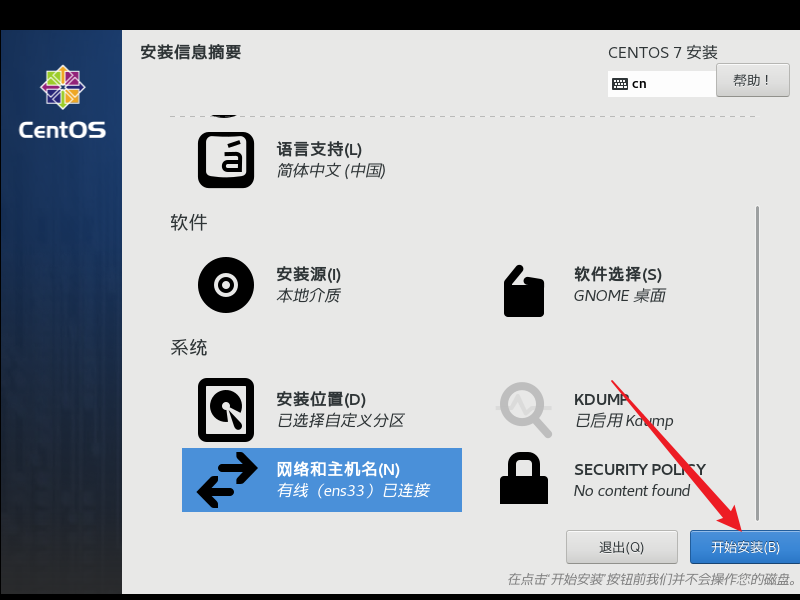
设置管理员账户root的密码
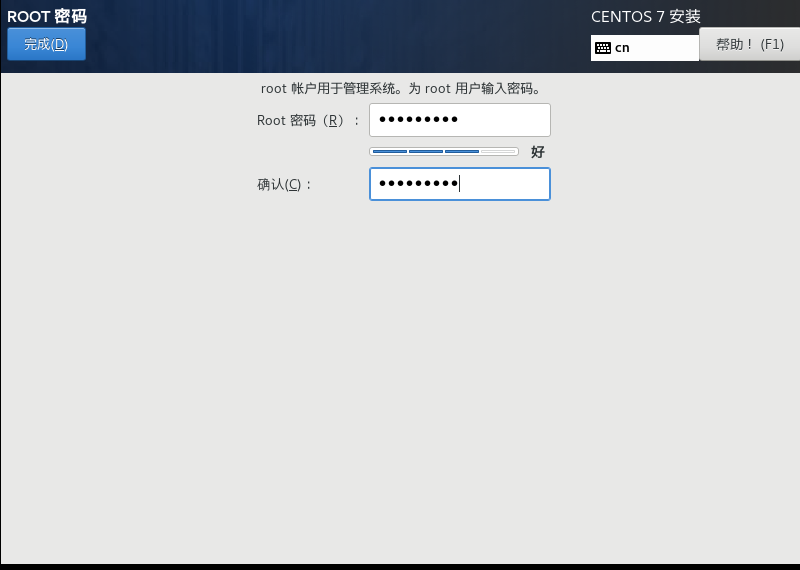
创建一个用户,点击完成,耐心等待安装

可以看到提示了成功安装,然后点击重启
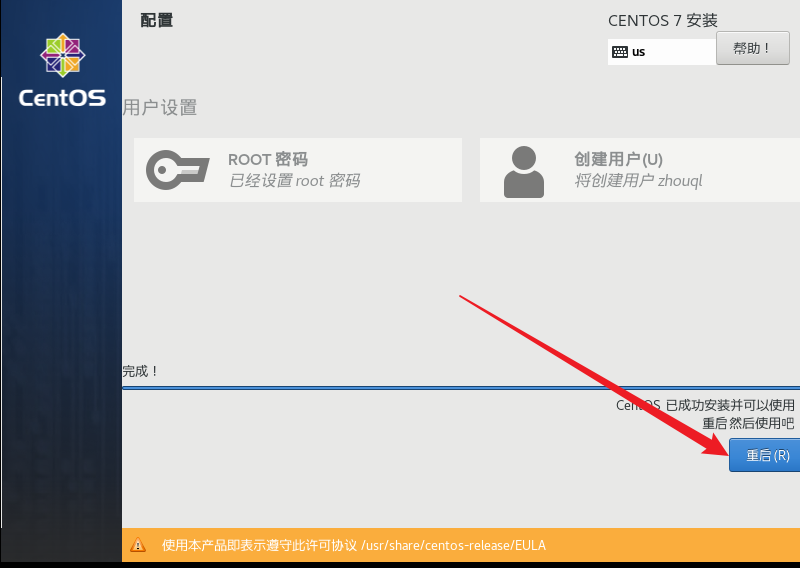
可以看到红了,其实就是一个协议,点进去
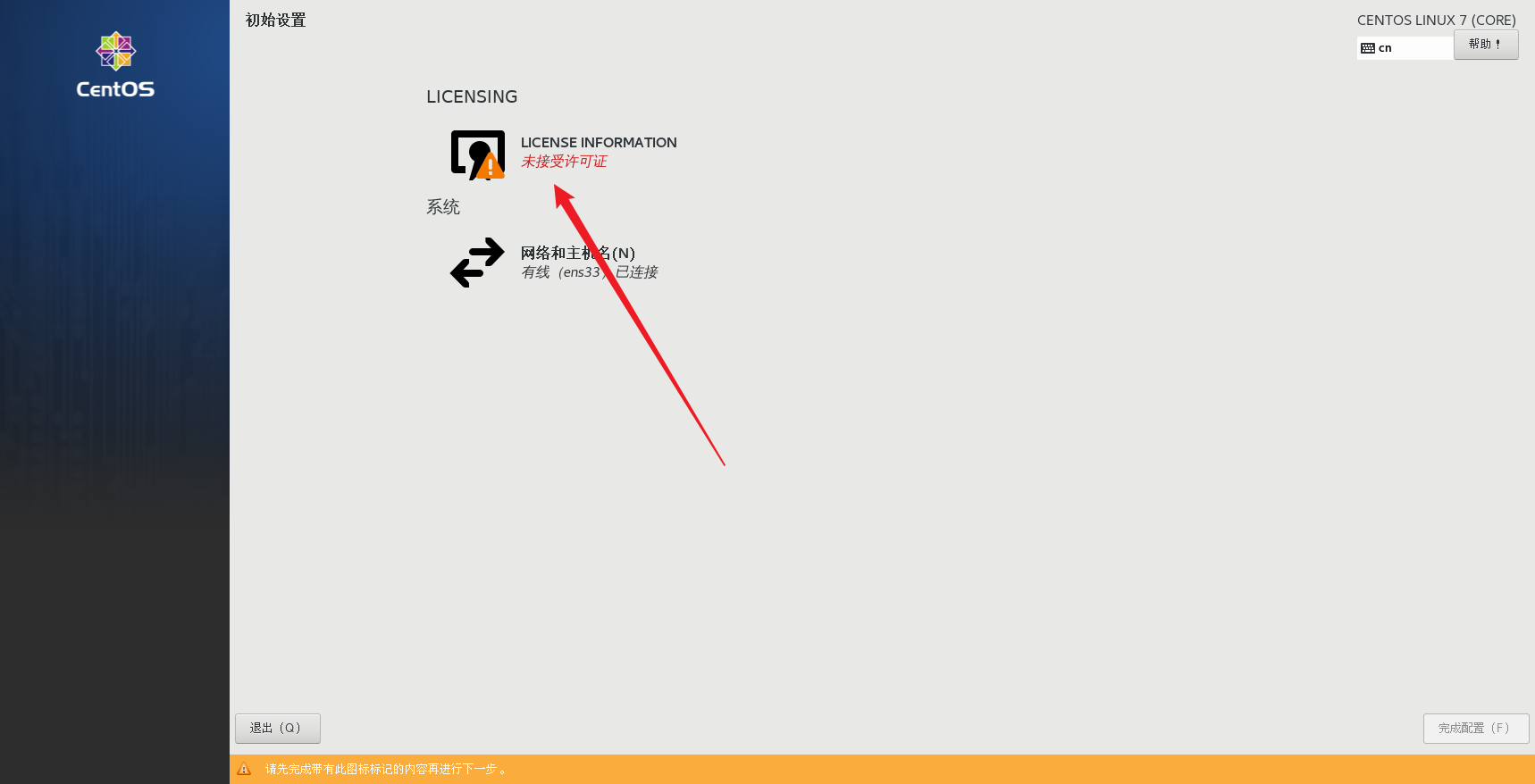
同意并完成就可以了
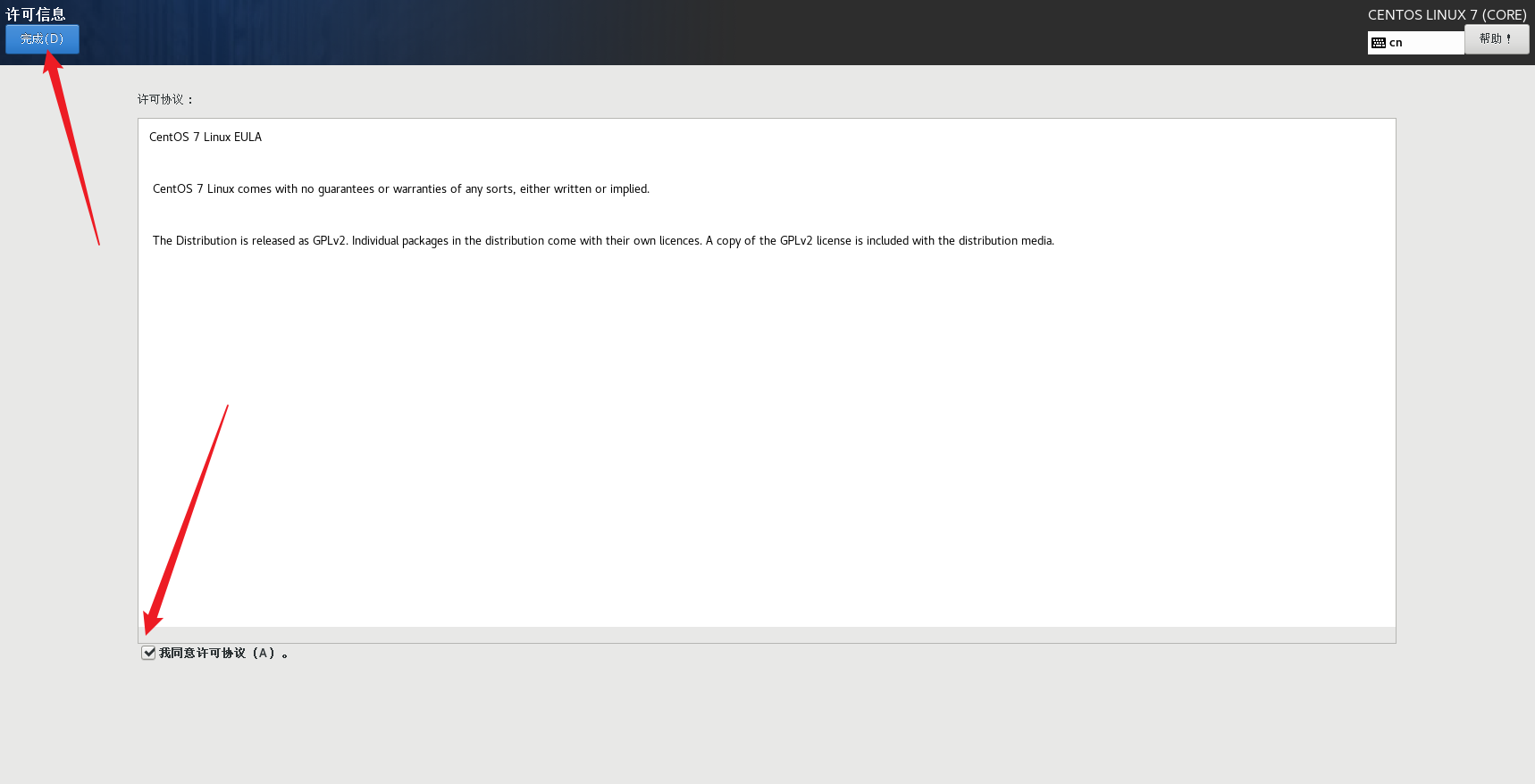
完成后,点击完成配置,等待……
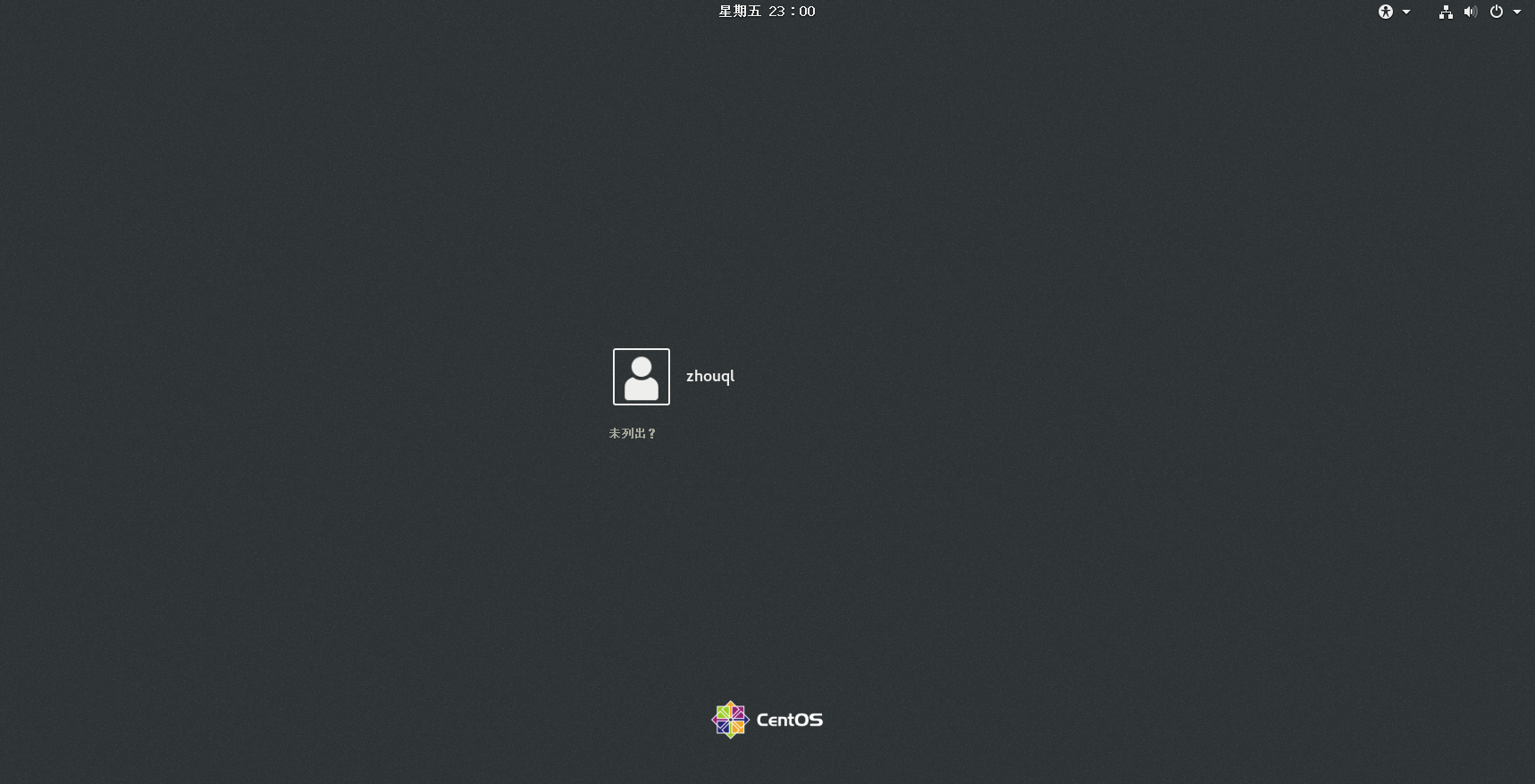
很棒,点击输入密码,登录
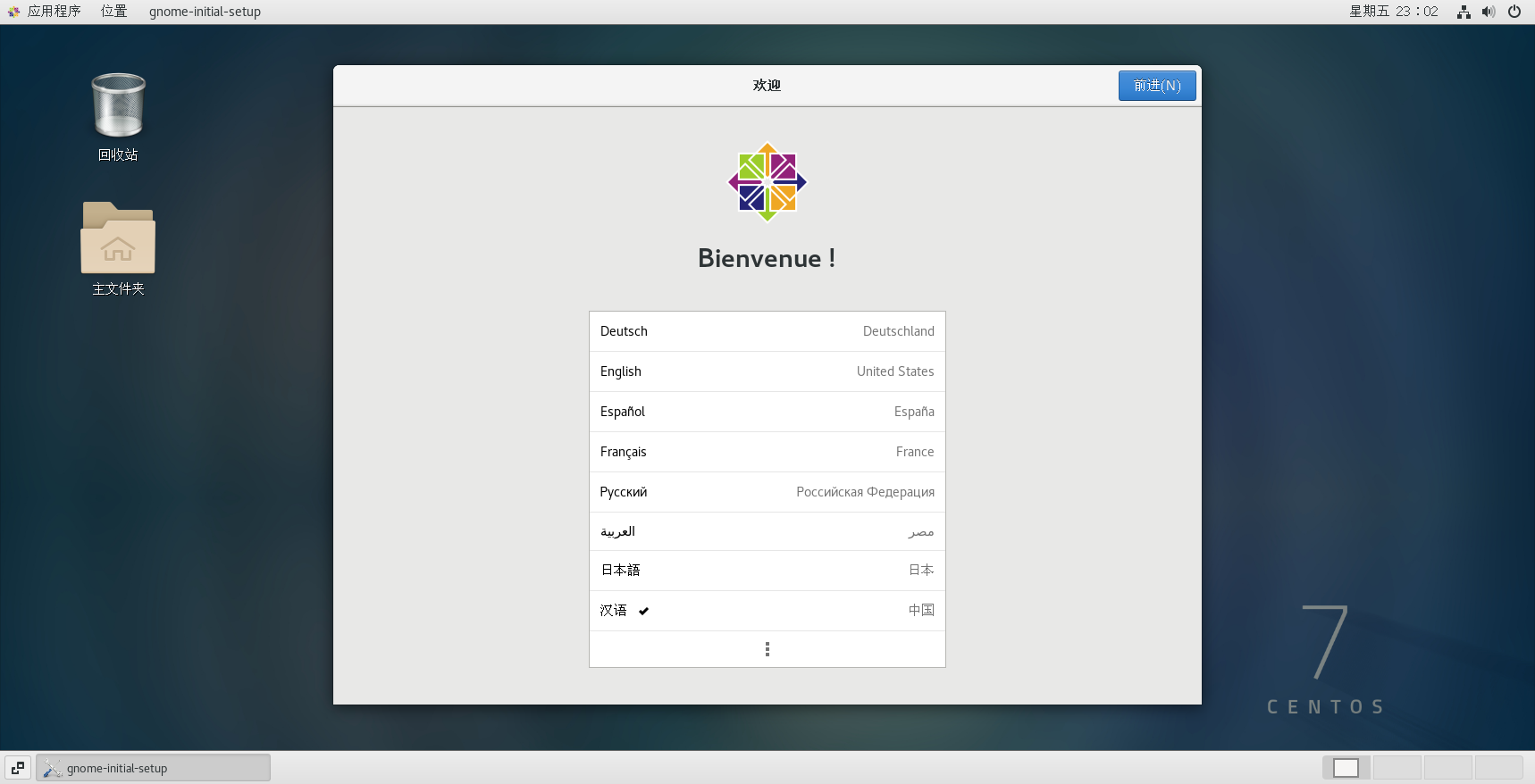
终于来了,配置汉语等等配置,此处略过
点击火狐浏览器,进入
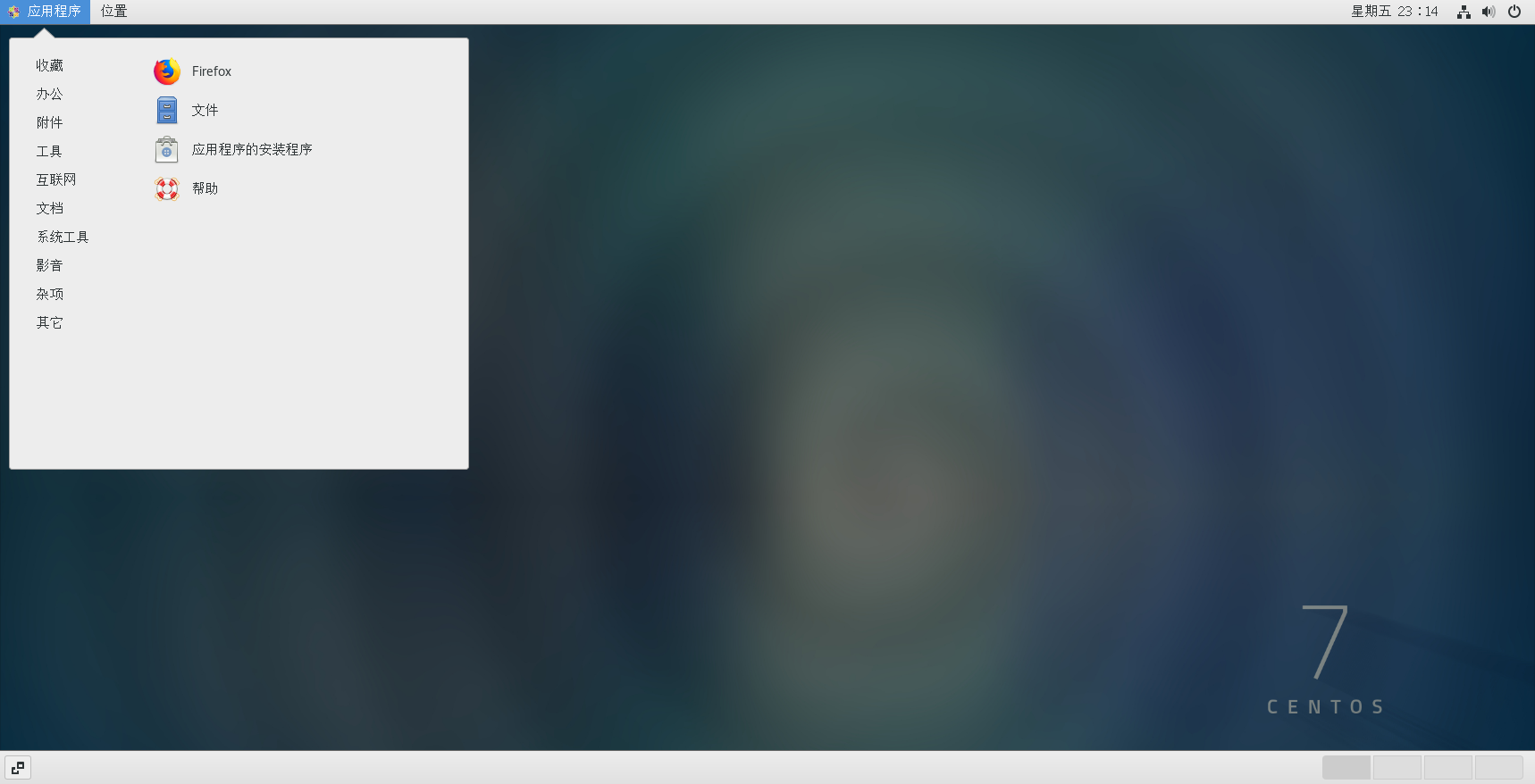
在CentOS中使用浏览器访问csdn,完美
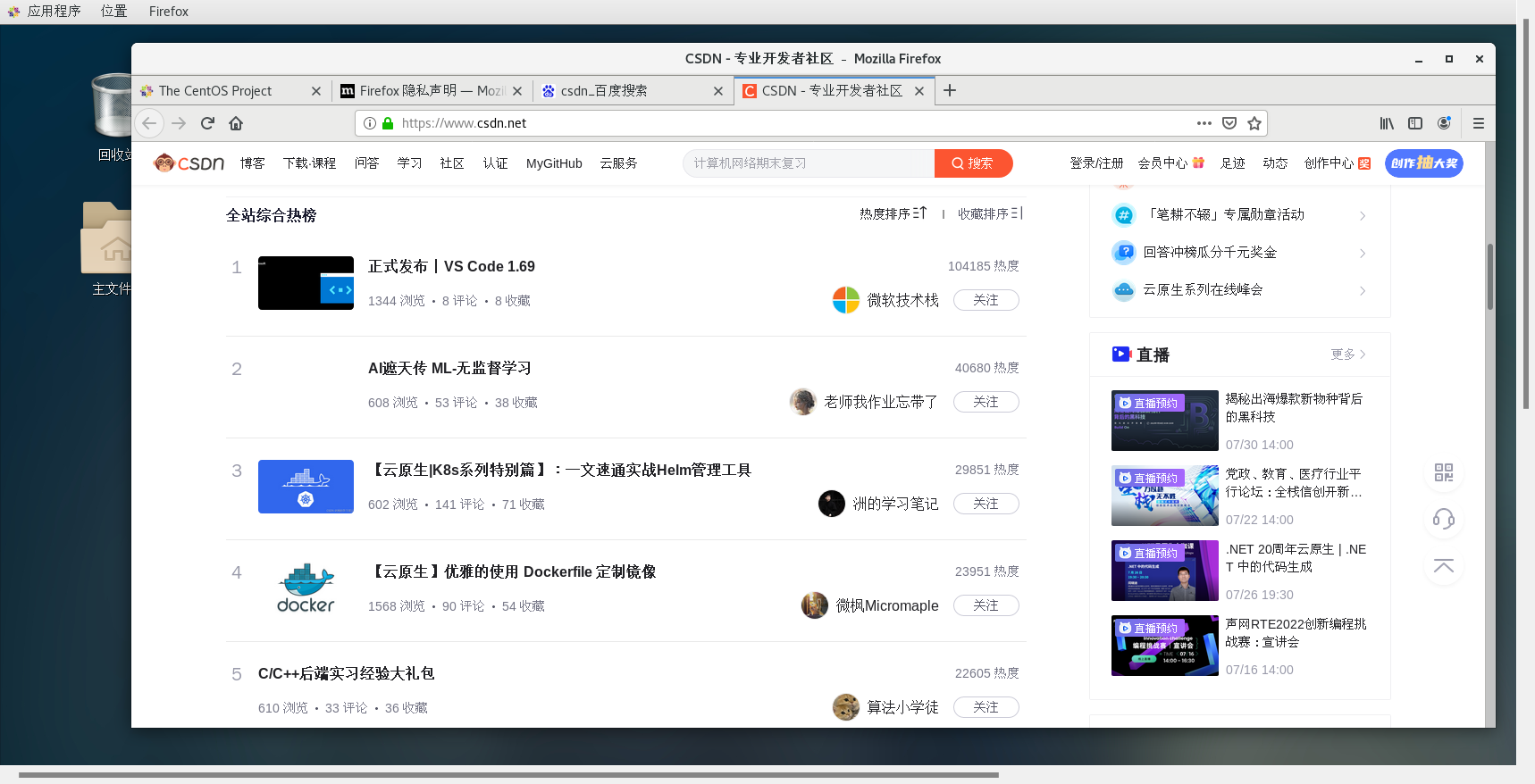
八、写在最后
恭喜你,到此为止,你就完成了Linux的认识并安装了其发行版CentOS,算是入门级了,下一篇将学习Linux基础篇,我是小周,喜欢的小伙伴关注博主,一起学习。?
座右铭:不要在乎别人如何看你,要在乎你自己如何看未来,看梦想,看世界…!