Python、PyCharm安装详细图文教程,以及在PyCharm中安装Python的包
近来换了个电脑,Python等一众环境都要重装,加上身边有些朋友会写代码,但配环境总是遇到各种问题,所以写篇文章记录一下安装过程(以Windows系统为例)。
安装及配置流程
安装阶段安装准备Python下载Pycharm下载 开始安装Python安装Pycharm安装 配置阶段在Pycharm中配置Python解释器在Pycharm中安装Python包命令行安装方式可视窗口安装方式
安装阶段
安装准备
所需软件:Python、Pycharm(如果这一步已经完成,可直接跳转到开始安装)
Python下载
这里到Python 官网下载所需要的Python安装包
官网链接:Python.org
(上不去的话自行科学上网)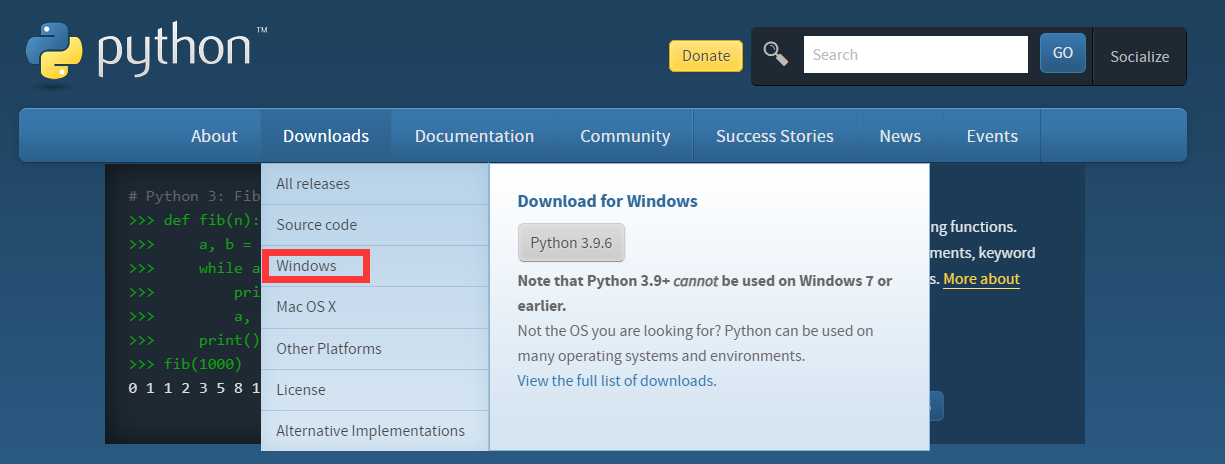
点击这里的Windows跳转到如下页面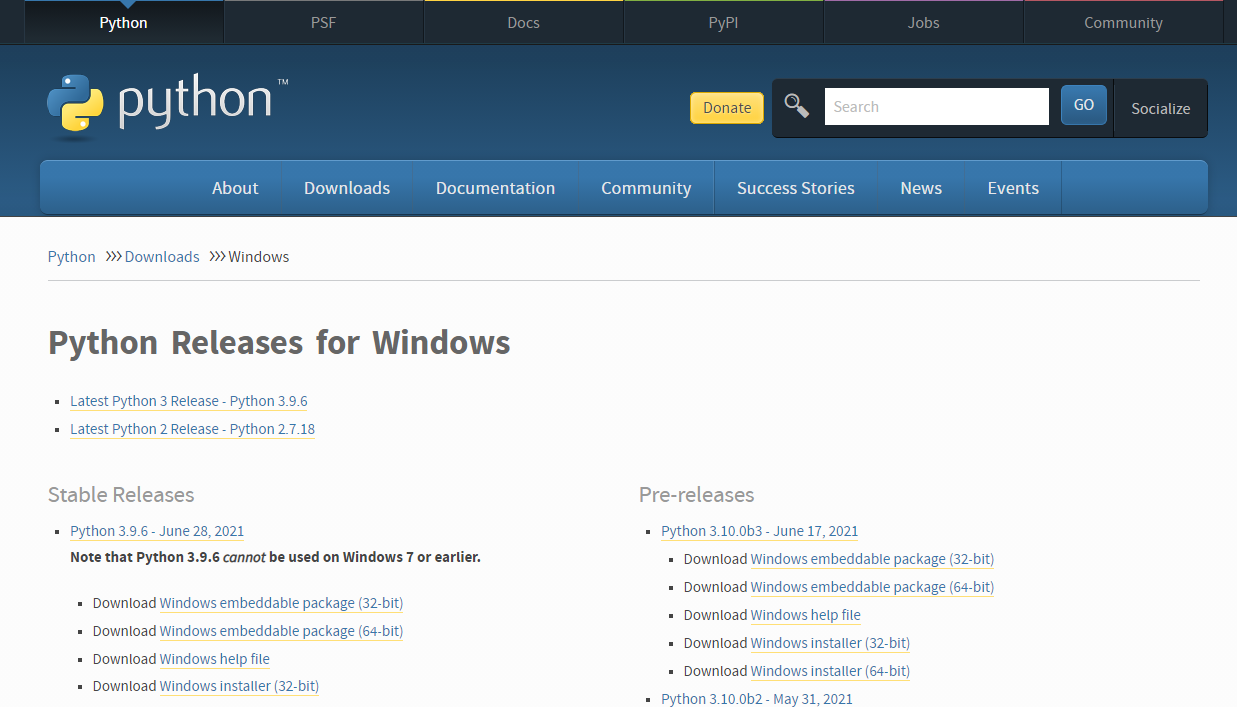
在页面上找到想要下载的版本(可以Ctrl+F搜索),这里以Python3.7.0为例,找到3.7.0版本之后,点击相应安装包链接进行下载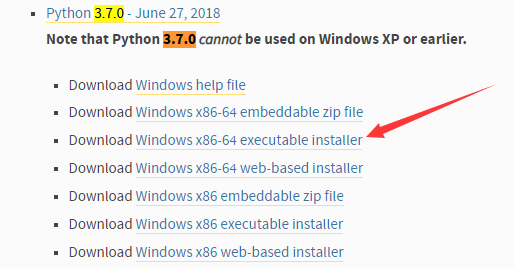
于是我们就得到了Python安装包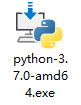
Pycharm下载
这里到Jetbrains官网下载所需要的Pycharm安装包
官网链接:Pycharm
(上不去的话自行科学上网)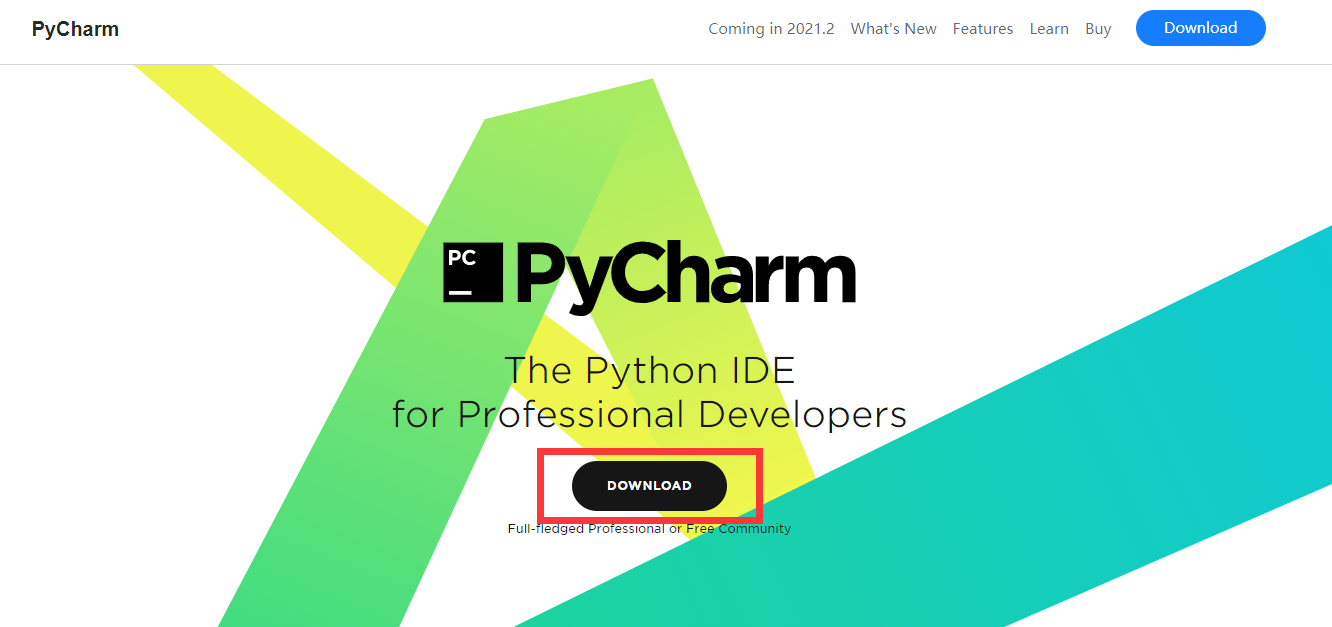
点击上图中的“DOWNLOAD”,进入如下下载页面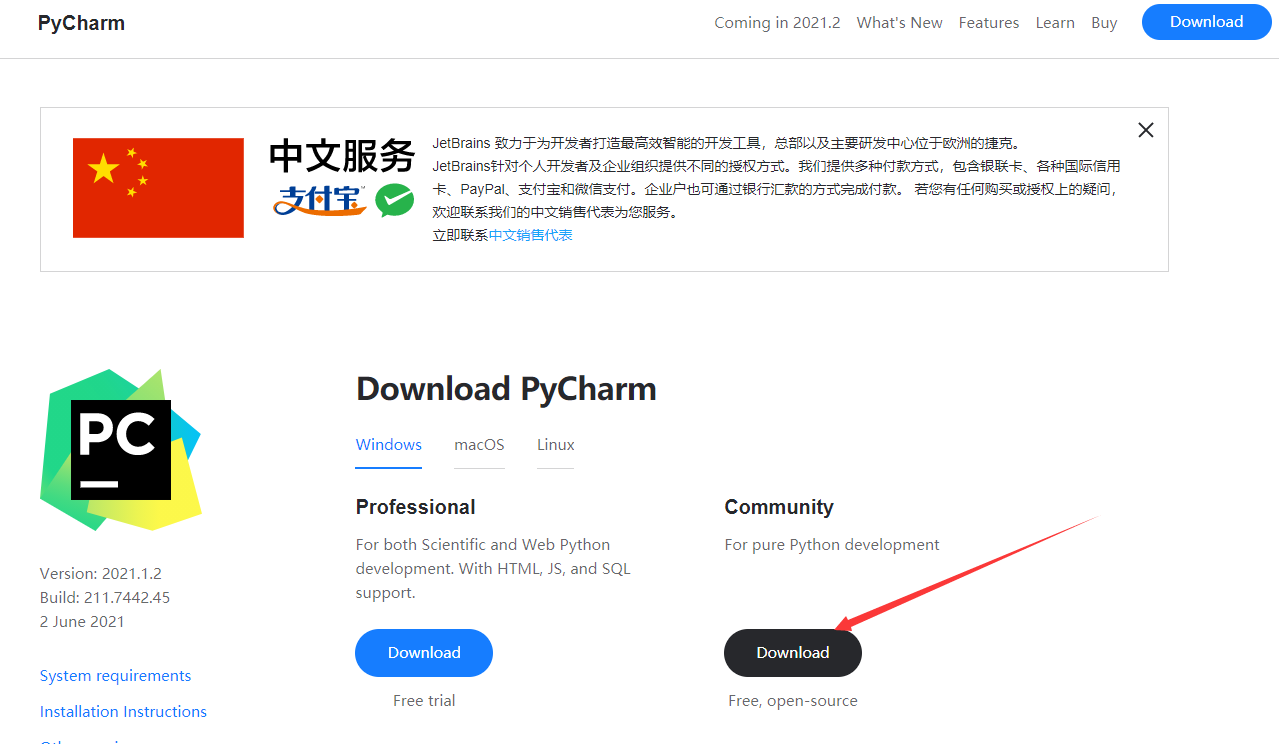
点击社区版(Community)下面的下载按钮(Download)进行下载,社区版是免费的,个人觉得社区版没有比专业版差什么,而且还有官方中文,平时使用完全OK
于是我们就得到了Pycharm的安装包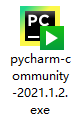
开始安装
安装Python主要有两种方式,一种是直接安装官方安装包,另一种是使用Anaconda进行安装,这里介绍第一种方式
Python安装
双击下载的Python安装包进行安装,这里添加Python到环境变量一定要选上,然后点击“Customize installation”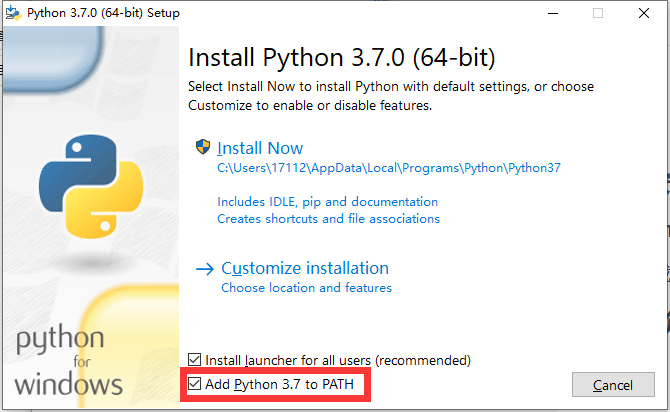
根据需要选择是否安装相应插件,这里全选,然后点击“Next”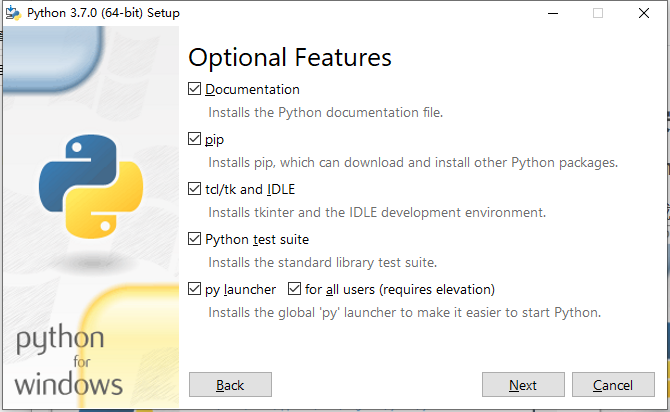
按照下面所示进行复选框选择即可,安装位置自行选择,但一定要记住这个位置,然后点击“Install”,等待安装完成即可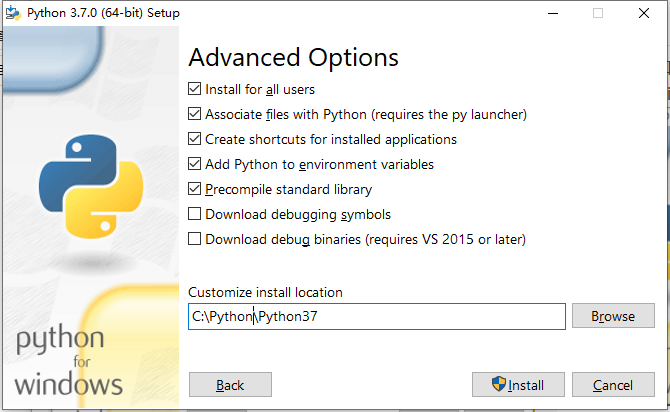
如果弹出如下界面,点击“是”即可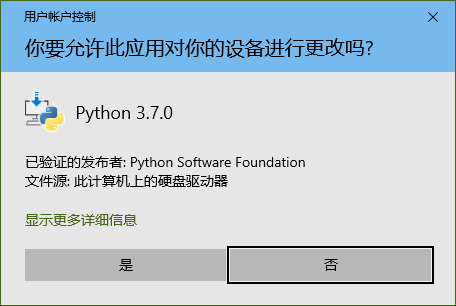
安装结束后点击Close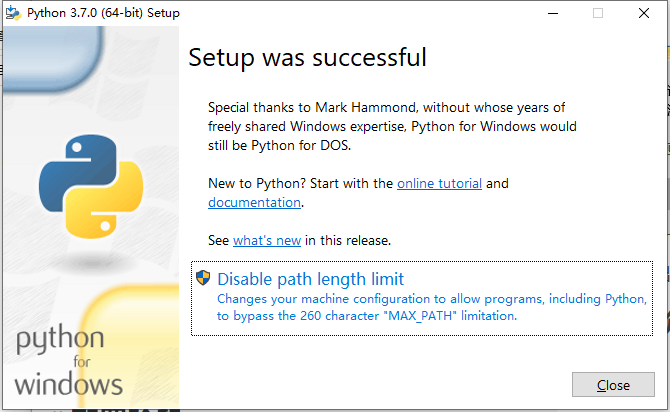
这里再确定一下是否已经安装完成
键盘上按下“win+R“,在弹出的运行界面中输入“cmd”,如下所示,并点击“确定”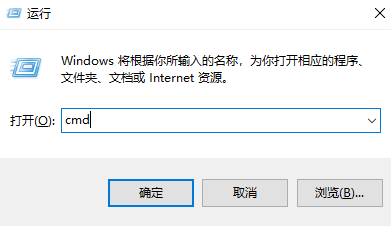
在命令行窗口中输入“python”并回车,可以看到如下信息,则表示Python安装成功
否则还需配置环境变量(以Windows10操作系统为例)
同样按下“win+R”,输入“sysdm.cpl”并点击确定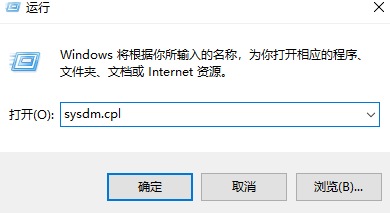
在弹出界面中点击“高级”,接着点击“环境变量”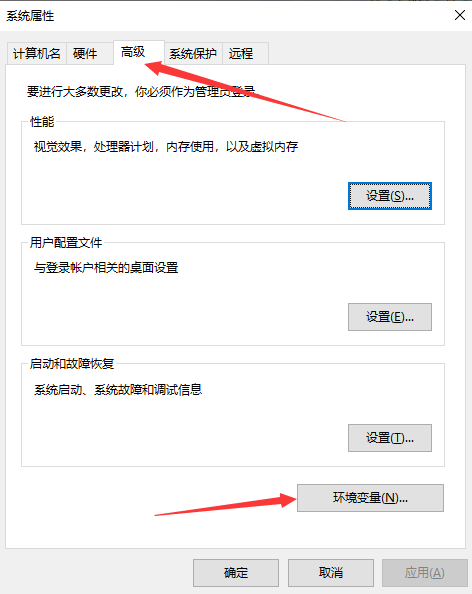
然后双击系统变量里面的Path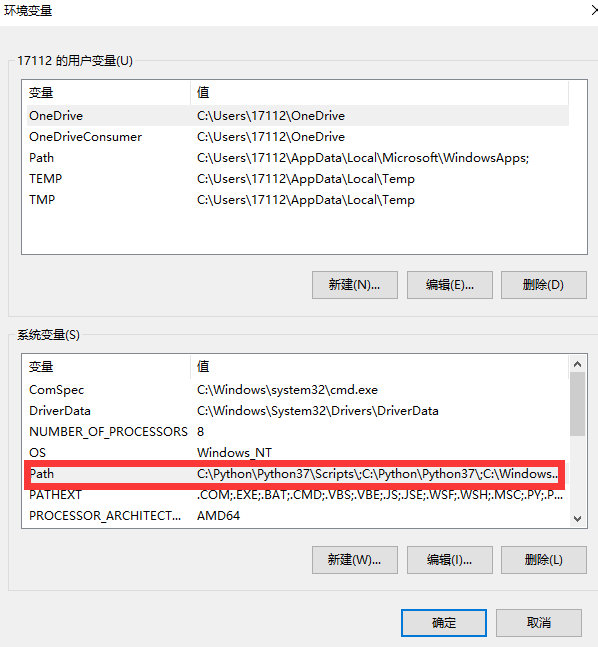
新建两条环境变量,一条是刚才记住的Python的安装位置,另一条是安装位置中的Scripts文件夹,如图所示
然后一直确定即可
重复刚才的验证步骤,如果在命令行中还是不出现Python信息,就重新安装吧
Pycharm安装
双击Pycharm安装包进行安装,如果弹出用户账户控制窗口就点“是”,弹出窗口点击“Next”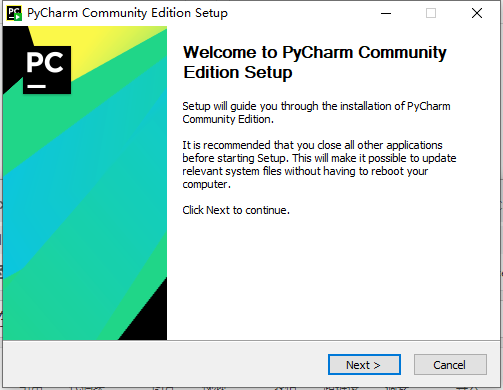
安装位置自行选择,然后点击“Next”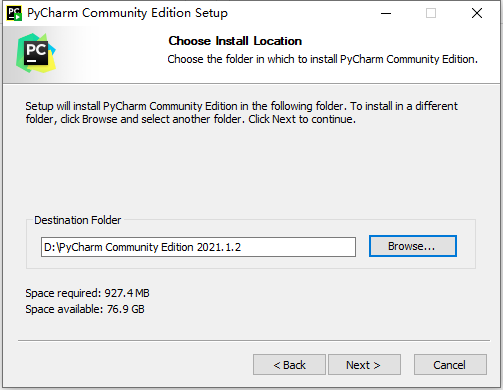
然后复选框根据需要选择,这里我一般是全选,“Add launchers to the PATH”一定要选上,然后点击“Next”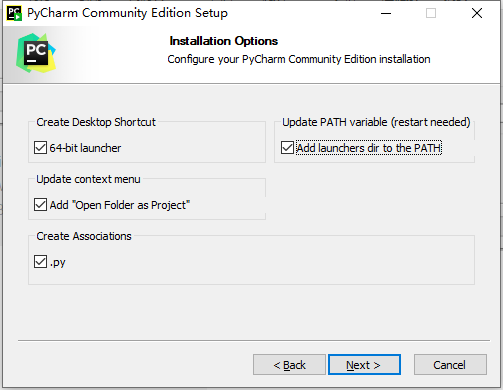
然后点击“Install”,等待安装完成即可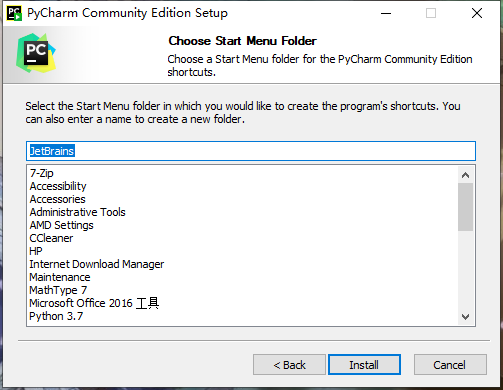
安装结束后,选择现在重启,或稍后手动重启。其实这里不重启也没关系,所以选择手动重启,然后点击“Finish”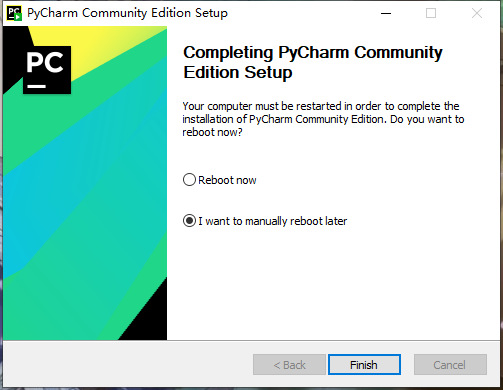
到这里安装部分就结束了,下面是环境配置以及Python包的安装
配置阶段
在Pycharm中配置Python解释器
打开刚才安装好的Pycharm,选择同意复选框,然后点击“Continue”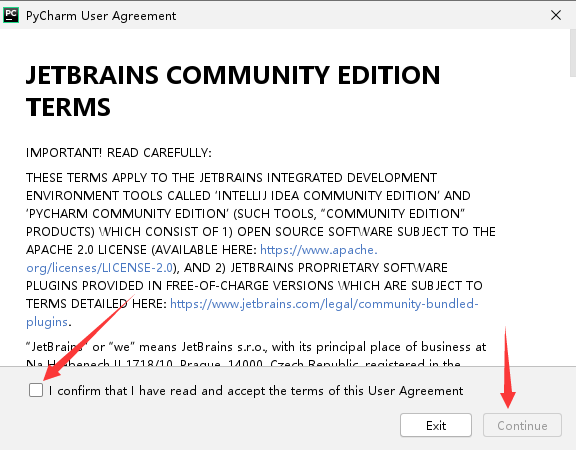
在接下来的界面中,自行选择是否DATA SHARING,这里我选“Don‘t Send”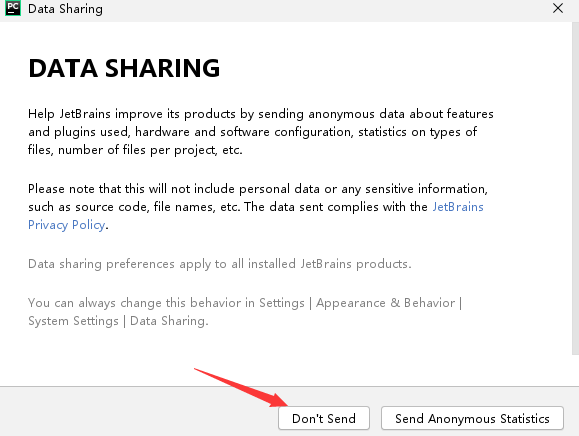
接下来如果有一些主题等需要设置的话,根据需求进行选择即可,然后来到如下界面,这里点击“Plugins”设置中文(如果不需要中文的话这里略过)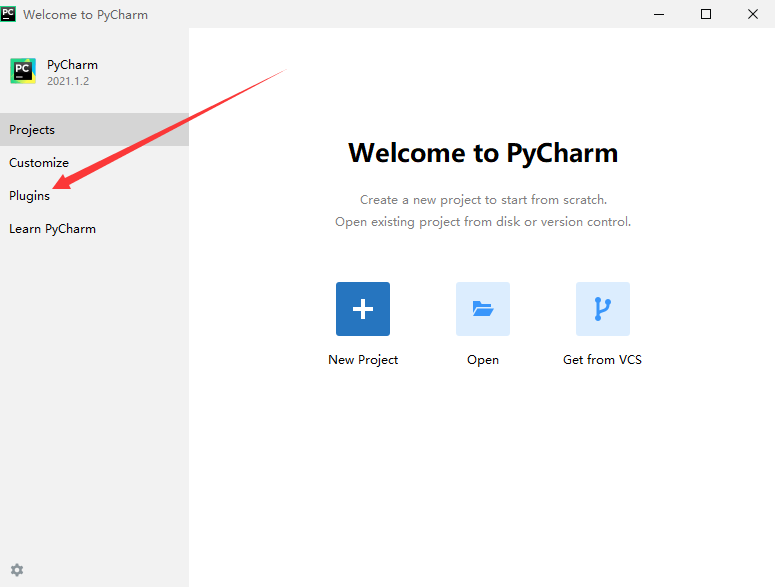
在搜索框中输入“Chinese”,然后点击Chinese(Simplified)后面的“Install”进行中文语言包的安装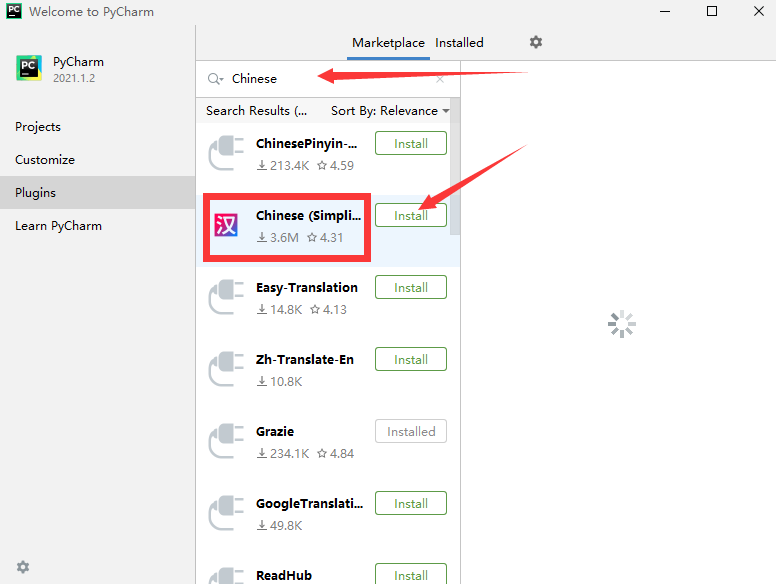
然后点击“Restart IDE”进行IDE的重启,重启之后就是中文界面,这里选择新建项目(New Project)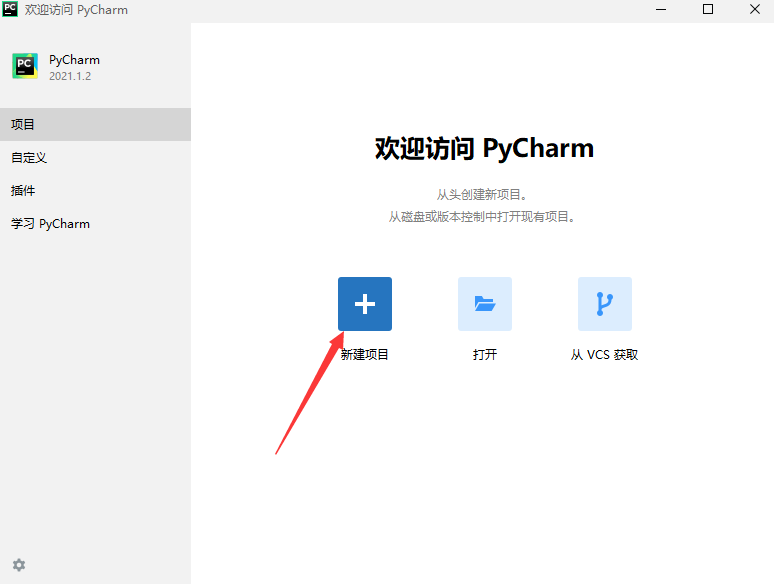
在接下来的界面中配置Python项目,首先是项目位置,位置自行选择,这里我选择D盘(最好不要放在C盘,有些Python项目的数据特别大)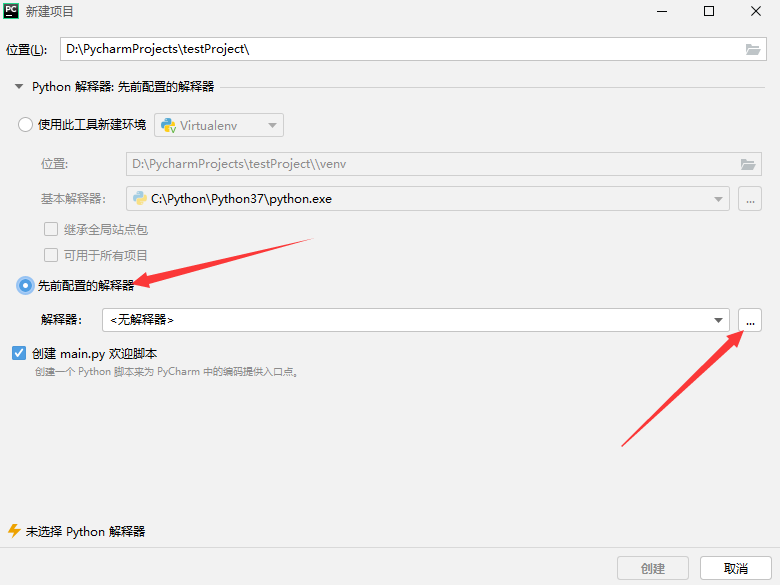
然后是Python解释器的选择,因为已经安装过Python,所以选择“先前配置的解释器”,然后点击“…”,在弹出的界面中选择“Virtualenv 环境”(Anaconda安装Python的话选“Conda 环境”),然后点击“…”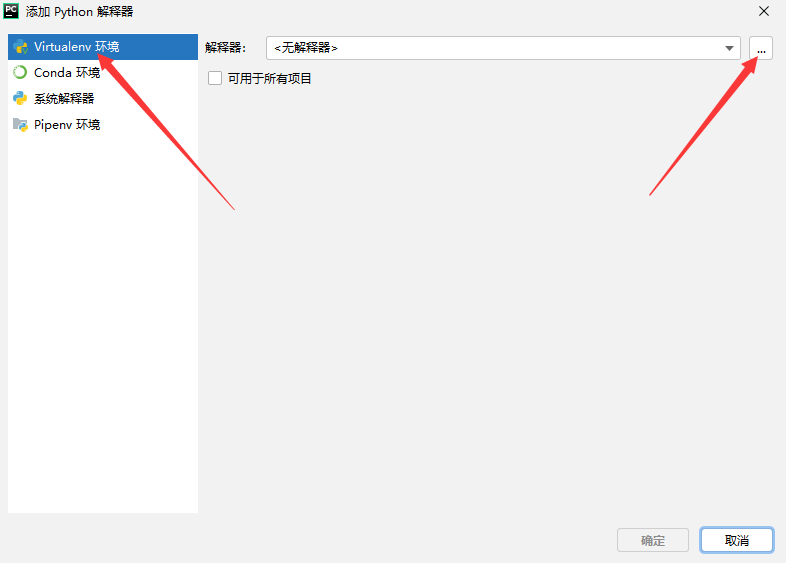
找到之前安装Python时记住的位置,然后点击“确定”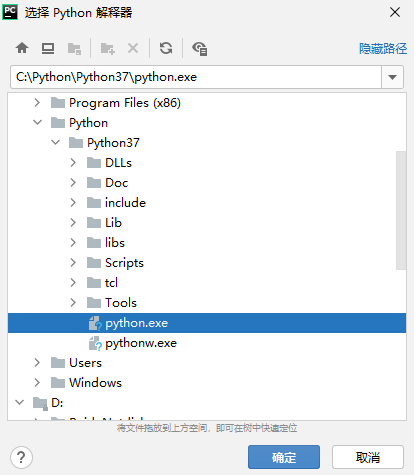
再点击“确定”,然后最好取消掉“创建 main.py 欢迎脚本”,然后点击“创建”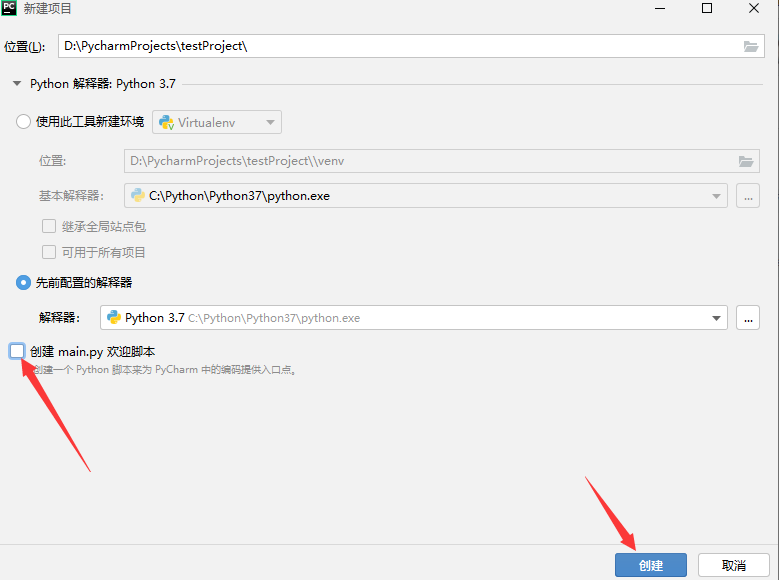
然后等待下面进度条结束即可进行代码编写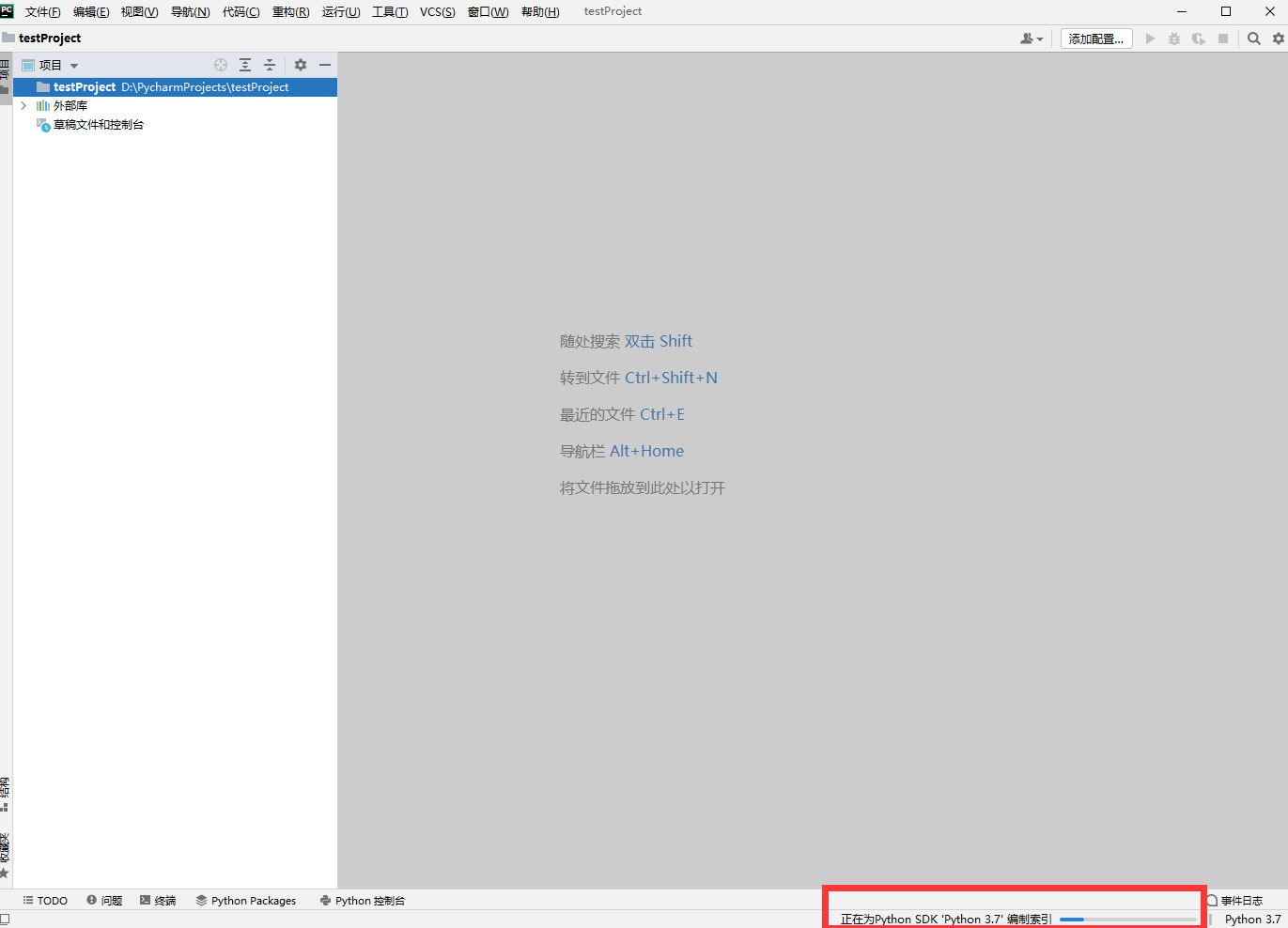
如果以后打开直接就是这个界面,点击“文件”,“新建项目”即可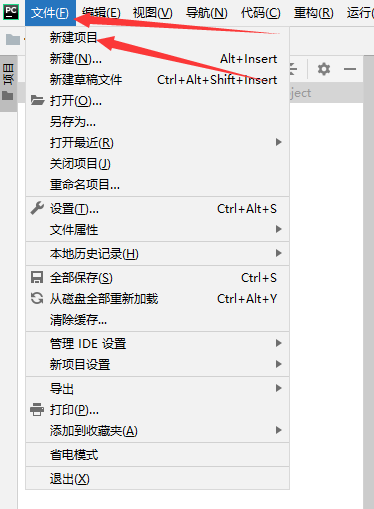
然后在项目上右键,新建,Python文件,创建一个可执行的py文件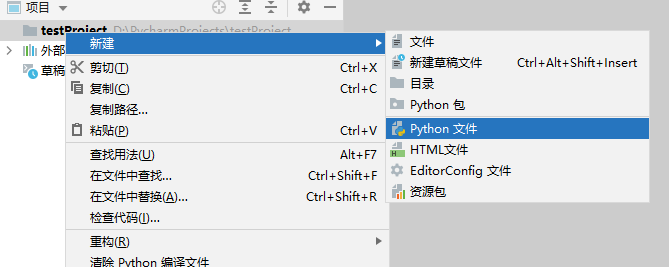
这里命名为“test.py”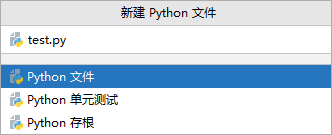
在代码界面中粘贴如下代码
import restr1 = '123hello python!123'str2 = re.findall('123(.*)123', str1)[0]print(str2)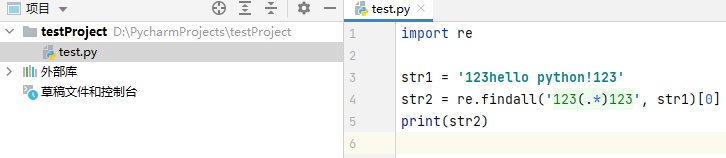
右键菜单中,点击“运行”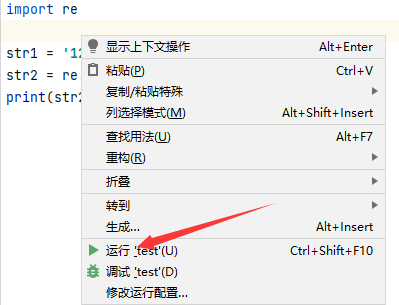
如果命令行中出现如下输出则说明之前的配置全部正确
在Pycharm中安装Python包
命令行安装方式
很多博客中安装包教程都是去cmd命令行窗口中进行安装,其实Pycharm中集成了命令行功能,并且当使用Anaconda环境时,能够自动激活所使用的环境
点击Pycharm下方的“终端(Teminal)”,在弹出界面中输入下方代码并回车,进行pip的更新
python -m pip install --upgrade pip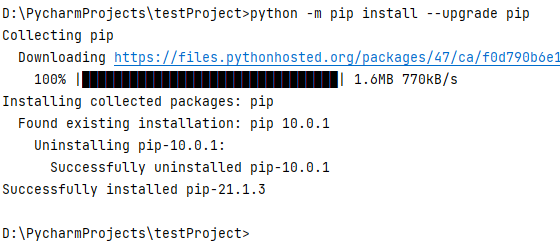
然后是相关包的安装,安装包时会自动安装相关依赖。这里以“requests”包为例,requests包是爬虫中常用的包
在命令行中,输入如下代码并回车,等待安装完成即可。如果中间确认安装的话,输入“y”并回车即可
pip install -i https://pypi.tuna.tsinghua.edu.cn/simple requests“-i https://pypi.tuna.tsinghua.edu.cn/simple”的作用是使用清华大学镜像源进行下载,因为官方源在国内下载特别慢
如果要指定版本进行安装,则按照如下命令执行,以“tensorflow 2.2.0”为例
pip install -i https://pypi.tuna.tsinghua.edu.cn/simple tensorflow==2.2.0可视窗口安装方式
在Pycharm中点击“文件”,“设置”,如图所示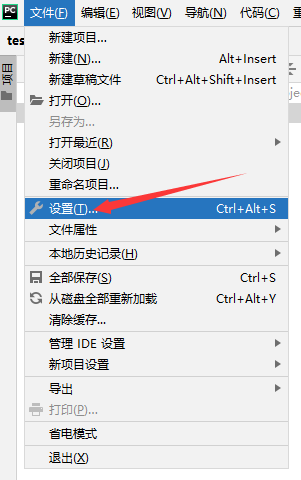
接着选择“项目:……”,“Python 解释器”,在弹出界面中点击“+”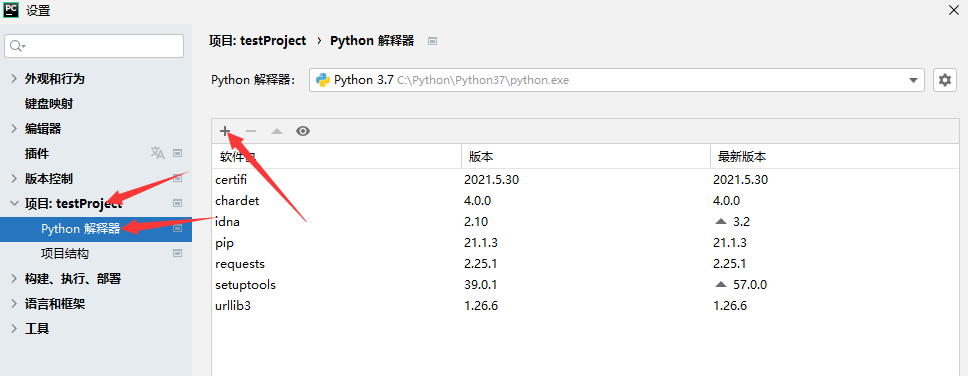
然后点击“管理仓库”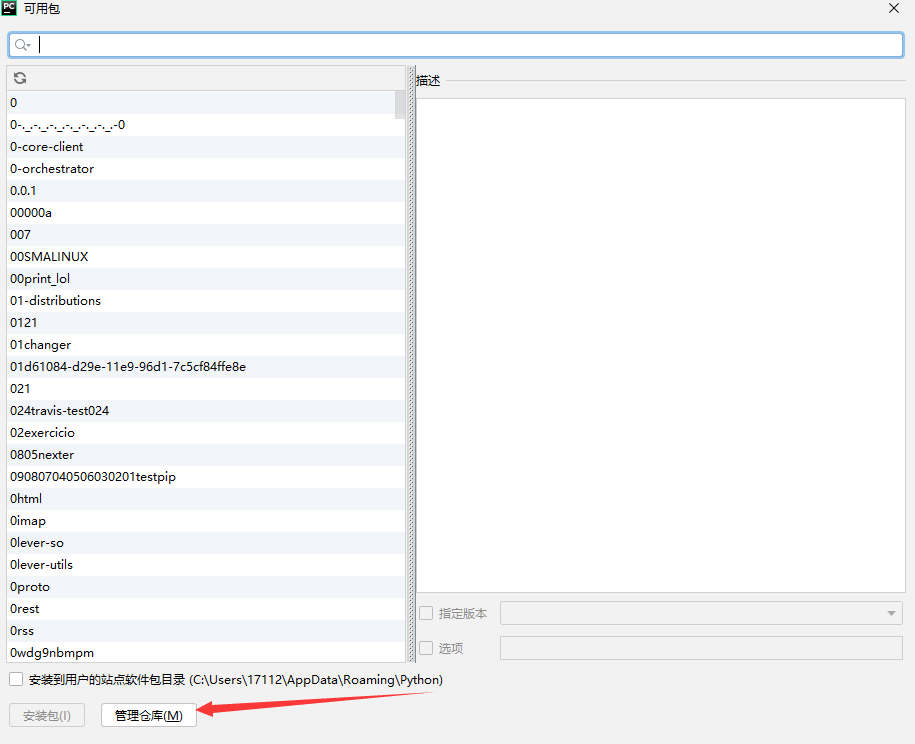
在弹出界面中,点击第一行地址,然后点上面的“修改”按钮
将下载源换成清华大学镜像源“https://pypi.tuna.tsinghua.edu.cn/simple”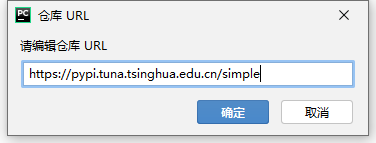
然后“确定”,“确定”,关闭安装包的窗口,重新点击“Python解释器界面”的“+”,等待包加载出来,搜索要安装的包即可
这里以pyinstaller为例,搜索“pyinstaller”,点击左侧窗口的pyinstaller,如果需要指定版本,选择右侧的指定版本复选框,然后选择对应版本,最后点击左下角“安装包”即可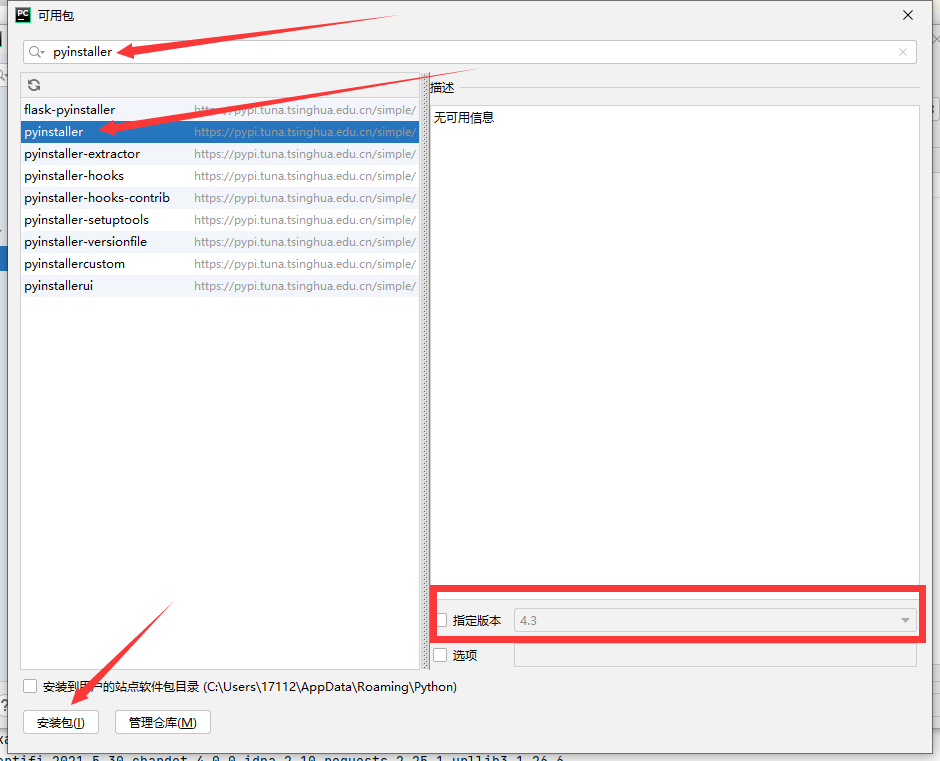
上述两种安装方法均需等待解释器更新结束才能使用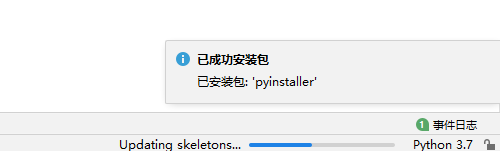
至此,关于Python和Pycharm的安装及配置就全部结束了,如果期间发生任何问题,重新进行该步骤即可,希望能够对一些刚接触Python的同学有所帮助!
转载请联系作者!