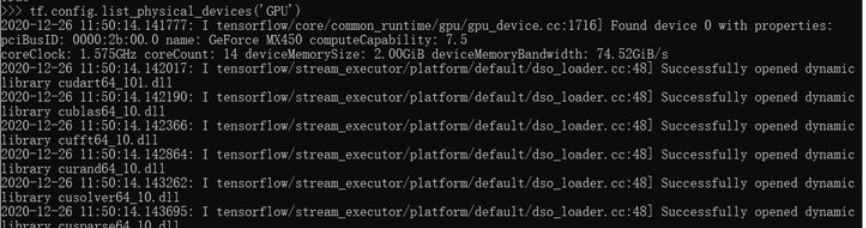准备工作:
在开始安装前,如果你的电脑装过tensorflow,请先把他们卸载干净,包括依赖的包(tensorflow-estimator、tensorboard、tensorflow、keras-applications、keras-preprocessing),不然后续安装了tensorflow-gpu可能会出现找不到cuda的问题。
使用pip卸载的命令如下:
pip uninstall tesnsorflowpip uninstall tensorboard...一般安装过python都会自带pip,如果电脑还没有安装python,可以去官网下载相应版本,推荐python3.8以上版本。
正式安装:
第一步:安装cuda
1.首先查看本机GPU对应的cuda版本,如下图所示,本机cuda版本为11.5,后面选择的cuda版本不要超过这里的版本就好。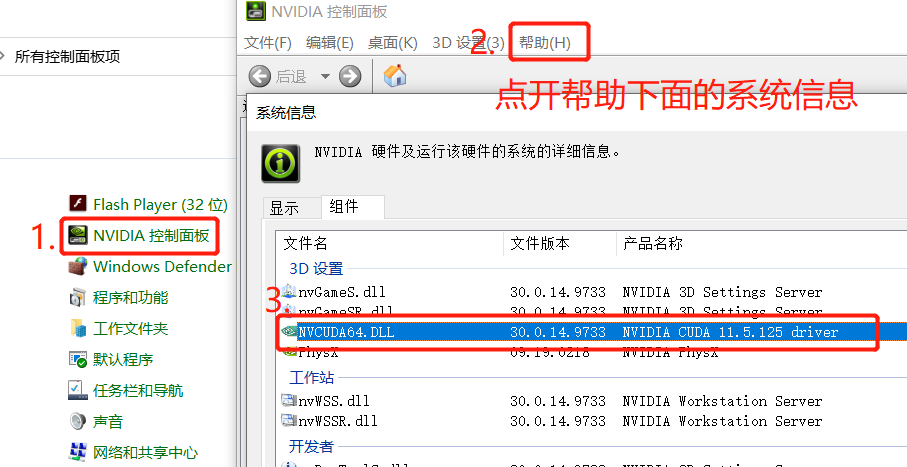
2.检查完cuda之后,进入https://developer.nvidia.com/cuda-toolkit-archive该网站选者相应的cudatoolkit版本下载(tensorflow-gpu用到cudatoolkit,没必要把整个cuda都下载下来),如图所示,本机选择下载的版本为10.1,这里选择版本一定要注意,因为cuda版本会决定你下载的cudnn和tensorflow-gpu版本,若不一致,会出现版本不匹配等问题,无法使用,详细情况下面阐述。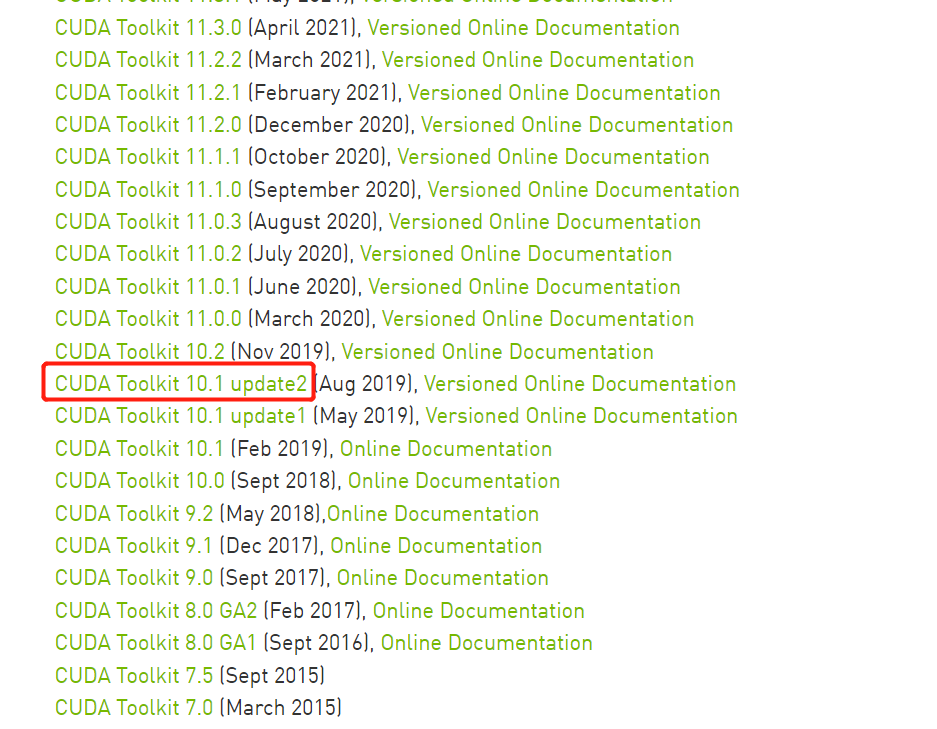
3.下载完cuda之后
①双击安装包,此时会出现一个提示框,让你选择临时解压位置(该位置的内容在你安装完cuda之后会自动删除),这里默认即可,点击ok。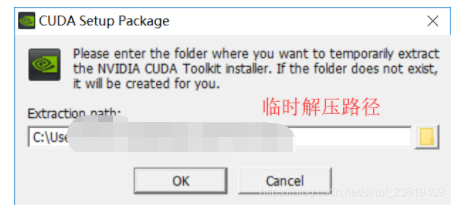
②完成上一步后,选择自定义,然后点下一步。
③完成上一步,这里CUDA一定要勾选上,下面的可选可不选,对后续没有影响。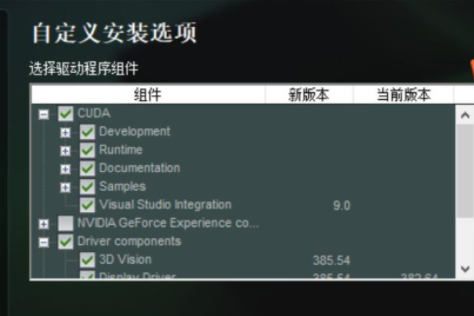
④然后一直下一步,等待安装结束(中间让选择安装位置时,可以更改目录,最好只改前面的盘符,后面的文件夹保持一致,方便以后管理)。
⑤完成安装后,检查一下环境变量是否存在,一般安装完成会自动配置好环境变量,若是没有,则需手动配置,具体过程如下。
a.打开电脑属性,找到高级系统设置,选择环境变量打开。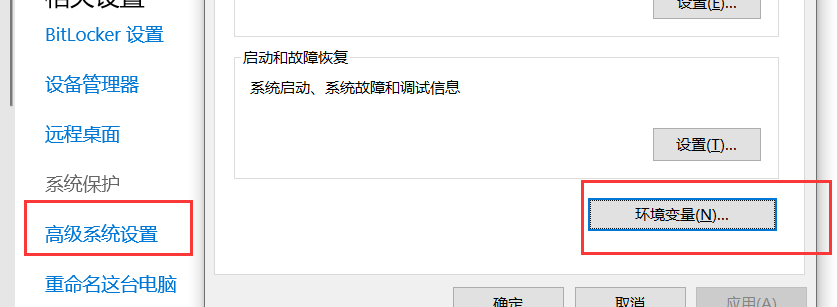
b.查看是否有以下环境变量,没有则需要自行添加,对应图片上的名称和值,配置你电脑CUDA安装所在的位置。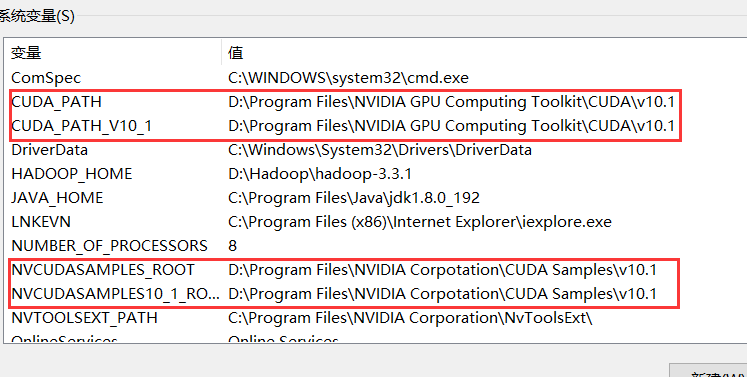
c.打开系统变量的Path,查看是否有一下两条内容,若没有则需自行添加,一定要配置对安装的位置。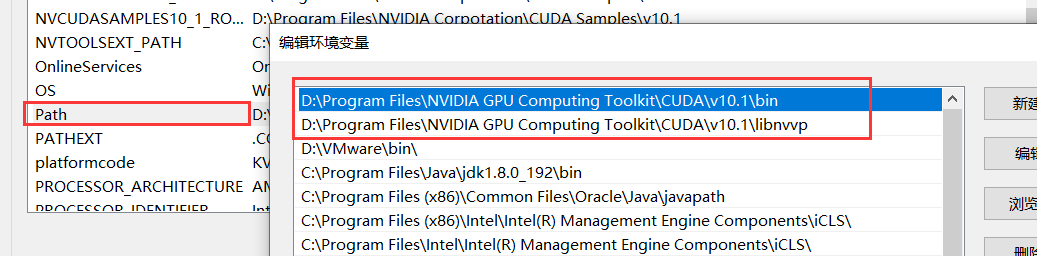
CUDA的安装就结束了,接下来下载解压cuDNN文件。
第二步:安装cuDNN
打开该网址https://developer.nvidia.com/rdp/cudnn-archive,第一次单击下载时,会让你先注册登录,然后再进行下载,注册过程认真填写内容就没问题,此处略过,接下来进入下载环节。
①首先,根据安装的CUDA版本下载对应的cuDNN版本,以及对应的tensoflow-gpu版本、python版本都从这里查看,详细信息查看该网址https://tensorflow.google.cn/install/source_windows。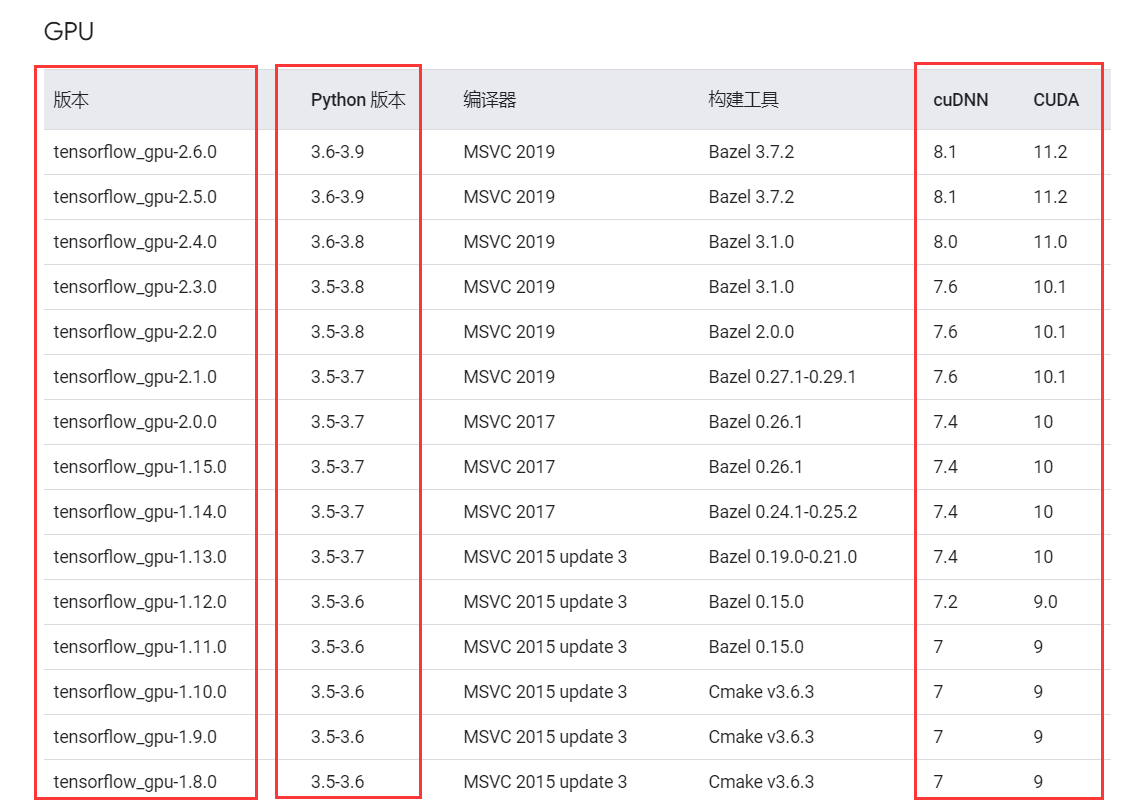
因为本机安装的CUDA10.1版本,所以选择cuDNN7.6进行下载,下面红框中的都可以选择。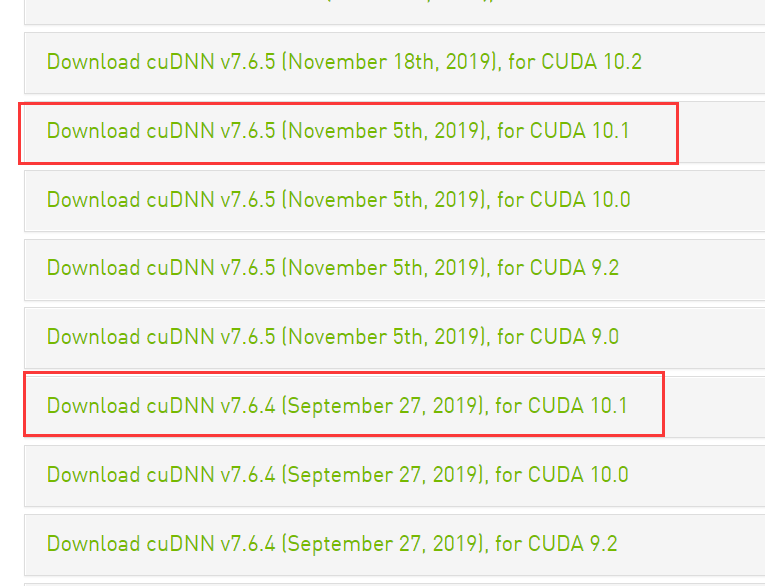
②下载完成后,解压此文件,将cudnn文件中对应的文件移动到cuda对用安装目录中,注意不要移动到错误的位置。
| 解压的 cudnn文件 | 安装的cuda目录 |
|---|---|
| bin\cudnn64_7.dll文件—> | D:\Program Files\NVIDIA GPU Computing Toolkit\CUDA\v10.1\bin中 |
| include\cudnn.h文件—> | D:\Program Files\NVIDIA GPU Computing Toolkit\CUDA\v10.1\include中 |
| lib\x64\cudnn.lib文件—> | D:\Program Files\NVIDIA GPU Computing Toolkit\CUDA\v10.1\lib\x64中 |
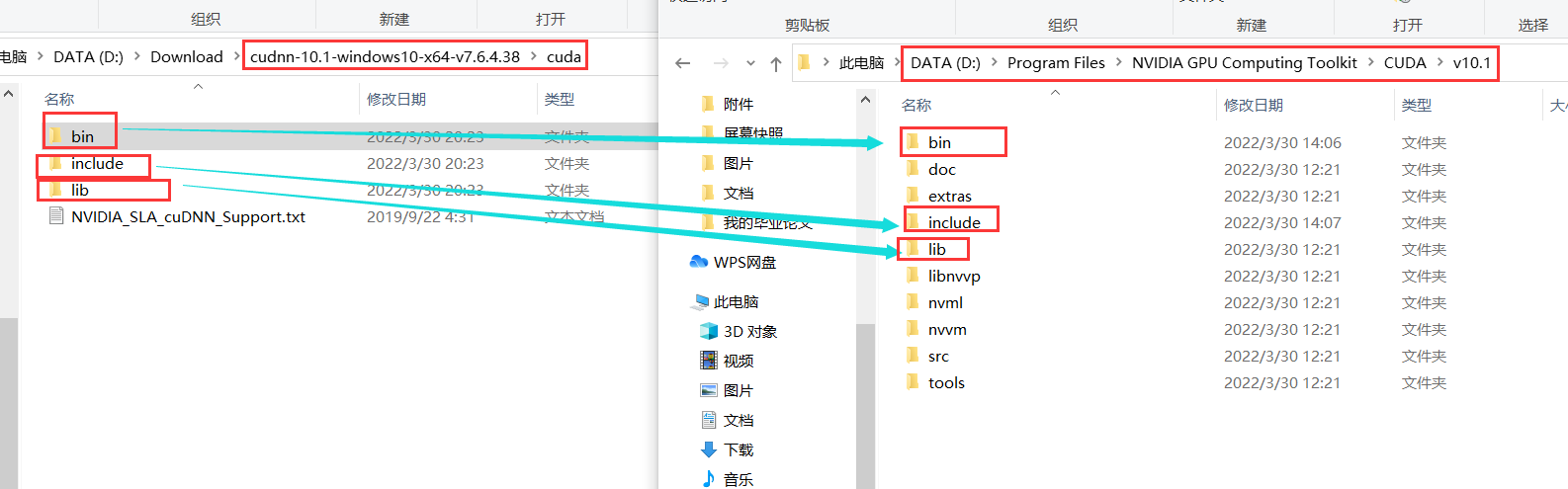
cuDNN的安装到这就结束了,接下来就要安装期待已久tensorflow-gpu。
第三步:安装tensorflow-gpu
这里将介绍两种安装方式,第一种使用pip直接安装的,第二种使用Anaconda(如果选择这一步,就不需要额外下载python,以及各种常用工具包,它会打包下载好)。
第一种:使用pip直接安装(本机采用该方式)
首先,打开cmd命令行界面,这里建议使用管理员身份打开。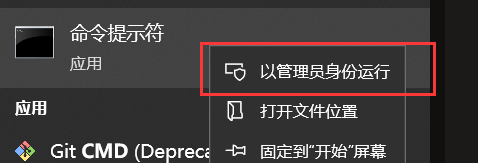
然后,就可以在命令行中输入以下命令进行安装:
pip install tensorflow-gpu==2.3.0 --default-timeout=100 -i https://pypi.tuna.tsinghua.edu.cn/simple后面的后缀使用的是清华镜像,若不是使用,则是从国外网站进行安装,有很大可能下载不下来,导致安装失败,除了清华源,这里再提供几个常用的源。
中科大镜像:https://pypi.mirrors.ustc.edu.cn/simple豆瓣镜像:http://pypi.douban.com/simple/阿里镜像:https://mirrors.aliyun.com/pypi/simple/百度镜像:https://mirror.baidu.com/pypi/simple注:这里选择的tensorflow-gpu版本要和之前选择的cuda版本对应,对应图在上面。安装过程比较缓慢,耐心等待即可。
到此为止,使用pip安装tensorflow-gpu就结束了,接下来可以进行测试是否可以正常运行,新建一个python文件,输入以下命令,可以使用任何方式运行这段代码(这里使用的是pycharm,若没有则直接进入官网下载即可,十分方便),当出现下图红色内容时,说明成功运行tensorflow-gpu版本。
import tensorflow as tftf.autograph.set_verbosity(0)physical_devices = tf.config.experimental.list_physical_devices('GPU')print(physical_devices)config = tf.config.experimental.set_memory_growth(physical_devices[0], True)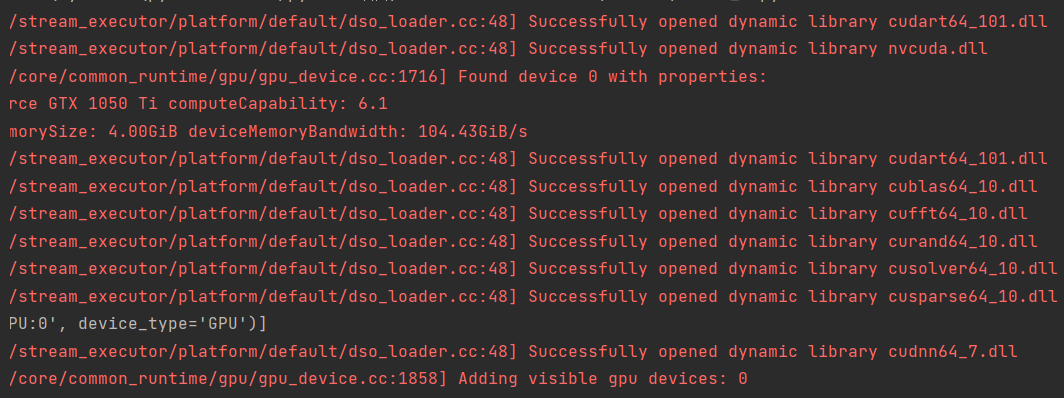
第二种:使用Anaconda进行安装(已经使用pip安装成功的,就不需要往下进行了)
关于Anaconda的安装和配置参见下面两篇文章,本文就不再赘述。
https://zhuanlan.zhihu.com/p/75717350
https://blog.csdn.net/ITLearnHall/article/details/81708148
安装完Anaconda后就可以进行tensorflow-gpu的安装了。
以下内容转载https://zhuanlan.zhihu.com/p/339734279中的内容,因为本机并没有采用这种方式安装。
首先,打开cmd命令行界面,按下面步骤进行操作。(建议以管理员身份打开)
1、切换opentuna的pip镜像源。(为了加速下载速度)
pip config set global.index-url https://opentuna.cn/pypi/web/simple2.创建虚拟环境。输入以下命令(后面跟你电脑安装的python版本)。
conda create -n tensorflow2 python=3.83.激活虚拟环境。
conda activate tensorflow24.安装tensorflow2.3.0(此处要和你的cuda和cudnn版本相对应)。我们使用pip来安装,pip安装后自带gpu支持,不需要额外安装gpu版本。我们此处使用pip而不采用conda,是因为conda中版本可能较旧而且作者使用conda后安装失败。如此处自行使用conda后安装失败并不表示本教程有问题!特此提前说明!强烈建议您在此处根据作者建议使用pip!
pip install tensorflow==2.3.0上诉命令,作者没试过能不能成功使用gpu版本,建议直接使用下面命令安装。
pip install tensorflow-gpu==2.3.05.验证安装是否成功。输入以下语句,如果如图所示输出了自己的GPU,则表示安装成功!否则安装失败,请检查步骤后重试或向作者提问。
pythonimport tensorflow as tftf.config.list_physical_devices('GPU') 提示下面内容为安装成功。