防火墙在企业中的应用非常广泛,几乎现在每个公司的网络中都会用到防火墙,或多或少做一些安全策略。公司中也一定存在着负责日常维护这些网络设备的工作人员。如果稍微专业一点,可能他们会通过直接敲命令的方式来管理防护墙,但是也存在着一些专业知识不是那么扎实的人,那这些工作人员在平常维护防火墙时,可能会选择通过Web界面,来更直观的配置相关安全策略。本篇主要是依据本人平时的工作经验,对防火墙相关的知识做一个学习总结,提供大家一种可以自己练习Web防火墙配置的方法。(本篇涉及到的知识非常基础,可以理解为学习心得,如有不准确的地方,希望大家可以帮我指正!)
USG6000V导入设备包Ensp中的USG6000V防火墙可以提供Web登录界面功能,第一次使用USG6000V时,会被要求导入相应的设备包。设备包大家可以自行百度,现在资源很丰富,当然也可以私我直接要。需要注意的是,你的USG6000V设备包的路径不要存在中文,全英文路径即可。(存在中文可能会出现错误代码)
启动USG6000V在成功导入设备包后,一般来说即可正常启动。但是也存在一种情况,就是防火墙设备一直在跳#号,始终无法启动。(这种情况在我第一次用USG6000V时就遇到过)这个时候先做一个排查,如果说其他设备启动正常,单独这个USG6000V启动不了,我建议你下载安装以下版本的Ensp和Box使用(winpcap4.1.3即可,如果想要现成的资源包可以私我直接拿):


因为本人当时就是单独USG6000V启动不了,从网上找了很多方法,什么电脑未开启虚拟化、内存不够,到后来都不行。最后自己把几个软件卸载了,几个版本来回试,突然就成功启动了,现在想想真的挺神奇。(说明以下:本人无法确定是否这个方法对所有人可行,只是本人在之前遇到过的一次问题经验,如果按此方法不行,建议慢慢百度,不要着急)
配置Cloud云并连接基于win10,大家可以创建一个Microsoft KM-TEST环回适配器网卡,具体操作如下:
右键计算机→管理→设备管理器→网络适配器→操作(左上角)→添加过时硬件→下一页→高级→网络适配器→厂商选择Microsoft→型号选择Microsoft KM-TEST→默认下一页安装
安装完成后,重启电脑。打开Ensp的Cloud,绑定信息选择UDP,端口根据需求选择,点击增加。
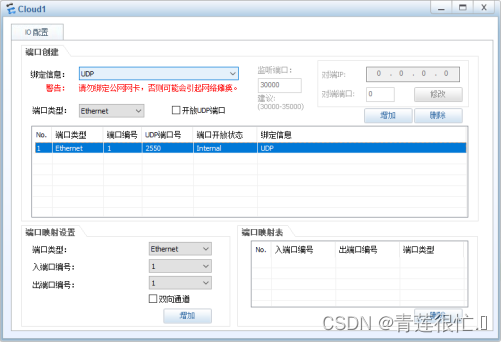
绑定信息选择刚才创建的环回网卡,不确定的话可以打开更改适配器选项,查一下刚才在本机上创建的网卡。选择后点击增加,注意下面选择出端口编号为2,并勾选双向通道,最后点击增加。
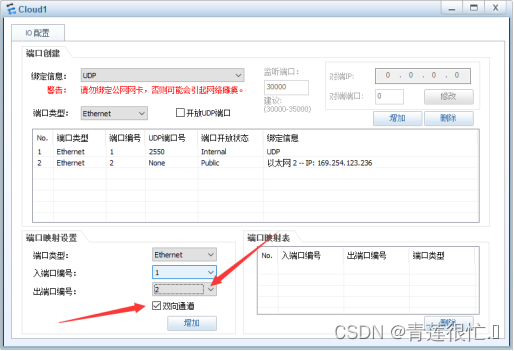
端口创建好后,即可实现防火墙和Cloud云连接,如图。
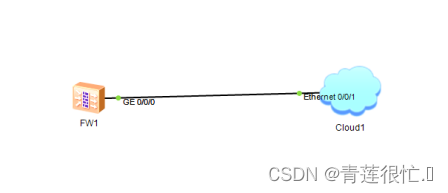
关于这个Cloud,你可以理解成一个桥梁,用来连接你的物理机和虚拟机,你真机的地址被映射在这个云上。
配置USG6000V打开USG6000V,第一次它会要求你输入用户名和密码,默认用户名和密码是admin和Admin@123,输入后提示修改密码,输入Y,依次输入旧密码和两次新密码即可。(新密码最好包括大小写字母和数字)
进入USG6000V后,输入以下命令:
<USG6000V1>sys //进入系统视图
[USG6000V1]un in en //关闭提示信息
[USG6000V1]firewall zone trust //进入防火墙trust区域
[USG6000V1-zone-trust]add interface g1/0/0 //将g1/0/0端口加入这个区域,这里需要注意,在设置连接的时候不要用g0/0/0口连接Cloud,因为g0/0/0口有默认配置
[USG6000V1-zone-trust]int g1/0/0 //进入g1/0/0接口
[USG6000V1-GigabitEthernet1/0/0]ip address 192.168.137.10 24 //配置IP地址,需要注意,IP地址的选择需要根据你的环回网卡保持同网段,比如说环回网卡192.168.137.1,你的IP地址就可以选择192.168.137.x
[USG6000V1-GigabitEthernet1/0/0]service-manage all permit //开放所有服务,permit为允许,deny为禁止。这里的服务有如图所示(此项目开启ping和https也可以正常使用):
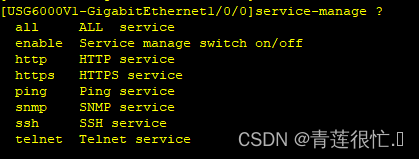
到这里,配置就完成了,我们可以验证一下是否可以ping通,在你的真机cmd上ping刚才设置的防火墙IP地址:

Ping通后,再验证一下是否可以正常登录web界面,打开浏览器输入https://192.168.137.10:8443,或者直接输入192.168.137.10,可以发现成功登录界面,用户名为admin,密码为刚才设置的新密码。
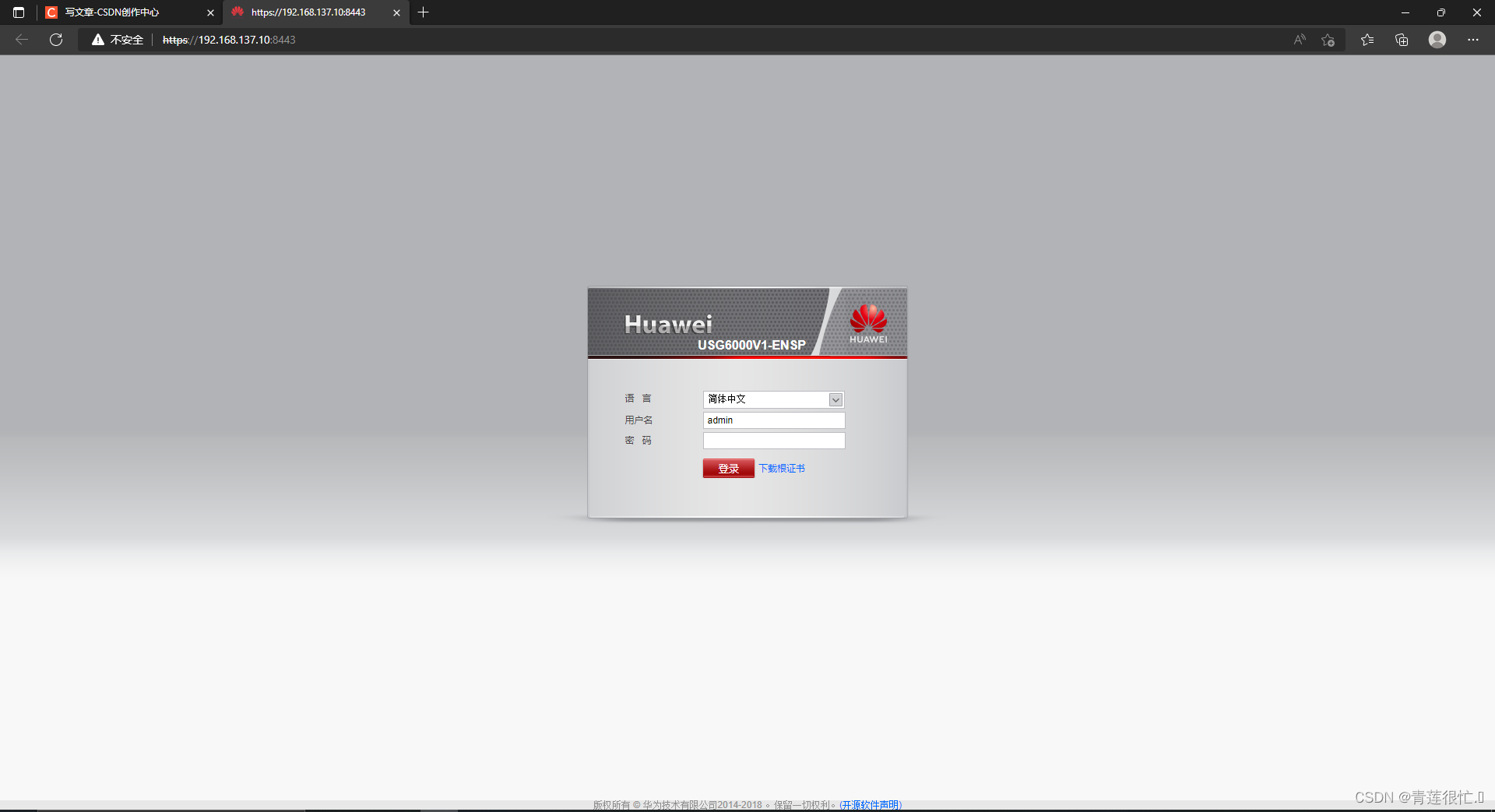
本篇非常基础,旨在提供大家一个练习防火墙WEB配置的方法,在后面的学习中,可以把USG6000V加在自己网络实验中,从而拓宽自己的知识面,也更贴切的模拟真实企业网络的情况。感谢你可以耐心的看到这里,如果此篇小结可以对你有所帮助,本人深感荣幸。