PyQt5保姆级教程-- 从入门到精通
主要内容:
| 1 | Qt Designer |
|---|---|
| 2 | PyQt5基本窗口控件(QMainWindow、Qwidget、Qlabel、QLineEdit、菜单、工具栏等) |
| 3 | PyQt5高级组件(QTableView、QListView、容器、线程等) |
| 4 | PyQt5布局管理(QBoxLayout、QGirdLayout、QFormLayout、嵌套布局等) |
| 5 | PyQt5信号与槽(事件处理、数据传递等) |
| 6 | PyQt5图形与特效(定制窗口风格、绘图、QSS与UI美化、不规则窗口、设置样式等) |
| 7 | PyQt5扩展应用(制作PyQt5安装程序、数据处理、第三方绘图库在PyQt5中的应用、UI自动化测试等) |
搭建PyQt5开发环境
工具:
Python
PyQt5模块
PyCharm
在PyCharm里面安装PyQt5
pip install PyQt5 -i https://pypi.douban.com/simple在PyCharm里面安装Qt的工具包
pip install PyQt5-tools -i https://pypi.douban.com/simple在安装tools时,报如下错误:
1.pip install PyQt5-tools安装失败
WARNING: Ignoring invalid distribution -yqt5 (e:\venvs\pyqt5_demo1\lib\site-packages)Installing collected packages: pyqt5, click, qt5-tools, pyqt5-plugins, pyqt5-toolsERROR: Could not install packages due to an OSError: [WinError 5] 拒绝访问。: 'e:\\venvs\\pyqt5_demo1\\Lib\\site-packages\\PyQt5\\QtCore.pyd'Check the permissions.解决办法:
第一步:
将pip install ...加入--user为pip install --user ...即可
pip install PyQt5-tools -i https://pypi.douban.com/simple --user换个思路
重启电脑,继续输入第一条命令安装
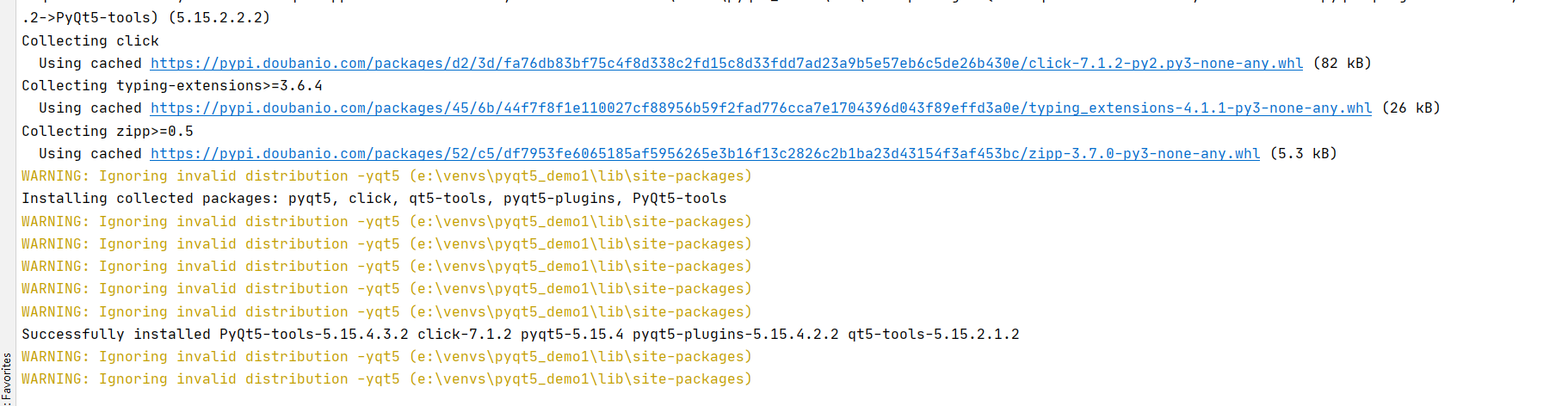
原因分析,可能占用了进程。
2.配置Qt Designer
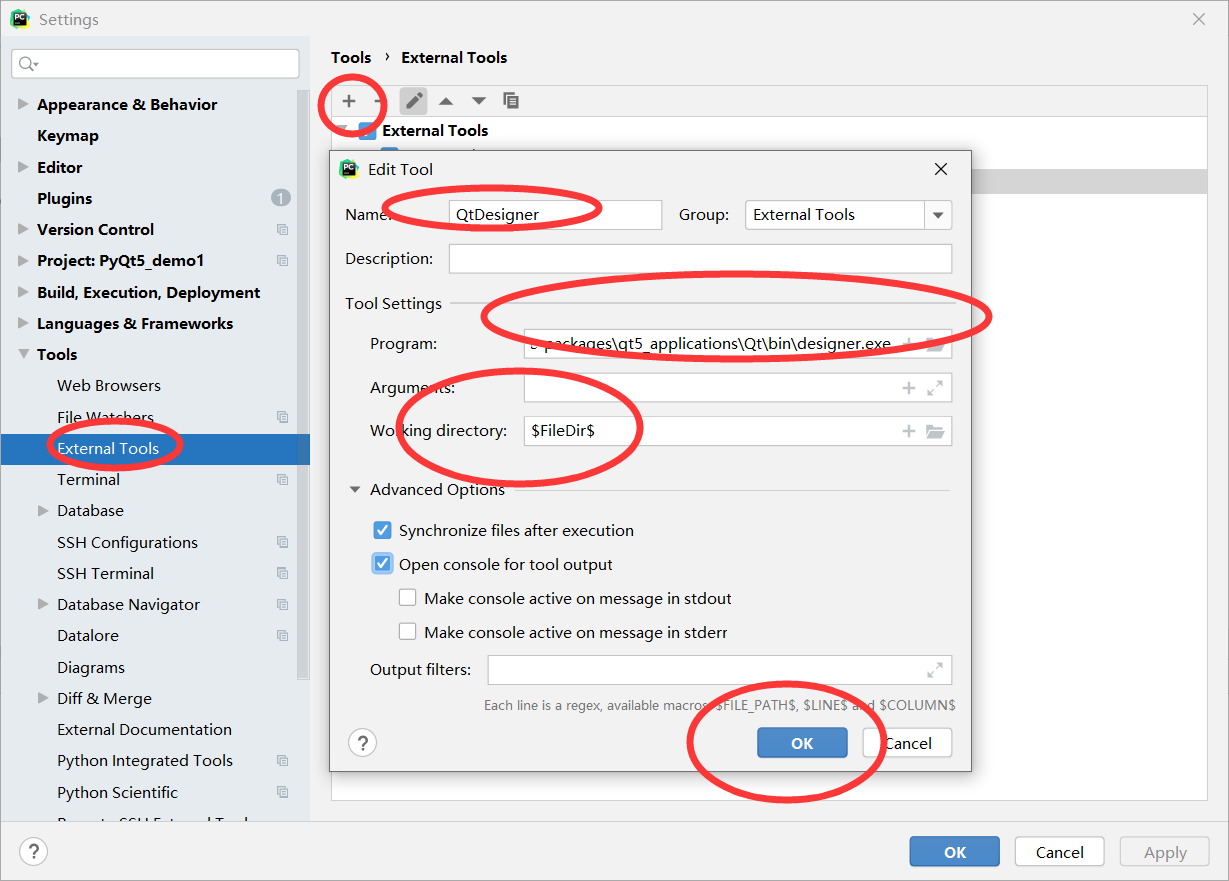
Working directory:$FileDir$3.配置PyUIC
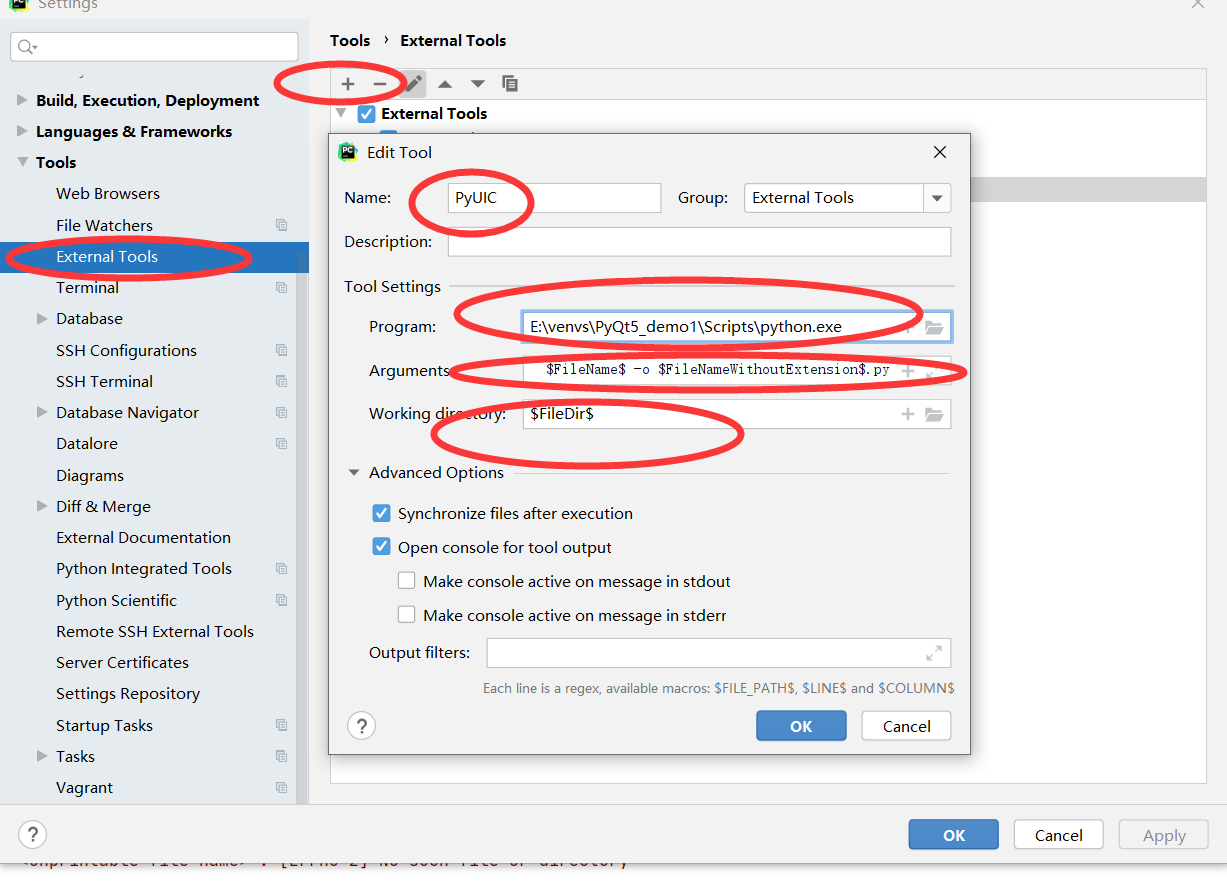
Program:python的安装目录下的python.exe文件Arguments:-m PyQt5.uic.pyuic $FileName$ -o $FileNameWithoutExtension$.py4.配置Pyrcc
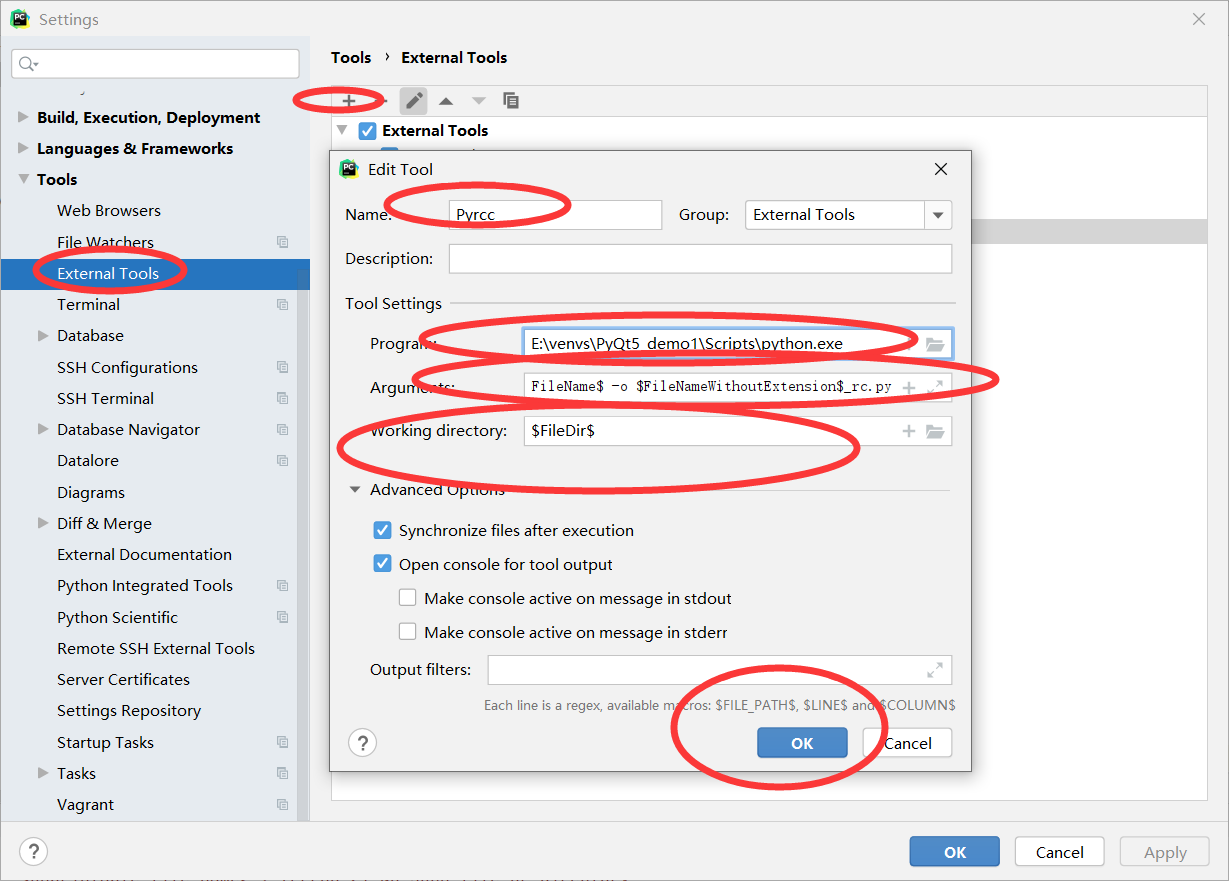
Program:python的安装目录下的Scripts文件夹的pyrcc5.exe文件Arguments:$FileName$ -o $FileNameWithoutExtension$_rc.py展示效果如下:
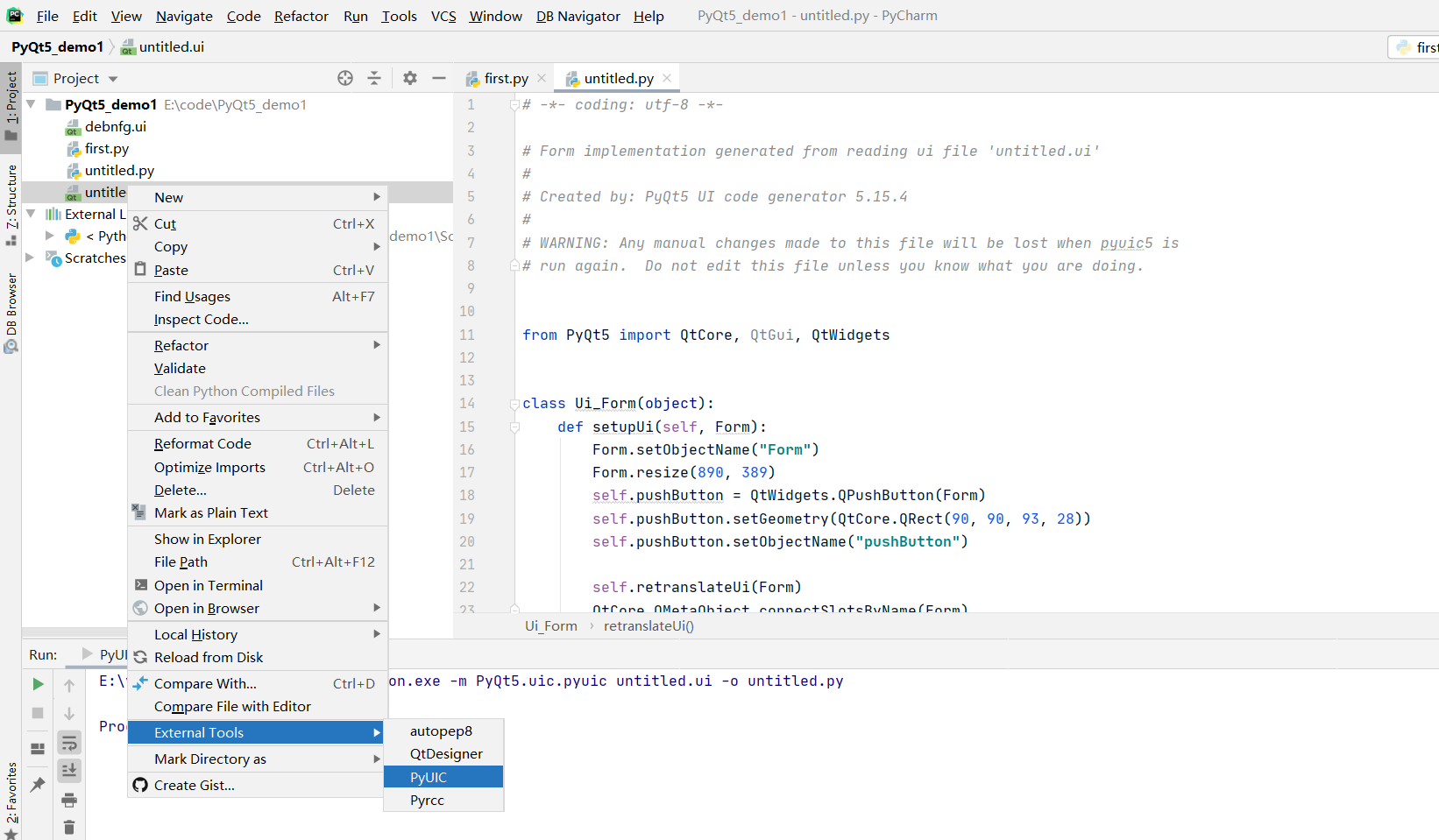
5.ui转py的过程:
1.点击EXternal Tools里面的QTDesigner,会跳转到QT界面,
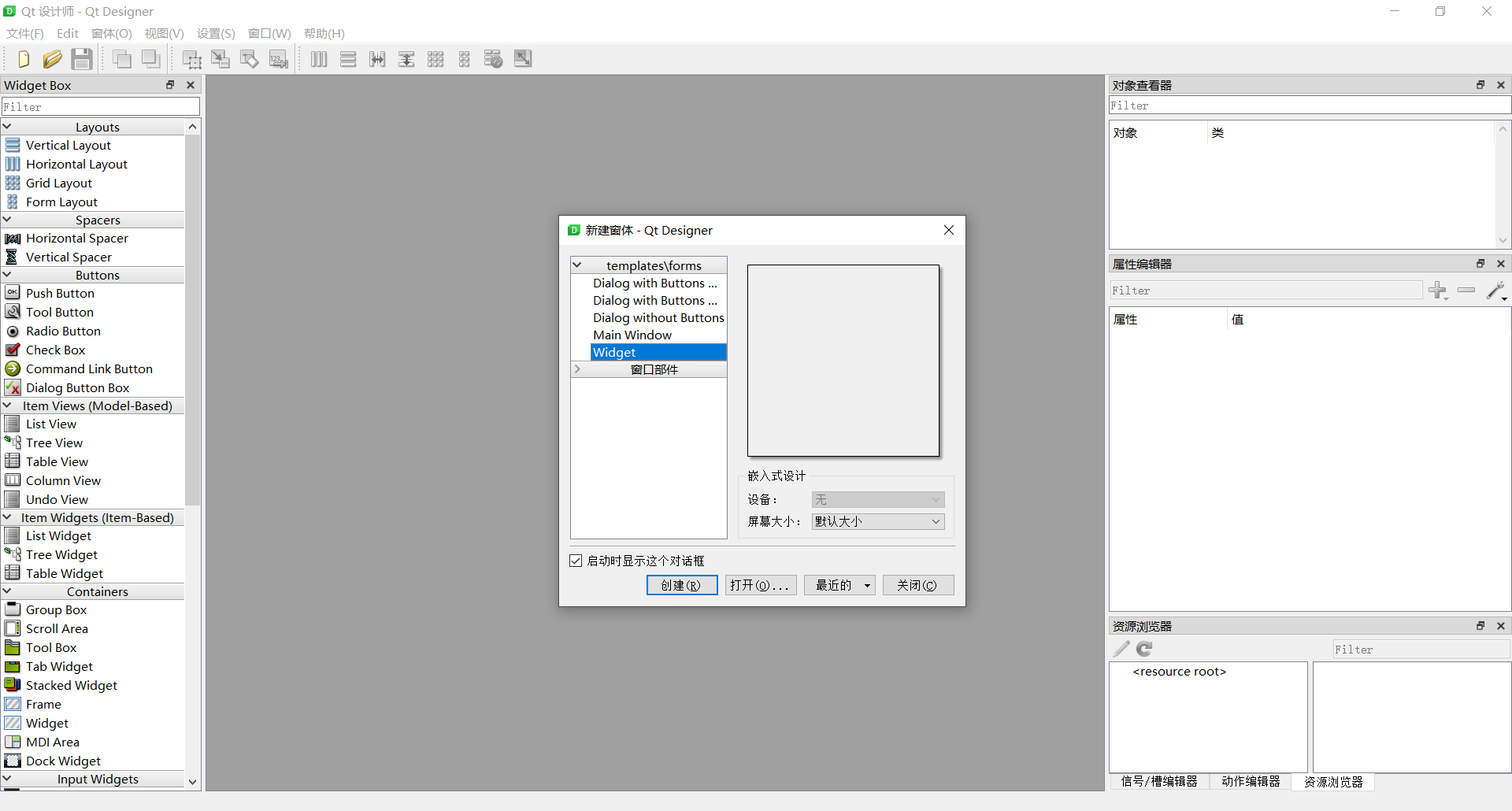
拖动组件,调整好界面,保存为first文件,它会默认生成first.ui文件
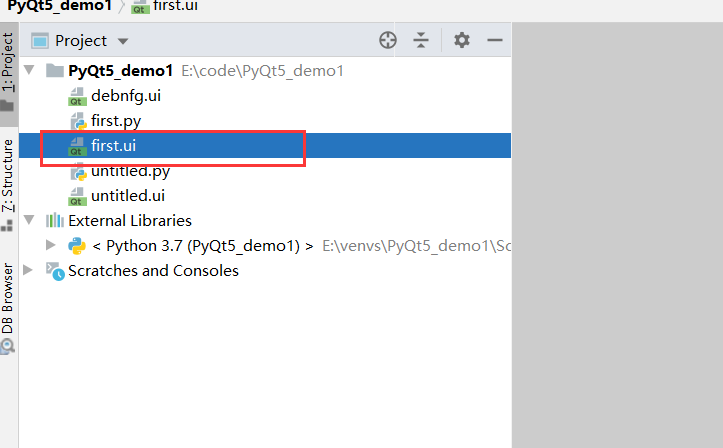
选中文件,鼠标右击,打开扩展,选择PyUIC,它会生成.py文件
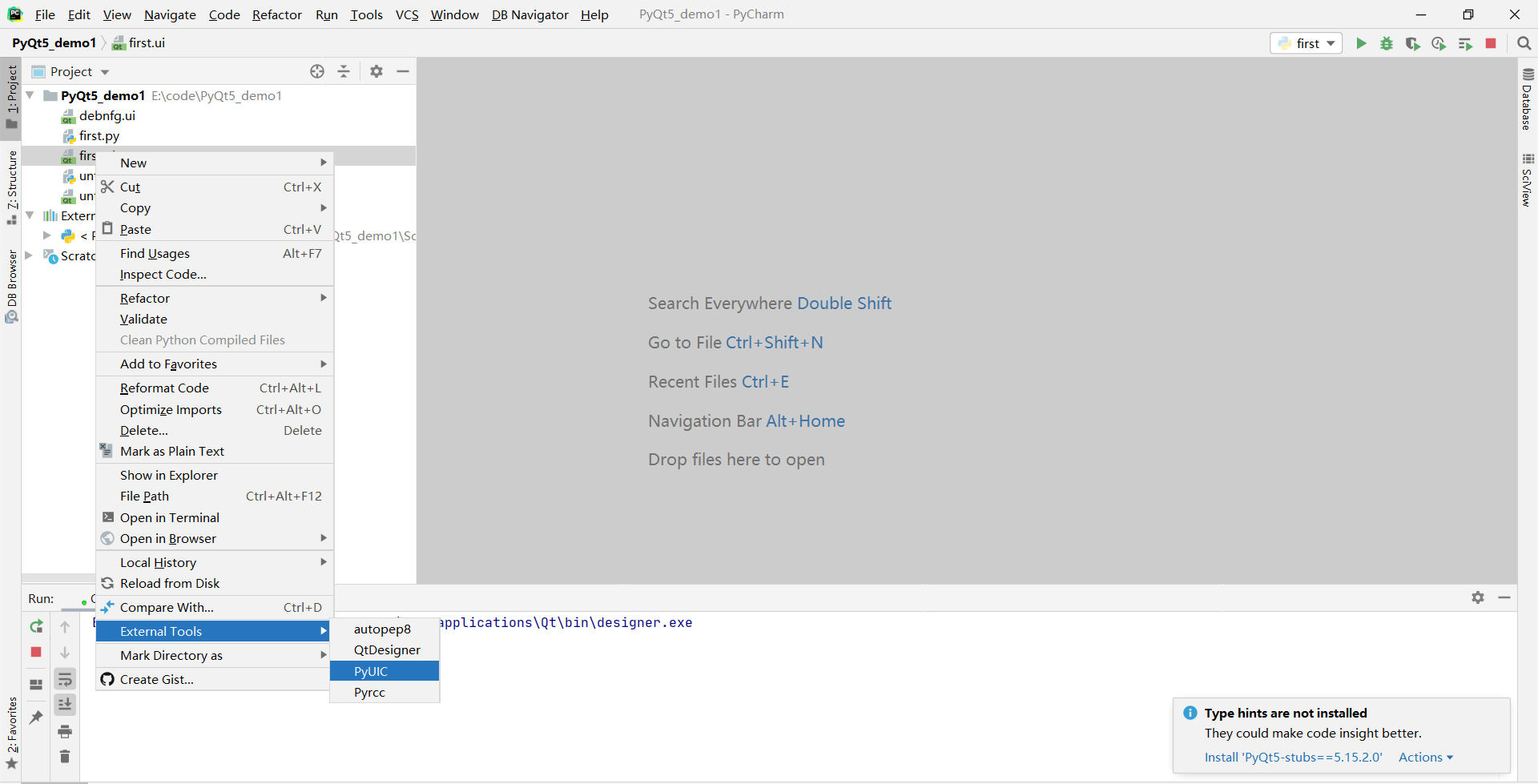
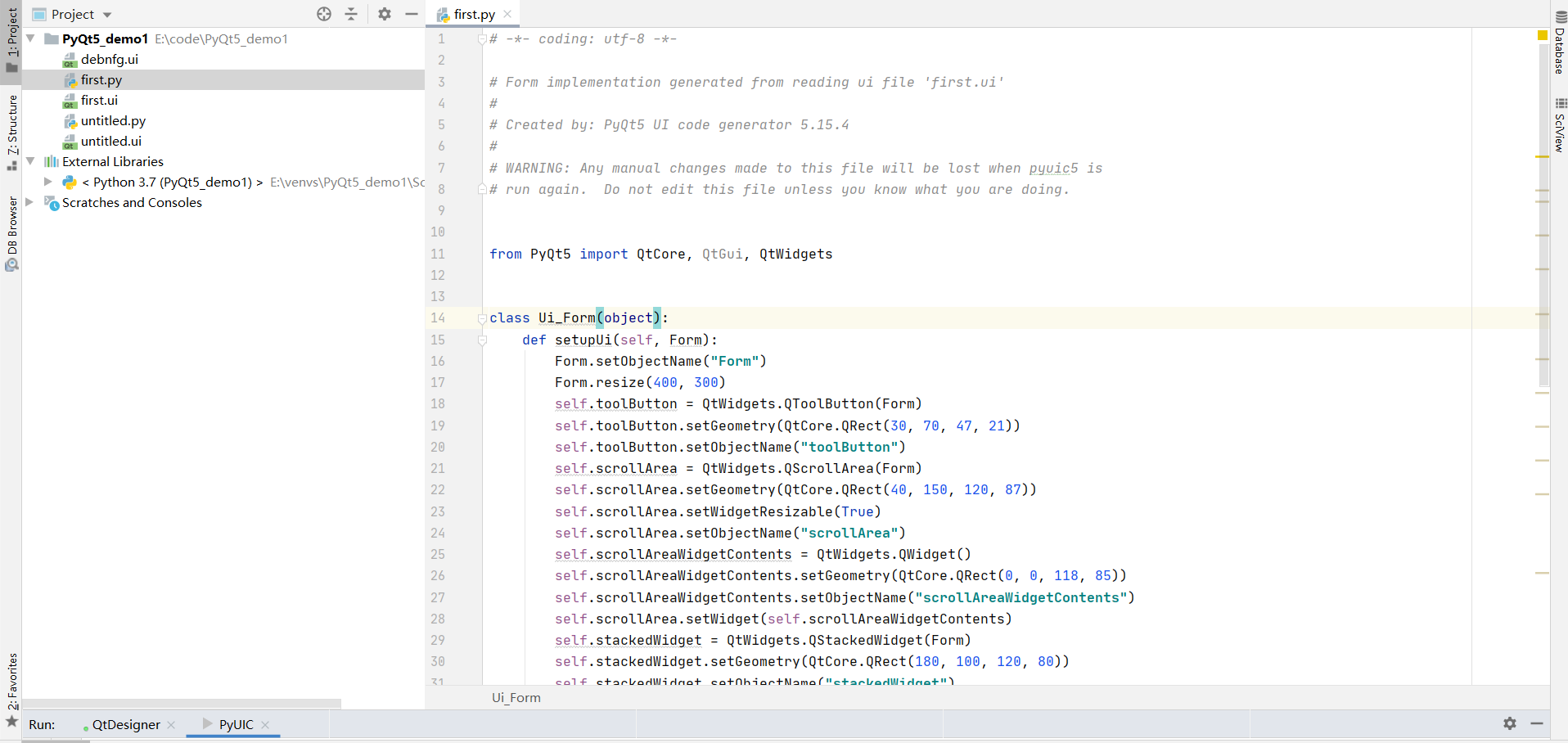
将.ui文件转化为.py文件的命令行方法:
python -m PyQt5.uic.pyuic demo.ui -o demo.py6.开发第一个基于PyQt5的桌面应用
必须使用两个类: QApplication和QWidget。都在PyQt5.QtWidgets。
第一个类表示应用程序,第二个类表示窗口
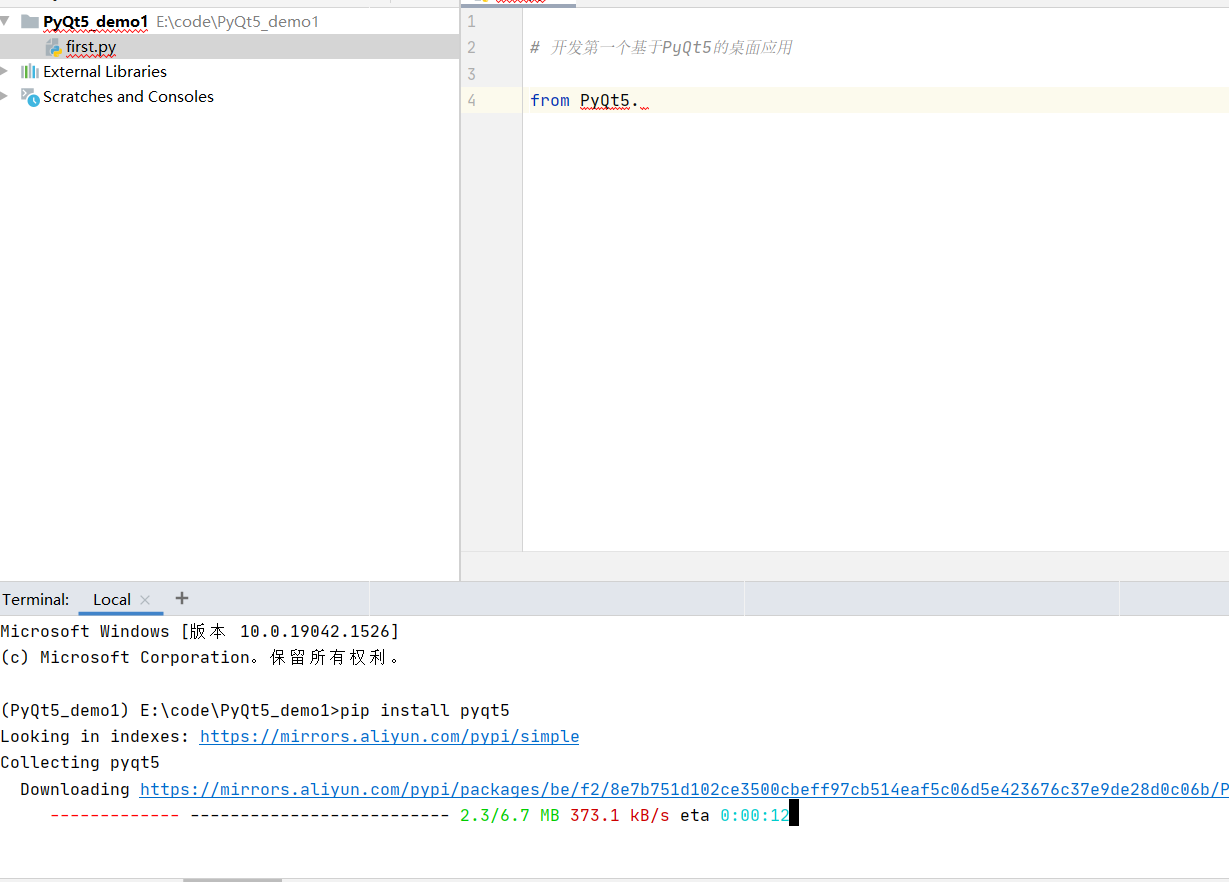
输入如下代码:
# 开发第一个基于PyQt5的桌面应用import sysfrom PyQt5.QtWidgets import QApplication,QWidgetif __name__ == '__main__': # 创建QApplication类的实例 app = QApplication(sys.argv) # 创建一个窗口 w = QWidget() # 设置窗口尺寸 宽度300,高度150 w.resize(400,200) # 移动窗口 w.move(300,300) # 设置窗口的标题 w.setWindowTitle('第一个基于PyQt5的桌面应用') # 显示窗口 w.show() # 进入程序的主循环,并通过exit函数确保主循环安全结束(该释放资源的一定要释放) sys.exit(app.exec_())效果如下:
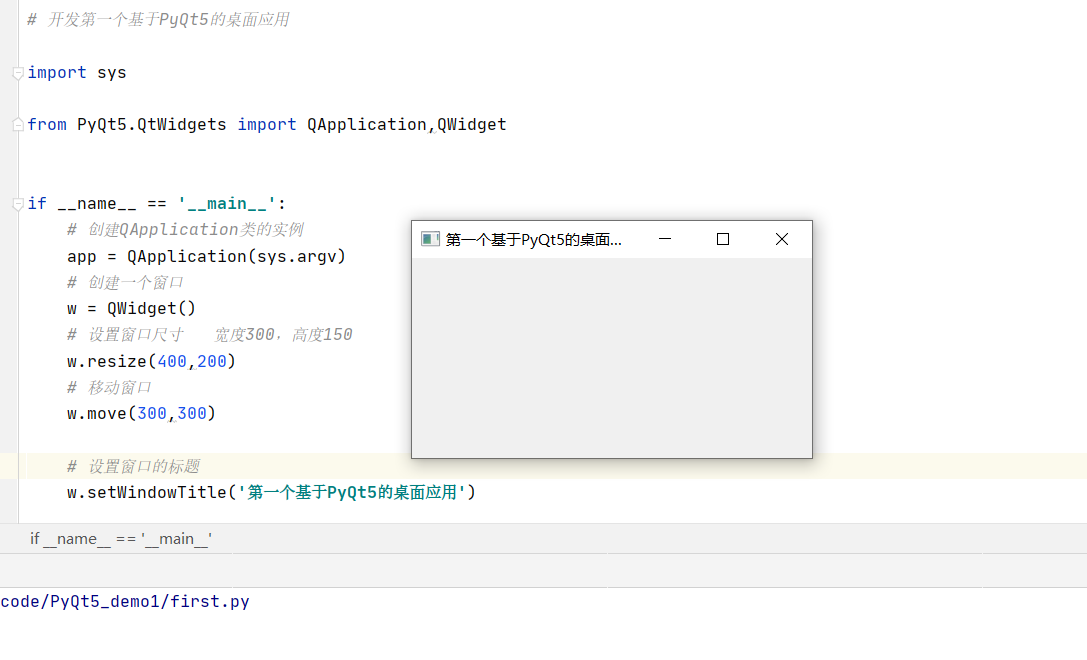
也可以在命令行运行
python 文件名.py7.基本操作
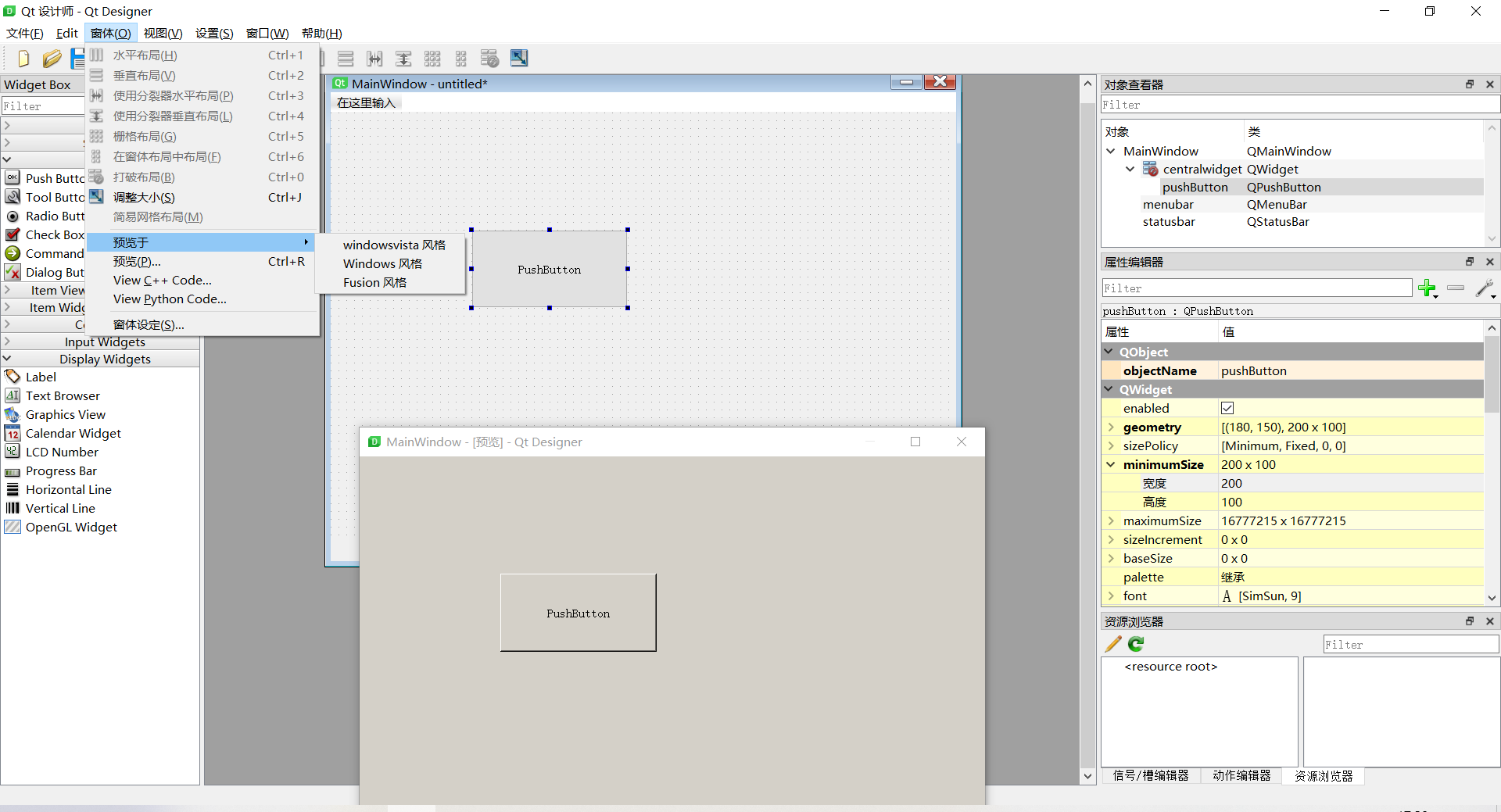
左侧是可以选择的组件,右侧可以设定属性值,设置完成之后,可以在窗体选择预览,选择查看c++和python代码。
8.在QtDesigner中使用水平布局(Vertical Layout)
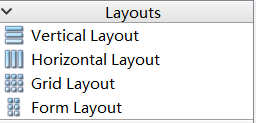
两种方式:
(1)先移组件,再布局。
放置五个按钮,让这五个按钮等宽的,水平的排列
(全部选中–>鼠标右键–>布局–>水平布局 预览)
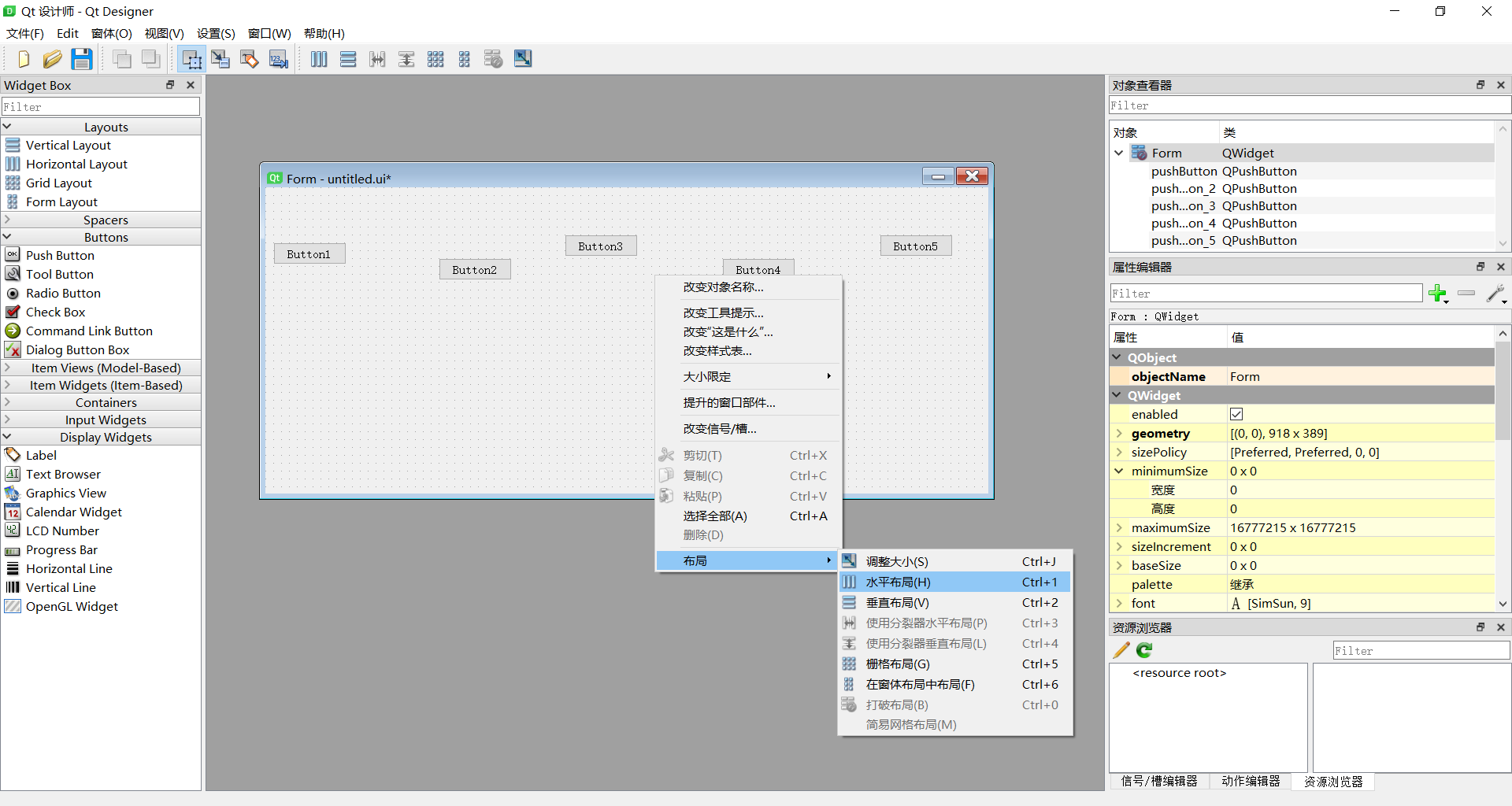
预览:
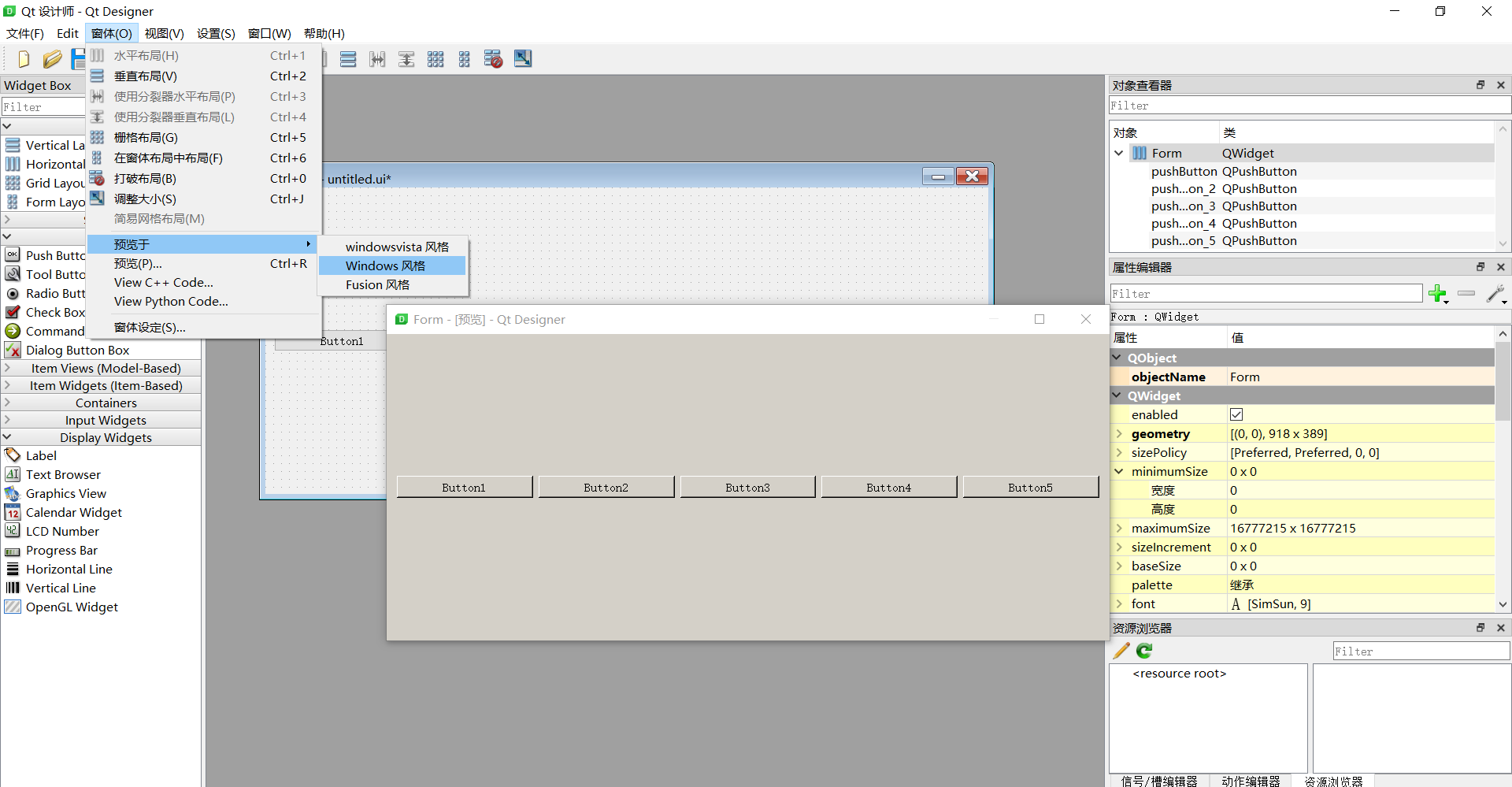
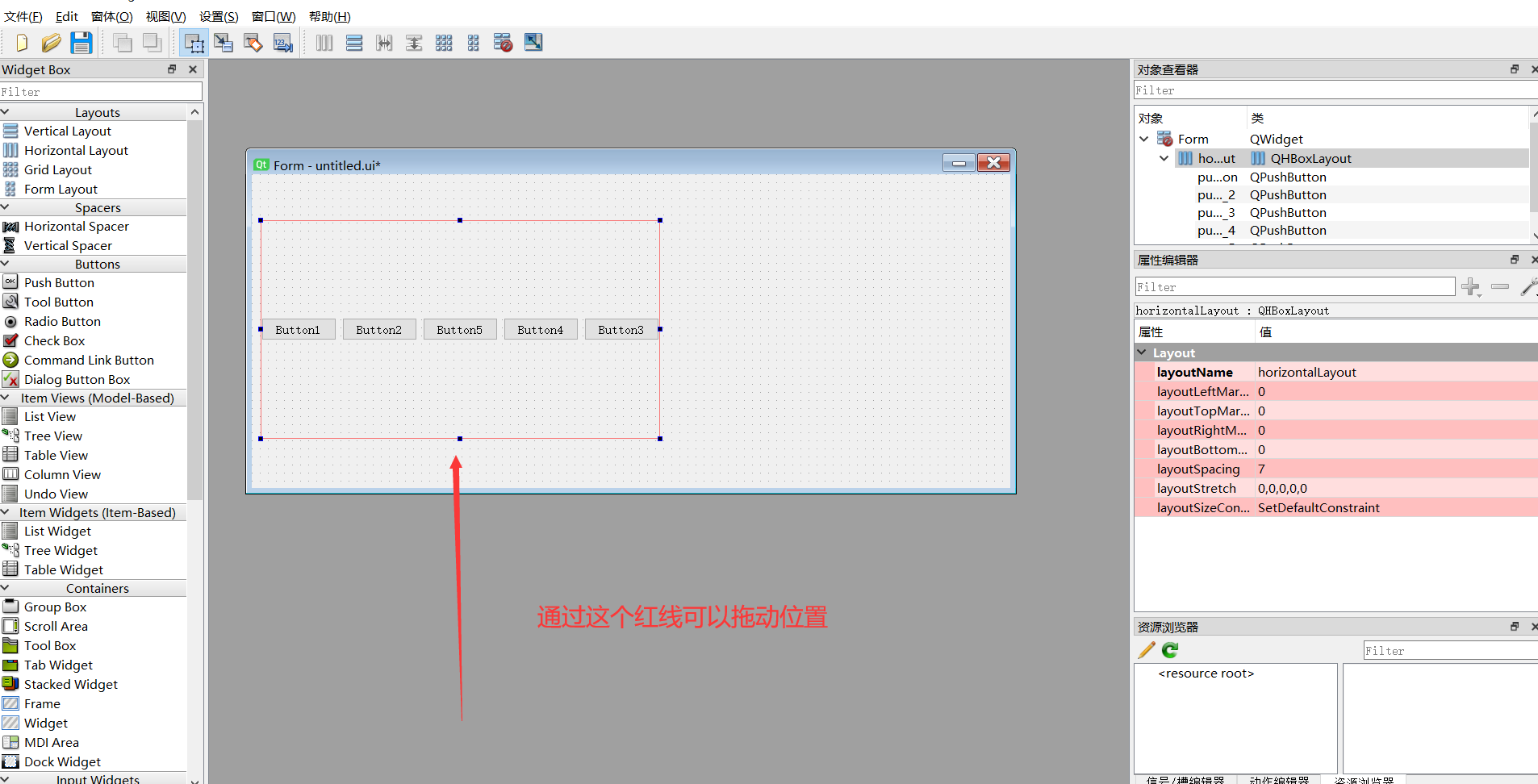
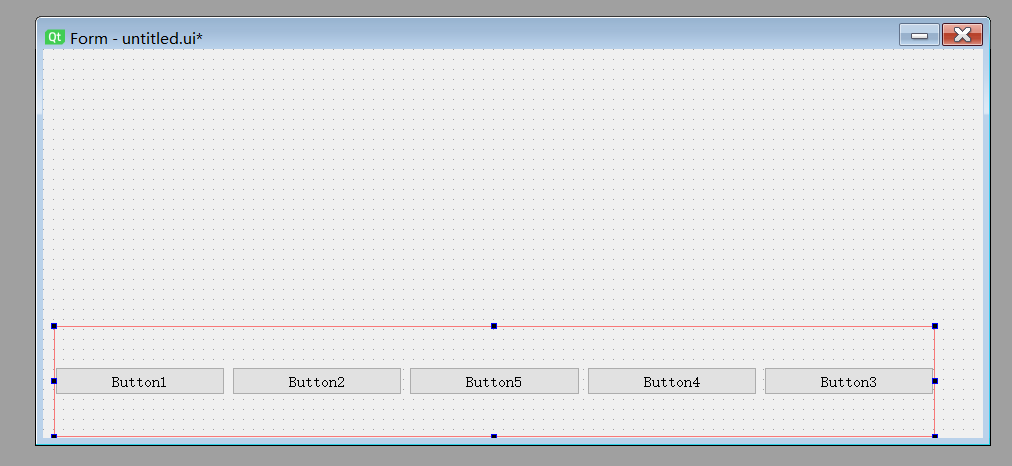
(2)先布局,再移组件。
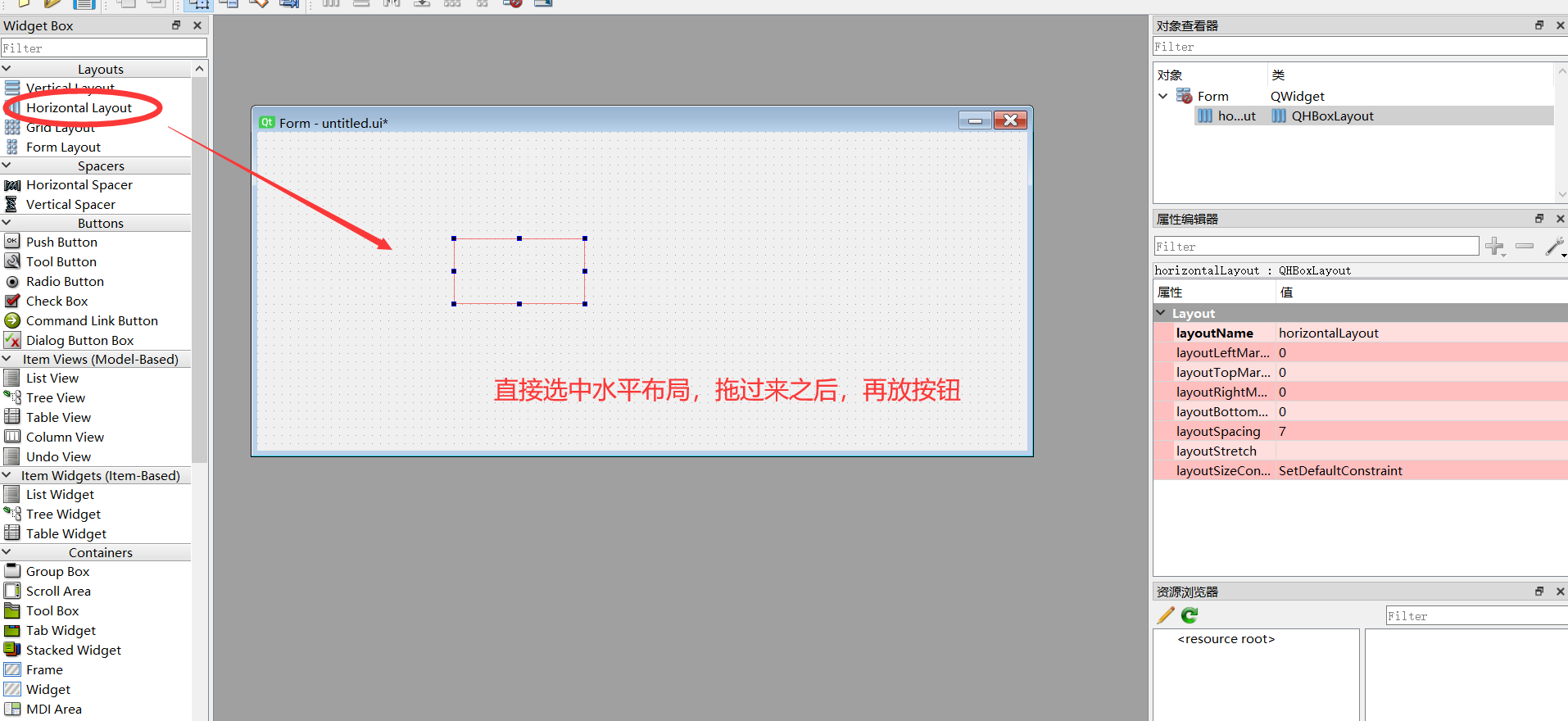
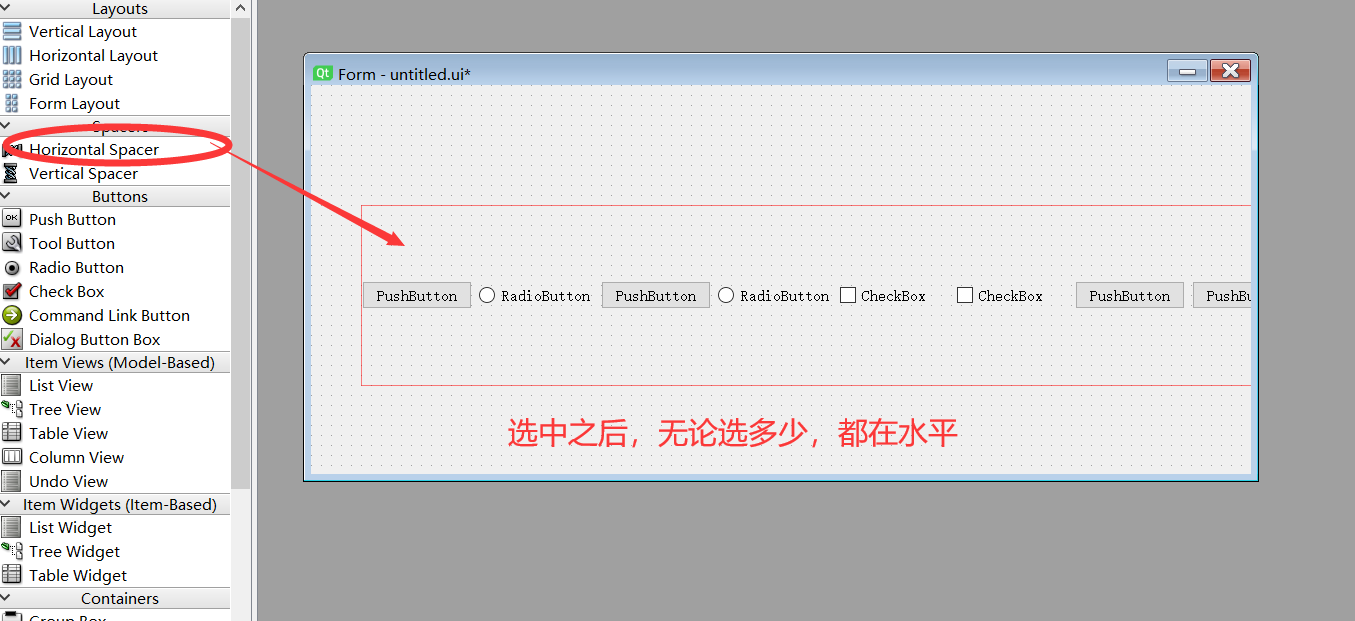
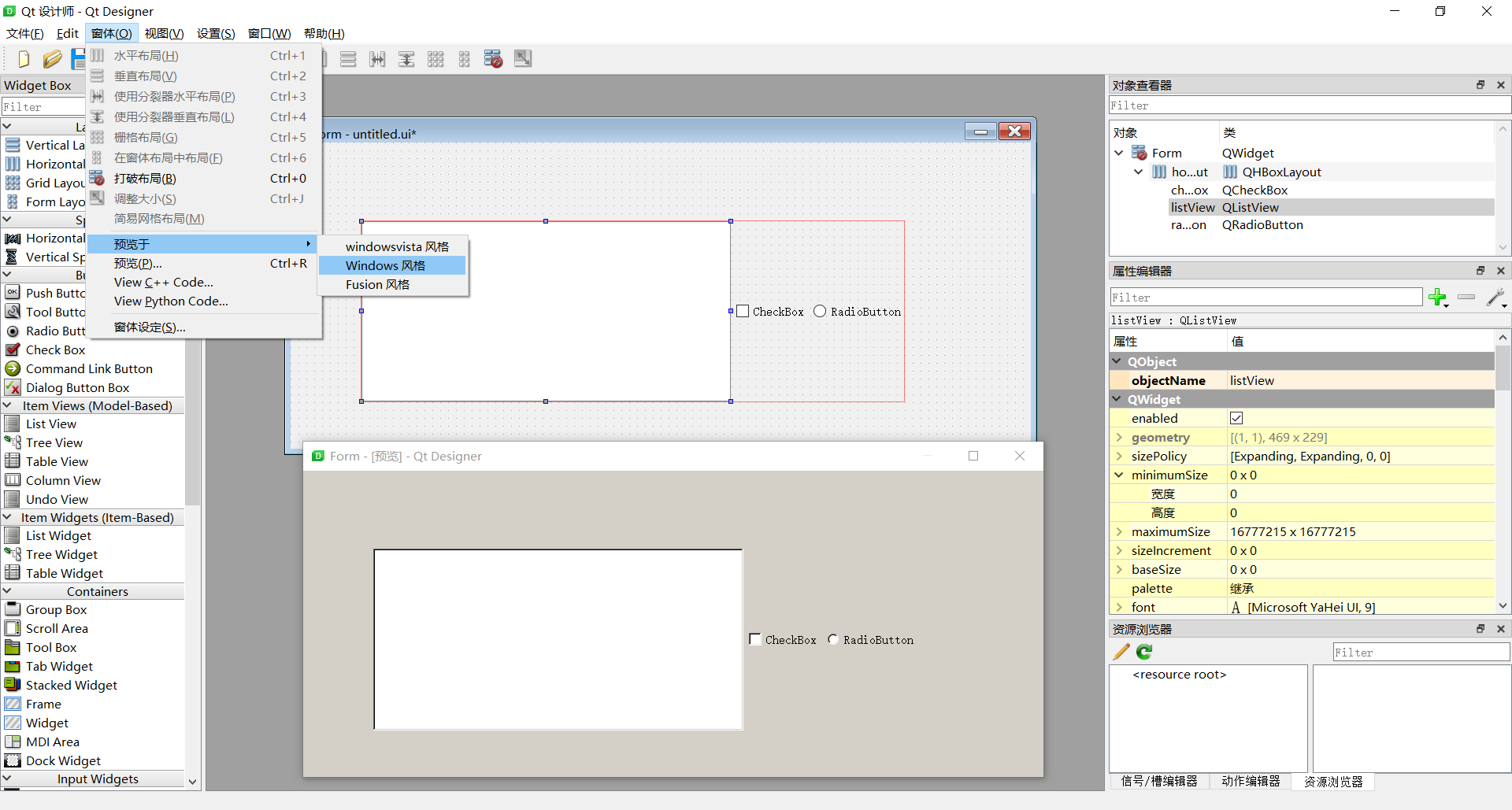
生成demo1.ui文件
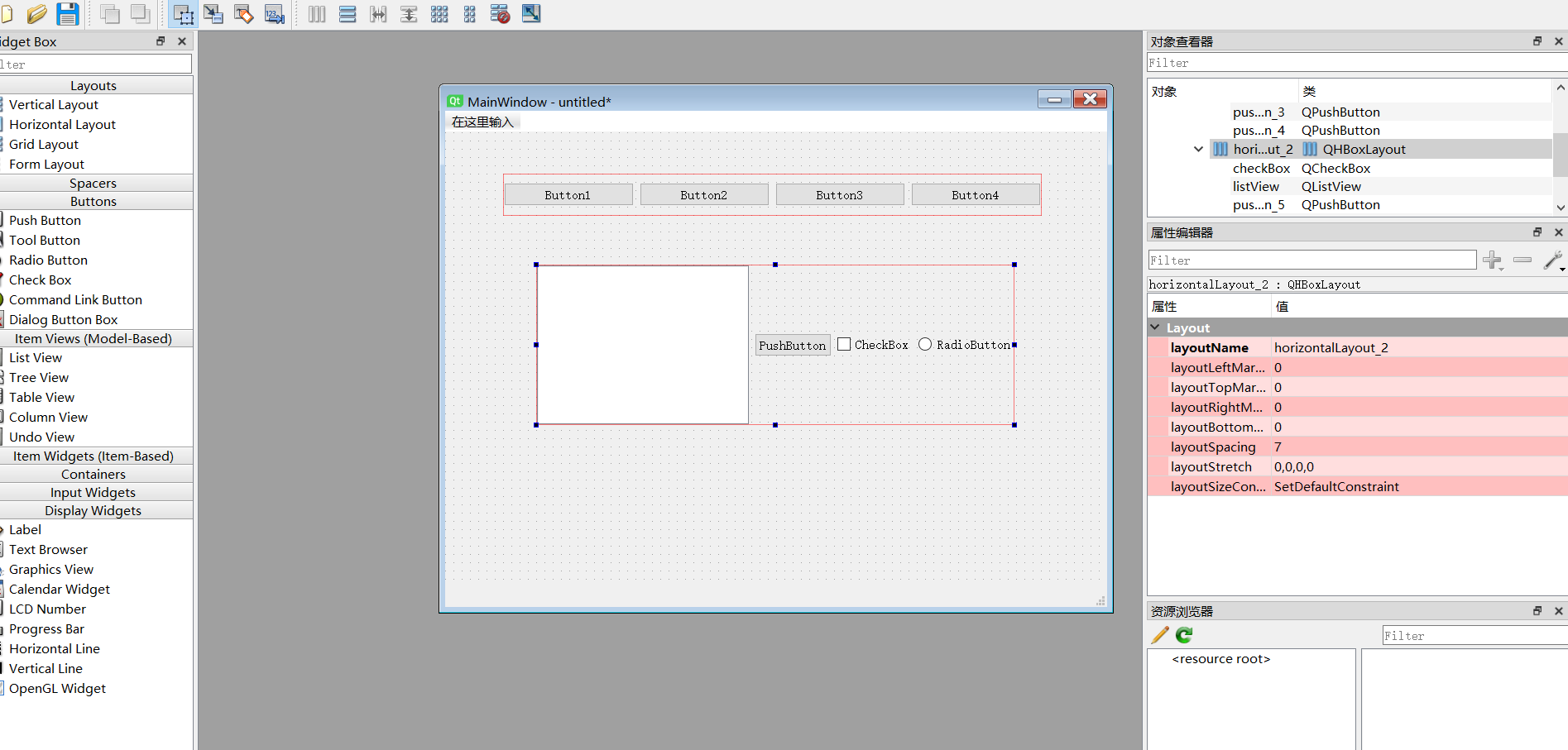
转成demo2.py文件,转成py文件,才能在程序里面调。
生成的代码如下:
# -*- coding: utf-8 -*-# Form implementation generated from reading ui file 'demo1.ui'## Created by: PyQt5 UI code generator 5.15.4## WARNING: Any manual changes made to this file will be lost when pyuic5 is# run again. Do not edit this file unless you know what you are doing.from PyQt5 import QtCore, QtGui, QtWidgetsclass Ui_MainWindow(object): def setupUi(self, MainWindow): MainWindow.setObjectName("MainWindow") MainWindow.resize(800, 600) self.centralwidget = QtWidgets.QWidget(MainWindow) self.centralwidget.setObjectName("centralwidget") self.widget = QtWidgets.QWidget(self.centralwidget) self.widget.setGeometry(QtCore.QRect(70, 50, 651, 51)) self.widget.setObjectName("widget") self.horizontalLayout = QtWidgets.QHBoxLayout(self.widget) self.horizontalLayout.setContentsMargins(0, 0, 0, 0) self.horizontalLayout.setObjectName("horizontalLayout") self.pushButton = QtWidgets.QPushButton(self.widget) self.pushButton.setObjectName("pushButton") self.horizontalLayout.addWidget(self.pushButton) self.pushButton_2 = QtWidgets.QPushButton(self.widget) self.pushButton_2.setObjectName("pushButton_2") self.horizontalLayout.addWidget(self.pushButton_2) self.pushButton_3 = QtWidgets.QPushButton(self.widget) self.pushButton_3.setObjectName("pushButton_3") self.horizontalLayout.addWidget(self.pushButton_3) self.pushButton_4 = QtWidgets.QPushButton(self.widget) self.pushButton_4.setObjectName("pushButton_4") self.horizontalLayout.addWidget(self.pushButton_4) self.widget1 = QtWidgets.QWidget(self.centralwidget) self.widget1.setGeometry(QtCore.QRect(110, 160, 578, 194)) self.widget1.setObjectName("widget1") self.horizontalLayout_2 = QtWidgets.QHBoxLayout(self.widget1) self.horizontalLayout_2.setContentsMargins(0, 0, 0, 0) self.horizontalLayout_2.setObjectName("horizontalLayout_2") self.listView = QtWidgets.QListView(self.widget1) self.listView.setObjectName("listView") self.horizontalLayout_2.addWidget(self.listView) self.pushButton_5 = QtWidgets.QPushButton(self.widget1) self.pushButton_5.setObjectName("pushButton_5") self.horizontalLayout_2.addWidget(self.pushButton_5) self.checkBox = QtWidgets.QCheckBox(self.widget1) self.checkBox.setObjectName("checkBox") self.horizontalLayout_2.addWidget(self.checkBox) self.radioButton = QtWidgets.QRadioButton(self.widget1) self.radioButton.setObjectName("radioButton") self.horizontalLayout_2.addWidget(self.radioButton) MainWindow.setCentralWidget(self.centralwidget) self.menubar = QtWidgets.QMenuBar(MainWindow) self.menubar.setGeometry(QtCore.QRect(0, 0, 800, 26)) self.menubar.setObjectName("menubar") MainWindow.setMenuBar(self.menubar) self.statusbar = QtWidgets.QStatusBar(MainWindow) self.statusbar.setObjectName("statusbar") MainWindow.setStatusBar(self.statusbar) self.retranslateUi(MainWindow) QtCore.QMetaObject.connectSlotsByName(MainWindow) def retranslateUi(self, MainWindow): _translate = QtCore.QCoreApplication.translate MainWindow.setWindowTitle(_translate("MainWindow", "MainWindow")) self.pushButton.setText(_translate("MainWindow", "Button1")) self.pushButton_2.setText(_translate("MainWindow", "Button2")) self.pushButton_3.setText(_translate("MainWindow", "Button3")) self.pushButton_4.setText(_translate("MainWindow", "Button4")) self.pushButton_5.setText(_translate("MainWindow", "PushButton")) self.checkBox.setText(_translate("MainWindow", "CheckBox")) self.radioButton.setText(_translate("MainWindow", "RadioButton"))如何在程序里面调用,先新建一个Run_demo1.py文件
代码如下:
import sysimport demo1from PyQt5.QtWidgets import QApplication,QMainWindowif __name__ == '__main__': # 只有直接运行这个脚本,才会往下执行 # 别的脚本文件执行,不会调用这个条件句 # 实例化,传参 app = QApplication(sys.argv) # 创建对象 mainWindow = QMainWindow() # 创建ui,引用demo1文件中的Ui_MainWindow类 ui = demo1.Ui_MainWindow() # 调用Ui_MainWindow类的setupUi,创建初始组件 ui.setupUi(mainWindow) # 创建窗口 mainWindow.show() # 进入程序的主循环,并通过exit函数确保主循环安全结束(该释放资源的一定要释放) sys.exit(app.exec_())运行:
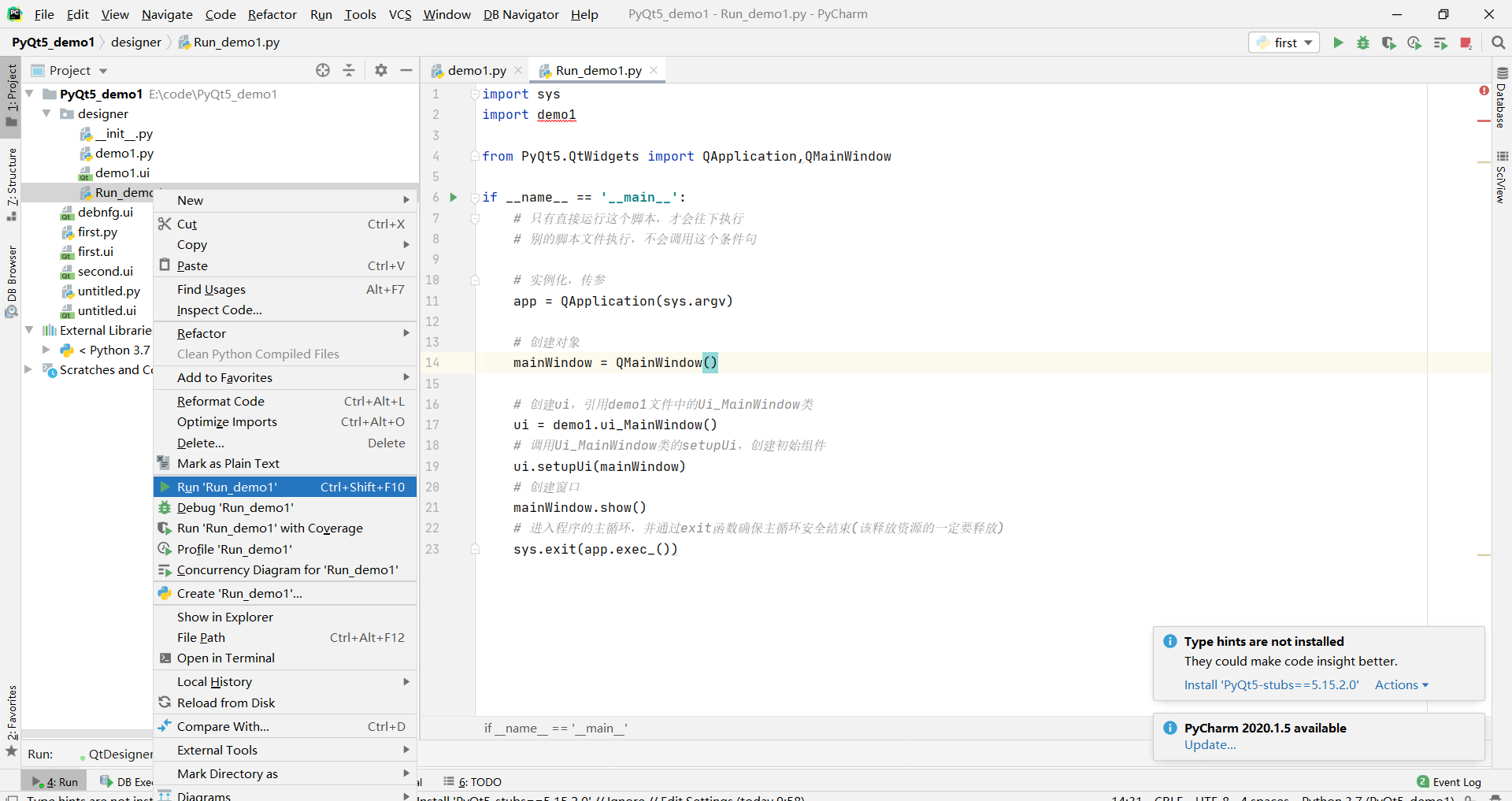
弹出如下窗口:
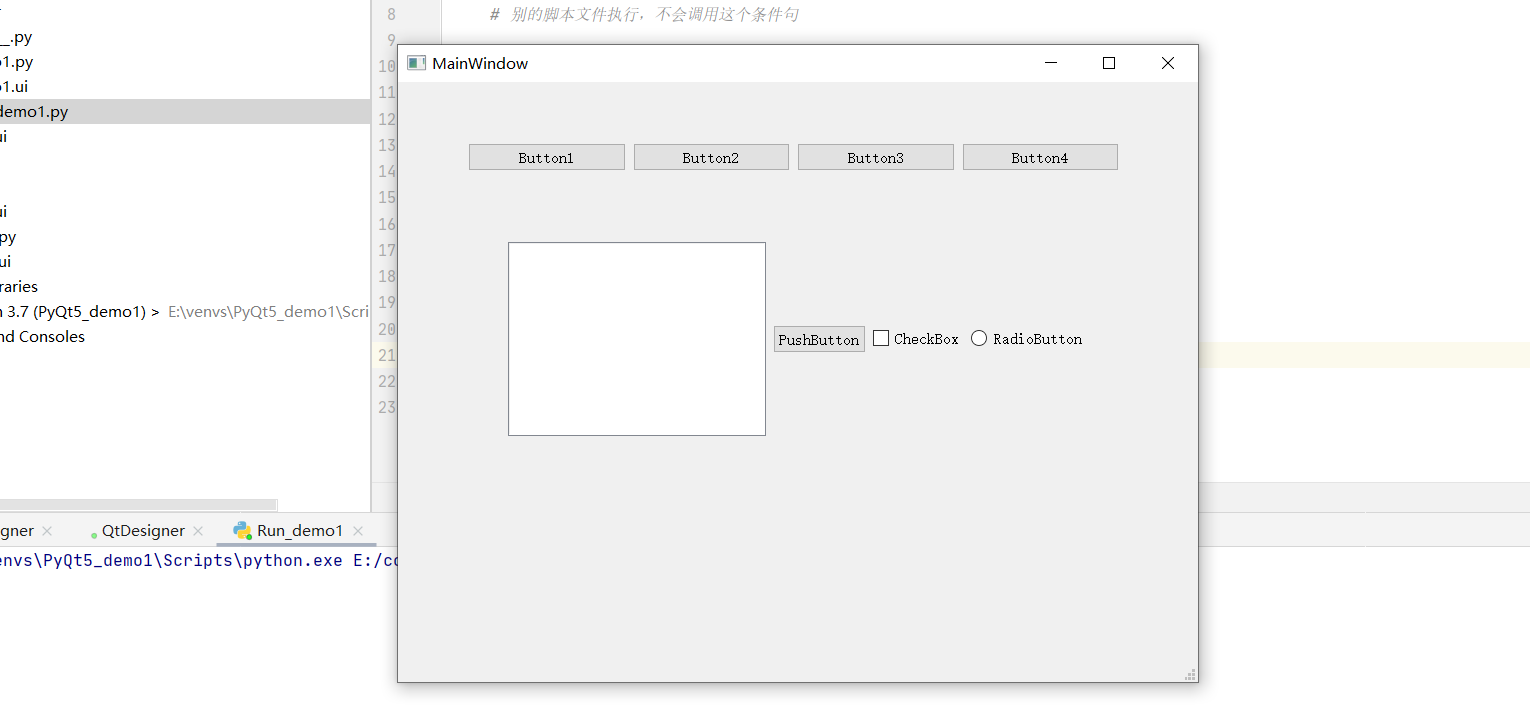
此时出现了一个小问题:
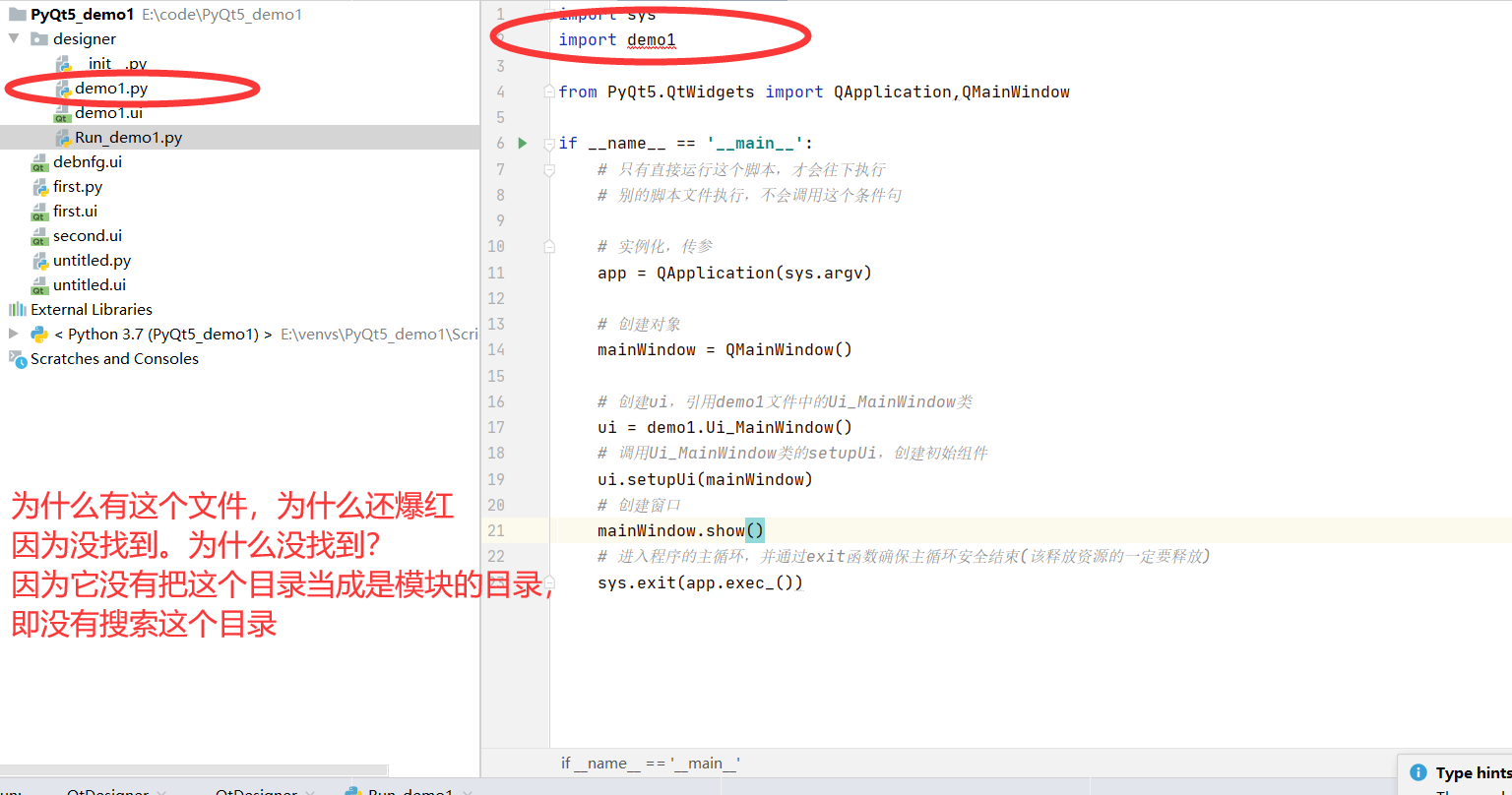
如何解决: (将此目录生成源代码目录)
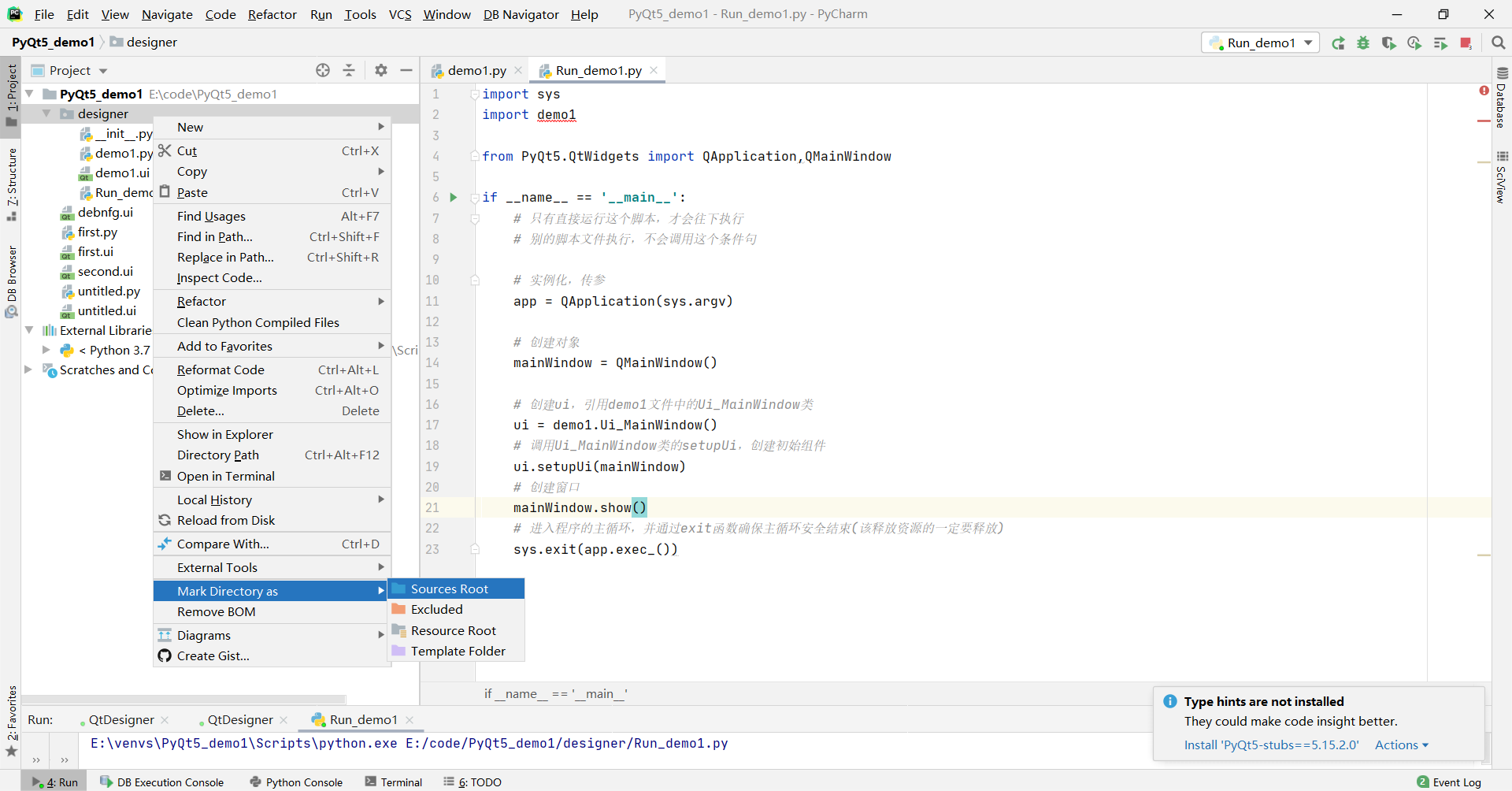
设置完成之后,等待加载完成,导入文件名底下的红线消失
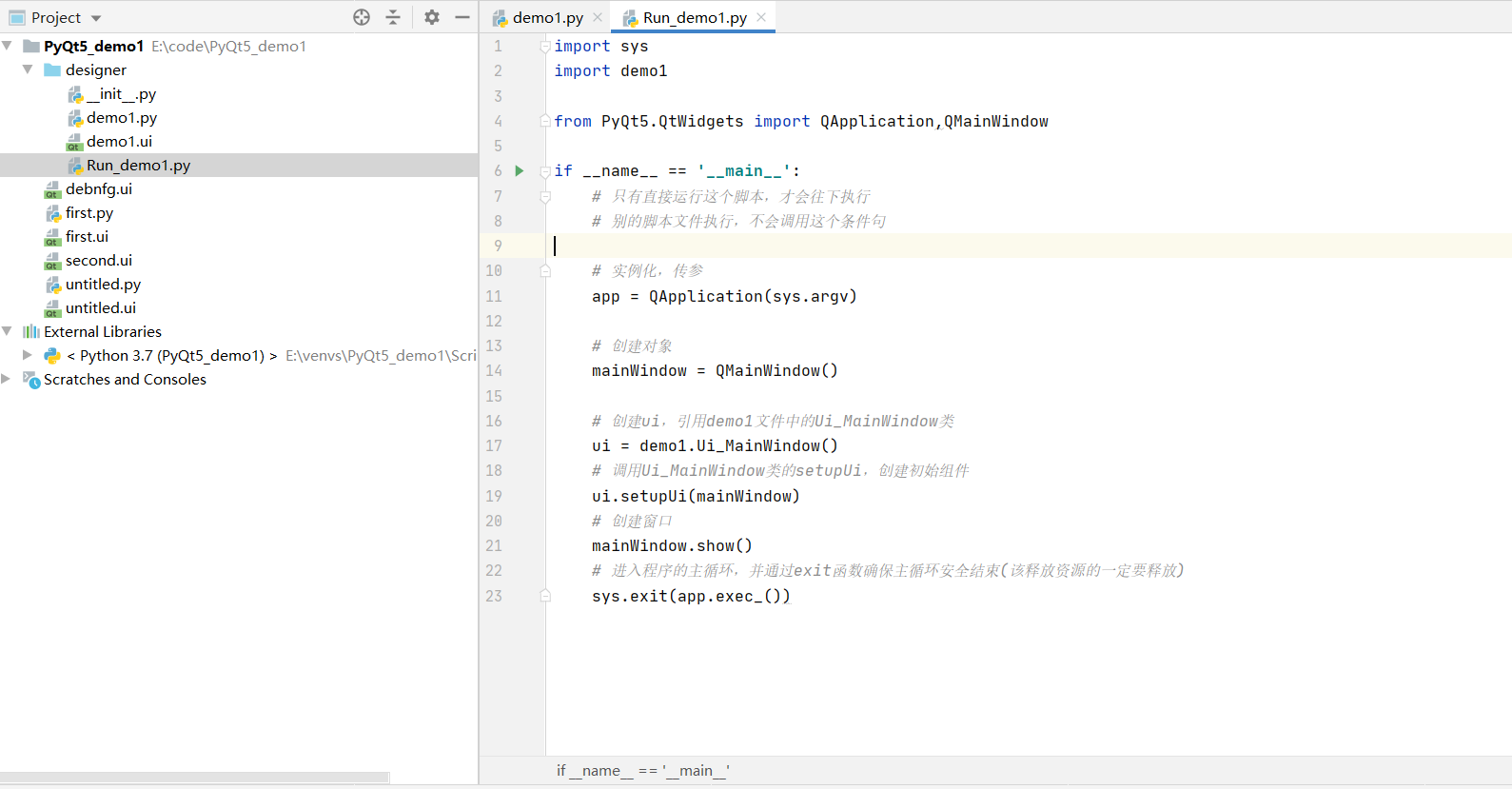
9.在QtDesigner中使用垂直布局(Horizontal Layout)
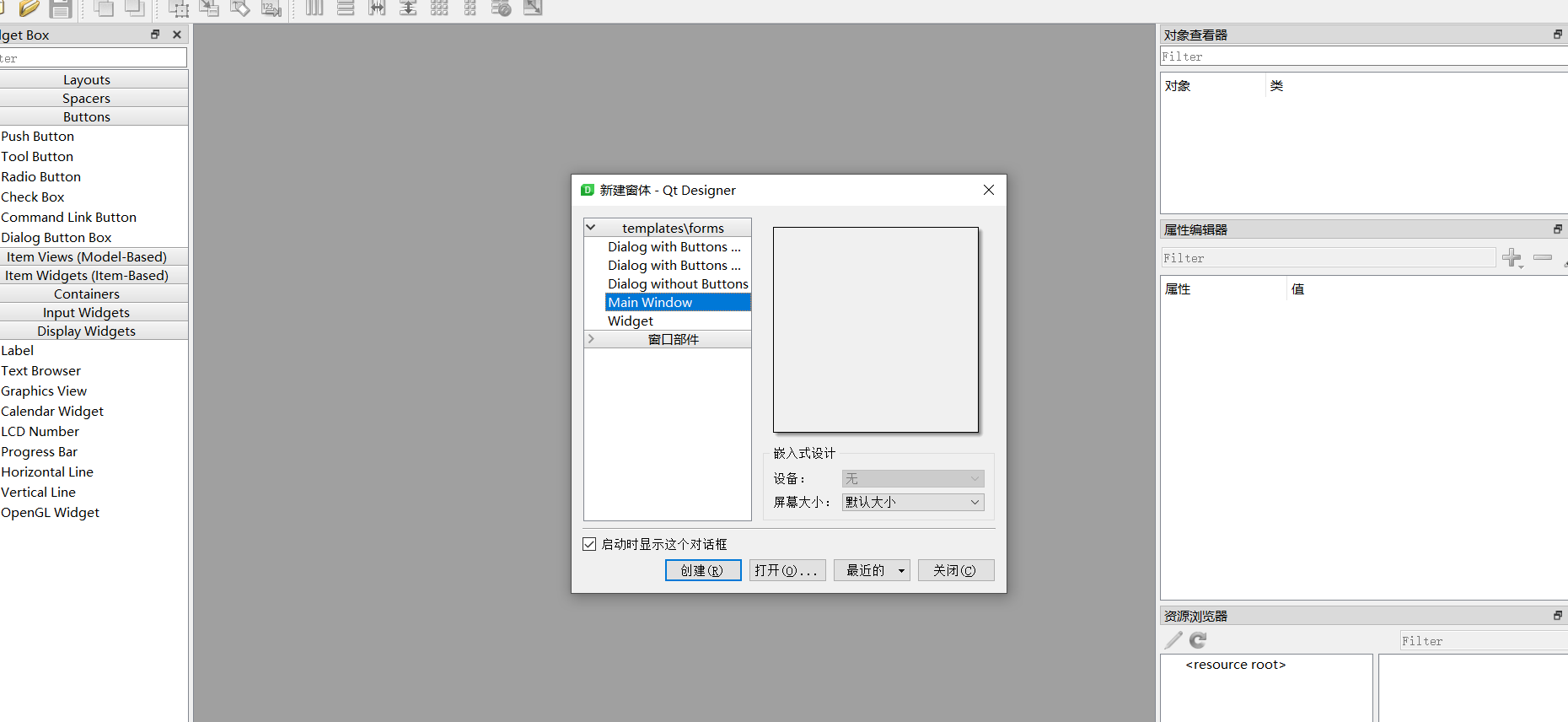
和水平布局的操作类似,也有两种布局方式:
(1) 先移动组件,再布局
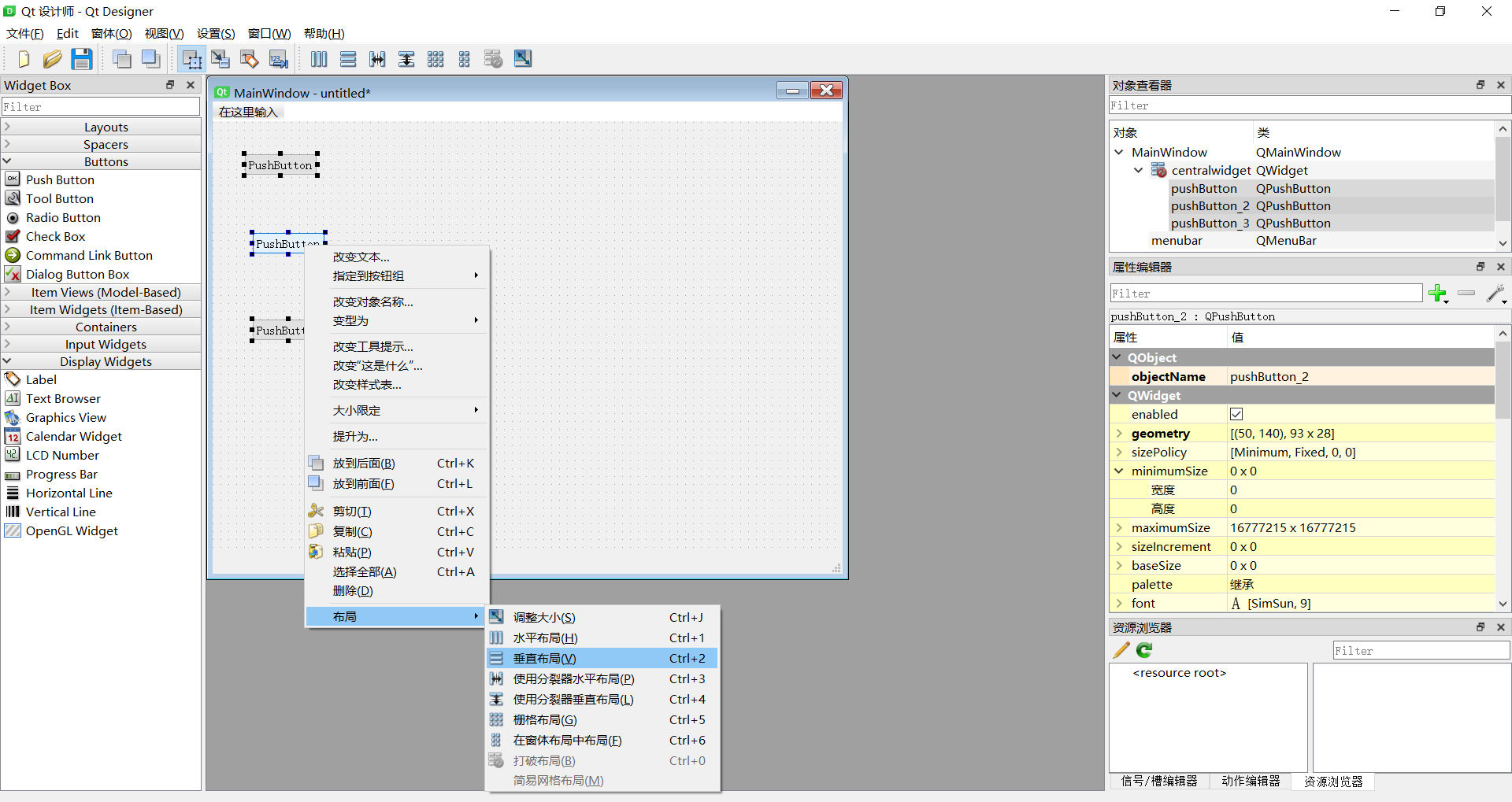
(2) 先布局,再移动组件
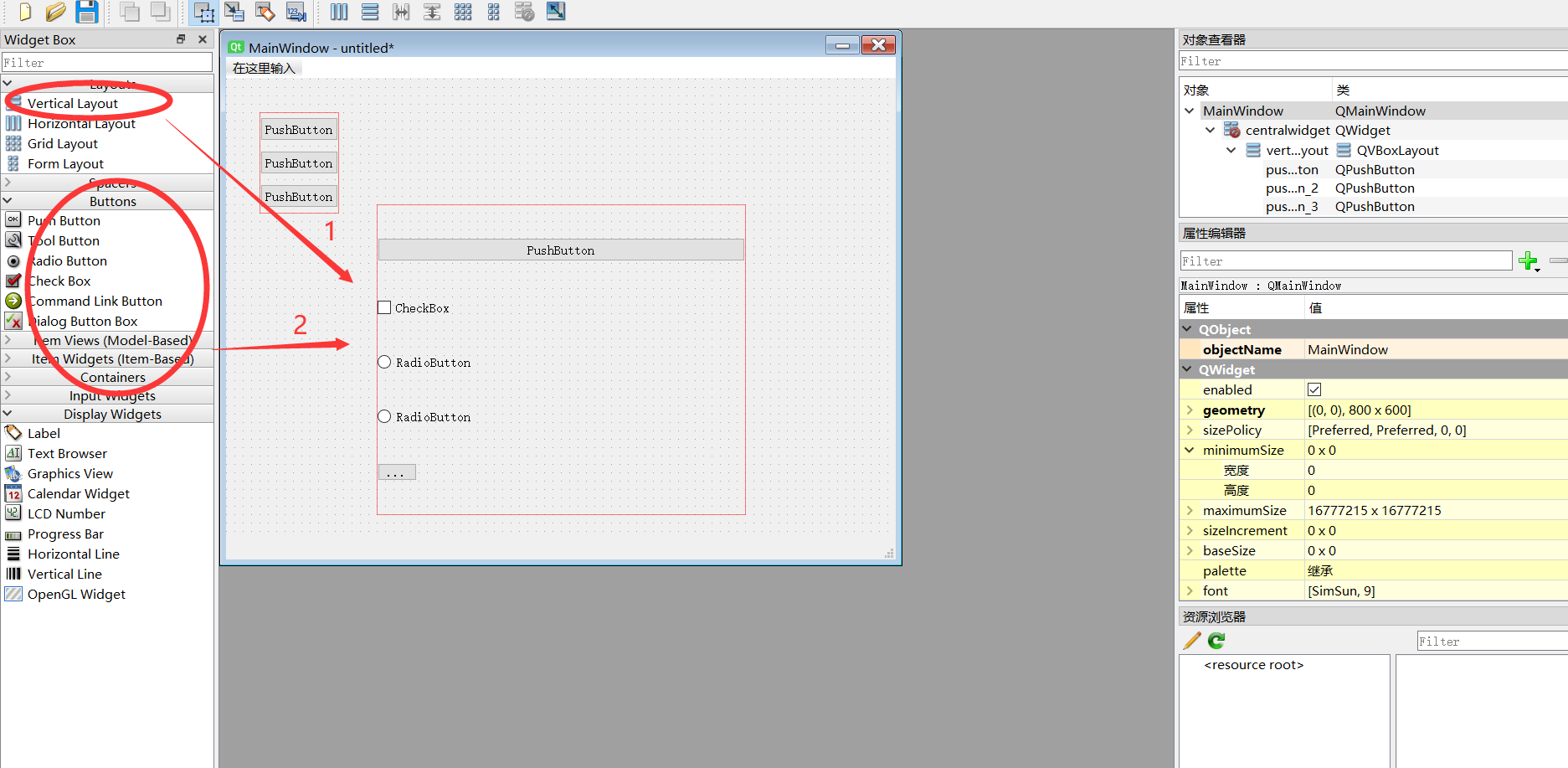
点击保存,生成垂直布局文件demo2.ui
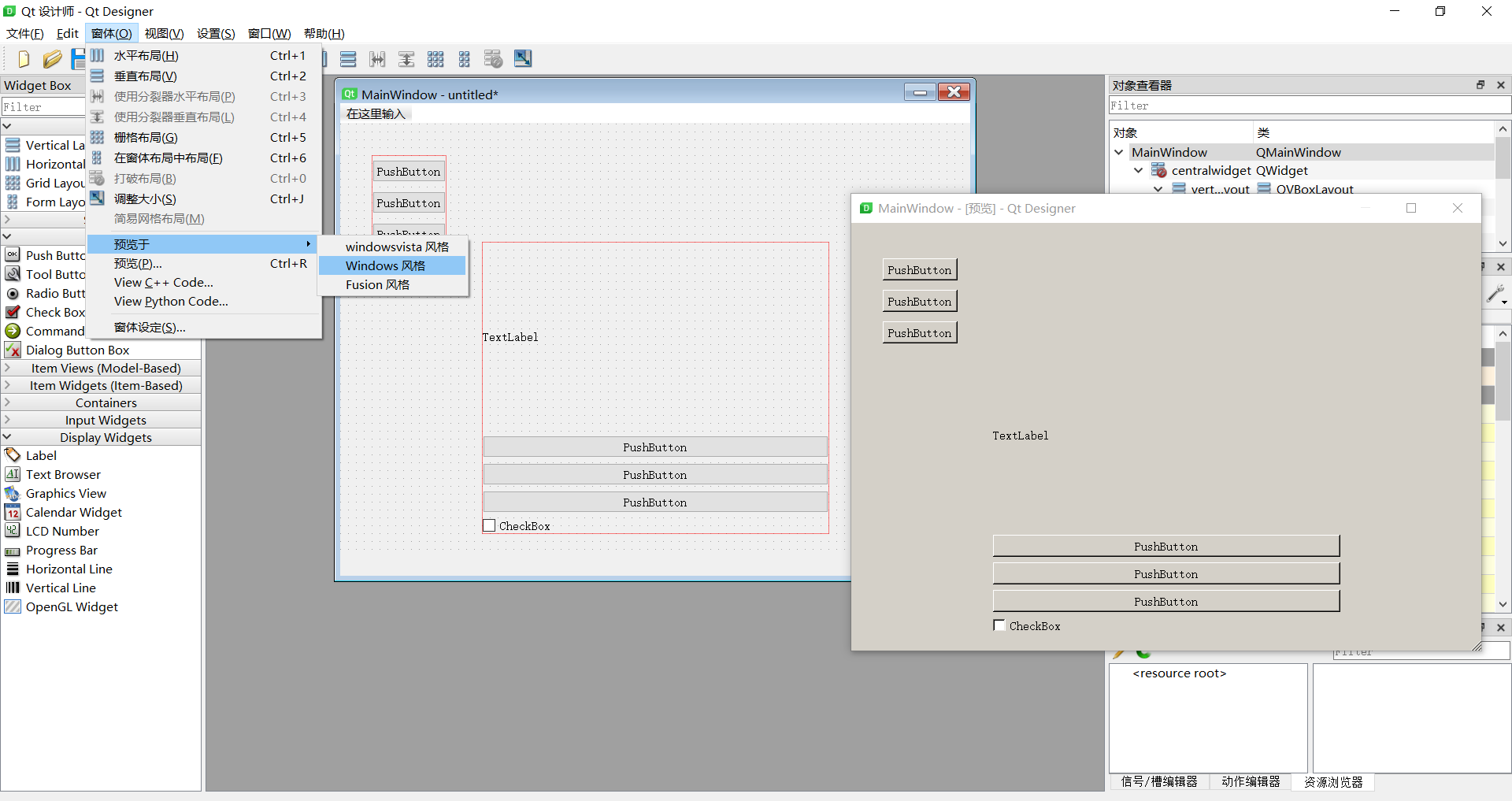
右键demo2.ui,生成demo2.py文件
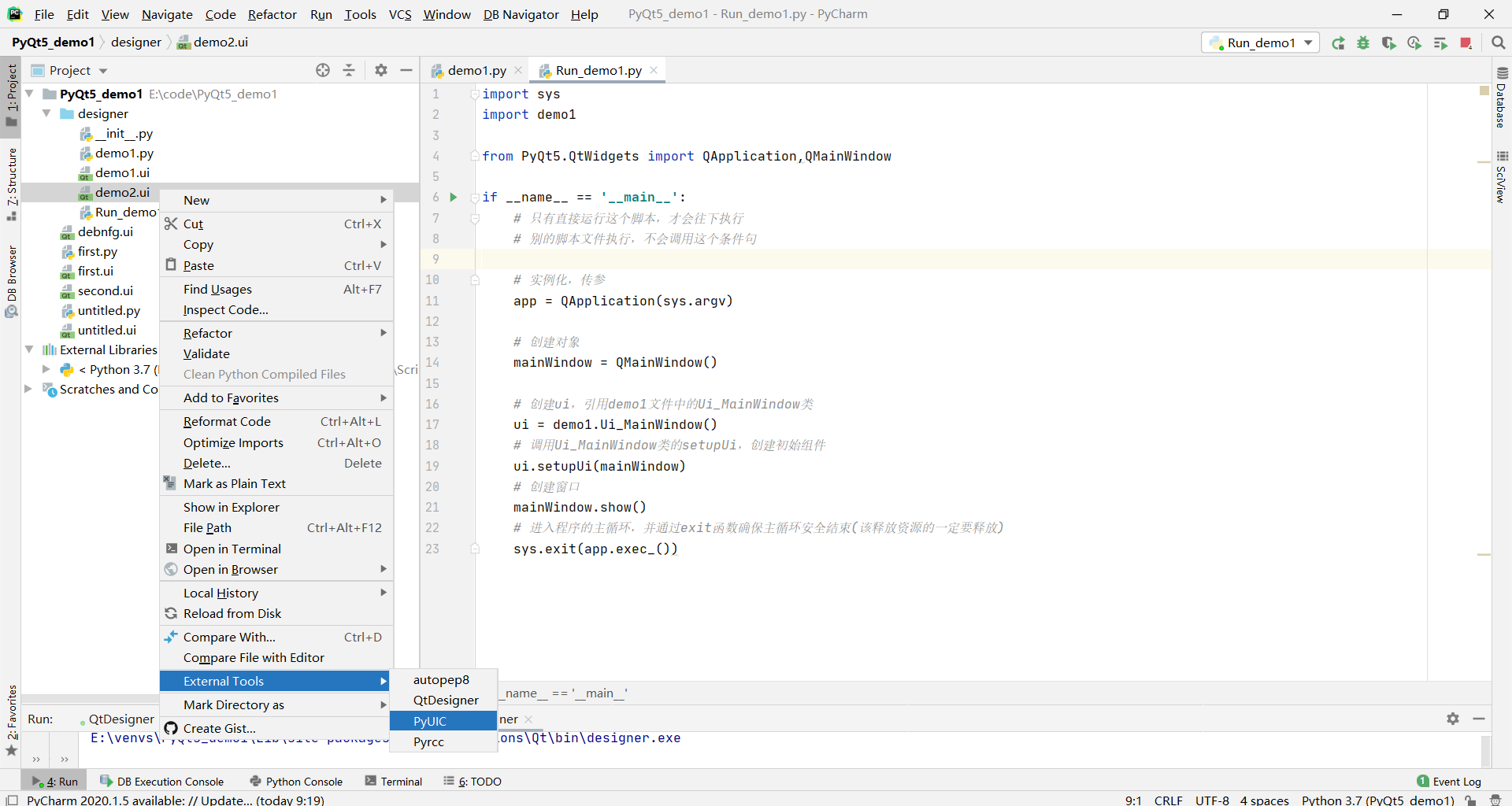
demo2.py的代码如下:
# -*- coding: utf-8 -*-# Form implementation generated from reading ui file 'demo2.ui'## Created by: PyQt5 UI code generator 5.15.4## WARNING: Any manual changes made to this file will be lost when pyuic5 is# run again. Do not edit this file unless you know what you are doing.from PyQt5 import QtCore, QtGui, QtWidgetsclass Ui_MainWindow(object): def setupUi(self, MainWindow): MainWindow.setObjectName("MainWindow") MainWindow.resize(800, 600) self.centralwidget = QtWidgets.QWidget(MainWindow) self.centralwidget.setObjectName("centralwidget") self.verticalLayoutWidget = QtWidgets.QWidget(self.centralwidget) self.verticalLayoutWidget.setGeometry(QtCore.QRect(180, 150, 441, 371)) self.verticalLayoutWidget.setObjectName("verticalLayoutWidget") self.verticalLayout_2 = QtWidgets.QVBoxLayout(self.verticalLayoutWidget) self.verticalLayout_2.setContentsMargins(0, 0, 0, 0) self.verticalLayout_2.setObjectName("verticalLayout_2") self.label = QtWidgets.QLabel(self.verticalLayoutWidget) self.label.setObjectName("label") self.verticalLayout_2.addWidget(self.label) self.pushButton_6 = QtWidgets.QPushButton(self.verticalLayoutWidget) self.pushButton_6.setObjectName("pushButton_6") self.verticalLayout_2.addWidget(self.pushButton_6) self.pushButton_5 = QtWidgets.QPushButton(self.verticalLayoutWidget) self.pushButton_5.setObjectName("pushButton_5") self.verticalLayout_2.addWidget(self.pushButton_5) self.pushButton_4 = QtWidgets.QPushButton(self.verticalLayoutWidget) self.pushButton_4.setObjectName("pushButton_4") self.verticalLayout_2.addWidget(self.pushButton_4) self.checkBox = QtWidgets.QCheckBox(self.verticalLayoutWidget) self.checkBox.setObjectName("checkBox") self.verticalLayout_2.addWidget(self.checkBox) self.widget = QtWidgets.QWidget(self.centralwidget) self.widget.setGeometry(QtCore.QRect(40, 40, 95, 121)) self.widget.setObjectName("widget") self.verticalLayout = QtWidgets.QVBoxLayout(self.widget) self.verticalLayout.setContentsMargins(0, 0, 0, 0) self.verticalLayout.setObjectName("verticalLayout") self.pushButton = QtWidgets.QPushButton(self.widget) self.pushButton.setObjectName("pushButton") self.verticalLayout.addWidget(self.pushButton) self.pushButton_2 = QtWidgets.QPushButton(self.widget) self.pushButton_2.setObjectName("pushButton_2") self.verticalLayout.addWidget(self.pushButton_2) self.pushButton_3 = QtWidgets.QPushButton(self.widget) self.pushButton_3.setObjectName("pushButton_3") self.verticalLayout.addWidget(self.pushButton_3) MainWindow.setCentralWidget(self.centralwidget) self.menubar = QtWidgets.QMenuBar(MainWindow) self.menubar.setGeometry(QtCore.QRect(0, 0, 800, 26)) self.menubar.setObjectName("menubar") MainWindow.setMenuBar(self.menubar) self.statusbar = QtWidgets.QStatusBar(MainWindow) self.statusbar.setObjectName("statusbar") MainWindow.setStatusBar(self.statusbar) self.retranslateUi(MainWindow) QtCore.QMetaObject.connectSlotsByName(MainWindow) def retranslateUi(self, MainWindow): _translate = QtCore.QCoreApplication.translate MainWindow.setWindowTitle(_translate("MainWindow", "MainWindow")) self.label.setText(_translate("MainWindow", "TextLabel")) self.pushButton_6.setText(_translate("MainWindow", "PushButton")) self.pushButton_5.setText(_translate("MainWindow", "PushButton")) self.pushButton_4.setText(_translate("MainWindow", "PushButton")) self.checkBox.setText(_translate("MainWindow", "CheckBox")) self.pushButton.setText(_translate("MainWindow", "PushButton")) self.pushButton_2.setText(_translate("MainWindow", "PushButton")) self.pushButton_3.setText(_translate("MainWindow", "PushButton"))在python程序里面调用,新建Run_demo2.py文件
代码如下:
import sysimport demo2from PyQt5.QtWidgets import QApplication,QMainWindowif __name__ == '__main__': # 只有直接运行这个脚本,才会往下执行 # 别的脚本文件执行,不会调用这个条件句 # 实例化,传参 app = QApplication(sys.argv) # 创建对象 mainWindow = QMainWindow() # 创建ui,引用demo1文件中的Ui_MainWindow类 ui = demo2.Ui_MainWindow() # 调用Ui_MainWindow类的setupUi,创建初始组件 ui.setupUi(mainWindow) # 创建窗口 mainWindow.show() # 进入程序的主循环,并通过exit函数确保主循环安全结束(该释放资源的一定要释放) sys.exit(app.exec_())运行程序:
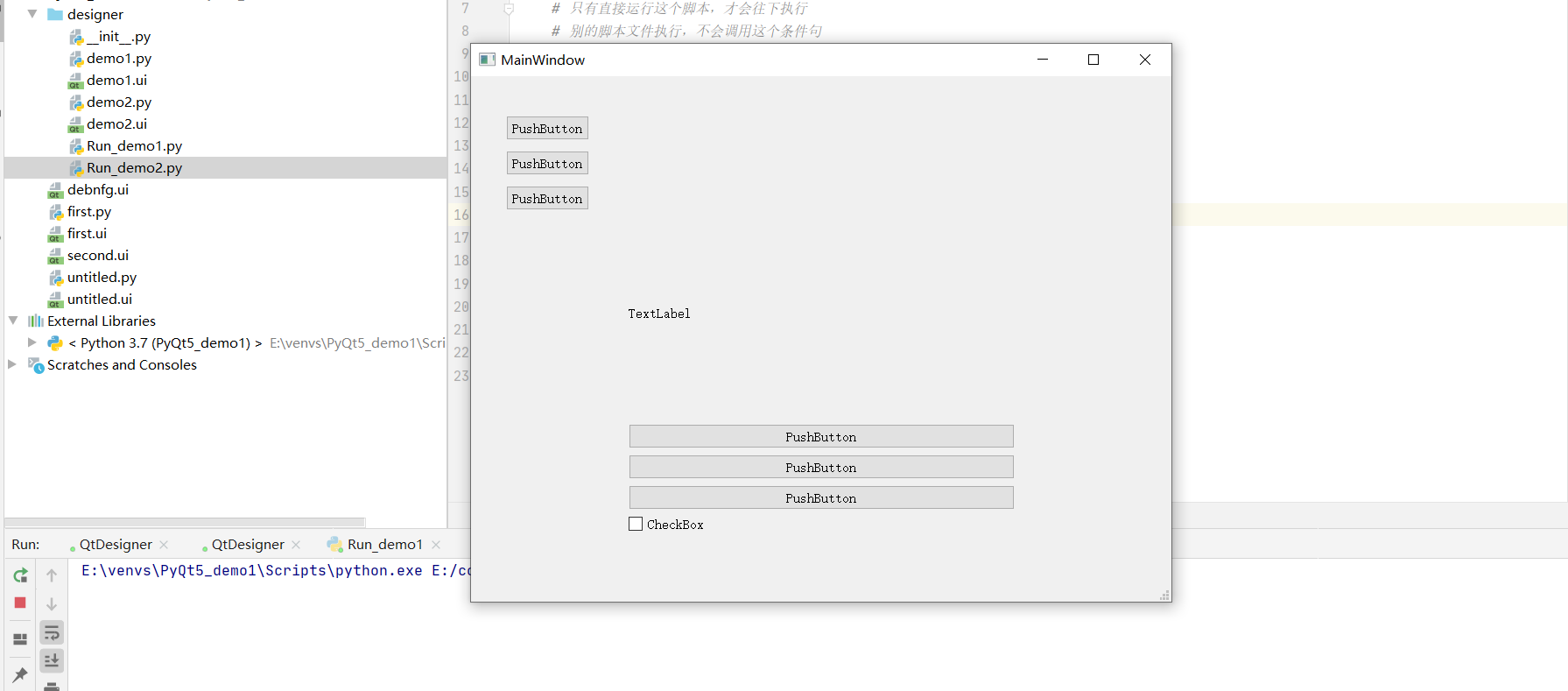
10.在QtDesigner里面同时创建垂直布局和水平布局
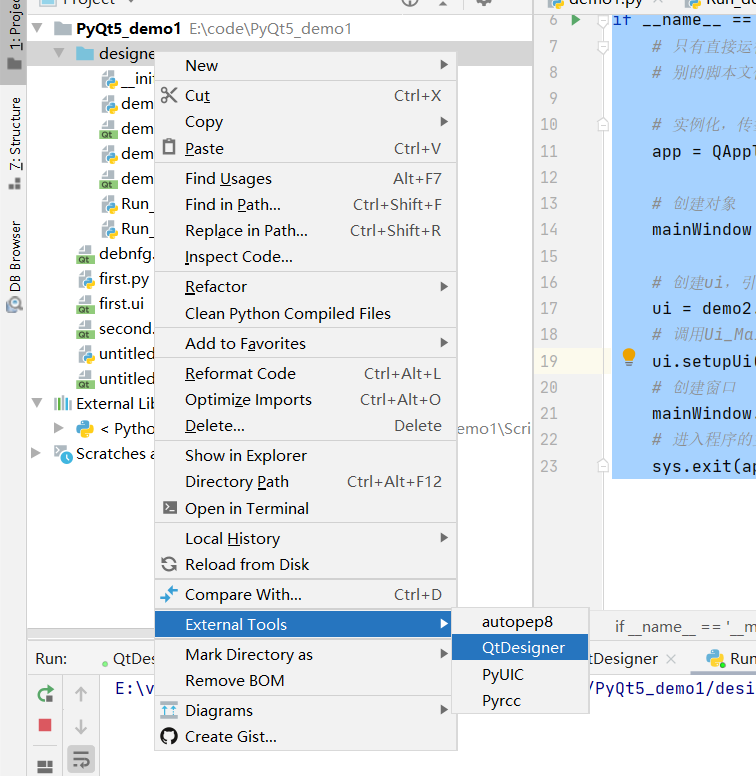
新建一个 main window,点击 创建
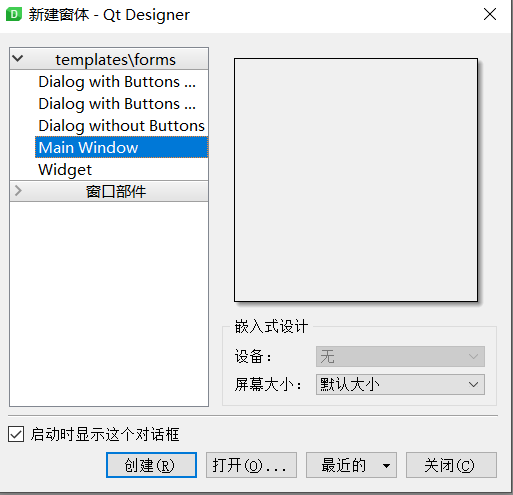
在布局的时候,windows里面,可以通过ctrl+上下左右进行微调。
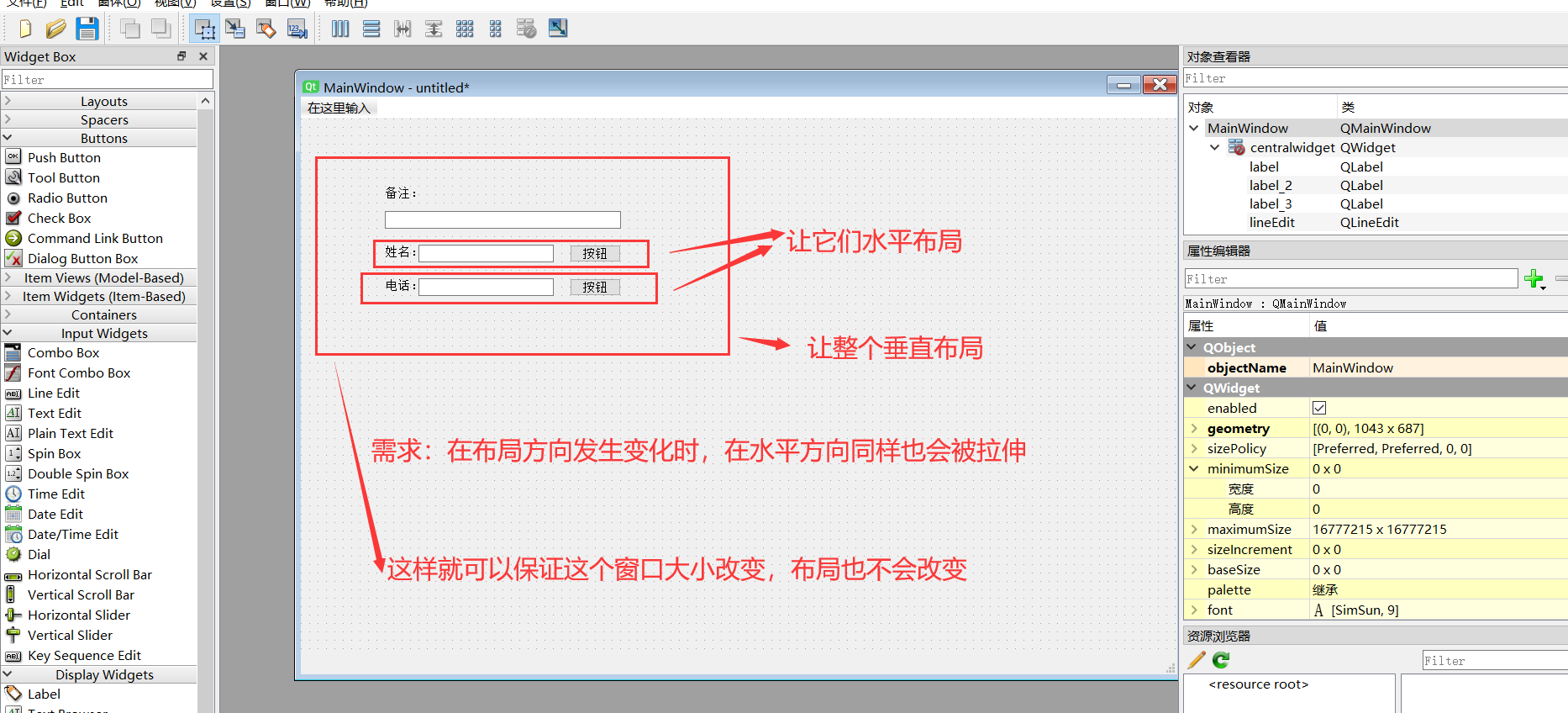
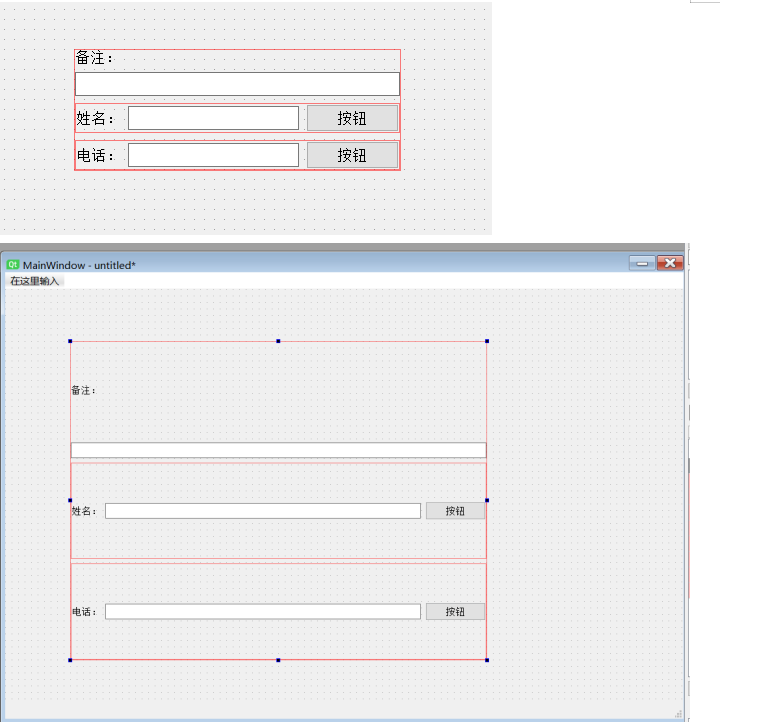
文件保存,命名为demo3.ui文件,同样用拓展工具,生成demo3.py文件。
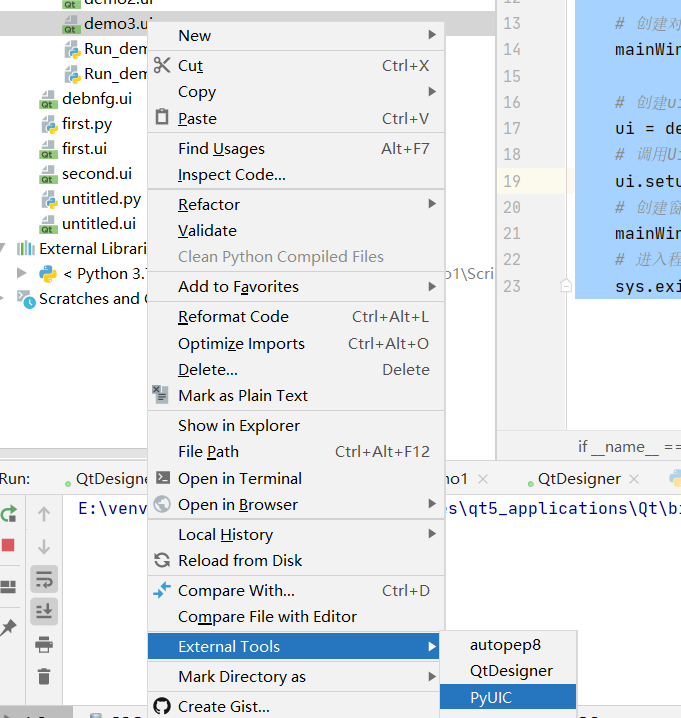
同样,新建运行文件Run_demo3.py文件,代码如下:
import sysimport demo3from PyQt5.QtWidgets import QApplication,QMainWindowif __name__ == '__main__': # 只有直接运行这个脚本,才会往下执行 # 别的脚本文件执行,不会调用这个条件句 # 实例化,传参 app = QApplication(sys.argv) # 创建对象 mainWindow = QMainWindow() # 创建ui,引用demo1文件中的Ui_MainWindow类 ui = demo3.Ui_MainWindow() # 调用Ui_MainWindow类的setupUi,创建初始组件 ui.setupUi(mainWindow) # 创建窗口 mainWindow.show() # 进入程序的主循环,并通过exit函数确保主循环安全结束(该释放资源的一定要释放) sys.exit(app.exec_())运行代码,结果如下:
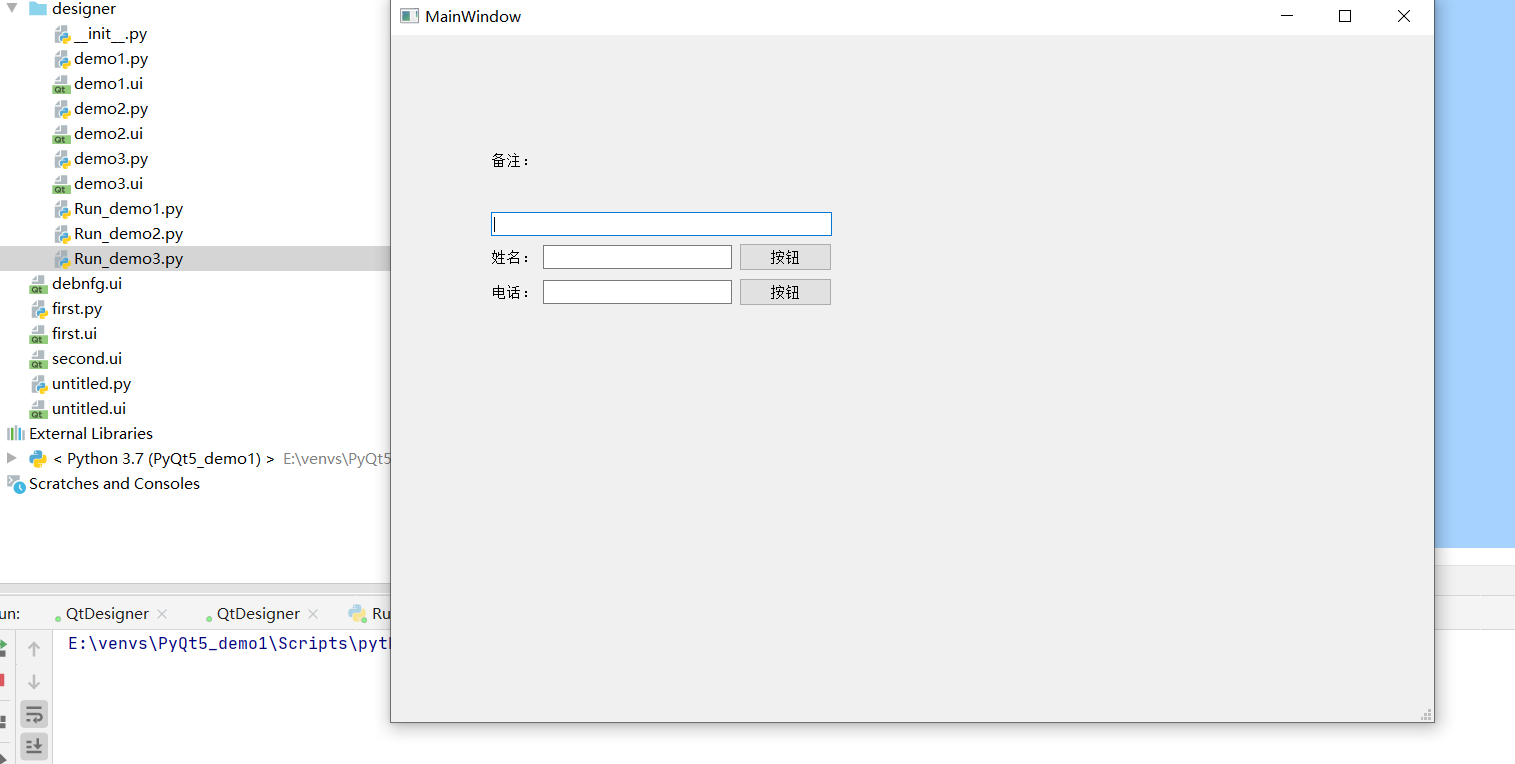
11.在QtDesigner中同时使用栅格布局(Grid Layout)
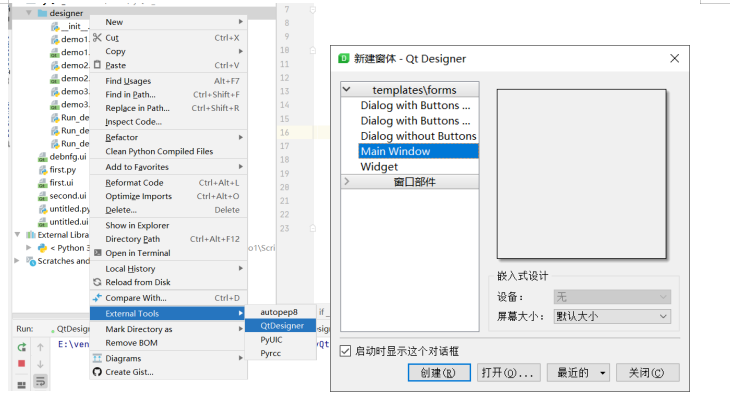
拖放四个按钮之后,选中栅格布局
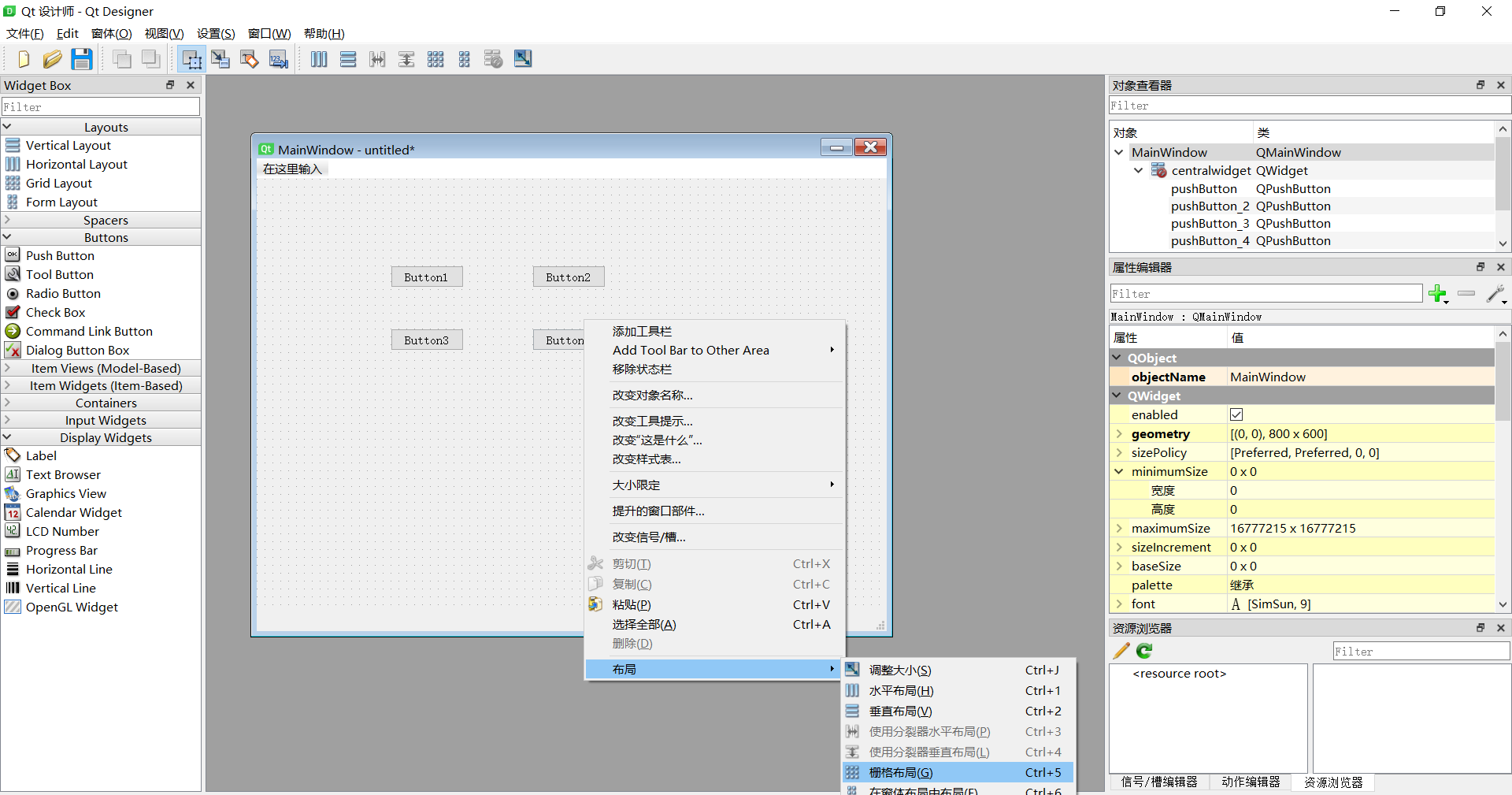
选中之后,效果如下:
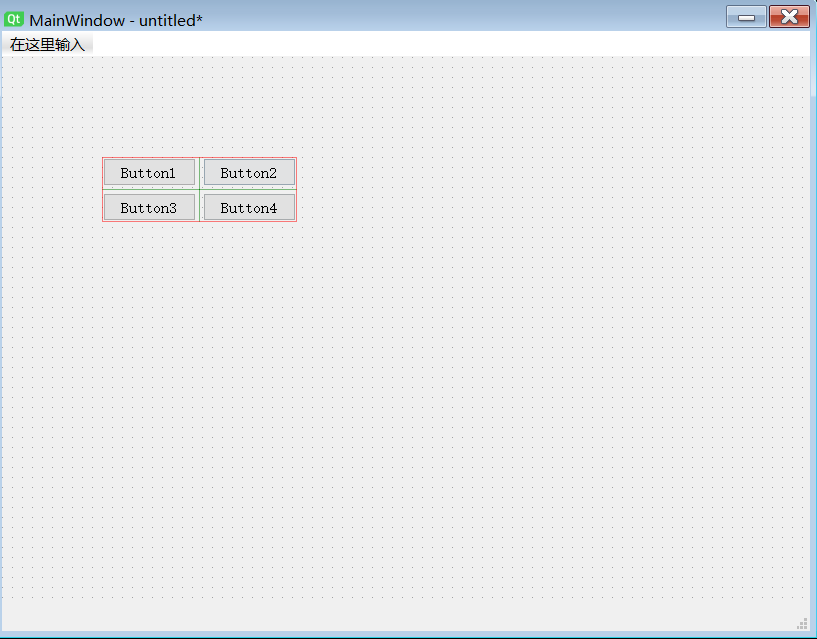
拖拽边角,可以放大:
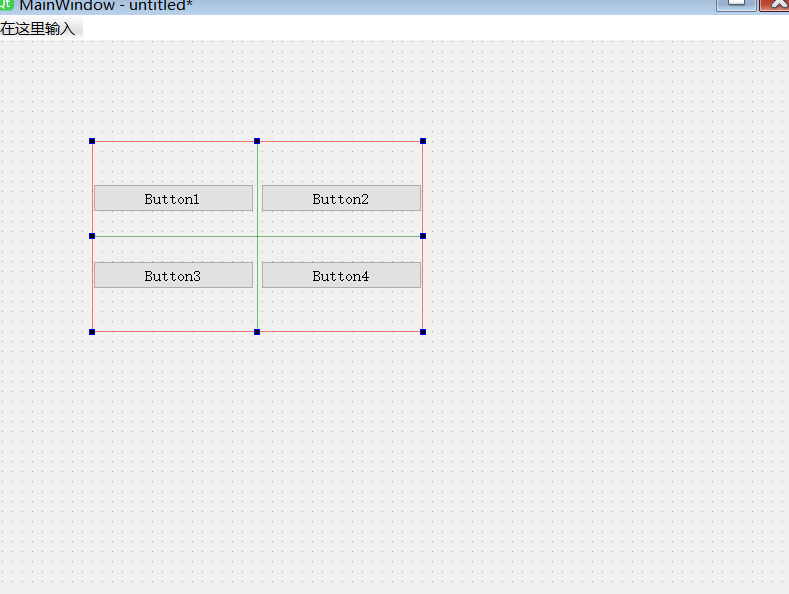
练习:利用栅格布局实现计算器数字区域
拖动button键调整好位置,全选之后选中布局,再选栅格布局
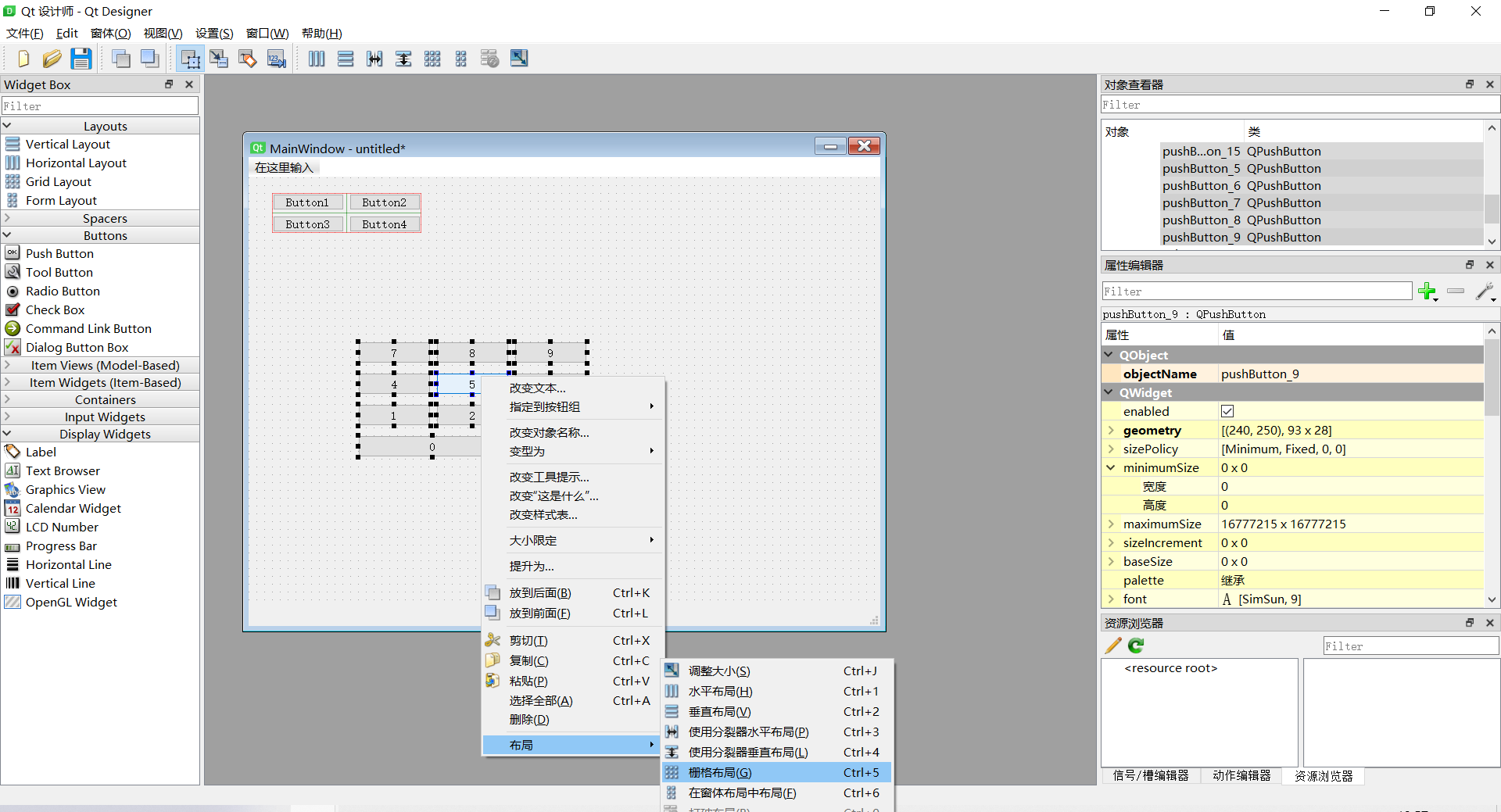
点击栅格之后,效果如下:
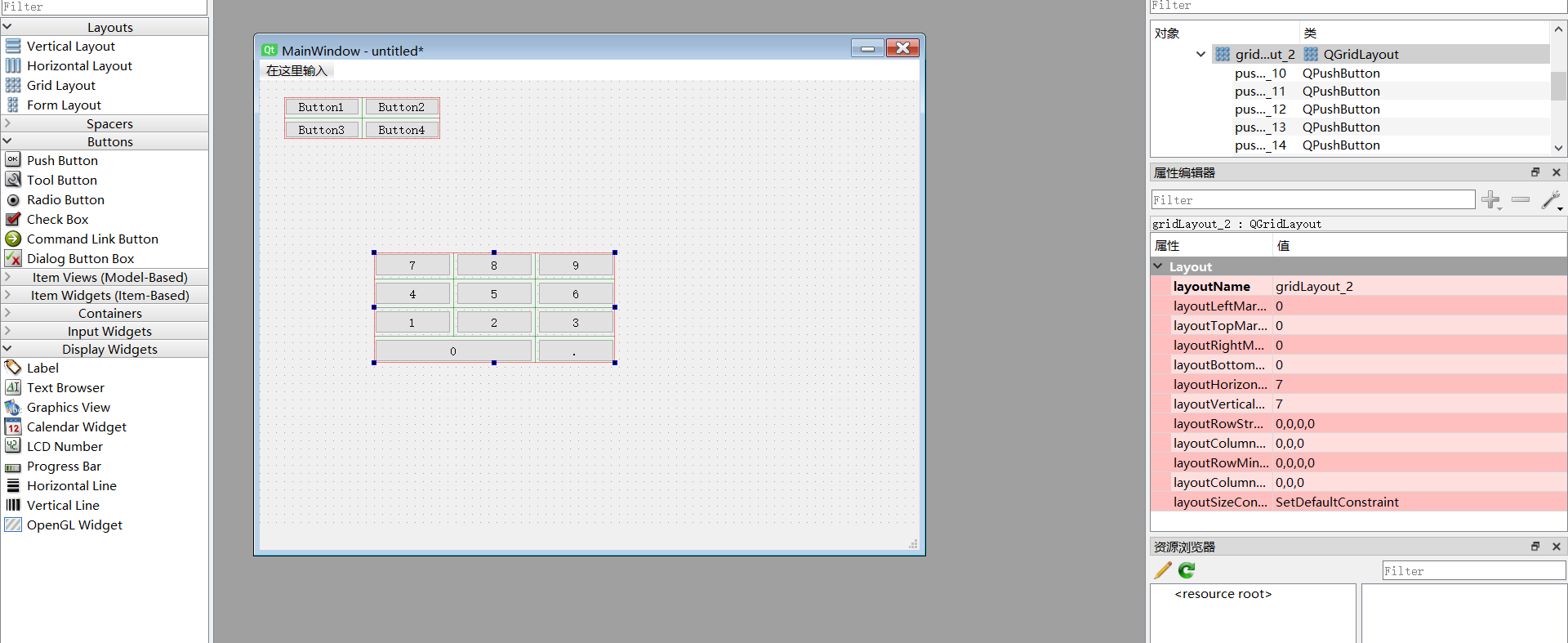
保存,生成demo4.ui文件
同样进行上述操作,转成demo4.py文件,新建Run_demo4.py文件,代码如下:
import sysimport demo4from PyQt5.QtWidgets import QApplication,QMainWindowif __name__ == '__main__': # 只有直接运行这个脚本,才会往下执行 # 别的脚本文件执行,不会调用这个条件句 # 实例化,传参 app = QApplication(sys.argv) # 创建对象 mainWindow = QMainWindow() # 创建ui,引用demo1文件中的Ui_MainWindow类 ui = demo4.Ui_MainWindow() # 调用Ui_MainWindow类的setupUi,创建初始组件 ui.setupUi(mainWindow) # 创建窗口 mainWindow.show() # 进入程序的主循环,并通过exit函数确保主循环安全结束(该释放资源的一定要释放) sys.exit(app.exec_())效果如下:
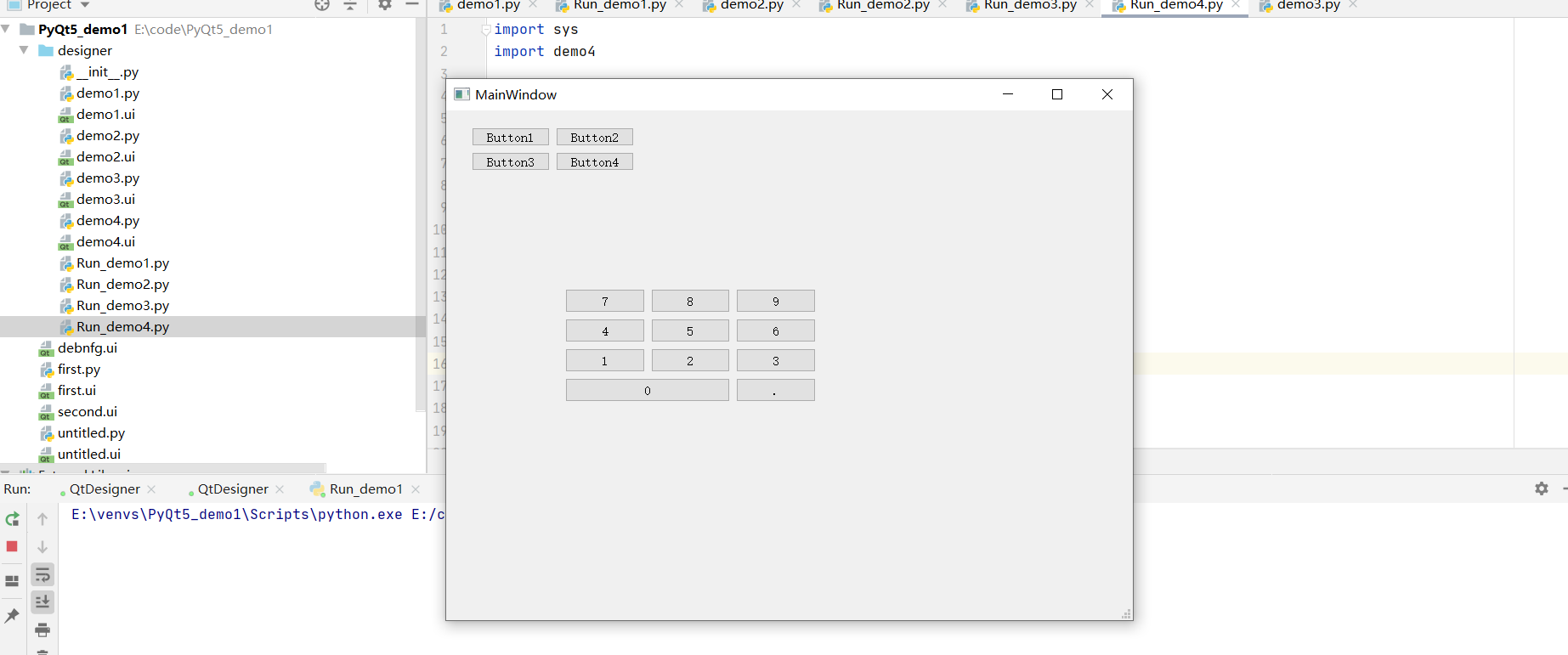
栅格布局的注意点:摆放控件要尽可能的整齐,这样系统才会正确的识别。
栅格布局和水平布局,垂直布局一样,可以后期添加控件。
12.向栅格布局中拖动控件
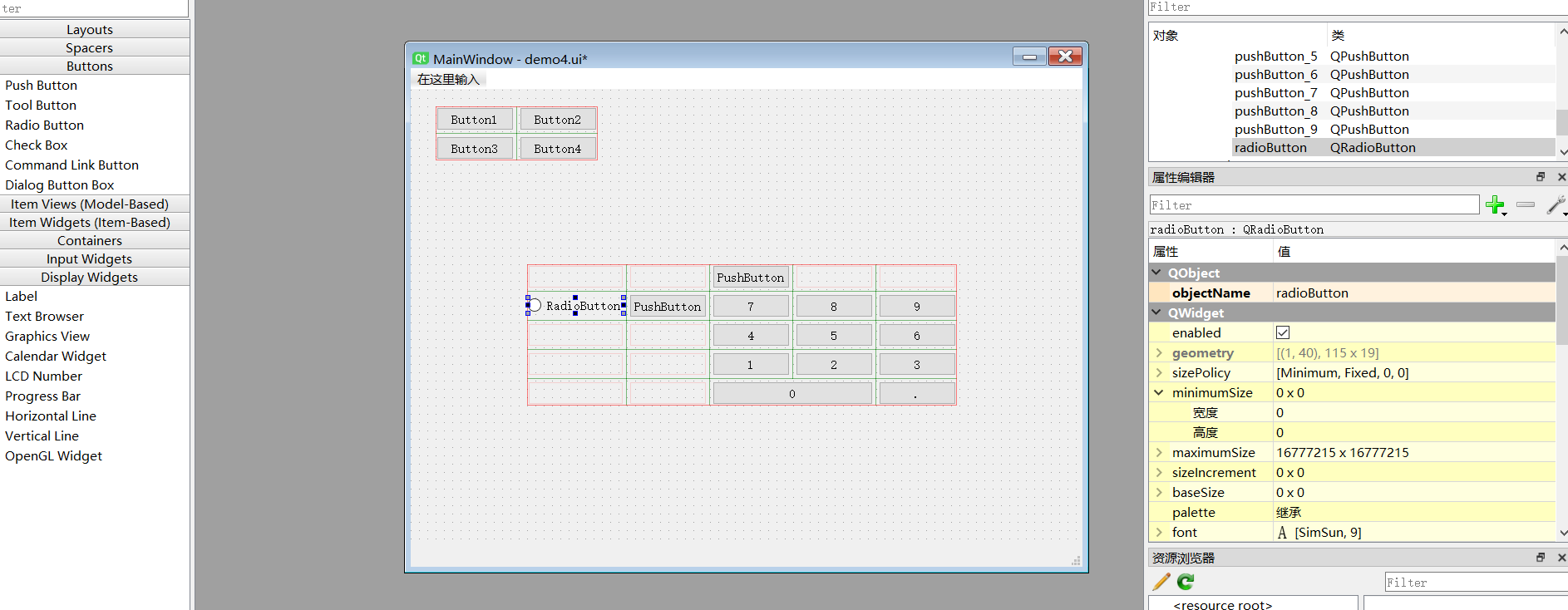
13.在QtDesigner中使用表单布局(Form Layout)
新建一个 main window,点击 创建
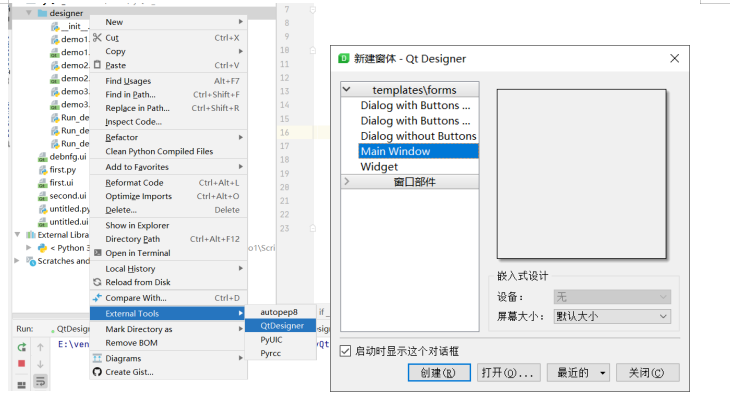
选择需要的控件,进行如下操作:
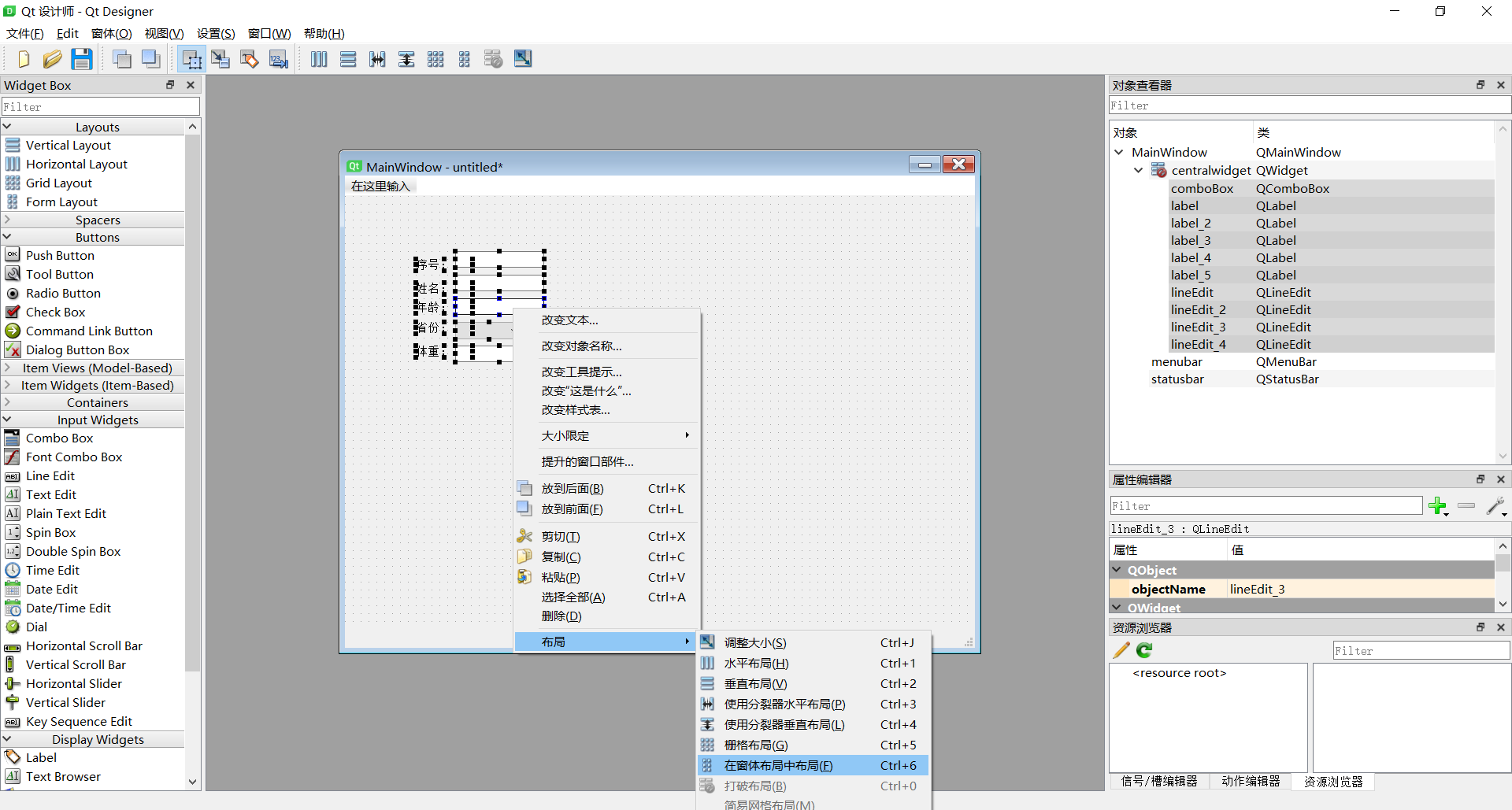
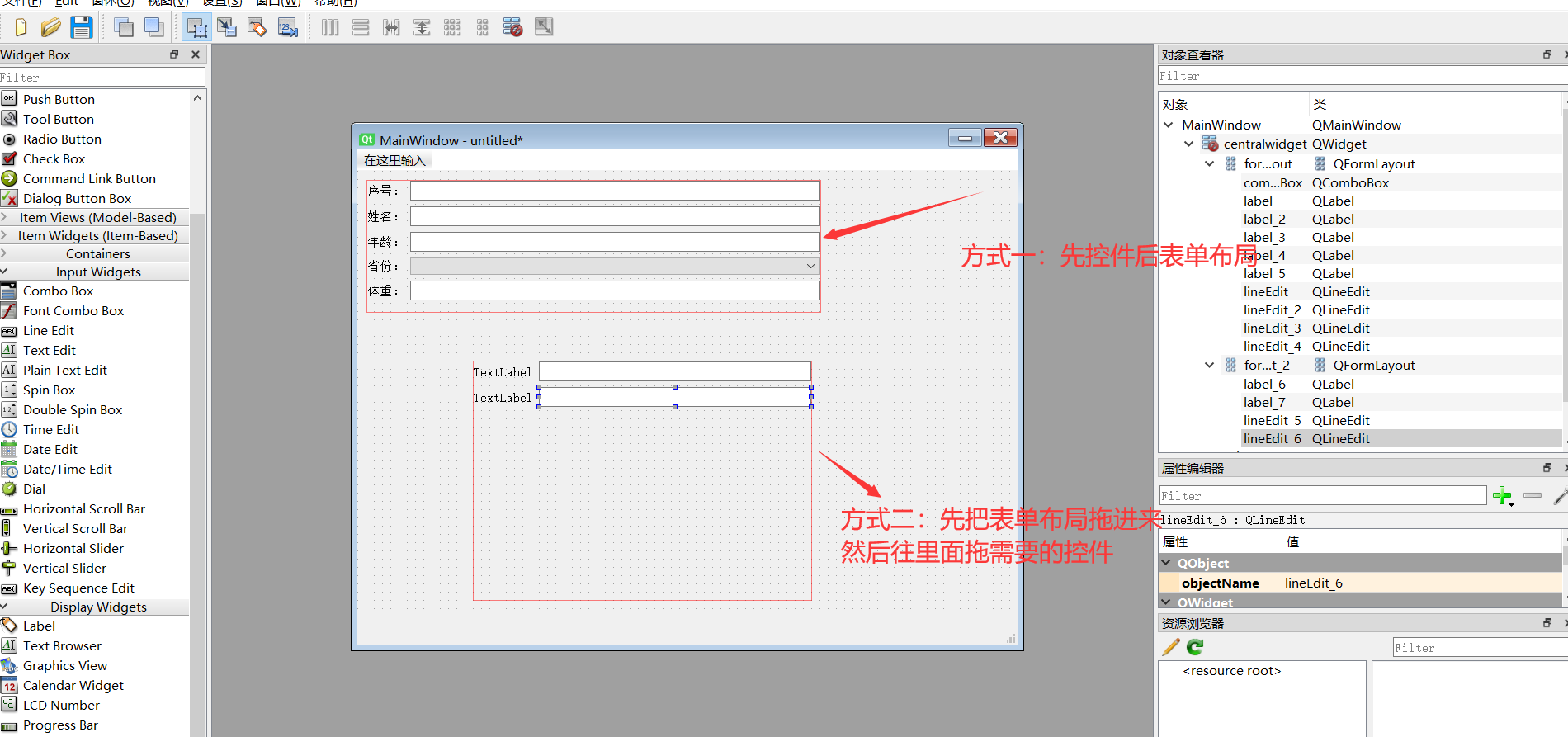
调整好布局,保存文件为demo5.ui
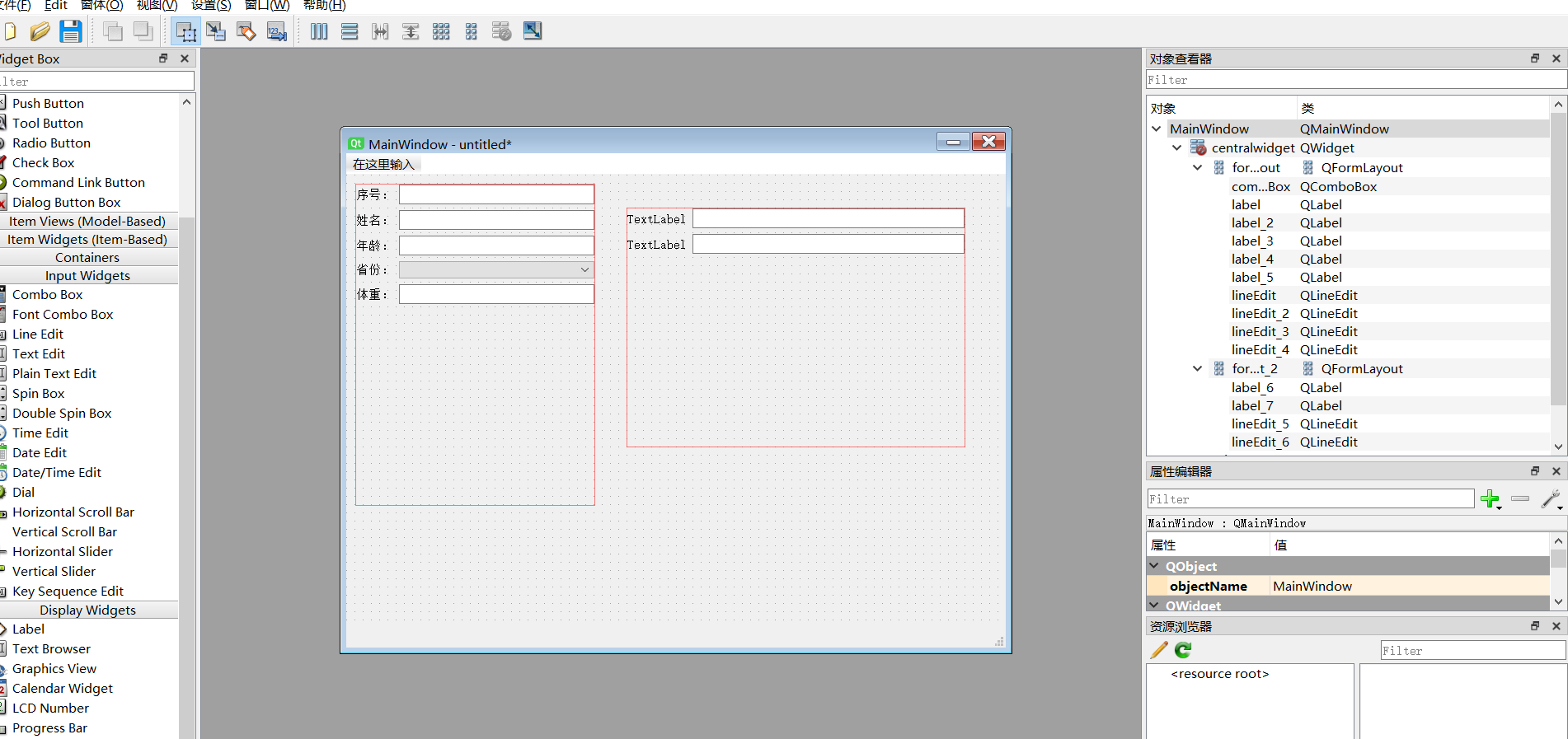
利用pyUIC插件,生成python代码调试
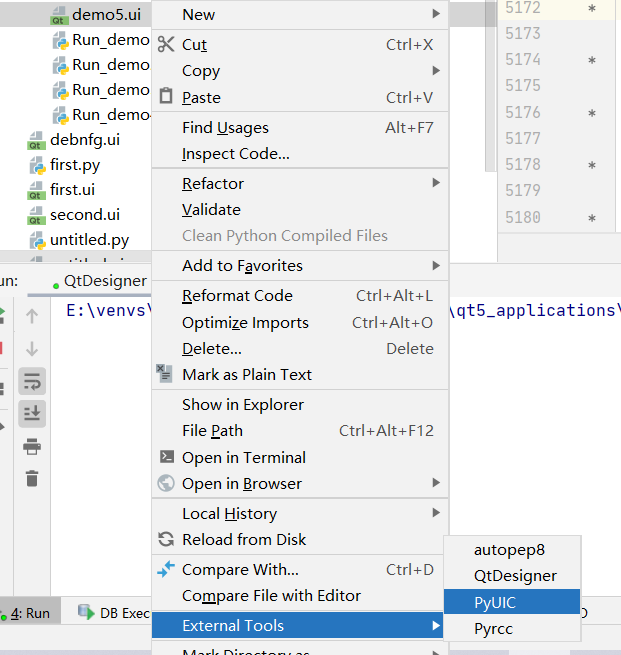
创建Run_demo5.py文件,执行代码如下:
import sysimport demo5from PyQt5.QtWidgets import QApplication,QMainWindowif __name__ == '__main__': # 只有直接运行这个脚本,才会往下执行 # 别的脚本文件执行,不会调用这个条件句 # 实例化,传参 app = QApplication(sys.argv) # 创建对象 mainWindow = QMainWindow() # 创建ui,引用demo1文件中的Ui_MainWindow类 ui = demo5.Ui_MainWindow() # 调用Ui_MainWindow类的setupUi,创建初始组件 ui.setupUi(mainWindow) # 创建窗口 mainWindow.show() # 进入程序的主循环,并通过exit函数确保主循环安全结束(该释放资源的一定要释放) sys.exit(app.exec_())效果如下:
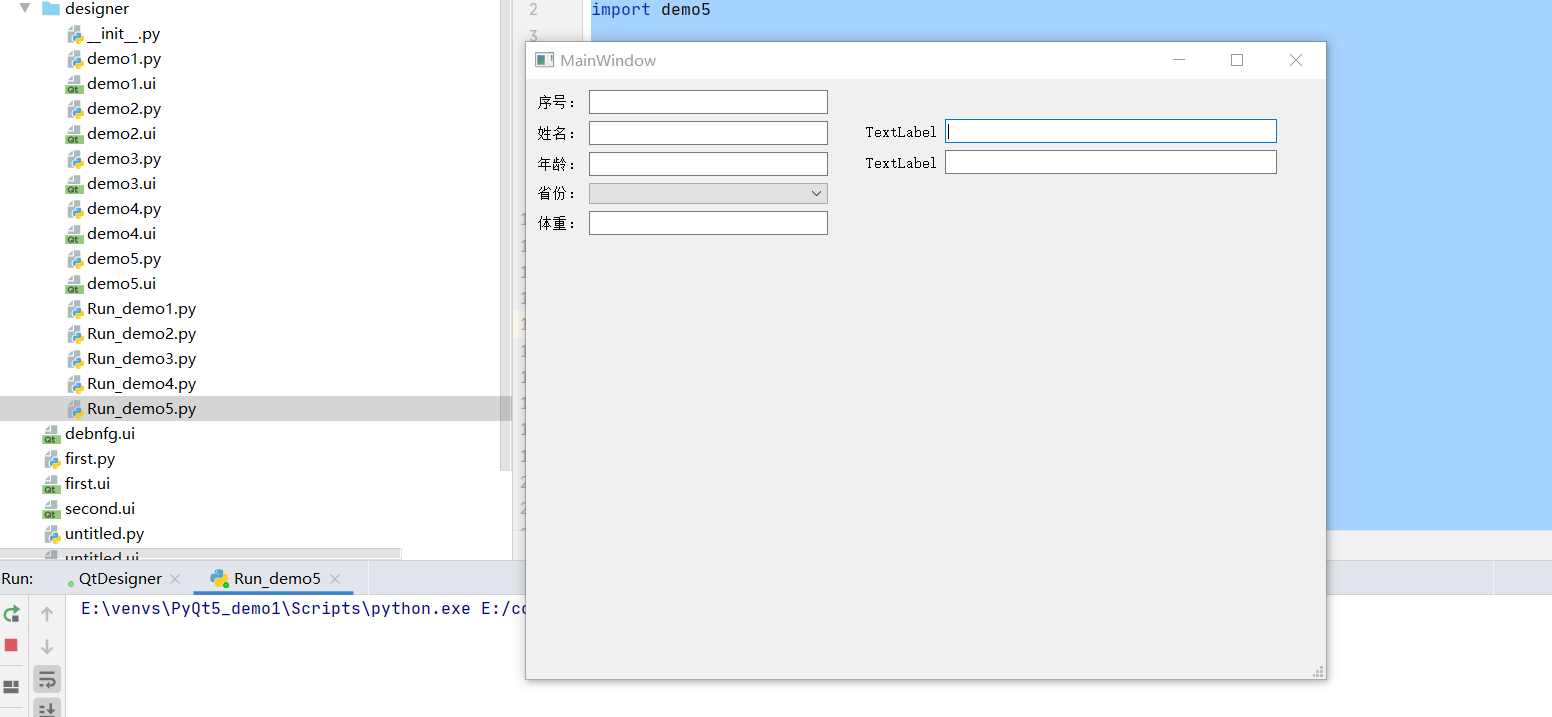
14.在容器中完成布局
跟上面一样,新建一个MainWindow,添加对应的组件,鼠标右键点击,变形为对应的容器。
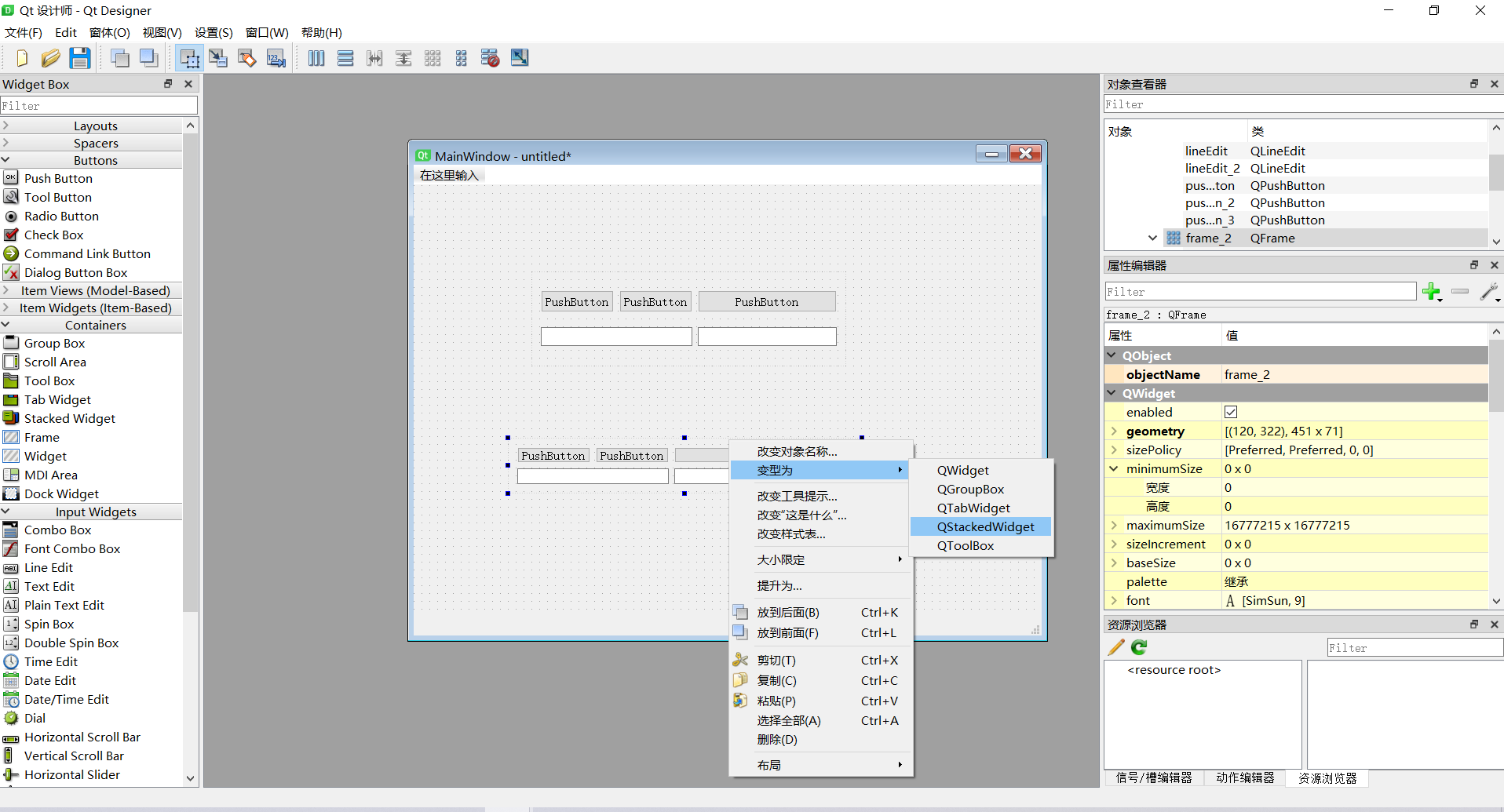
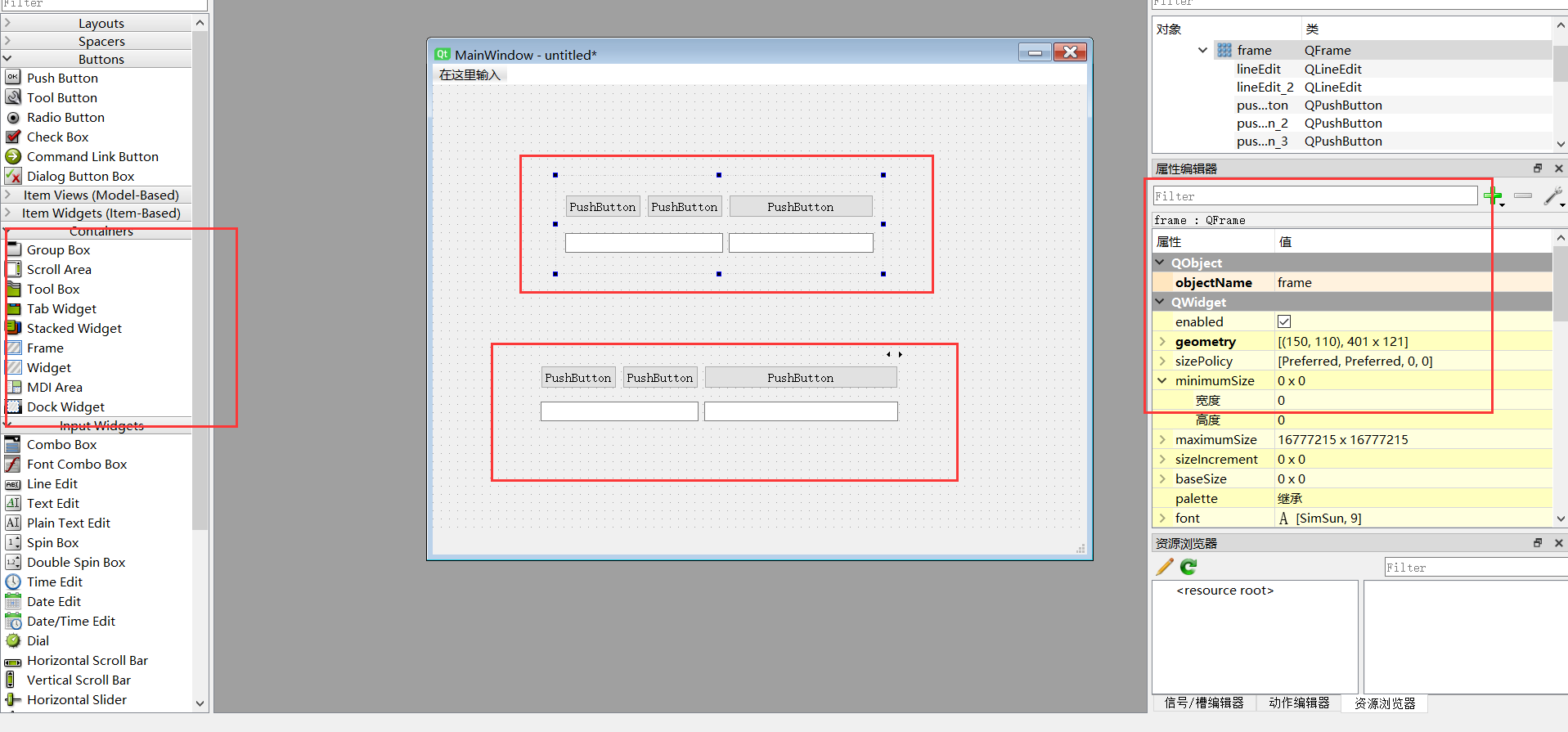
同理,生成demo6.py文件,新建Run_demo6文档,添加代码
import sysimport demo6from PyQt5.QtWidgets import QApplication,QMainWindowif __name__ == '__main__': # 只有直接运行这个脚本,才会往下执行 # 别的脚本文件执行,不会调用这个条件句 # 实例化,传参 app = QApplication(sys.argv) # 创建对象 mainWindow = QMainWindow() # 创建ui,引用demo1文件中的Ui_MainWindow类 ui = demo6.Ui_MainWindow() # 调用Ui_MainWindow类的setupUi,创建初始组件 ui.setupUi(mainWindow) # 创建窗口 mainWindow.show() # 进入程序的主循环,并通过exit函数确保主循环安全结束(该释放资源的一定要释放) sys.exit(app.exec_())运行程序
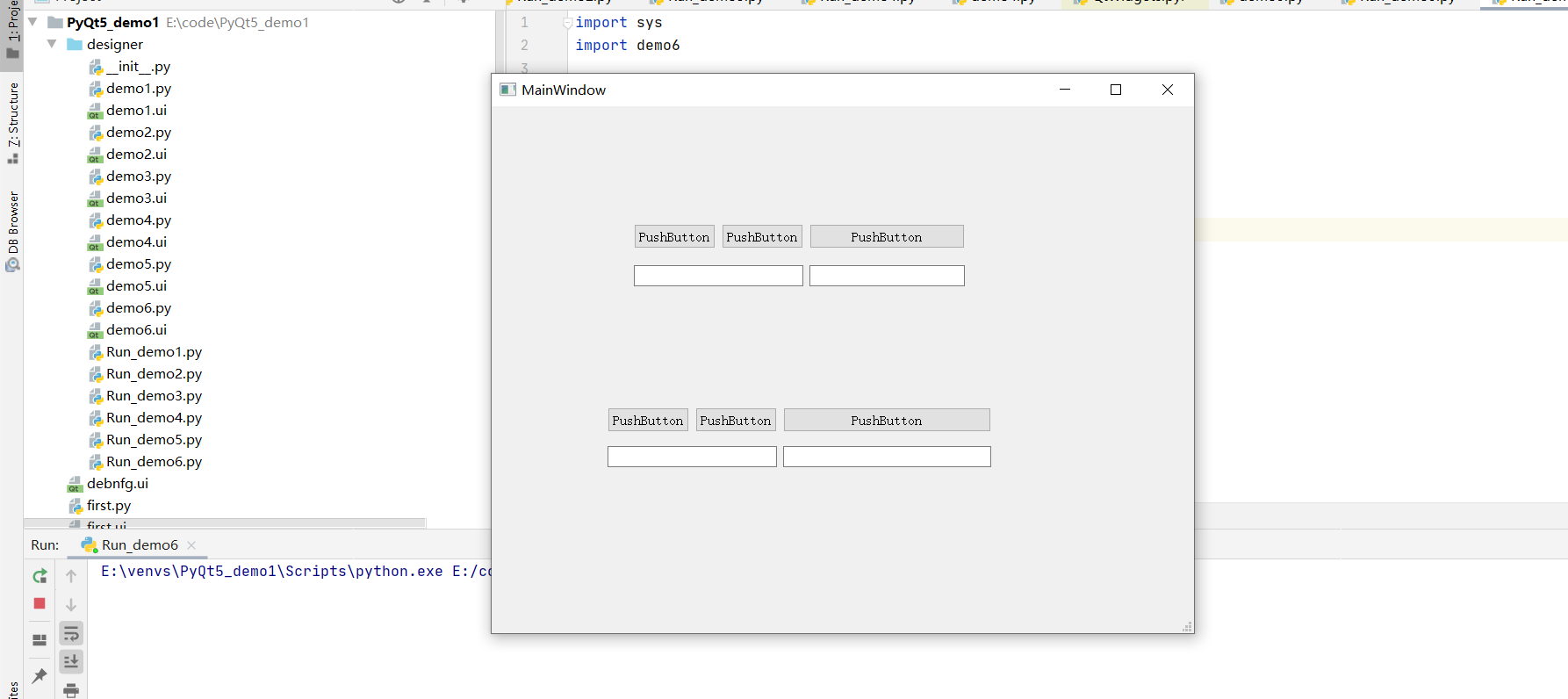
15.在QtDesigner中使用绝对布局
跟上面一样,新建一个MainWindow,添加对应的组件,
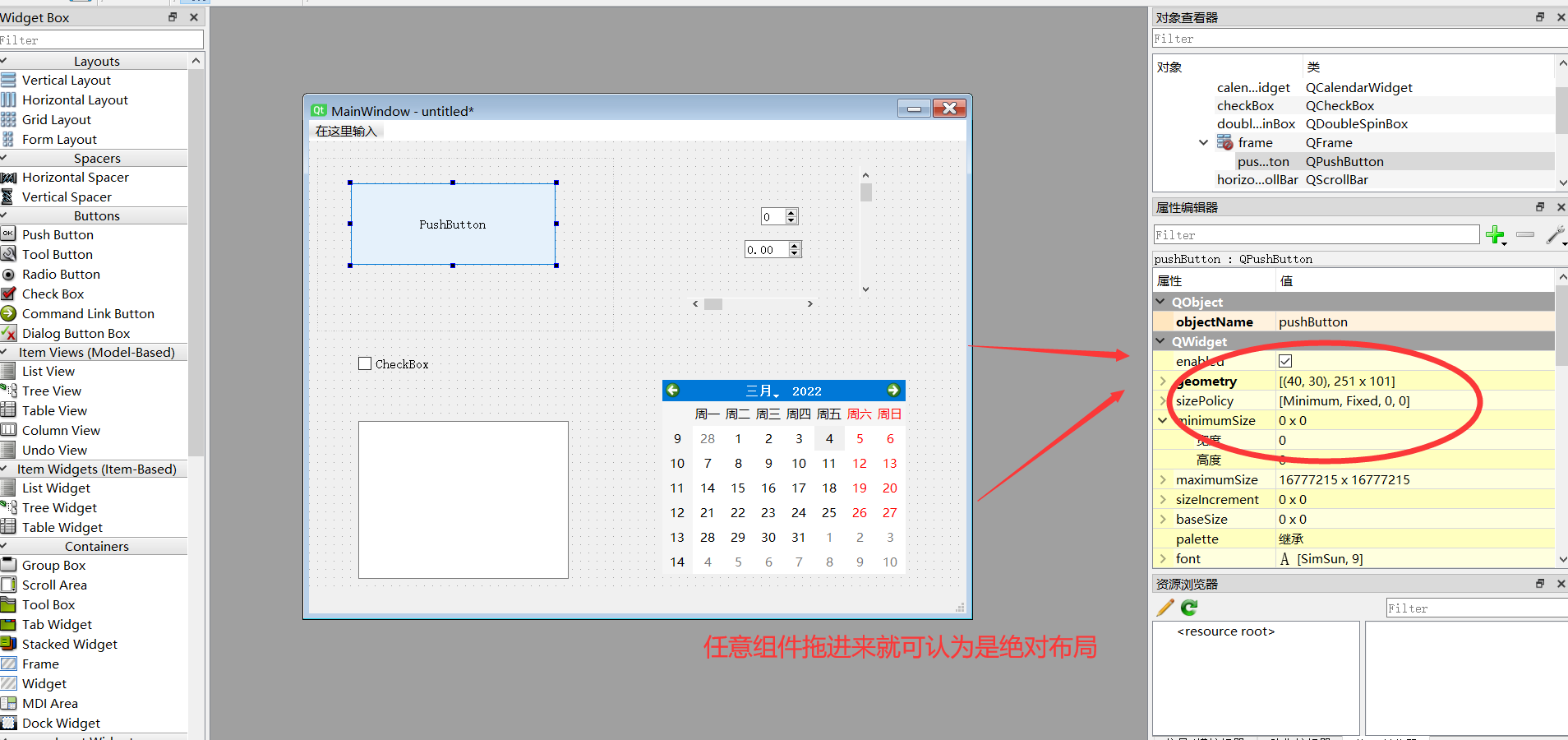
同理,生成demo7.py文件,新建Run_demo7文档,添加代码(代码如上,略作修改),PyCharm里运行如下:
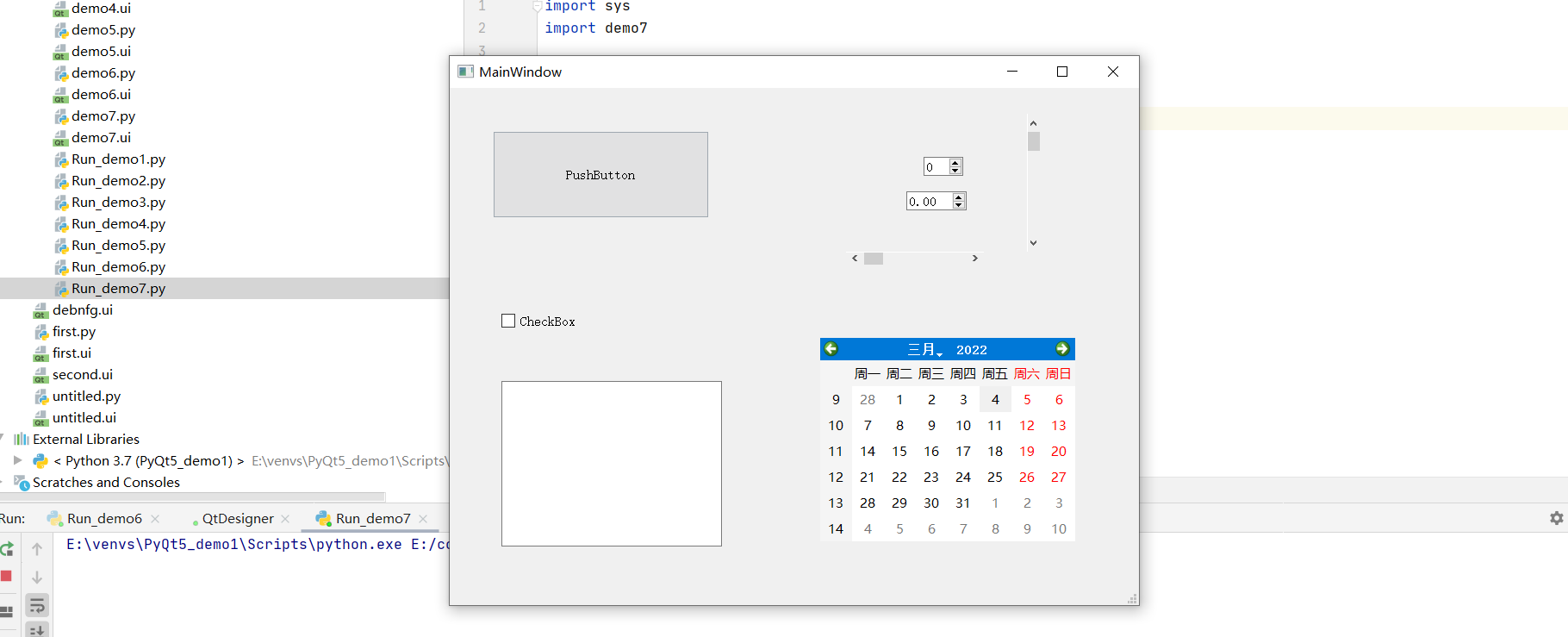
15.在QtDesigner中使用分割线与间隔
跟上面一样,新建一个MainWindow,
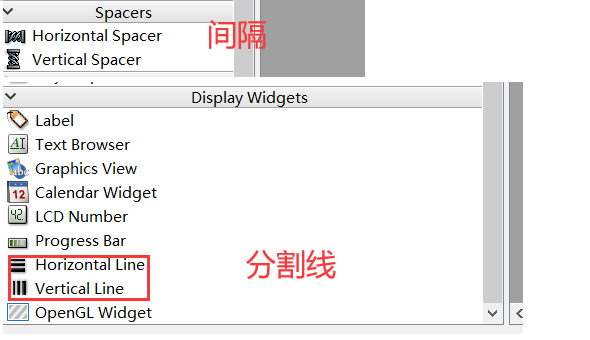
新建4个按钮,设置水平间隔,新建3个按钮,设置垂直间隔
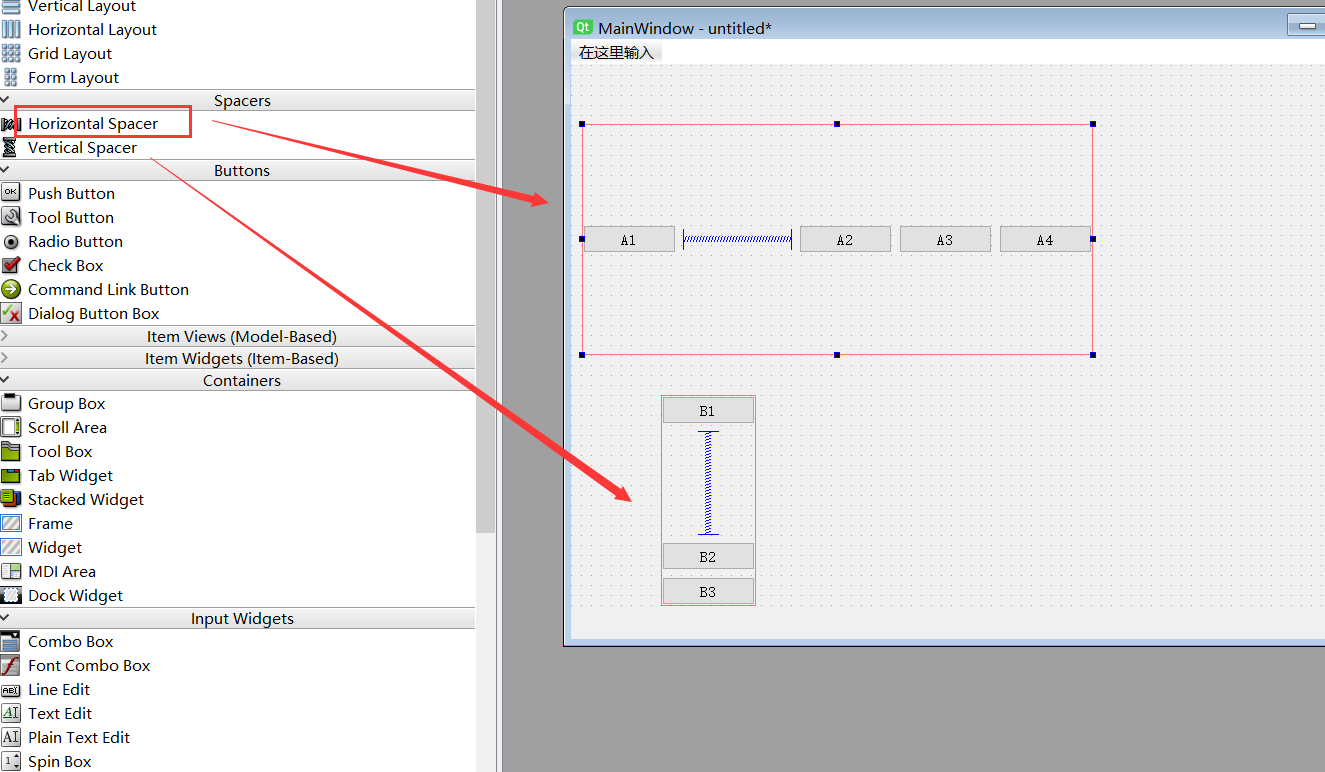
在A2和A3之间设立分割线,在B2和B3之间设立分割线
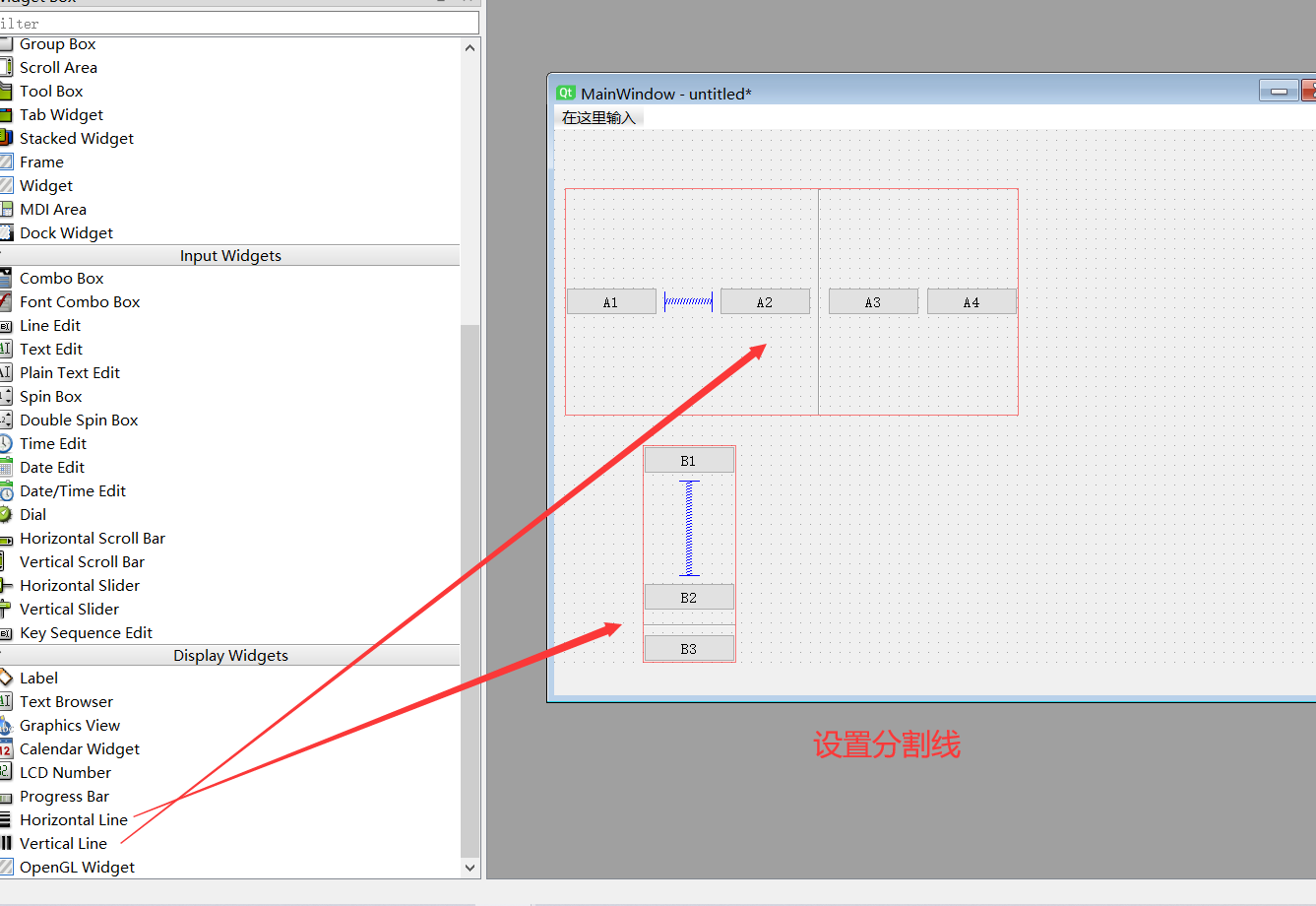
保存文件为demo8.ui ,转为demo8.py代码,新建Run_demo8.py,添加代码(代码如上,略作修改),PyCharm里运行如下:
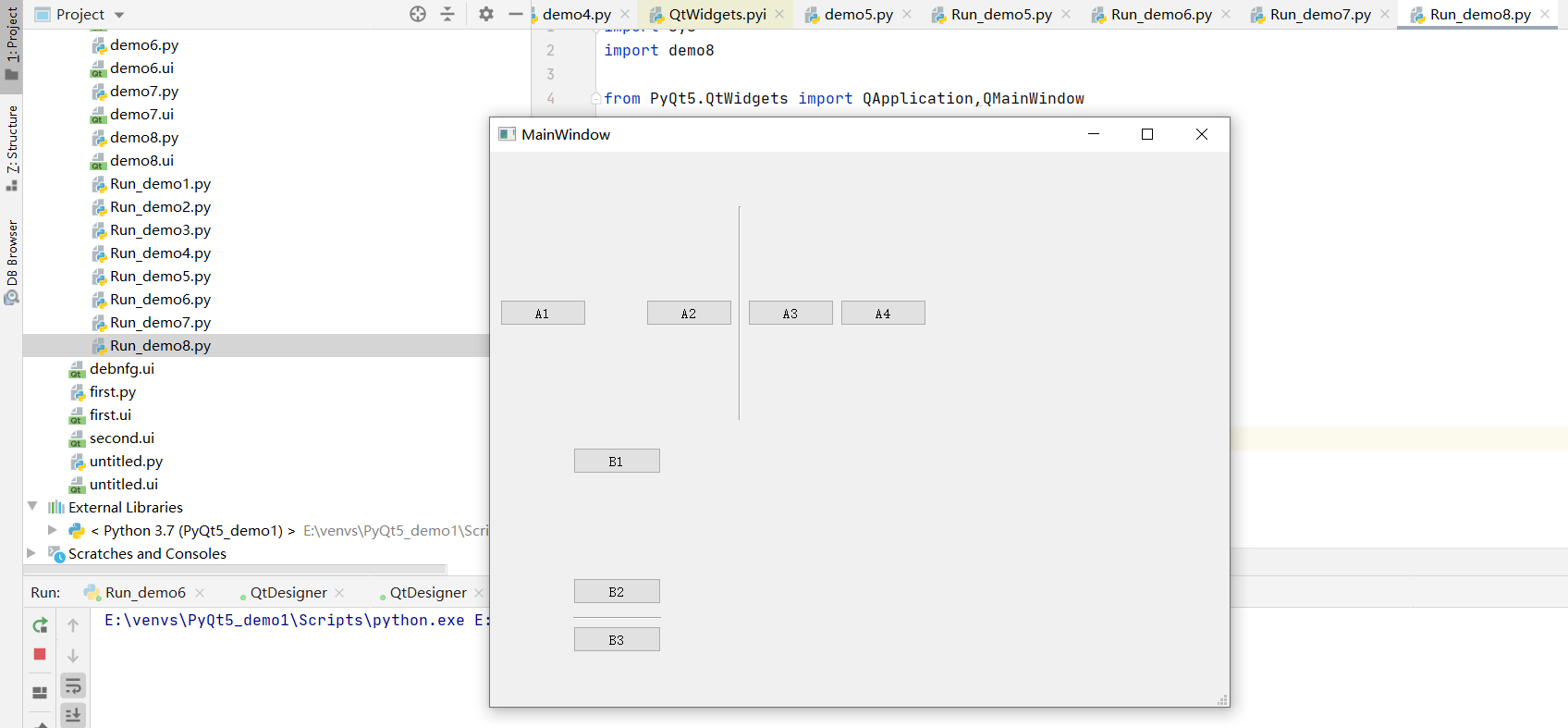
16.布局的最大尺寸和最小尺寸
默认状态下,它的尺寸可以自由调节,跟上面一样,新建一个MainWindow,
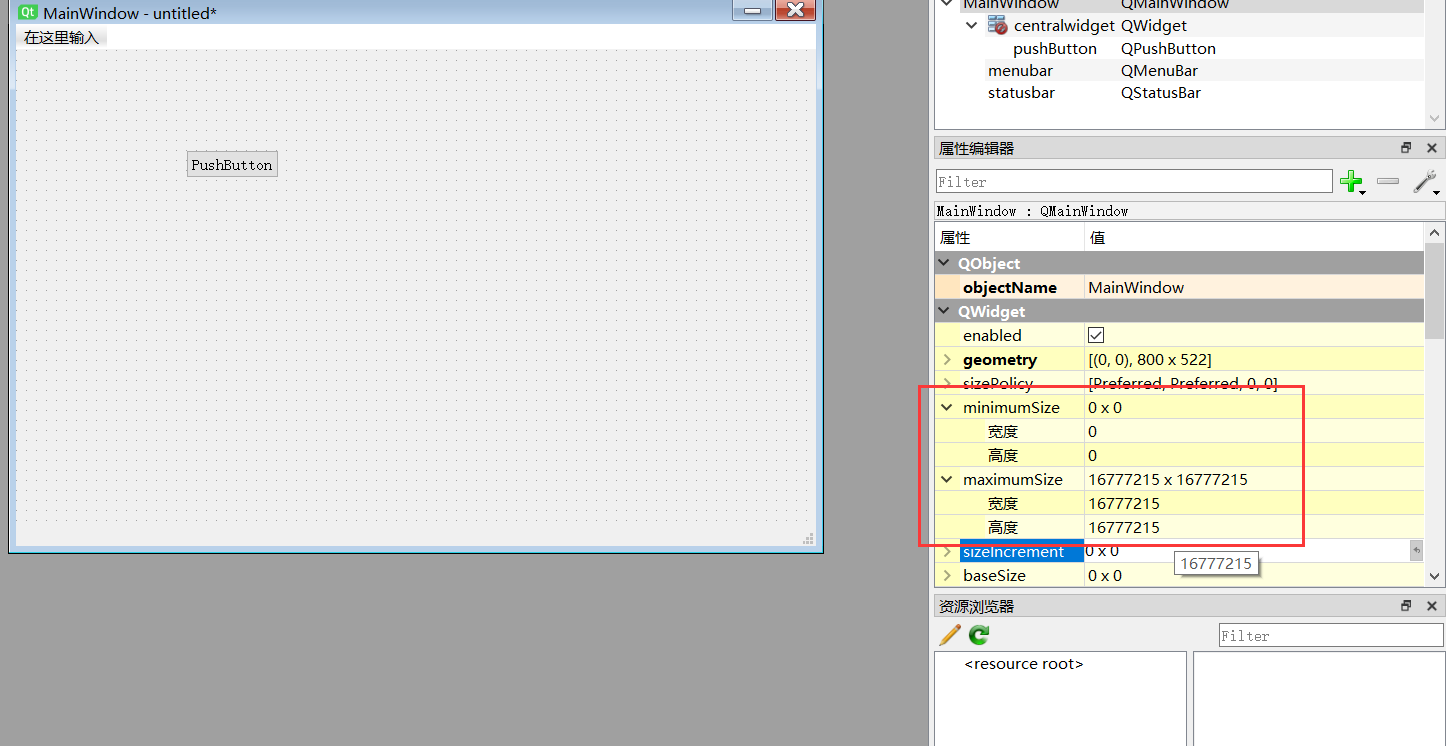
可以看到,原本这个bushButton控件最小宽高可以到0,最大宽高可以到1677215
通过改变右侧栏的值,就可以设置它不小于多少,不大于多少。
16.尺寸策略(sizePolicy)
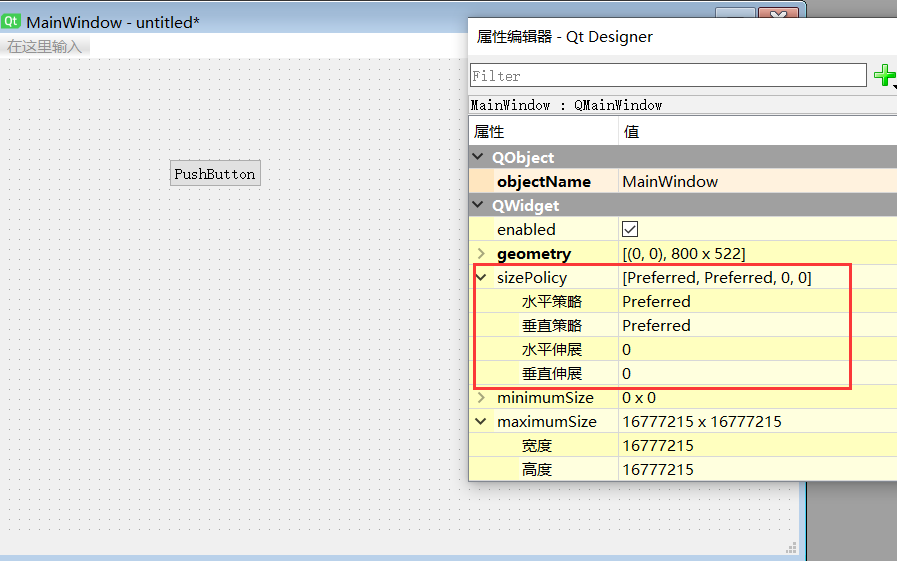
对于大多数控件来说,sizeHint(期望尺寸)是只可读的,也就是说,你布局的时候不管拖拽多大,最后输出的还是默认值
读取pushButton的期望尺寸:
self.pushButton.sizeHint().width()self.pushButton.sizeHint().height()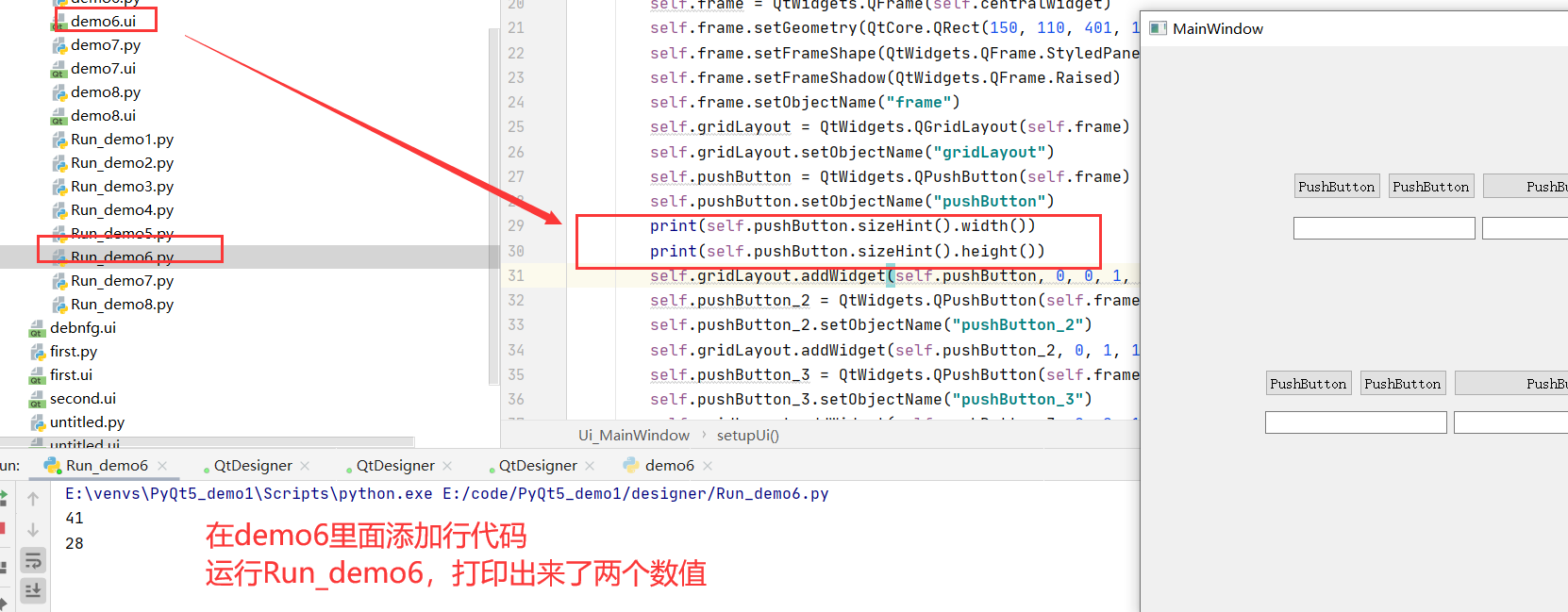
即可以看到,一个pushButton的期望尺寸,宽是41,高度是28
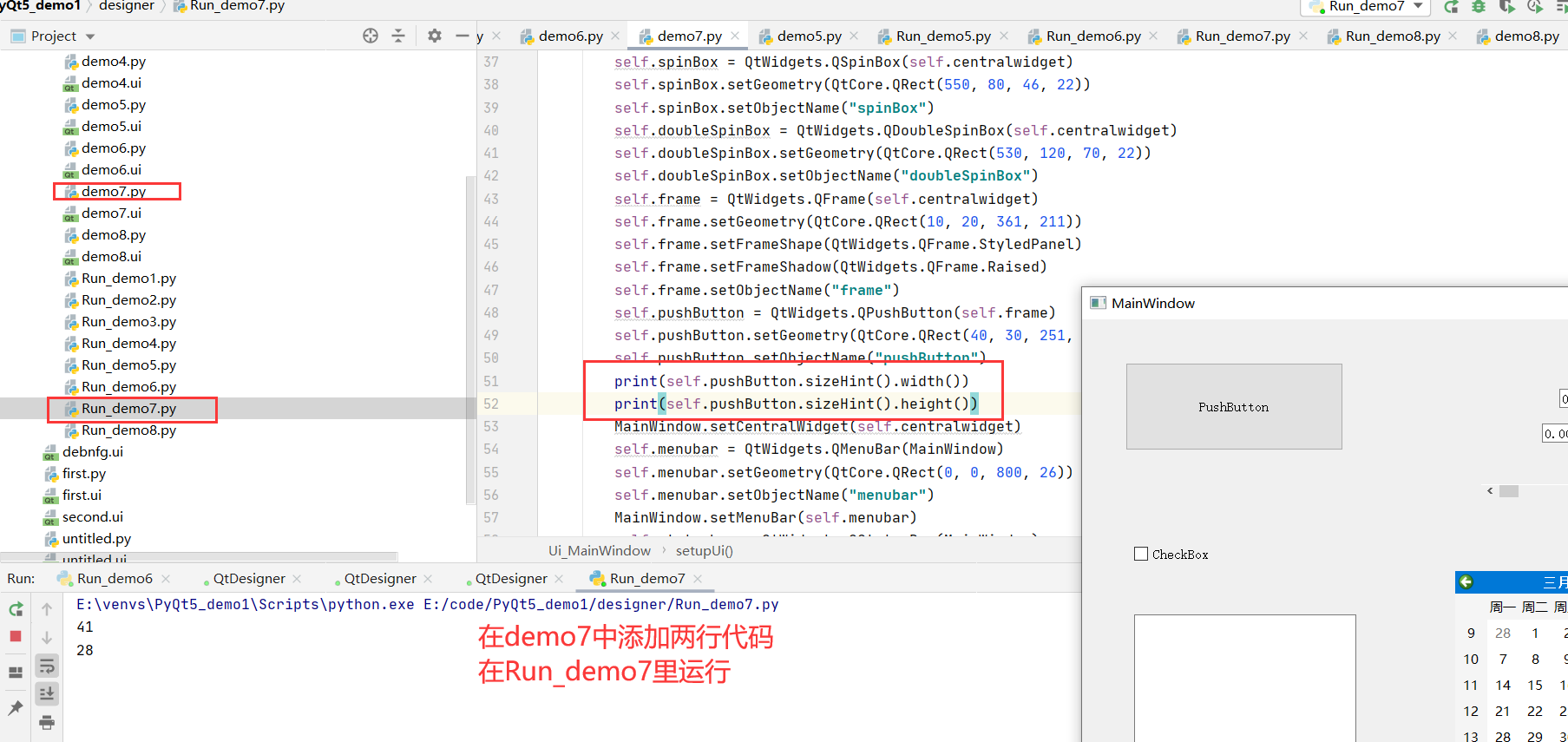
在demo7里进行上面操作,还是得到一样的数值。
同理,也可以进行读取其他控件的操作,比如读取textBrowser的宽高,代码如下:
self.c.sizeHint().width()self.textBrowser.sizeHint().height()效果如下:
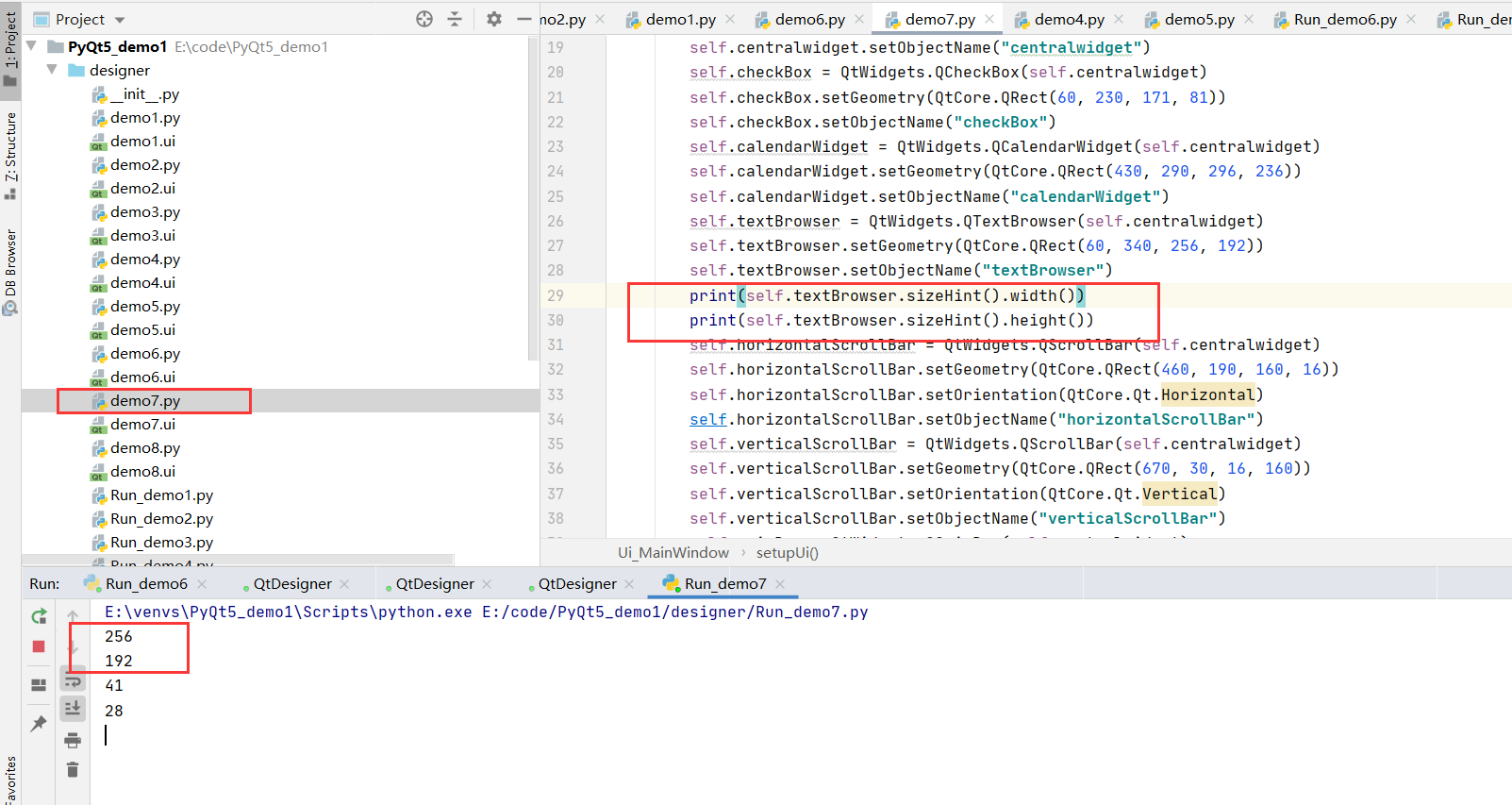
即可以看到:控件textBrowser的默认宽高分别为256和192。
同样,也可以看最小的期望尺寸,以pushButton为例,其代码如下:
self.pushButton.minimumSizeHint().width()self.pushButton.minimumSizeHint().height()还是以demo7.py测试
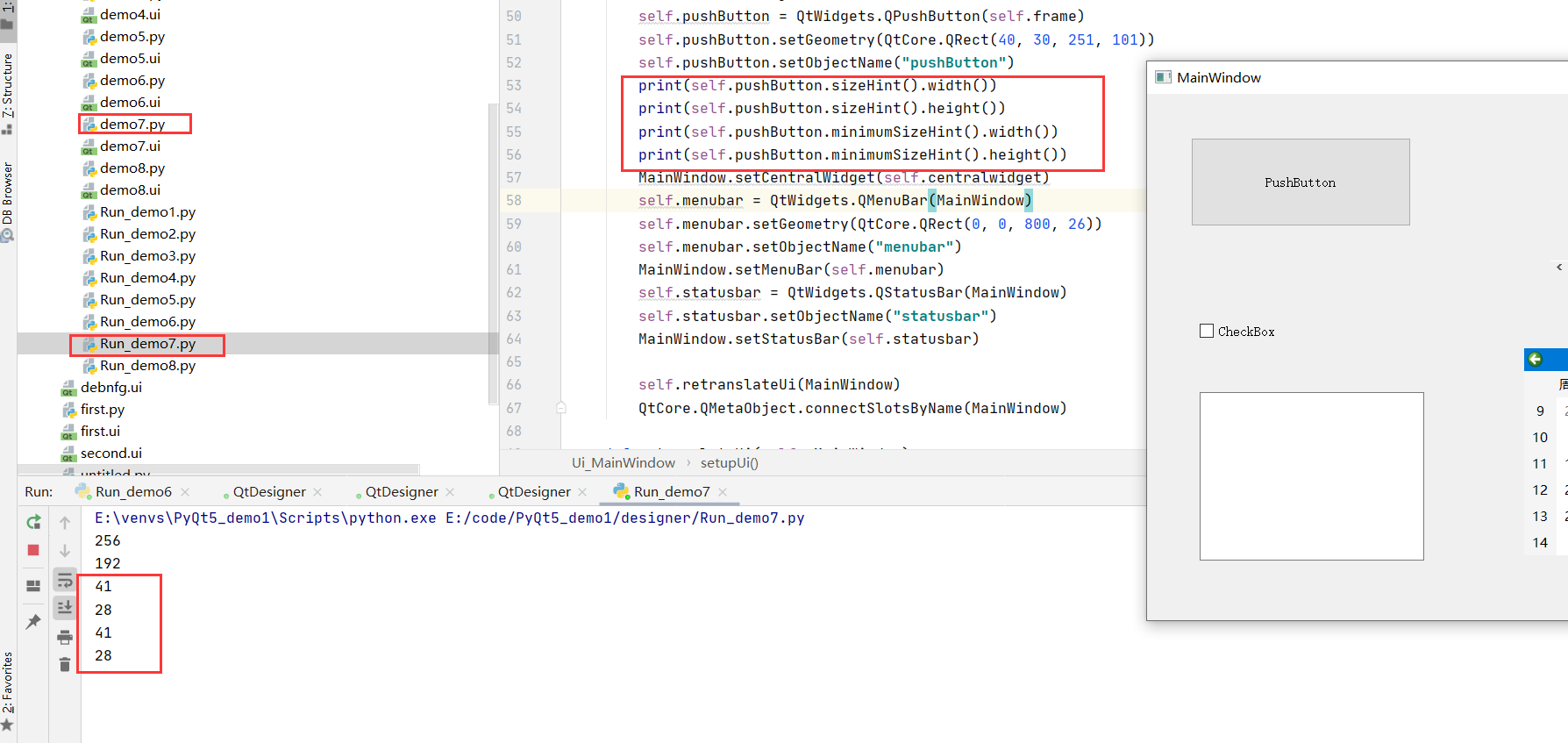
可以看到,对于大部分控件来说,它的期望尺寸和最小期望尺寸是一样的
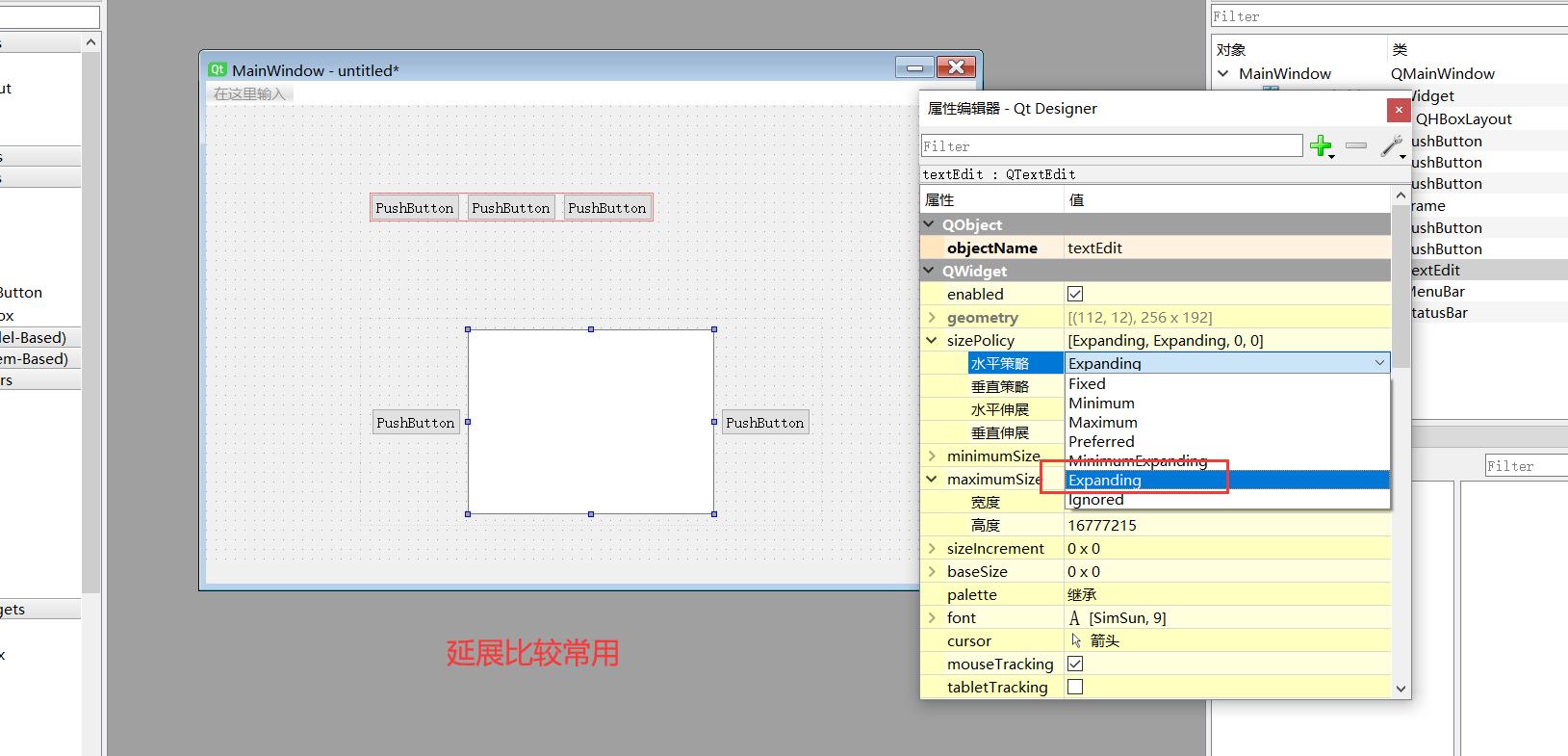
为何使用尺寸策略:
就是因为拓展的组件无论如何拖拽大小,经过布局设置之后,会回到默认的大小,为了让布局更有个性,采用尺寸策略,可以改变组件的期望尺寸。如图:
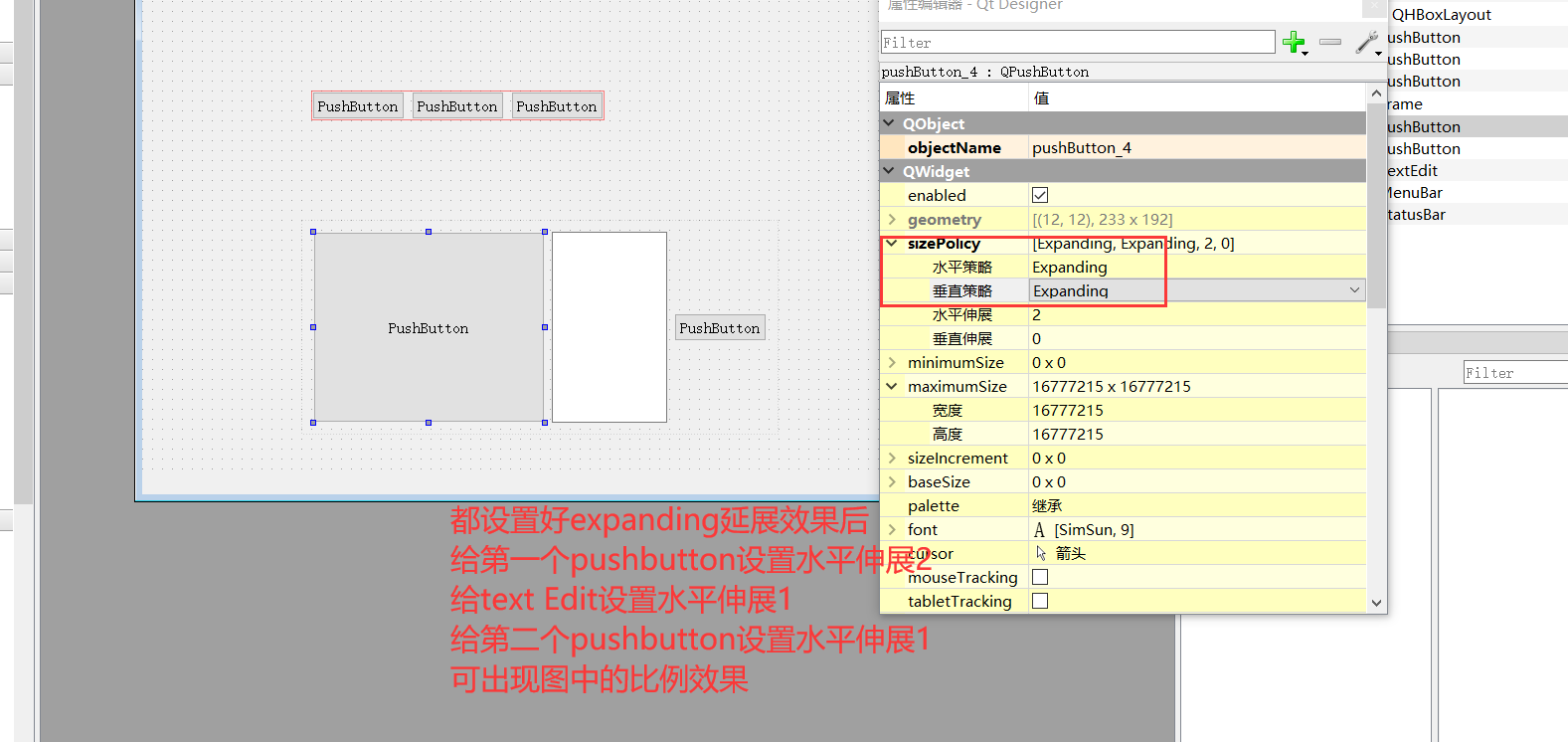
练习,左侧放树,构造分栏效果
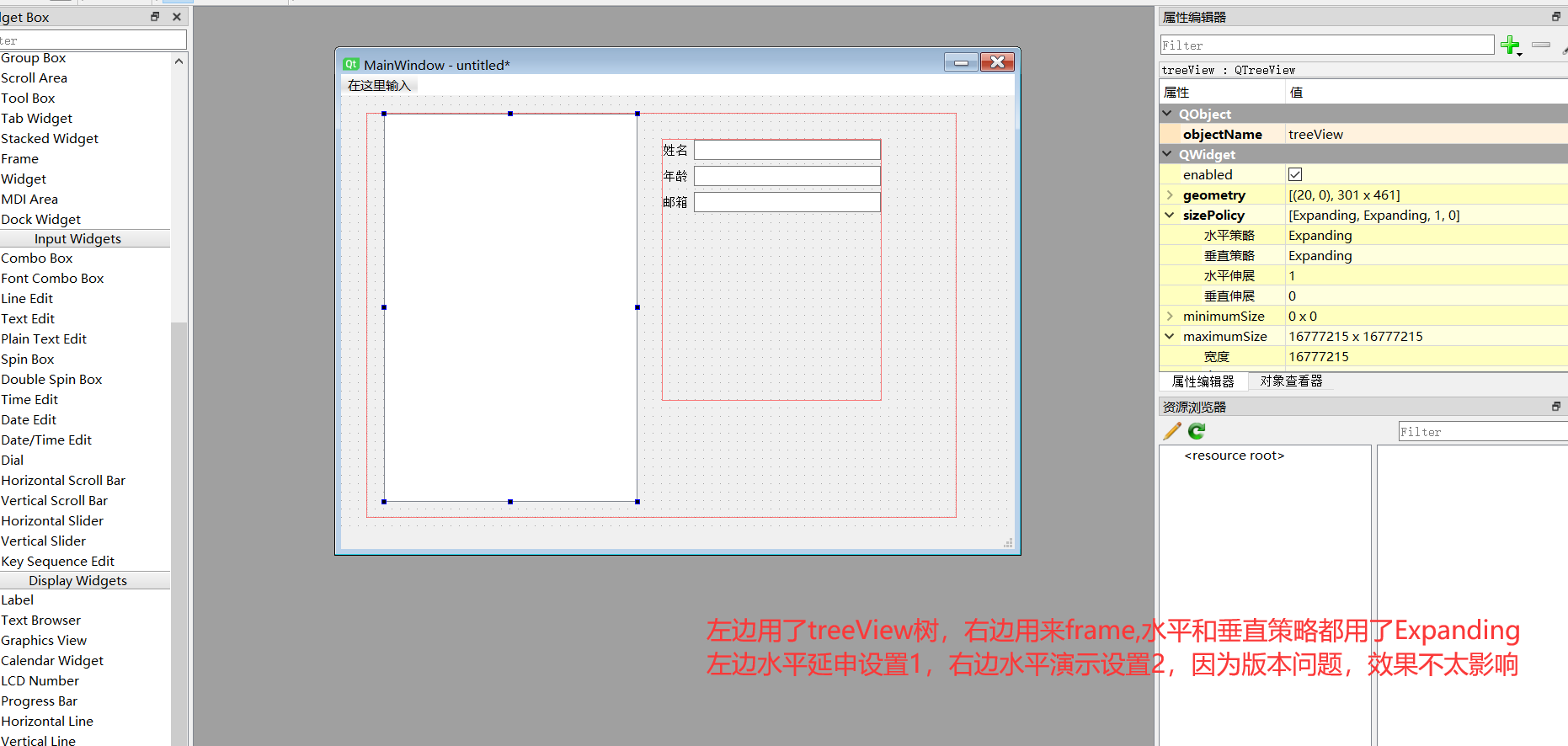
保存文档为demo9.ui,转为demo9.py代码,新建Run_demo9.py,添加代码(代码如上,略作修改),PyCharm里运行如下:
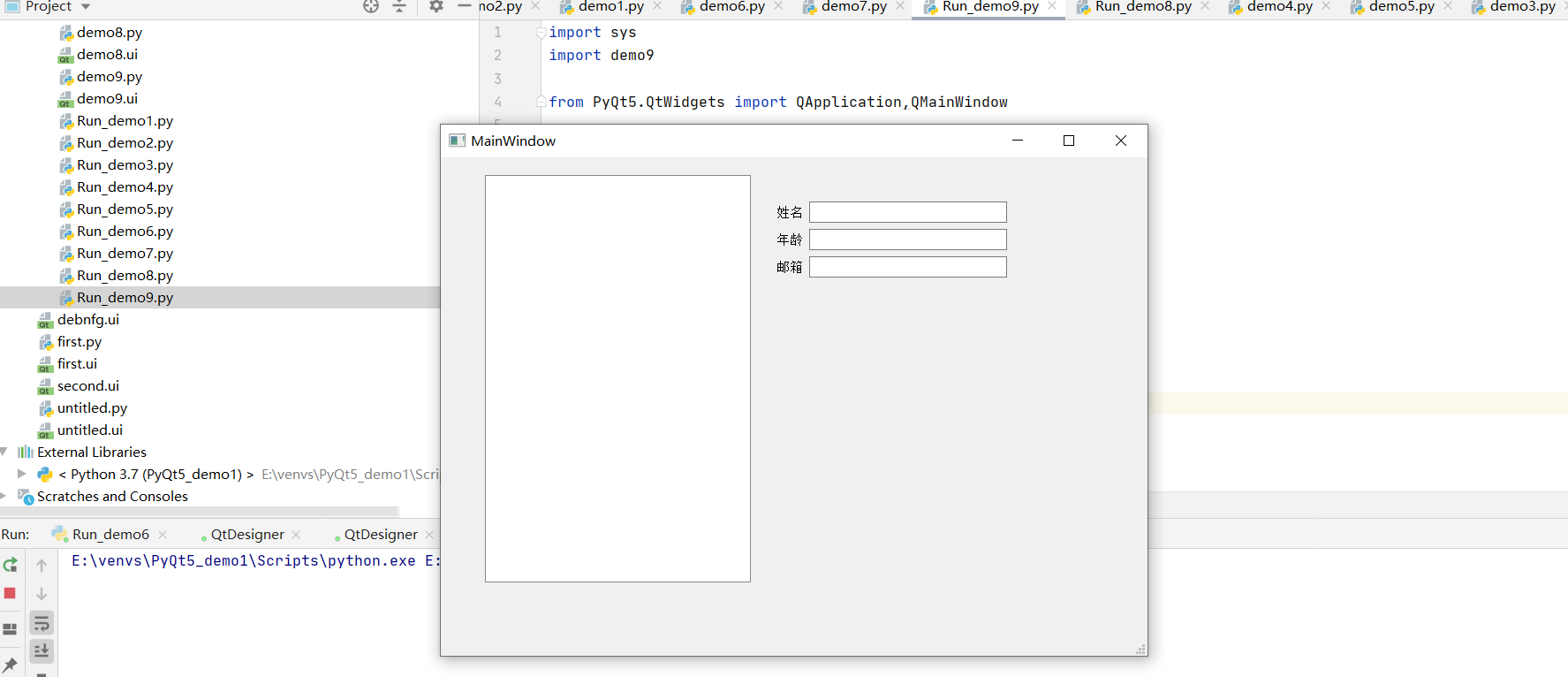
17.在QtDesigner里面设置控件之间的伙伴关系
即控件关联之后,可以通过一个控件来控制另外一个控件
新建一个MainWindow,布局如下,保存为demo10.ui
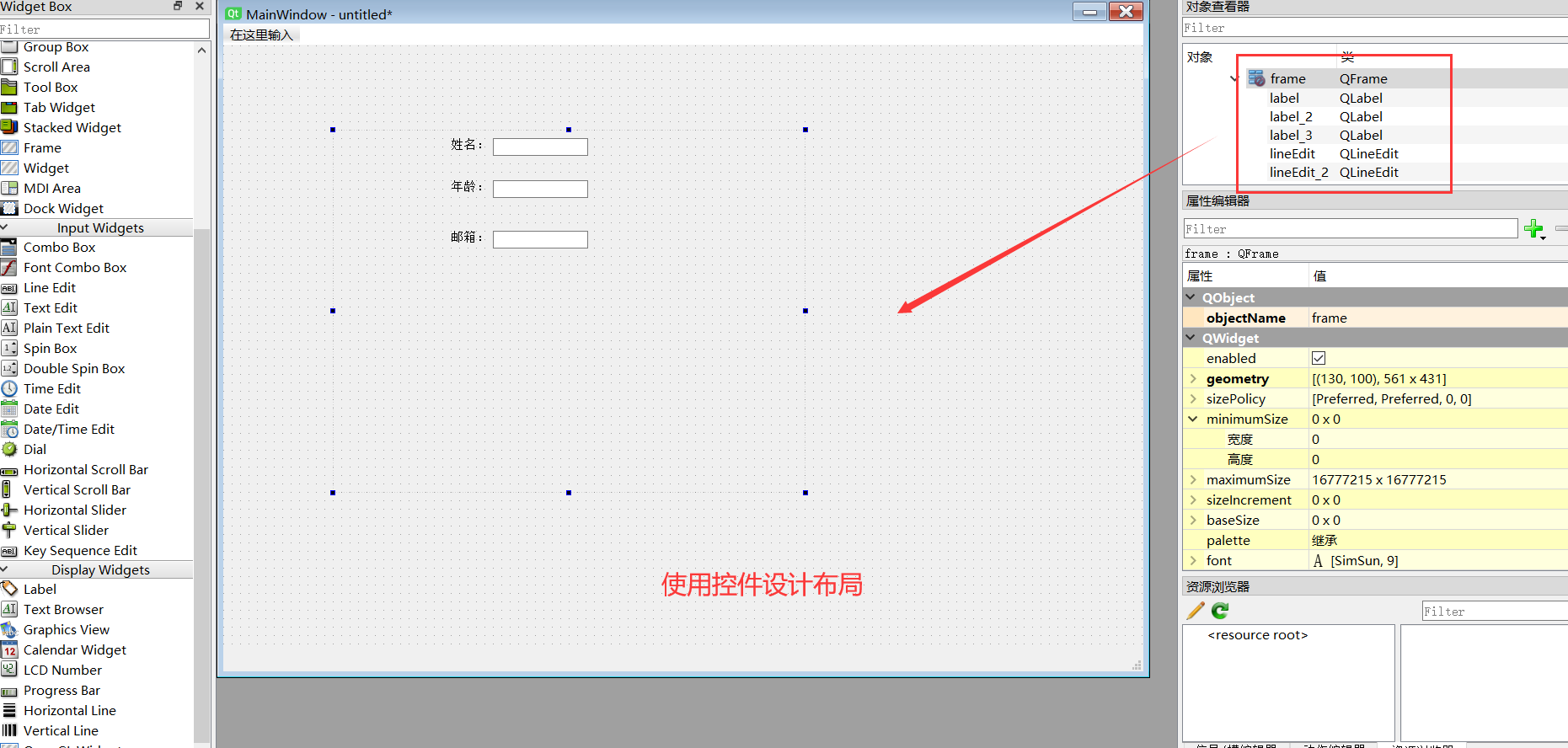
接着:
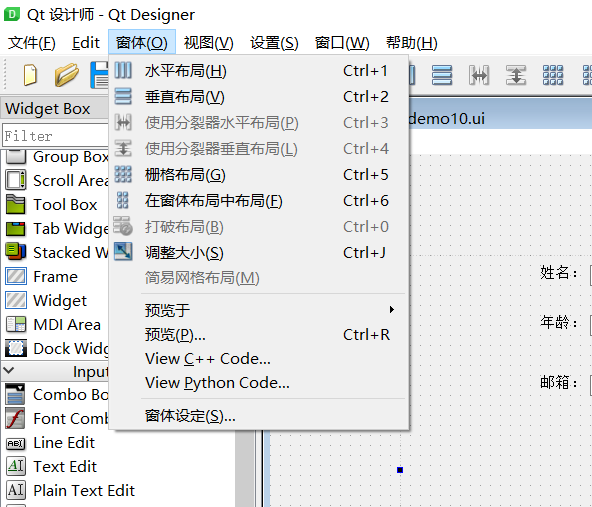
如上图所示,水平布局后面的“H”为热键 ,Ctrl +1 为快捷键
垂直布局后面的“V”为热键 ,Ctrl +2 为快捷键
热键:只有在这个菜单显示时,按“H”时,才会起作用。菜单关闭时,按“H”不起作用。“V”同理。
然后给demo10.ui文件的lable添加热键:
给姓名添加热键成:姓名(&A):
给年龄添加热键成:年龄(&B):
给邮箱添加热键成:邮箱(&C):
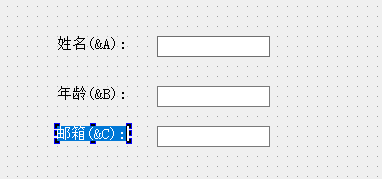
然后打开编辑伙伴,按住鼠标左键,选中lable指向Line Edit
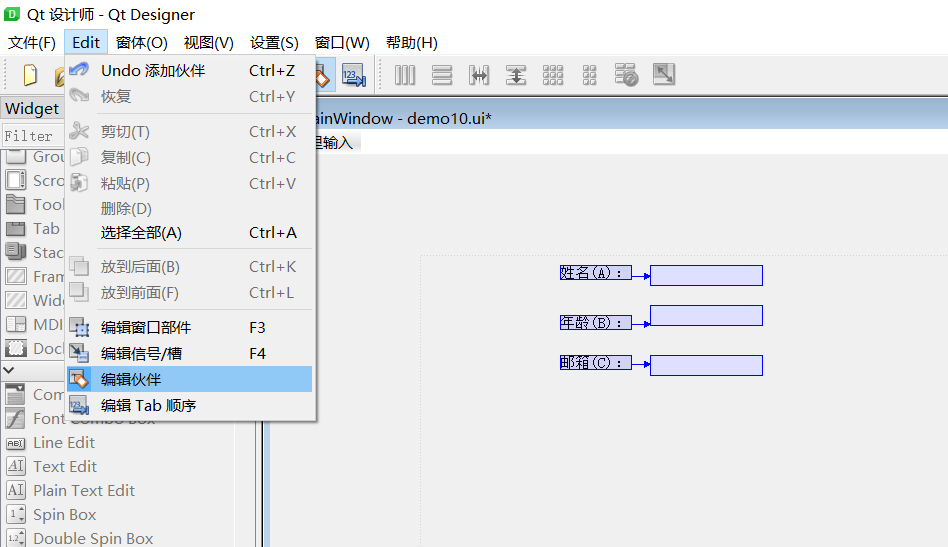
然后选择编辑窗口部件,会切回到正常的部件
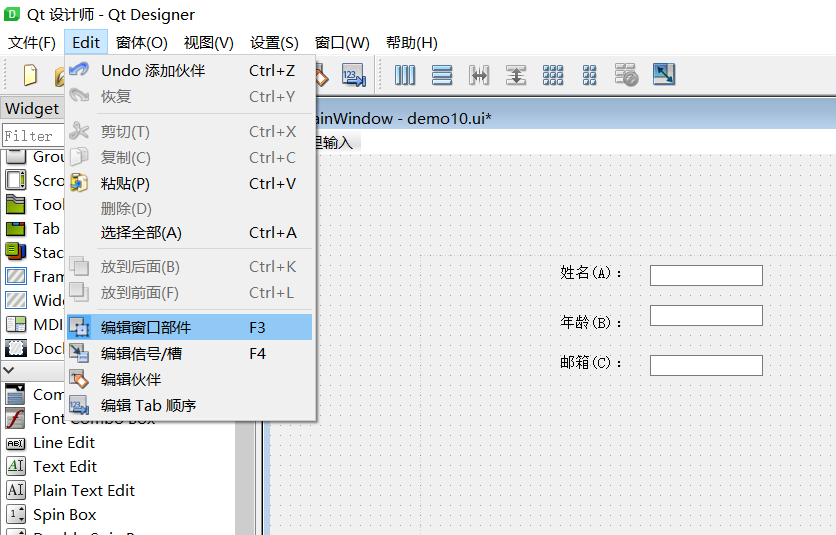
保存文件为demo10.ui ,转为demo10.py代码,新建Run_demo10.py,添加代码(代码如上,略作修改),PyCharm里运行如下:
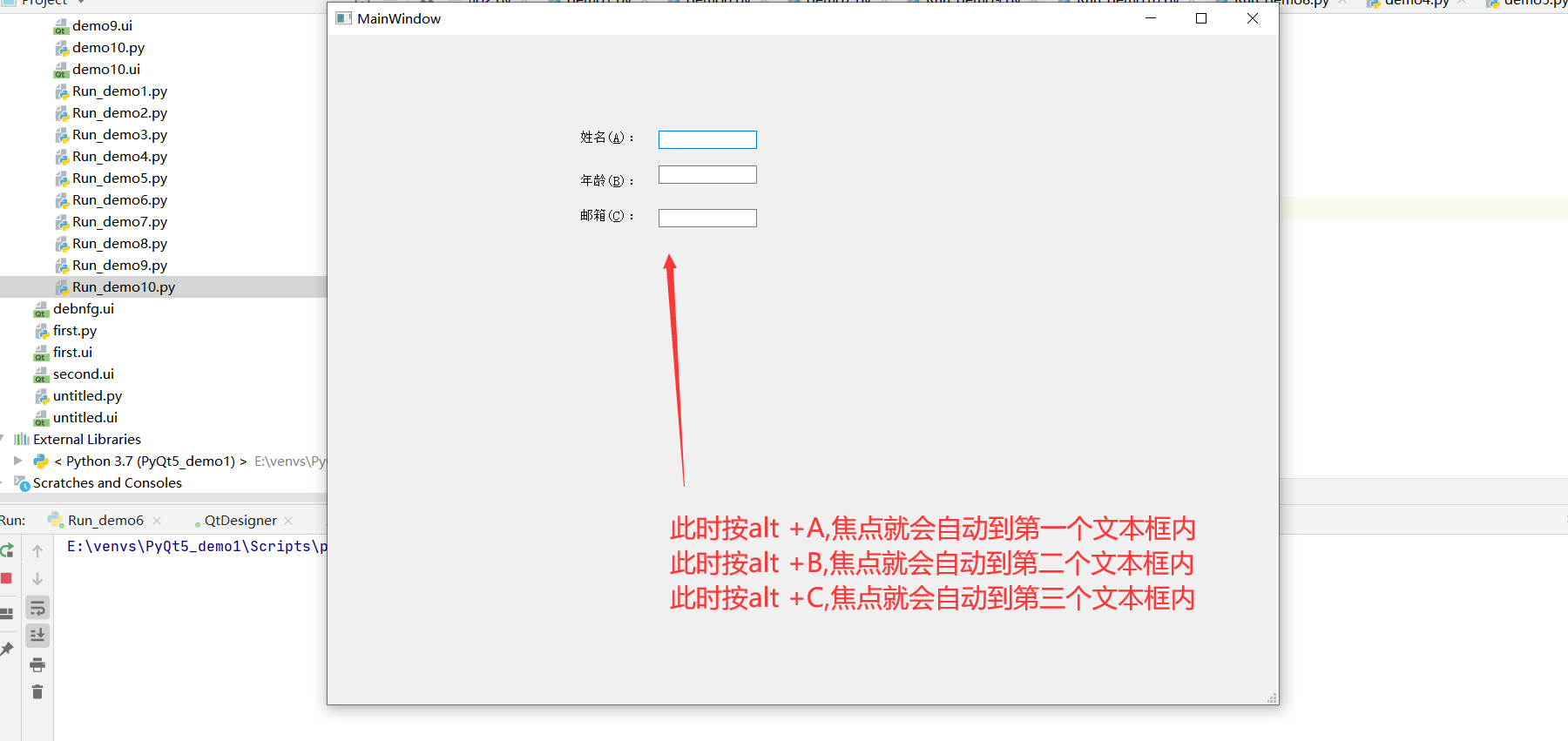
再添加三个lable试一下效果,删除掉原来的demo10.py文件,用新保存的demo10.ui去生成新的demo10.py文件,点击运行查看效果
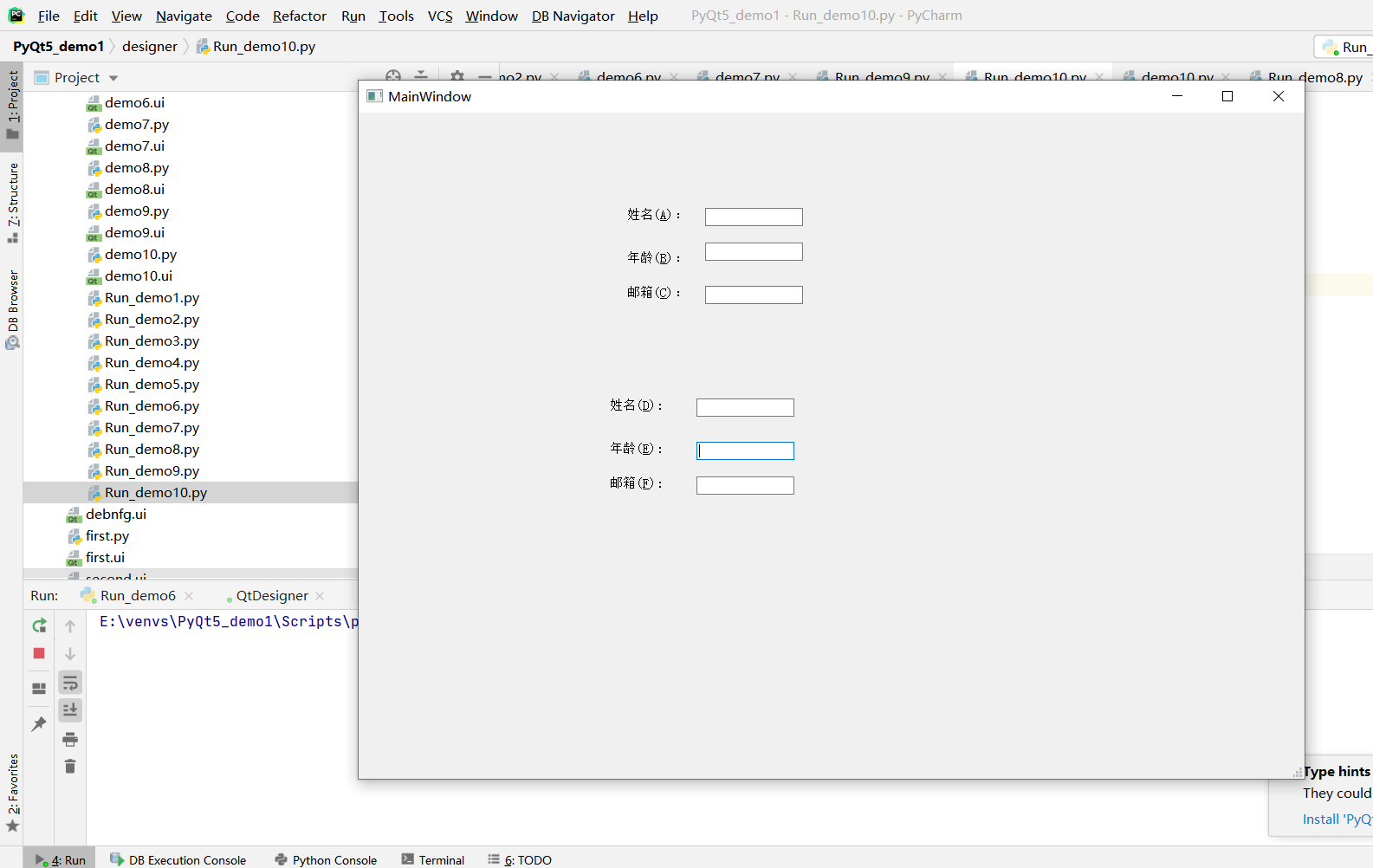
果然,按住alt+a,alt+b,alt+c,alt+d,alt+e.alt+f分别在右边对应的的Line Edit里面有焦点光标。
拓展: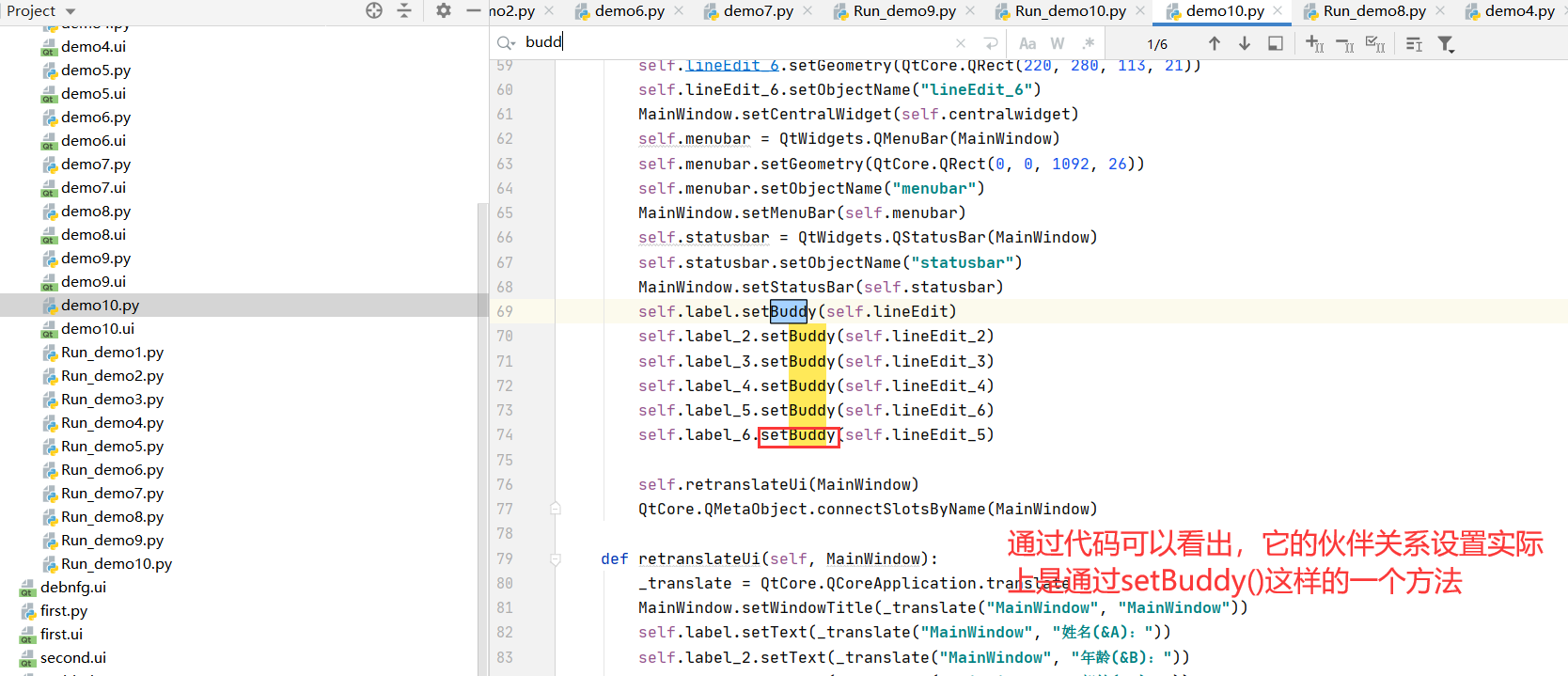
18.如何修改控件的Tab顺序
新建一个MainWindow,布局如下,在Edit里面,选中 编辑 Tab顺序,在控件前端就会出现序号,这个序号就是顺序
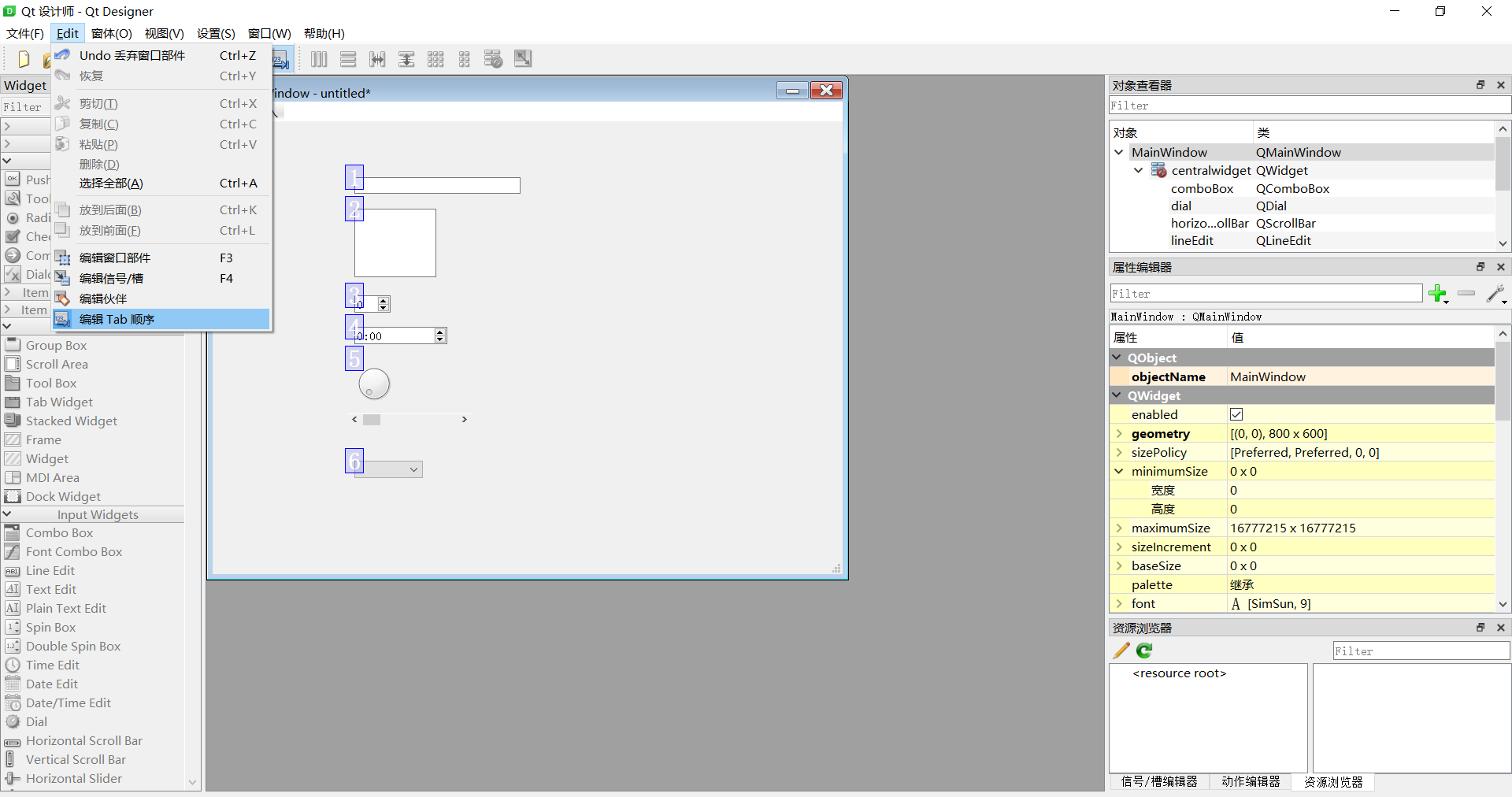
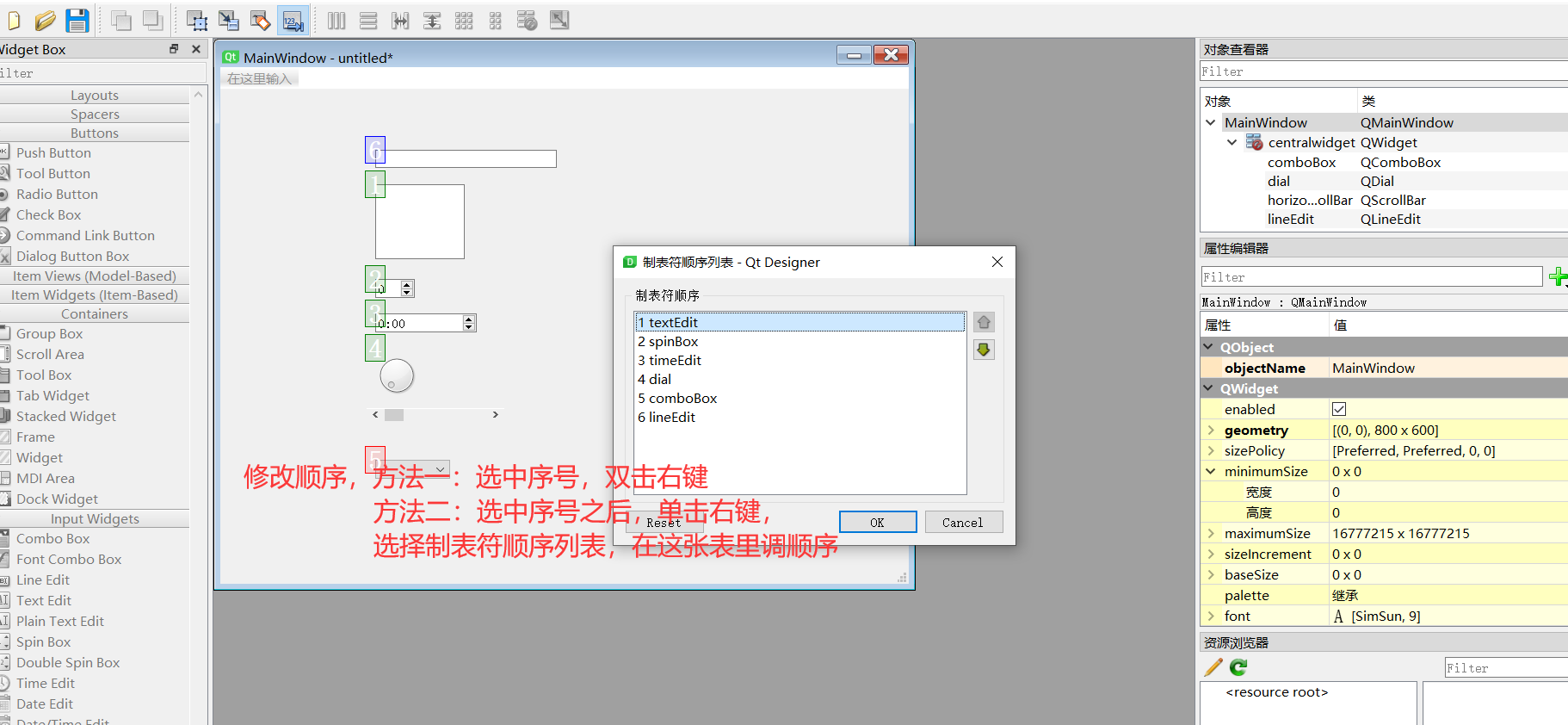
也可以选中从这里开始或者重新开始,依次点击形成顺序。
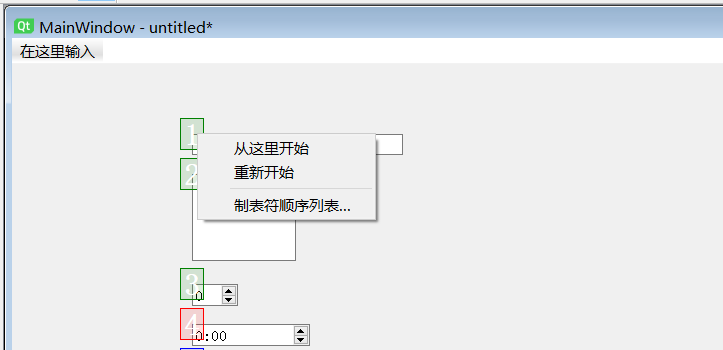
接下来选中统一的 Line Edit来演示
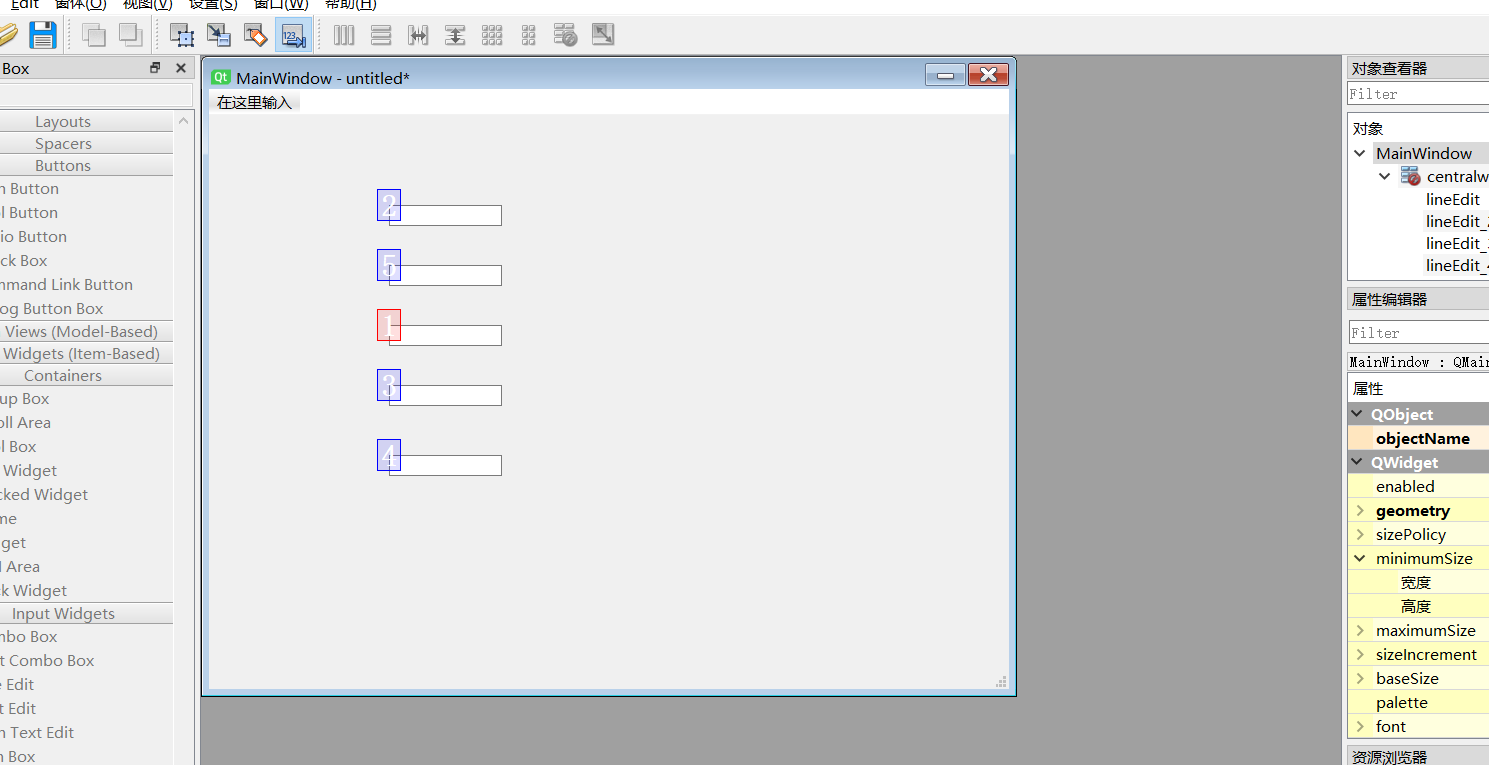
保存文档为demo11.ui,转为demo11.py代码,新建Run_demo11.py,添加代码(代码如上,略作修改),PyCharm里运行如下:
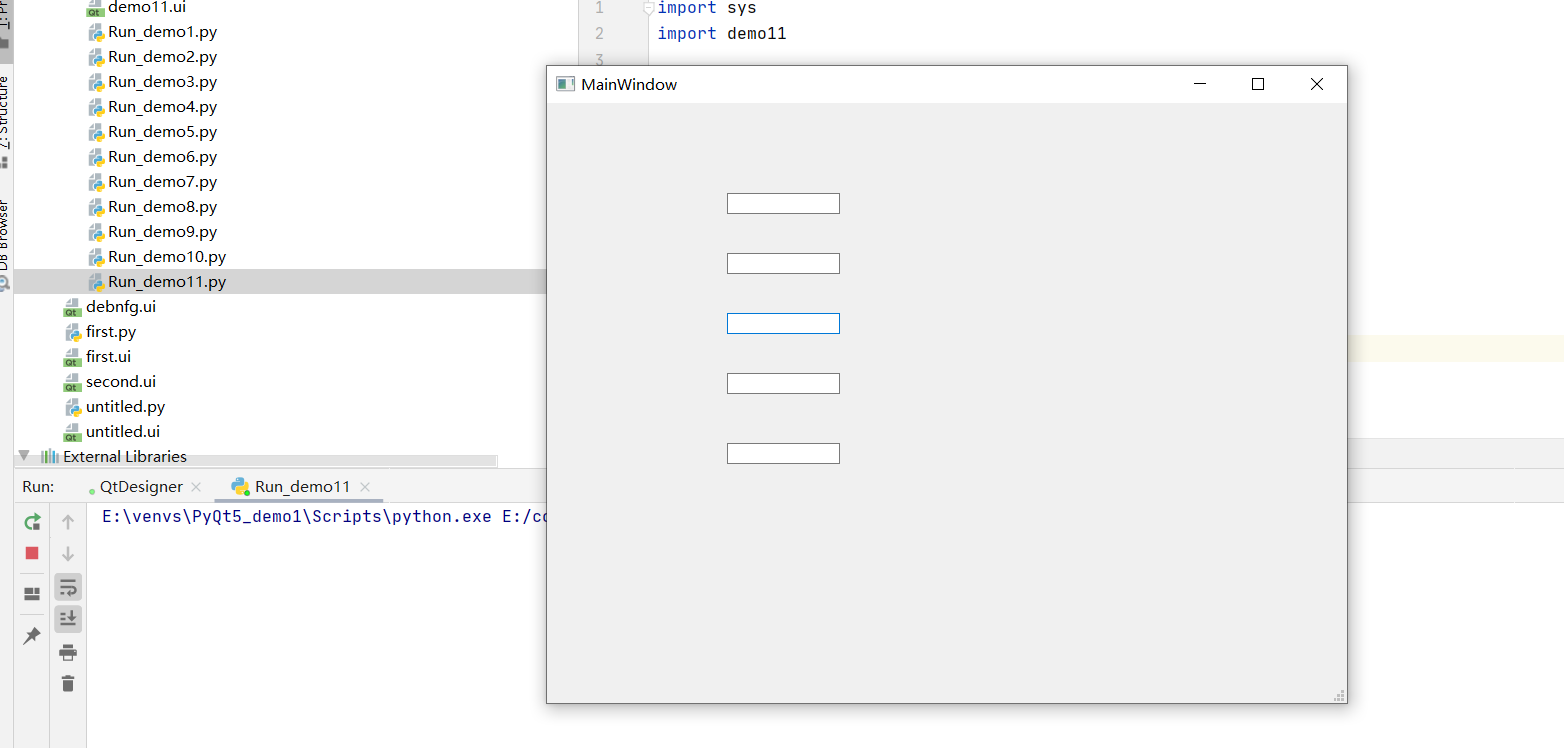
按Tab 键,焦点光标就会按照指定的顺序在Line Edit内跳转
19.在QtDesigner中完成信号与槽的设置
信号(signal)与槽(slot)是Qt的核心机制,由于PyQt忠实的继承了Qt的所有特性,所有信号与槽也是PyQt的核心机制。
信号:是由对象或控件发射出去的消息。可以理解为按钮的单击事件。
当单击按钮时,按钮就会向外部发送单击的消息,这些发送出去的信号需要一些代码来拦截,这些代码就是槽
槽本质上是一个函数或者方法,信号可以理解为事件,槽可以理解为事件函数
信号与槽的设置:就是需要将信号和槽绑定
一个信号可以和多个槽绑定,一个槽可以拦截多个信号。
信号和槽绑定有两种方式,一种是用QtDesigner进行绑定,一种是在代码中进行绑定
(1)用QtDesigner进行信号和槽绑定
需求:单机按钮,关闭窗口
新建一个MainWindow,拖拽一个pashButton按钮,修改文本为“关闭窗口”
在Edit里选择编辑信号/槽,点击pashButton按钮向外拖拽,
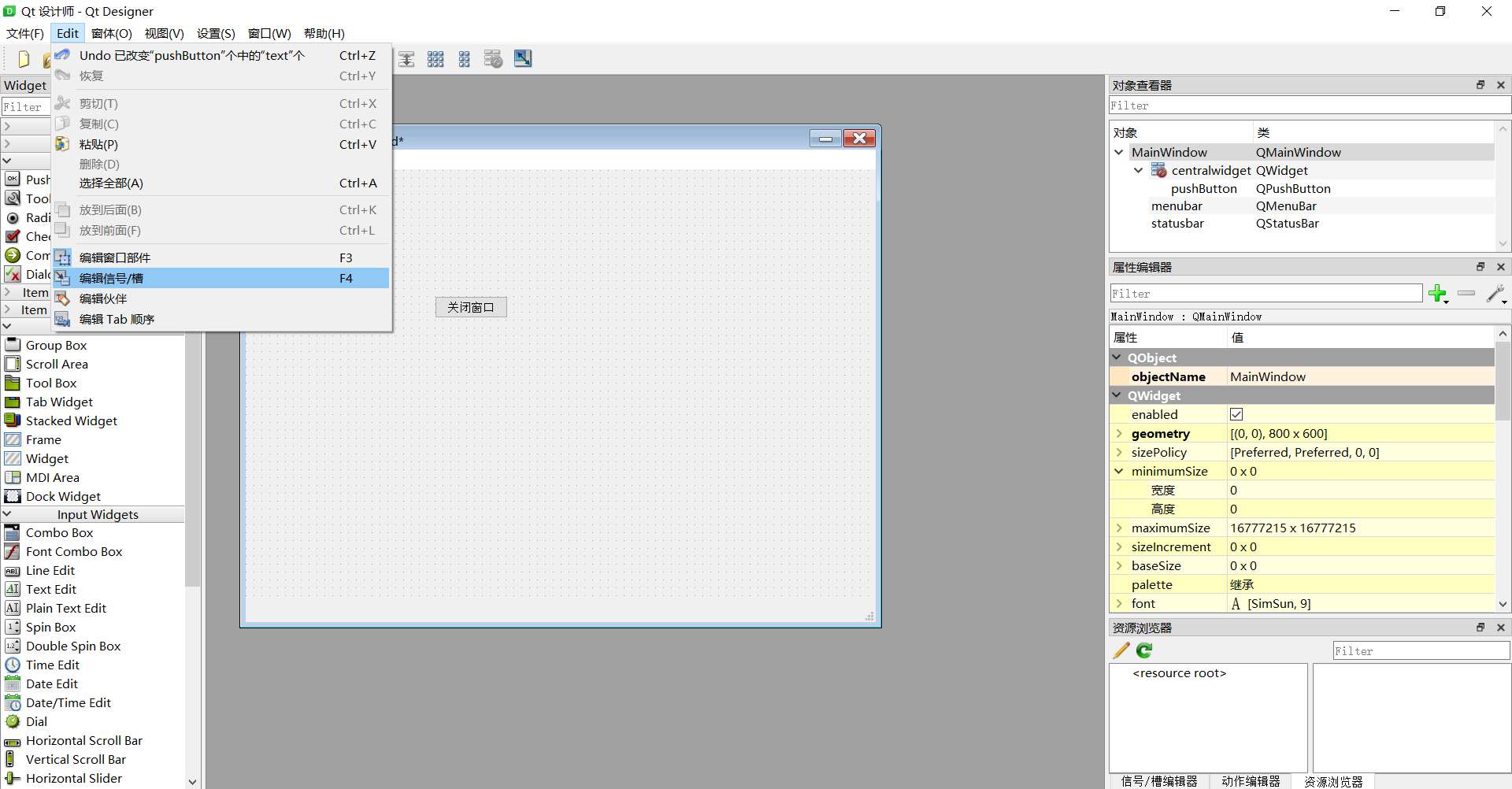
在Edit里选择编辑信号/槽,点击pashButton按钮向外拖拽,松开鼠标,左栏选择clicked(),勾选左下角“显示从QWidget”继承信号和槽,右栏选择close(),然后点击右下角ok.
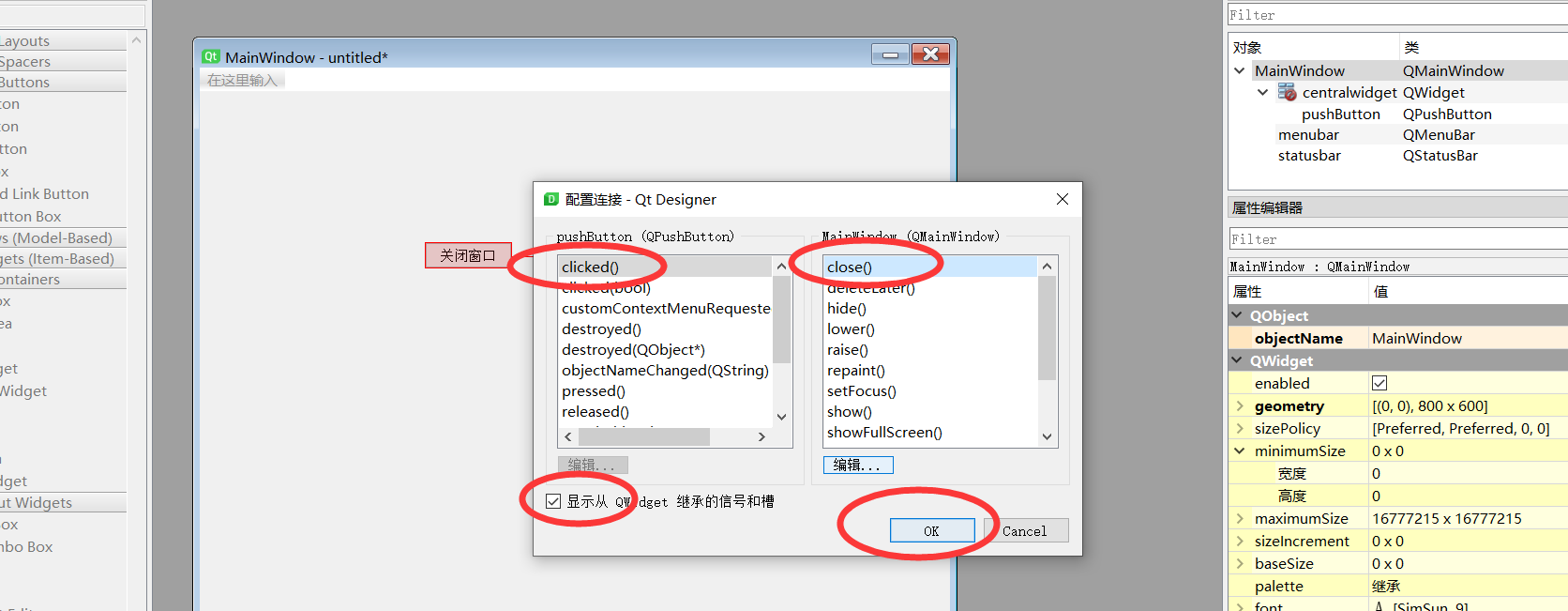
在Edit里面选择“编辑窗口部件”,对布局页面进行恢复。
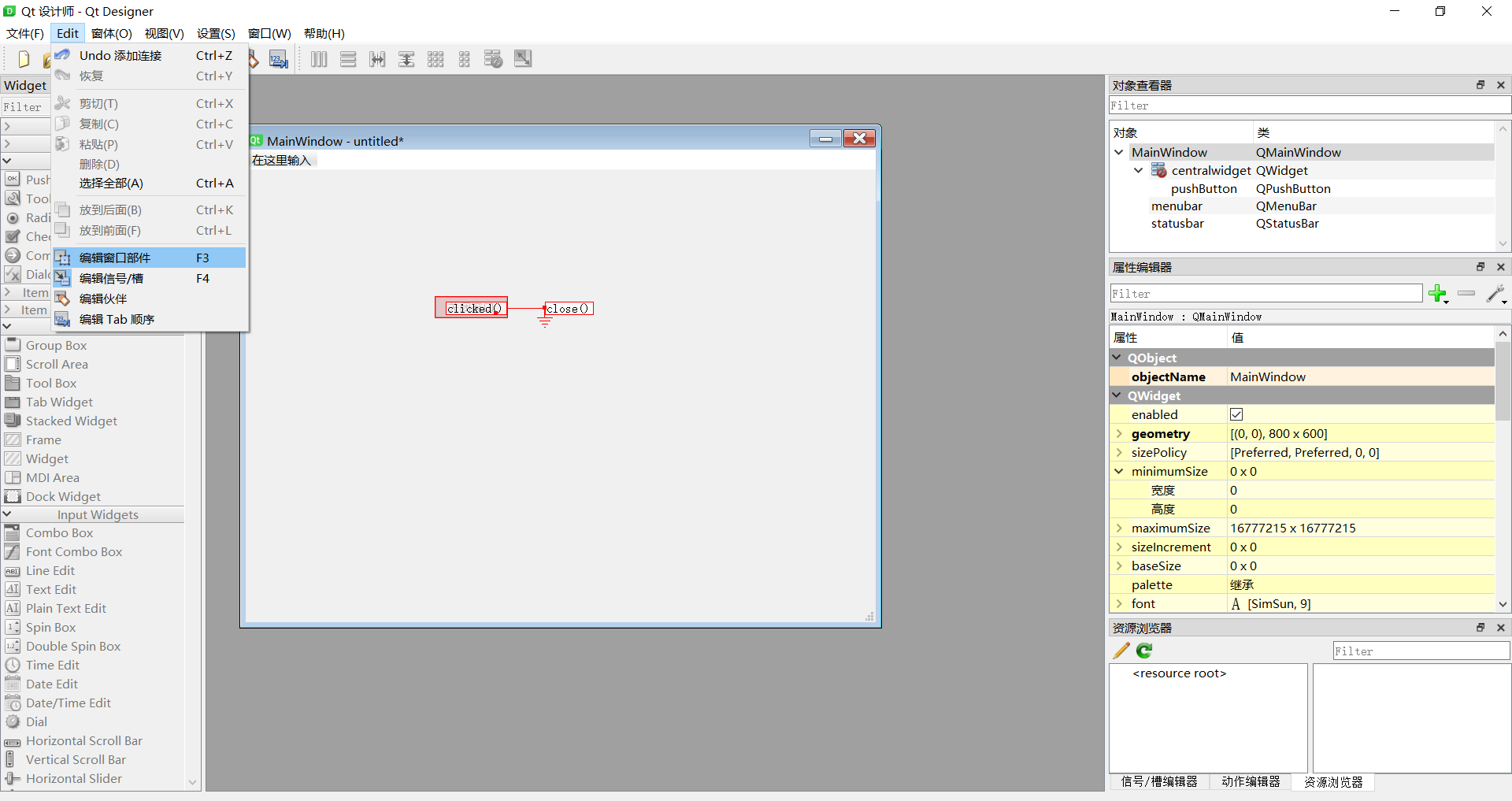
在“窗体”里选择“预览于”,选择“Windows风格”
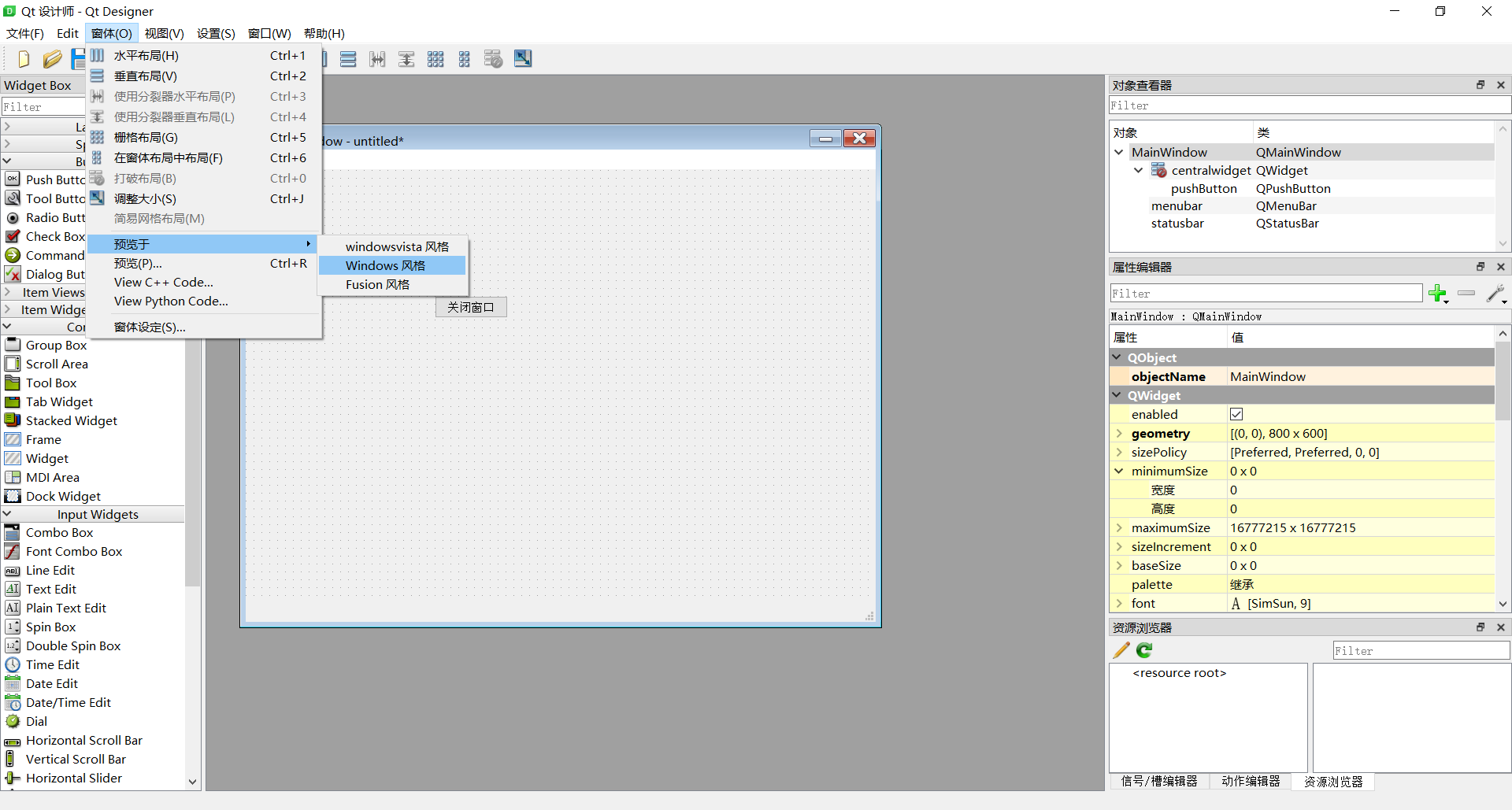
此时点击页面的“关闭窗口”,则页面就会关闭
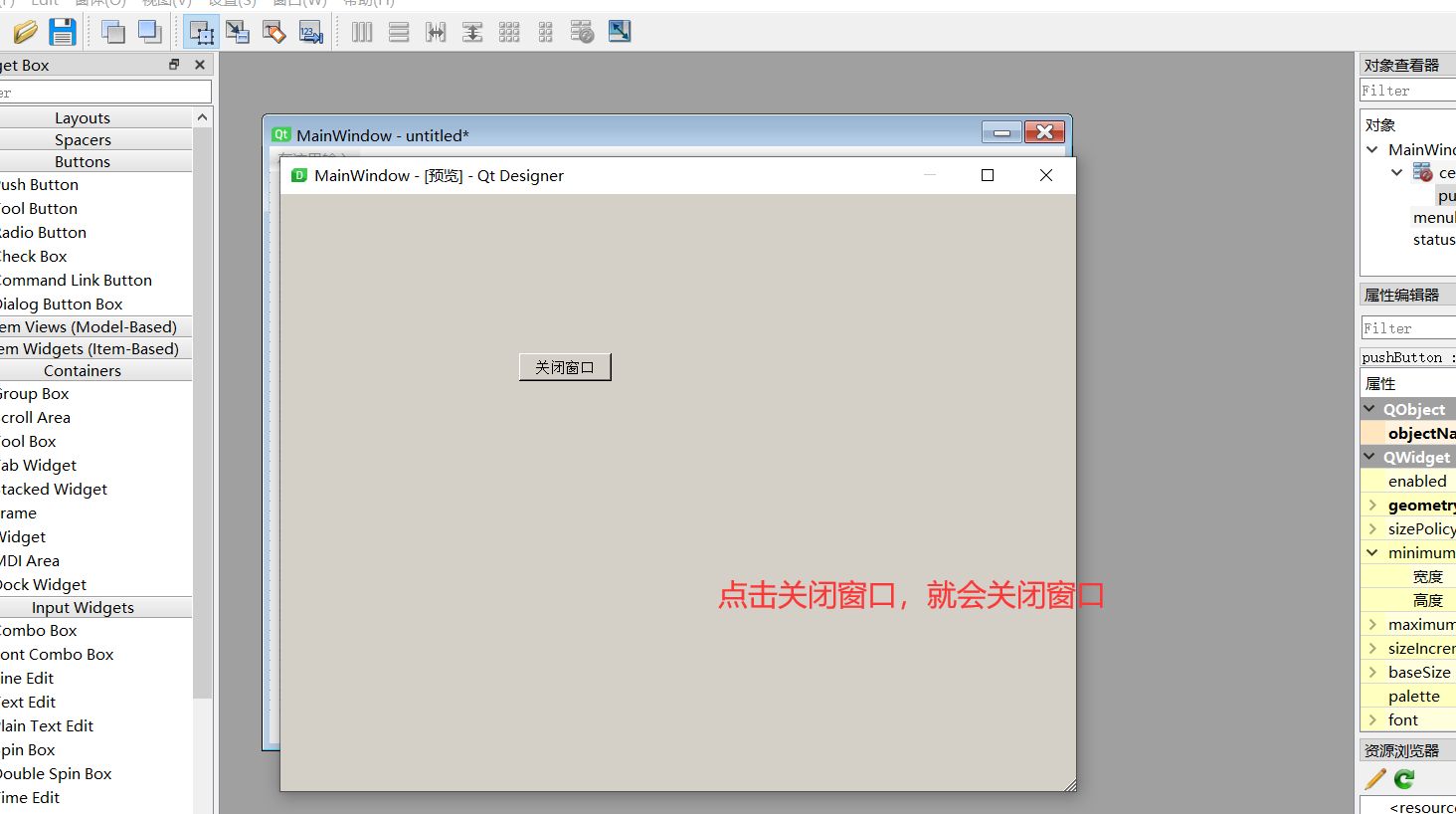
练习
添加两个CheckBox进行如下操作:
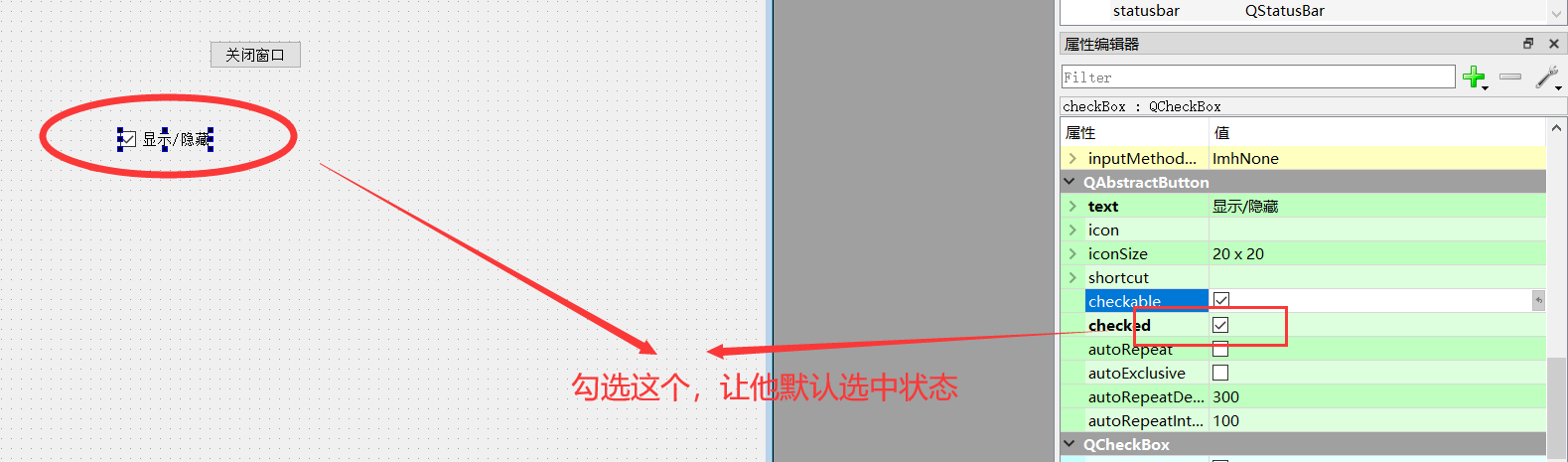
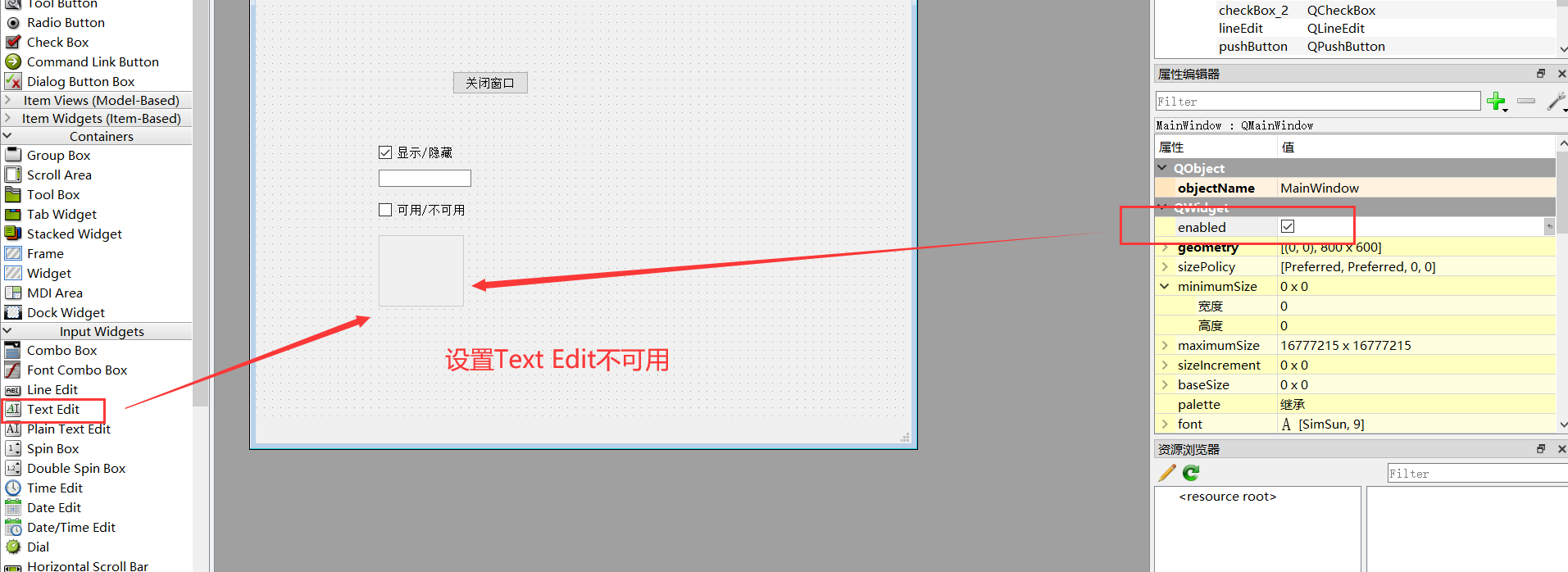
给第一个CheckBox进行信号与槽的绑定
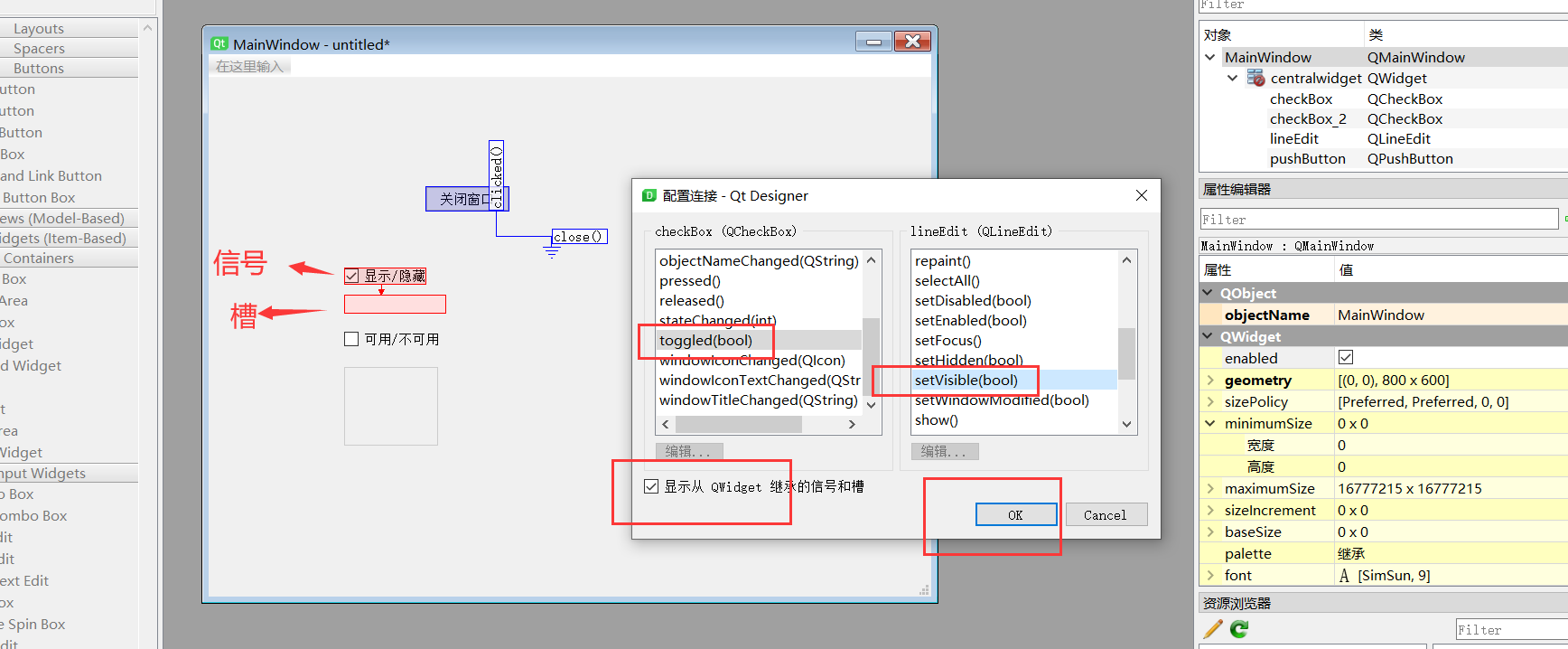
给第二个CheckBox进行信号与槽的绑定
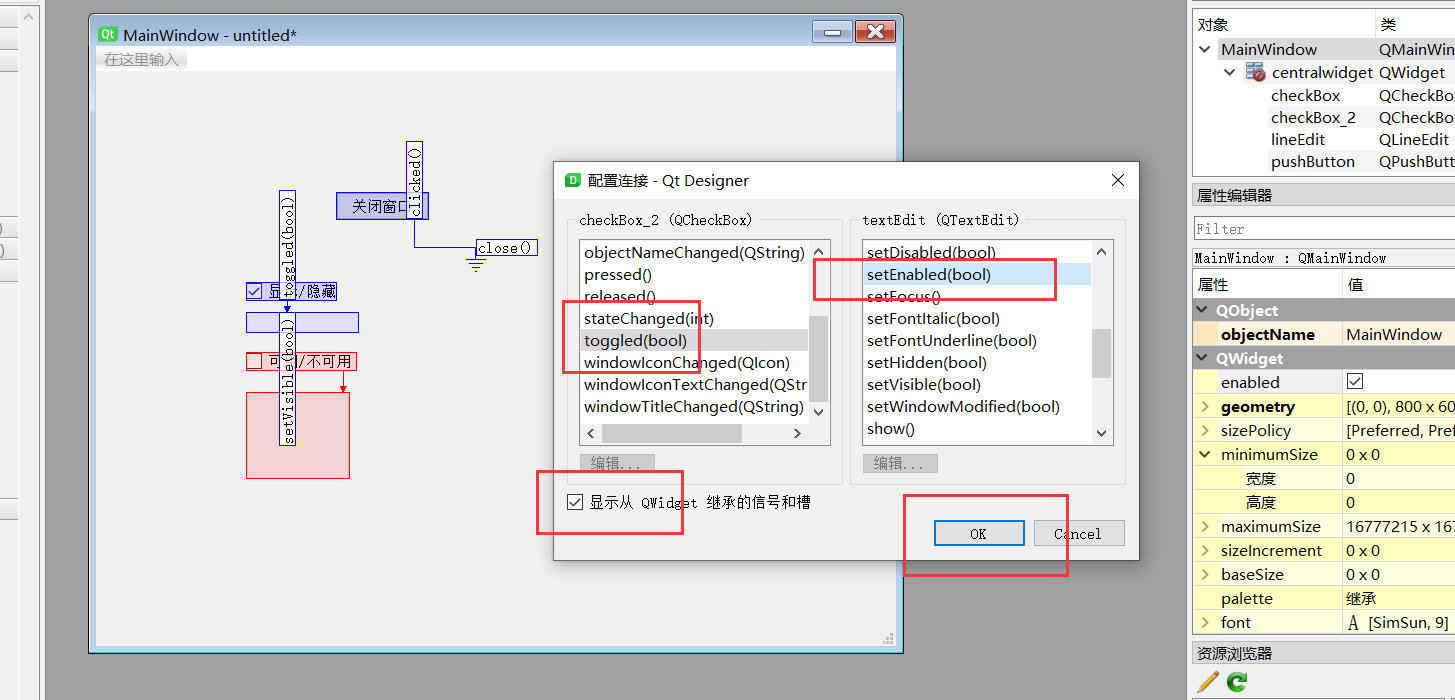
在Edit里面选择"编辑窗口部件"进行恢复主窗口
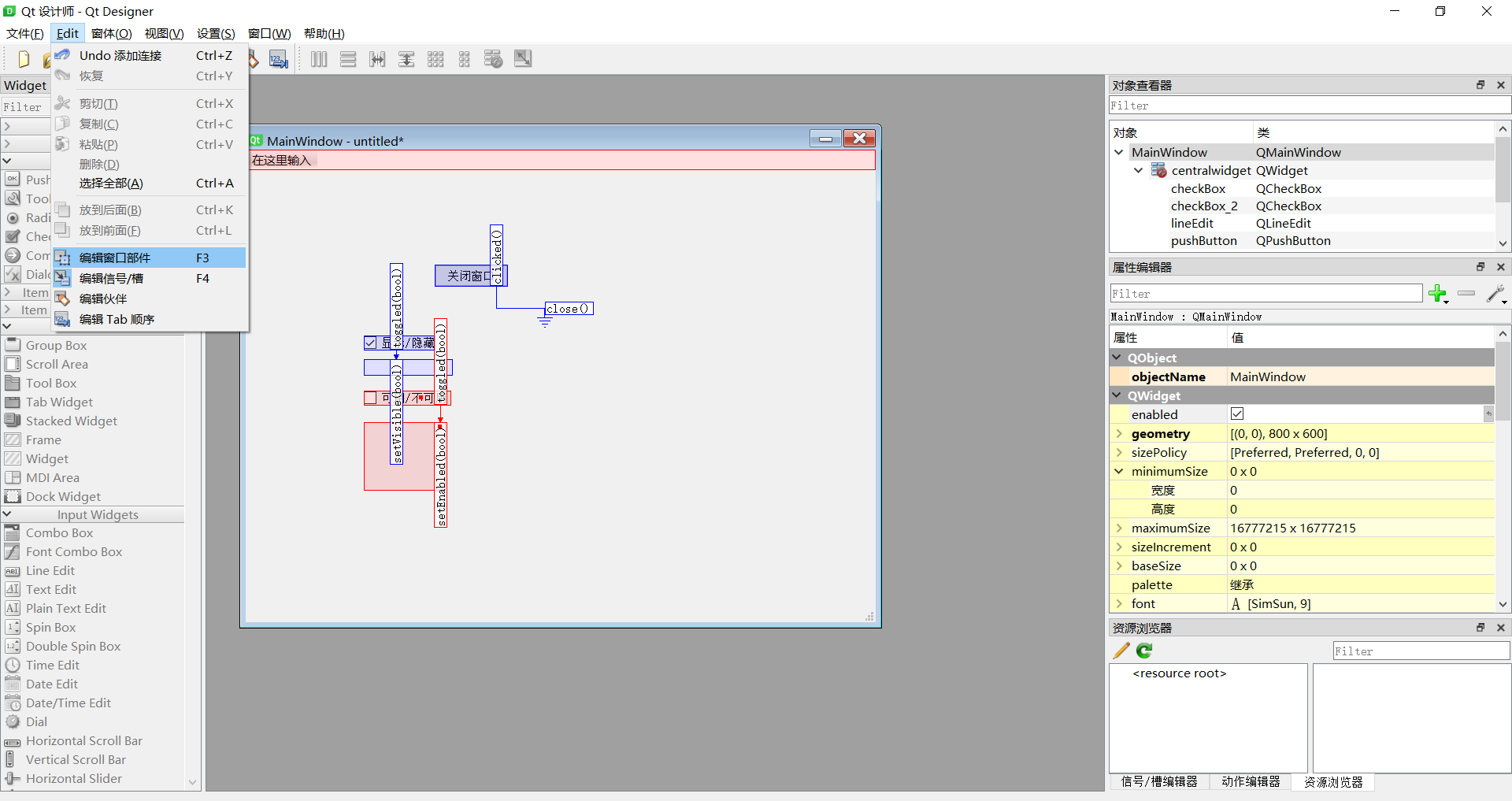
恢复完成后,窗口如下:
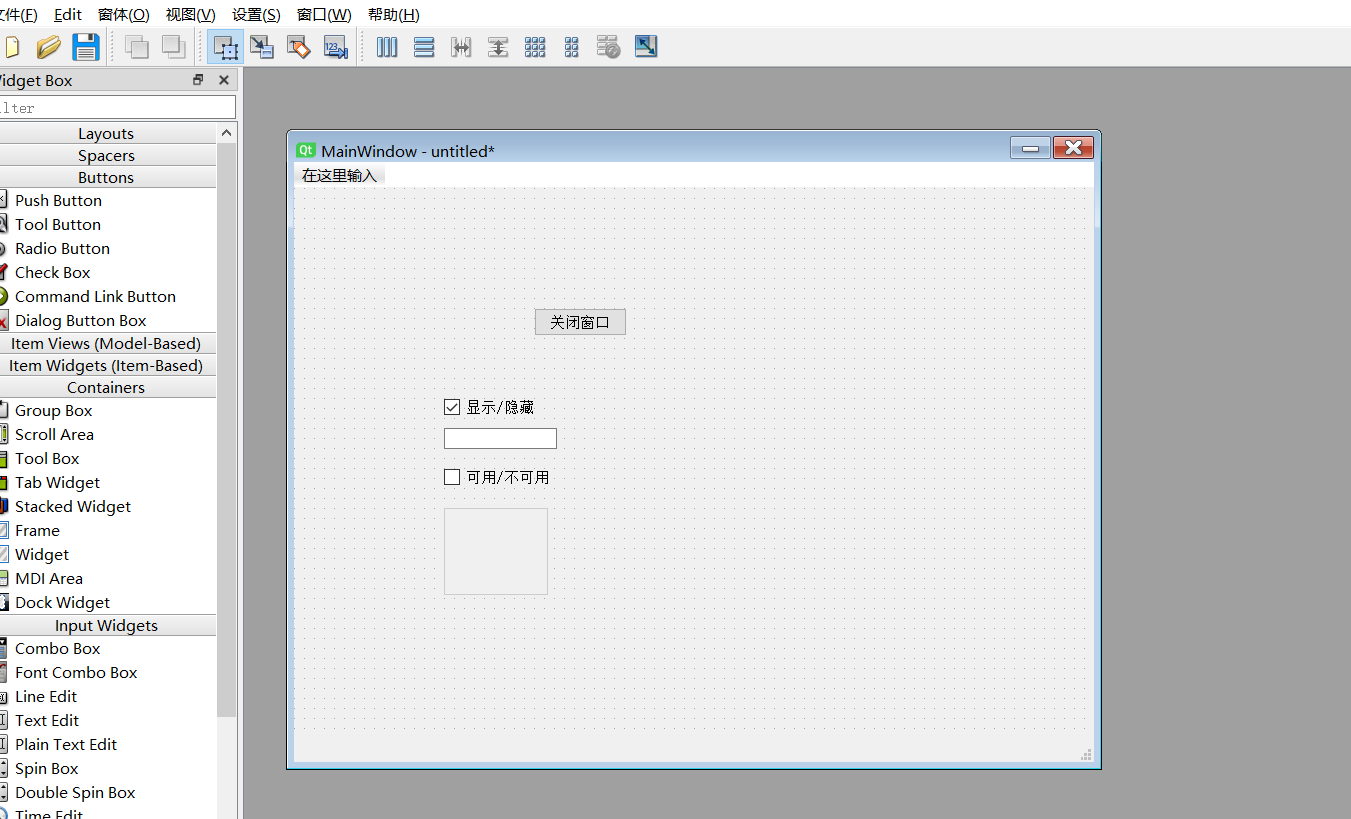
预览效果如下:
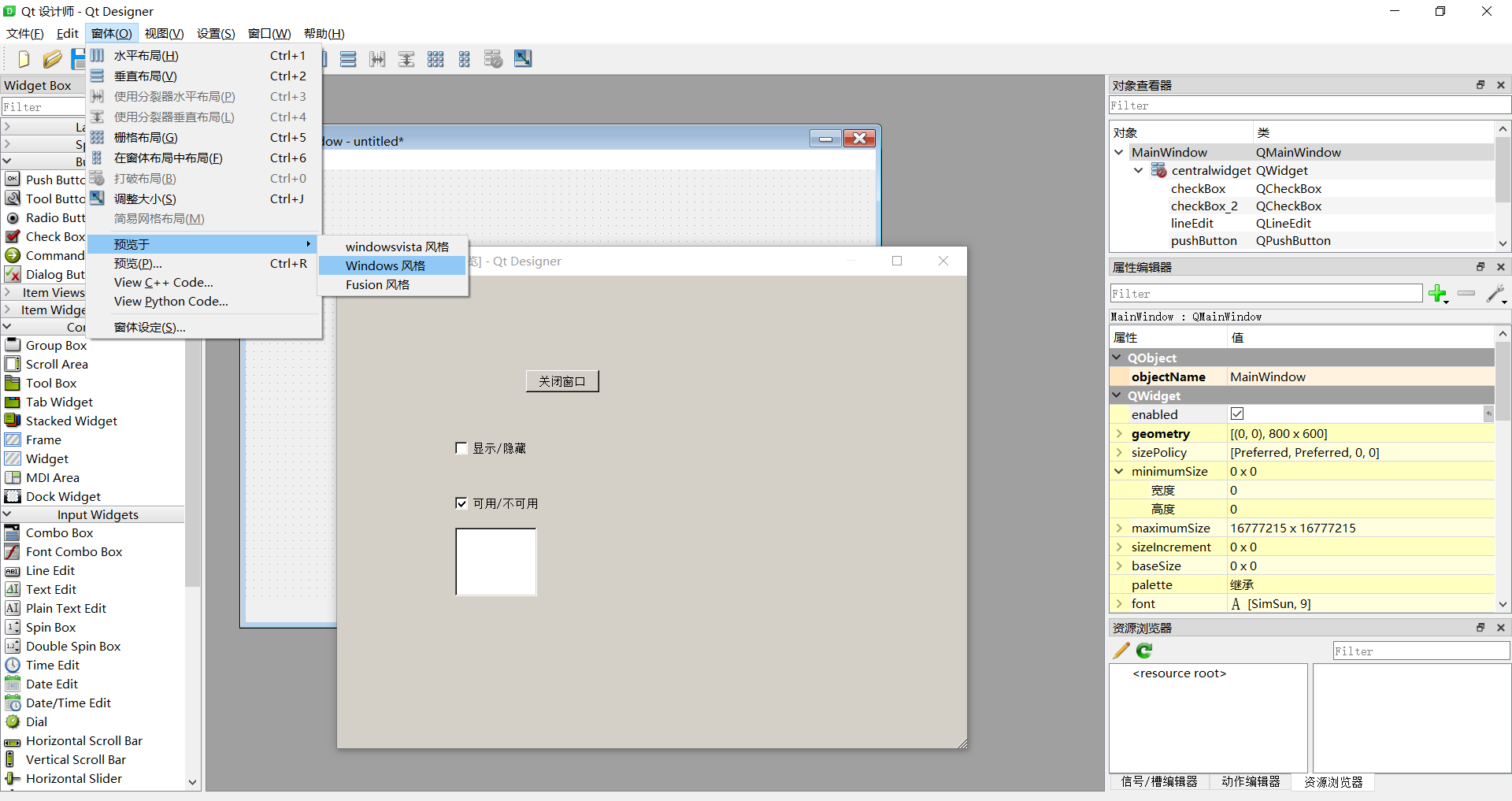
取消勾选check box的选项,下面的line Edit视角效果也会相应的变换。
保存文档为demo12.ui,转为demo12.py代码,新建Run_demo12.py,添加代码(代码如上,略作修改),PyCharm里运行如下:
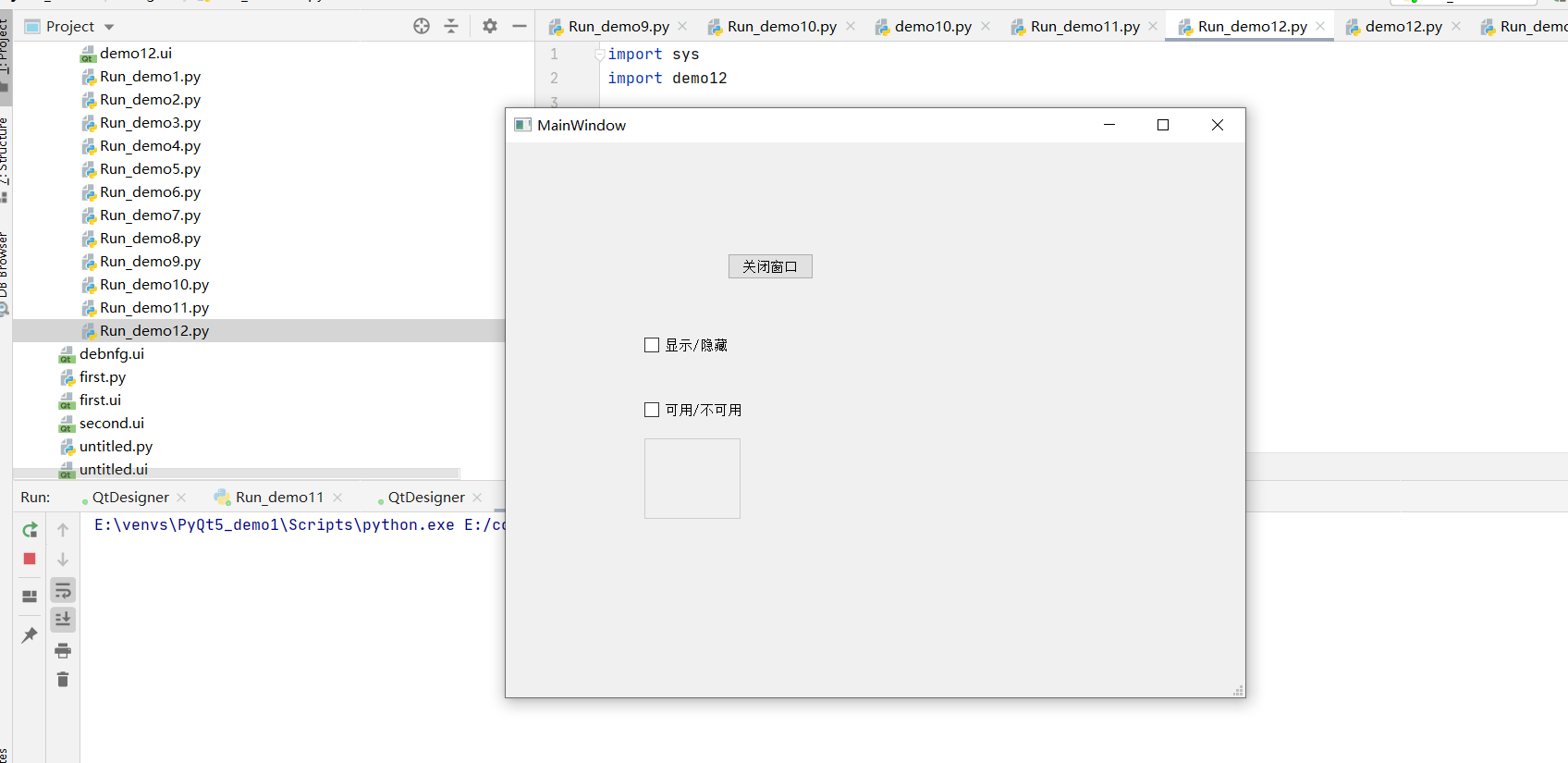
拓展:
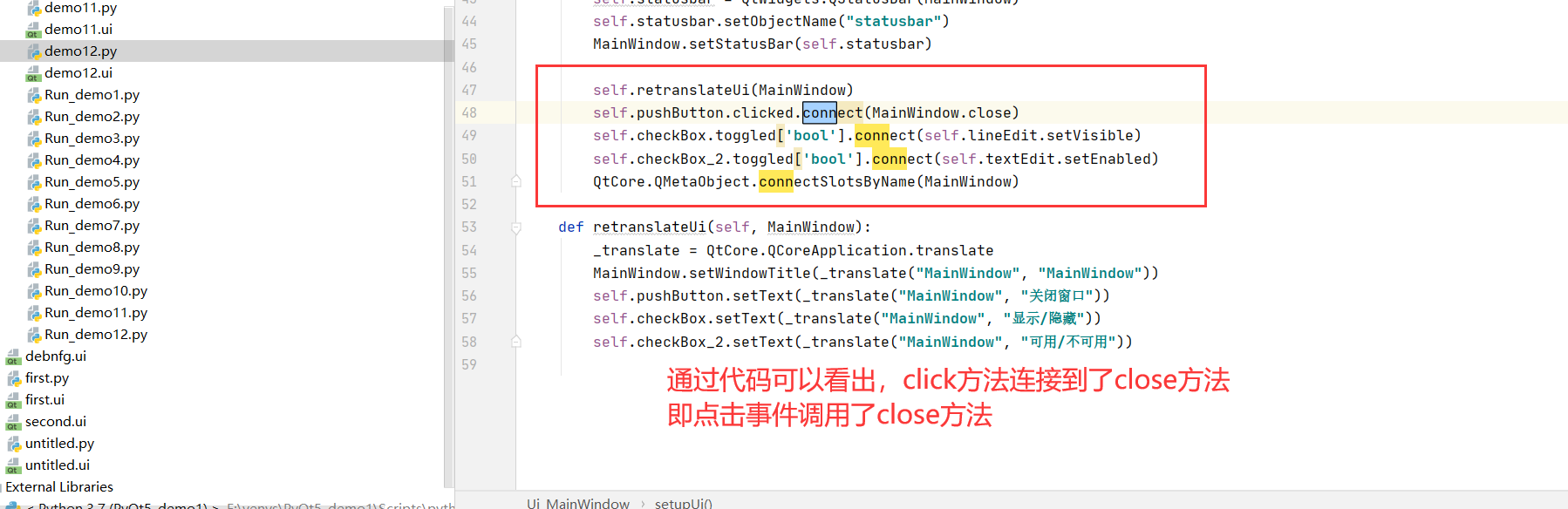
(2)用代码完成关闭主窗口
见第23节
20 在QtDesigner中为窗口添加菜单和工具栏
一个窗口,应该拥有菜单栏,工具栏,状态栏
新建一个MainWindow,添加菜单栏,添加完成之后,也可以右键点击,选择移除,同理添加工具栏。
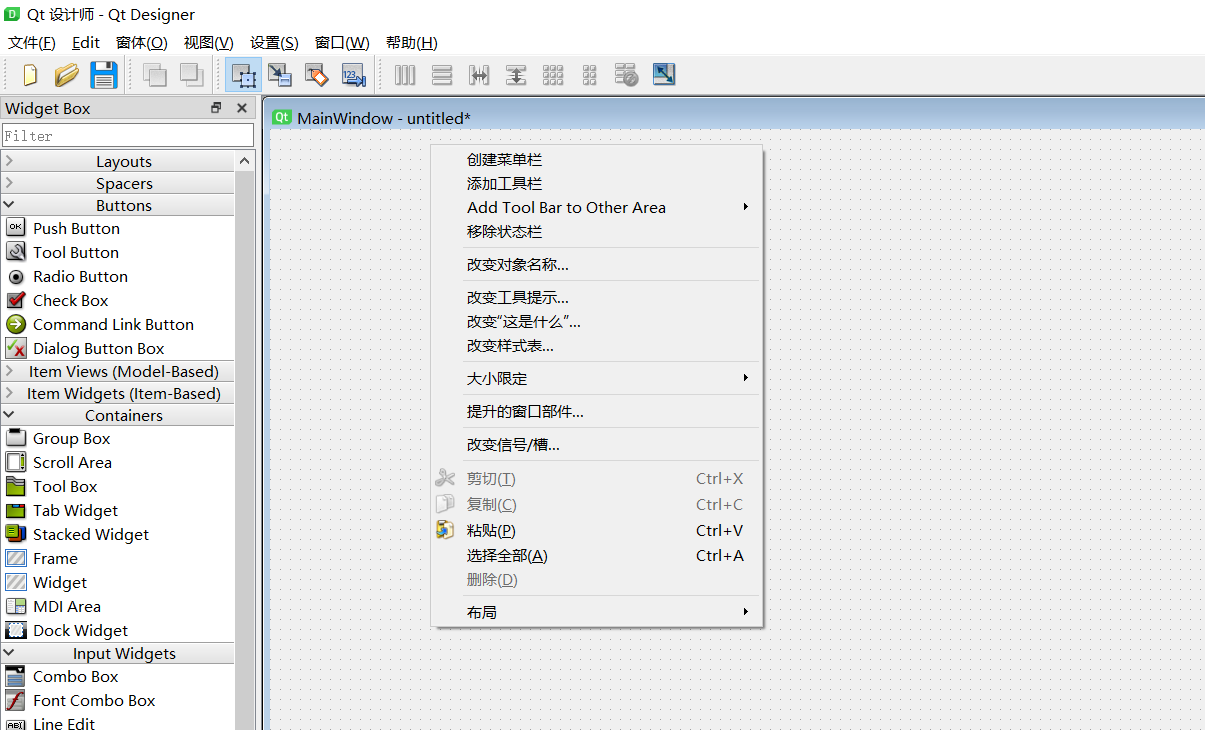
给菜单栏添加内容:
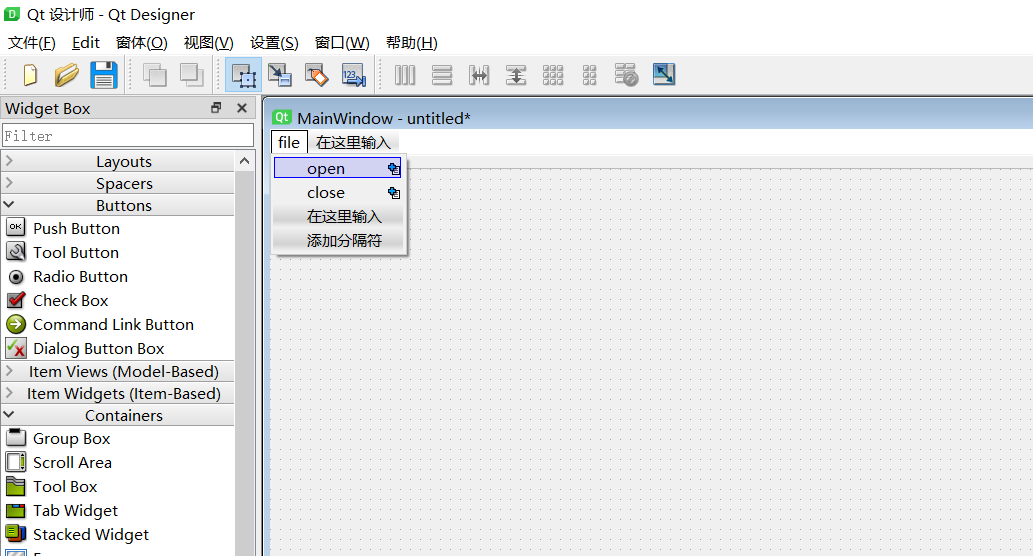
在”窗体“里选择预览,效果如下:
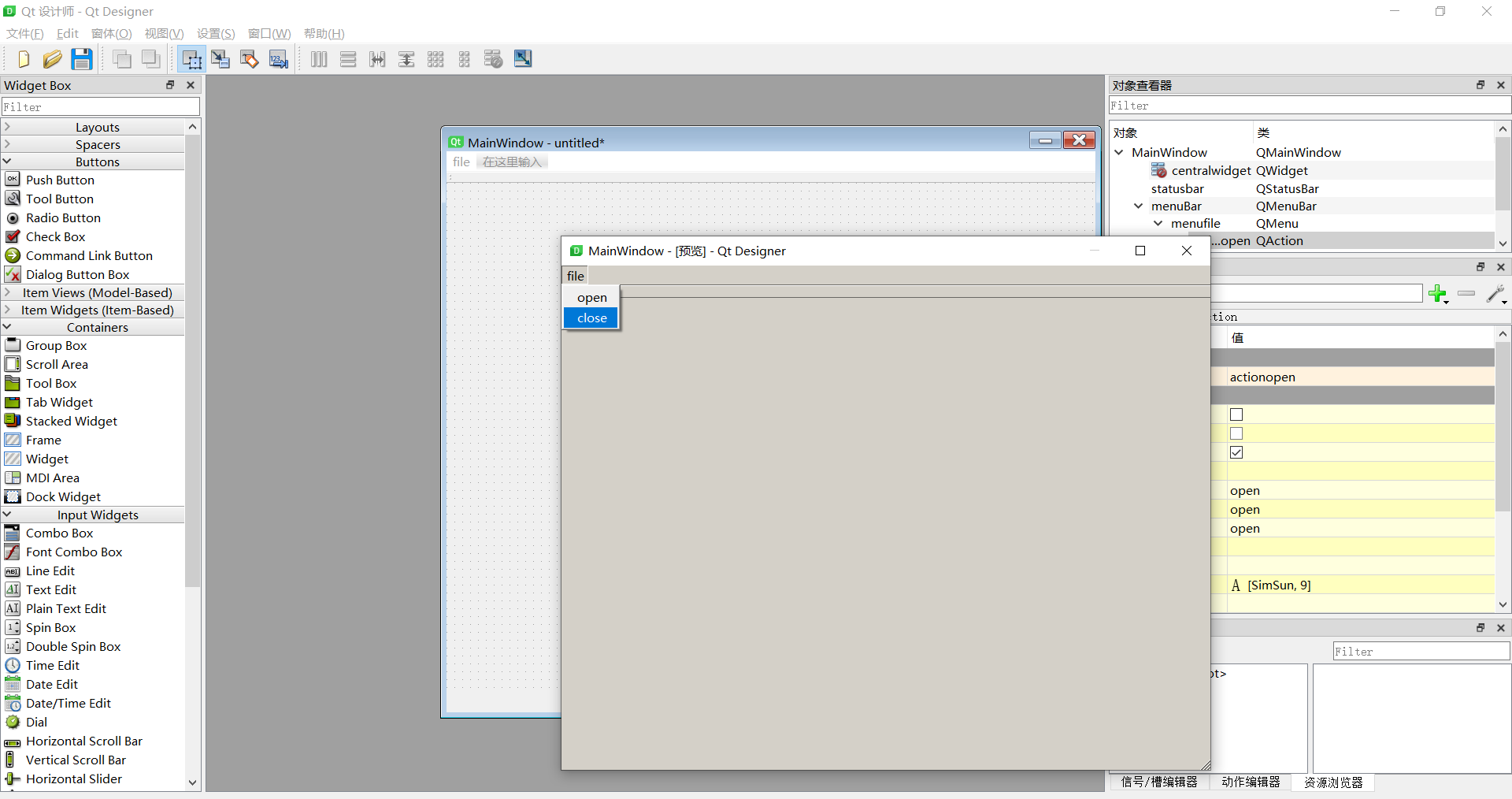
在菜单和工具条里面如何添加按钮?
不管是菜单还是工具条的按钮,是一个action的动作,添加步骤如下:
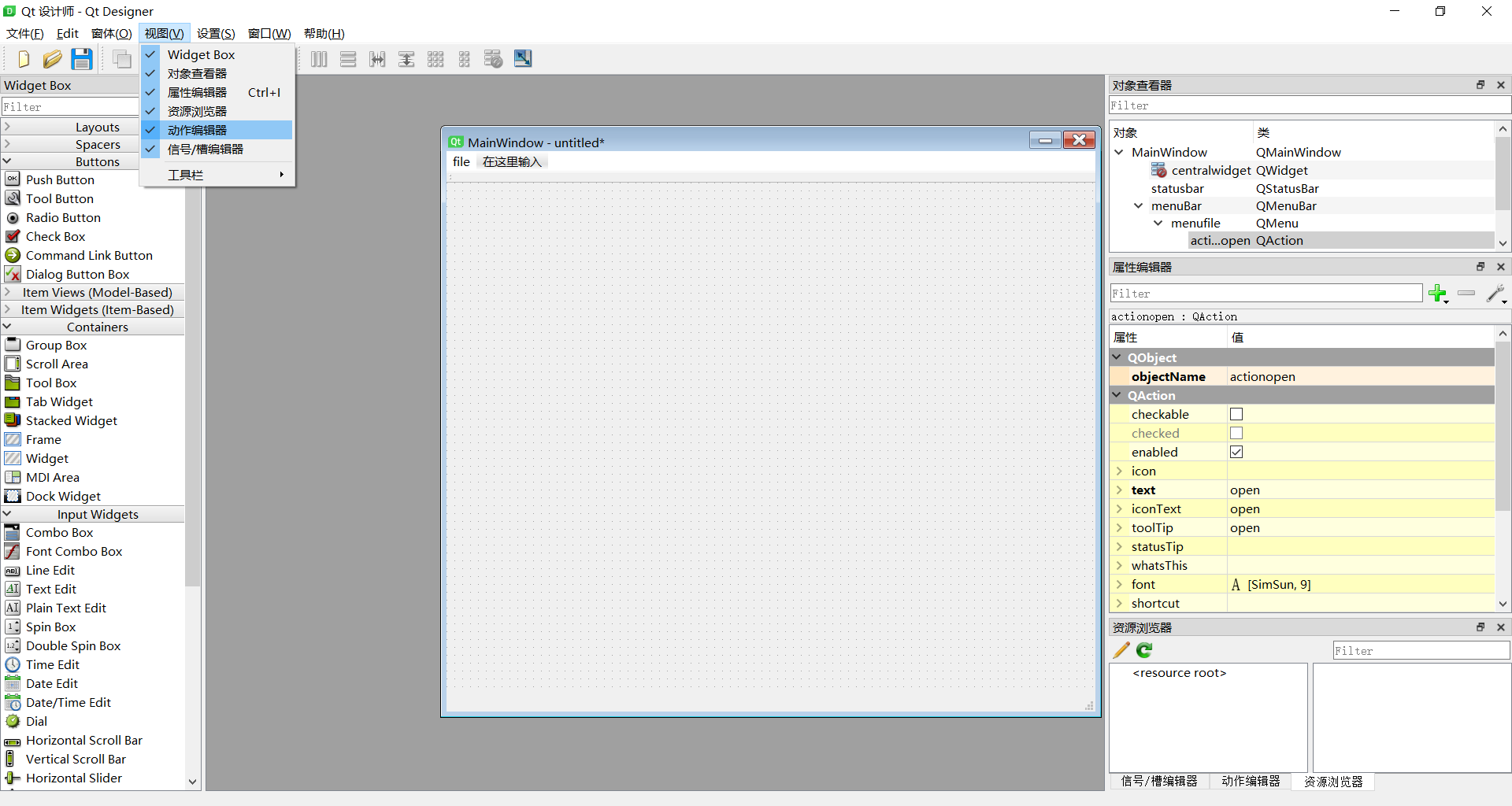
在"视图"里,选择动作编辑器
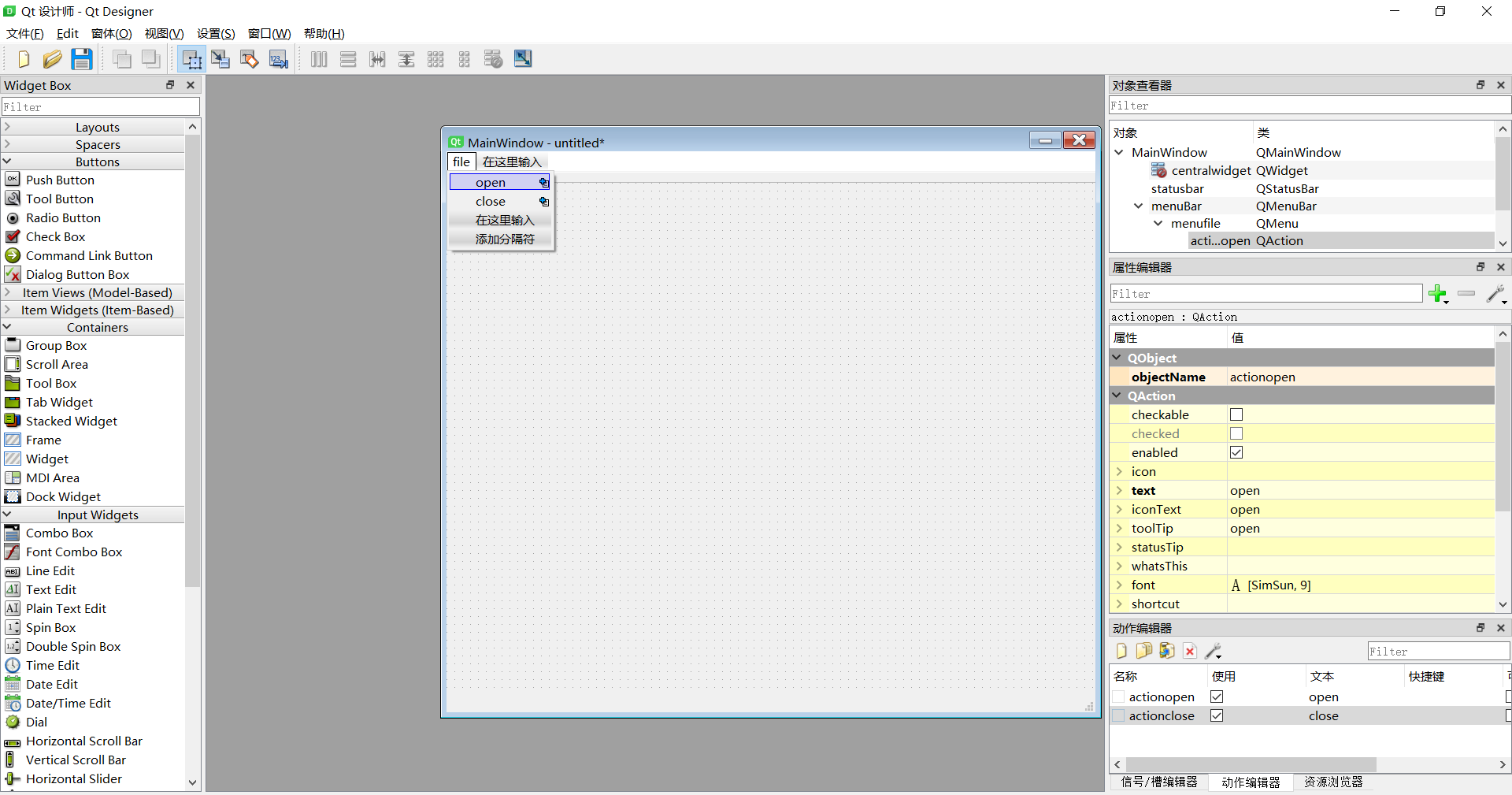
两个菜单自动生成两个动作,双击可用设置动作
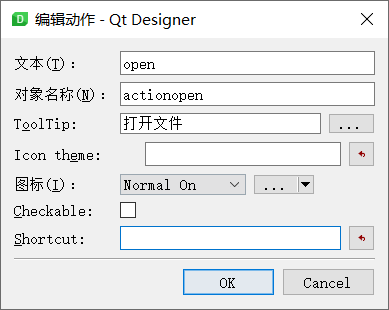
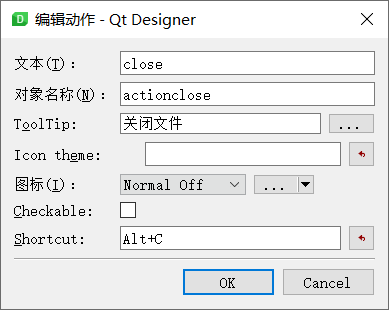
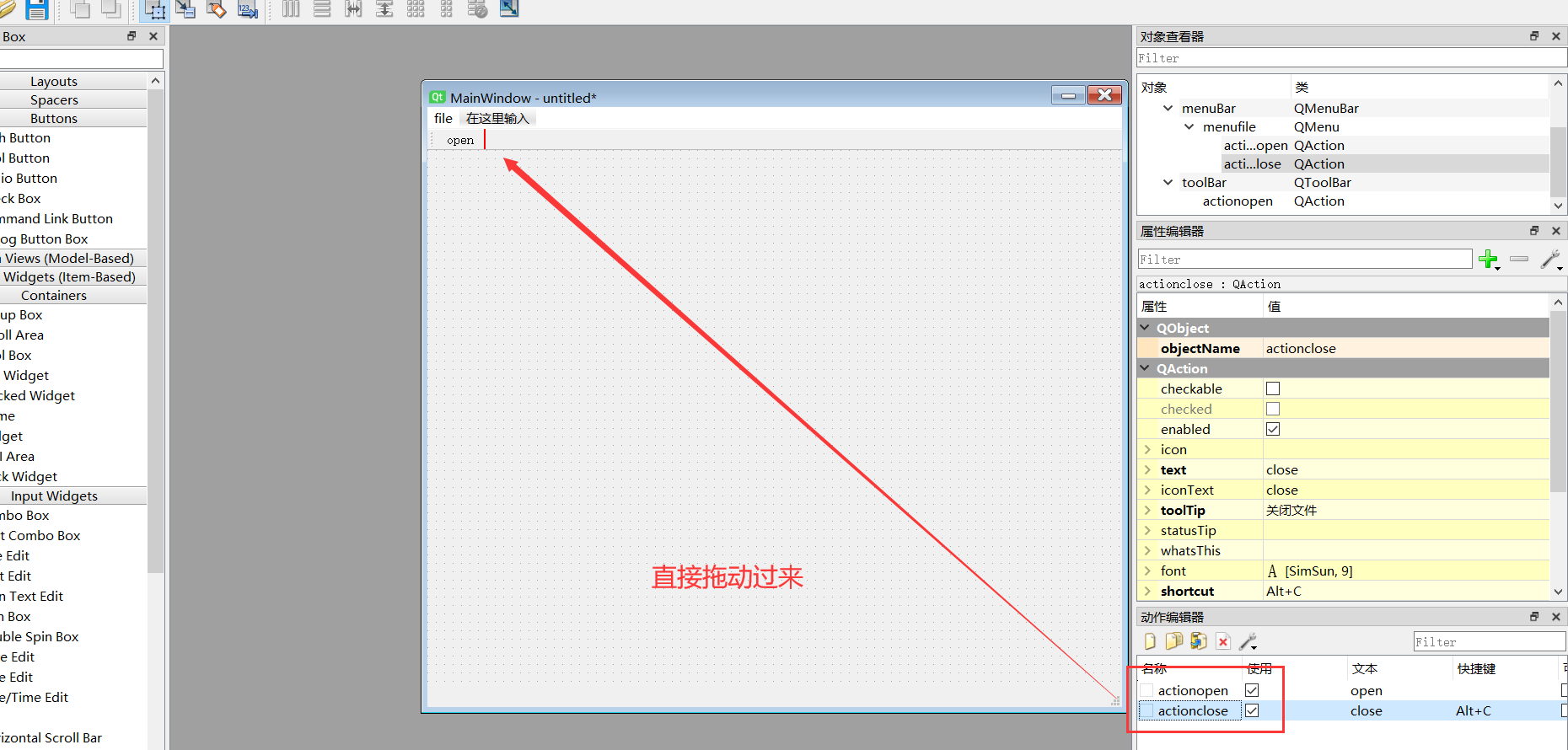
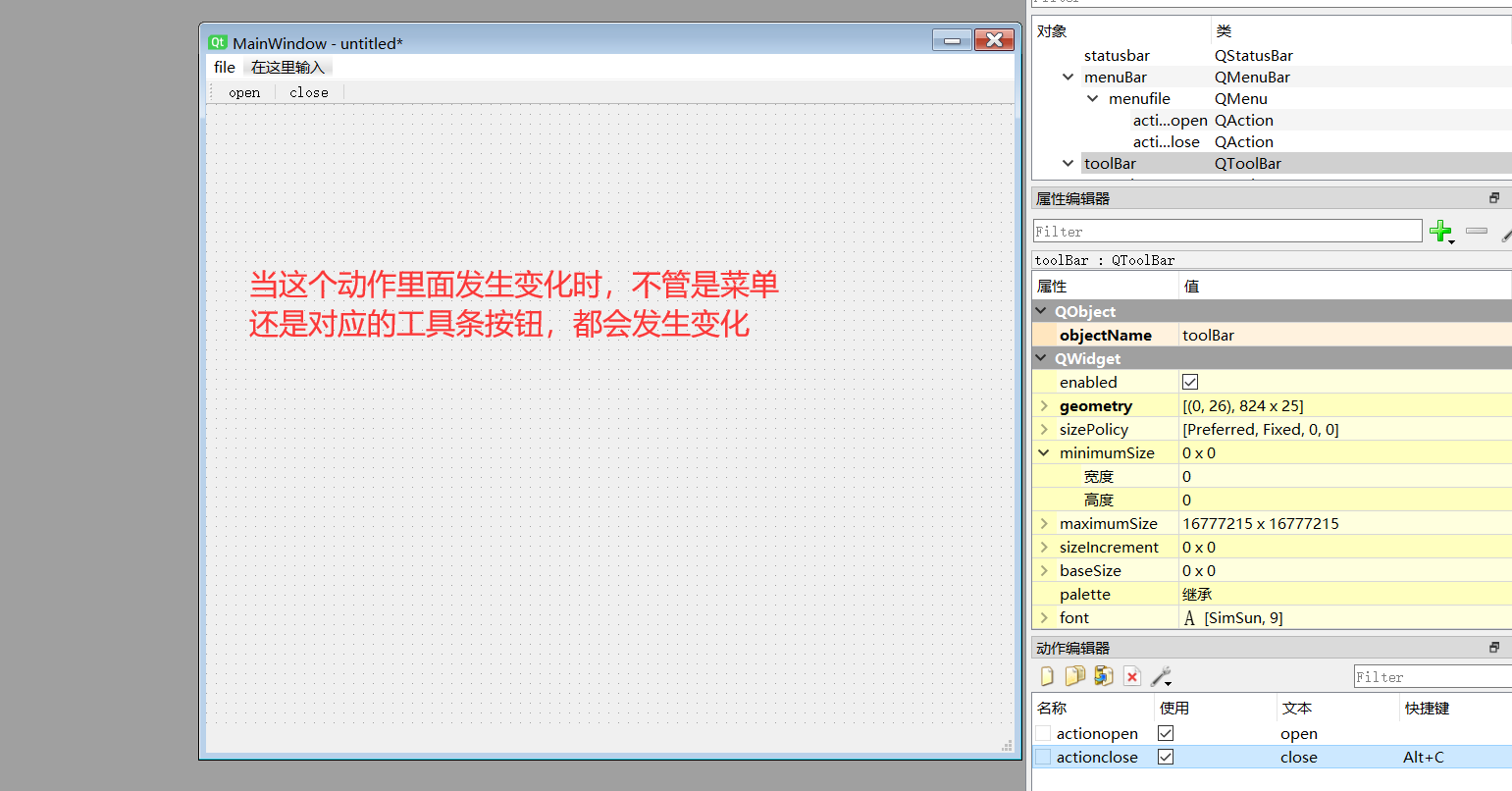
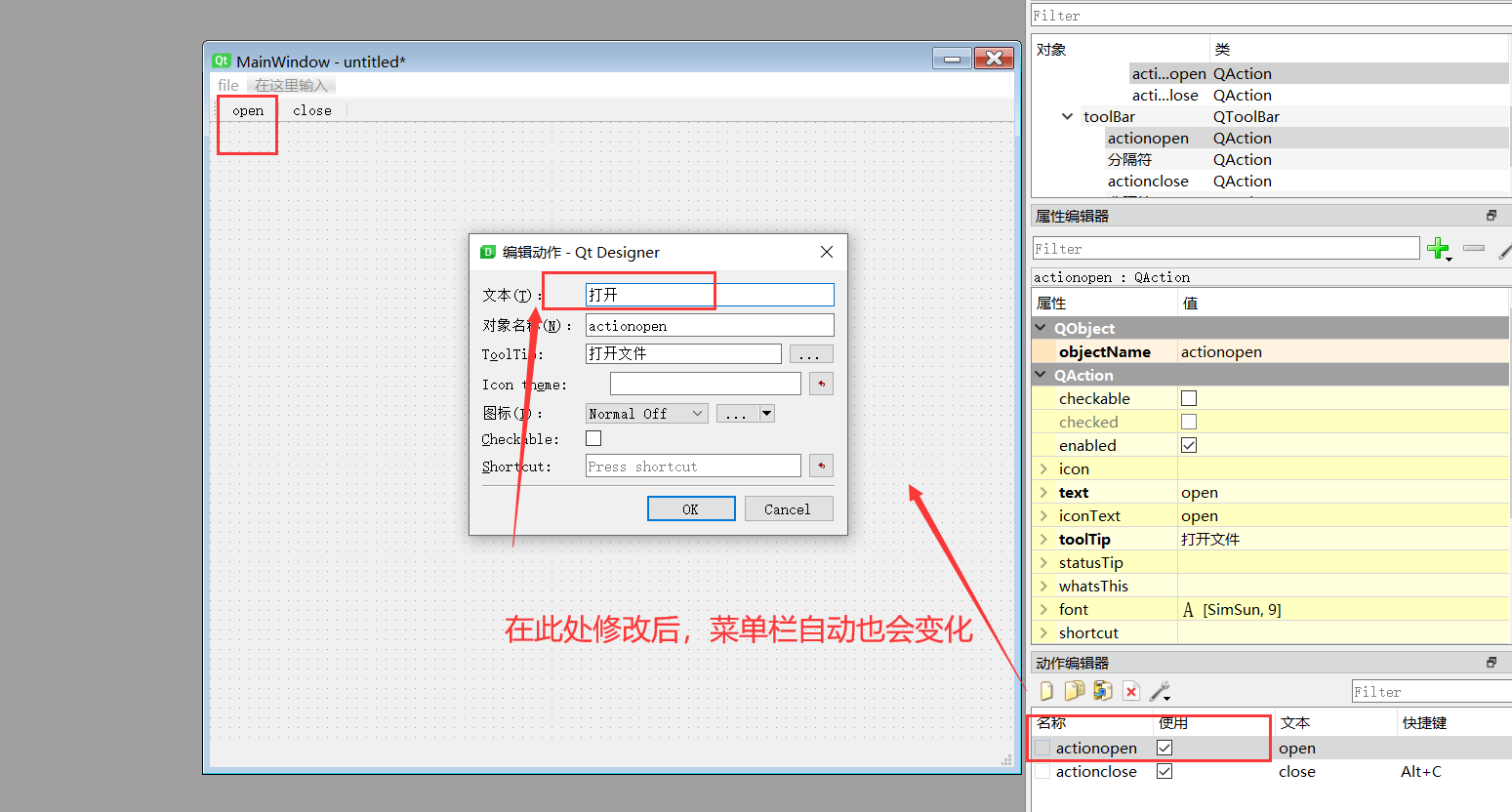
点击"ok"之后,主窗口变化如下:
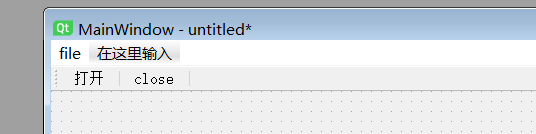
保存文档为demo13.ui,转为demo13.py代码,新建Run_demo13.py,添加代码(代码如上,略作修改),PyCharm里运行如下:
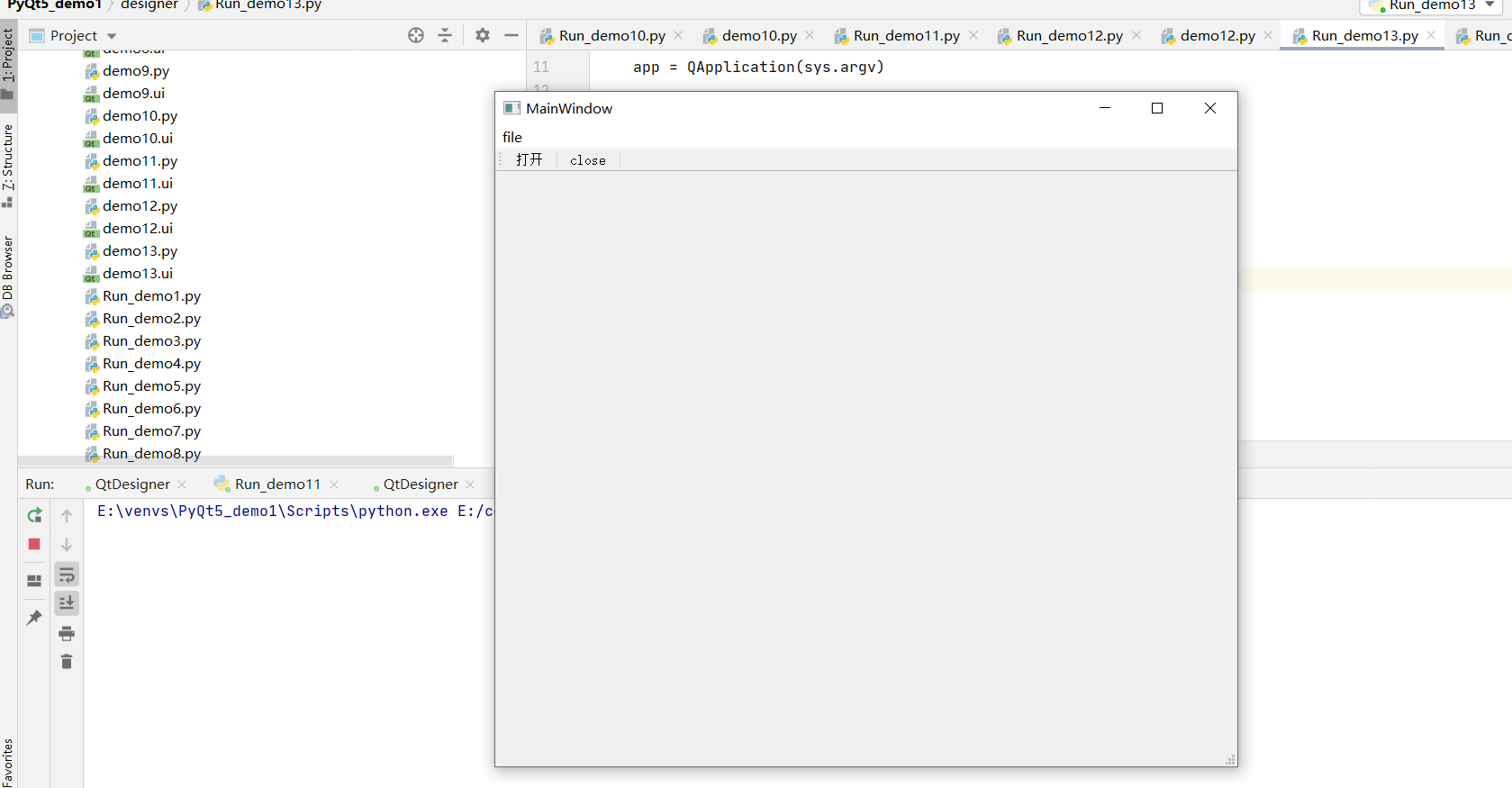
21 创建主窗口
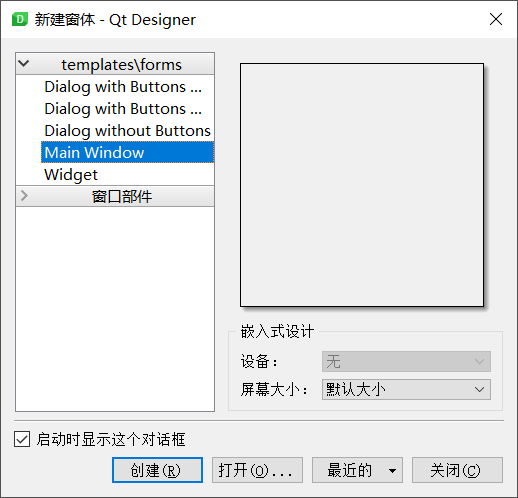
主窗口类型,有三种窗口
| 窗口类型 | 说明 |
|---|---|
| QMainWindow | 可以包含菜单栏、工具栏、状态栏和标题栏,是最常见的窗口形式 |
| QDialog | 是对话窗口的基类。没有菜单栏、工具栏、状态栏 |
| QWidget | 不确定窗口的用途,就使用QWidget |
如下图所示,新建一个controls文件夹,在controls里面新建images文件夹用来装图片,在controls里面新建
FirstMainWin.py文件。
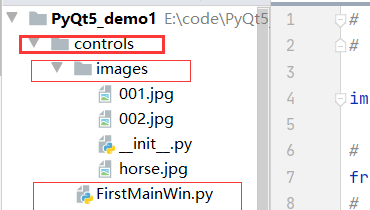
在FirstMainWin.py文件中,添加代码如下:
# 第一个主窗口# 把所有和UI有关的代码都放在一个类里面,创建窗口只要创建类的实例就可以了import sys# 从PyQt里面创建窗口和应用from PyQt5.QtWidgets import QMainWindow,QApplication# 用来添加图标from PyQt5.QtGui import QIcon# 定义一个类,这个类从QMainWindow里面继承class FristMainWin(QMainWindow): # 初始化 def __init__(self,parent=None): super(FristMainWin,self).__init__(parent) # 设置主窗口的标题 self.setWindowTitle('第一个主窗口应用') # 设置窗口的尺寸 self.resize(400,300) # 获得状态栏 self.status = self.statusBar() # 在状态栏上,设置消息的状态时间5000ms self.status.showMessage('只存在5秒的消息',5000) # 防止别的脚本调用,只有自己单独运行,才会调用下面代码if __name__ == '__main__': # 创建app实例,并传入参数 app = QApplication(sys.argv) # 设置图标 app.setWindowIcon(QIcon('images/horse.jpg')) # 创建对象 main = FristMainWin() # 创建窗口 main.show() # 进入程序的主循环,并通过exit函数确保主循环安全结束(该释放资源的一定要释放) sys.exit(app.exec_())运行代码,效果如下:
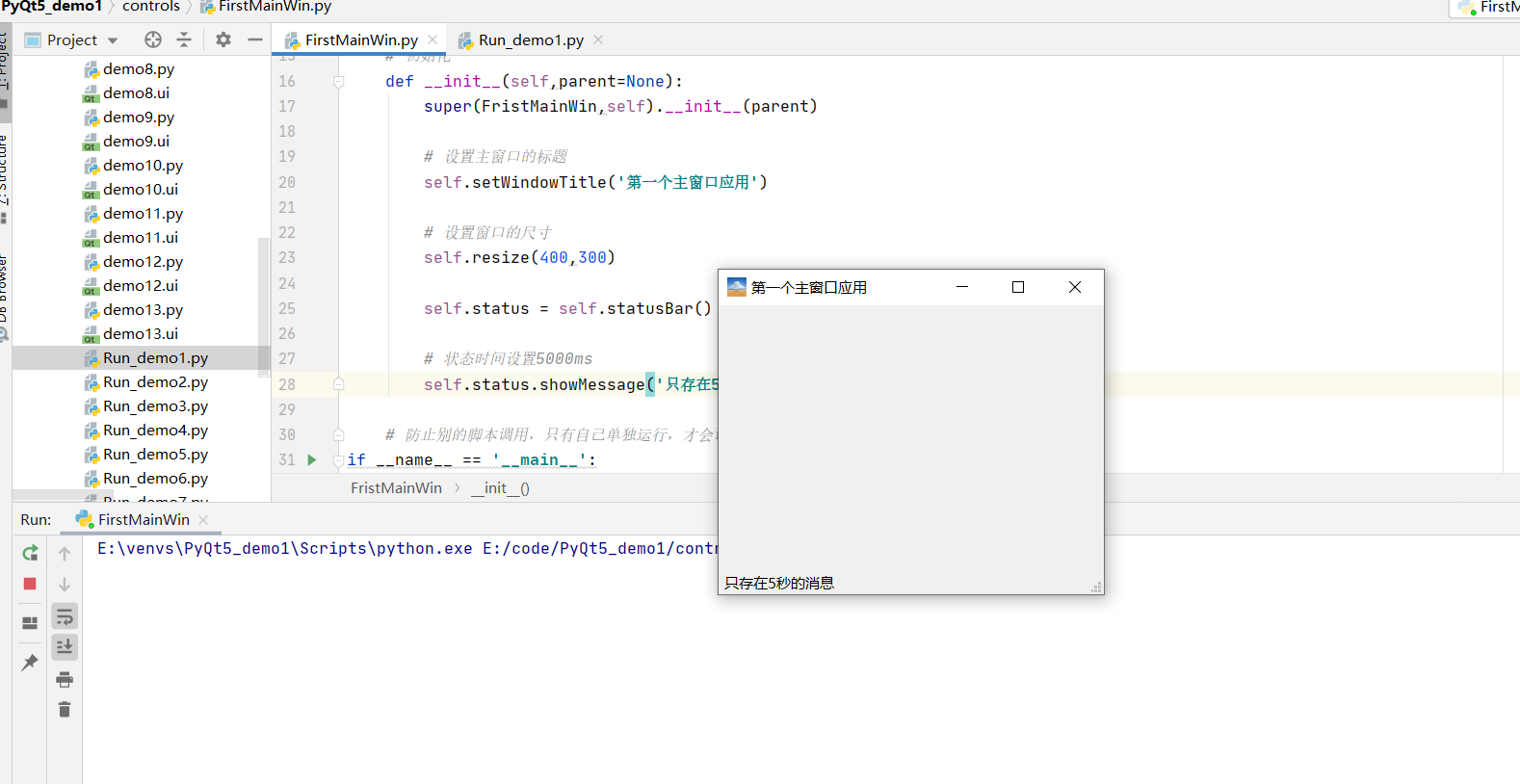
五秒之后,页面效果如下:
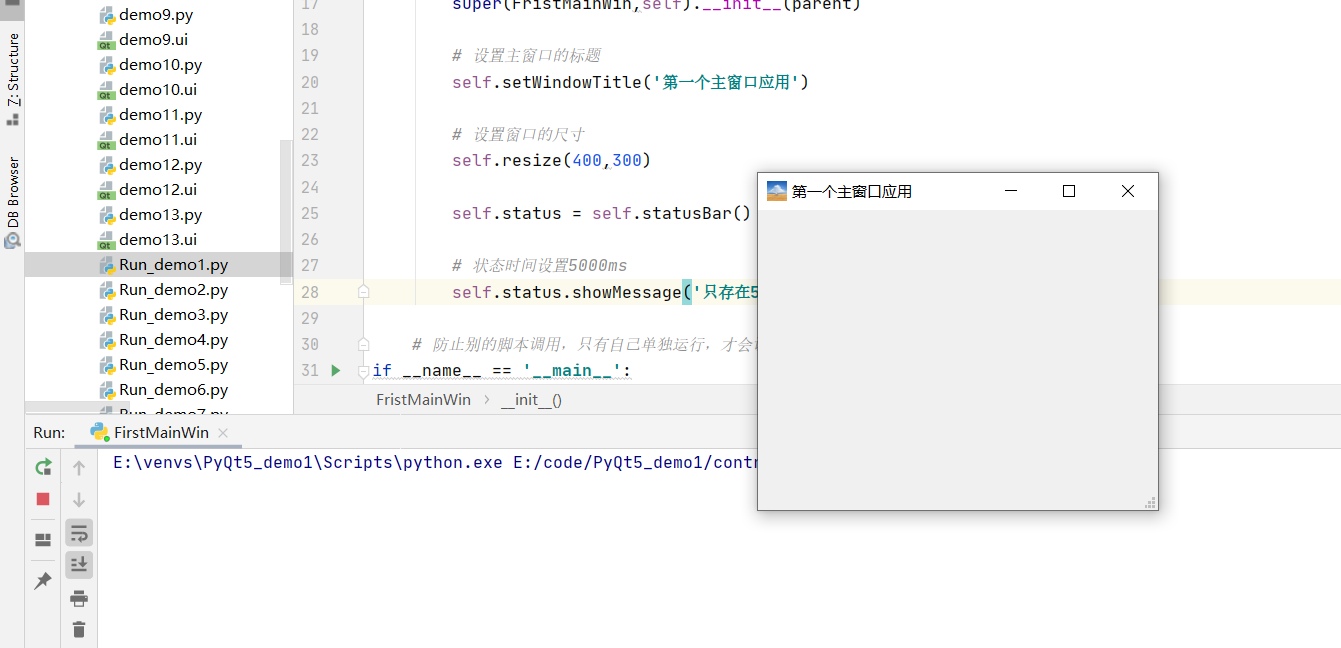
22.让主窗口居中显示
计算窗口的左上角的坐标
移动左上角的坐标,带动整个窗口的移动。
左上角的横坐标就是窗口的左边距,左上角的纵坐标就是窗口的上边距到顶部的值
新建CenterForm.py文件,执行代码:
# 让主窗口居中显示# 通过QDesktopWidget类相应的API可以得到整个屏幕的尺寸# 通过move方法移动窗口import sys# 从PyQt里面创建窗口和应用from PyQt5.QtWidgets import QDesktopWidget,QMainWindow,QApplication# 用来添加图标from PyQt5.QtGui import QIcon# 定义一个类,这个类从QMainWindow里面继承class CenterForm(QMainWindow): # 初始化 def __init__(self,parent=None): super(CenterForm,self).__init__(parent) # 设置主窗口的标题 self.setWindowTitle('让窗口居中') # 设置窗口的尺寸 self.resize(400,300) # 添加center方法,作用就是让窗口居中 def center(self): # 创建实例,获得屏幕对象,得到屏幕的坐标系 screen = QDesktopWidget().screenGeometry() # 得到窗口的坐标系 size = self.geometry() # 获取屏幕的宽度、高度 # 窗口左边缘的坐标等于(屏幕的宽度-窗口的宽度)/2 newLeft = (screen.width()-size.width()) / 2 # 屏幕上边缘的坐标等于(屏幕的高度-窗口的高度) / 2 newTop = (screen.height() - size.height()) / 2 # 移动窗口 self.move(newLeft,newTop) # 获得状态栏 # self.status = self.statusBar() # # # 在状态栏上,设置消息的状态时间5000ms # self.status.showMessage('只存在5秒的消息',5000) # 防止别的脚本调用,只有自己单独运行,才会调用下面代码if __name__ == '__main__': # 创建app实例,并传入参数 app = QApplication(sys.argv) # 设置图标 # app.setWindowIcon(QIcon('images/001.jpg')) # 创建对象 main =CenterForm() # 创建窗口 main.show() # 进入程序的主循环,并通过exit函数确保主循环安全结束(该释放资源的一定要释放) sys.exit(app.exec_())效果展示:
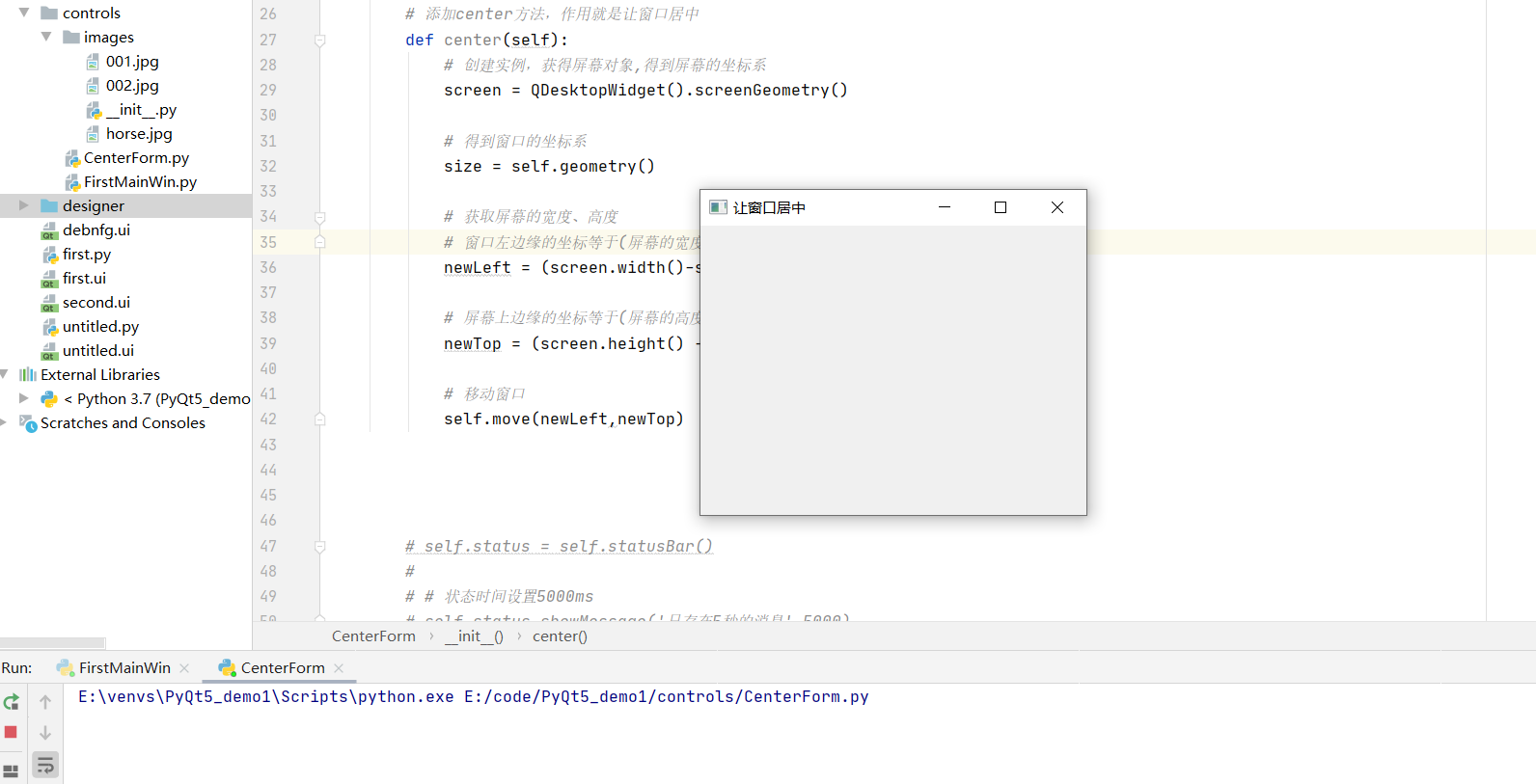
23.如何退出应用程序
可以通过关闭主窗口,由于整个程序只有一个窗口,关闭主窗口之后,应用程序就会退出,之前在第19节演示过
换个思路,通过代码,在窗口上添加一个pashButton,调用QApplication里面的click()方法,来实现退出应用程序,关闭所有窗口
在controls文件夹里,新建QuitApplication.py文件,添加下列代码
# 退出应用程序# 用到了水平布局,引入QHBoxLayout# 需要一个控件,引入了QWidget# 需要butoon,引入了QPushButtonimport sysfrom PyQt5.QtWidgets import QHBoxLayout,QMainWindow,QApplication,QPushButton,QWidget# 用来添加图标from PyQt5.QtGui import QIconclass QuitApplication(QMainWindow): # 初始化 def __init__(self): super(QuitApplication,self).__init__() # 设计窗口的尺寸 self.resize(300,120) # 设置主窗口的标题 self.setWindowTitle('退出应用程序') # 添加Button # 创建全局对象self.button1 self.button1 = QPushButton('退出应用程序') # 发送单击信号,执行对应的方法 (将信息与槽关联) self.button1.clicked.connect(self.onClick_Button) # 创建水平布局 layout = QHBoxLayout() # 将组件加到水平局部里面 layout.addWidget(self.button1) # 放置一个主框架 mainFrame = QWidget() # 在主框架内添加水平布局 mainFrame.setLayout(layout) # 把主框架放在窗口上 self.setCentralWidget(mainFrame) # 按钮的单击事件的方法(自定义的槽) def onClick_Button(self): sender = self.sender() print(sender.text() + '按钮被按下') # 得到实例 app = QApplication.instance() # 退出应用程序 app.quit() # 防止别的脚本调用,只有自己单独运行,才会调用下面代码if __name__ == '__main__': # 创建app实例,并传入参数 app = QApplication(sys.argv) # 设置图标 app.setWindowIcon(QIcon('images/001.jpg')) # 创建对象 main = QuitApplication() # 创建窗口 main.show() # 进入程序的主循环,并通过exit函数确保主循环安全结束(该释放资源的一定要释放) sys.exit(app.exec_())运行代码,效果如下:
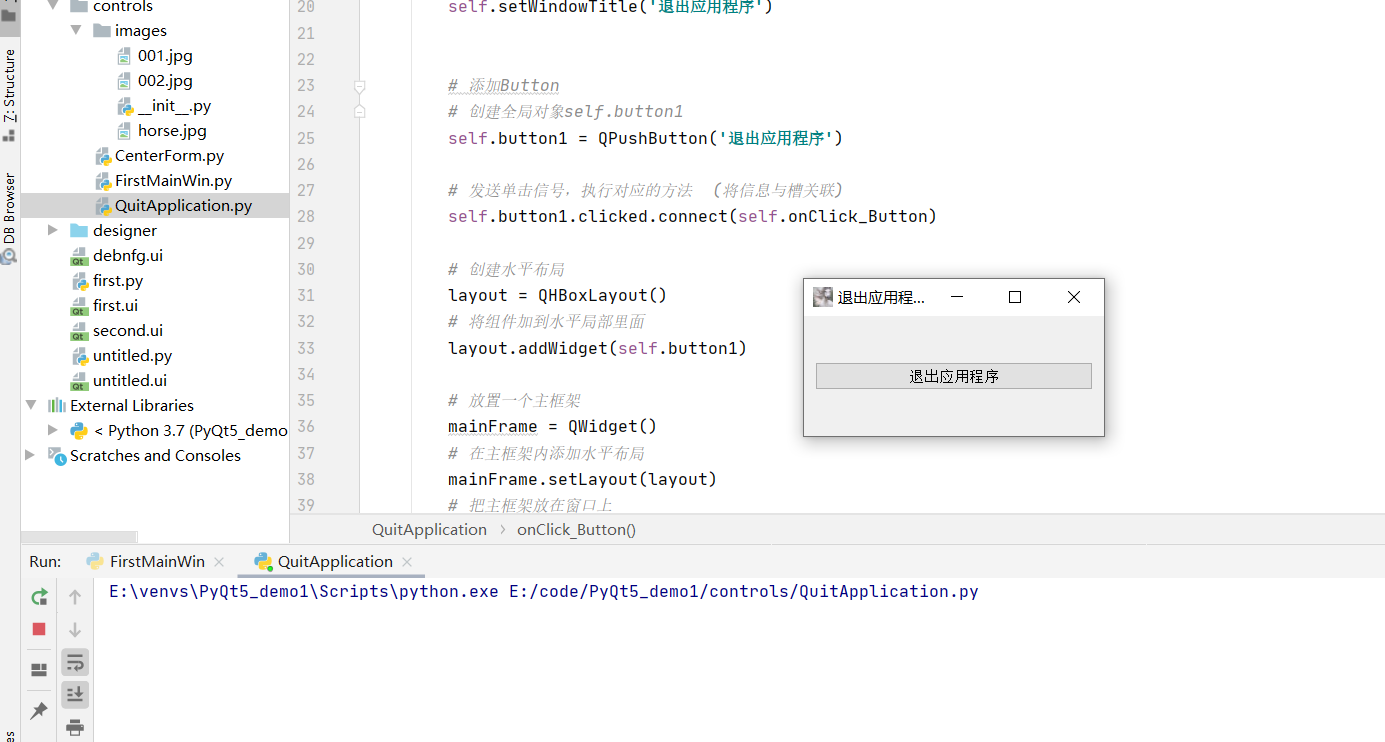
点击“退出应用程序”
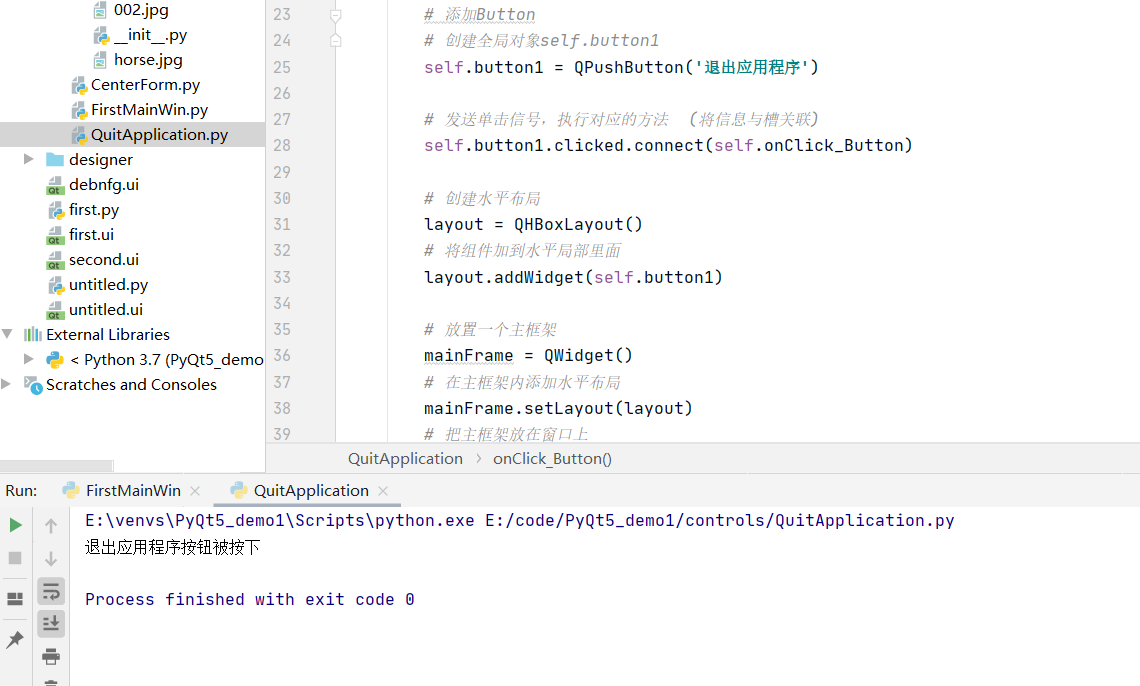
24.屏幕坐标系
在controls文件夹里,新建ScreenGeometry.py文件,添加下列代码
# 屏幕坐标系# 它是以屏幕左上角为原点,划分的坐标系# 下面演示用面向过程的方式进行演示 (面向对象的方式需要创建类,创建方法)import sysfrom PyQt5.QtWidgets import QHBoxLayout,QMainWindow,QApplication,QPushButton,QWidget# 创建实例app = QApplication(sys.argv)# 创建窗口widget = QWidget()# 在窗口里放buttonbtn = QPushButton(widget)# 在button里面更改文本btn.setText("按钮")# 添加点击事件,让鼠标点击button后,打印出“onclick”def onClick_Button(): print("第一种方式获取各个值") # 窗口离屏幕原点到y轴的距离 print("widget.x() = %d" % widget.x()) # 600 (以屏幕为原点的窗口横坐标) # 窗口离屏幕原点到x轴的距离 print("widget.y() = %d" % widget.y()) # 200 (以屏幕为原点的窗口纵坐标,不包含标题栏) # 窗口本身的宽度 print("widget.width()=%d" % widget.width()) # 300 (窗口宽度) # 窗口本身的高度 print("widget.height()= %d" % widget.height()) # 240 (工作区高度) print("第二种方式获取各个值") # 窗口离屏幕原点到y轴的距离 print("widget.geometry().x() = %d" % widget.geometry().x()) # 601 (以屏幕为原点的窗口横坐标) # 窗口离屏幕原点到x轴的距离 print("widget.geometry().y() = %d" % widget.geometry().y()) # 238 (以屏幕为原点的窗口纵坐标,包含标题栏) # 窗口本身的宽度 print("widget.geometry().width()=%d" % widget.geometry().width()) # 300 (窗口宽度) # 窗口本身的高度 print("widget.geometry().height()= %d" % widget.geometry().height()) # 240 (工作区高度) print("第三种方式获取各个值") # 窗口离屏幕原点到y轴的距离 print("widget.frameGeometry().x() = %d" % widget.frameGeometry().x()) # 600 (以屏幕为原点的窗口横坐标) # 窗口离屏幕原点到x轴的距离 print("widget.frameGeometry().y() = %d" % widget.frameGeometry().y()) # 200 (以屏幕为原点的窗口纵坐标,不包含标题栏) # 窗口本身的宽度 print("widget.frameGeometry().width()=%d" % widget.frameGeometry().width()) # 302 (窗口宽度) # 窗口本身的高度 print("widget.frameGeometry().height()= %d" % widget.frameGeometry().height()) # 279 (窗口高度,包含标题栏)# 将点击事件与槽绑定btn.clicked.connect(onClick_Button)# 移动button到窗口内的相应位置btn.move(24,52)# 设置窗口的尺寸widget.resize(300,240) # 设置工作区的尺寸# 移动窗口到屏幕的相应位置widget.move(600,200)# 设置窗口的标题widget.setWindowTitle('屏幕坐标系')# 创建窗口widget.show()# 进入程序的主循环,并通过exit函数确保主循环安全结束(该释放资源的一定要释放)# 如果不添加下行代码,运行程序会闪退sys.exit(app.exec_())运行代码,效果如下:
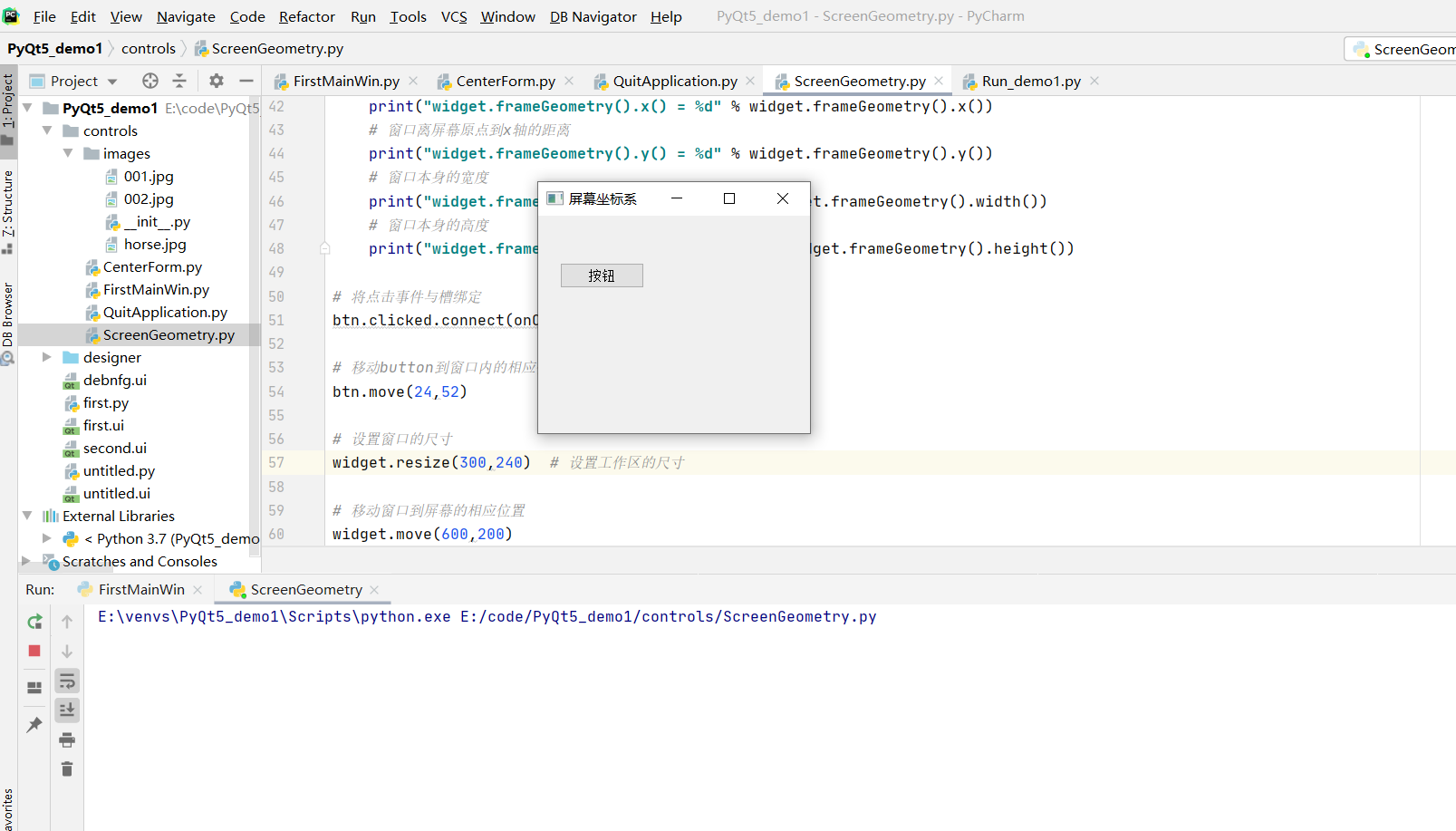
点击窗口里面的“按钮”,效果如下:
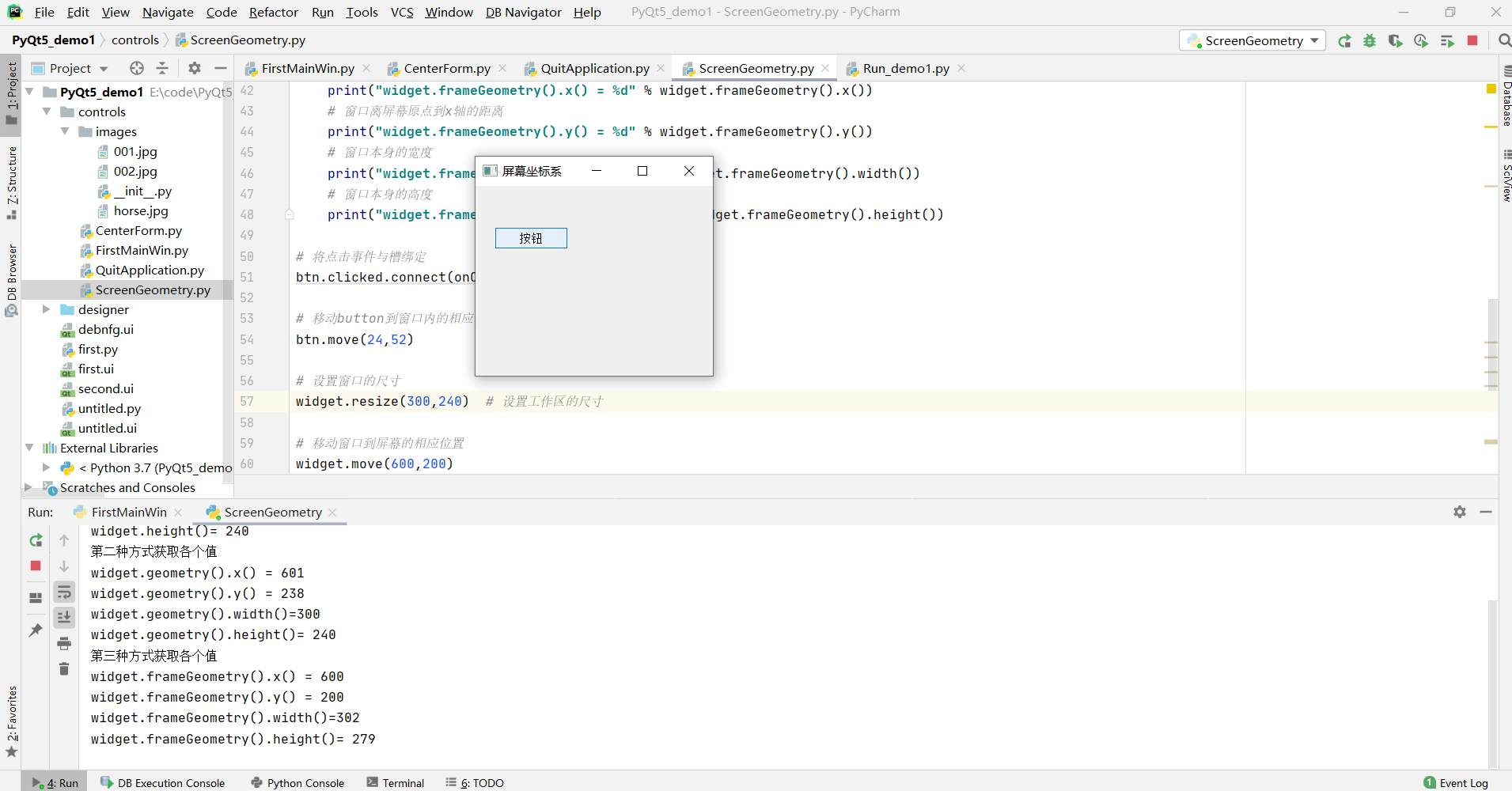
分析代码:
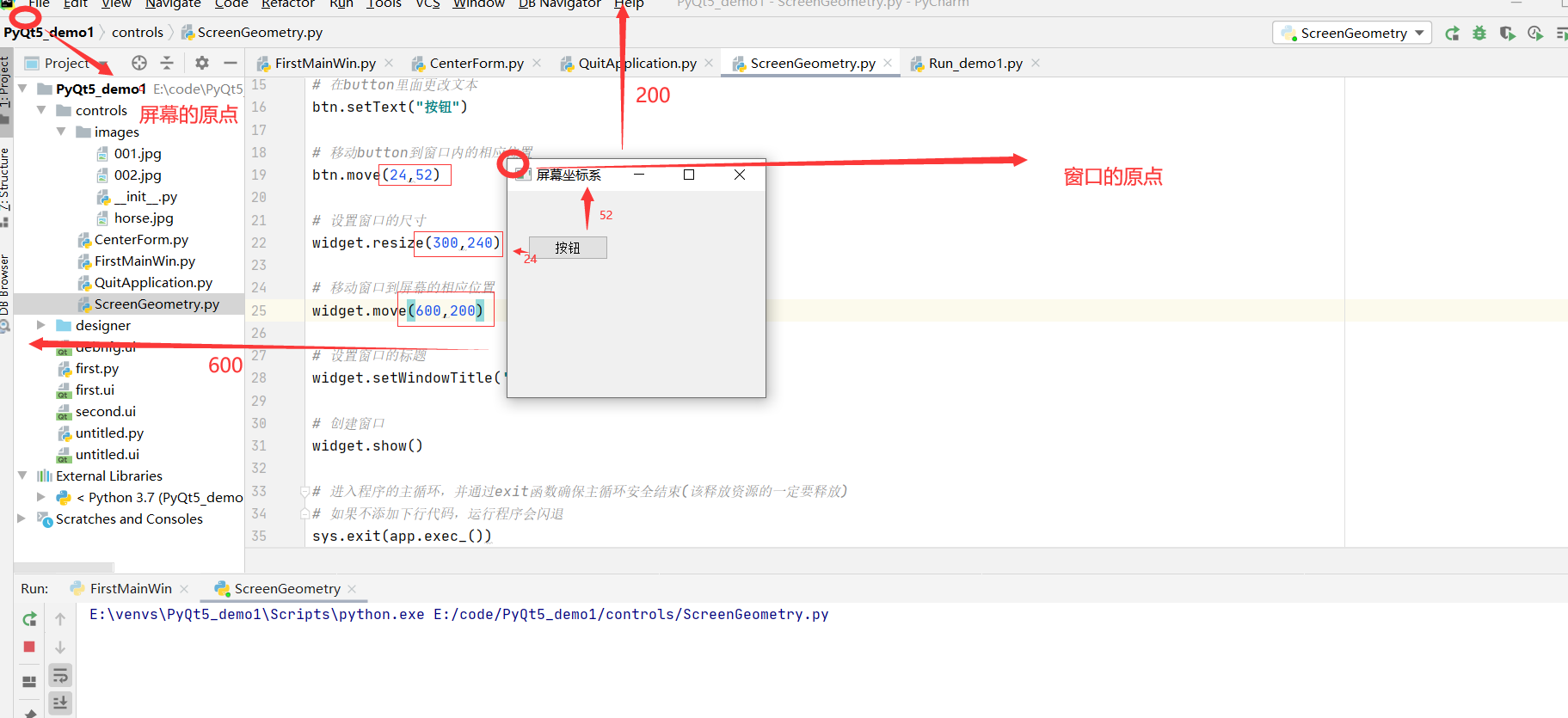
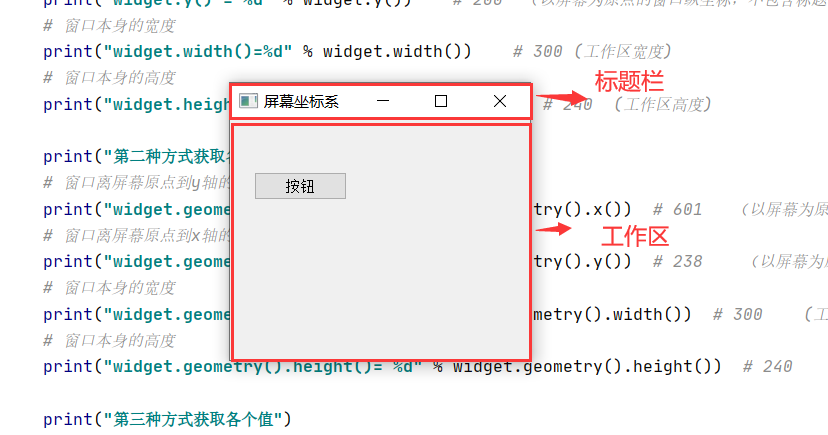
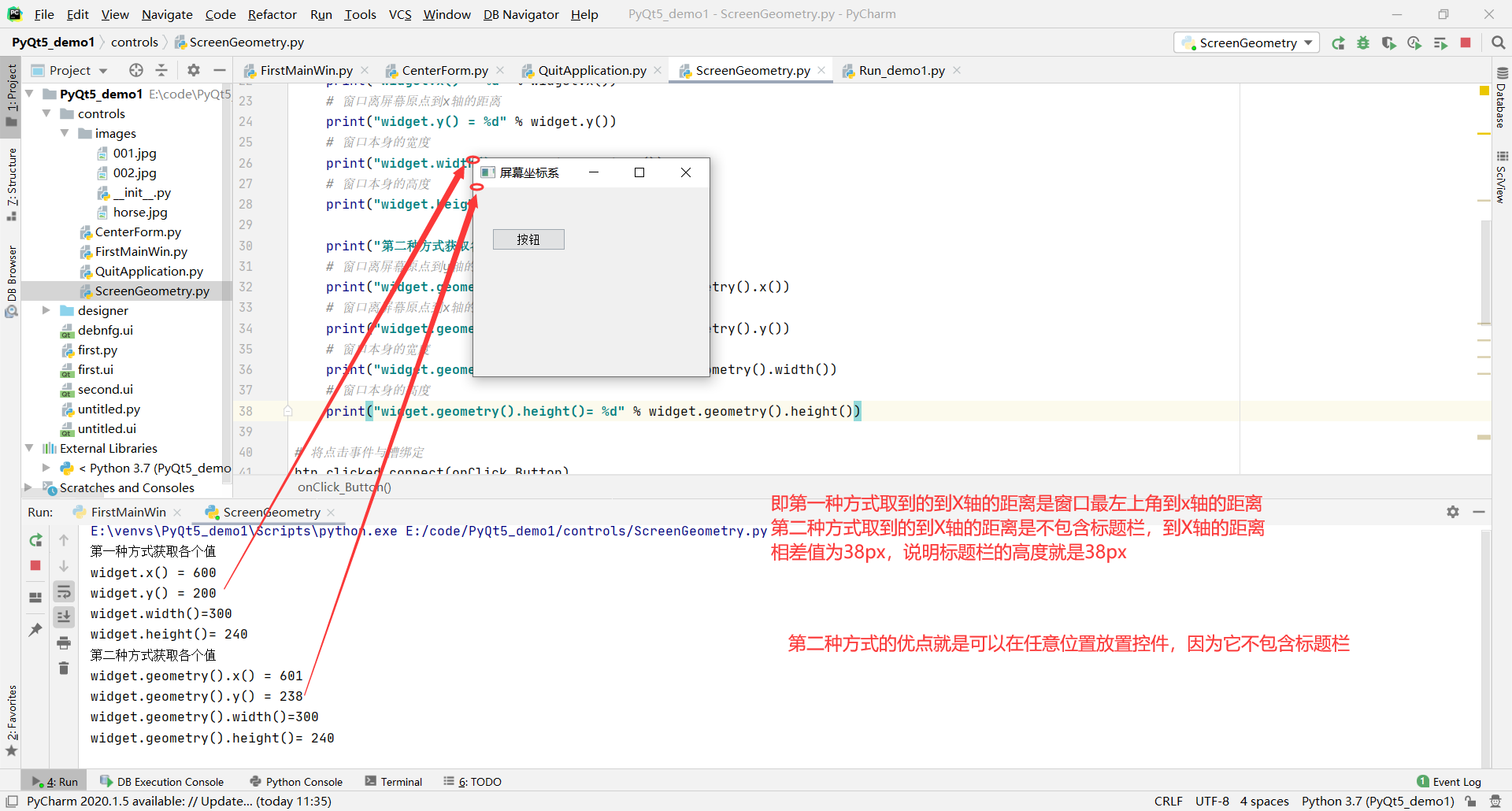
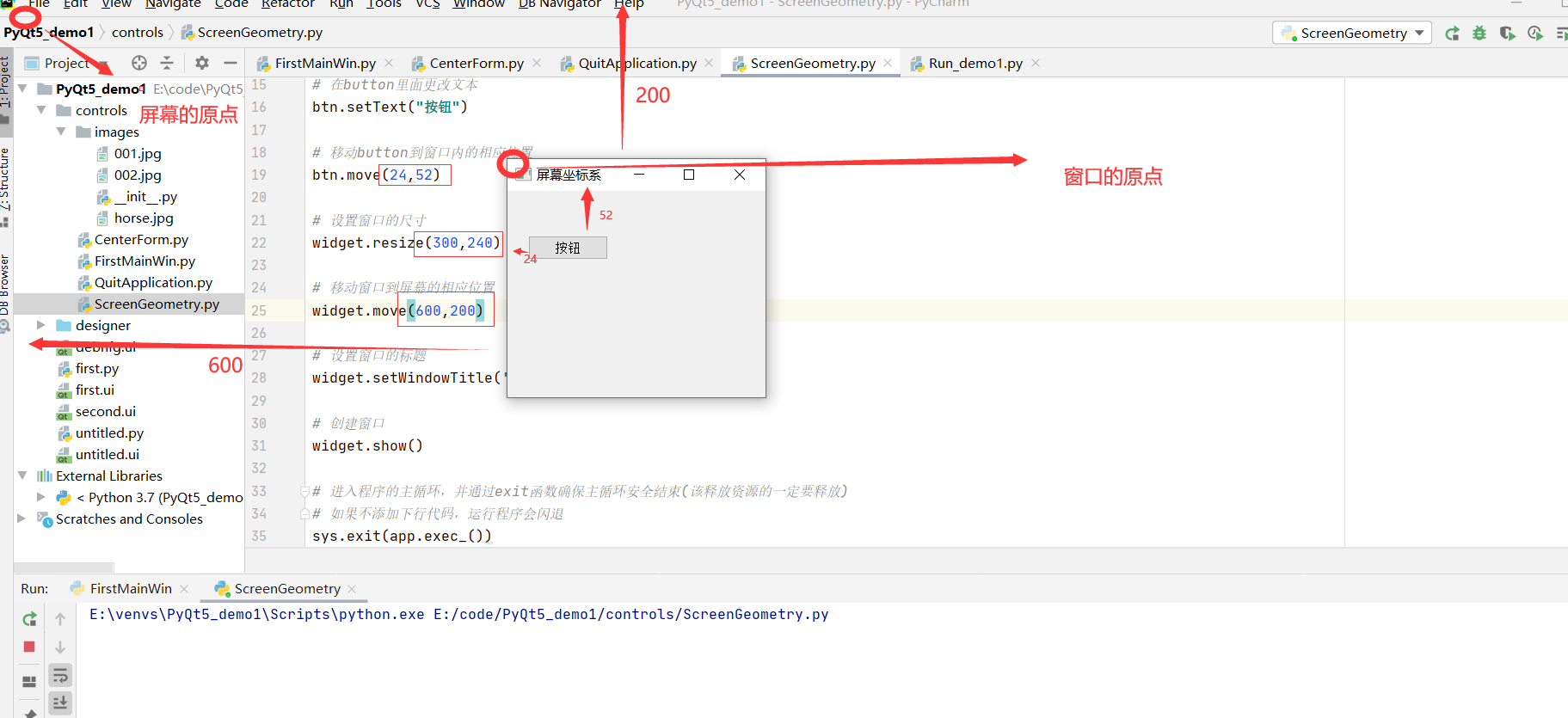
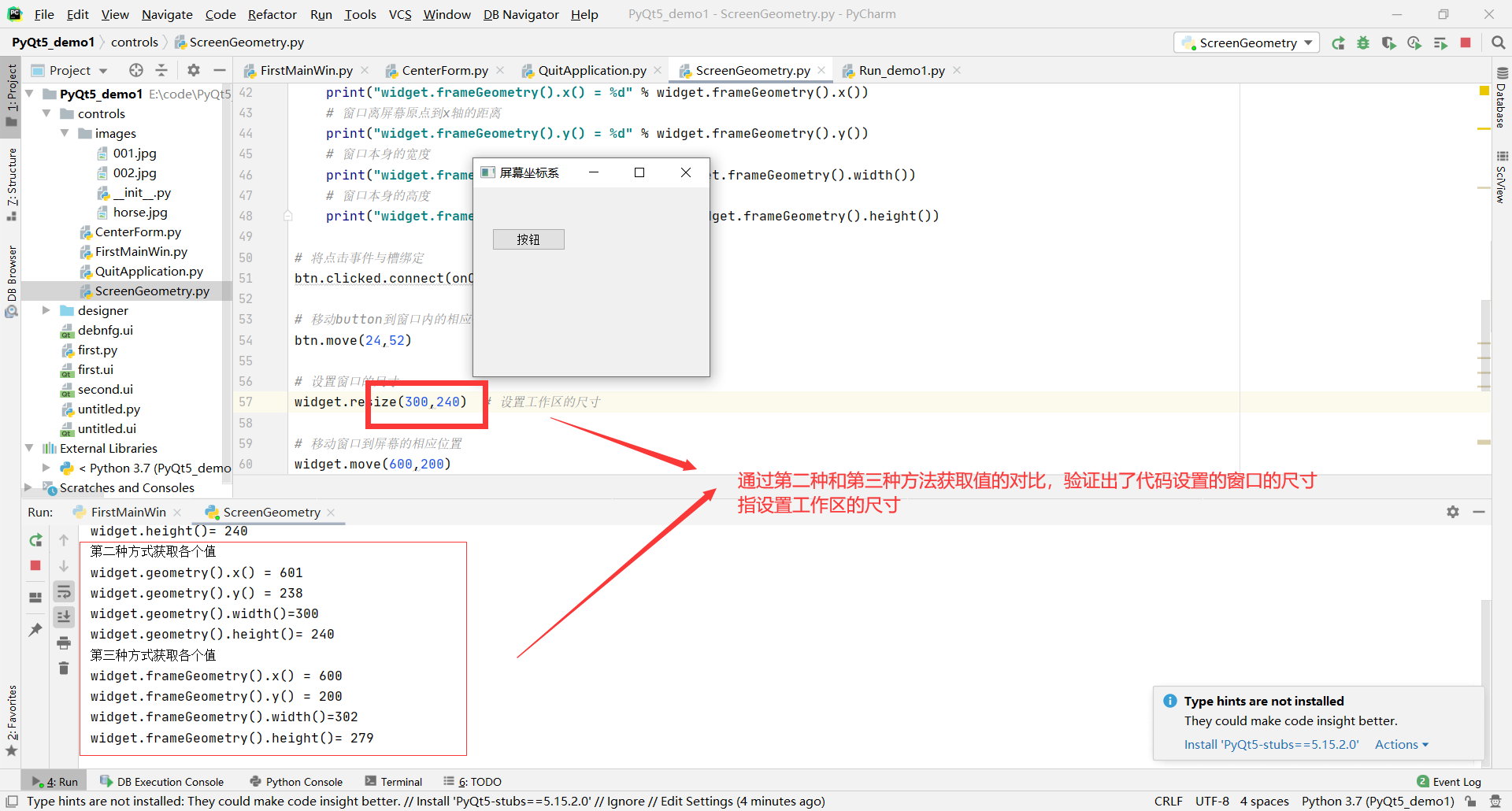
有些许误差是因为在windows下窗体有边框,在mac下窗体无边框。
25.设置窗口和应用程序图标
在controls文件夹里,新建IconForm.py文件,执行代码:
# 设置窗口和应用程序图标# 窗口的setWindowIcon方法设置窗口的图标,只在Windows和linux中可用,mac不可用import sys# 从PyQt里面创建窗口和应用from PyQt5.QtWidgets import QMainWindow,QApplication# 用来添加图标from PyQt5.QtGui import QIcon# 定义一个类,这个类从QMainWindow里面继承class IconForm(QMainWindow): # 初始化 def __init__(self,parent=None): super(IconForm,self).__init__(parent) self.initUI() # 规范代码,初始化直接写在一个方法里 def initUI(self): # 设置坐标系,可用同时设置窗口的尺寸和位置 self.setGeometry(400,400,250,450) # 设置主窗口的标题 self.setWindowTitle('设置窗口图标') # 设置窗口图标 self.setWindowIcon(QIcon('./images/001.jpg')) # self.setWindowIcon(QIcon('/images/3.ico')) 这行代码失效,原因:图片路径表示问题 # # 设置窗口的尺寸 # self.resize(400,300) # 获得状态栏 # self.status = self.statusBar() # # # 在状态栏上,设置消息的状态时间5000ms # self.status.showMessage('只存在5秒的消息',5000) # 防止别的脚本调用,只有自己单独运行,才会调用下面代码if __name__ == '__main__': # 创建app实例,并传入参数 app = QApplication(sys.argv) # QApplication中的setWindowIcon方法用于设置主窗口的图标和应用程序图标,但调用了窗口的setWinodowIcon方法 # QApplication中的setWindowIcon方法就只能用于设置应用程序图标了 # 设置图标 # app.setWindowIcon(QIcon('images/horse.jpg')) # 创建对象 main = IconForm() # 创建窗口 main.show() # 进入程序的主循环,并通过exit函数确保主循环安全结束(该释放资源的一定要释放) sys.exit(app.exec_())效果如下:
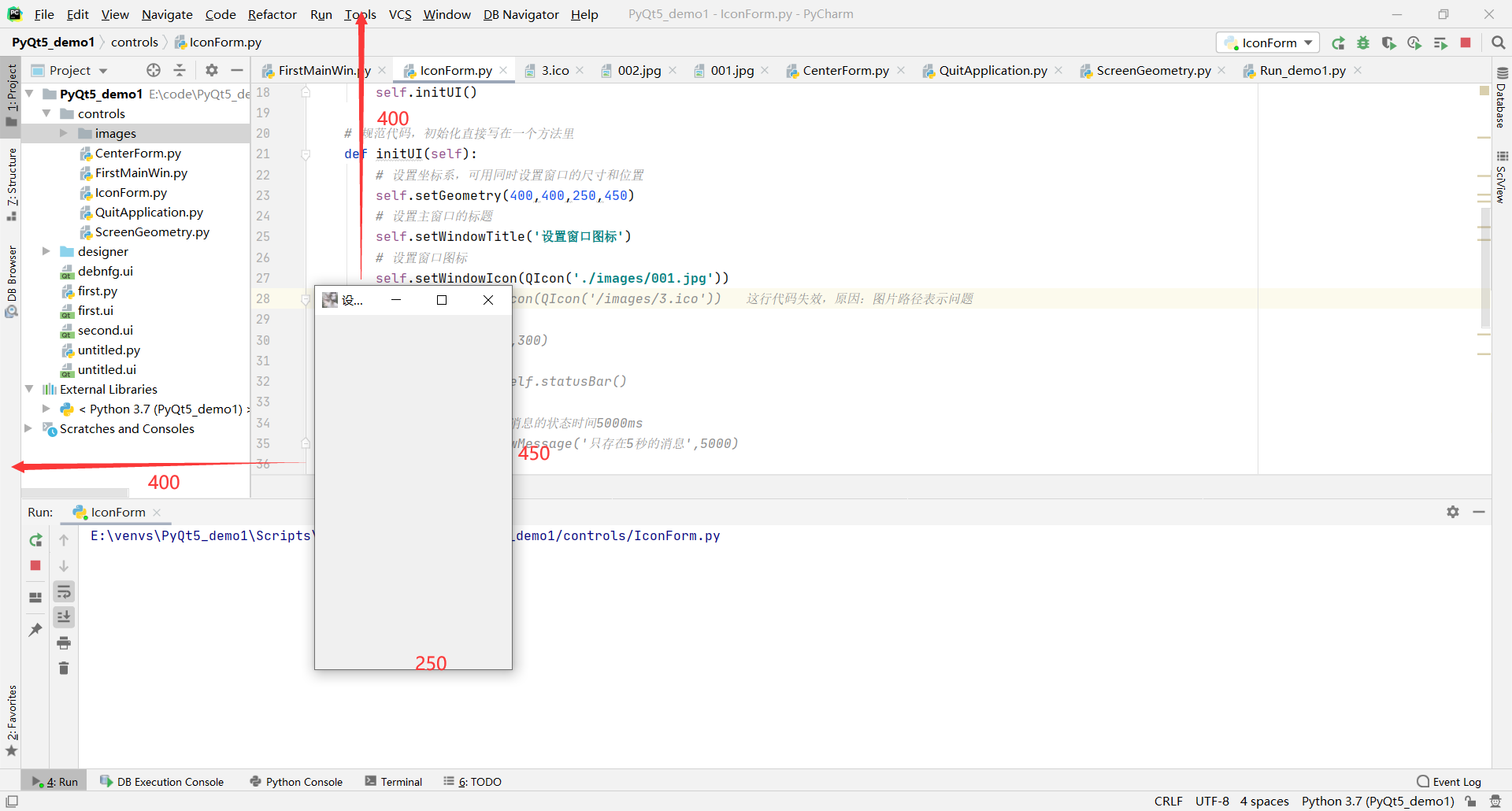
26.显示控件的提示信息
在controls文件夹里,新建Tooltip.py文件,执行代码:
# 显示控件的提示信息# 需要用到 QToolTipimport sysfrom PyQt5.QtWidgets import QHBoxLayout,QMainWindow,QApplication,QToolTip,QPushButton,QWidget# 提示信息需要设置字体from PyQt5.QtGui import QFontclass TooltipForm(QMainWindow): def __init__(self): super().__init__() # 调用初始化ui的一个方法 self.initUI() # 编写初始化UI的方法 def initUI(self): # 设置字体和字号 QToolTip.setFont(QFont('SansSerif',12)) # 给窗口设置提示,这个方法支持富文本 self.setToolTip('今天是个<b>好日子</b>') # 设置窗口的位置和尺寸 self.setGeometry(300,300,200,200) # 设置窗口的标题 self.setWindowTitle('设置控件提示消息')# 防止别的脚本调用,只有自己单独运行时,才会调用下面代码if __name__ == '__main__': # 创建app实例,并传入参数 app= QApplication(sys.argv) # 创建对象 main = TooltipForm() # 创建窗口 main.show() # 进入程序的主循环,并通过exit函数,确保主循环安全结束(该释放资源的释放资源) sys.exit(app.exec_())效果如下:
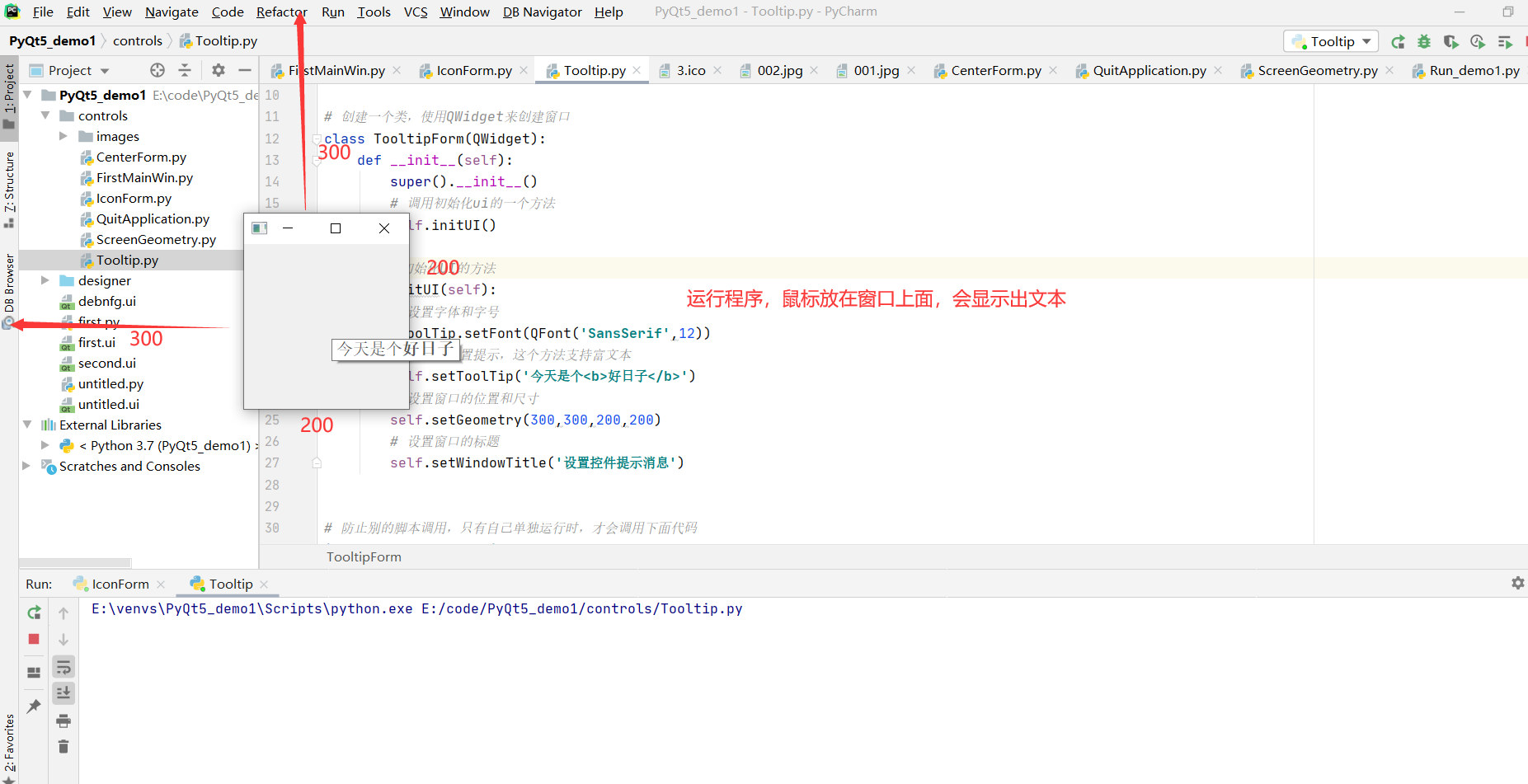
拓展,给窗口添加一个按钮,并显示提示信息
# 显示控件的提示信息# 需要用到 QToolTipimport sysfrom PyQt5.QtWidgets import QHBoxLayout,QMainWindow,QApplication,QToolTip,QPushButton,QWidget# 提示信息需要设置字体from PyQt5.QtGui import QFontclass TooltipForm(QMainWindow): def __init__(self): super().__init__() # 调用初始化ui的一个方法 self.initUI() # 编写初始化UI的方法 def initUI(self): # 设置字体和字号 QToolTip.setFont(QFont('SansSerif',12)) # 给窗口设置提示,这个方法支持富文本 self.setToolTip('今天是个<b>好日子</b>') # 设置窗口的位置和尺寸 self.setGeometry(300,300,200,200) # 设置窗口的标题 self.setWindowTitle('设置控件提示消息') # 添加butoon按钮并设置提示信息 # 添加Button # 创建全局对象self.button1 self.button1 = QPushButton('我的按钮') # 设置按钮提示 self.button1.setToolTip('这是按钮的提示信息') # 发送单击信号,执行对应的方法 (将信息与槽关联) self.button1.clicked.connect(self.onClick_Button) # 创建水平布局 layout = QHBoxLayout() # 将组件加到水平局部里面 layout.addWidget(self.button1) # 放置一个主框架 mainFrame = QWidget() # 在主框架内添加水平布局 mainFrame.setLayout(layout) # 把主框架放在窗口上 self.setCentralWidget(mainFrame) # 按钮的单击事件的方法(自定义的槽) def onClick_Button(self): sender = self.sender() print(sender.text() + '按钮被按下') # 得到实例 app = QApplication.instance() # 退出应用程序 app.quit()# 防止别的脚本调用,只有自己单独运行时,才会调用下面代码if __name__ == '__main__': # 创建app实例,并传入参数 app= QApplication(sys.argv) # 创建对象 main = TooltipForm() # 创建窗口 main.show() # 进入程序的主循环,并通过exit函数,确保主循环安全结束(该释放资源的释放资源) sys.exit(app.exec_())效果如下:
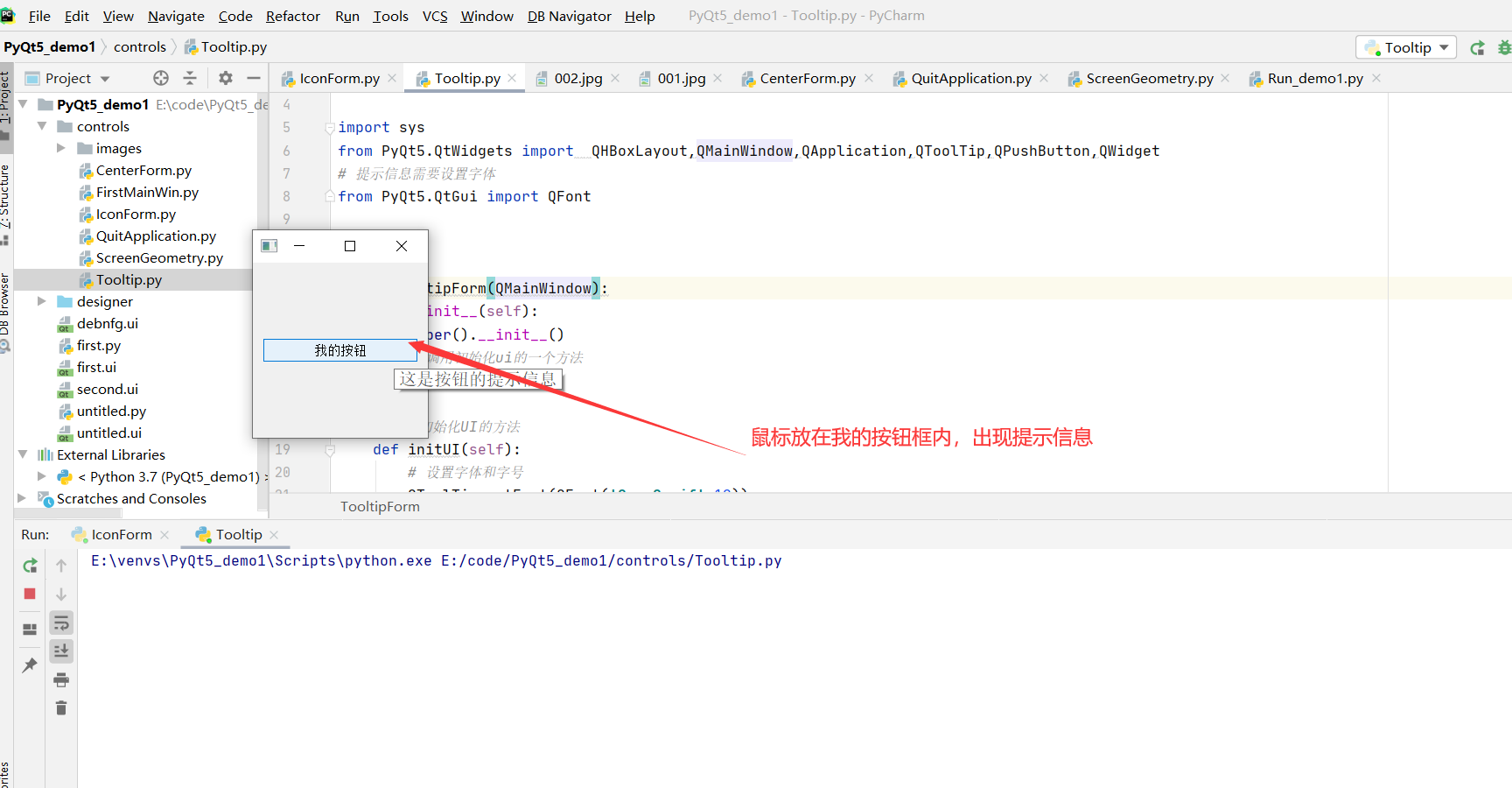
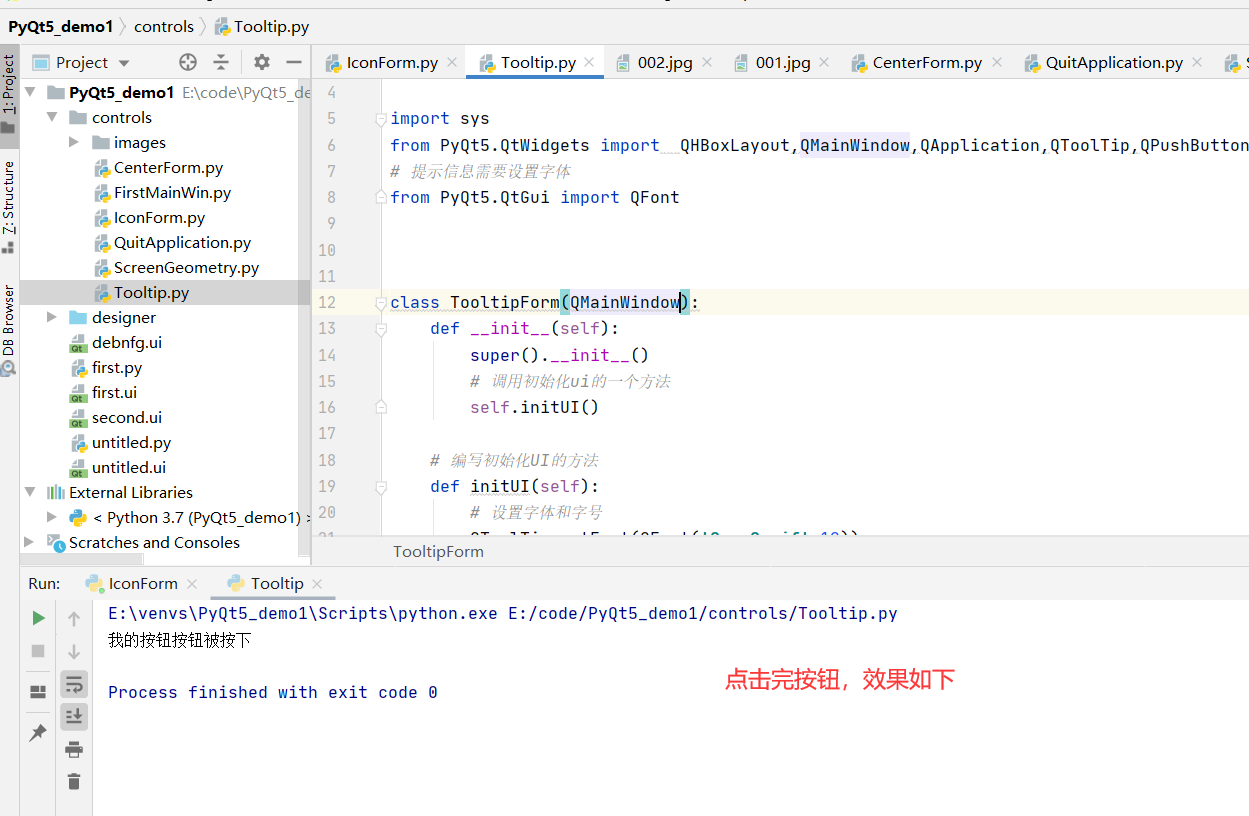
27.QLabel控件的基本用法
PyQt5常用控件之一,QLable控件,常用来展示文本信息
| 控件方法 | 说明 |
|---|---|
| setAlignment() | 设置文本的对齐方式 |
| setIndent() | 设置文本缩进 |
| text() | 获取文本内容 |
| setBuddy() | 设置伙伴关系 |
| setText() | 设置文本内容 |
| selectedText() | 返回所选择的字符 |
| setWordWrap() | 设置是否允许换行 |
QLabel常用的信号(事件):
1.当鼠标划过QLabel控件时触发:linkHovered
2.当鼠标单击QLabel控件时触发:linkActivated
在controls文件夹里,新建QLabelDemo.py文件,执行代码:
# QLabel控件的基本用法import sys# 导入QLabel模块 QVBoxLayout垂直布局 (QHBoxLayout 水平布局)from PyQt5.QtWidgets import QVBoxLayout,QMainWindow,QApplication,QLabel,QWidget# 导入调制板,调制QLabel背景色# 导入显示图片包QPixmapfrom PyQt5.QtGui import QPixmap,QPalette# 导入一些Qt的常量from PyQt5.QtCore import Qt# 编写一个类,从QWidget中继承class QLabelDemo(QWidget): def __init__(self): super().__init__() # 调用初始化UI的一个方法 self.initUI() # 规范代码,初始化UI直接写在一个方法里 def initUI(self): # 创建四个label控件 label1 = QLabel(self) label2 = QLabel(self) label3 = QLabel(self) label4 = QLabel(self) # 给label1设置文本,支持html的标签 label1.setText("<font color=purpel>这是一个文本标签.</font>") # 用调试板自动填充背景 label1.setAutoFillBackground(True) # 创建调试板 palette = QPalette() # 给调试板设置背景色 palette.setColor(QPalette.Window,Qt.blue) # 对label1使用调试板 label1.setPalette(palette) # 让label1居中对齐 label1.setAlignment(Qt.AlignCenter) # 给label2设置<a>标签 label2.setText("<a href='#'>欢迎使用Python GUI程序</a>") # 可以在a标签里触发事件或者跳转网页 二者选其一 # 给label3设置文本居中 label3.setAlignment(Qt.AlignCenter) # 给label3设置提示文本 label3.setToolTip('这是一个图片标签') # 让label3显示图片 label3.setPixmap(QPixmap("./images/4.jpg")) # 同级目录写法./images # 给label4设置文本内容 label4.setText("<a href='https://www.baidu.com/'>打开百度</a>") # setText里面的内容要用双引号,单引号会报错 # 让label4打开链接 # 如果设为True,用浏览器打开网页,如果设为False,调用槽函数 label4.setOpenExternalLinks(True) # 让label4的文本右对齐 label4.setAlignment(Qt.AlignRight) # 给label4设置提示文本 label4.setToolTip('这是一个超链接') # 创建一个垂直布局 vbox = QVBoxLayout() # 分别把这四个控件放到这个布局里面 布局函数 addWidget vbox.addWidget(label1) vbox.addWidget(label2) vbox.addWidget(label3) vbox.addWidget(label4) # 将信号与槽绑定 label2.linkHovered.connect(self.linkHovered) label4.linkActivated.connect(self.linkClicked) # 设置布局 self.setLayout(vbox) self.setWindowTitle('QLabel控件演示') # 设置标题 # 槽有两个方法 1.滑过 2.单击 def linkHovered(self): print("当鼠标滑过label2标签时,触发事件") def linkClicked(self): print("当鼠标单击label4标签时,触发事件") # 防止别的脚本调用,只有自己单独运行,才会调用下面代码if __name__ == '__main__': # 创建app实例,并传入参数 app = QApplication(sys.argv) # 设置图标 # app.setWindowIcon(QIcon('images/001.jpg')) # 创建对象 main = QLabelDemo() # 创建窗口 main.show() # 进入程序的主循环,并通过exit函数确保主循环安全结束(该释放资源的一定要释放) sys.exit(app.exec_())效果展示: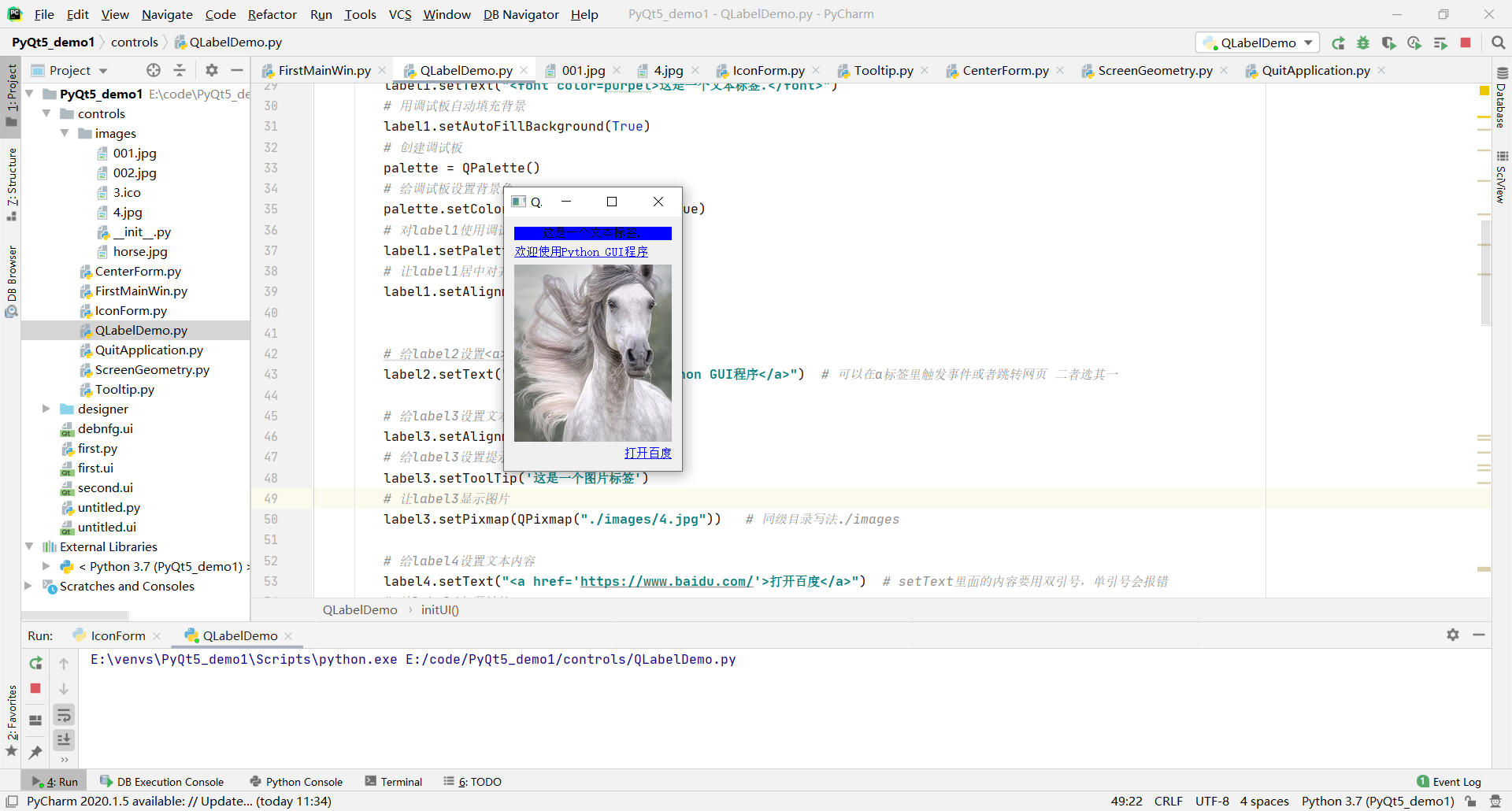
注意:调整好图片的尺寸,防止它跳出屏幕外
28.如何设置QLabel控件和其他控件的伙伴关系
在controls文件夹里,新建QLabelBuddy.py文件,执行代码:
# QLabel与伙伴控件# 1.通过setBuddy设置伙伴关系# 2.通过栅格布局来完成手动布局,依靠# mainLayout.addWidget(控件对象,rowIndex,columnIndex,row,column) (行索引,索引,占用多少行,占用多少列)import sysfrom PyQt5.QtWidgets import *class QLabelBuddy(QDialog): def __init__(self): super().__init__() self.initUI() # 规范代码,初始化直接写在一个方法里 def initUI(self): # 设置主窗口的标题 self.setWindowTitle('QLabel与伙伴控件') # 创建nameLabel控件 #添加热键 添加热键的方法& + 英文字母 ,后面的英文字母就变成了热键。在可视化窗口里通过 "Alt" + 英文字母 就可以起作用 nameLabel =QLabel('&Name',self) # 创建QLineEdit控件 nameLineEdit = QLineEdit(self) # 把nameLabel和nameLineEdit设置伙伴关系 nameLabel.setBuddy(nameLineEdit) # 创建PasswordQLabel控件, 并添加热键 passwordLabel = QLabel('&Password',self) # 创建PasswordLineEdit控件 passwordLineEdit = QLineEdit(self) # 把passwordLabel和passwordLineEdit设置成伙伴关系 passwordLabel.setBuddy(passwordLineEdit) # 创建两个按钮,一个上面写OK,一个上面写Cancel btnOK = QPushButton('&OK') btnCancel = QPushButton('&Cancel') # 使用栅格布局 mainLayout = QGridLayout(self) # 将nameLabel控件放到布局里面 第一行第一列 mainLayout.addWidget(nameLabel,0,0) # 将nameLineEdit控件放到布局里面 第一行第二列,占用一行两列 mainLayout.addWidget(nameLineEdit,0,1,1,2) # 将passwordLabel控件放到布局里面 第二行第一列 mainLayout.addWidget(passwordLabel,1,0) # 将passwordLineEdit控件放到布局里面 第二行第一列,占用一行两列 mainLayout.addWidget(passwordLineEdit,1,1,1,2) # 经过上面操作,此时有两行,每行有三列 # 放置按钮 第三行第二列 mainLayout.addWidget(btnOK,2,1) # 放置按钮 第三行第三列 mainLayout.addWidget(btnCancel,2,2)# 防止别的脚本调用,只有自己单独运行时,才会调用下面代码if __name__ == '__main__': # 创建app实例,并传入参数 app= QApplication(sys.argv) # 创建对象 main = QLabelBuddy() # 创建窗口 main.show() # 进入程序的主循环,并通过exit函数,确保主循环安全结束(该释放资源的释放资源) sys.exit(app.exec_())效果如下:
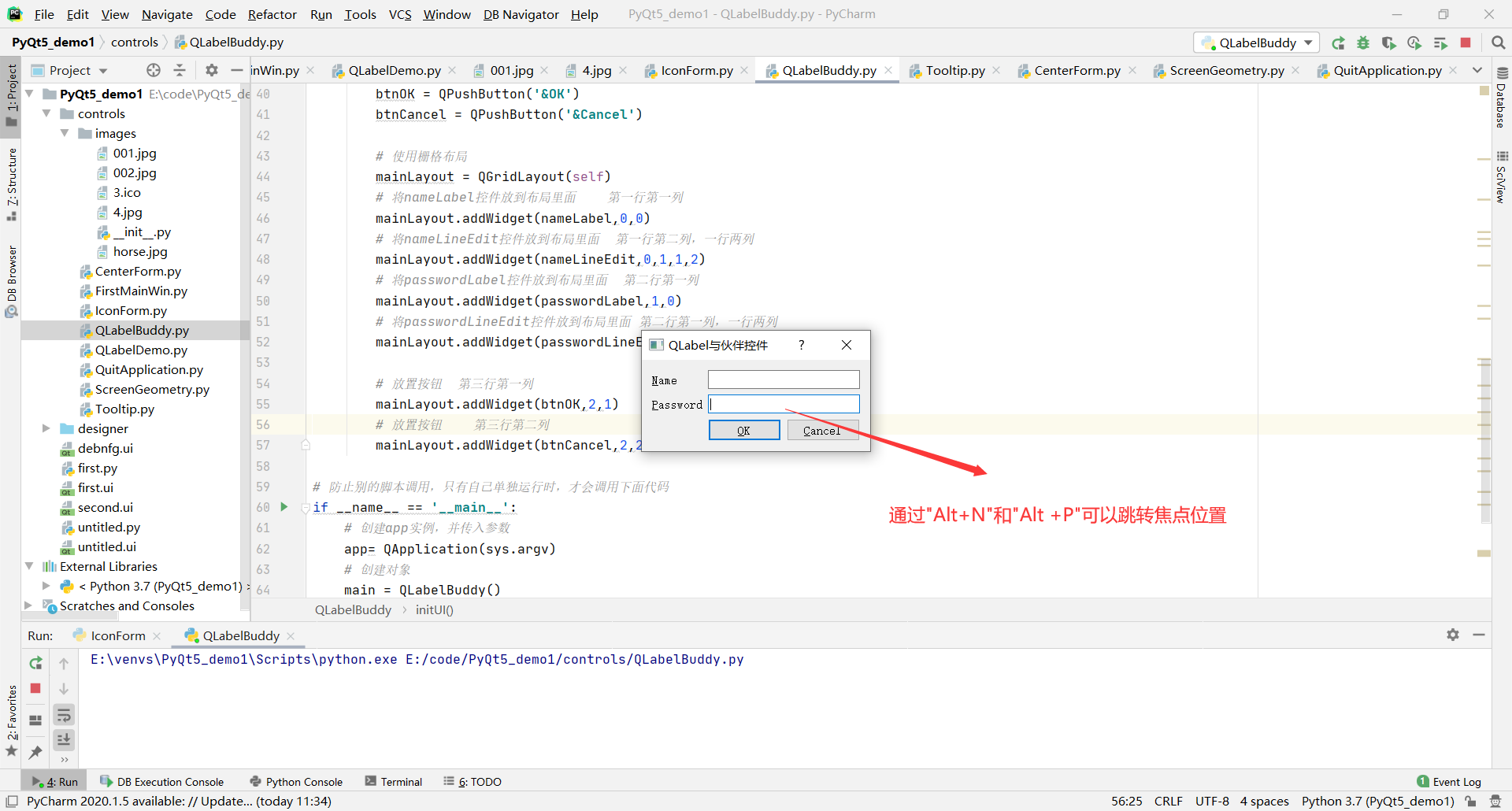
28.QLineEdit控件与回显模式(EchoMode)
在controls文件夹里,新建QLineEditEchoMode.py文件,执行代码:
# QLineEdit控件与回显模式# QLineEdit控件的基本功能:1.输入单行的文本 2.设置回显模式EcoMode"""EcoMode(回显模式)4种回显模式1.Normal 正常的显示2.Normal 不显示 类似于linux中输入密码没反应 但已经提交3,Password 密码式的显示 类似于输入密码出现小黑点或*号4,PasswordEchoOnEdit 密码显示编辑模式 常见于手机端,类似于 输入一个字母A,前两秒编辑框里显示的是A,过了一两秒编程框里变成的一个点或者*号"""import sysfrom PyQt5.QtWidgets import *# 从QWidget窗口类里面继承class QLineEditEchoMode(QWidget): def __init__(self): super(QLineEditEchoMode,self).__init__() self.initUI() # 编写初始化方法 def initUI(self): # 设置窗口标题 self.setWindowTitle('文本输入框的回显模式') # 创建表单布局 formLayout = QFormLayout() # 根据4种回显模式,分别创建4种表单布局 # 第一种回显模式 normalLineEdit = QLineEdit() # 第二种回显模式 noEchoLineEdit = QLineEdit() # 第三种回显模式 passwordLineEdit = QLineEdit() # 第四种回显模式 passwordEchoONEditLineEdit = QLineEdit() # 把这四个控件添加到表单布局里面 formLayout.addRow("Normal",normalLineEdit) formLayout.addRow("NoEcho",noEchoLineEdit) formLayout.addRow("Password",passwordLineEdit) formLayout.addRow("PasswordEchoOnEdit",passwordEchoONEditLineEdit) # 为每个文本框设置placeholdertext,就是当输入框没有输入时,以灰色字体显示这个文本框的提示 normalLineEdit.setPlaceholderText("Normal") normalLineEdit.setPlaceholderText("NoEcho") passwordLineEdit.setPlaceholderText("Password") passwordEchoONEditLineEdit.setPlaceholderText("PasswprdEchoOnEdit") # 设置模式 normalLineEdit.setEchoMode(QLineEdit.Normal) noEchoLineEdit.setEchoMode(QLineEdit.NoEcho) passwordLineEdit.setEchoMode(QLineEdit.Password) passwordEchoONEditLineEdit.setEchoMode(QLineEdit.PasswordEchoOnEdit) # 应用表单布局 self.setLayout(formLayout)# 防止别的脚本调用,只有自己单独运行时,才会调用下面代码if __name__ == '__main__': # 创建app实例,并传入参数 app= QApplication(sys.argv) # 创建对象 main = QLineEditEchoMode() # 创建窗口 main.show() # 进入程序的主循环,并通过exit函数,确保主循环安全结束(该释放资源的释放资源) sys.exit(app.exec_())效果如下:
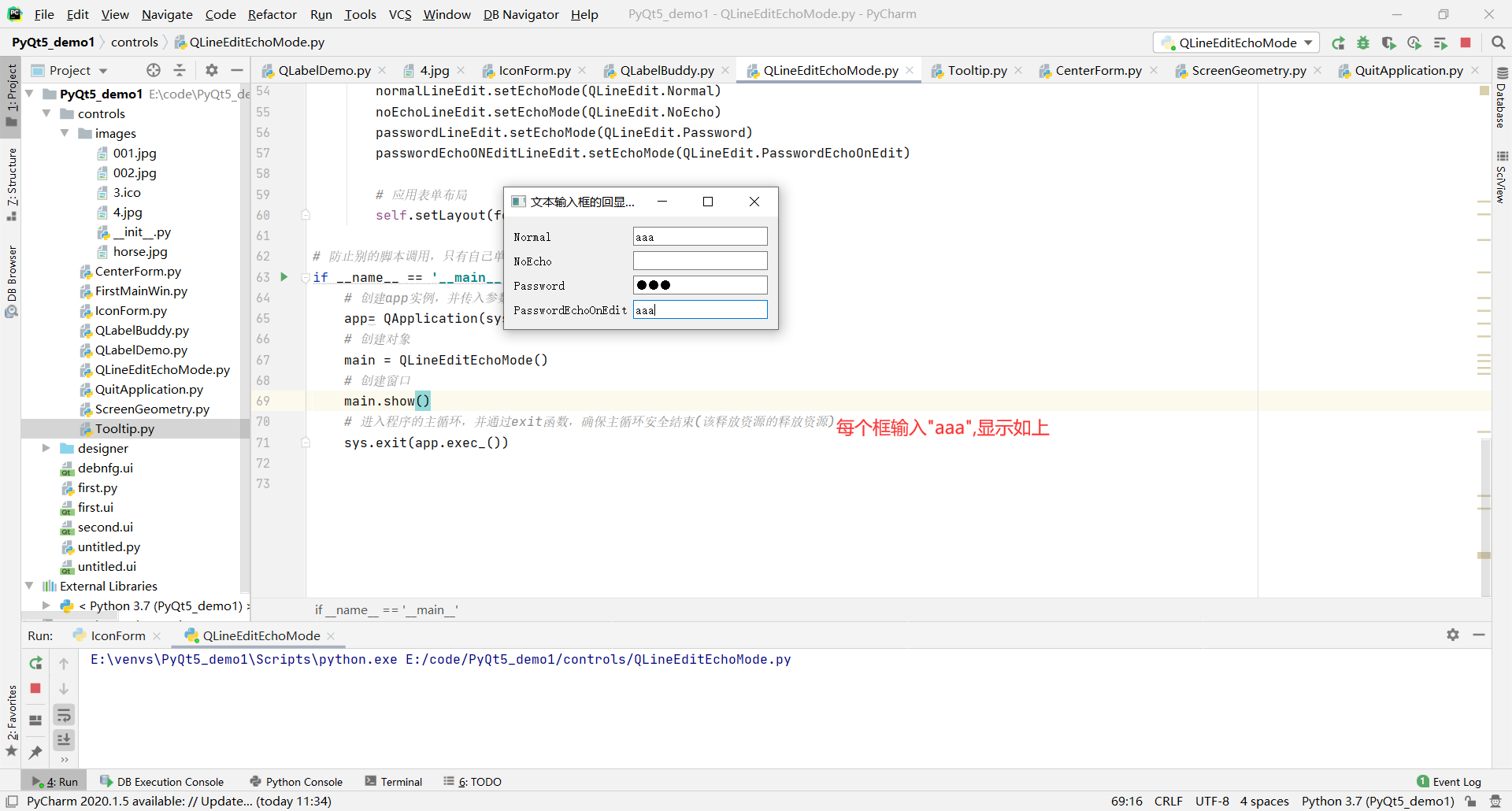
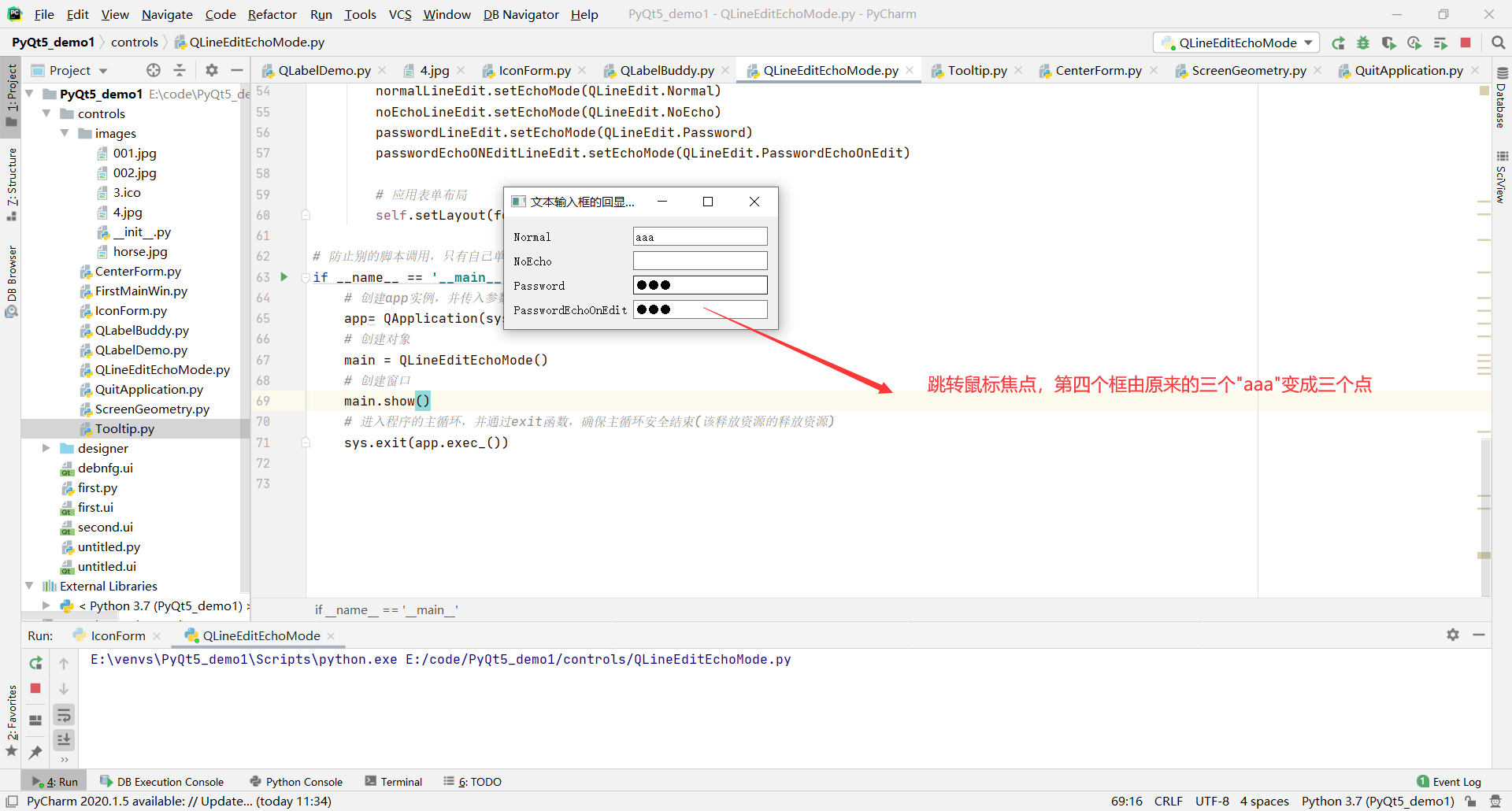
28.限制QLineEdit控件的输入(校验器)
在controls文件夹里,新建QLineEditEValidator.py文件,执行代码:
# 限制QLineEdit控件的输入(校验器) 只能输入满足格式的数据# 如限制只能输入整数、浮点数或满足一定条件的字符串# 本次演示做三种限制: 1.整数 2.浮点数 3.字母或者数字import sysfrom PyQt5.QtWidgets import *# 导入PyQt5的正则(三个校验器,第三个可自定义)from PyQt5.QtGui import QIntValidator,QDoubleValidator,QRegExpValidator# 导入PyQt5里正则表达式的一个类QRegExpfrom PyQt5.QtCore import QRegExp# 编写一个类,从QWidget窗口类里面继承class QLineEditValidator(QWidget): def __init__(self): super(QLineEditValidator,self).__init__() self.initUI() # 编写初始化方法 def initUI(self): # 设置一下窗口标题 self.setWindowTitle('校验器') # 创建表单布局 formLayout = QFormLayout() # 创建三个文本输入框 intLineEdit = QLineEdit() doubleLineEdit = QLineEdit() validatorLineEdit = QLineEdit() # 将这三个控件添加到form表单布局里 formLayout.addRow('整数类型',intLineEdit) formLayout.addRow('浮点类型',doubleLineEdit) formLayout.addRow('数字和字母',validatorLineEdit) # 为每个文本框设置placeholdertext,就是当输入框没有输入时,以灰色字体显示这个文本框的提示 intLineEdit.setPlaceholderText('整数') doubleLineEdit.setPlaceholderText('浮点型') validatorLineEdit.setPlaceholderText('字母和数字') # 创建整数校验器 inValidator = QIntValidator(self) # 设置整数的范围 [1,99] inValidator.setRange(1,99) # 创建浮点校验器 doubleValidator = QDoubleValidator(self) # 设置浮点校验器[-360,360] doubleValidator.setRange(-360,-360) # 小数点的表示 doubleValidator.setNotation(QDoubleValidator.StandardNotation) # 设置精度,小数点2位 doubleValidator.setDecimals(2) # 创建数字和字母的正则表达式 reg = QRegExp('[a-zA-Z0-9]+$') # 此时+表示至少有一个 # 创建数字和字母的校验器 validator = QRegExpValidator(self) # 将正则表达式放置在校验器内 validator.setRegExp(reg) # 设置校验器 intLineEdit.setValidator(inValidator) doubleLineEdit.setValidator(doubleValidator) validatorLineEdit.setValidator(validator) # 应用表单布局 self.setLayout(formLayout)# 防止别的脚本调用,只有自己单独运行时,才会调用下面代码if __name__ == '__main__': # 创建app实例,并传入参数 app= QApplication(sys.argv) # 创建对象 main = QLineEditValidator() # 创建窗口 main.show() # 进入程序的主循环,并通过exit函数,确保主循环安全结束(该释放资源的释放资源) sys.exit(app.exec_())效果如下:
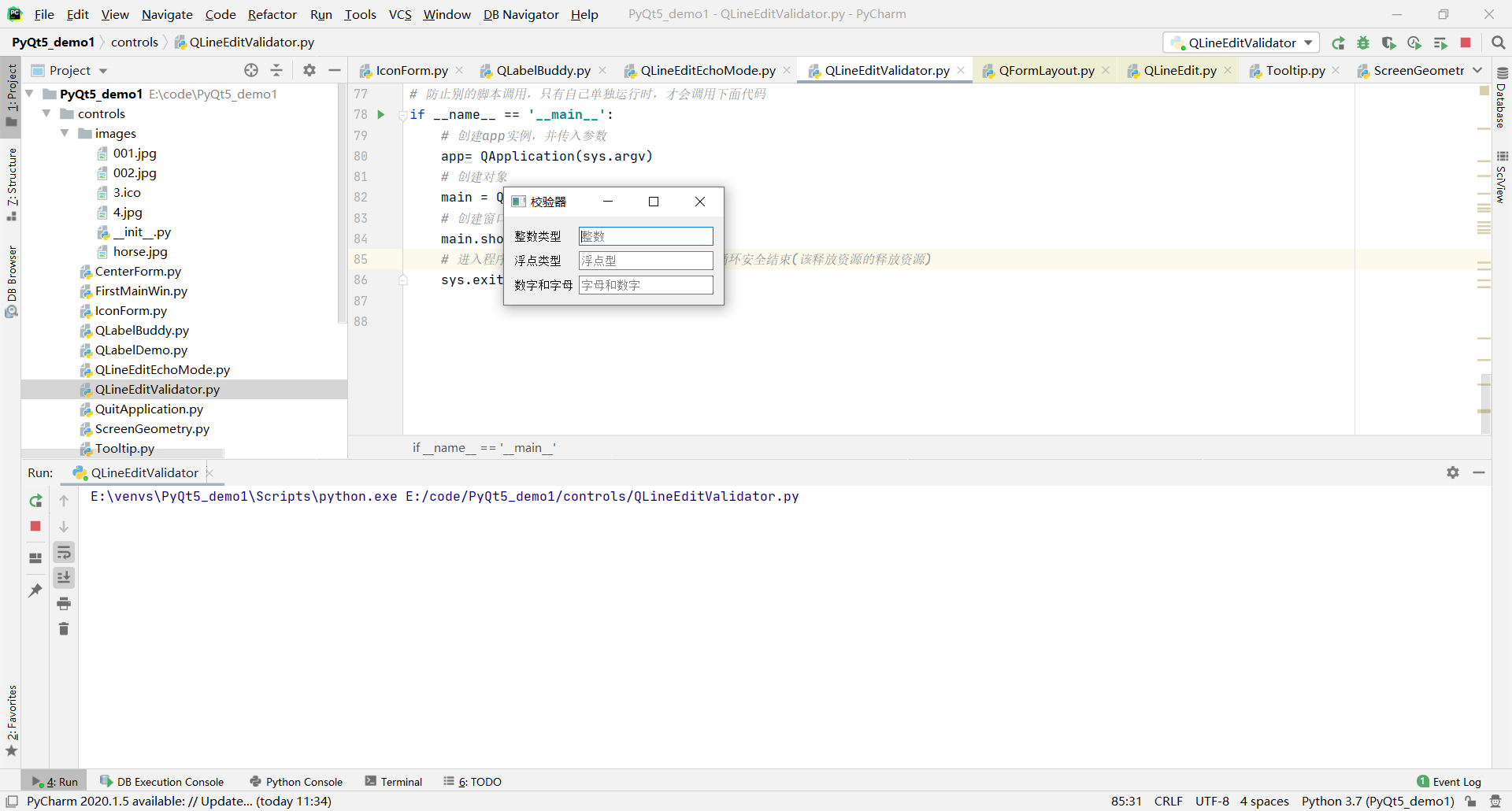
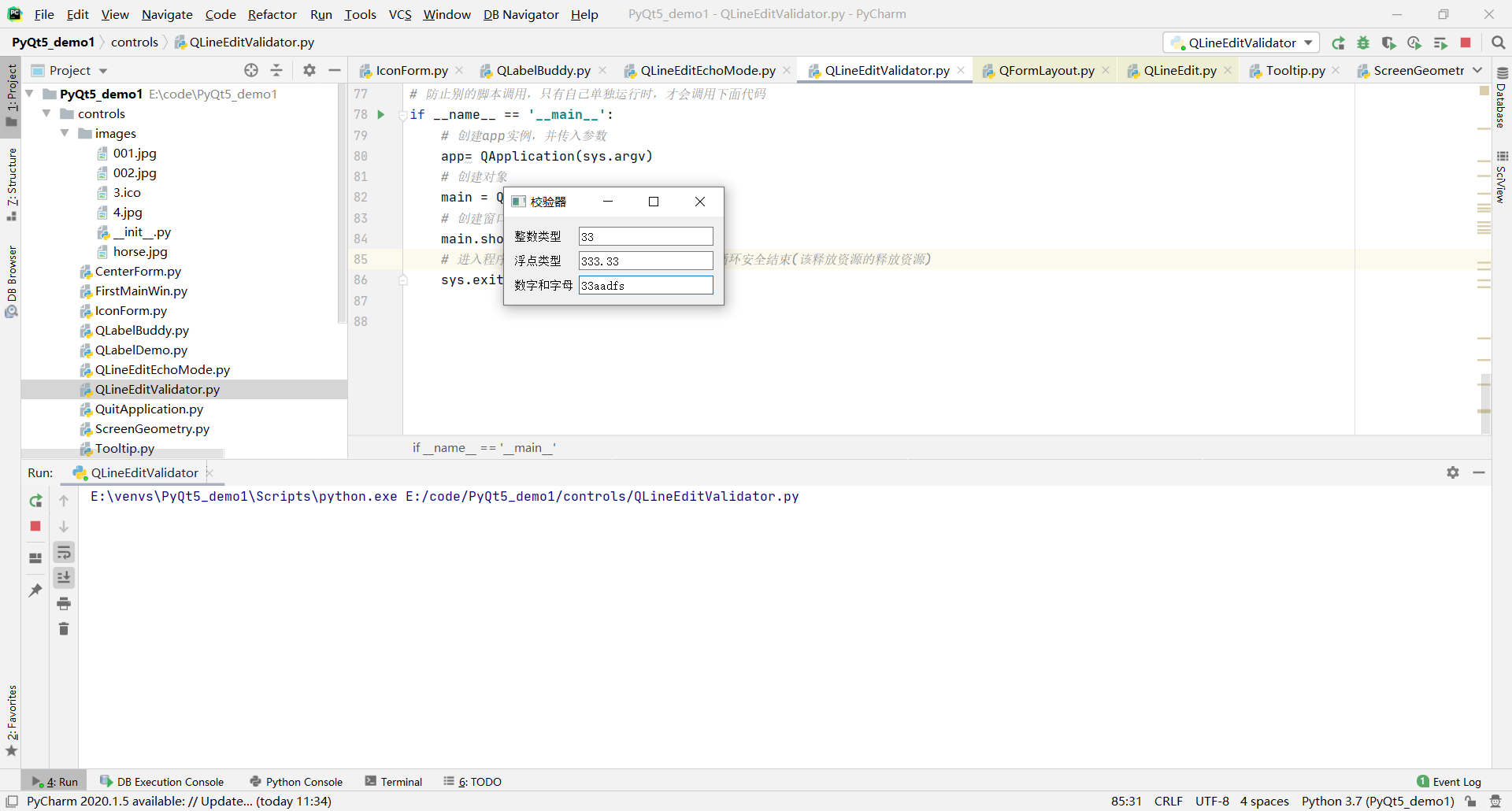
29.使用掩码限制QLineEdit控件的输入
| 掩码 | 说明 |
|---|---|
| A | ASCⅡ字母字符是必须输入的(A-Z、a-z) |
| a | ASCⅡ字母字符是允许输入的,但不是必需的(A-Z、a-z) |
| N | ASCⅡ字母字符是必须输入的(A-Z、a-z、0-9) |
| n | ASCⅡ字母的允许输入的,但不是必需的(A-Z、a-z、0-9) |
| X | 任何字符都是必须输入的 |
| x | 任何字符都是允许输入的,但不是必需的 |
| 9 | ASCⅡ数字字符是必须输入的(0-9) |
| 0 | ASCⅡ数字字符是允许输入的,但不是必需的(0-9) |
| D | ASCⅡ数字字符是必须输入的(1-9) |
| d | ASCⅡ数字字符是允许输入的,但不是必需的(1-9) |
| # | ASCⅡ数字字符或加减符号是允许输入的,但不是必需的 |
| H | 十六进制格式字符是必须输入的(A-F、a-f、0-9) |
| h | 十六进制格式字符是允许输入的,但不是必需的(A-F、a-f、0-9) |
| B | 二进制格式字符是必须输入 的(0,1) |
| b | 二进制格式字符是允许输入的,但不是必需的(0,1) |
| > | 所有的字母字符都大写 |
| < | 所有的字母字符都小写 |
| ! | 关闭大小写转换 |
| \ | 使用""转义上面列出的字符 |
在controls文件夹里,新建QLineEditMask.py文件,执行代码:
# 使用掩码限制QLineEdit控件的输入import sysfrom PyQt5.QtWidgets import *# 从QWidget窗口类里面继承class QLineEditMask(QWidget): def __init__(self): super(QLineEditMask,self).__init__() self.initUI() # 规范代码,初始化直接写在一个方法里 def initUI(self): # 设置窗口的标题 self.setWindowTitle('用掩码限制QLineEdit控件的输入') # 创建表单布局 formLayout = QFormLayout() # 创建四个控件 # 第一个,IP控件 192.168.11.11 ipLineEdit = QLineEdit() # 第二个 mac地址 (mac地址也叫物理地址和局域网地址,主要用于确认网上设备的地址,类似于身份证号,具有唯一标识) # 如:00-16-EA-AE-3C-40就是一个MAC地址 macLineEdit = QLineEdit() # 第三个 显示日期控件 dataLineEdit = QLineEdit() # 第四个 许可证 licenseLineEdit = QLineEdit() # 设置掩码,通过setInputMask方法 ipLineEdit.setInputMask('000.000.000.000;_') # 后面分号指如果没有输入时,显示为"_" macLineEdit.setInputMask('HH:HH:HH:HH:HH:HH;_') dataLineEdit.setInputMask('0000-00-00') licenseLineEdit.setInputMask('>AAAAA-AAAAA-AAAAA-AAAAA-AAAAA;#') # 后面# 号指如果没有输入时,显示为"#" # 把这四个控件都添加到表单布局里面 formLayout.addRow('数字掩码',ipLineEdit) formLayout.addRow('Mac掩码',macLineEdit) formLayout.addRow('日期掩码',dataLineEdit) formLayout.addRow("许可证掩码",licenseLineEdit) # 应用于表单布局 self.setLayout(formLayout)# 防止别的脚本调用,只有自己单独运行时,才会调用下面代码if __name__ == '__main__': # 创建app实例,并传入参数 app= QApplication(sys.argv) # 创建对象 main = QLineEditMask() # 创建窗口 main.show() # 进入程序的主循环,并通过exit函数,确保主循环安全结束(该释放资源的释放资源) sys.exit(app.exec_())效果展示:
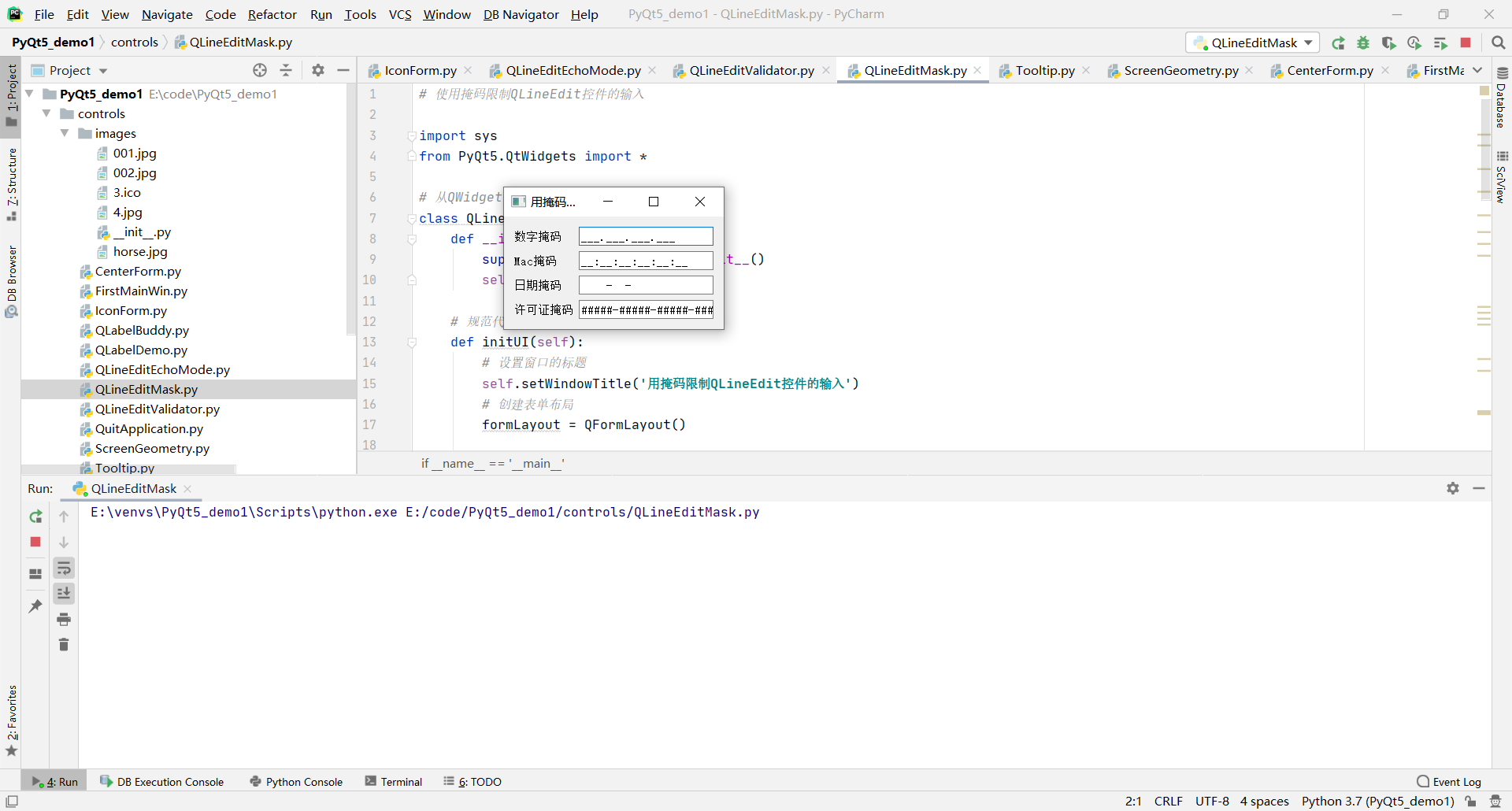
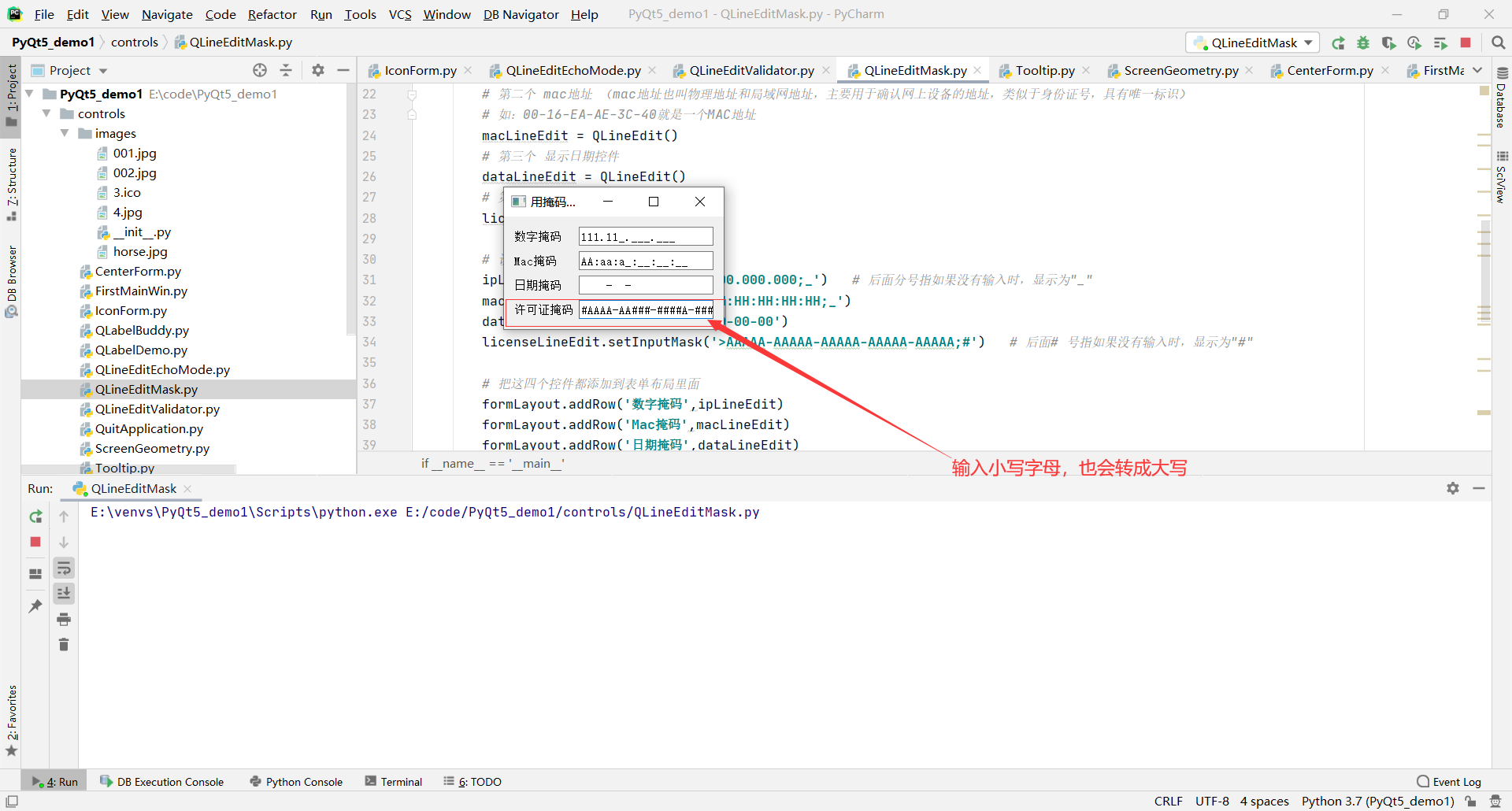
30.QLineEdit控件综合案例
在controls文件夹里,新建QLineEditDemo.py文件,执行代码:
# QLineEdit综合案例import sysfrom PyQt5.QtWidgets import *from PyQt5.QtGui import *from PyQt5.QtCore import Qt# 创建一个类,从QWidget窗口类里面继承class QLineEditDemo(QWidget): def __init__(self): super(QLineEditDemo,self).__init__() self.initUI() # 编写初始化方法 def initUI(self): # 创建多个edit对象 # 创建第一个控件 edit1 = QLineEdit() # 使用int校验器 edit1.setValidator(QIntValidator()) # 设置文本框最大长度(位数),即不超过9999 edit1.setMaxLength(4) # 设置文本右对齐 edit1.setAlignment(Qt.AlignRight) # 设置文本字体为Arial 字号 20 edit1.setFont(QFont('Arial',20)) # 创建第二个控件 edit2 = QLineEdit() # 使用浮点校验器 范围0.99-99.99 精度为2 edit2.setValidator(QDoubleValidator(0.99,99.99,2)) # 未设置字体字号,对齐方式 # 创建第三个控件 edit3 = QLineEdit() # 使用掩码 掩码9表示 :ASCⅡ数字字符是必须输入的(0-9) edit3.setInputMask('99_9999_999999;#') # 后面'#'号指没有输入时,显示为'#' # 创建第四个控件 edit4 = QLineEdit() # 绑定事件,当文本变化时,响应到槽 edit4.textChanged.connect(self.textChanged) # 创建第五个控件 edit5 = QLineEdit() # 设置回显模式 edit5.setEchoMode(QLineEdit.Password) # 绑定事件,当编辑完成时,响应到槽 edit5.editingFinished.connect(self.enterPress) # 创建第六个控件 edit6 =QLineEdit() # 设为只读 edit6.setReadOnly(True) # 创建表单布局 formLayout = QFormLayout() # 把控件添加到表单里 formLayout.addRow('整数校验',edit1) formLayout.addRow('浮点数校验',edit2) formLayout.addRow('Input Mask',edit3) formLayout.addRow('文本变化',edit4) formLayout.addRow('密码',edit5) formLayout.addRow('只读',edit6) # 应用于表单布局 self.setLayout(formLayout) # 设置窗口的标题 self.setWindowTitle('QLineEdit综合案例') # 当文本变化时,触发事件 # 定义槽一 def textChanged(self,text): print('输入的文本:' + text) # 定义槽二 def enterPress(self): print('已输入值')# 防止别的脚本调用,只有自己单独运行时,才会调用下面代码if __name__ == '__main__': # 创建app实例,并传入参数 app= QApplication(sys.argv) # 创建对象 main = QLineEditDemo() # 创建窗口 main.show() # 进入程序的主循环,并通过exit函数,确保主循环安全结束(该释放资源的释放资源) sys.exit(app.exec_())效果展示:
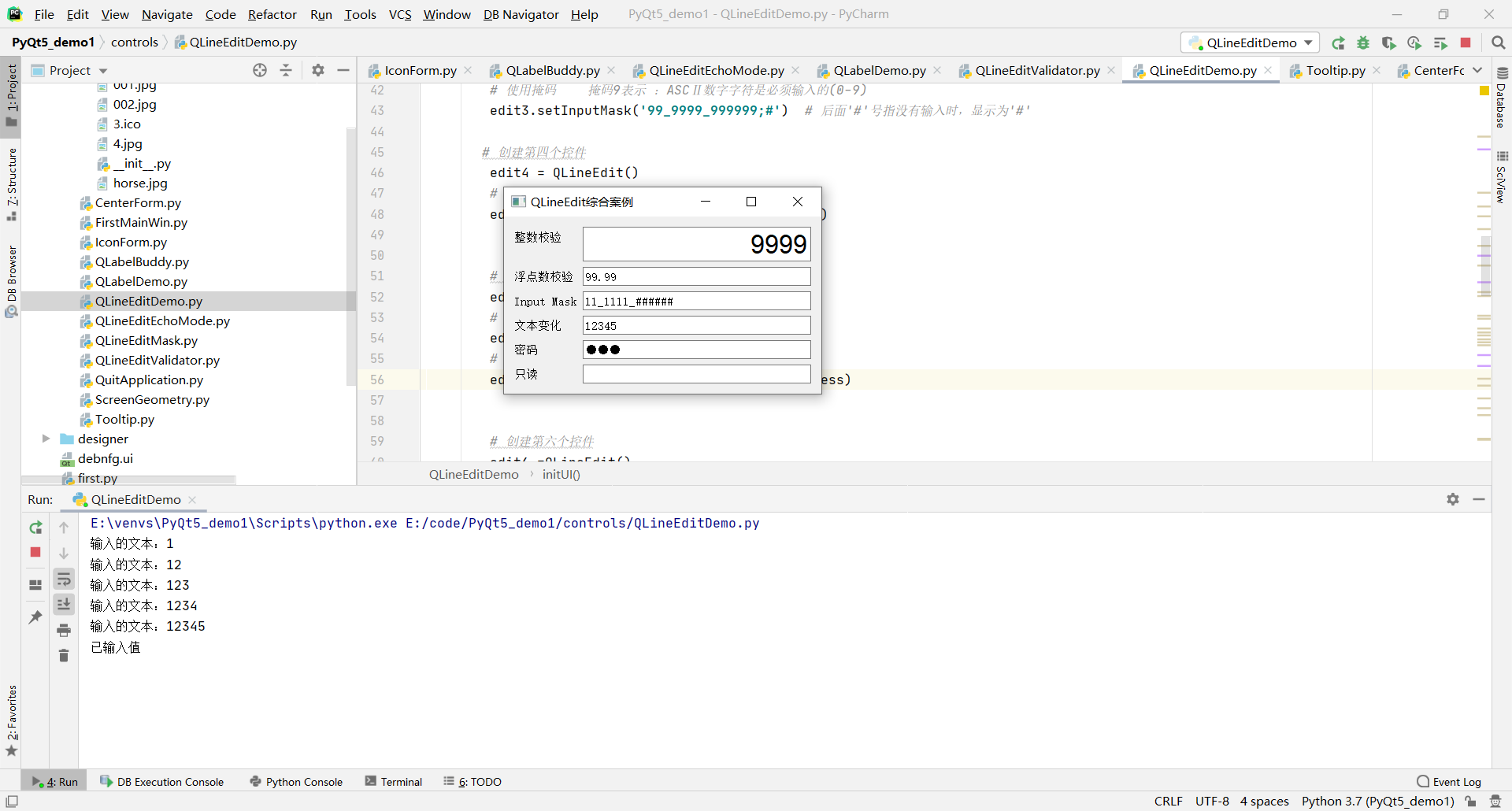
31.使用QTextEdit控件输入多行文本
在controls文件夹里,新建QTextEdit.py文件,执行代码:
# QTextEdit控件# QTextLine只能输入一行文本,输入多行文本用QTextEdit 常用功能:获得文本和设置文本,除了支持普通的文本,还支持富文本(改变颜色,设置尺寸)import sysfrom PyQt5.QtWidgets import *# 编写一个类,从QWidget里面继承class QTextEditDemo(QWidget): def __init__(self): super(QTextEditDemo,self).__init__() self.initUI() # 编写初始化方法 规范代码,初始化写在一个方法里 def initUI(self): # 设置窗口的标题 self.setWindowTitle('QTextEdit控件演示') # 设置窗口的尺寸 self.resize(300,300) # 创建全局控件 为什么要创建去全局控件,在槽方法里需要调用 self.textEdit = QTextEdit() # 创建全局按钮 # 按钮一:显示文本 # buttonText = QPushButton('显示文本') self.buttonText = QPushButton('显示文本') # 按钮二:显示HTML # buttonHTML = QPushButton('显示HTML') self.buttonHTML = QPushButton('显示HTML') # 按钮三:获取文本 # buttonToText = QPushButton('获取文本') self.buttonToText = QPushButton('获取文本') # 按钮四:获取HTML # buttonToHTML = QPushButton('获取HTML') self.buttonToHTML = QPushButton('获取HTML') # 创建垂直布局 layout = QVBoxLayout() # 把控件添加到垂直布局里面 layout.addWidget(self.textEdit) # layout.addWidget(buttonText) # layout.addWidget(buttonHTML) layout.addWidget(self.buttonText) layout.addWidget(self.buttonHTML) layout.addWidget(self.buttonToText) layout.addWidget(self.buttonToHTML) # 应用于垂直布局 self.setLayout(layout) # 把槽绑定到单击按钮信号上 # buttonText.clicked.connect(self.onClick_ButtonText) # buttonHTML.clicked.connect(self.onClick_ButtonHTML) self.buttonText.clicked.connect(self.onClick_ButtonText) self.buttonHTML.clicked.connect(self.onClick_ButtonHTML) self.buttonToText.clicked.connect(self.onClick_ButtonToText) self.buttonToHTML.clicked.connect(self.onClick_ButtonToHTML) # 定义槽方法一 def onClick_ButtonText(self): # 调用文本框设置普通文本 self.textEdit.setPlainText('Hello World,世界你好吗?') # 定义槽方法二 def onClick_ButtonHTML(self): # 调用文本框设置HTML(富文本) self.textEdit.setHtml('<font color="blue" size="5">Hello World</font>') # 定义获取模块的两个槽 # 定义槽方法三 def onClick_ButtonToText(self): # 调用文本框设置普通文本 print(self.textEdit.toPlainText()) # 定义槽方法四 def onClick_ButtonToHTML(self): # 调用文本框设置HTML(富文本) print(self.textEdit.toHtml()) # 防止别的脚本调用,只有自己单独运行,才会调用下面代码if __name__ == '__main__': # 创建app实例,并传入参数 app = QApplication(sys.argv) # 设置图标 # app.setWindowIcon(QIcon('images/001.jpg')) # 创建对象 main = QTextEditDemo() # 创建窗口 main.show() # 进入程序的主循环,并通过exit函数确保主循环安全结束(该释放资源的一定要释放) sys.exit(app.exec_())效果展示:
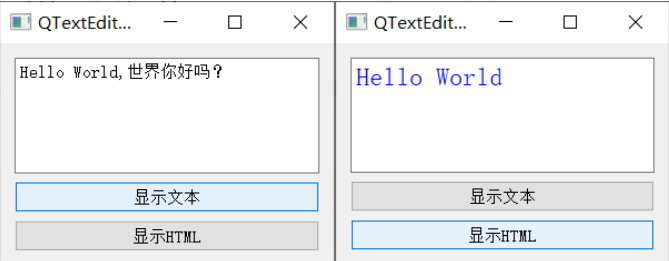
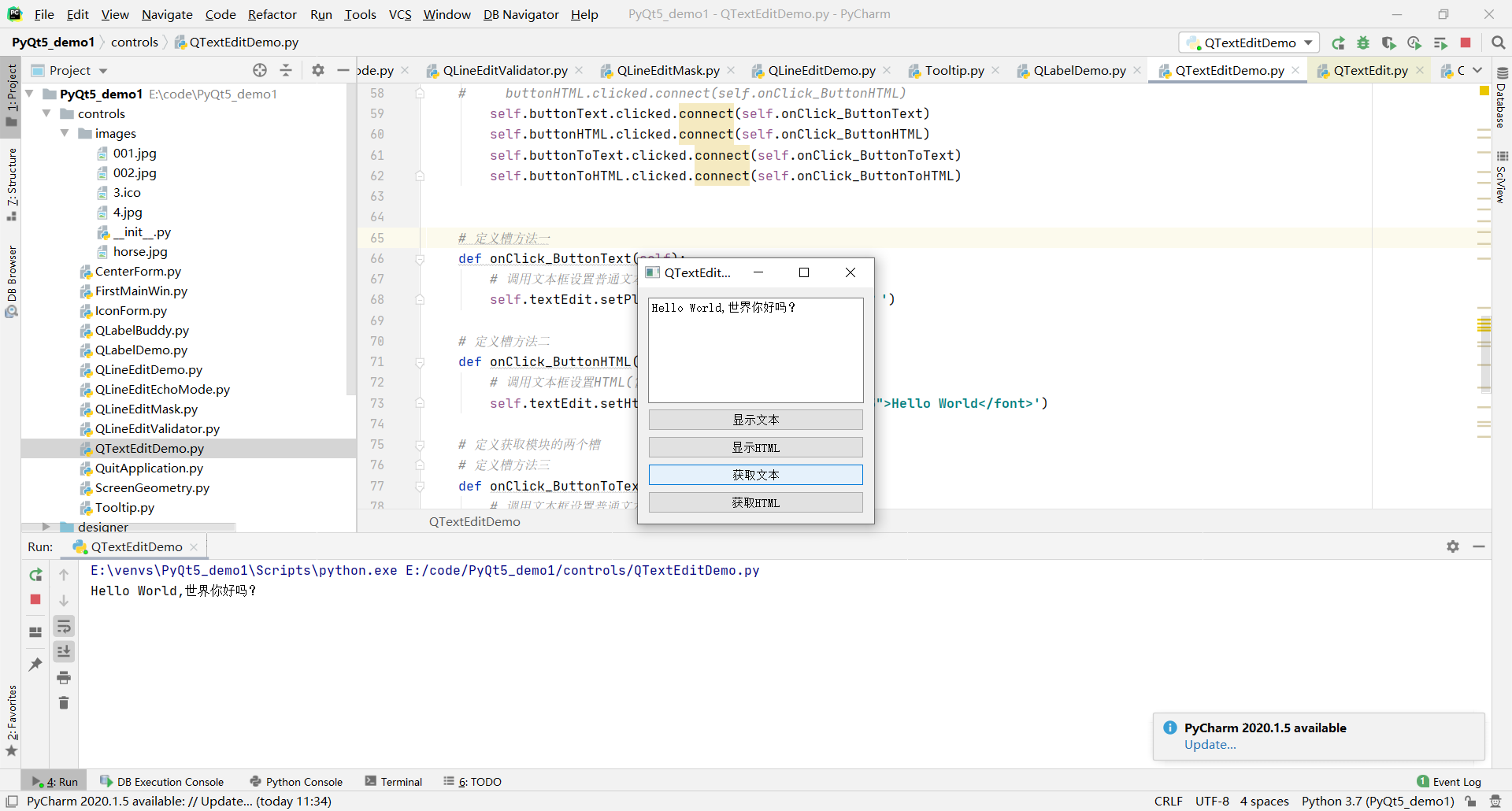
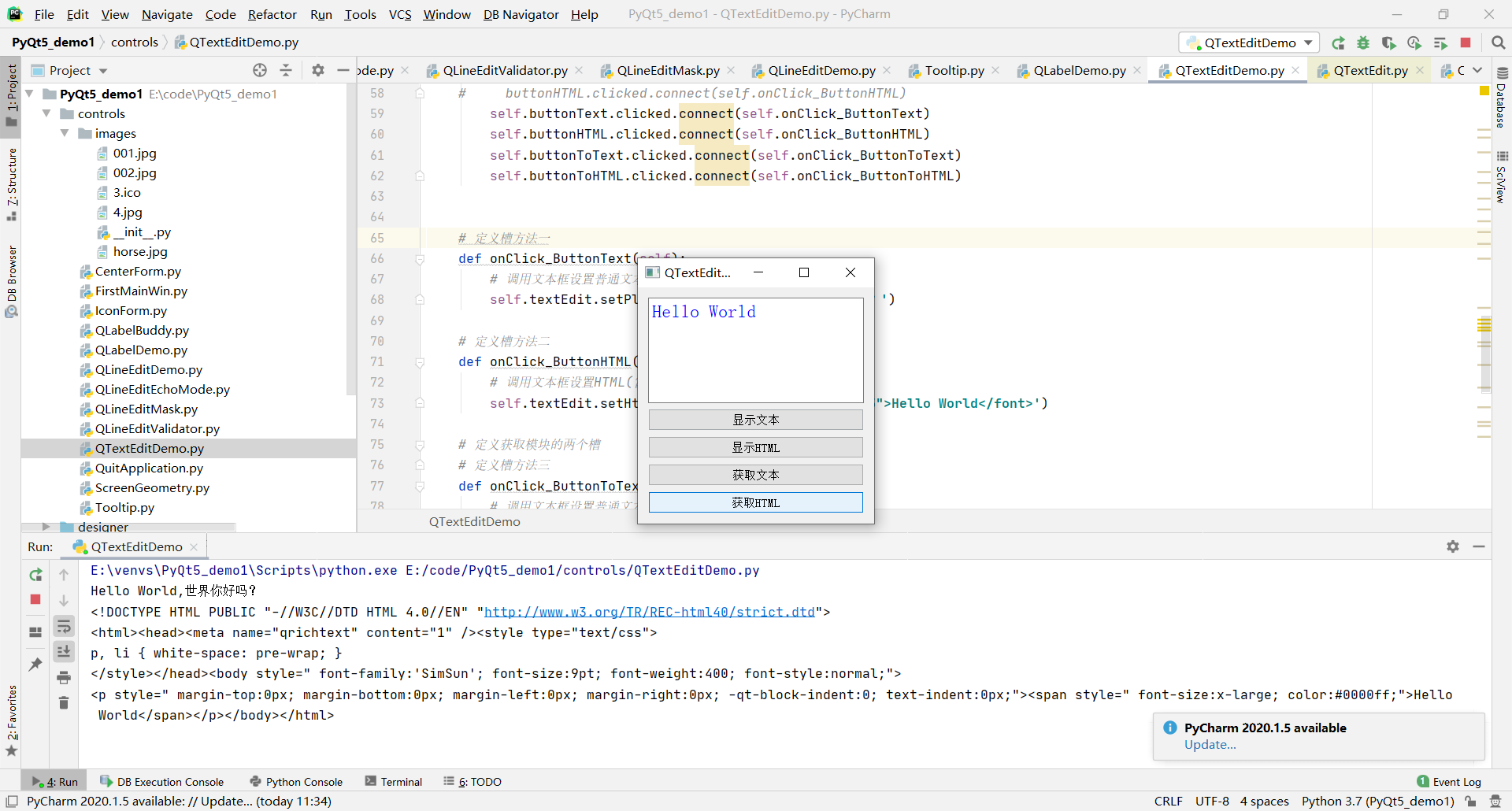
32.按钮控件(QPushButton)
在controls文件夹里,新建QPushButtonDemo.py文件,执行代码:
# 按钮控件(QPushButton)# 按钮有多个控件,它的父类QAbstractButton# 子类有: QPushButton AToolButton(工具条按钮) QRadioButton(单选按钮) QCheckBox(复选按钮)import sys# QtCore是Qt的精髓(包括五大模块:元对象系统,属性系统,对象模型,对象树,信号槽)from PyQt5.QtCore import *# QtGui 显示应用程序图标,工具提示和各种鼠标光标。from PyQt5.QtGui import *# Qt Widgets模块提供了一组UI元素来创建经典的桌面风格的用户界面。from PyQt5.QtWidgets import *# 创建一个类,基于QDialog QDialog是对话窗口的基类。没有菜单栏、工具栏、状态栏class QPushButtonDemo(QDialog): def __init__(self): super(QPushButtonDemo,self).__init__() self.initUI() # 编写初始化方法,规范代码,初始化写在一个方法里 def initUI(self): # 设置窗口标题 self.setWindowTitle('QPushButton Demo') # 创建垂直布局 layout = QVBoxLayout() # 创建四个button self.button1 = QPushButton('第1个按钮') # 通过setText获得文本 self.button1.setText('First Button1') # 设置按钮按下自动弹起 # # 按钮可复选的,可核对的 self.button1.setCheckable(True) # 设置开关 self.button1.toggle() # 上面两行代码,此时setCheckable为True时,调用toggle方法,按钮为选中状态,再调一次toggle方法时,处于未选中状态 # 把槽绑定到单击按钮信号上 # 通过两种方式将信息和槽相连 # 信号和槽相连 方式一 self.button1.clicked.connect(lambda :self.whichButton(self.button1)) # 两个信号绑定到一个槽上 信号和槽是多对多的关系 # 信号和槽相连 方式二 self.button1.clicked.connect(self.buttonState) # 创建button2控件 在文本前显示图像 self.button2 = QPushButton('图像按钮') # 给button2设置图形 self.button2.setIcon(QIcon(QPixmap('./images/4.jpg'))) # 把button2与槽连接 self.button2.clicked.connect(lambda:self.whichButton(self.button2)) # 创建button3控件,让按钮不可用 self.button3 = QPushButton('不可用的按钮') # 设置按钮不可用 self.button3.setEnabled(False) # 创建button4控件,为默认按钮(点回车可以执行的按钮),并给它加热键 按Alt + M 就可以直接调用这个button # 默认按钮一个窗口只能有一个 self.button4 = QPushButton('&MyButton') # 设置button4按钮为默认按钮 self.button4.setDefault(True) # 把button4与槽连接 self.button4.clicked.connect(lambda :self.whichButton(self.button4)) # 把控件添加到布局里 layout.addWidget(self.button1) layout.addWidget(self.button2) layout.addWidget(self.button3) layout.addWidget(self.button4) # 应用于垂直布局 self.setLayout(layout) # 设置窗口尺寸 self.resize(400,300) # 编写槽函数 # 多个按钮多个信号,同时使用一个槽,需要区分到底按了哪一个按钮 # 目前有两种方法 #第一种,用sender()方法 # def whichButton(self): # self.sender() # 第二种,传参数,比如 def whichButton(self,btn): print('被单击的按钮是<' + btn.text() + '>') # 编写第二个槽 def buttonState(self): # 判断是否被选中 if self.button1.isChecked(): print('按钮1已经被选中') else: print('按钮1未被选中') # 防止别的脚本调用,只有自己单独运行,才会调用下面代码if __name__ == '__main__': # 创建app实例,并传入参数 app = QApplication(sys.argv) # 设置图标 # app.setWindowIcon(QIcon('images/001.jpg')) # 创建对象 main = QPushButtonDemo() # 创建窗口 main.show() # 进入程序的主循环,并通过exit函数确保主循环安全结束(该释放资源的一定要释放) sys.exit(app.exec_())效果展示:
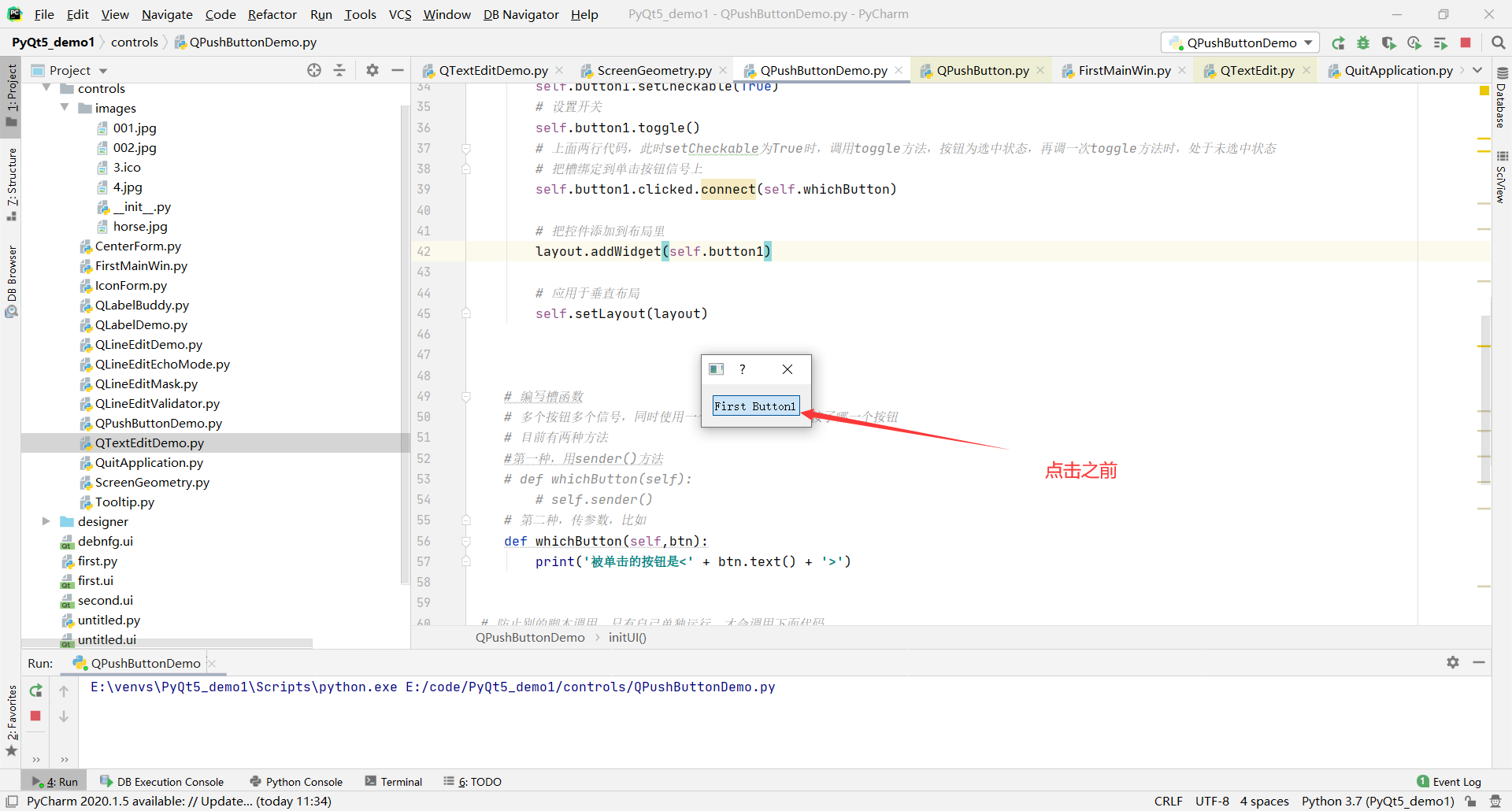
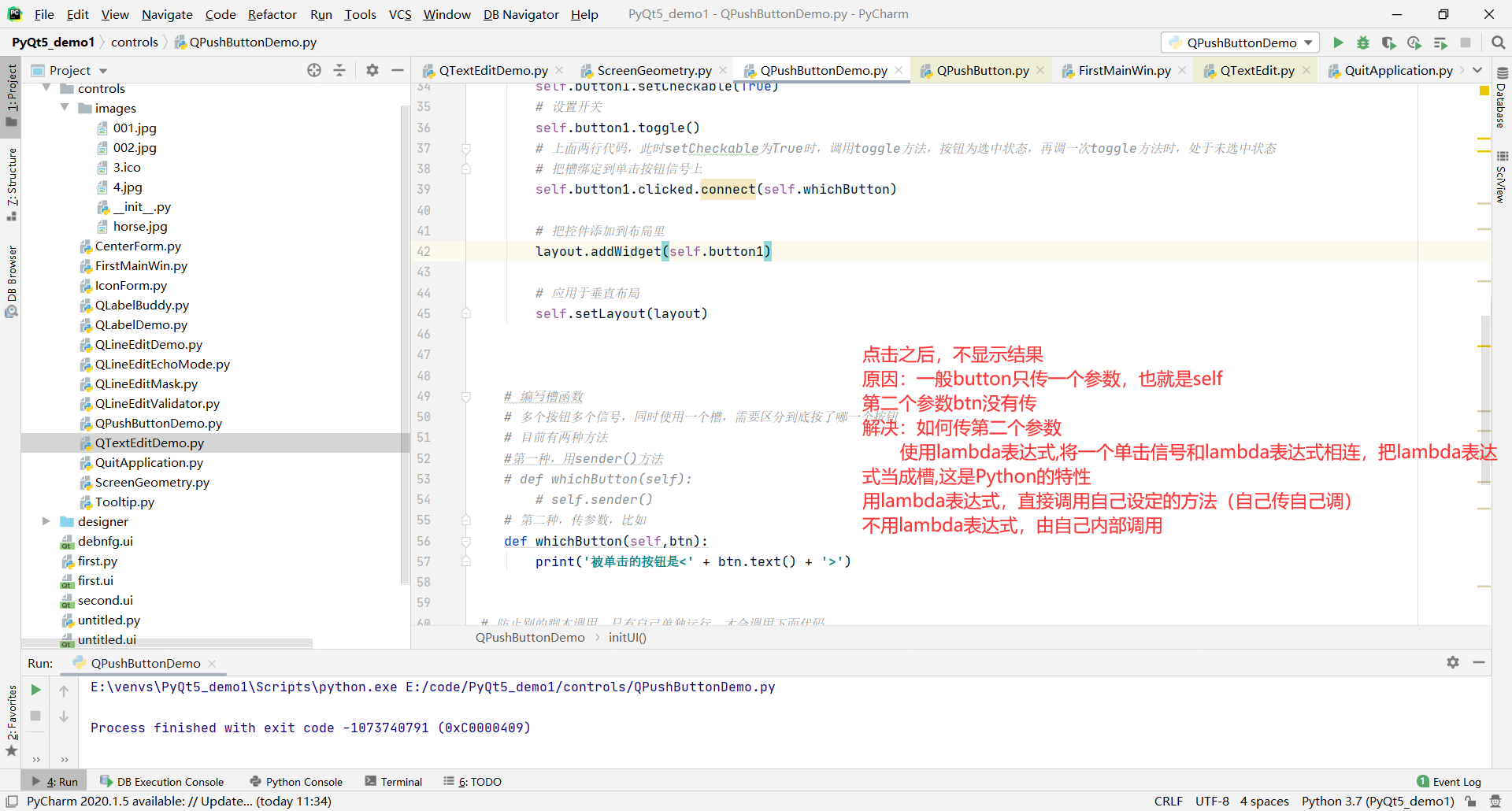
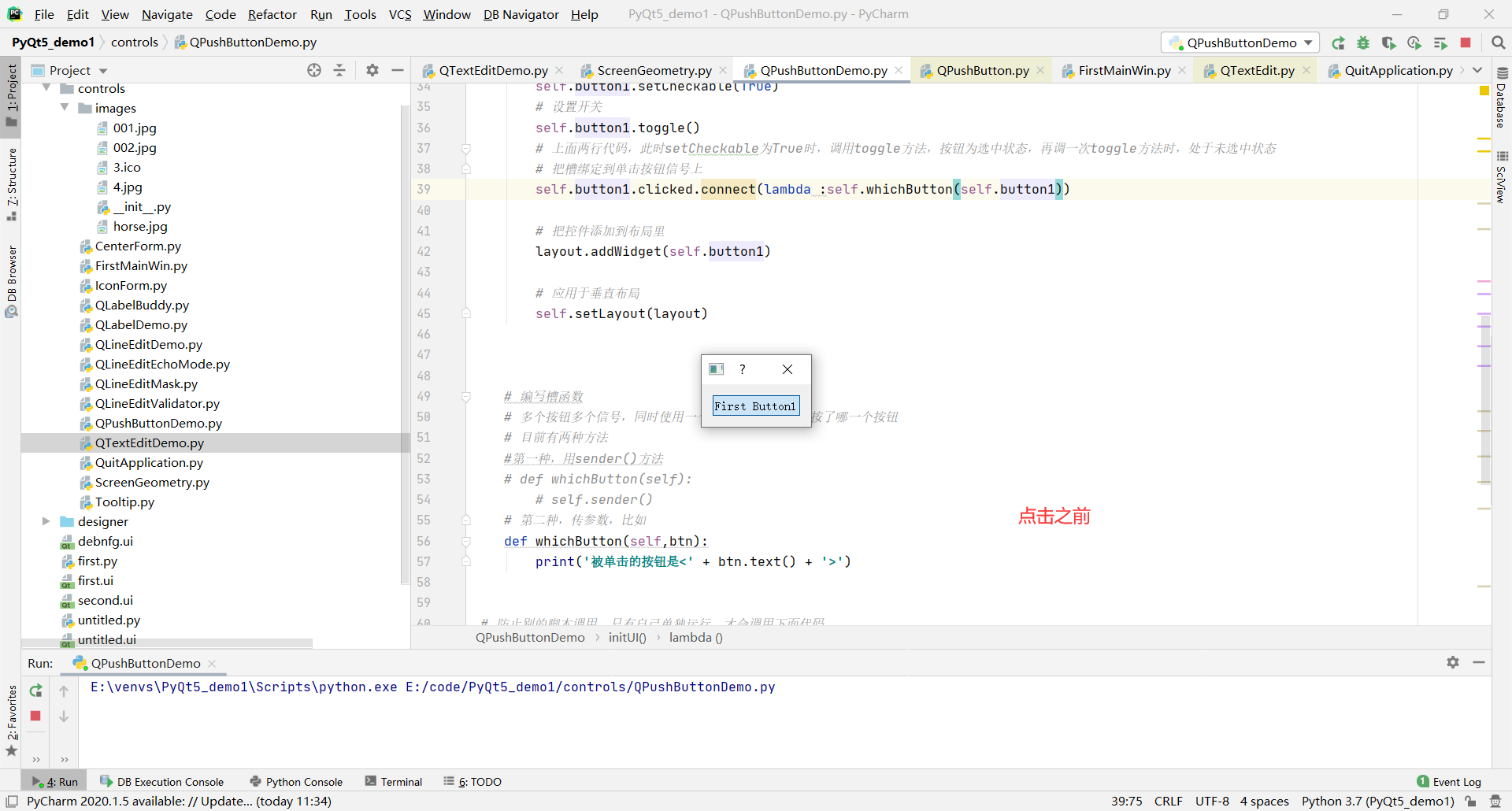
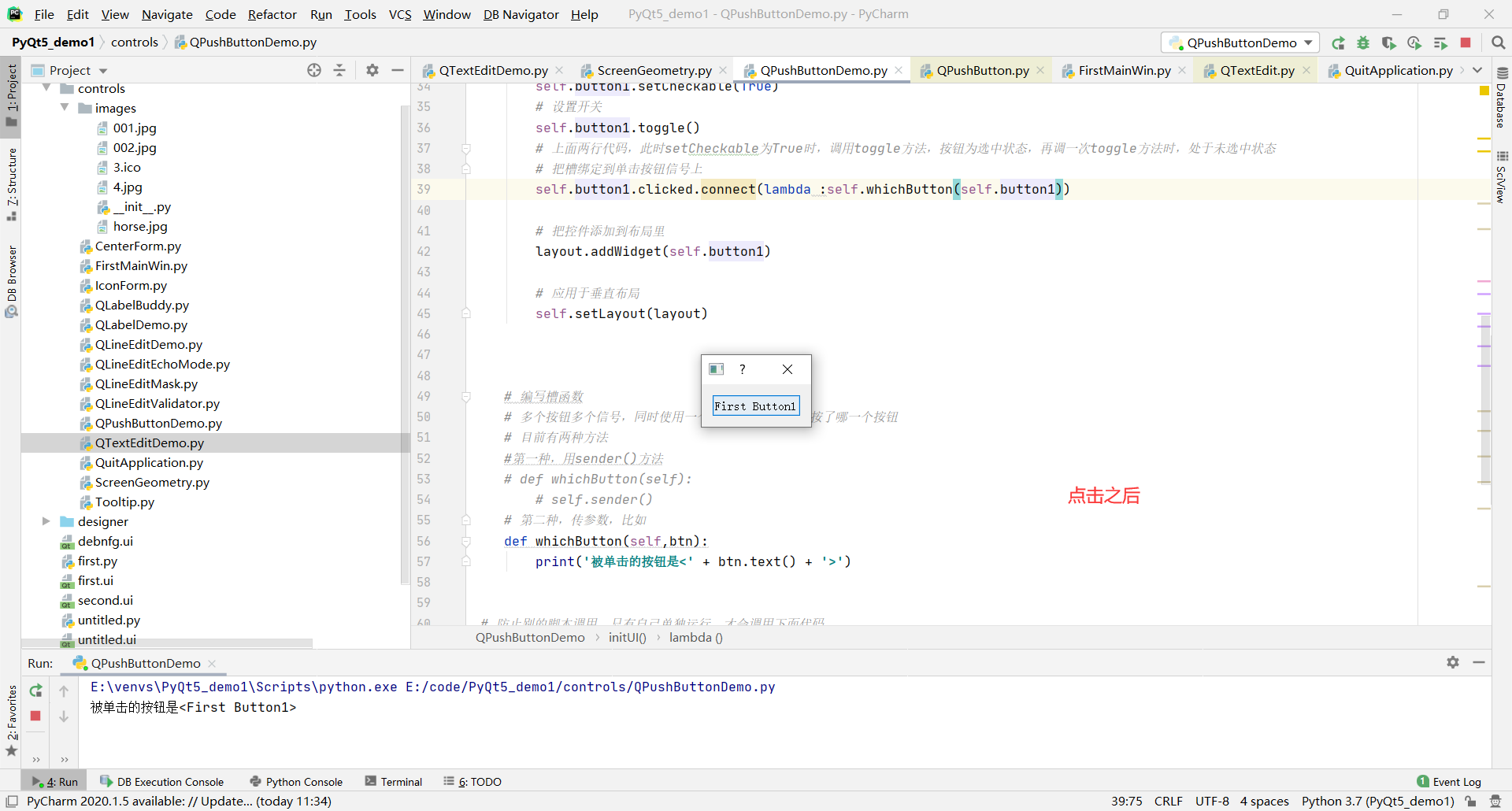
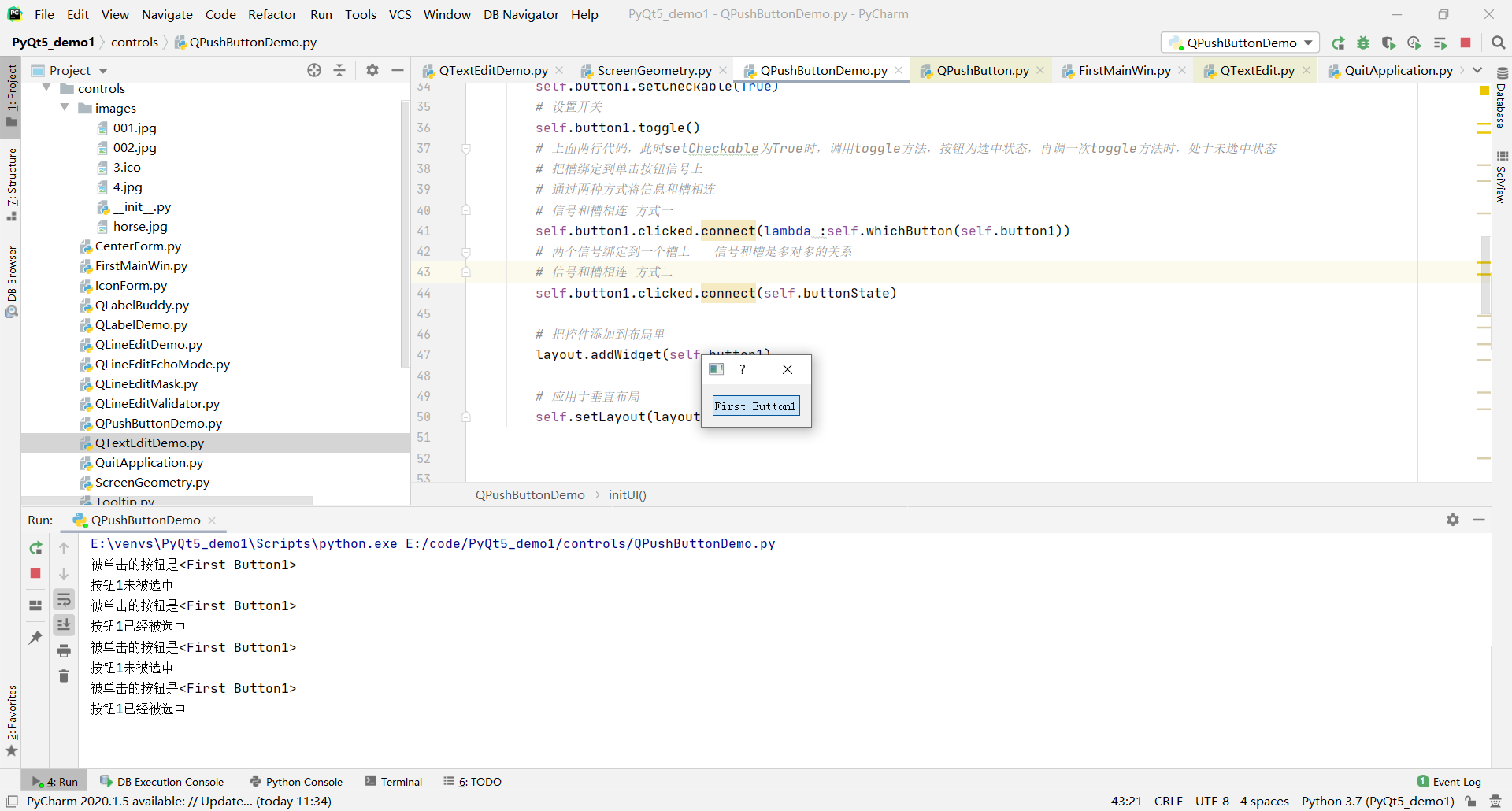
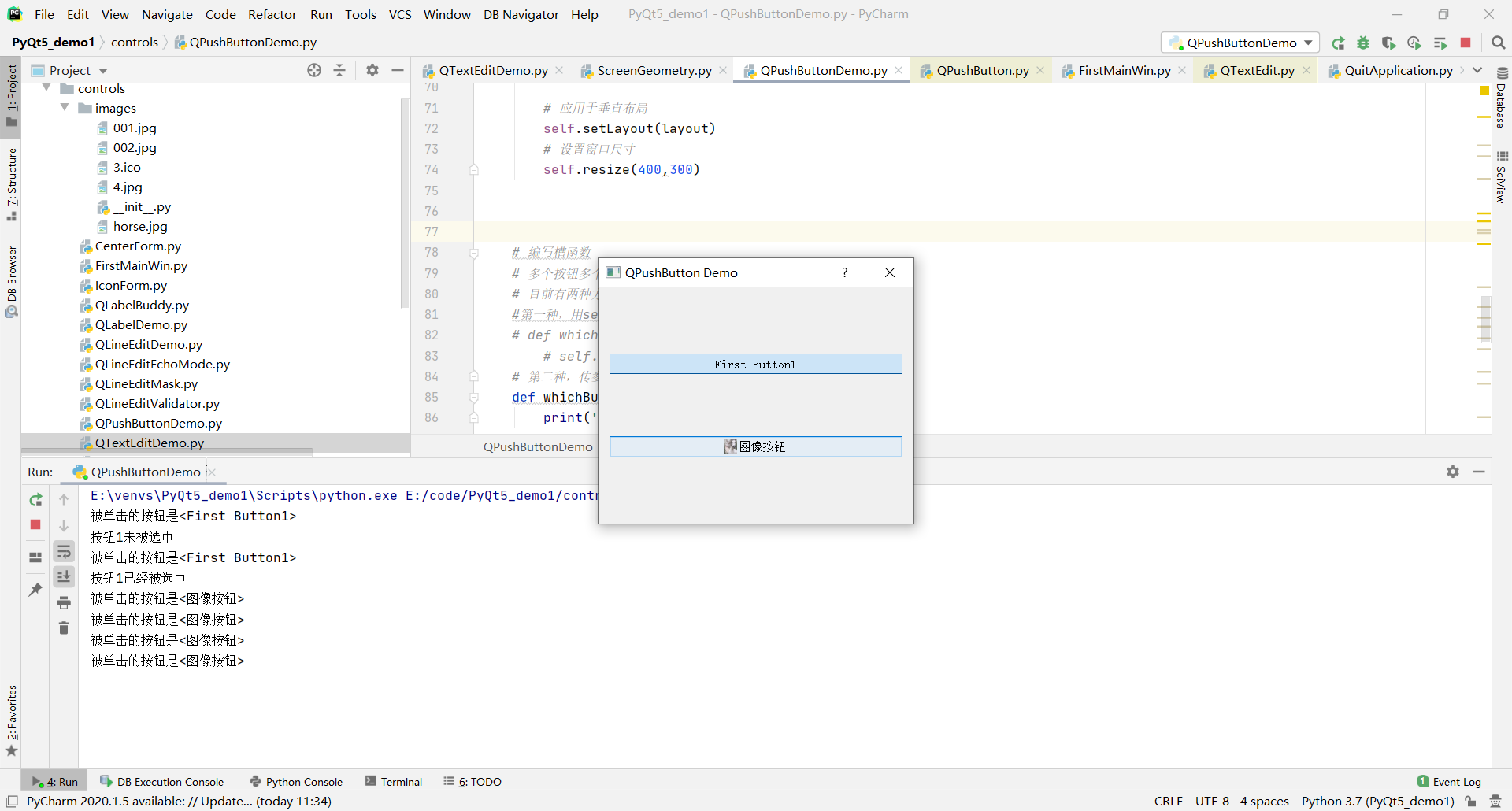
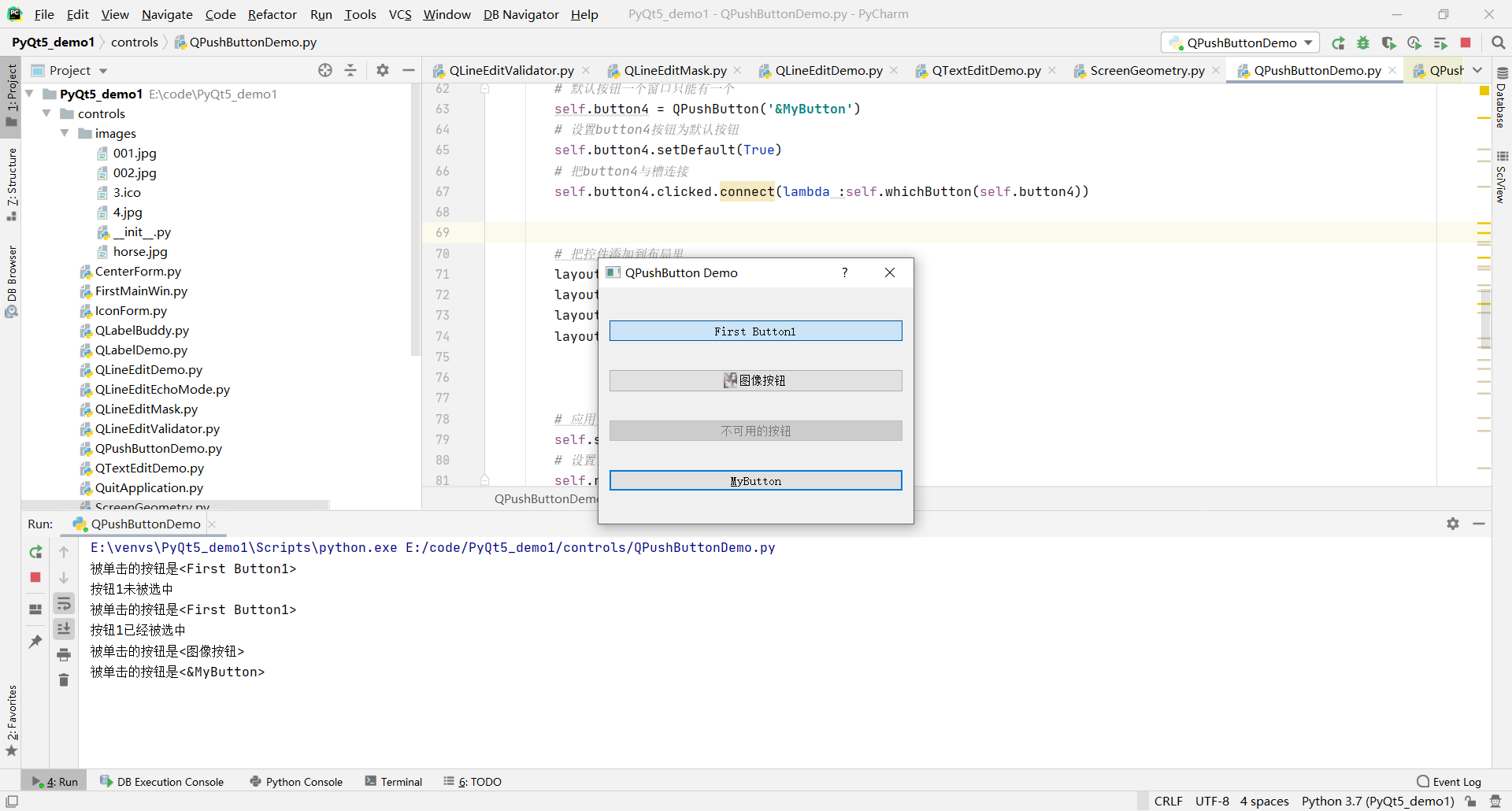
33.单选按钮控件(QRadioButton)
在controls文件夹里,新建QRadioButtonDemo.py文件,执行代码:
"""单选按钮控件(QRadioButton)"""import sys# QtCore是Qt的精髓(包括五大模块:元对象系统,属性系统,对象模型,对象树,信号槽)from PyQt5.QtCore import *# QtGui 显示应用程序图标,工具提示和各种鼠标光标。from PyQt5.QtGui import *# Qt Widgets模块提供了一组UI元素来创建经典的桌面风格的用户界面。from PyQt5.QtWidgets import *class RadioButtonDemo(QWidget): def __init__(self): super(RadioButtonDemo,self).__init__() self.initUI() def initUI(self): # 设置窗口标题 self.setWindowTitle('QRadioButton') # 把是所有的单选按钮都放在一个容器里,才能实现单选 # 创建水平布局 layout = QHBoxLayout() # 创建button1控件 self.button1 = QRadioButton('单选按钮1') # 设button1默认为选中状态 self.button1.setChecked(True) # 创建button2控件 self.button2 = QRadioButton('单选按钮2') # 连接信息槽 # toggle是状态切换的信号 self.button1.toggled.connect(self.buttonState) self.button2.toggled.connect(self.buttonState) # 把控件添加到水平布局里 layout.addWidget(self.button1) layout.addWidget(self.button2) # 应用于水平布局 self.setLayout(layout) # 编写槽 # def buttonState(self): # # 控件获取数据 # radioButton = self.sender() # # 判断获取的数据的文本是否是‘单选按钮1’ # if radioButton.text() == '单选按钮1': # # 判断获取的数据的文本是‘单选按钮1’的是否被选中 # if radioButton.isChecked() == True: # # 如果被选中 # print('<' + radioButton.text() + '>被选中' ) # else: # print('<' + radioButton.text() + '>被取消选中状态') # # 判断获取的数据的文本是否是‘单选按钮2’ # if radioButton.text() == '单选按钮2': # # 判断获取的数据的文本是‘单选按钮2’的是否被选中 # if radioButton.isChecked() == True: # # 如果被选中 # print('<' + radioButton.text() + '>被选中') # else: # print('<' + radioButton.text() + '>被取消选中状态') def buttonState(self): # 控件获取数据 radioButton = self.sender() if radioButton.isChecked() == True: # 如果被选中 print('<' + radioButton.text() + '>被选中') else: print('<' + radioButton.text() + '>被取消选中状态')# 防止别的脚本调用,只有自己单独运行时,才会调用下面代码if __name__ == '__main__': # 创建app实例,并传入参数 app= QApplication(sys.argv) # 创建对象 main = RadioButtonDemo() # 创建窗口 main.show() # 进入程序的主循环,并通过exit函数,确保主循环安全结束(该释放资源的释放资源) sys.exit(app.exec_())效果展示:
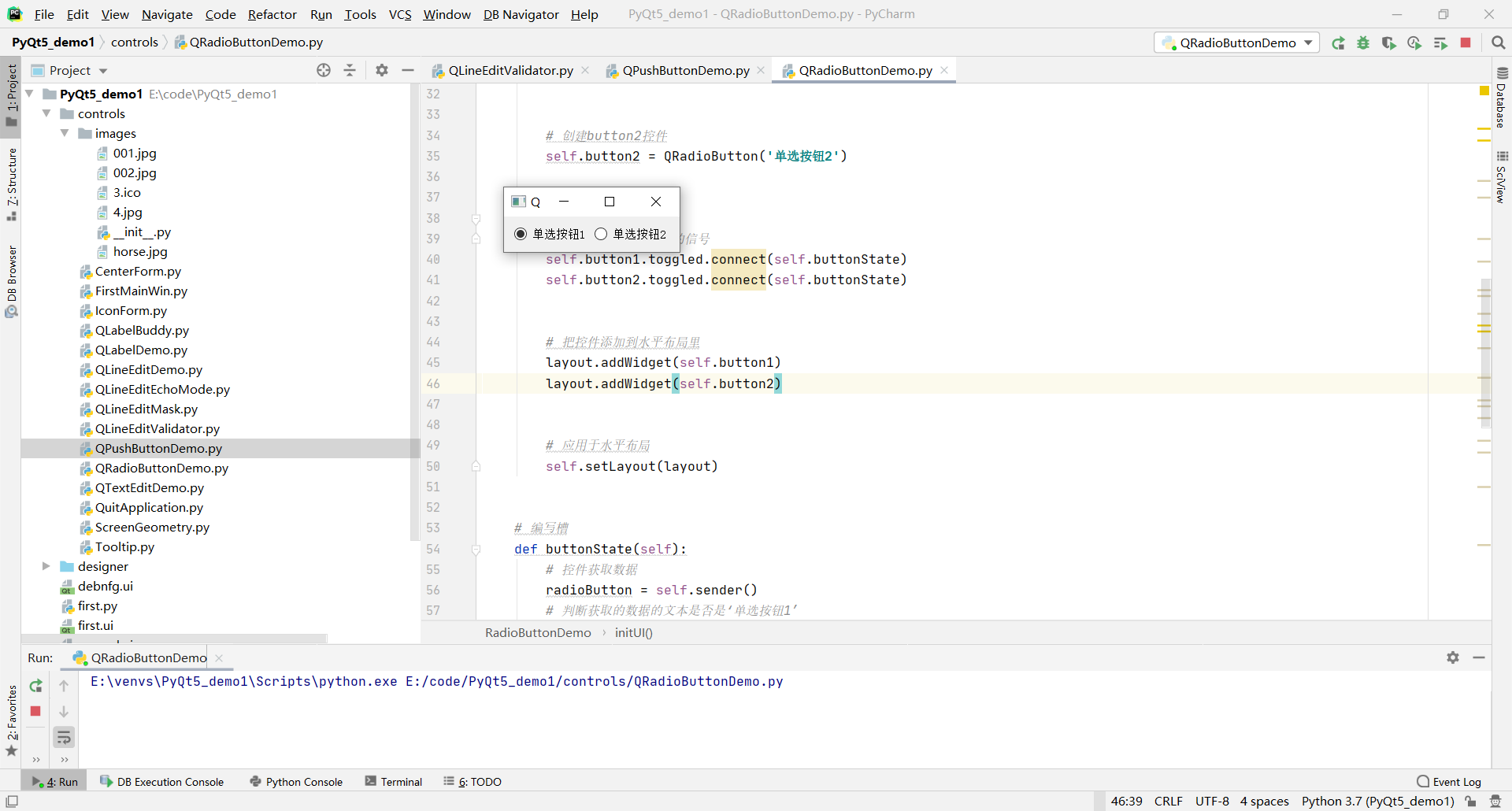
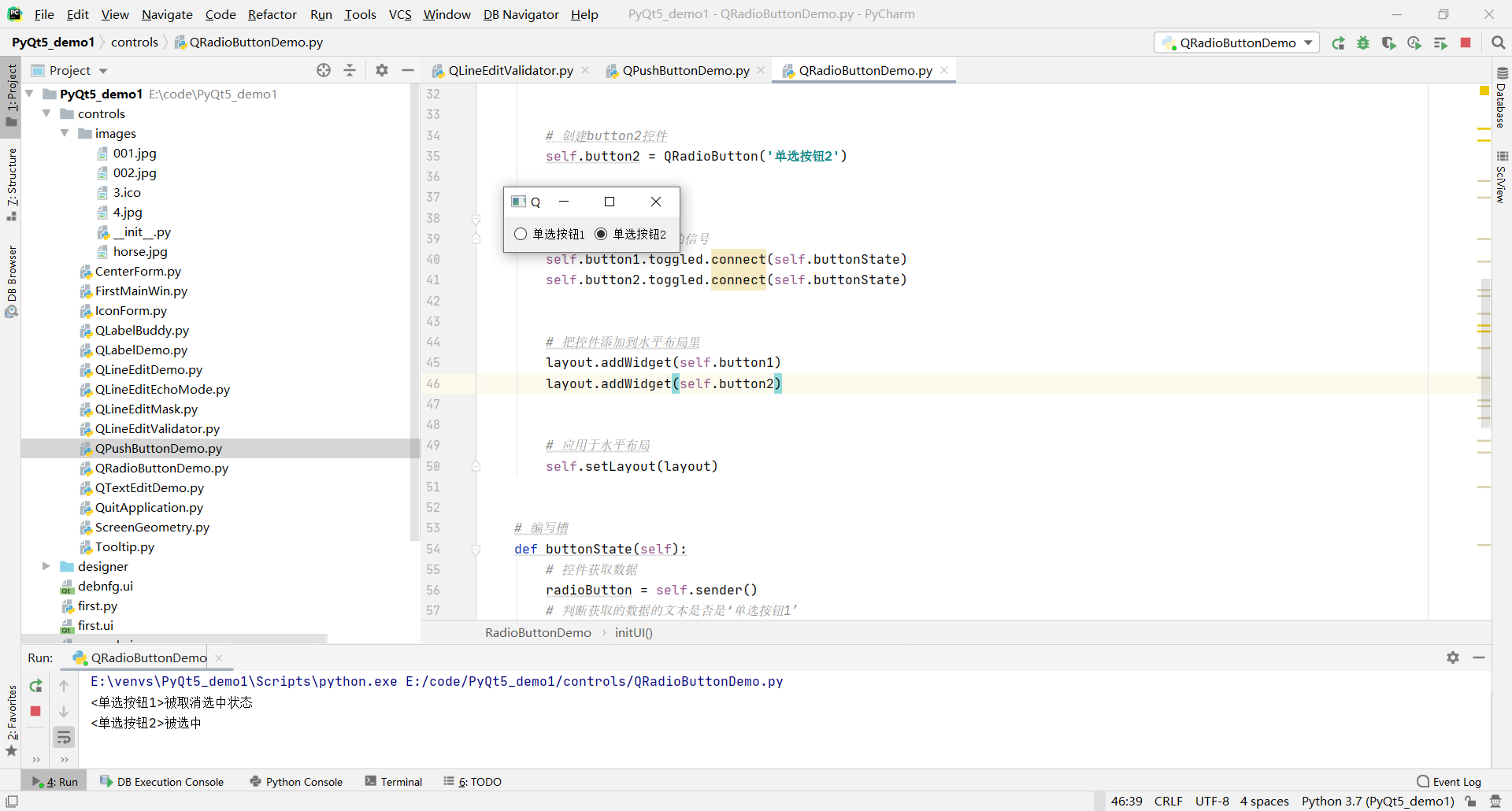
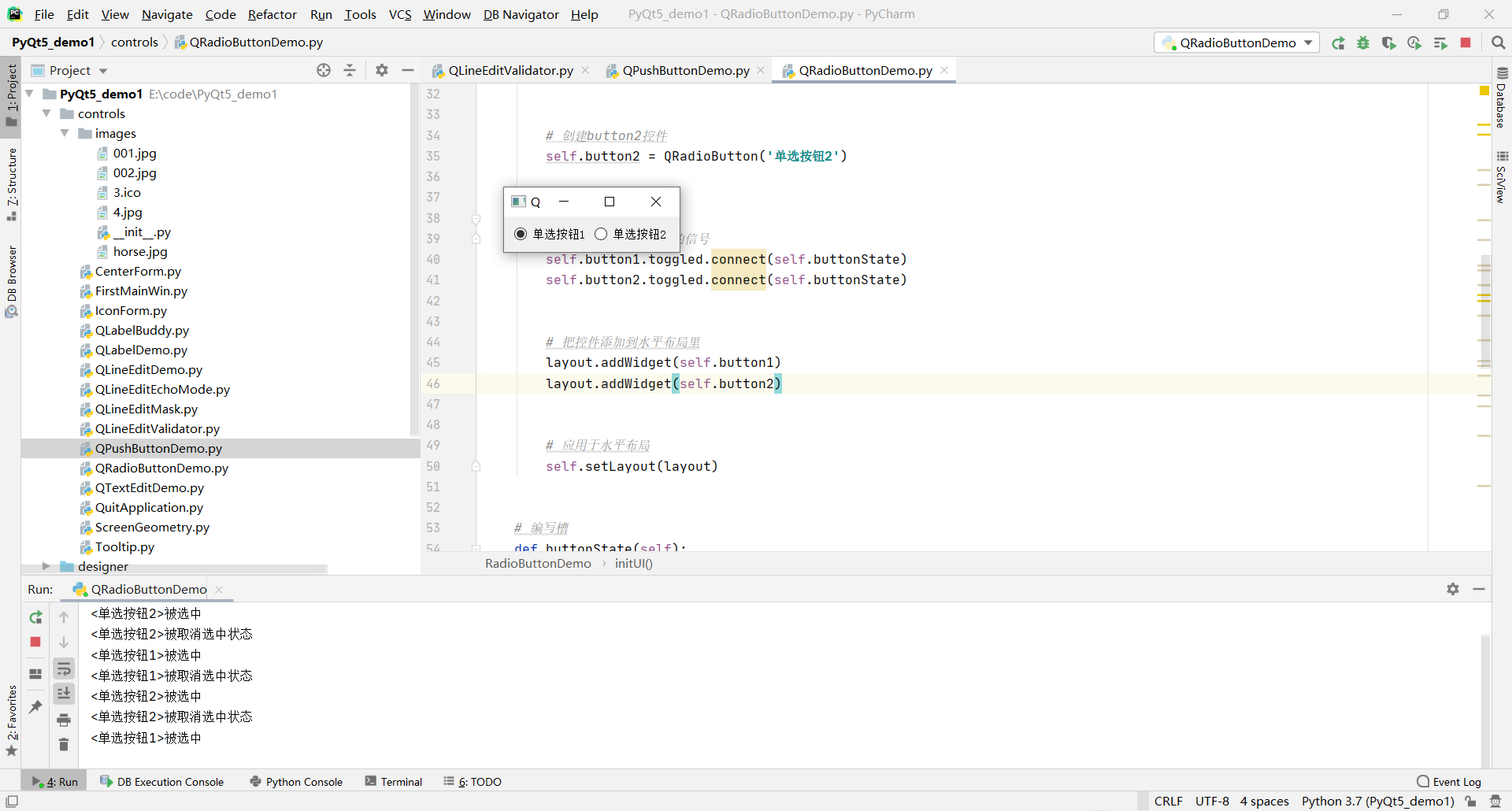
34.复选框控件(QCheckBox)
复选框控件也称为多选控件
在controls文件夹里,新建QCheckBoxDemo.py文件,执行代码:
"""复选框控件(QCheckBox)作用:同时可选中多个控件复选框控件有三种状态:未选中: 0半选中: 1选中: 2"""import sys# QtCore是Qt的精髓(包括五大模块:元对象系统,属性系统,对象模型,对象树,信号槽)from PyQt5.QtCore import *# QtGui 显示应用程序图标,工具提示和各种鼠标光标。from PyQt5.QtGui import *# Qt Widgets模块提供了一组UI元素来创建经典的桌面风格的用户界面。from PyQt5.QtWidgets import *from PyQt5.QtCore import Qtclass QCheckBoxDemo(QWidget): def __init__(self): super(QCheckBoxDemo,self).__init__() self.initUI() def initUI(self): # 设置窗口标题 self.setWindowTitle('复选框控件演示') # 创建水平布局 layout = QHBoxLayout() # 创建checkBox1复选框控件 self.checkBox1 = QCheckBox('复选框控件1') #设置复选框默认为选中状态 self.checkBox1.setChecked(True) # 创建checkBox2复选框控件 # 普通控件,状态是未选中 self.checkBox2 = QCheckBox('复选框控件2') # 创建checkBox3复选框控件 状态是半选中 self.checkBox3 = QCheckBox('复选框控件3') # 处于半选中状态,需要下面两行代码 self.checkBox3.setTristate(True) # 需要单独导Qt包 from PyQt5.QtCore import Qt self.checkBox3.setCheckState(Qt.PartiallyChecked) # 应用于水平布局 self.setLayout(layout) # 将信号与槽绑定 # 状态变化信号 self.checkBox1.stateChanged.connect(lambda: self.checkboxState(self.checkBox1)) self.checkBox2.stateChanged.connect(lambda: self.checkboxState(self.checkBox2)) self.checkBox3.stateChanged.connect(lambda: self.checkboxState(self.checkBox3)) # 把控件添加到水平布局里 layout.addWidget(self.checkBox1) layout.addWidget(self.checkBox2) layout.addWidget(self.checkBox3) # 编写槽方法 # 通过checkState可以设置三种状态 def checkboxState(self,cb): check1Status = self.checkBox1.text() + ', isChecked=' + str(self.checkBox1.isChecked()) + ',checkState=' +str(self.checkBox1.checkState()) + '\n' check2Status = self.checkBox2.text() + ', isChecked=' + str(self.checkBox2.isChecked()) + ',checkState=' +str(self.checkBox2.checkState()) + '\n' check3Status = self.checkBox3.text() + ', isChecked=' + str(self.checkBox3.isChecked()) + ',checkState=' +str(self.checkBox3.checkState()) + '\n' print(check1Status + check2Status + check3Status)# 防止别的脚本调用,只有自己单独运行时,才会调用下面代码if __name__ == '__main__': # 创建app实例,并传入参数 app= QApplication(sys.argv) # 创建对象 main = QCheckBoxDemo() # 创建窗口 main.show() # 进入程序的主循环,并通过exit函数,确保主循环安全结束(该释放资源的释放资源) sys.exit(app.exec_())效果展示
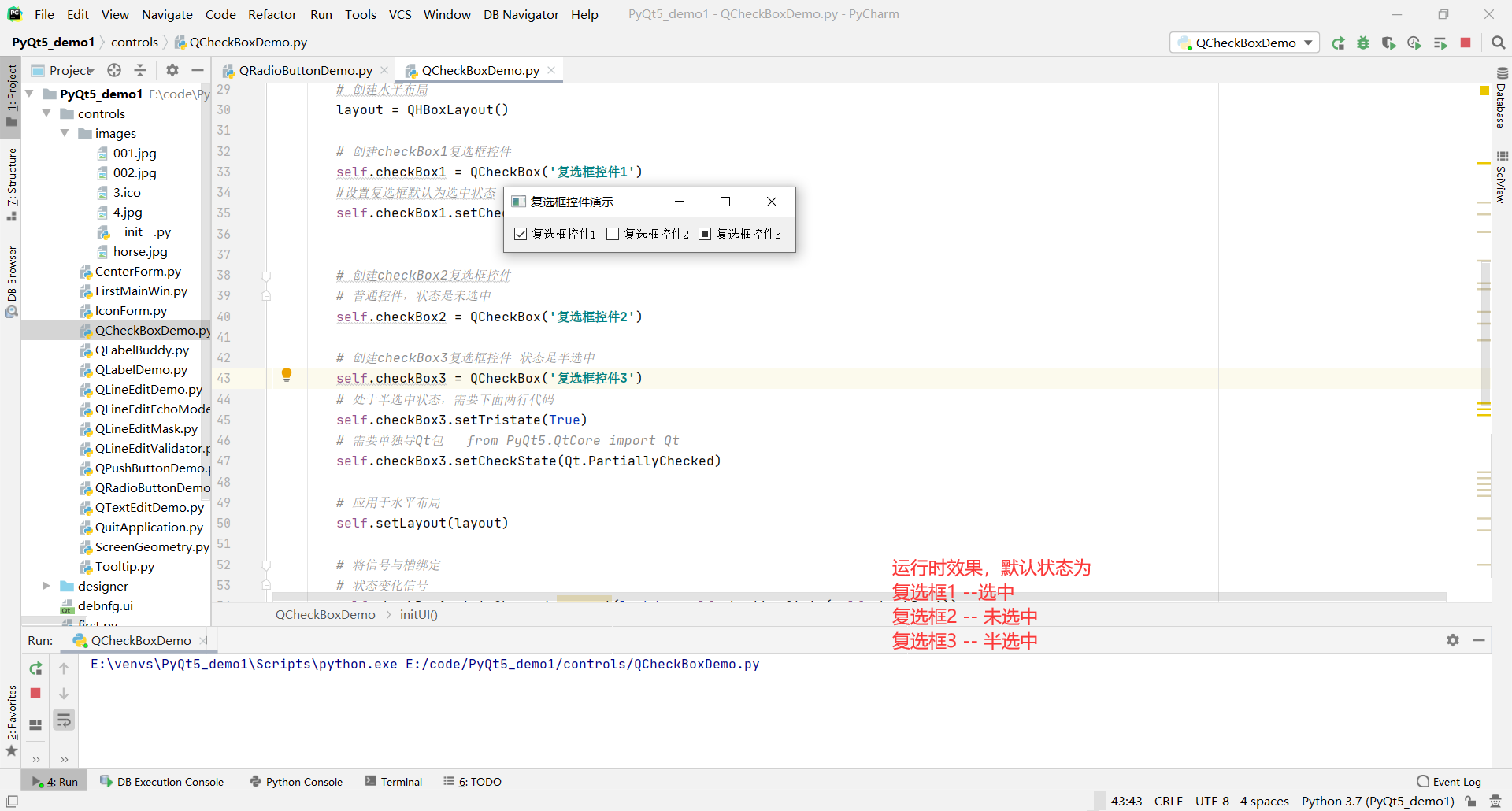
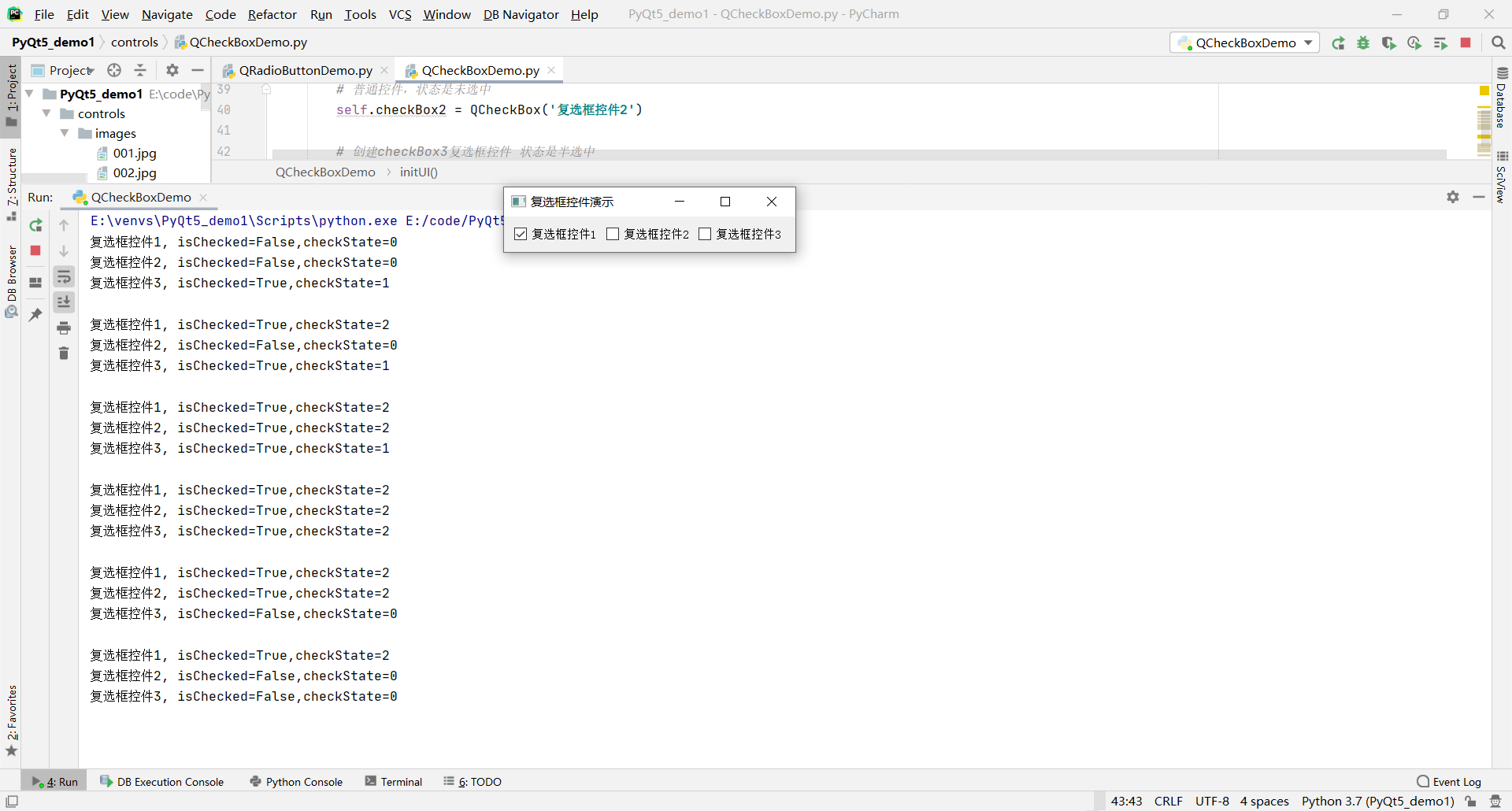
35.下拉列表控件(QComboBox)
在controls文件夹里,新建QComboBoxDemo.py文件,执行代码:
"""下拉列表控件需要了解3点1.如何将列表项添加到QComboBox控件中2.如何获取选中的列表项"""import sys# QtCore是Qt的精髓(包括五大模块:元对象系统,属性系统,对象模型,对象树,信号槽)from PyQt5.QtCore import *# QtGui 显示应用程序图标,工具提示和各种鼠标光标。from PyQt5.QtGui import *# Qt Widgets模块提供了一组UI元素来创建经典的桌面风格的用户界面。from PyQt5.QtWidgets import *from PyQt5.QtCore import Qtclass QComboBoxDemo(QWidget): def __init__(self): super(QComboBoxDemo,self).__init__() self.initUI() # 编写初始化方法 def initUI(self): # 设置窗口标题 self.setWindowTitle('下拉列表控件演示') # 设置窗口尺寸 self.resize(300,100) # 创建垂直布局 layout = QVBoxLayout() # 创建label控件 self.label = QLabel('请选择编程语言') # 创建QComboBox控件 self.cb = QComboBox() # 用QComboBox里面的addItem添加 self.cb.addItem('C++') self.cb.addItem('Python') # 也可以直接添加多个 self.cb.addItems(['Java','Go','C','C#']) # 绑定信号和槽 # currentIndexChanged 当前索引变化,从0开始 self.cb.currentIndexChanged.connect(self.selectionChange) # 把控件添加到垂直布局里 layout.addWidget(self.label) layout.addWidget(self.cb) # 应用于垂直布局 self.setLayout(layout) # 槽方法 # 默认传两个参数,一个是控件本身,一个是索引 def selectionChange(self,i): # 得到当前选择的文本 self.label.setText(self.cb.currentText()) # 调整尺寸 self.label.adjustSize() # 通过循环查看状态 for count in range(self.cb.count()): # 根据索引,得到当前项的文本 print('item' + str(count) + '=' + self.cb.itemText(count)) print('current index',i,'selection changed',self.cb.currentText())# 防止别的脚本调用,只有自己单独运行时,才会调用下面代码if __name__ == '__main__': # 创建app实例,并传入参数 app= QApplication(sys.argv) # 创建对象 main = QComboBoxDemo() # 创建窗口 main.show() # 进入程序的主循环,并通过exit函数,确保主循环安全结束(该释放资源的释放资源) sys.exit(app.exec_())效果展示
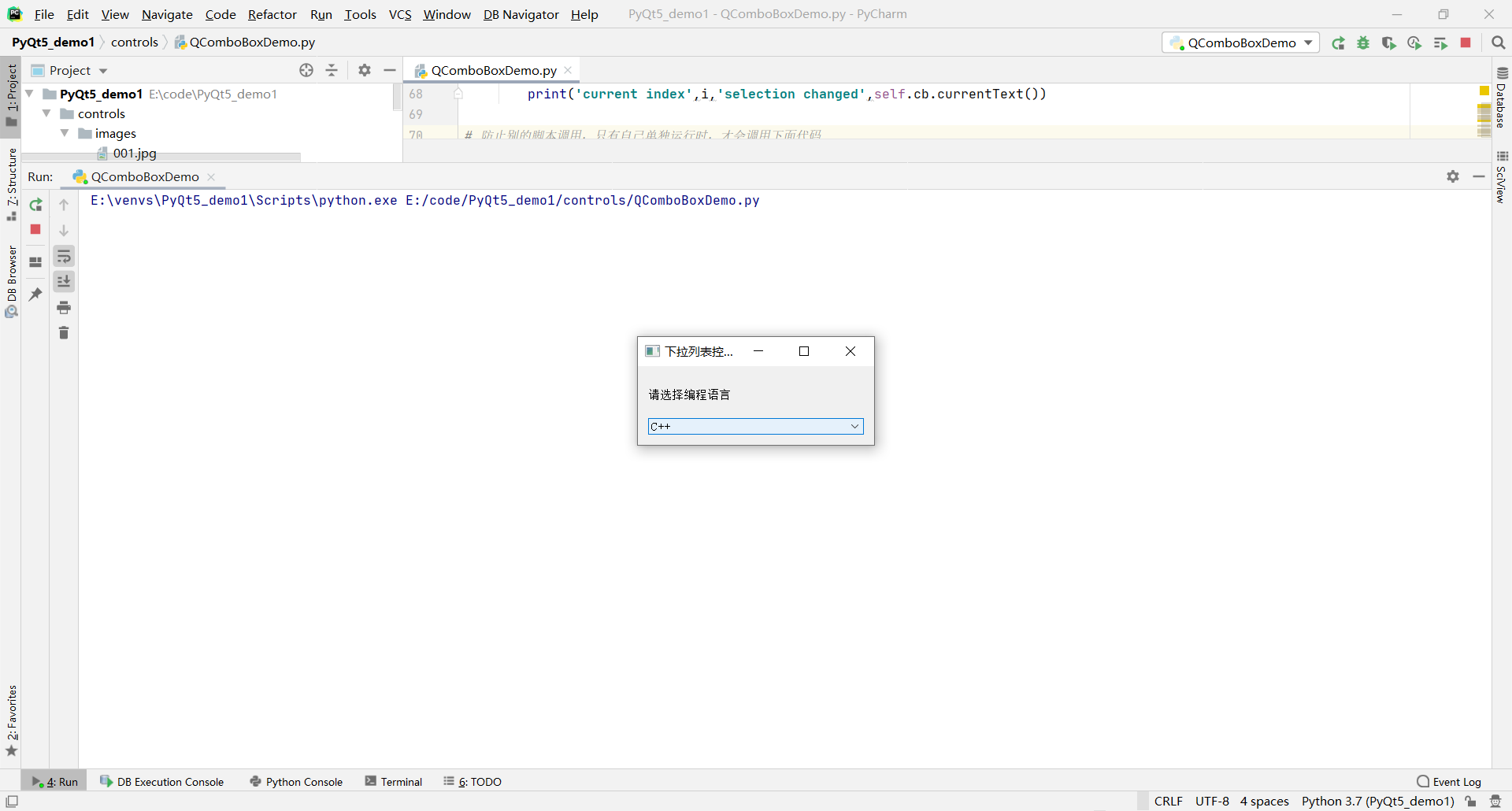
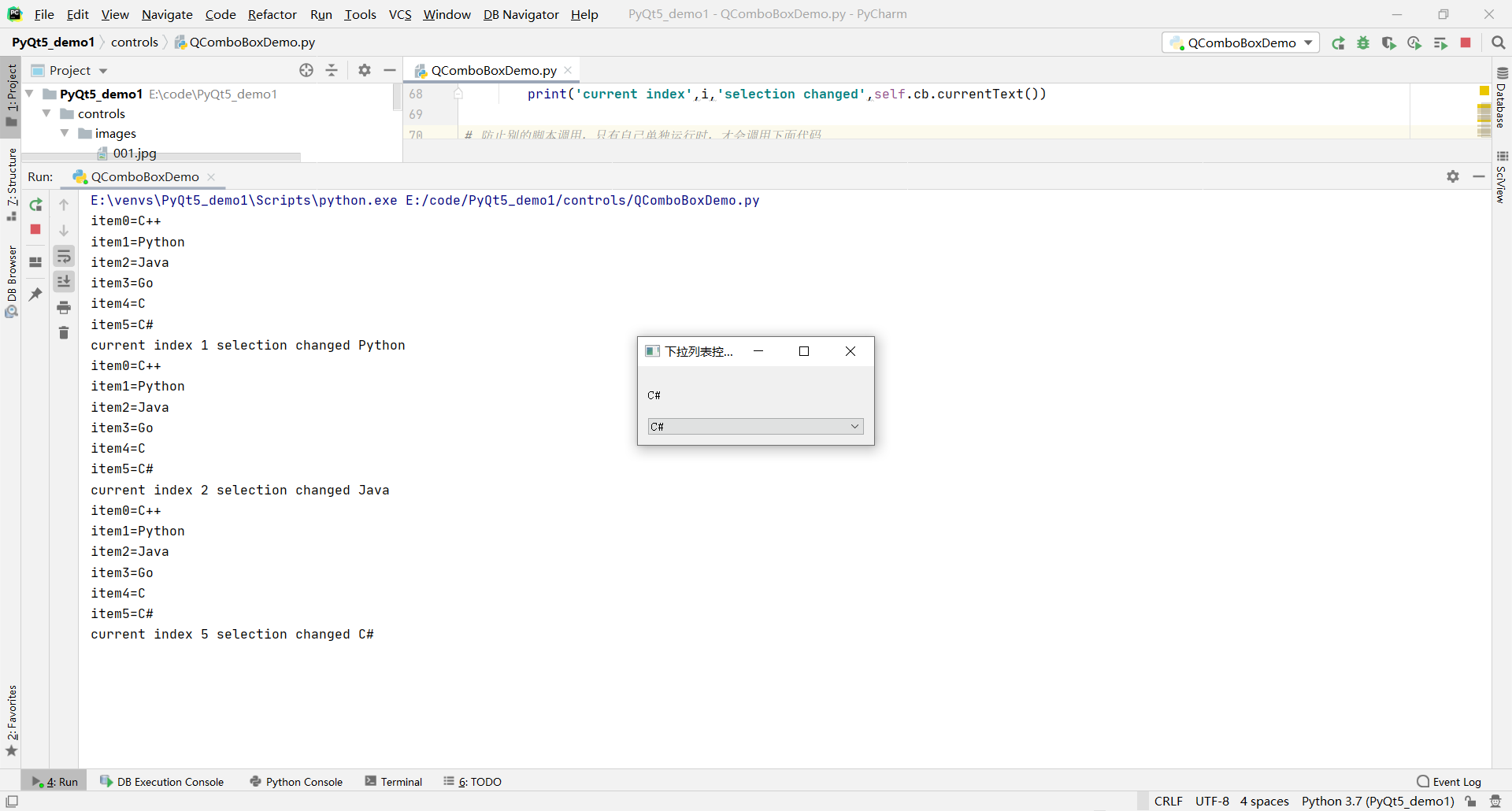
36.计数器控件(QSpinBox)
在controls文件夹里,新建QSpinBoxDemo.py文件,执行代码:
"""计数器控件(QSpinBox)用来控制一个数字的增加或减少"""# 显示数字,获取数字,查看数字变化import sys# QtCore是Qt的精髓(包括五大模块:元对象系统,属性系统,对象模型,对象树,信号槽)from PyQt5.QtCore import *# QtGui 显示应用程序图标,工具提示和各种鼠标光标。from PyQt5.QtGui import *# Qt Widgets模块提供了一组UI元素来创建经典的桌面风格的用户界面。from PyQt5.QtWidgets import *class QSpinBoxDemo(QWidget): def __init__(self): super(QSpinBoxDemo, self).__init__() self.initUI() # 编写初始化方法 def initUI(self): # 设置窗口标题 self.setWindowTitle('QSpinBox演示') # 设置窗口尺寸 self.resize(300,100) # 创建垂直布局 layout = QVBoxLayout() # 创建label控件 self.label = QLabel('当前值') # 设置label控件的文字居中 self.label.setAlignment(Qt.AlignCenter) # 创建QSpinBox控件 self.sb = QSpinBox() #给控件设置默认值,从18开始变 self.sb .setValue(18) #给控件设置范围,最小为19,最大为42 self.sb.setRange(19,42) # 添加步长,让每次增2 self.sb.setSingleStep(2) # 把控件添加到垂直布局里 layout.addWidget(self.label) layout.addWidget(self.sb) # 信号槽绑定 # 当value值发生变化时的方法 self.sb.valueChanged.connect(self.valueChange) # 应用于垂直布局 self.setLayout(layout) # 槽方法 def valueChange(self): # 获得的字段 self.label.setText('当前值:' + str(self.sb.value()))# 防止别的脚本调用,只有自己单独运行时,才会调用下面代码if __name__ == '__main__': # 创建app实例,并传入参数 app= QApplication(sys.argv) # 创建对象 main = QSpinBoxDemo() # 创建窗口 main.show() # 进入程序的主循环,并通过exit函数,确保主循环安全结束(该释放资源的释放资源) sys.exit(app.exec_())效果展示:
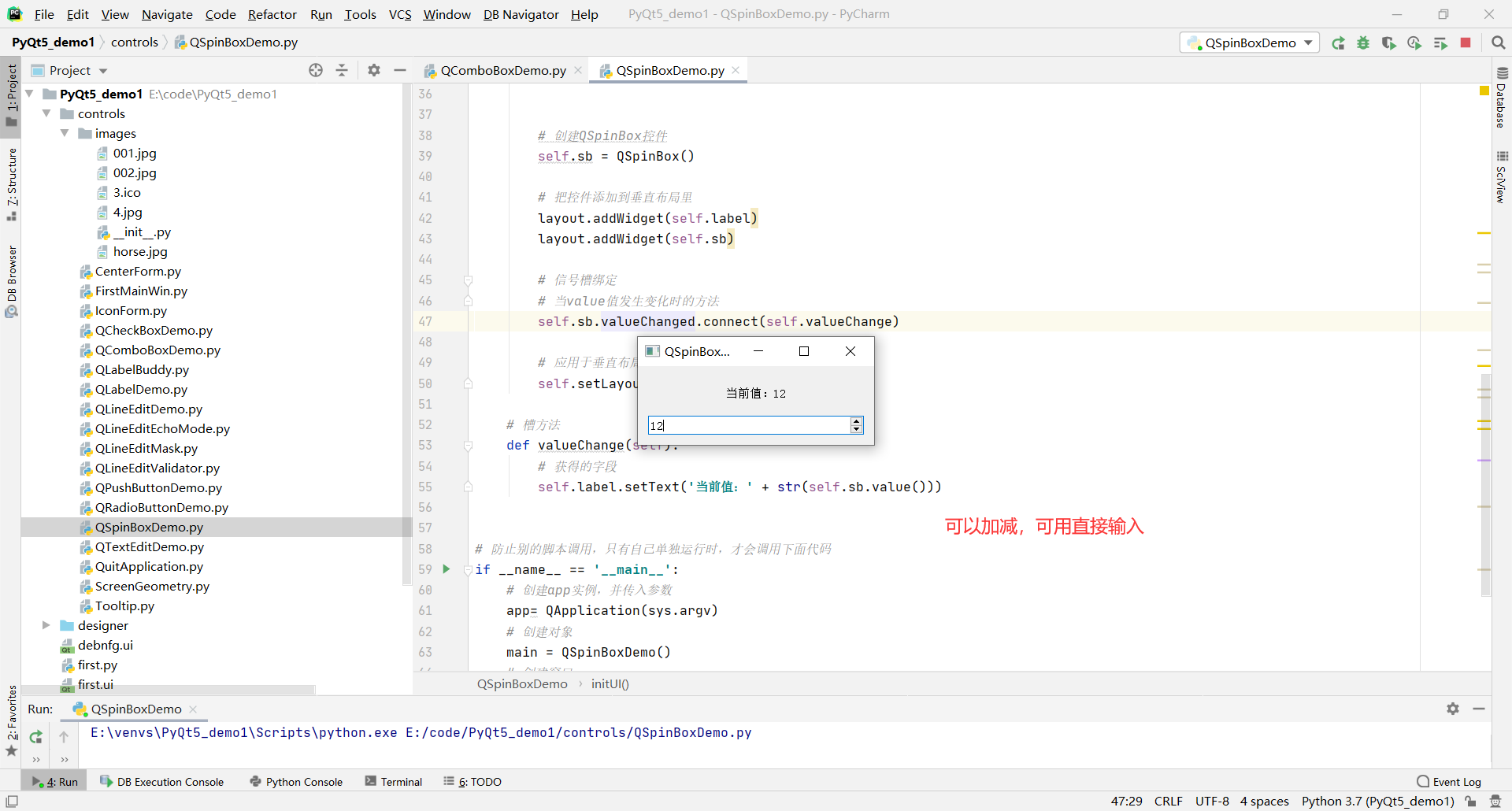
37.滑块控件(QSlider)
在controls文件夹里,新建QSliderDemo.py文件,执行代码:
"""滑块控件通过滑块左右或者上下拉动来控制数字变化"""# 如何通过滑块标签来设置字体的大小import sys# QtCore是Qt的精髓(包括五大模块:元对象系统,属性系统,对象模型,对象树,信号槽)from PyQt5.QtCore import *# QtGui 显示应用程序图标,工具提示和各种鼠标光标。from PyQt5.QtGui import *# Qt Widgets模块提供了一组UI元素来创建经典的桌面风格的用户界面。from PyQt5.QtWidgets import *class QSliderDemo(QWidget): def __init__(self): super(QSliderDemo, self).__init__() self.initUI() def initUI(self): # 设置窗口标题 self.setWindowTitle('滑块控件演示') # 设置窗口尺寸 self.resize(300,300) # 创建垂直布局 layout = QVBoxLayout() # 创建label控件 self.label = QLabel('你好,PyQt5') # 让label控件居中显示 self.label.setAlignment(Qt.AlignCenter) # 创建滑块控件,有两种:水平和垂直 # 创建水平的滑块控件slider self.slider = QSlider(Qt.Horizontal) # 创建垂直的滑块控件slider1 self.slider1 = QSlider(Qt.Vertical) # 设置最小值12 self.slider.setMinimum(12) self.slider1.setMinimum(12) # 设置最大值 self.slider.setMaximum(58) self.slider1.setMaximum(58) # 步长 self.slider.setSingleStep(3) self.slider1.setSingleStep(3) # 设置当前值 self.slider.setValue(18) self.slider1.setValue(12) # 设置刻度的位置,刻度在下方 self.slider.setTickPosition(QSlider.TicksBelow) # 设置刻度的位置,刻度在左方 self.slider1.setTickPosition(QSlider.TicksLeft) # 设置刻度的间隔 self.slider.setTickInterval(6) self.slider1.setTickInterval(3) # 把控件添加到垂直布局里 layout.addWidget(self.label) layout.addWidget(self.slider) layout.addWidget(self.slider1) #信号槽的绑定 self.slider.valueChanged.connect(self.valueChange) self.slider1.valueChanged.connect(self.valueChange) # 应用于垂直布局 self.setLayout(layout) # 槽方法 def valueChange(self): print('当前值:%s' % self.slider.value()) print('当前值:%s' % self.slider1.value()) # 获得值 size = self.slider.value() size = self.slider1.value() # 设置字体字号,让字号通过值发生变化 self.label.setFont(QFont('Arial',size))# 防止别的脚本调用,只有自己单独运行时,才会调用下面代码if __name__ == '__main__': # 创建app实例,并传入参数 app= QApplication(sys.argv) # 创建对象 main = QSliderDemo() # 创建窗口 main.show() # 进入程序的主循环,并通过exit函数,确保主循环安全结束(该释放资源的释放资源) sys.exit(app.exec_())效果展示:
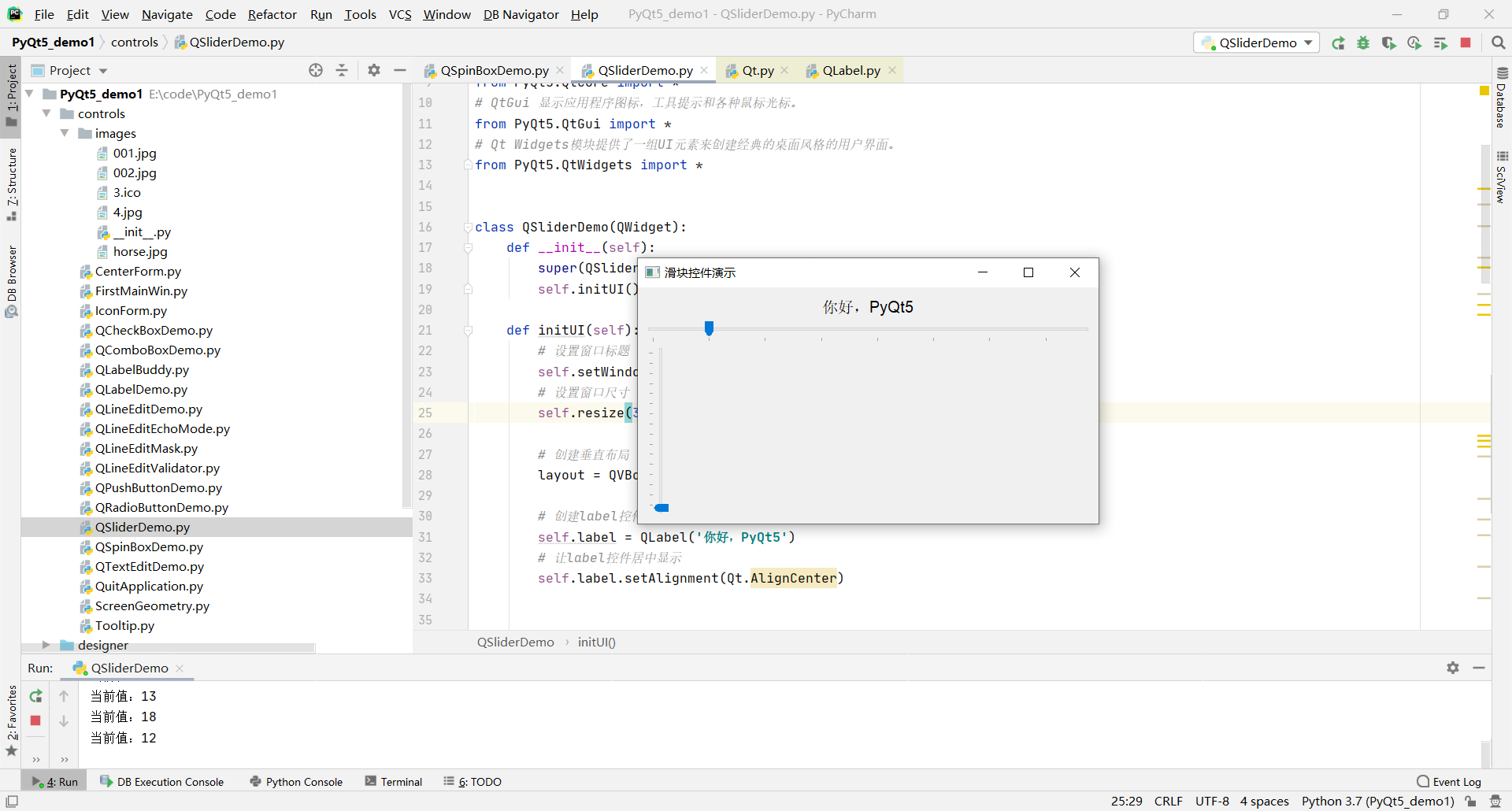
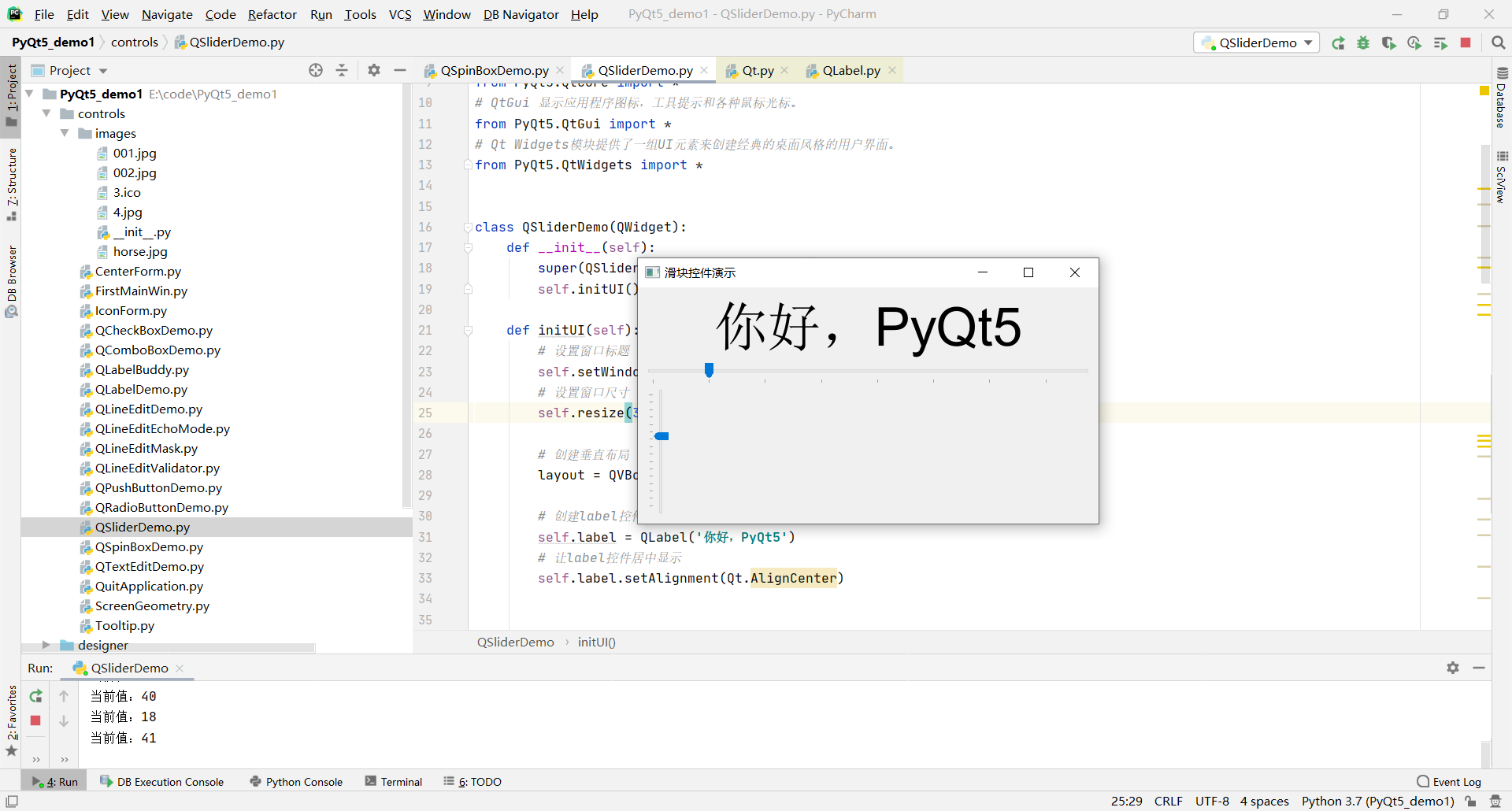
38.对话框(QDialog)
在controls文件夹里,新建QDialogDemo.py文件,执行代码:
"""对话框的基类QDialog在基类基础上有五种对话框QMessageBox 消息对话框QColorDialog 颜色对话框QFileDialog 显示文件打开或保存对话框QFontDialog 设置字体对话框QInputDialog 输入信息对话框回顾:PyQt5的三种窗口QMainWindow 主窗口QWidget 不确定窗口的用途时QDialog 没有菜单的窗口,一个对话框"""# 如何在主窗口里面显示对话框import sys# QtCore是Qt的精髓(包括五大模块:元对象系统,属性系统,对象模型,对象树,信号槽)from PyQt5.QtCore import *# QtGui 显示应用程序图标,工具提示和各种鼠标光标。from PyQt5.QtGui import *# Qt Widgets模块提供了一组UI元素来创建经典的桌面风格的用户界面。from PyQt5.QtWidgets import *class QDialogDemo(QMainWindow): def __init__(self): super(QDialogDemo, self).__init__() self.initUI() def initUI(self): # 设置窗口标题 self.setWindowTitle('QDialog案例') # 设置窗口尺寸 self.resize(300,200) # 创建button控件,直接把button放在窗口上 self.button = QPushButton(self) # 设置button控件文本 self.button.setText('弹出对话框') # 移动button的位置 self.button.move(50,50) # 将单击信号和槽绑定 self.button.clicked.connect(self.showDialog) # 槽方法 def showDialog(self): # 创建对话框 dialog = QDialog() # 在对话框dialog里面放一个button button = QPushButton('确定',dialog) # 点击button按钮关闭 现成的槽 button.clicked.connect(dialog.close) # 移动button button.move(50,50) # 给dialog设置标题 dialog.setWindowTitle('对话框') # 设置对话框为模式状态,模式状态:即模式状态开启时,对话框窗口里的所有控件不可用 dialog.setWindowModality(Qt.ApplicationModal) # 显示对话框 dialog.exec()# 防止别的脚本调用,只有自己单独运行时,才会调用下面的代码if __name__ == '__main__': # 创建app实例,并传入参数 app = QApplication(sys.argv) # 创建对象 main = QDialogDemo() # 创建窗口 main.show() # 进入程序的主循环,并通过exit函数,确保主循环安全结束(该释放资源的释放) sys.exit(app.exec_())效果展示:
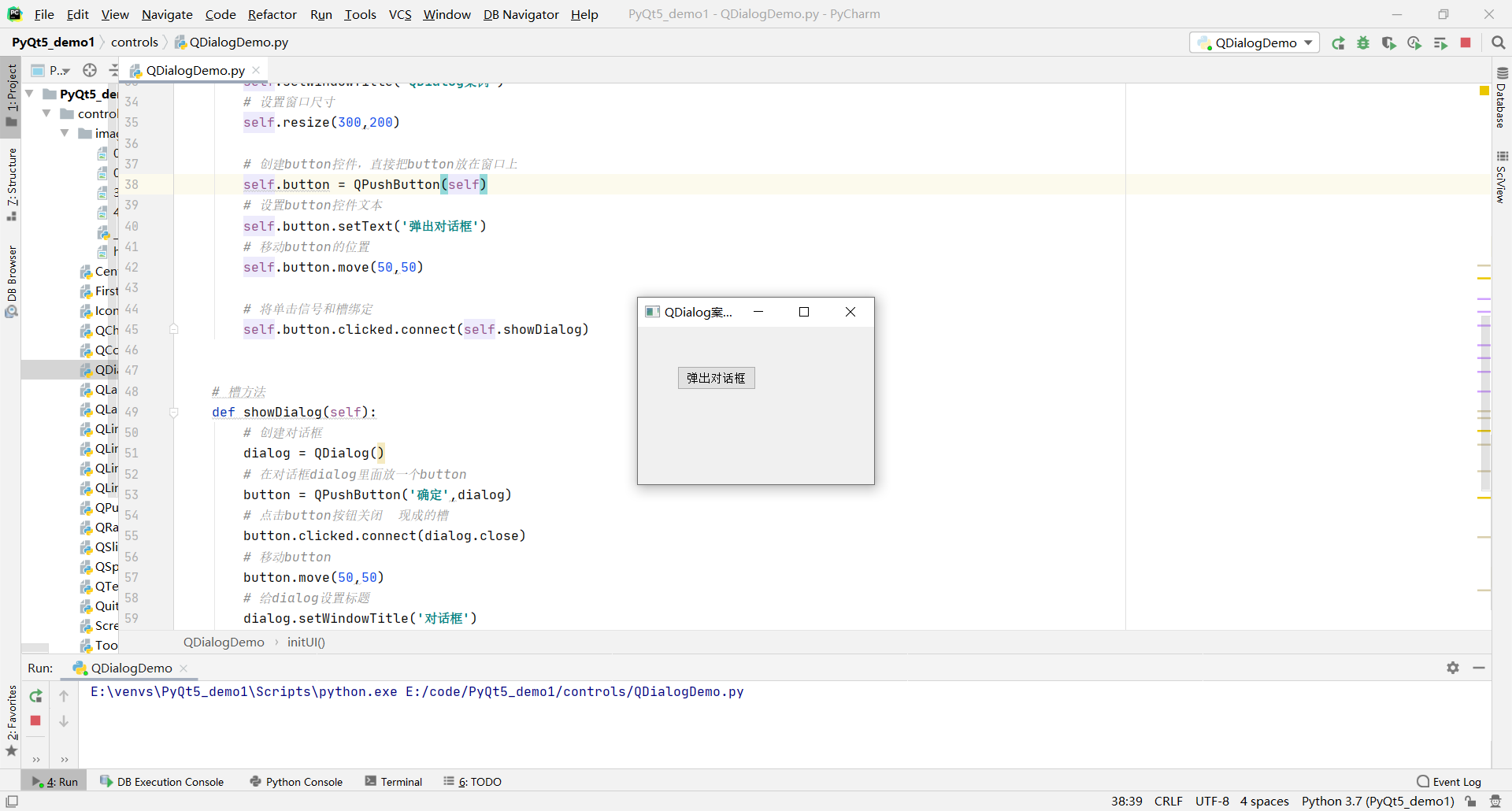
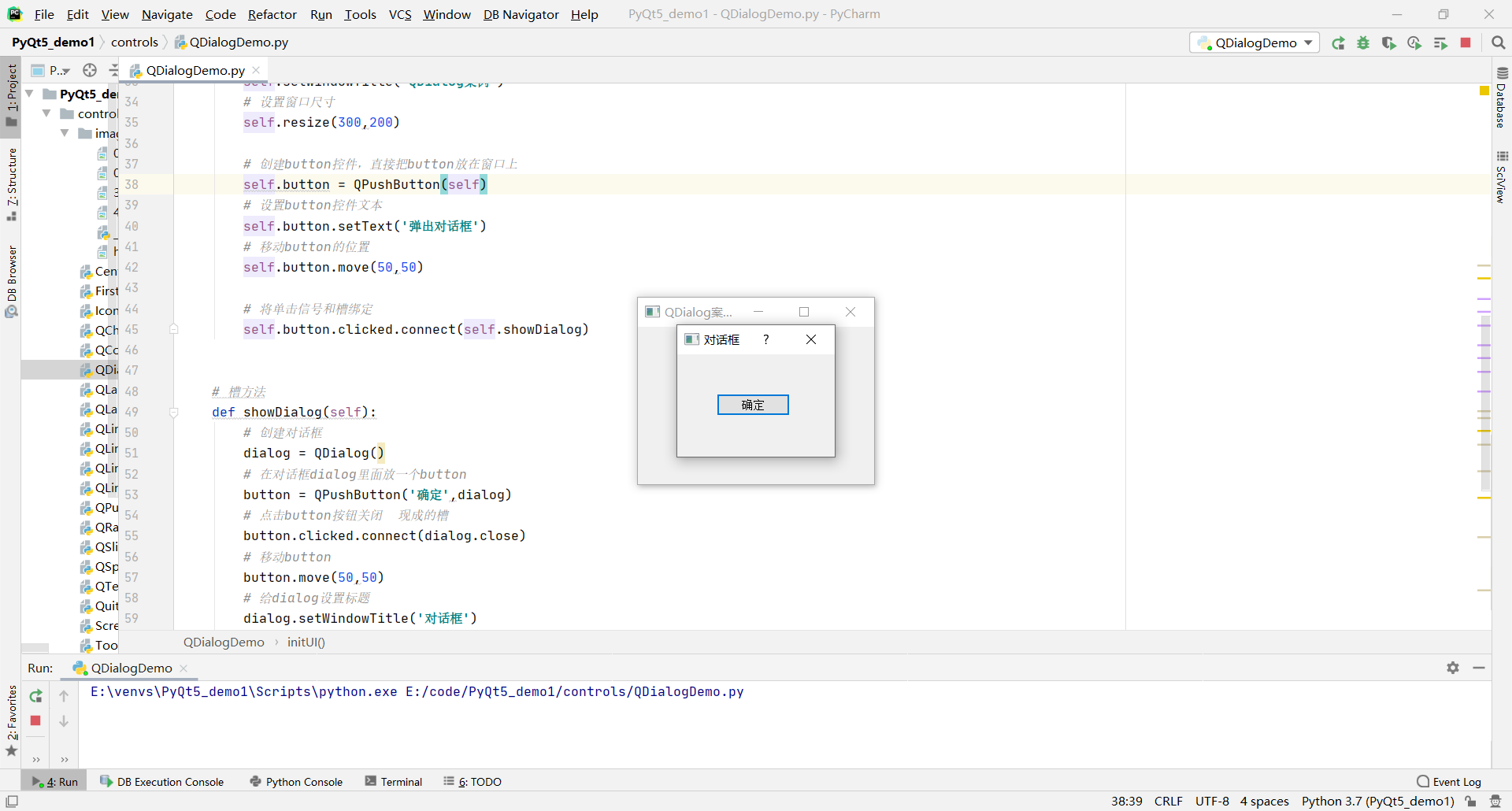
39.消息对话框(QMessageBox)
在controls文件夹里,新建QMessageBoxDemo.py文件,执行代码:
"""消息对话框 QMessageBox主要用于显示版本和其他软件的信息常用的有以下集中对话框1.关于对话框2.错误对话框3.警告对话框4.提问对话框5.消息对话框以上对话框主要有以下两种差异1.显示的对话框图标可能不同2.显示的按钮个数,文字是不一样的"""import sys# QtCore是Qt的精髓(包括五大模块:元对象系统,属性系统,对象模型,对象树,信号槽)from PyQt5.QtCore import *# QtGui 显示应用程序图标,工具提示和各种鼠标光标。from PyQt5.QtGui import *# Qt Widgets模块提供了一组UI元素来创建经典的桌面风格的用户界面。from PyQt5.QtWidgets import *class QMessageBoxDemo(QWidget): def __init__(self): super(QMessageBoxDemo, self).__init__() self.initUI() def initUI(self): # 设置窗口标题 self.setWindowTitle('QMessageBox演示') # 设置窗口尺寸 self.resize(300,400) # 创建垂直布局 layout = QVBoxLayout() # 创建button1控件 self.button1 = QPushButton() # 设置button1的文本内容 self.button1.setText('显示关于对话框') # 创建button2控件 self.button2 = QPushButton() # 设置button2的文本内容 self.button2.setText('显示消息对话框') # 创建button3控件 self.button3 = QPushButton() # 设置button3的文本内容 self.button3.setText('显示警告对话框') # 创建button4控件 self.button4 = QPushButton() # 设置button4的文本内容 self.button4.setText('显示错误对话框') # 创建button5控件 self.button5 = QPushButton() # 设置button5的文本内容 self.button5.setText('显示提问对话框') # 信号与槽绑定 (本次演示,多个信号都绑定在一个槽上) self.button1.clicked.connect(self.showDialog) self.button2.clicked.connect(self.showDialog) self.button3.clicked.connect(self.showDialog) self.button4.clicked.connect(self.showDialog) self.button5.clicked.connect(self.showDialog) # 把控件添加到布局里 layout.addWidget(self.button1) layout.addWidget(self.button2) layout.addWidget(self.button3) layout.addWidget(self.button4) layout.addWidget(self.button5) # 应用于垂直布局 self.setLayout(layout) # 槽方法 def showDialog(self): text = self.sender().text() if text == '显示关于对话框': QMessageBox.about(self,'关于','这是一个关于对话框') elif text == '显示消息对话框': # 两个选项,一个YES,一个No,还有一个默认的值,按回车之后会Yes reply = QMessageBox.information(self,'消息','这是一个消息对话框',QMessageBox.Yes | QMessageBox.No,QMessageBox.Yes) print(reply == QMessageBox.Yes) elif text == '显示警告对话框': QMessageBox.warning(self,'警告','这是一个警告对话框',QMessageBox.Yes | QMessageBox.No,QMessageBox.Yes) elif text == '显示错误对话框': QMessageBox.critical(self, '错误', '这是一个错误对话框', QMessageBox.Yes | QMessageBox.No, QMessageBox.Yes) elif text == '显示提问对话框': QMessageBox.question(self, '提问', '这是一个提问对话框', QMessageBox.Yes | QMessageBox.No, QMessageBox.Yes)if __name__ == '__main__': app = QApplication(sys.argv) main = QMessageBoxDemo() main.show() sys.exit(app.exec_())效果展示
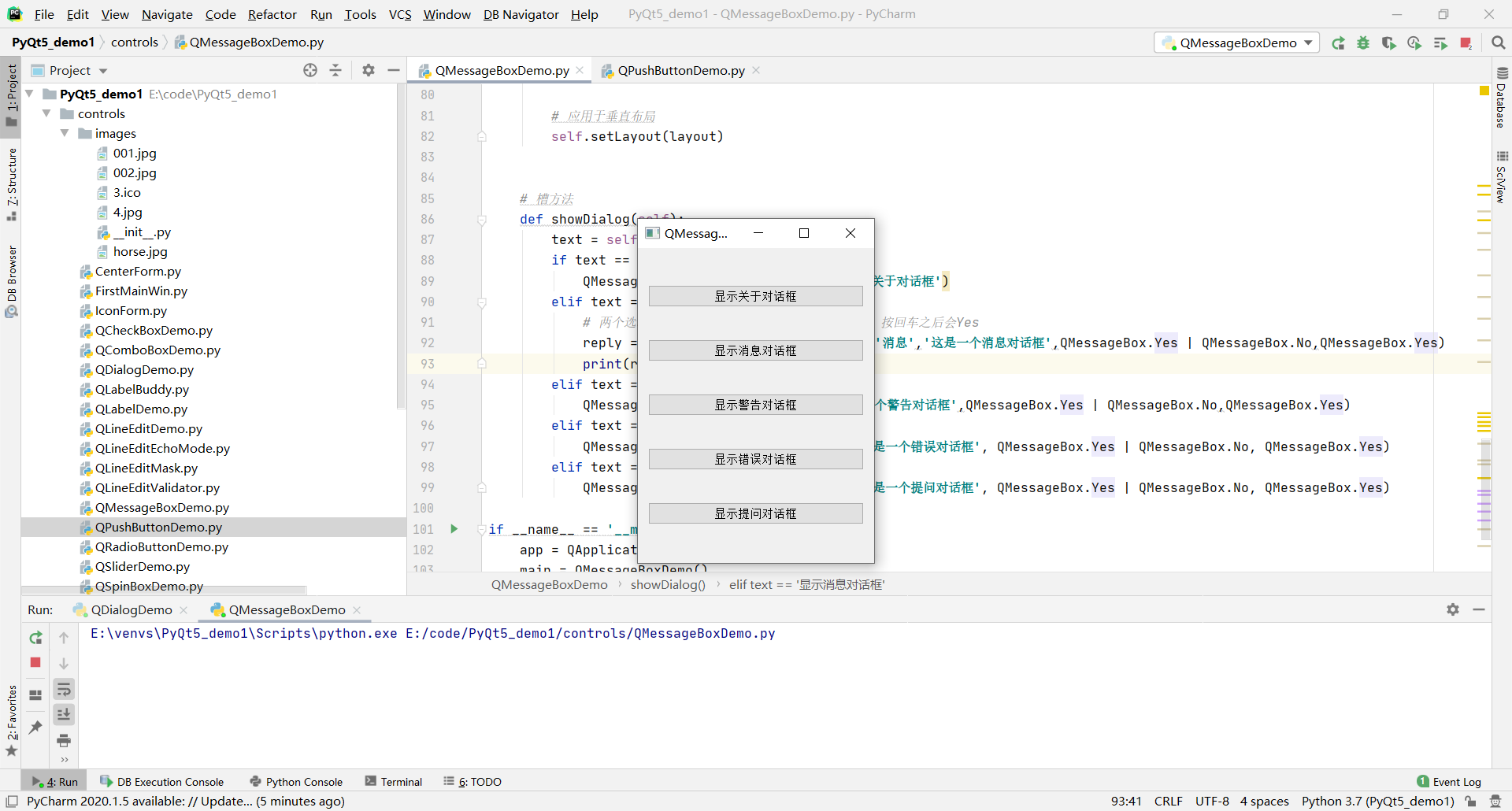
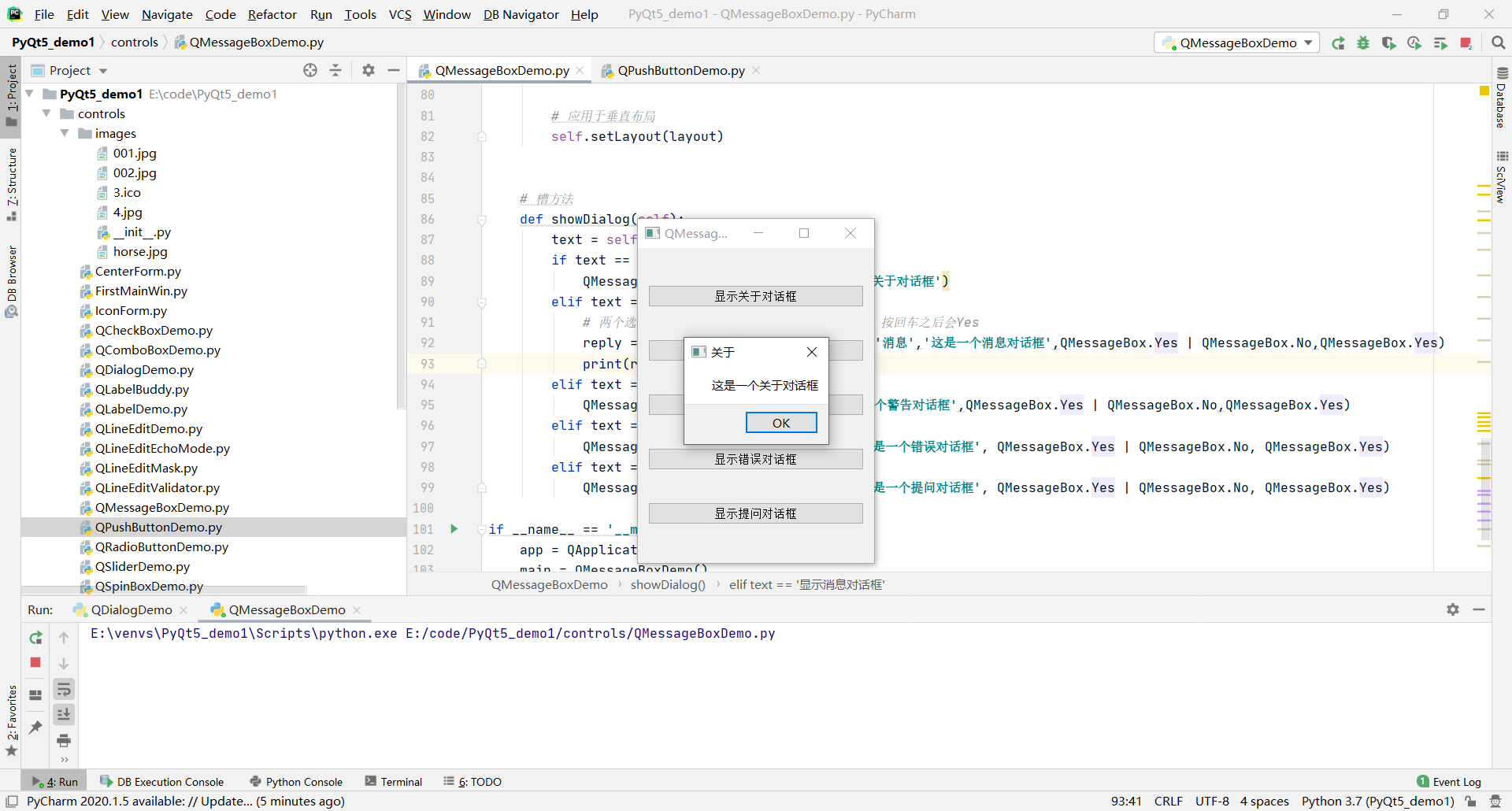
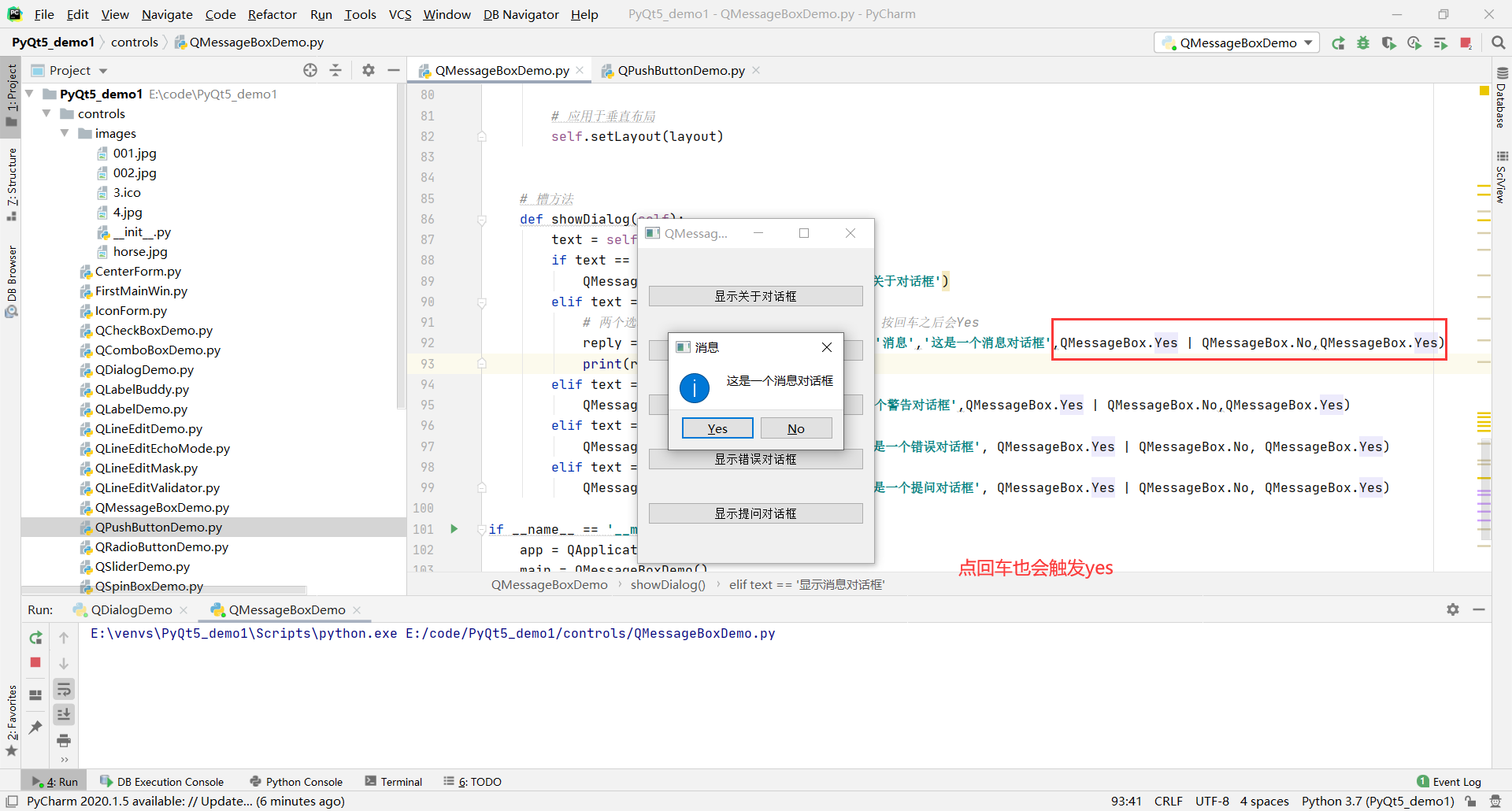
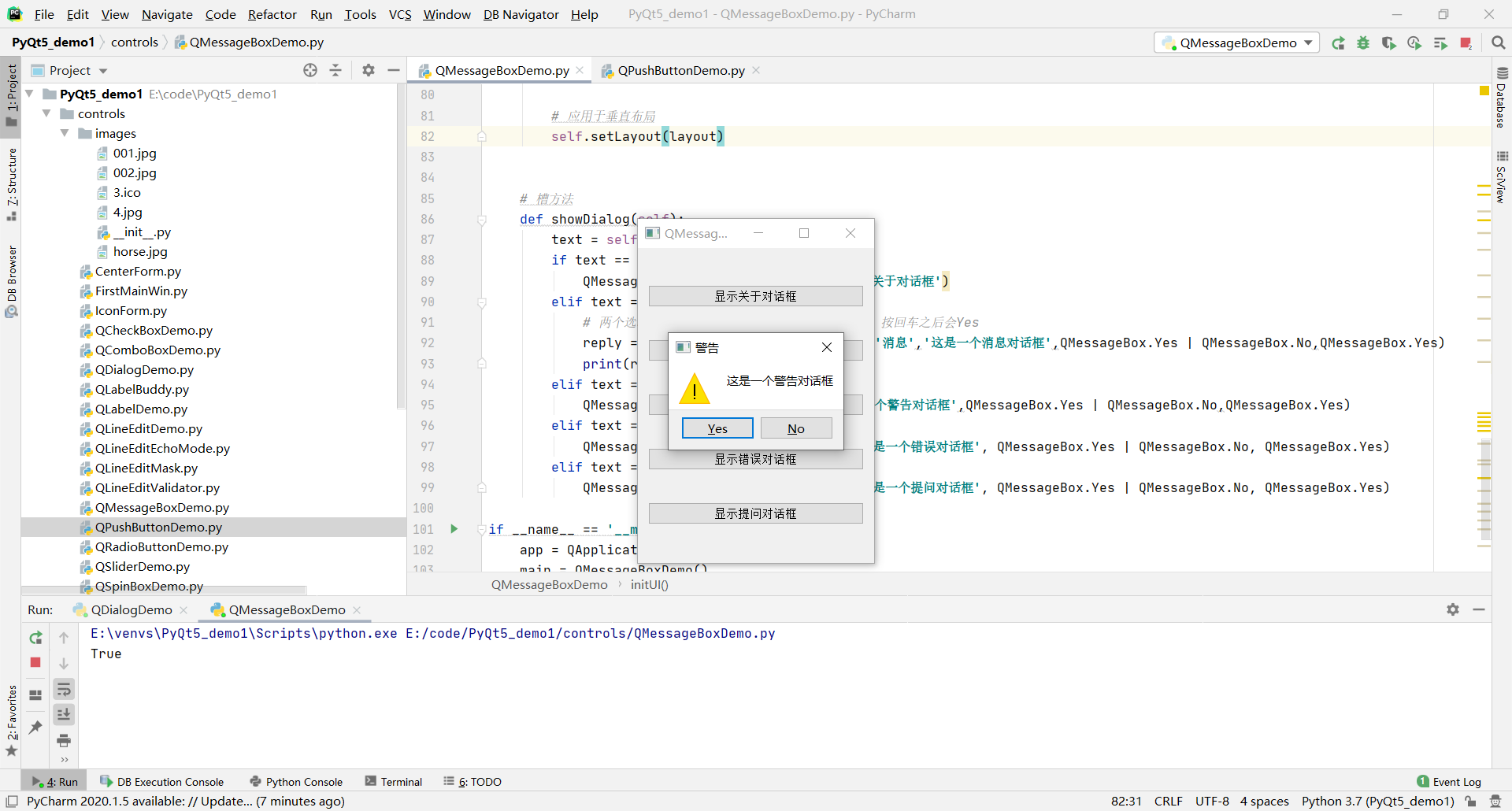
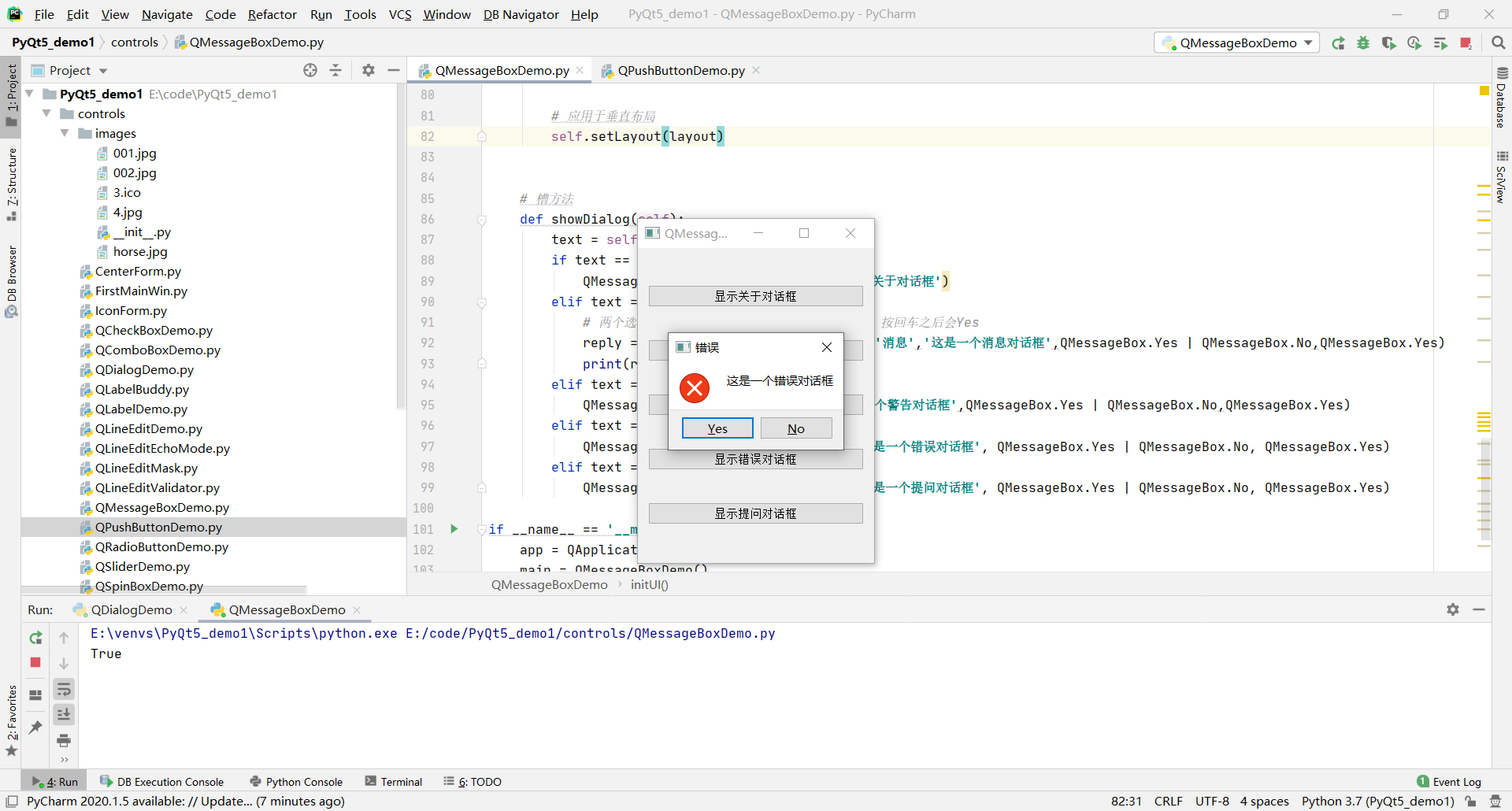
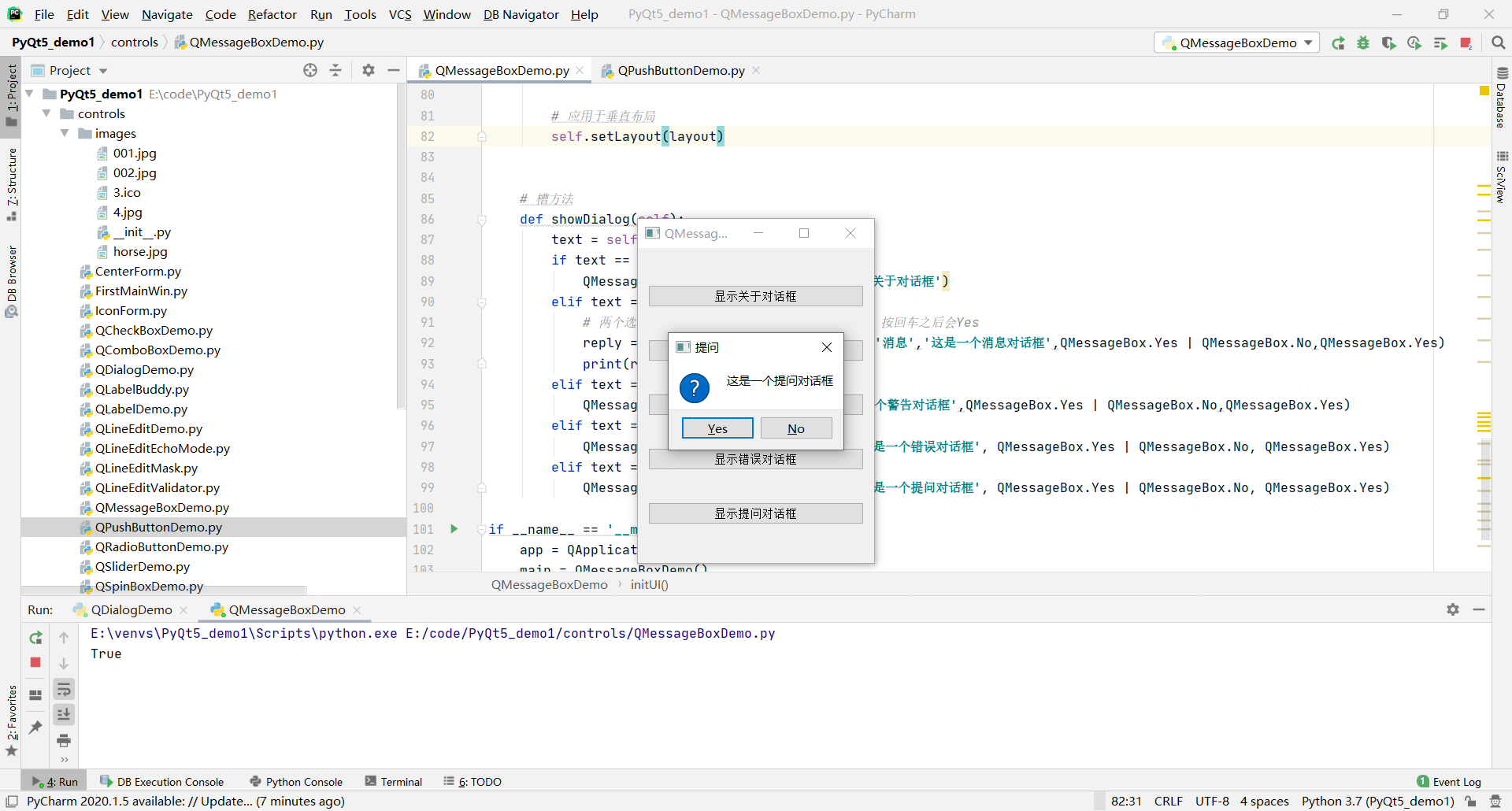
40.输入对话框(QInputDialog)
在controls文件夹里,新建QInputDialogDemo.py文件,执行代码:
"""输入对话框:QInputDialog提供了若干个静态方法QInputDialog.getItem 用来显示输入列表QInputDialog.getText 用来显示录入文本QInputDialog.getInt 用来显示输入整数的 计数器控件"""import sys# QtCore是Qt的精髓(包括五大模块:元对象系统,属性系统,对象模型,对象树,信号槽)from PyQt5.QtCore import *# QtGui 显示应用程序图标,工具提示和各种鼠标光标。from PyQt5.QtGui import *# Qt Widgets模块提供了一组UI元素来创建经典的桌面风格的用户界面。from PyQt5.QtWidgets import *class QInputDialogDemo(QWidget): def __init__(self): super(QInputDialogDemo, self).__init__() self.initUI() # 编写初始化方法 def initUI(self): # 设置窗口标题 self.setWindowTitle('输入对话框') # 设置窗口尺寸 self.resize(400,400) # 创建form表单布局 layout = QFormLayout() # 创建button1控件 self.button1 = QPushButton('获取列表中的选项') # 创建lineEdit1控件,放置在button1的右侧 在布局添加的时候设置 self.lineEdit1 =QLineEdit() # 创建button2控件 self.button2 = QPushButton('获取字符串') # 创建lineEdit2控件,放置在button2的右侧 在布局添加的时候设置 self.lineEdit2 = QLineEdit() # 创建button3、lineEdit3控件 self.button3 = QPushButton('获取整数') self.lineEdit3 = QLineEdit() # 绑定信号 槽 self.button1.clicked.connect(self.getItem) self.button2.clicked.connect(self.getText) self.button3.clicked.connect(self.getInt) # 把控件添加到form表单布局里 layout.addRow(self.button1,self.lineEdit1) layout.addRow(self.button2, self.lineEdit2) layout.addRow(self.button3, self.lineEdit3) # 应用于form表单布局 self.setLayout(layout) # 槽方法 def getItem(self): # 定义一个元组 items =('C','C++','Ruby','Python','Java') item,ok = QInputDialog.getItem(self,'请选择编程语言','语言列表',items) if ok and item: self.lineEdit1.setText(item) def getText(self): text, ok = QInputDialog.getText(self,'文本输入框','输入姓名') if ok and text: self.lineEdit2.setText(text) def getInt(self): num, ok = QInputDialog.getInt(self,'整数输入框','输入数字') if ok and num: self.lineEdit3.setText(str(num))if __name__ == '__main__': app = QApplication(sys.argv) main = QInputDialogDemo() main.show() sys.exit(app.exec_())效果展示:
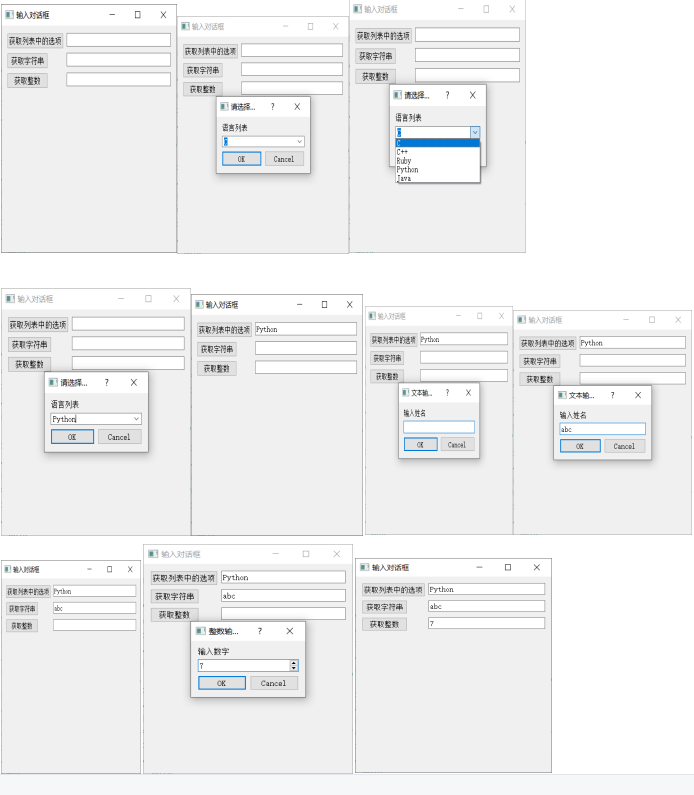
41.字体对话框(QFontDialog)
在controls文件夹里,新建QFontDialogDemo.py文件,执行代码:
"""字体对话框 QFontDialog用来显示字体列表,并且选择某一个字体字号,然后返回"""import sysfrom PyQt5.QtCore import *from PyQt5.QtGui import *from PyQt5.QtWidgets import *class QFontDialogDemo(QWidget): def __init__(self): super(QFontDialogDemo, self).__init__() self.initUI() def initUI(self): # 设置窗口标题 self.setWindowTitle('FontDialog演示') # 设置窗口尺寸 self.resize(300,100) # 创建一个垂直布局 layout = QVBoxLayout() # 创建button控件 self.fontButton = QPushButton('选择字体') # 创建label控件,用于接收设置的文本输入框 self.fontLabel = QLabel('Hello,测试字体例子') # 绑定信号和槽 self.fontButton.clicked.connect(self.getFont) # 把控件添加到布局里 layout.addWidget(self.fontButton) layout.addWidget(self.fontLabel) # 应用于垂直布局 self.setLayout(layout) # 槽方法 def getFont(self): # 返回font对象,探测是否点ok或者cancel # getFont返回两个值 font, ok = QFontDialog.getFont() if ok: self.fontLabel.setFont(font)if __name__ == '__main__': app = QApplication(sys.argv) main = QFontDialogDemo() main.show() sys.exit(app.exec_())效果展示:
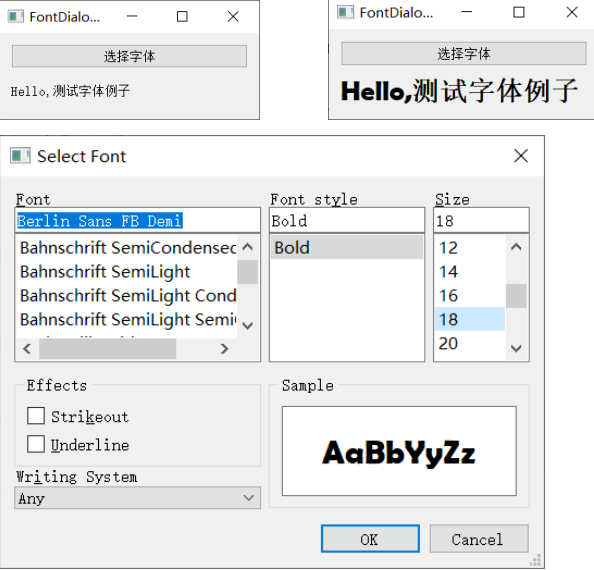
42.颜色对话框(QColorDialog)
在controls文件夹里,新建QColorDialogDemo.py文件,执行代码:
"""颜色对话框 QColorDialog"""import sysfrom PyQt5.QtCore import *from PyQt5.QtGui import *from PyQt5.QtWidgets import *class QColorDialogDemo(QWidget): def __init__(self): super(QColorDialogDemo, self).__init__() self.initUI() # 编写初始化方法 def initUI(self): # 设置窗口标签 self.setWindowTitle('选择颜色') # 创建布局 layout = QVBoxLayout() # 创建button控件 self.colorButton = QPushButton('选择颜色') # 创建label控件,用于设置接收颜色的输入框 self.colorLaber = QLabel('Hello,测试颜色') # 创建Bgbutton控件,用来设置背景色 self.colorBgButton = QPushButton('设置背景色') # 绑定信号 槽 self.colorButton.clicked.connect(self.getColor) self.colorBgButton.clicked.connect(self.getBgColor) # 把控件放在布局里 layout.addWidget(self.colorButton) layout.addWidget(self.colorLaber) layout.addWidget(self.colorBgButton) # 应用布局 self.setLayout(layout) # 槽方法 def getColor(self): # 返回color对象,探测是否点ok或者cancel # getColor返回一个值 color = QColorDialog.getColor() # 设置文字颜色 # 调色板实例化 p =QPalette() p.setColor(QPalette.WindowText,color) # 设置调色板 self.colorLaber.setPalette(p) # 背景色槽方法 def getBgColor(self): color = QColorDialog.getColor() # 调色板设置 p = QPalette() p.setColor(QPalette.Window,color) # 设置自动填充 self.colorLaber.setAutoFillBackground(True) # 设置调色板 self.colorLaber.setPalette(p)# 防止别的脚本调用,只有自己单独运行时,才会调用下面代码if __name__ == '__main__': # 创建app实例,并传入参数 app = QApplication(sys.argv) # 把类实例化 main = QColorDialogDemo() # 设置窗口 main.show() # 进入程序的主循环,通过exit函数,确保主循环安全结束 sys.exit(app.exec_())效果展示:
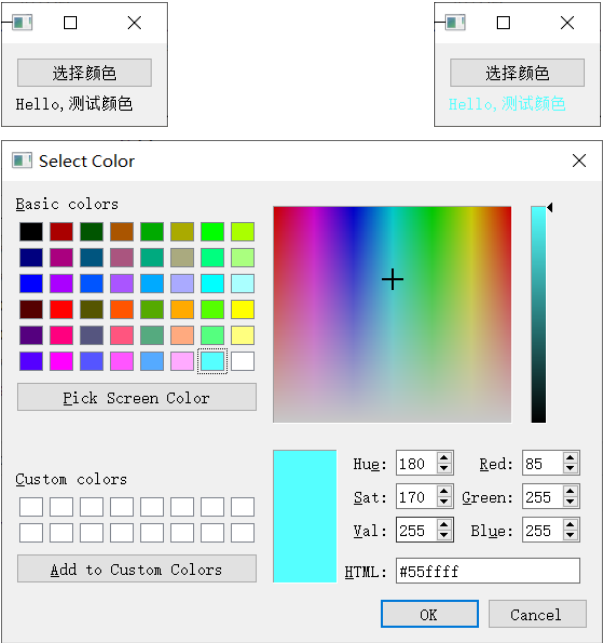
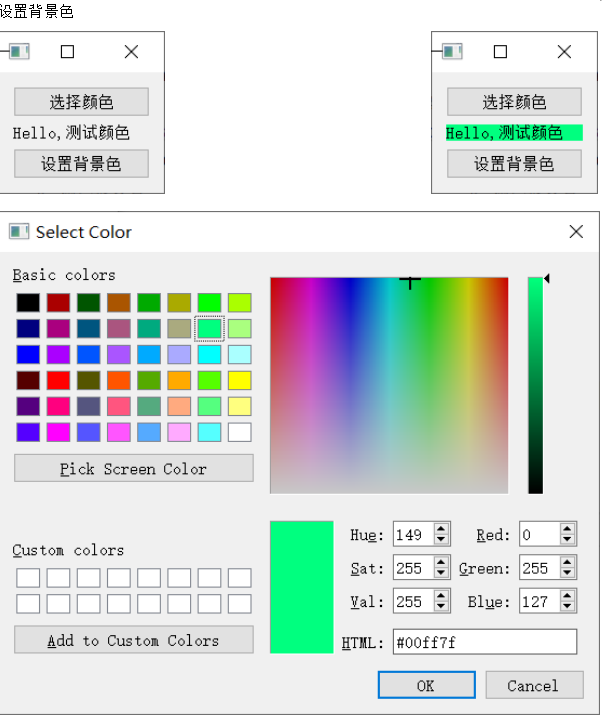
43.文件对话框(QFileDialog)
在controls文件夹里,新建QFileDialogDemo.py文件,执行代码:
"""文件对话框 QFileDialog最常用的是打开文件和保存文件对话框"""# 需求:# 1.打开文件,显示到窗口上# 2.打开文本文件,将文本文件的内容显示到窗口上import sysfrom PyQt5.QtCore import *from PyQt5.QtGui import *from PyQt5.QtWidgets import *class QFileDialogDemo(QWidget): def __init__(self): super(QFileDialogDemo, self).__init__() self.initUI() # 编写初始化方法 def initUI(self): # 设置窗口标题 self.setWindowTitle('文件对话框演示') # 创建垂直布局 layout = QVBoxLayout() # 创建button1控件,用于加载图片 self.button1 = QPushButton('加载图片') # 创建label控件,把图像显示到label控件上 self.imageLabel = QLabel() # 创建button2控件,用于加载文件 self.button2 = QPushButton('加载文本文件') # 创建QTextEdit控件,来显示文本加载的内容 self.contents = QTextEdit('显示文本加载内容') # 连接信号槽 self.button1.clicked.connect(self.loadImage) self.button2.clicked.connect(self.loadText) # 把控件添加到垂直布局里 layout.addWidget(self.button1) layout.addWidget(self.imageLabel) layout.addWidget(self.button2) layout.addWidget(self.contents) # 应用于垂直布局 self.setLayout(layout) # 槽方法 def loadImage(self): # 打开单个文件对话框 # 下行代码第三个参数是默认路径,用 "."代替当前 # 第四个参数:'图形文件 (*.jpg)'改成选中两种类型时有问题 '图形文件 (*.png,*.jpg)' # 弹出来的显示图片的窗口会随着图片尺寸大小的变化而变化 fname,_ = QFileDialog.getOpenFileName(self,'打开文件','.','图形文件 (*.jpg)') # 得到图片文件名 self.imageLabel.setPixmap(QPixmap(fname)) def loadText(self): # 直接创建QFileDialog,第二种方法 # 创建对象 dialog = QFileDialog() # 设置文件创建模式 dialog.setFileMode(QFileDialog.AnyFile) # 选择文件 dialog.setFilter(QDir.Files) #打开文件 if dialog.exec(): # 如果打开成功 filename = dialog.selectedFiles() # 打开文件,可以打开多个,取第一个 f = open(filename[0],encoding='utf-8',mode='r') # 读取 # 使用with的原因,自动关闭,当with读取结束后,会自动调用f里面的close方法关闭文档 with f: data = f.read() self.contents.setText(data)# 防止别的脚本调用,只有自己单独运行时,才会调用下面代码if __name__ == '__main__': # app实例化,并传递参数 app = QApplication(sys.argv) # 创建对象 main = QFileDialogDemo() # 创建窗口 main.show() # 进入程序的主循环,通过exit函数 sys.exit(app.exec_())效果展示:
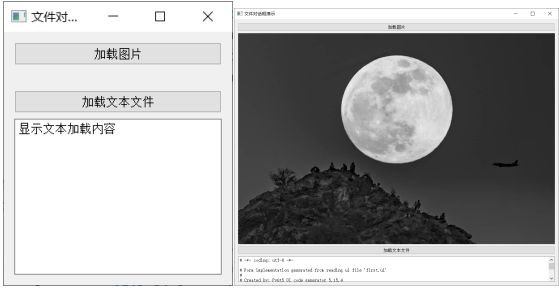
44.绘制API:绘制文本
新建drawing文件夹,在drawing文件夹里新建DrawText.py文件,执行代码:
"""绘制API:绘制文本绘制API主要有三种类型1.文本2.各种图形(直线、点、椭圆、弧、扇形、多边形等)3.图像绘制元素的类QPainter大致过程painter = QPainter()painter.begin()painter.drawText(...)painter.end()必须在paintEvent事件方法中绘制各种元素这个事件自动调用,在创建窗口时,以及窗口尺寸发生变化时,会重新绘制,很快本质上, 窗口尺寸改变时,窗口上的所有元素都会重新绘制"""import sysfrom PyQt5.QtWidgets import QApplication,QWidgetfrom PyQt5.QtGui import QPainter,QColor,QFontfrom PyQt5.QtCore import Qtclass DrawText(QWidget): def __init__(self): super(DrawText, self).__init__() # 创建窗口标题 self.setWindowTitle('在窗口上绘制文本') # 设置窗口尺寸 self.resize(600,200) # 设置文本 self.text = "PyQt5从入门到精通" # 定义事件方法 # 参数两个,一个它自己,一个是event def paintEvent(self, event): # 创建QPainter对象 painter = QPainter() painter.begin(self) print('aaaa') # 设置笔的颜色 painter.setPen(QColor(123,21,3)) # 设置字体和字号 painter.setFont(QFont('SimSun',25)) # 指定区域,设置对齐方式 居中 painter.drawText(event.rect(),Qt.AlignCenter,self.text) painter.end()# 防止别的脚本调用,只有自己单独运行时,才会执行下面的代码if __name__ == '__main__': # app实例化,并传参 app = QApplication(sys.argv) # 创建对象 main = DrawText() # 创建窗口 main.show() # 进入主循环,调用exit方法 sys.exit(app.exec_())效果展示:
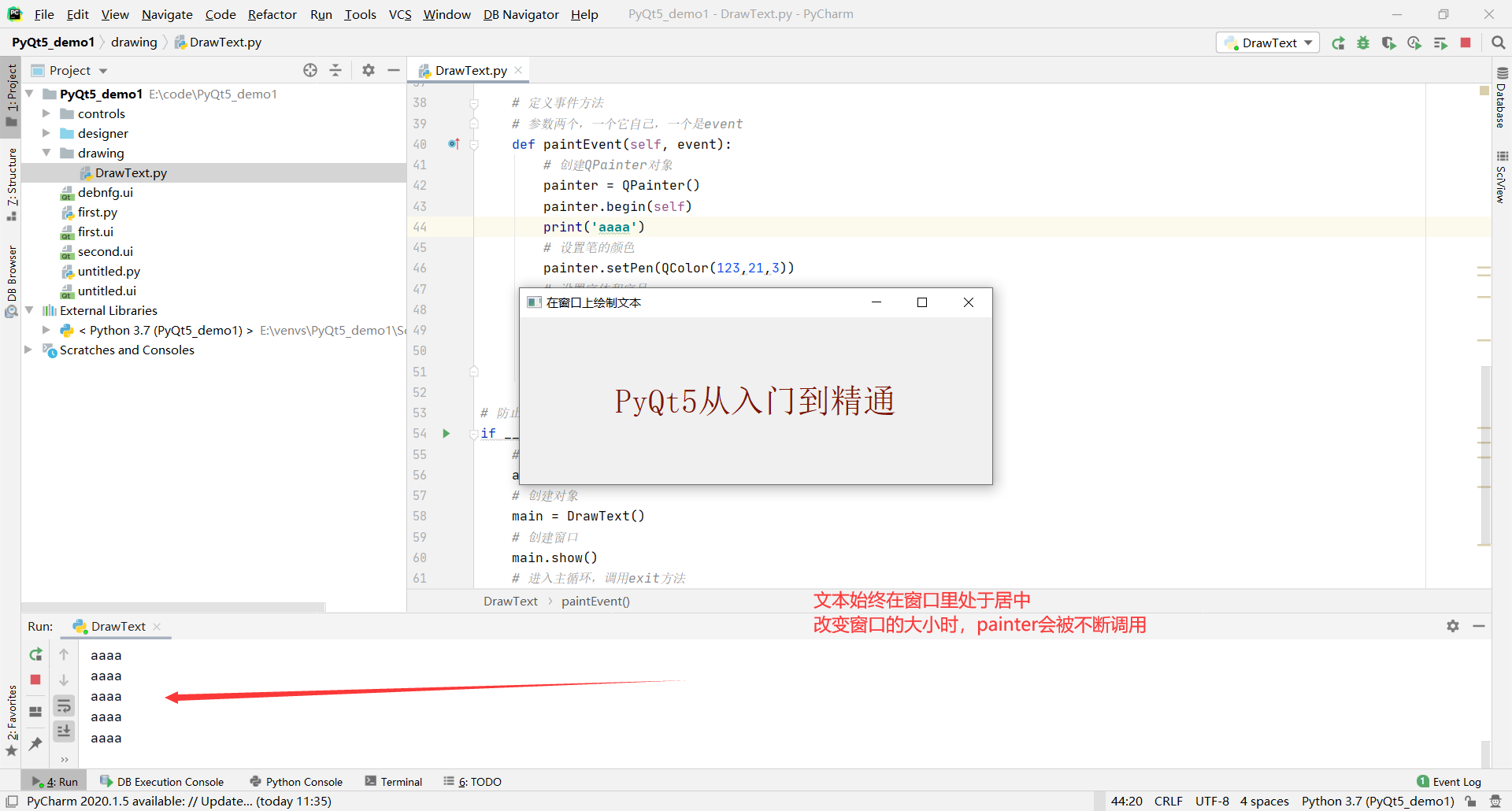
45.用像素点绘制正弦曲线
在drawing文件夹里新建DrawPoints.py文件,执行代码:
"""用像素点绘制正弦曲线drawPoint(x,y)"""# 绘制两个周期的正弦曲线 -2Π到2Πimport sys,mathfrom PyQt5.QtWidgets import *from PyQt5.QtGui import *from PyQt5.QtCore import Qtclass DrawPoints(QWidget): def __init__(self): super(DrawPoints, self).__init__() # 设置窗口的大小 self.resize(300,300) # 设置窗口标题 self.setWindowTitle('在窗口上用像素点绘制2个周期的正弦曲线') def paintEvent(self,event): painter =QPainter() painter.begin(self) # 设置笔的颜色 固定 方法二 painter.setPen(Qt.blue) # 获得窗口尺寸 size = self.size() # 对水平轴进行循环,循环一千次 for i in range(1000): x = 100 * (-1 + 2.0 * i/1000) + size.width()/2.0 # pi 指的是Π y = -50 * math.sin((x - size.width()/2.0)* math.pi/50) + size.height()/2.0 painter.drawPoint(x,y) painter.end()# 防止别的脚本调用,只有自己单独运行时,才会执行下面代码if __name__ == '__main__': # app实例化,并传参 app = QApplication(sys.argv) # 创建对象 main = DrawPoints() # 创建窗口 main.show() # 进入主循环,调用exit方法,确保主循环安全结束 sys.exit(app.exec_())效果展示:
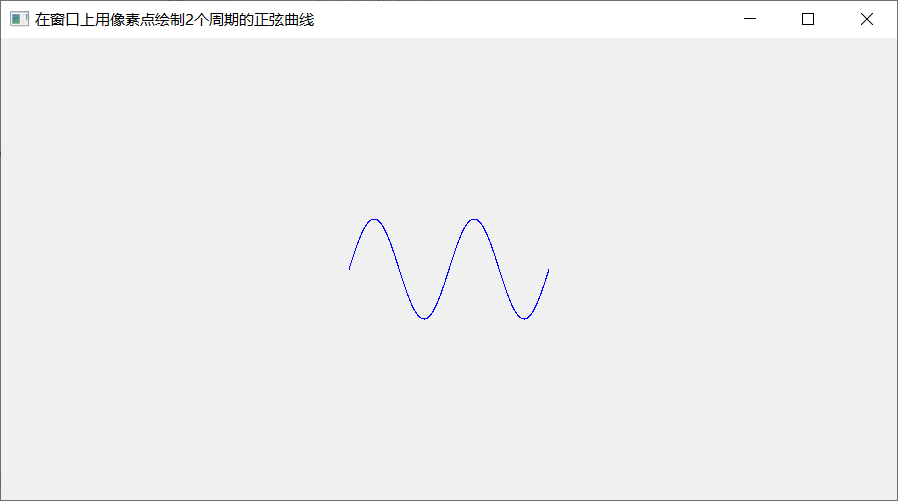
46.绘制不同类型的直线
在drawing文件夹里新建DrawMultiLine.py文件,执行代码:
"""绘制不同类型的直线"""import sys,mathfrom PyQt5.QtWidgets import *from PyQt5.QtGui import *from PyQt5.QtCore import Qtclass DrawMultiLine(QWidget): def __init__(self): super(DrawMultiLine, self).__init__() self.resize(300,300) self.setWindowTitle('设置Pen的样式') def paintEvent(self, event): painter = QPainter() painter.begin(self) # 创建画笔 设置颜色,粗细 类型(实线,虚线) pen = QPen(Qt.red,3,Qt.SolidLine) # 设置对象 painter.setPen(pen) # 绘图 painter.drawLine(20,40,250,40) # 设置虚线 pen.setStyle(Qt.DashLine) painter.setPen(pen) painter.drawLine(20,80,250,80) # 设置点划线 pen.setStyle(Qt.DashDotDotLine) painter.setPen(pen) painter.drawLine(20,120,250,120) # 设置虚线 pen.setStyle(Qt.DashLine) painter.setPen(pen) painter.drawLine(20,160,250,160) # 设置自定义 pen.setStyle(Qt.CustomDashLine) pen.setDashPattern([1,2]) painter.setPen(pen) painter.drawLine(20,200,20,200) size = self.size() # 绘制结束 painter.end()# 防止其他脚本调用,只有运行该脚本时,才会执行下面代码if __name__ == '__main__': # app实例化,并传参 app = QApplication(sys.argv) # 创建对象 main = DrawMultiLine() # 创建窗口 main.show() # 进入主循环,调用exit方法,保证主循环安全结束 sys.exit(app.exec_())效果展示:
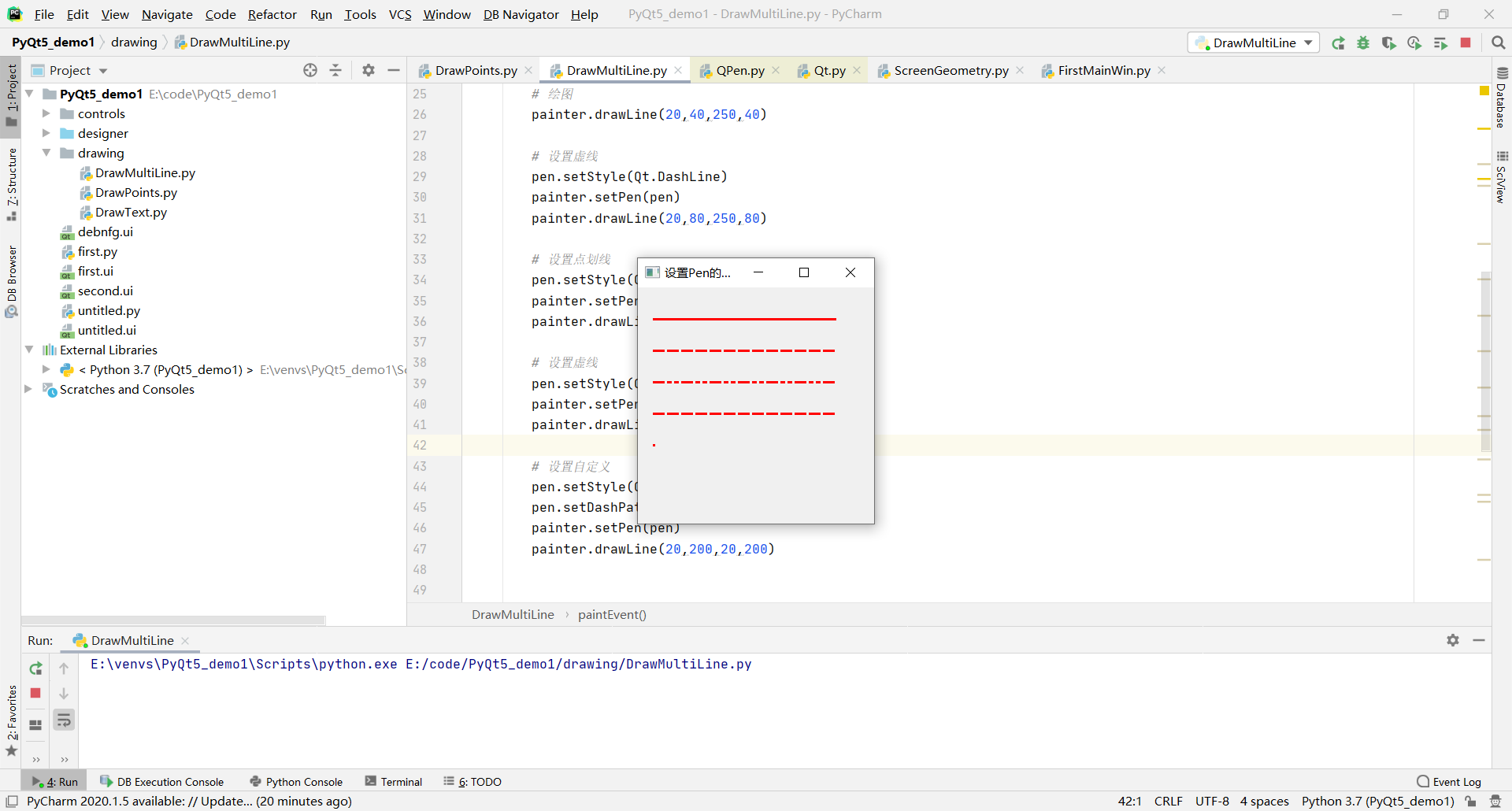
47.绘制各种图形
在drawing文件夹里新建DrawAll.py文件,执行代码:
"""绘制各种图形弧 圆形 矩形(正方形) 多边形 绘制图像"""import sys,mathfrom PyQt5.QtWidgets import *from PyQt5.QtGui import *from PyQt5.QtCore import *class DrawAll(QWidget): def __init__(self): super(DrawAll, self).__init__() self.resize(400,600) self.setWindowTitle('绘制各种图形') # 定义事件 def paintEvent(self, event): # 创建一个Qpainter对象 qp = QPainter() # 绘制开始 qp.begin(self) # 设置笔的颜色 qp.setPen(Qt.blue) # 绘制弧 # 确定一个区域 rect = QRect(0,10,100,100) # alen:一个alen等于1/16度 所以表示45度,用45*16表示 # 画50度,用50*16表示 参数 起 终 qp.drawArc(rect,0,50*16) # 通过弧绘制圆 # 更改笔的颜色 qp.setPen(Qt.red) # 位置 从0 到360° qp.drawArc(120,10,100,100,0, 360* 16) # 绘制带弦的弧 # 位置 从12°到130° qp.drawChord(10,120,100,100,12,130*16) # 绘制扇形 # 位置 从12°到130° qp.drawPie(10,240,100,100,12,130*16) # 椭圆 # 不需要指定开始角度和结束角度 宽和高不一样。 如果一样就成圆了 qp.drawEllipse(120,120,150,100) # 通过椭圆绘制圆 距窗口的宽 距窗口的高 宽 高 qp.drawEllipse(180, 300, 150, 150) # 绘制五边形 # 需要指定五个点 point1 = QPoint(140,380) point2 = QPoint(270,420) point3 = QPoint(290,512) point4 = QPoint(290,588) point5 = QPoint(200,533) # 创建一个多边形的对象 polygon = QPolygon([point1,point2,point3,point4,point5]) # 开始绘制五边形 qp.drawPolygon(polygon) # 绘制图像 # 装载图像 image = QImage('../controls/images/5.png') # 指定绘制图像的区域 把图片缩小到原来的三分之一 # 距离窗口的宽度 距离窗口的高度 宽缩小三分之一 高缩小三分之一 rect = QRect(10,400,image.width()/3,image.height()/3) image.save('../controls/images/5.png') # 开始绘制图像 qp.drawImage(rect,image) # 绘制结束 qp.end()# 防止其他脚本调用,只有当这个脚本自己运行时,才会调用下面代码if __name__ == '__main__': # app实例化,并传参 app = QApplication(sys.argv) # 创建对象 main = DrawAll() # 创建窗口 main.show() # 进入主循环,调用exit函数,确保主循环安全结束 sys.exit(app.exec_())效果展示:
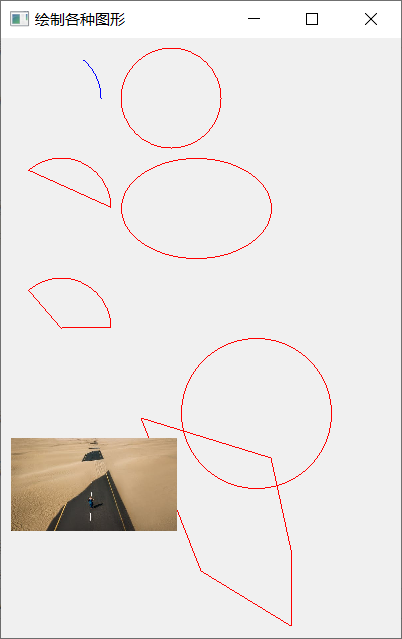
48.用画刷填充图形区域
在drawing文件夹里新建FillRect.py文件,执行代码:
"""用画刷填充图形区域"""import sys,mathfrom PyQt5.QtWidgets import *from PyQt5.QtGui import *from PyQt5.QtCore import *class FillRect(QWidget): def __init__(self): super(FillRect, self).__init__() # 设置窗口标题 self.setWindowTitle('用画刷填充区域') # 设置窗口尺寸 self.resize(600,600) # 定义事件 def paintEvent(self, e): # 创建QPainter对象 qp = QPainter() # 绘制开始 qp.begin(self) # 创建画刷对象 默认实心 brush = QBrush(Qt.SolidPattern) # 设置画刷 qp.setBrush(brush) # 绘制矩形,填充区域 # 距窗口的宽 距窗口的高 绘制矩形的宽 绘制矩形的高 qp.drawRect(30,15,150,60) # 创建画刷 brush1 = QBrush(Qt.Dense1Pattern) # 设置画刷 qp.setBrush(brush1) # 绘制矩形,填充区域 # 距窗口的宽 距窗口的高 绘制矩形的宽 绘制矩形的高 qp.drawRect(30,100,150,60) # 创建画刷 brush2 = QBrush(Qt.Dense2Pattern) # 设置画刷 qp.setBrush(brush2) # 绘制矩形,填充区域 # 距窗口的宽 距窗口的高 绘制矩形的宽 绘制矩形的高 qp.drawRect(30, 180, 150, 60) # 创建画刷 brush3 = QBrush(Qt.Dense3Pattern) # 设置画刷 qp.setBrush(brush3) # 绘制矩形,填充区域 # 距窗口的宽 距窗口的高 绘制矩形的宽 绘制矩形的高 qp.drawRect(30, 260, 150, 60) # 创建画刷 brush4 = QBrush(Qt.HorPattern) # 设置画刷 qp.setBrush(brush4) # 绘制矩形,填充区域 # 距窗口的宽 距窗口的高 绘制矩形的宽 绘制矩形的高 qp.drawRect(30, 340, 150, 60) # 绘制结束 qp.end()# 防止其他脚本调用,单独调用此脚本,才会执行下面代码if __name__ == '__main__': # app实例化,并传参 app = QApplication(sys.argv) # 创建对象 main = FillRect() # 创建窗口 main.show() # 进入主循环,调用exit方法,确保主循环安全结束 sys.exit(app.exec_())效果展示:
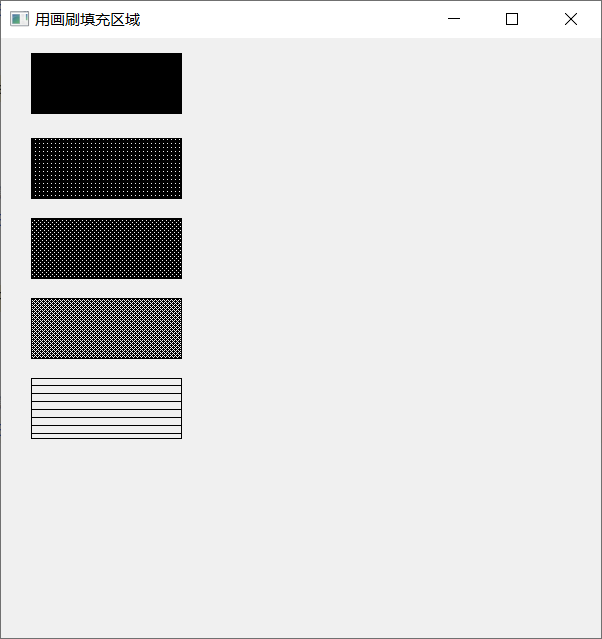
49.让控件支持拖拽动作
新建drapclip文件夹,在drapclip文件夹里新建DrapDrop.py文件,执行代码:
"""让控件支持拖拽动作如果把A拖到BA.setDragEnabled(True) 让A可以拖动B.setAcceptDrops(True) 让B可以接收其他控件B需要两个事件1.dragEnterEvent 将A拖到B触发2.dropEvent 在B的区域放下A时触发"""# demo:将一个文本输入框里面的文字拖到一个QChickBox控件里面,(把文字追加到QChickBox里面)import sys,mathfrom PyQt5.QtWidgets import *from PyQt5.QtGui import *from PyQt5.QtCore import *# B# QComboBox 下拉框class MyComboBox(QComboBox): def __init__(self): super(MyComboBox, self).__init__() # 把这个控件SetAcceptDrops为True,就可以接收别的控件了 self.setAcceptDrops(True) # 别的控件拖进来,还没松鼠标,还没触发 def dragEnterEvent(self, e): print(e) # 查看接收的文本,如果有文本,进行处理 if e.mimeDate().hasText(): e.accept() else: e.ignore() # 把别的控件拖进来放下 def dropEvent(self, e): # self指当前下拉列表控件 # 得到一个文本输入框的文本 self.addItem(e.mimeDate().text())# Aclass DrapDropDemo(QWidget): def __init__(self): super(DrapDropDemo, self).__init__() # 创建一个form表单布局 formLayout = QFormLayout() # 把控件添加到布局里 formLayout.addRow(QLabel("请将左边的文本拖拽到右边的下拉列表中")) # 创建文本输入框 在左侧显示 lineEdit = QLineEdit() # 被拖动的控件设置可以拖动 让QLineEdit控件可拖动 lineEdit.setDragEnabled(True) # 创建下拉列表控件 combo = MyComboBox() # 把控件添加到form布局里 左侧为lineEdit ,右侧为下拉列表控件 formLayout.addRow(lineEdit,combo) # 应用于布局 self.setLayout(formLayout) # 设置标题 self.setWindowTitle('拖拽案例')# 防止别脚本调用,只有直接运行此脚本,才会执行下面代码if __name__ == '__main__': # app实例化,并传参 app = QApplication(sys.argv) # 创建对象 main = DrapDropDemo() # 创建窗口 main.show() # 进入主循环,调用exit方法,让主循环安全退出 sys.exit(app.exec_())效果展示:
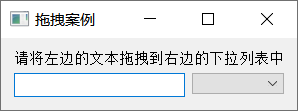
bug:windows发生dragEnterEvent方法执行不了的问题,排查无果,待后期深入研究PyQt5之后再来填坑。
50.使用剪切板
在drapclip文件夹里新建ClipBoard.py文件,执行代码:
"""使用剪贴板"""import sys,mathfrom PyQt5.QtWidgets import *from PyQt5.QtGui import *from PyQt5.QtCore import *class ClipBoard(QDialog): def __init__(self): super(ClipBoard, self).__init__() # 创建6个按钮组件 textCopyButton = QPushButton('复制文本') textPasteButton = QPushButton('粘贴文本') htmlCopyButton = QPushButton('复制HTML') htmlPasteButton = QPushButton('粘贴HTML') imageCopyButton = QPushButton('复制图像') imagePasteButton = QPushButton('粘贴图像') # 创建两个label控件,一个用来显示粘贴的文本 一个用来显示图像 self.textLabel = QLabel('默认文本') self.imageLabel = QLabel('显示头像') self.imageLabel.setPixmap(QPixmap('../controls/images/5.png')) # 设置栅格布局 layout = QGridLayout() # 把控件添加到布局里 # 第一行第一列 layout.addWidget(textCopyButton,0,0) # 第一行第二列 layout.addWidget(imageCopyButton,0,1) #第一行第三列 layout.addWidget(htmlCopyButton,0,2) # 第二行第一列 layout.addWidget(textPasteButton,1,0) # 第二行第二列 layout.addWidget(htmlPasteButton,1,1) # 第二行第三列 layout.addWidget(imagePasteButton,1,2) # 第三行第一列 占一行占两列 layout.addWidget(self.textLabel,2,0,1,2) # 第三行第三列 layout.addWidget(self.imageLabel,2,2) # 应用于栅格布局 self.setLayout(layout) # 绑定信号 槽 # 分别为这六个按钮指定单击事件 # 复制文本 textCopyButton.clicked.connect(self.copyText) # 粘贴文本 textPasteButton.clicked.connect(self.pasteText) # 复制HTML htmlCopyButton.clicked.connect(self.copyHtml) # 粘贴HTML htmlPasteButton.clicked.connect(self.pasteHtml) # 复制图像 imageCopyButton.clicked.connect(self.copyImage) # 粘贴图像 imagePasteButton.clicked.connect(self.pasteImage) # 设置窗口标题 self.setWindowTitle('剪贴板演示') # 槽方法 def copyText(self): # 设置剪切板 clipboard = QApplication.clipboard() # 设置剪切板内容 clipboard.setText('hello world') def pasteText(self): # 设置剪切板 clipboard = QApplication.clipboard() # 设置剪切板内容 # 把剪切板的内容直接放到label里 self.textLabel.setText(clipboard.text()) def copyHtml(self): # 获取数据类型 mimeData = QMimeData() # 设置HTML mimeData.setHtml('<b>Bold and <font color=red>Red</font></b>') # 获得剪切板 clipborad = QApplication.clipboard() # 在剪切板设置数据 clipborad.setMimeData(mimeData) def pasteHtml(self): # 获得剪切板 clipboard = QApplication.clipboard() # 获得数据 mimeData = clipboard.mimeData() # 如果数据是html类型 if mimeData.hasHtml(): # 把html数据放在剪切板上 self.textLabel.setText(mimeData.html()) def copyImage(self): # 设置剪切板 clipboard = QApplication.clipboard() # 设置剪切板内容 clipboard.setPixmap(QPixmap('../controls/images/5.png')) def pasteImage(self): # 设置剪切板 clipboard = QApplication.clipboard() # 设置剪切板的内容 # 把剪切板的内容直接放到label里 self.imageLabel.setPixmap(clipboard.pixmap())# 防止其他脚本调用,只有单独运行此脚本,才会调用下面代码if __name__ == '__main__': # app实例,并传参 app = QApplication(sys.argv) # 创建对象 main = ClipBoard() # 创建窗口 main.show() # 执行主循环,调用exit方法,确保主循环安全退出 sys.exit(app.exec_())效果展示:
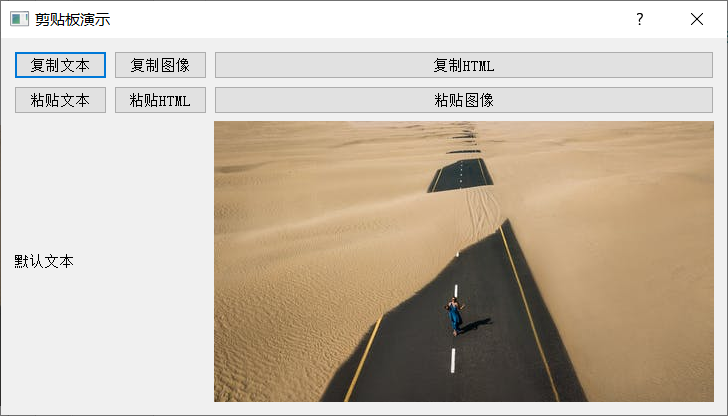
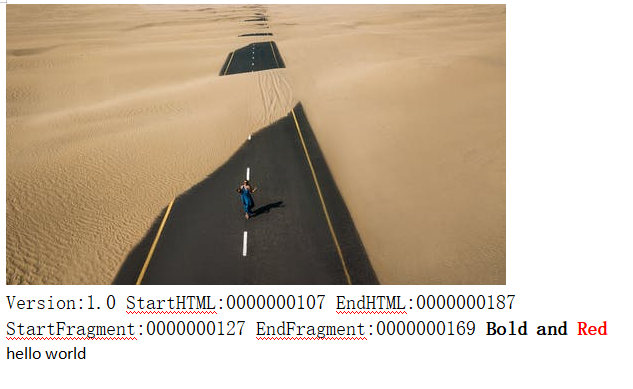
51.日历控件
新建calendar_time文件夹,在calendar_time文件夹里新建MyCalendar.py文件,执行代码:
"""日历控件QCalendarWidget"""# 允许用户选择日期import sysfrom PyQt5.QtWidgets import *from PyQt5.QtGui import *from PyQt5.QtCore import *class MyCalendar(QWidget): def __init__(self): super(MyCalendar, self).__init__() self.initUI() # 编写初始化方法,规范代码,初始化写在一个方法里 def initUI(self): # 创建日历控件,全局的,在单击事件里面调用 self.cal = QCalendarWidget(self) # 创建label控件,用于显示当前选择的日期 # 这个label用绝对布局 self.label = QLabel(self) # 显示当前日期 date = self.cal.selectedDate() self.label.setText(date.toString('yyyy-MM-dd dddd')) # 移动label到相应的位置 self.label.move(20,300) # 设置允许显示最小日期 self.cal.setMinimumDate(QDate(1988,1,1)) # 设置允许显示的最大日期 self.cal.setMaximumDate(QDate(2088,1,1)) # 绑定信号 槽 self.cal.clicked.connect(self.showDate) # 以网格形式显示 self.cal.setGridVisible(True) # 移动日历的位置 移动到左上角 self.cal.move(20,20) # 设置窗口大小 self.resize(400,400) # 设置标题 self.setWindowTitle('日历演示') # 添加单击事件 # 槽 def showDate(self,date): # 显示当前选择的日期 # 方式一 直接在事件里面获取 # self.label.setText((date.toString('yyyy-MM-dd dddd'))) # 方式二 直接通过日历,里面有个selcetedDate的方法获取 self.label.setText((self.cal.selectedDate().toString("yyyy-MM-dd dddd")))# 防止其他脚本调用,只有单独运行,才会调用下面代码if __name__ == '__main__': # app实例化,传参 app = QApplication(sys.argv) # 创建对象 main = MyCalendar() # 创建窗口 main.show() # 进入主循环,调用exit方法,确保主循环安全退出 sys.exit(app.exec_())效果展示:
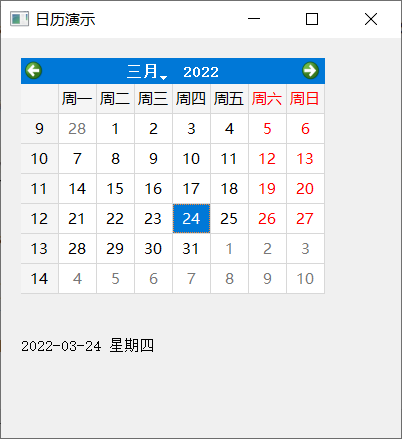
52.输入各种风格的日期和时间
在calendar_time文件夹里新建DateTimeEdit1.py文件,执行代码:
"""输入各种风格的日期和时间QDateTimeEdit"""# 只想显示当前所设置的时间和日期import sys,mathfrom PyQt5.QtWidgets import *from PyQt5.QtGui import *from PyQt5.QtCore import *class DateTimeEdit1(QWidget): def __init__(self): super(DateTimeEdit1, self).__init__() self.initUI() # 编写初始化方法,规范代码,初始化写在一个方法里 def initUI(self): # 设置窗口标题 self.setWindowTitle('设置不同风格的日期和时间') # 设置窗口尺寸 self.resize(200,150) # 创建垂直布局 layout = QVBoxLayout() # 创建QDateTimeEdit控件 # 第一个 dateTimeEdit1 = QDateTimeEdit() # 第二个可以传入当前的时间和日期 dateTimeEdit2 = QDateTimeEdit(QDateTime.currentDateTime()) # 创建单独显示日期的控件 # 第三个 dateEdit = QDateTimeEdit(QDate.currentDate()) # 创建单独显示时间的控件 # 第四个 timeEdit = QDateTimeEdit(QTime.currentTime()) # 分别给这是四个控件设置显示日期或者时间的格式 dateTimeEdit1.setDisplayFormat("yyyy-MM-dd HH:mm:ss") dateTimeEdit2.setDisplayFormat("yyyy/MM/dd HH-mm-ss") dateEdit.setDisplayFormat("yyyy.MM.dd") timeEdit.setDisplayFormat("HH:mm:ss") # 把控件添加到垂直布局里 layout.addWidget(dateTimeEdit1) layout.addWidget(dateTimeEdit2) layout.addWidget(dateEdit) layout.addWidget(timeEdit) # 应用于垂直布局 self.setLayout(layout)# 防止其他脚本调用,直接运行此脚本,才会调用下面的代码if __name__ == '__main__': # app实例化,并传参 app = QApplication(sys.argv) # 创建对象 main = DateTimeEdit1() # 创建窗口 main.show() # 进入主循环,调用exit方法,确保主循环安全退出 sys.exit(app.exec_())效果展示:
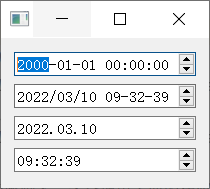
拓展:
日期和时间控件的高级操作
"""输入各种风格的日期和时间QDateTimeEdit"""# 只想显示当前所设置的时间和日期import sys,mathfrom PyQt5.QtWidgets import *from PyQt5.QtGui import *from PyQt5.QtCore import *class DateTimeEdit1(QWidget): def __init__(self): super(DateTimeEdit1, self).__init__() self.initUI() # 编写初始化方法,规范代码,初始化写在一个方法里 def initUI(self): # 设置窗口标题 self.setWindowTitle('设置不同风格的日期和时间') # 设置窗口尺寸 self.resize(200,150) # 创建垂直布局 layout = QVBoxLayout() # 创建QDateTimeEdit控件 # 第一个 dateTimeEdit1 = QDateTimeEdit() # 第二个可以传入当前的时间和日期 dateTimeEdit2 = QDateTimeEdit(QDateTime.currentDateTime()) # 创建单独显示日期的控件 # 第三个 dateEdit = QDateTimeEdit(QDate.currentDate()) # 创建单独显示时间的控件 # 第四个 timeEdit = QDateTimeEdit(QTime.currentTime()) # 创建button控件,目的:通过点击button获取当前的时间 self.btn = QPushButton('获取日期和时间') # 分别给这是四个控件设置显示日期或者时间的格式 dateTimeEdit1.setDisplayFormat("yyyy-MM-dd HH:mm:ss") dateTimeEdit2.setDisplayFormat("yyyy/MM/dd HH-mm-ss") dateEdit.setDisplayFormat("yyyy.MM.dd") timeEdit.setDisplayFormat("HH:mm:ss") # 把控件添加到垂直布局里 layout.addWidget(dateTimeEdit1) layout.addWidget(dateTimeEdit2) layout.addWidget(dateEdit) layout.addWidget(timeEdit) # 把拓展里的按钮添加到布局里面 layout.addWidget(self.btn) # 应用于垂直布局 self.setLayout(layout) # 拓展 # 给dateTimeEdit1设置最大最小值 # QDate.currentDate().addDays(-365) 表示回退当前时间的365天 # dateTimeEdit1.setMinimumDate(QDate.currentDate().addDays(-365)) # QDate.currentDate().addDays(365) 表示增加当前时间的365天 # dateTimeEdit1.setMinimumDate(QDate.currentDate().addDays(365)) # 给dateTimeEdit2添加日历控件 dateTimeEdit2.setCalendarPopup(True) # 把这三个槽都绑定到第一个控件上 dateTimeEdit1.dateChanged.connect(self.onDateChanged) dateTimeEdit1.timeChanged.connect(self.onTimeChanged) dateTimeEdit1.dateTimeChanged.connect(self.onDateTimeChanged) # 如何来获取设置的日期和时间 # 绑定 信号 槽 self.btn.clicked.connect(self.onButtonClick) # 设置当前时间为dateTimeEdit1的时间 self.dateTimeEdit = dateTimeEdit1 # 事件 # 日期变化 时间变化 日期时间变化 # 槽 # 日期变化 def onDateChanged(self,date): print(date) # 时间变化 def onTimeChanged(self,time): print(time) # 日期和时间变化 def onDateTimeChanged(self,datetime): print(datetime) # 添加单击的槽 def onButtonClick(self): # 获取当前日期时间 datetime = self.dateTimeEdit.dateTime() print(datetime) # 获得最大日期 print(self.dateTimeEdit.maximumDate()) # 获得最大日期和时间 print(self.dateTimeEdit.maximumDateTime()) # 获得最小日期 print(self.dateTimeEdit.minimumDate()) # 获得最小日期和时间 print(self.dateTimeEdit.minimumDateTime())# 防止其他脚本调用,直接运行此脚本,才会调用下面的代码if __name__ == '__main__': # app实例化,并传参 app = QApplication(sys.argv) # 创建对象 main = DateTimeEdit1() # 创建窗口 main.show() # 进入主循环,调用exit方法,确保主循环安全退出 sys.exit(app.exec_())效果展示:
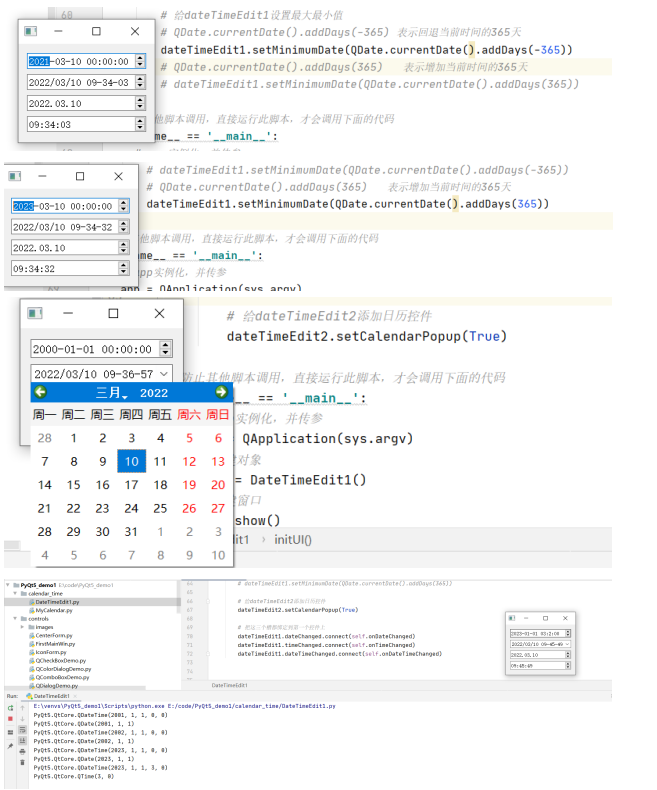
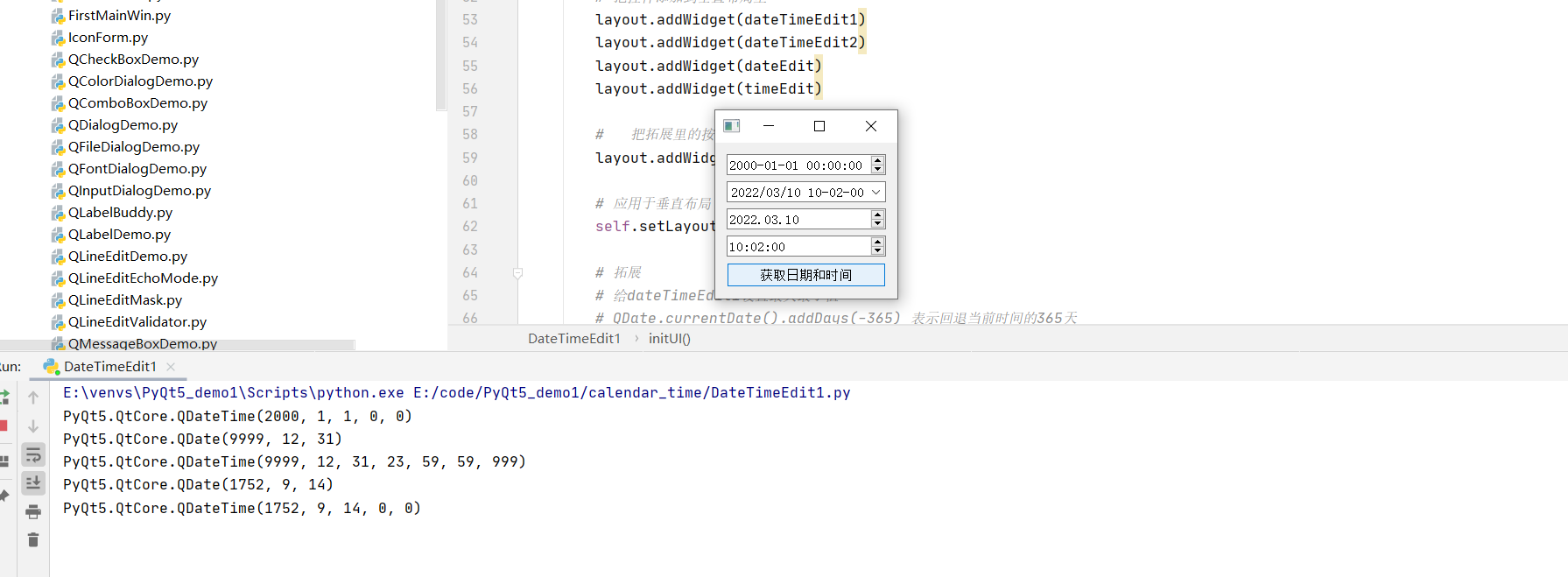
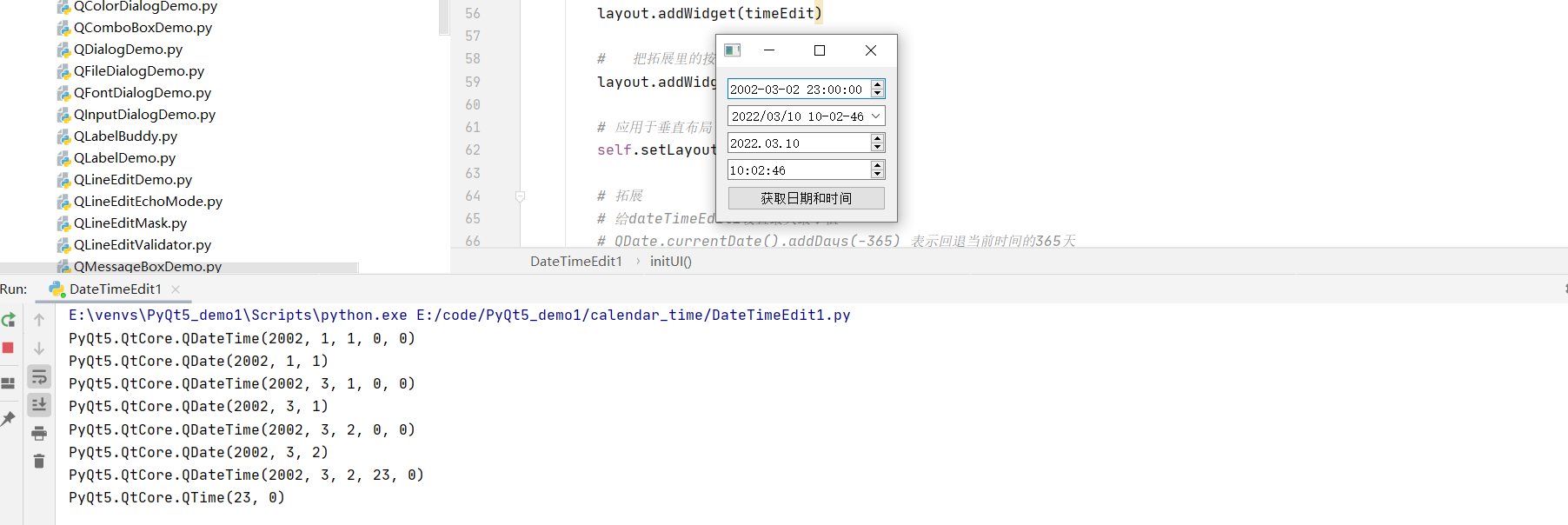
53.创建和使用菜单
在menu_toolbar_statusbar文件夹里新建Menu.py文件,执行代码:
"""创建和使用菜单"""import sys,mathfrom PyQt5.QtWidgets import *from PyQt5.QtGui import *from PyQt5.QtCore import *class Menu(QMainWindow): def __init__(self): super(Menu, self).__init__() # 设置窗口尺寸 self.resize(300,200) # 获取菜单栏 bar = self.menuBar() # 给菜单栏添加 "文件" file = bar.addMenu("文件") # 给文件添加动作 "新建" # 第一种添加方式 file.addAction("新建") # 第二种添加方式 通过QAction # 添加动作 "保存" save = QAction("保存",self) # 给保存添加快捷键 save.setShortcut("Ctrl + S") # 把"保存"动作添加到"文件"下面 file.addAction(save) # 把save触发连接槽 save.triggered.connect(self.process) # 给菜单栏添加"编辑"菜单 edit = bar.addMenu("Edit") # 给"编辑"添加"复制"动作 edit.addAction("copy") # 给"编辑"添加"粘贴"动作 edit.addAction("paste") # 创建"退出"动作 quit =QAction("Quit",self) # 把"退出"添加到"文件"下面 file.addAction(quit) # 给动作添加事件 def process(self,a): print(self.sender().text())# 直接运行此脚本,才会调用下面代码if __name__ == '__main__': # app实例化,并传参 app = QApplication(sys.argv) # 创建对象 main = Menu() # 创建窗口 main.show() # 进入主循环,调用exit方法,确保主循环安全退出 sys.exit(app.exec_())效果展示:
54.创建和使用工具栏
在menu_toolbar_statusbar文件夹里新建Toolbar.py文件,执行代码:
"""创建和使用工具栏三种显示状态 显示图标 显示文本 显示图标和文本图标和文本的关系:上下 左右使用addToolBar添加self.addToolBar() 传参 传工具栏的名字 可以创建任意多个工具栏 会从左向右排列工具栏默认按钮:只显示图标,将文本作为悬停提示展示"""import sys,mathfrom PyQt5.QtWidgets import *from PyQt5.QtGui import *from PyQt5.QtCore import *class Toolbar(QMainWindow): def __init__(self): super(Toolbar, self).__init__() self.initUI() def initUI(self): self.setWindowTitle('工具栏例子') # 设置尺寸大小 self.resize(300,200) # 创建工具栏 tb1 = self.addToolBar("File") # 往工具栏添加按钮,添加动作 # 添加图标,添加文本 # self 表示放在当前的窗口上 # 工具栏默认按钮:只显示图标,将文本作为悬停提示展示 new = QAction(QIcon('../controls/images/5.png'),"new",self) # 添加new动作 tb1.addAction(new) # 在工具栏添加第二个按钮 open = QAction(QIcon('../controls/images/4.jpg'),"open",self) # 添加open动作 tb1.addAction(open) # 在工具栏添加第三个按钮 save = QAction(QIcon('../controls/images/3.ico'),"save",self) tb1.addAction(save) # 设置既显示图标又显示文本 # 文本在图标的右侧显示 # tb1.setToolButtonStyle(Qt.ToolButtonTextBesideIcon) # 文本在图标的下侧显示 tb1.setToolButtonStyle(Qt.ToolButtonTextUnderIcon) # 只显示文本 # tb1.setToolButtonStyle(Qt.ToolButtonTextOnly) # 默认情况下只显示图标 # 给tb1添加动作 用来显示按了哪一个按钮 # 绑定信号 槽 tb1.actionTriggered.connect(self.toolbtnpressed) # 让有的按钮只显示图标,有的按钮只显示文本 # 通过创建多个工具条,一是可以将同类别的控件放在一起,二是可以控制每个工具栏相关的属性 # 创建工具栏 tb2 = self.addToolBar("File1") # 往工具栏添加动作 new1 = QAction(QIcon('../controls/images/5.png'), "new1", self) # 添加new1动作 tb2.addAction(new1) tb2.setToolButtonStyle(Qt.ToolButtonTextUnderIcon) tb2.actionTriggered.connect(self.toolbtnpressed) # 槽方法 # 显示按下的哪个按钮 def toolbtnpressed(self,a): print("按下的工具栏按钮是",a.text())# 直接运行此脚本,才会执行下面代码if __name__ == '__main__': # app实例化,并传参 app = QApplication(sys.argv) # 创建对象 main = Toolbar() # 创建窗口 main.show() # 进入主循环,调用exit方法 ,确保主循环安全退出 sys.exit(app.exec_())效果展示:
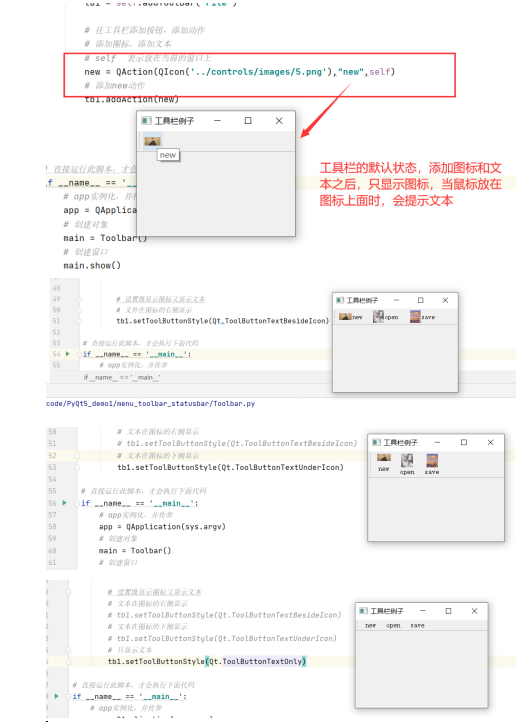
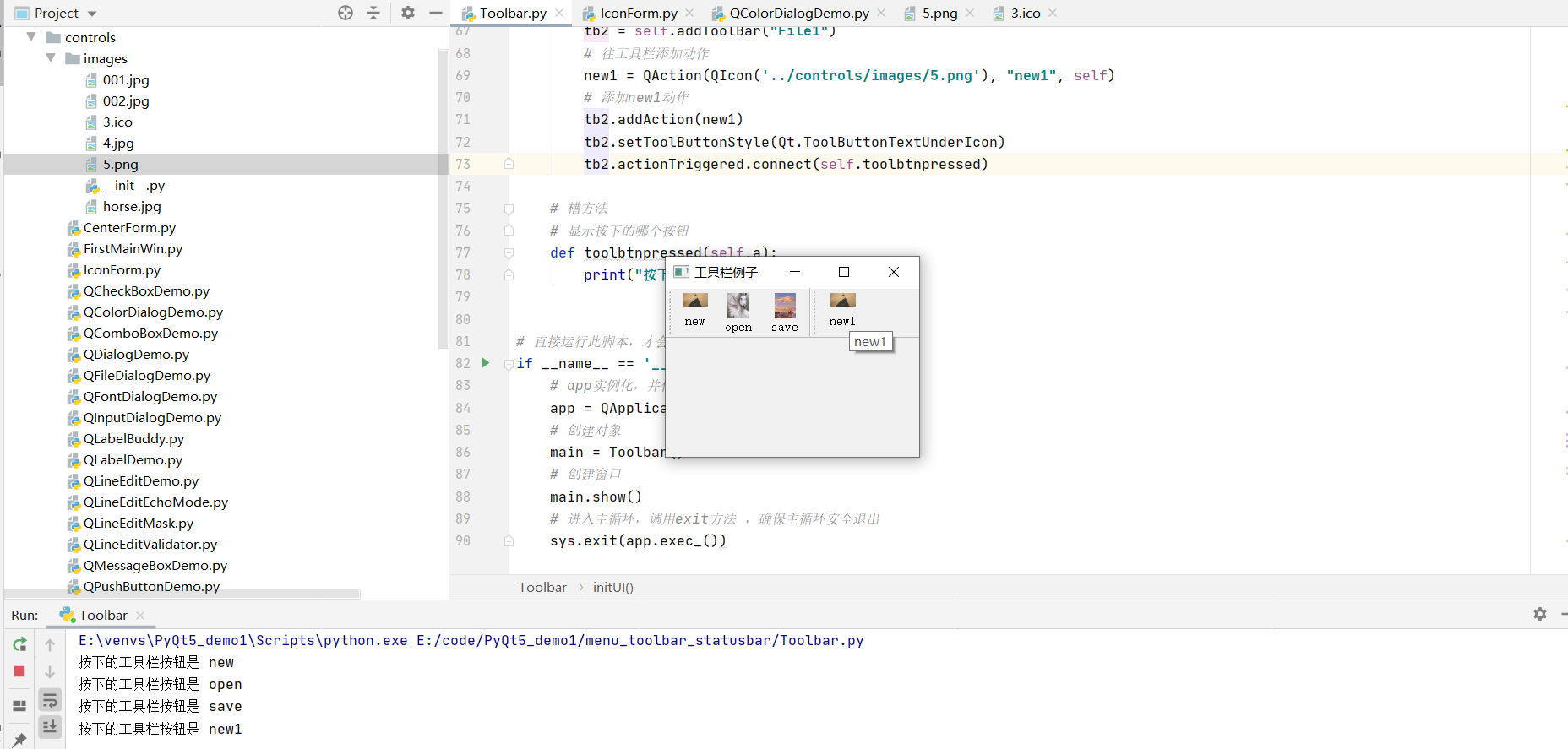
55.创建和使用状态栏
在menu_toolbar_statusbar文件夹里新建StatusBar.py文件,执行代码:
"""创建和使用状态栏用于显示状态信息"""# 添加菜单 点击菜单会在状态栏里面显示五秒的信息,然后自动的消失import sys,mathfrom PyQt5.QtWidgets import *from PyQt5.QtGui import *from PyQt5.QtCore import *class StatusBar(QMainWindow): def __init__(self): super(StatusBar, self).__init__() self.initUI() # 编写初始化的方法,规范代码 def initUI(self): # 设置窗口标题 self.setWindowTitle('状态栏演示') # 设置尺寸 self.resize(300,200) # 创建状态栏 self.statusBar = QStatusBar() # 设置状态 self.setStatusBar(self.statusBar) # 获得菜单栏 bar = self.menuBar() # 在菜单栏里面添加"文件"菜单 file = bar.addMenu("File") # 给文件菜单添加动作 给"文件"菜单添加子菜单 file.addAction("show") # 添加触发的动作 file.triggered.connect(self.processTrigger) # 放置一个中心控件 self.setCentralWidget(QTextEdit()) # 槽方法 def processTrigger(self,q): if q.text() == "show": # 文本显示五秒钟,自动关闭 self.statusBar.showMessage(q.text() + "菜单被点击了",5000)# 防止别的脚本调用,只有单独执行此脚本时,才会调用下面代码if __name__ == '__main__': # app实例化,并传参 app = QApplication(sys.argv) # 创建对象 main = StatusBar() # 创建窗口 main.show() # 执行主循环,调用exit方法,确保主循环安全退出 sys.exit(app.exec_())效果展示:
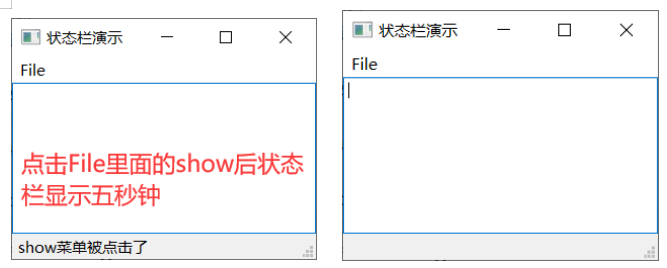
56.使用打印机
如何将数据输出到打印机
新建printer文件,在printer文件夹里新建PrintSupport.py文件,执行代码:
"""使用打印机如何将数据输出到打印机QtPrintSupport以图像的形式输出"""# 创建button,点击button,将button里面的内容输出到打印机import sysfrom PyQt5 import QtGui,QtWidgets,QtPrintSupportfrom PyQt5.QtWidgets import *class PrintSupport(QMainWindow): def __init__(self): super(PrintSupport, self).__init__() # 设置位置 self.setGeometry(500,200,300,300) # 创建button控件 self.button = QPushButton('打印QTextEdit控件中的内容',self) # 设置按钮的位置 self.button.setGeometry(20,20,260,30) # 创建文本控件 self.editor = QTextEdit('默认文本',self) #设置文本控件的位置 self.editor.setGeometry(20,60,260,200) # 绑定信号 槽 self.button.clicked.connect(self.print) # 槽方法 def print(self): # 创建打印对象 printer = QtPrintSupport.QPrinter() # 获得画 painter = QtGui.QPainter() # 把数据绘制到printer里面 # 将绘制的目标重定向到打印机 painter.begin(printer) # 获得editor屏幕的内容 screen = self.editor.grab() # 设置绘制位置 painter.drawPixmap(10,10,screen) painter.end() print("pass")# 直接运行该脚本,才会执行下面代码if __name__ == '__main__': app = QtWidgets.QApplication(sys.argv) gui = PrintSupport() gui.show() app.exec_()效果展示:
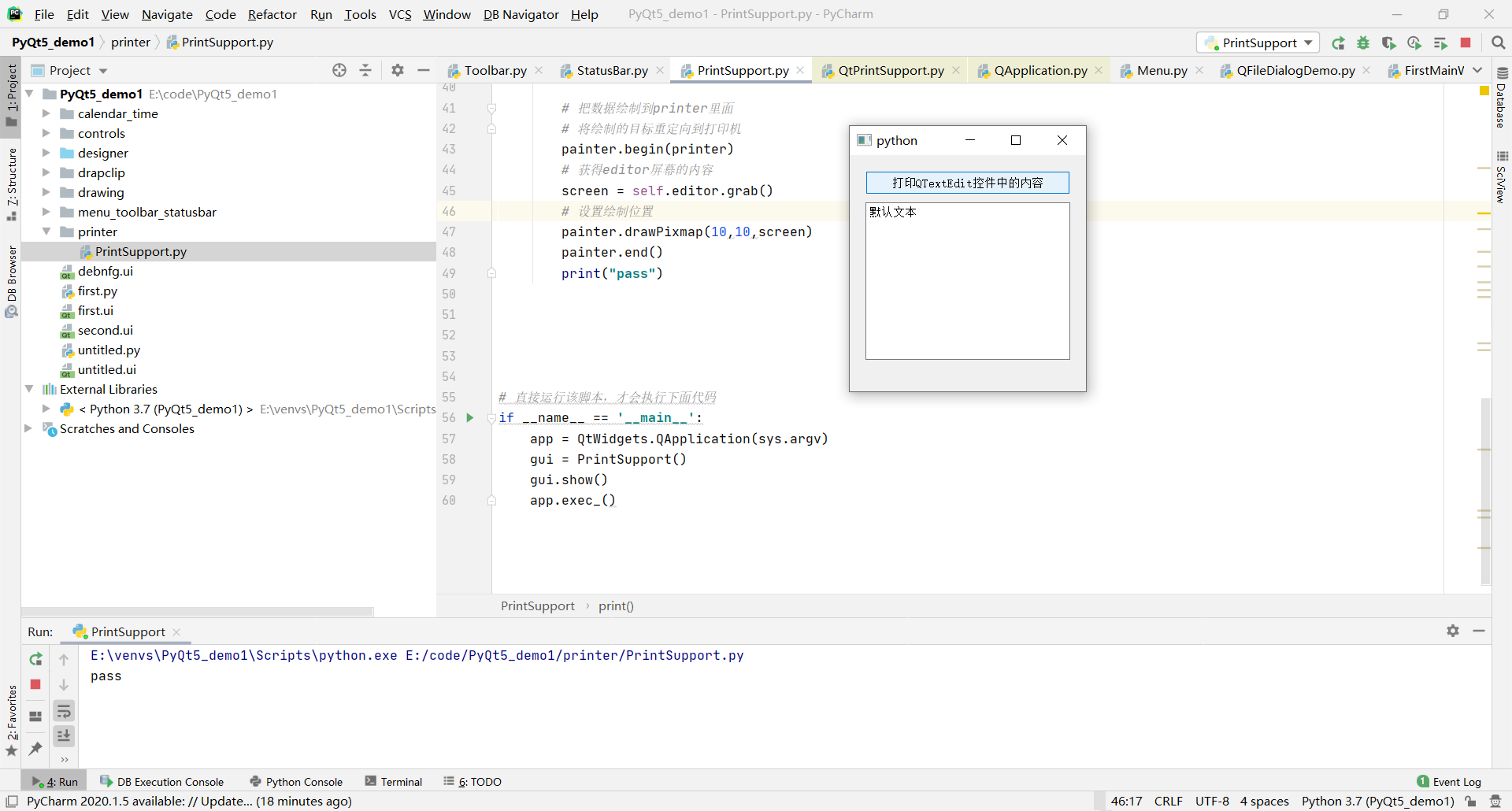
57.显示打印对话框
在printer文件夹里新建PrintDialog.py文件,执行代码:
"""显示打印对话框"""# 放置文本对话框,打开文档,显示页面设置对话框和打印文档对象框import sysfrom PyQt5.QtWidgets import QWidget,QApplication,QPushButton,QTextEdit,QFileDialog,QDialogfrom PyQt5.QtPrintSupport import QPageSetupDialog,QPrintDialog,QPrinterclass PrintDialog(QWidget): def __init__(self): super(PrintDialog, self).__init__() self.printer = QPrinter() self.initUI() def initUI(self): # 设置位置 self.setGeometry(300,300,500,400) # 设置窗口标题 self.setWindowTitle('打印对话框') # 创建文本框组件 self.editor = QTextEdit(self) # 设置位置 self.editor.setGeometry(20,20,300,270) # 创建button1控件 # 打开按钮 self.openButton = QPushButton('打开文件',self) # 设置位置 self.openButton.move(350,20) # 创建button2控件 # 设置按钮 self.settingsButton = QPushButton('打印设置',self) # 设置位置 self.settingsButton.move(350,50) # 创建button3控件 # 打印按钮 self.printButton = QPushButton('打印文档',self) # 设置位置 self.printButton.move(350,80) # 绑定信号 槽 self.openButton.clicked.connect(self.openFile) self.settingsButton.clicked.connect(self.showSettingDialog) self.printButton.clicked.connect(self.showPrintDialog) # 槽方法 # 打开文件 def openFile(self): fname = QFileDialog.getOpenFileName(self,'打开文本文件','./') if fname[0]: with open(fname[0],'r',encoding='utf-8',errors='ignore') as f: self.editor.setText(f.read()) # 显示打印设置对话框 def showSettingDialog(self): printDialog = QPageSetupDialog(self.printer,self) printDialog.exec() # 显示打印对话框 def showPrintDialog(self): printdialog = QPrintDialog(self.printer,self) if QDialog.Accepted == printdialog.exec(): self.editor.print(self.printer)if __name__ == '__main__': app = QApplication(sys.argv) gui = PrintDialog() gui.show() sys.exit(app.exec_())效果展示:
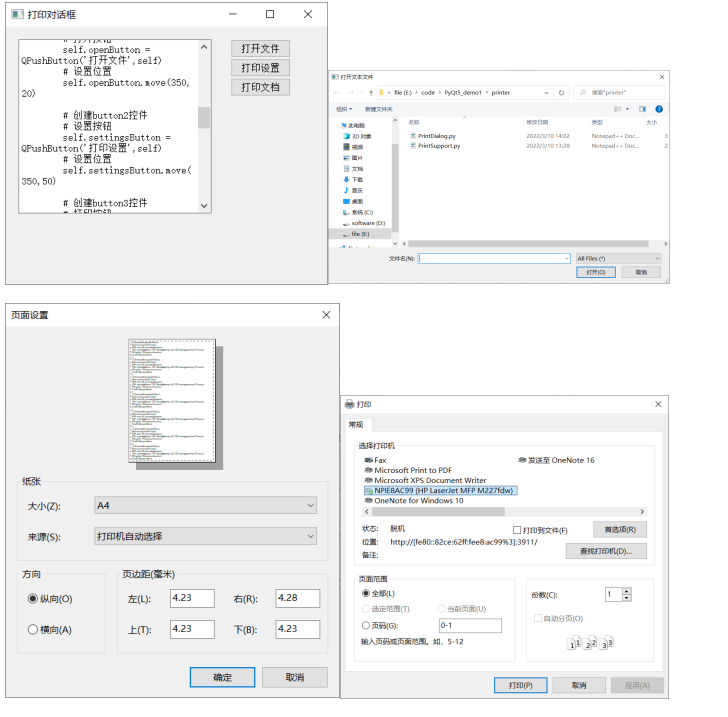
58.显示二维表数据(QTableView控件)
新建table_tree文件夹,在table_tree文件夹里新建TableView.py文件,执行代码:
"""显示二维表数据(QTableView控件)对于QTableView控件,它的数据源是Model需要创建QTableView实例和一个数据源(Model),然后将两者关联MVC:Model Viewer ControllerMVC的目的是将后端的数据和前端页面的耦合度降低"""import sysfrom PyQt5.QtWidgets import *from PyQt5.QtGui import *class TableView(QWidget): def __init__(self): super(TableView, self).__init__() # 设置窗口标题 self.setWindowTitle("QTableView表格视图控件演示") # 设置窗口尺寸 self.resize(500,300) # 创建QStandardItemModel对象 4行3列 self.model = QStandardItemModel(4,3) # 设置字段 self.model.setHorizontalHeaderLabels(['id','姓名','年龄']) # 创建QTableView控件 self.tableview = QTableView() # 关联模型 self.tableview.setModel(self.model) # 添加数据 item11 = QStandardItem('10') itme12 = QStandardItem('杰克') item13 = QStandardItem('18') # 第一行第一列 self.model.setItem(0,0,item11) # 第一行第二列 self.model.setItem(0,1,itme12) # 第一行第三列 self.model.setItem(0,2,item13) item31 = QStandardItem('99') itme32 = QStandardItem('酒桶') item33 = QStandardItem('21') # 第一行第一列 self.model.setItem(2, 0, item31) # 第一行第二列 self.model.setItem(2, 1, itme32) # 第一行第三列 self.model.setItem(2, 2, item33) # 创建垂直布局 layout = QVBoxLayout() # 把控件添加到布局里 layout.addWidget(self.tableview) # 应用于垂直布局 self.setLayout(layout)if __name__ == '__main__': app = QApplication(sys.argv) table = TableView() table.show() sys.exit(app.exec_())效果展示:
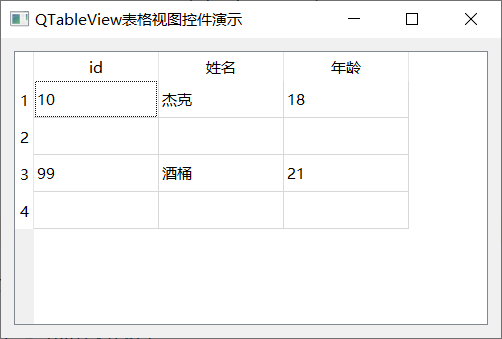
59.显示列表数据(QListView控件)
在table_tree文件夹里新建ListView.py文件,执行代码:
"""显示列表数据 (QListView控件)"""import sysfrom PyQt5.QtWidgets import QApplication,QWidget,QVBoxLayout,QListView,QMessageBoxfrom PyQt5.QtCore import QStringListModelclass ListViewDemo(QWidget): def __init__(self ,parent = None): super(ListViewDemo, self).__init__(parent) # 设置窗口标题 self.setWindowTitle("QListView例子") # 设置窗口尺寸 self.resize(300,270) # 创建垂直布局 layout = QVBoxLayout() # 创建QListView listview = QListView() # 创建字符串列表的模型 # model相当于一个数据源 listModel = QStringListModel() # 创建数据源 self.list = ["列表项1","列表项2","列表项3"] # 把模型和列表绑定 listModel.setStringList(self.list) listview.setModel(listModel) listview.clicked.connect(self.clicked) # 把控件添加到布局里 layout.addWidget(listview) # 应用于垂直布局 self.setLayout(layout) # 槽 def clicked(self,item): QMessageBox.information(self,"QListView","您选择了:" + self.list[item.row()])if __name__ == '__main__': app = QApplication(sys.argv) win = ListViewDemo() win.show() sys.exit(app.exec_())效果展示:
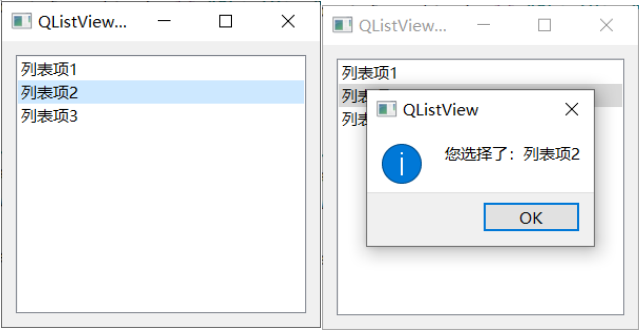
60.扩展的列表控件(QListWidget)
在table_tree文件夹里新建ListWidget.py文件,执行代码:
"""扩展的列表控件(QListWidget)QListWidget是QListView的子类支持MVC 和 VMC"""import sysfrom PyQt5.QtWidgets import *class ListWidgetDemo(QMainWindow): def __init__(self,parent= None): super(ListWidgetDemo, self).__init__(parent) # 设置窗口标题 self.setWindowTitle('QListWidget 例子') # 设置窗口的尺寸 self.resize(300,270) # 创建QListWidget控件 self.listwidget = QListWidget() # 设置的尺寸 # self.listwidget.resize(300,120) # 给QListWidget控件添加数据项 self.listwidget.addItem("item1") self.listwidget.addItem("item2") self.listwidget.addItem("item3") self.listwidget.addItem("item4") self.listwidget.addItem("item5") # 给QListWidget控件设置标题 self.listwidget.setWindowTitle("demo") # 设为中心窗口 self.setCentralWidget(self.listwidget) # 连接信号 槽 self.listwidget.itemClicked.connect(self.clicked) # 槽方法 def clicked(self,Index): QMessageBox.information(self,"QListWidget","您选择了:" + self.listwidget.item(self.listwidget.row(Index)).text())if __name__ == '__main__': app = QApplication(sys.argv) win = ListWidgetDemo() win.show() sys.exit(app.exec_())效果展示:
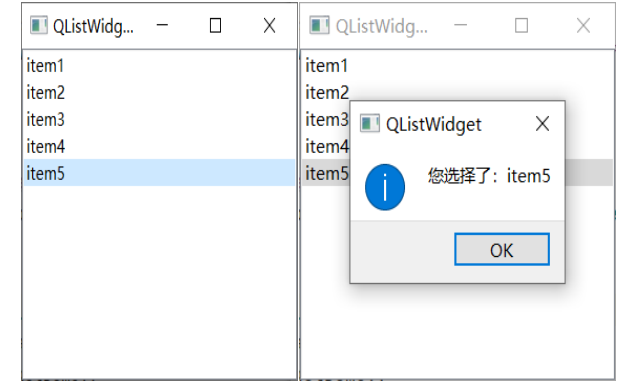
61.扩展的表格控件(QTableWidget)
在table_tree文件夹里新建TableWidget.py文件,执行代码:
"""扩展的表格控件(QTableWidget)是在QTableView上面进行扩展每一个Cell(单元格)是一个QTableWidgetItem"""import sysfrom PyQt5.QtWidgets import (QWidget, QTableWidget, QHBoxLayout, QApplication, QTableWidgetItem, QAbstractItemView)class TableWidgetDemo(QWidget): def __init__(self): super(TableWidgetDemo, self).__init__() self.initUI() def initUI(self): # 设置窗口标题 self.setWindowTitle("QTableWidget演示") # 设置窗口尺寸 self.resize(430,230) # 创建一个水平布局 layout = QHBoxLayout() # 创建一个QTableWidget控件 tableWidget = QTableWidget() # 设置行数 tableWidget.setRowCount(4) # 设置列数 tableWidget.setColumnCount(3) # 把控件添加到布局里 layout.addWidget(tableWidget) # 设水平表头 tableWidget.setHorizontalHeaderLabels(["姓名","年龄","籍贯"]) # 创建第一个QTableWidgetItem对象 nameItem = QTableWidgetItem("小明") # 把nameItem放置在tablewidget里面 # 放置在第一行第一列 tableWidget.setItem(0,0,nameItem) # 创建第二个QTableWidgetItem对象 ageItem = QTableWidgetItem("22") # 把nameItem放置在tablewidget里面 # 放置在第一行第二列 tableWidget.setItem(0, 1, ageItem) # 创建第三个QTableWidgetItem对象 jiguanItem = QTableWidgetItem("天津") # 把nameItem放置在tablewidget里面 # 放置在第一行第三列 tableWidget.setItem(0, 2, jiguanItem) # 禁止编辑 tableWidget.setEditTriggers(QAbstractItemView.NoEditTriggers) # 让光标整行显示 tableWidget.setSelectionBehavior(QAbstractItemView.SelectRows) # 调整列 根据内容调整 tableWidget.resizeColumnsToContents() # 调整行 根据内容调整 tableWidget.resizeRowsToContents() # 隐藏水平的头 # tableWidget.horizontalHeader().setVisible(False) # 隐藏垂直的头 # tableWidget.verticalHeader().setVisible(False) # 设置垂直的头 tableWidget.setVerticalHeaderLabels(["a","b"]) # 隐藏表格线 tableWidget.setShowGrid(False) # 应用于水平布局 self.setLayout(layout)if __name__ == '__main__': app = QApplication(sys.argv) example = TableWidgetDemo() example.show() sys.exit(app.exec_())效果展示:
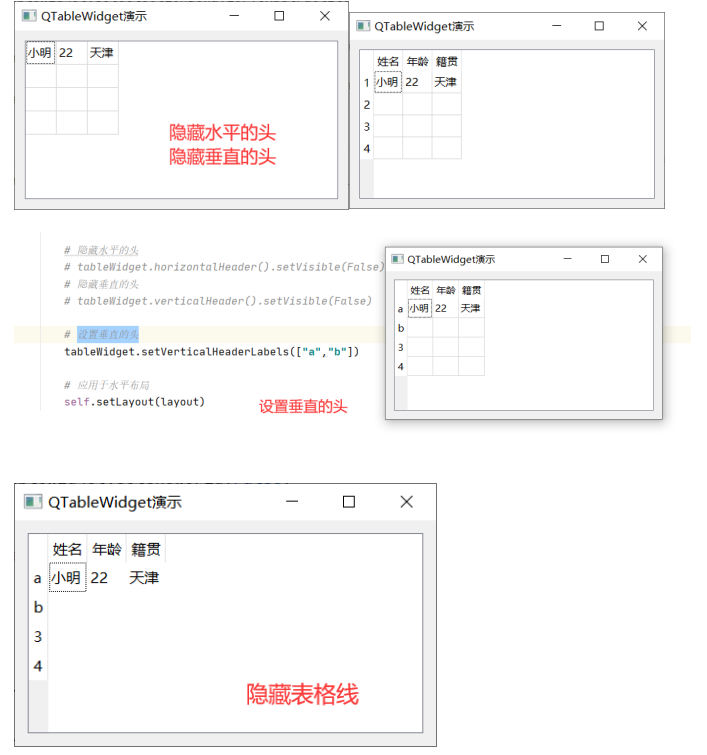
62.在单元格中放置控件
在table_tree文件夹里新建PlaceControlInCell.py文件,执行代码:
"""在单元格放置控件setItem:将文本放到单元格中setCellWidget:将控件放到单元格setStyleSheet:设置控件的样式(QSS)"""import sysfrom PyQt5.QtWidgets import (QWidget,QTableWidget,QHBoxLayout,QApplication,QTableWidgetItem,QComboBox,QPushButton)class PlaceControlInCell(QWidget): def __init__(self): super(PlaceControlInCell, self).__init__() self.initUI() def initUI(self): # 设置窗口标题 self.setWindowTitle("在单元格中放置控件") # 设置窗口尺寸 self.resize(430,300) # 创建水平布局 layout = QHBoxLayout() # 创建一个QTableWiddget控件 tableWidget = QTableWidget() # 为QTableWiddget指定行 tableWidget.setRowCount(4) # 为QTableWiddget指定列 tableWidget.setColumnCount(3) # 把控件添加到布局里 layout.addWidget(tableWidget) # 为 tableWidget 添加表格的头 tableWidget.setHorizontalHeaderLabels(['姓名','性别','体重(kg)']) # 创建 QTableWidgetItem # 放置文本 textItem = QTableWidgetItem('小明') # 把文本项添加到tablewidget里面 # setItem 一般三个参数,行 列 传哪 # 将这个文本放到第一行第一列 tableWidget.setItem(0,0,textItem) # 创建QComboBox对象 combox = QComboBox() # 给combox添加两个选项 combox.addItem('男') combox.addItem('女') # QSS 类似于web里面的CSS Qt StyleSheet # 设置所有的combox控件,让它的边距是3px combox.setStyleSheet('QComboBox{margin:3px};') # 在单元格放置控件 # 防止第一行第二列 tableWidget.setCellWidget(0,1,combox) # 创建一个button组件 modifyButton = QPushButton('修改') # 默认是按下状态 modifyButton.setDown(True) # 使用QSS设置样式 设置所有的QPushButton控件,让它的边距是3px modifyButton.setStyleSheet('QPushButton{margin:3px};') # 在单元格放置控件 tableWidget.setCellWidget(0,2,modifyButton) # 应用于水平布局 self.setLayout(layout)if __name__ == '__main__': app = QApplication(sys.argv) example =PlaceControlInCell() example.show() sys.exit(app.exec_())效果展示:
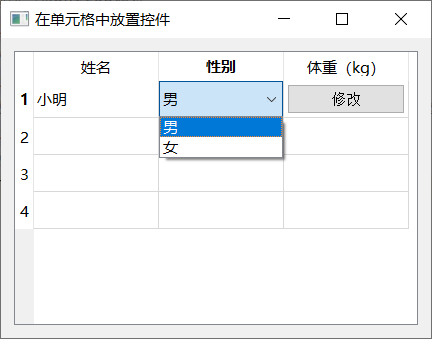
63.在表格中快速定位到特定的样式
在table_tree文件夹里新建DataLocation.py文件,执行代码:
"""在表格中快速定位到特定的样式1. 数据的定位 findItems 返回一个列表 如果没查到,列表为空2.如果找到了满足条件的单元格,会定位到单元格所在的行 setSliderPosition(row)# 三个步骤1.在表格里面显示很多的数据2.通过findItems来找到所有满足条件的单元格3.通过setSliderPosition(row)定位到满足条件的这一行"""import sysfrom PyQt5 import QtCorefrom PyQt5.QtWidgets import *from PyQt5.QtCore import *from PyQt5.QtGui import QColor,QBrushclass DataLocation(QWidget): def __init__(self): super(DataLocation, self).__init__() self.initUI() def initUI(self): # 设置窗口标题 self.setWindowTitle('QTableWidget 例子') # 设置窗口尺寸 self.resize(600,800) # 创建水平布局 layout = QHBoxLayout() # 创建QTableWidget控件 tableWidget = QTableWidget() # 给tableWidget设置行 tableWidget.setRowCount(40) #给tableWidget设置列 tableWidget.setColumnCount(4) # 将控件添加到布局里 layout.addWidget(tableWidget) # 对行循环 对列循环 for i in range(40): for j in range(4): # 得到每个单元格的内容 itemContent = '(%d,%d)' % (i,j) # 把内容放到表格中 tableWidget.setItem(i,j,QTableWidgetItem(itemContent)) # 搜索满足条件的Cell text = '(13,1)' # 精确搜索 items = tableWidget.findItems(text,QtCore.Qt.MatchExactly) if len(items) > 0: items = items[0] # 设置背景色 items.setBackground(QBrush(QColor(0,255,0))) items.setForeground(QBrush(QColor(255,0,0))) # 获得当前项所在的行 row = items.row() # 定位到指定的行 # verticalScrollBar 获得滚动条 tableWidget.verticalScrollBar().setSliderPosition(row) # 搜索满足条件的Cell text = '(1' # MatchStartsWit 以..开头 items = tableWidget.findItems(text, QtCore.Qt.MatchStartsWith) if len(items) > 0: items = items[0] # 设置背景色 items.setBackground(QBrush(QColor(0, 255, 0))) items.setForeground(QBrush(QColor(255, 0, 0))) # 获得当前项所在的行 row = items.row() # 定位到指定的行 # verticalScrollBar 获得滚动条 tableWidget.verticalScrollBar().setSliderPosition(row) # 应用于布局 self.setLayout(layout)if __name__ == '__main__': # app实例化 传参 app = QApplication(sys.argv) # 创建对象 example = DataLocation() # 创建窗口 example.show() # 进入主循环 sys.exit(app.exec_())效果展示:
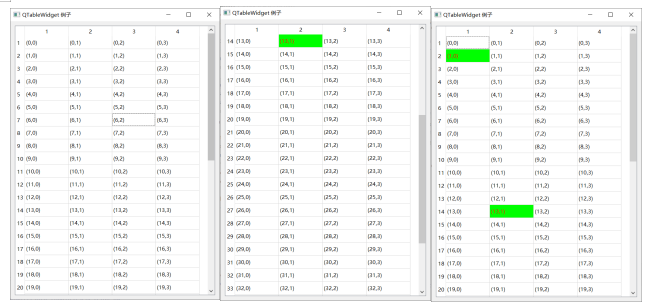
64.设置单元格字体和颜色
在table_tree文件夹里新建CellFontAndColor.py文件,执行代码:
"""设置单元格字体和颜色"""import sysfrom PyQt5.QtWidgets import (QWidget,QTableWidget,QHBoxLayout,QApplication,QTableWidgetItem)from PyQt5.QtGui import QBrush,QColor,QFontclass CellFontAndColor(QWidget): def __init__(self): super(CellFontAndColor, self).__init__() self.initUI() def initUI(self): # 设置窗口标题 self.setWindowTitle("设置单元格字体和颜色") # 设置窗口的尺寸 self.resize(600,300) # 创建水平布局 layout = QHBoxLayout() # 创建QTableWidget控件 tableWidget = QTableWidget() # 设置tableWidget的行 tableWidget.setRowCount(4) # 设置tableWidget的列 tableWidget.setColumnCount(3) # 把控件放置在布局里 layout.addWidget(tableWidget) # 设水平表头 tableWidget.setHorizontalHeaderLabels(['姓名','性别','体重(kg)']) # 创建QTableWidgetItem控件 newItem = QTableWidgetItem('水手') # 字号 字体 newItem.setFont(QFont('Times',14,QFont.Black)) # 设置字颜色 newItem.setForeground(QBrush(QColor(255,0,0))) # 添加到第一行第一列 tableWidget.setItem(0,0,newItem) # 创建QTableWidgetItem控件 newItem = QTableWidgetItem('大海') # 设置字的颜色 newItem.setForeground(QBrush(QColor(255,200,0))) # 设置背景色 newItem.setBackground(QBrush(QColor(0,0,220))) # 添加到第一行第二列 tableWidget.setItem(0,1,newItem) # 创建QTableWidgetItem控件 newItem = QTableWidgetItem('你好') # 设置字的颜色 newItem.setFont(QFont('Times', 25, QFont.Black)) newItem.setForeground(QBrush(QColor(125, 50, 0))) # 设置背景色 newItem.setBackground(QBrush(QColor(0, 0, 20))) # 添加到第一行第二列 tableWidget.setItem(0, 2, newItem) # 应用于水平布局 self.setLayout(layout)if __name__ == '__main__': app = QApplication(sys.argv) example = CellFontAndColor() example.show() sys.exit(app.exec_())效果展示:
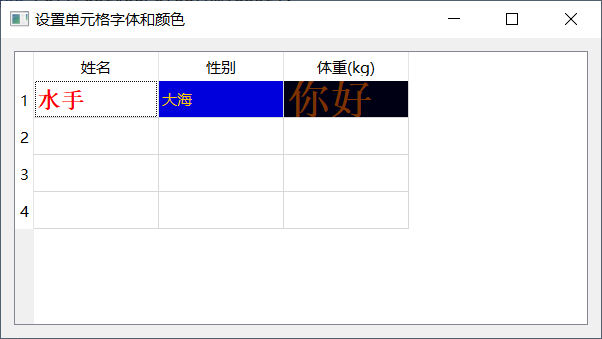
65.按列排序
在table_tree文件夹里新建ColumnSort.py文件,执行代码:
"""按列排序1.按那一列排序2.排序类型 升序或降序sortItems(columnIdex,orderType)"""import sysfrom PyQt5.QtWidgets import *from PyQt5.QtCore import *class ColumnSort(QWidget): def __init__(self): super(ColumnSort, self).__init__() self.initUI() def initUI(self): # 设置窗口标题 self.setWindowTitle('按列排序') # 设置窗口尺寸 self.resize(600,400) # 创建垂直布局 layout = QVBoxLayout() # 创建QTableWdiget控件 self.tableWidget = QTableWidget() # 设置行数 self.tableWidget.setRowCount(4) # 设置列数 self.tableWidget.setColumnCount(3) # 把控件添加到布局里 layout.addWidget(self.tableWidget) # 设置水平表头 self.tableWidget.setHorizontalHeaderLabels(['姓名','性别','体重(kg)']) # 创建QTableWidgetItem控件 newItem = QTableWidgetItem('张三') # 添加到第一行第一列 self.tableWidget.setItem(0,0,newItem) # 创建QTableWidgetItem控件 newItem = QTableWidgetItem('男') # 添加到第一行第二列 self.tableWidget.setItem(0, 1, newItem) # 创建QTableWidgetItem控件 newItem = QTableWidgetItem('178') # 添加到第一行第三列 self.tableWidget.setItem(0, 2, newItem) # 创建QTableWidgetItem控件 newItem = QTableWidgetItem('李四') # 添加到第二行第一列 self.tableWidget.setItem(1, 0, newItem) # 创建QTableWidgetItem控件 newItem = QTableWidgetItem('男') # 添加到第二行第二列 self.tableWidget.setItem(1, 1, newItem) # 创建QTableWidgetItem控件 newItem = QTableWidgetItem('172') # 添加到第二行第三列 self.tableWidget.setItem(1, 2, newItem) # 创建QTableWidgetItem控件 newItem = QTableWidgetItem('花花') # 添加到第三行第一列 self.tableWidget.setItem(2, 0, newItem) # 创建QTableWidgetItem控件 newItem = QTableWidgetItem('女') # 添加到第三行第二列 self.tableWidget.setItem(2, 1, newItem) # 创建QTableWidgetItem控件 newItem = QTableWidgetItem('168') # 添加到第三行第三列 self.tableWidget.setItem(2, 2, newItem) # 添加button按钮 self.button = QPushButton('排序') # 绑定 信号 槽 self.button.clicked.connect(self.order) # 把控件放到布局里 layout.addWidget(self.button) # 设置当前的排序类型 降序排列 self.orderType = Qt.DescendingOrder # 应用于布局 self.setLayout(layout) # 槽方法 def order(self): # 如果当前排序是降序,则改为升序 if self.orderType == Qt.DescendingOrder: self.orderType = Qt.AscendigOrder else: # 如果是升序,改成降序 self.orderType = Qt.DescendingOrder # 排序 self.tableWidget.sortItems(2,self.orderType)if __name__ == '__main__': app = QApplication(sys.argv) main = ColumnSort() # 创建窗口 main.show() # 创建主程序 sys.exit(app.exec_())效果展示:
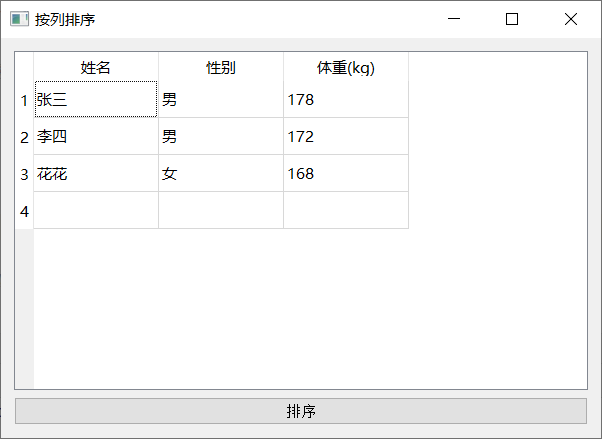
ps:windows上,因为DescendingOrder方法问题,只能显示上图效果,点击排序按钮后,退出。待后续解决。
66.设置单元格的文本对齐方式
在table_tree文件夹里新建CellTextAlignment.py文件,执行代码:
"""设置单元格的文本对齐方式使用setTextAlignment方法里面有一些常量 Qt.AlignRight Qt.AlignBottom"""import sysfrom PyQt5.QtWidgets import (QWidget,QTableWidget,QHBoxLayout,QApplication,QTableWidgetItem)from PyQt5.QtCore import Qtclass CellTextAlignment(QWidget): def __init__(self): super(CellTextAlignment, self).__init__() self.initUI() def initUI(self): # 设置窗口标题 self.setWindowTitle('设置单元格的文本对齐方式') # 设置尺寸 self.resize(430,230) # 创建水平布局 layout = QHBoxLayout() # 创建QTableWidget控件 tableWidget = QTableWidget() # 设置行数 tableWidget.setRowCount(4) # 设置列数 tableWidget.setColumnCount(3) # 把控件添加到布局里 layout.addWidget(tableWidget) # 设置水平表头 tableWidget.setHorizontalHeaderLabels(['姓名','性别','体重(kg)']) # 添加字段 # 创建QTableWidgetItem控件 newItem = QTableWidgetItem('水生') # 设置文本为右对齐 默认单元格的顶端显示 可以设置为底端 newItem.setTextAlignment(Qt.AlignRight | Qt.AlignBottom) # 给tableWidget添加newItem字段 此时表内是空的 # 把newItem字段添加到第一行第一列 tableWidget.setItem(0,0,newItem) # 添加字段 # 创建QTableWidgetItem控件 newItem = QTableWidgetItem('28') # 设置文本为中心对齐 上下左右都对称 Qt.AlignBottom未起作用 newItem.setTextAlignment(Qt.AlignCenter | Qt.AlignBottom) # 给tableWidget添加newItem字段 此时表内是空的 # 把newItem字段添加到第一行第二列 tableWidget.setItem(0, 1, newItem) # 添加字段 # 创建QTableWidgetItem控件 newItem = QTableWidgetItem('178') # 设置文本为右对齐 newItem.setTextAlignment(Qt.AlignRight) # 给tableWidget添加newItem字段 此时表内是空的 # 把newItem字段添加到第一行第三列 tableWidget.setItem(0, 2, newItem) # 应用于水平布局 self.setLayout(layout)# 单独执行此脚本,才会运行下面的代码if __name__ == '__main__': # app实例化,并传参 app = QApplication(sys.argv) # 创建对象 example = CellTextAlignment() # 创建窗口 example.show() # 进入主循环,调用exit方法,确保主循环顺利退出 sys.exit(app.exec_())效果展示:
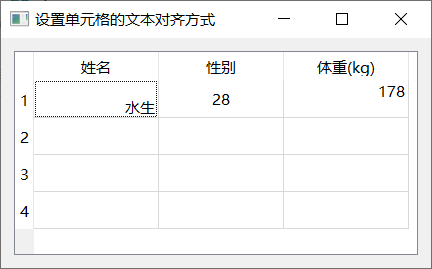
67.合并单元格
在table_tree文件夹里新建Span.py文件,执行代码:
"""合并单元格setSpan(row,col,要合并的行数,要合并的列数)"""import sysfrom PyQt5.QtWidgets import (QWidget,QTableWidget,QHBoxLayout,QApplication,QTableWidgetItem)class Span(QWidget): def __init__(self): super(Span, self).__init__() self.initUI() def initUI(self): self.setWindowTitle('合并单元格') self.resize(430,230) # 创建水平布局 layout = QHBoxLayout() # 创建表格控件 tableWidget = QTableWidget() # 设置表格的行数 tableWidget.setRowCount(4) # 设置表格的列数 tableWidget.setColumnCount(3) # 把表格控件添加到布局里 layout.addWidget(tableWidget) # 创建水平表头 tableWidget.setHorizontalHeaderLabels(['姓名','年龄','身高']) # 创建字段 newItem = QTableWidgetItem('大卫') # newItem添加到表格里 第一行第一列 tableWidget.setItem(0,0,newItem) # 合并第一行第一列 ,合并3行,合并一列 tableWidget.setSpan(0,0,3,1) # 创建字段 newItem = QTableWidgetItem('18') # newItem添加到表格里 第一行第二列 tableWidget.setItem(0, 1, newItem) # 合并第一行第二列 合并两行,合并一列 tableWidget.setSpan(0,1,2,1) # 创建字段 newItem = QTableWidgetItem('180') # newItem添加到表格里 第一行第三列 tableWidget.setItem(0, 2, newItem) # 合并第一行第三列 合并4行 合并一列 tableWidget.setSpan(0,2,4,1) # 创建字段 newItem = QTableWidgetItem('测试') # newItem添加到表格里 第四行第一列 tableWidget.setItem(3, 0, newItem) # 合并第四行第一 合并一行 合并两列 tableWidget.setSpan(3, 0, 1, 2) # 应用于水平布局 self.setLayout(layout)# 直接调用该脚本,执行下面代码if __name__ == '__main__': # app实例化,并传参 app = QApplication(sys.argv) # 创建对象 main = Span() # 创建窗口 main.show() # 进入主循环,调用exit方法,确保主循环安全退出 sys.exit(app.exec_())效果展示:
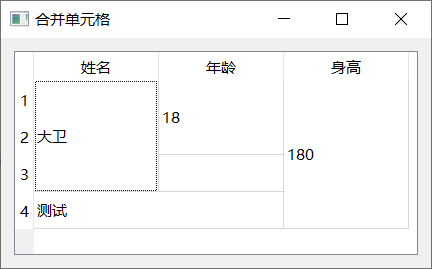
68.设置单元格的尺寸
在table_tree文件夹里新建CellSize.py文件,执行代码:
"""设置单元格尺寸"""import sysfrom PyQt5.QtGui import QBrush, QColor, QFontfrom PyQt5.QtWidgets import (QWidget,QTableWidget,QHBoxLayout,QApplication,QTableWidgetItem)class CellSize(QWidget): def __init__(self): super(CellSize, self).__init__() self.initUI() def initUI(self): self.setWindowTitle('QTableWidget 例子') self.resize(530,300) # 创建水平布局 layout = QHBoxLayout() # 创建表格控件 tableWidget = QTableWidget() # 设置表格控件的行 tableWidget.setRowCount(4) # 设置表格控件的列 tableWidget.setColumnCount(3) # 创建字段 newItem = QTableWidgetItem('活力') # 设置字体 字体大小 newItem.setFont(QFont('Times',20,QFont.Black)) # 设置字体颜色 newItem.setForeground(QBrush(QColor(30,113,150))) # 设置单元格背景 newItem.setBackground(QBrush(QColor(30,82,30))) # 把字段添加到表格里 第一行第一列 tableWidget.setItem(0,0,newItem) # 创建字段 newItem = QTableWidgetItem('18') # 设置字体 字体大小 newItem.setFont(QFont('Times', 40, QFont.Black)) #改变行的高度 第一个参数是行 第二个参数是设定值 第一行 高度80 tableWidget.setRowHeight(0,120) # 把字段添加到表格里 第一行第二列 tableWidget.setItem(0, 1, newItem) # 创建字段 newItem = QTableWidgetItem('167') # 设置字体 字体大小 newItem.setFont(QFont('Times', 60, QFont.Black)) # 改变第三行的高度 第三行 高度80 tableWidget.setRowHeight(2,20) # 改变列的高度 第一个参数是列 第二个参数是设定值 第三列 宽度120 tableWidget.setColumnWidth(2,160) # 把字段添加到表格里 第一行第三列 tableWidget.setItem(0, 2, newItem) # 把表格控件添加到布局里 layout.addWidget(tableWidget) #应用于表格控件 self.setLayout(layout)# 直接执行此脚本,才会调用下面代码if __name__ == '__main__': # app实例化,并传参 app =QApplication(sys.argv) # 创建对象 main = CellSize() # 创建窗口 main.show() # 创建主循环,调用exit方法,确保主循环安全退出 sys.exit(app.exec_())效果展示:
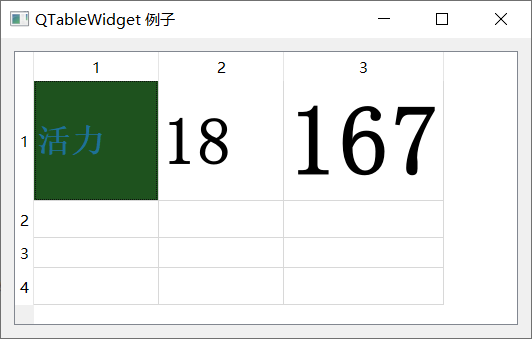
69.在单元格中实现图文混排的效果
在table_tree文件夹里新建CellImageText.py文件,执行代码:
"""在单元格中实现图文混排的效果"""# 让文本和图像 同时显示到一个单元格import sysfrom PyQt5.QtWidgets import *from PyQt5.QtGui import *class CellImageText(QWidget): def __init__(self): super(CellImageText, self).__init__() self.initUI() def initUI(self): self.setWindowTitle('在单元格实现图文混排的效果') self.resize(800,300) # 创建水平布局 layout = QHBoxLayout() # 创建全局表格控件 self.tableWidget = QTableWidget() # 给表格控件设置行 self.tableWidget.setRowCount(5) # 给表格控件设置列 self.tableWidget.setColumnCount(4) # 给表格控件设置水平表头 self.tableWidget.setHorizontalHeaderLabels(['姓名','性别','体重','显示图片']) # 创建字段 # 添加QTableWidgetItem控件 newItem = QTableWidgetItem('黎明') # 把字段控件放到表格控件里 第一行第一列 self.tableWidget.setItem(0,0,newItem) newItem = QTableWidgetItem('男') # 把字段控件放到表格控件里 第一行第二列 self.tableWidget.setItem(0, 1, newItem) newItem = QTableWidgetItem('18') # 把字段控件放到表格控件里 第一行第三列 self.tableWidget.setItem(0, 2, newItem) # 第四列添加图片 newItem = QTableWidgetItem(QIcon('../controls/images/5.png'),'背包') # 把newItem控件放到表格控件里 第一行第四列 self.tableWidget.setItem(0,3,newItem) # 把表格控件添加到水平布局里面 layout.addWidget(self.tableWidget) # 应用于水平布局 self.setLayout(layout)if __name__ == '__main__': app =QApplication(sys.argv) main = CellImageText() main.show() sys.exit(app.exec_())效果展示:
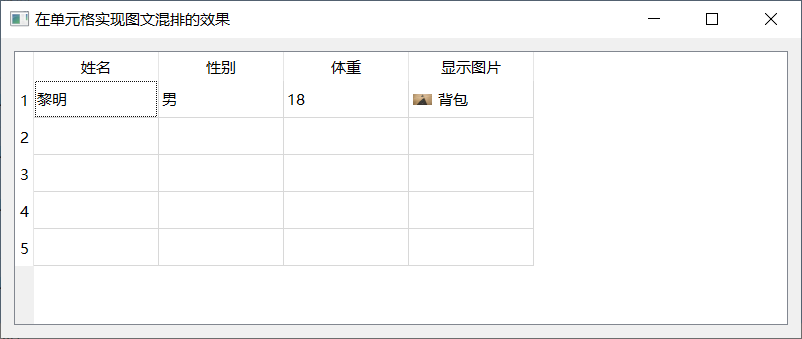
70.改变单元格中图片的尺寸
在table_tree文件夹里新建CellImageSize.py文件,执行代码:
"""改变单元格中的图片尺寸setIconSize(QSize(width,height))"""import sysfrom PyQt5.QtWidgets import *from PyQt5.QtGui import *from PyQt5.QtCore import *class CellImageSize(QWidget): def __init__(self): super(CellImageSize, self).__init__() self.initUI() def initUI(self): self.setWindowTitle('改变单元格中图片的尺寸') self.resize(800,600) # 创建水平布局 layout = QHBoxLayout() # 创建表格控件 tablewidget = QTableWidget() # 设置表格行 tablewidget.setRowCount(5) # 设置表格列 tablewidget.setColumnCount(3) # 设置表格内图像的尺寸 tablewidget.setIconSize(QSize(200,80)) # 设置水平表头 tablewidget.setHorizontalHeaderLabels(['图片1','图片2','图片3']) # 让列的宽度和图片的宽度相同 for i in range(3): tablewidget.setColumnWidth(i,200) # 让行的高度和图片的高度相同 for i in range(5): tablewidget.setRowHeight(i,80) # 添加图片 # 如果有15张图片 for k in range(15): i = k / 3 # 行 j = k % 3 # 列 item = QTableWidgetItem() item.setIcon(QIcon('./images/00%s.jpg'% k)) tablewidget.setItem(i,j,item) # 把表格控件添加到水平布局里 layout.addWidget(tablewidget) # 应用于水平布局 self.setLayout(layout)if __name__ == '__main__': app =QApplication(sys.argv) main = CellImageSize() main.show() sys.exit(app.exec_())效果展示:
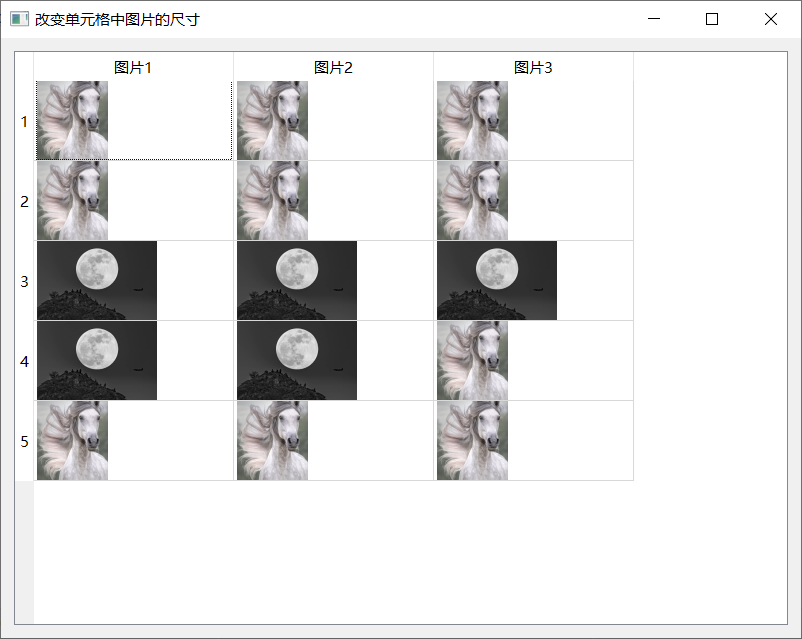
71.在表格中显示上下文菜单
在table_tree文件夹里新建TableWidgetContextMenu.py文件,执行代码:
"""在表格中显示上下文1.如何弹出菜单2.如何在满足条件的情况下弹出菜单 QMenu.exec_"""# 特定单元格点击鼠标右键弹出菜单import sysfrom PyQt5.QtCore import Qtfrom PyQt5.QtWidgets import (QMenu,QPushButton,QWidget,QTableWidget,QHBoxLayout,QApplication,QTableWidgetItem,QHeaderView)class TableWidgetContextMenu(QWidget): def __init__(self): super(TableWidgetContextMenu, self).__init__() self.initUI() def initUI(self): self.setWindowTitle('在表格中显示上下文菜单') self.resize(500,300) # 创建水平布局 layout = QHBoxLayout() # 创建全局的表格控件 self.tableWidget = QTableWidget() # 表格设置行 self.tableWidget.setRowCount(5) # 表格设置列 self.tableWidget.setColumnCount(3) # 把表格添加到水平布局里 layout.addWidget(self.tableWidget) # 设置水平表格头 self.tableWidget.setHorizontalHeaderLabels(['姓名','性别','体重']) # 添加字段 newItem = QTableWidgetItem('张三') # 把字段添加到表格里 第一行第一列 self.tableWidget.setItem(0,0,newItem) # 添加字段 newItem = QTableWidgetItem('女') # 把字段添加到表格里 第一行第二列 self.tableWidget.setItem(0, 1, newItem) # 添加字段 newItem = QTableWidgetItem('28') # 把字段添加到表格里 第一行第三列 self.tableWidget.setItem(0, 2, newItem) # 设置允许弹出菜单 单击右键响应事件 self.tableWidget.setContextMenuPolicy(Qt.CustomContextMenu) # 将信号请求连接到一个槽 self.tableWidget.customContextMenuRequested.connect(self.generateMenu) # 应用于水平布局 self.setLayout(layout) # 槽方法 def generateMenu(self,pos): # pos 为单击鼠标右键的坐标 相对于窗口 # 鼠标右键单击前两行弹出菜单,单击第三行没响应 print(pos) for i in self.tableWidget.selectionModel().selection().indexes(): # 当前选中的行 rowNum = i.row() # 如果选择的行索引小于2,弹出上下文菜单 if rowNum < 2: menu = QMenu() item1 = menu.addAction("菜单项1") item2 = menu.addAction("菜单项2") item3 = menu.addAction("菜单项3") # 相对于窗口的坐标系转换为相对于屏幕的坐标系 映射到全局 screePos = self.tableWidget.mapToGlobal(pos) print(screePos) # 被阻塞 # action = menu.exec(pos) action = menu.exec(screePos) if action == item1: print('选择了第1个菜单项',self.tableWidget.item(rowNum,0).text(), self.tableWidget.item(rowNum,1).text(), self.tableWidget.item(rowNum,2).text()) elif action == item1: print('选择了第2个菜单项',self.tableWidget.item(rowNum,0).text(), self.tableWidget.item(rowNum,1).text(), self.tableWidget.item(rowNum,2).text()) elif action == item1: print('选择了第3个菜单项',self.tableWidget.item(rowNum,0).text(), self.tableWidget.item(rowNum,1).text(), self.tableWidget.item(rowNum,2).text()) else: returnif __name__ == '__main__': app = QApplication(sys.argv) main = TableWidgetContextMenu() main.show() sys.exit(app.exec_())效果展示:
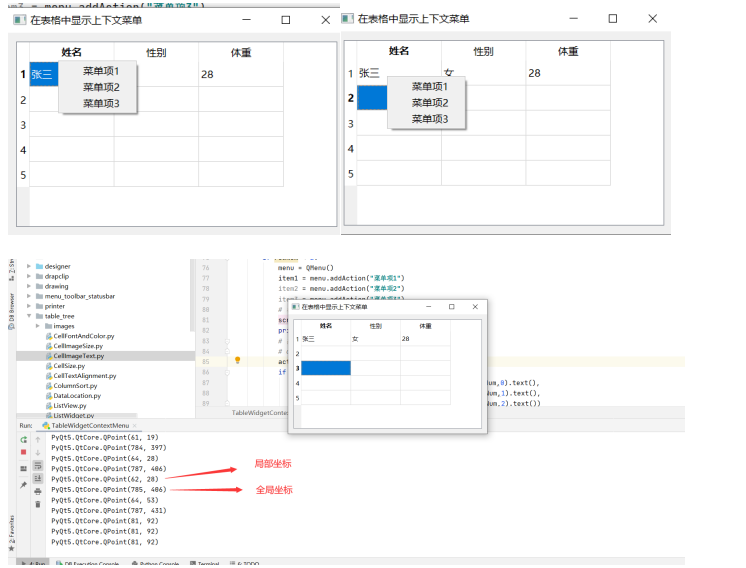
72.树控件(QTreeWidget)
在table_tree文件夹里新建BasicTreeWidget.py文件,执行代码:
"""树控件(QTreeWidget)的基本用法"""import sysfrom PyQt5.QtWidgets import *from PyQt5.QtGui import QIcon,QBrush,QColorfrom PyQt5.QtCore import Qtclass BasicTreeWidget(QMainWindow): def __init__(self,parent= None): super(BasicTreeWidget, self).__init__(parent) self.setWindowTitle('树控件(QTreeWidget)的基本用法') self.resize(600,300) # 创建树控件 self.tree = QTreeWidget() # 将树控件设为中心控件,充满整个屏幕 self.setCentralWidget(self.tree) # 为树控件指定列数 让它显示两列 # 每个都只能显示两列 self.tree.setColumnCount(2) # 指定列标签 self.tree.setHeaderLabels(['key','Value']) # 根节点 # 类似于表格的创建字段 root = QTreeWidgetItem(self.tree) # 将根阶段放置在第一列 root.setText(0,'根节点') # 给根节点设置图标 root.setIcon(0,QIcon('./images/000.jpg')) # 给第一列设置列宽 self.tree.setColumnWidth(0,160) # 添加子节点1 # 让子节点child1指向root child1 = QTreeWidgetItem(root) # 设置子节点第一列文本 child1.setText(0,'子节点1') # 设置子节点第二列的文本 child1.setText(1,"子节点1的数据") # 设置子节点第一列的图标 child1.setIcon(0,QIcon('./images/001.jpg')) # 给子节点第一列添加复选框 child1.setCheckState(0,Qt.Checked) # 设置子节点第二列的图标 child1.setIcon(1, QIcon('./images/001.jpg')) # 添加子节点2 # 让子节点child2指向root child2 = QTreeWidgetItem(root) # 设置子节点第一列文本 child2.setText(0,'子节点2') # 设置子节点第一列设置图标 child2.setIcon(0,QIcon('./images/006.jpg')) # 为子节点2再添加一个子节点 # 让子节点chil2_指向子节点chil2 child2_ = QTreeWidgetItem(child2) # 设置子节点第一列文本 child2_.setText(0,'子节点2的子节点的第一列') # 设置子节点第一列文本 child2_.setText(1, '子节点2的子节点的第二列') # 设置子节点第一列文本 由于设置了self.tree.setColumnCount(2),所以没有第三列 # child2_.setText(2, '子节点2的子节点的第三列') # 给子节点的第一列设置图标 child2_.setIcon(0,QIcon('./images/008.jpg')) # 给子节点的第二列设置图标 child2_.setIcon(1, QIcon('./images/001.jpg')) # 将节点默认展开 self.tree.expandAll()if __name__ == '__main__': app = QApplication(sys.argv) tree = BasicTreeWidget() tree.show() sys.exit(app.exec_())效果展示:
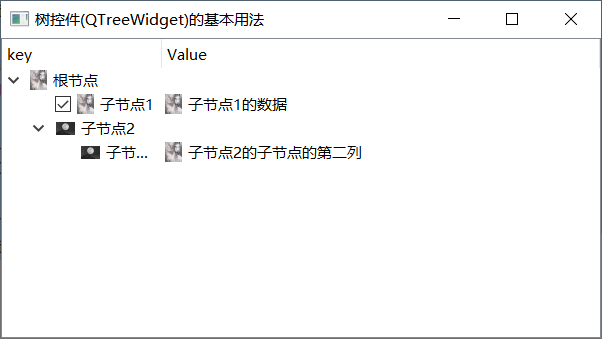
73.为树节点添加响应事件
在table_tree文件夹里新建TreeEvent.py文件,执行代码:
"""为树节点添加响应事件"""import sysfrom PyQt5.QtWidgets import *from PyQt5.QtCore import *class TreeEvent(QMainWindow): def __init__(self,parent= None): super(TreeEvent, self).__init__(parent) self.setWindowTitle('为树节点添加响应事件') # 创建一个树 self.tree = QTreeWidget() # 给这个树创建列的数量 self.tree.setColumnCount(2) # 设置头 # 指定列标签 self.tree.setHeaderLabels(['Key','Value']) # 创建节点 root = QTreeWidgetItem(self.tree) root.setText(0,"root") root.setText(1,'0') # 创建子节点 # 让子节点child1指向root child1 = QTreeWidgetItem(root) # 给子节点第一列设置文本 child1.setText(0,"child1") # 给子节点第二列设置文本 child1.setText(1,'1') # 创建子节点 # 让子节点child2指向root child2 = QTreeWidgetItem(root) # 给子节点第一列设置文本 child2.setText(0, "child2") # 给子节点第二列设置文本 child2.setText(1, '2') # 创建子节点 # 让子节点child3指向child2 child3 = QTreeWidgetItem(child2) # 给子节点第一列设置文本 child2.setText(0, "child3") # 给子节点第二列设置文本 child2.setText(1, '3') # 将树设置为中心控件,充满整个屏幕 # 这样在屏幕上就可以显示 self.setCentralWidget(self.tree) # 为树添加节点,用单击信号 self.tree.clicked.connect(self.onTreeClicked) # 槽方法 def onTreeClicked(self,index): # 获得当前的单击项 item = self.tree.currentItem() # 当前行 print(index.row()) # 输出当前单击节点的key print('key=%s,value=%s' % (item.text(0),item.text(1)))if __name__ == '__main__': app = QApplication(sys.argv) tree = TreeEvent() tree.show() sys.exit(app.exec_())效果展示:
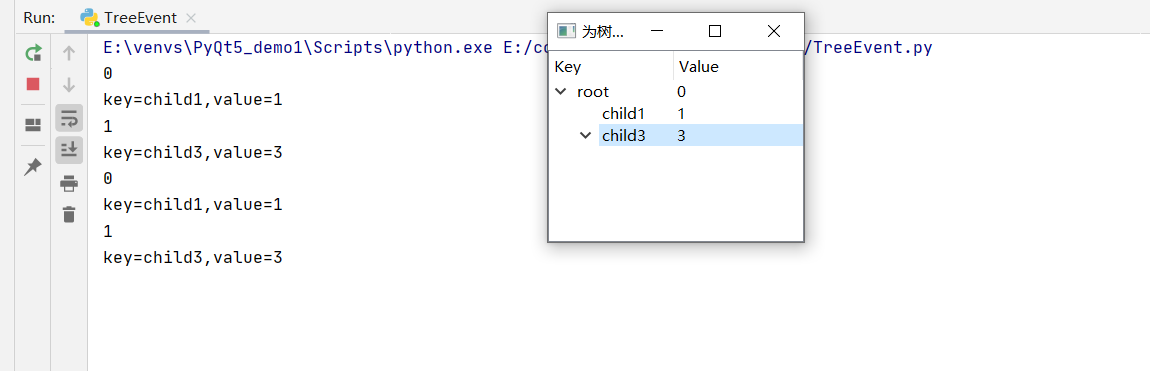
74.添加,修改和删除树控件中的节点
在table_tree文件夹里新建ModifyTree.py文件,执行代码:
"""添加、修改和删除树控件中的节点"""import sysfrom PyQt5.QtWidgets import *from PyQt5.QtGui import *class ModifyTree(QWidget): def __init__(self,parent=None): super(ModifyTree, self).__init__(parent) self.setWindowTitle('TreeWidget 例子') self.resize(600,400) operatorLayout = QHBoxLayout() # 创建按钮控件 addBtn = QPushButton('添加节点') updateBtn = QPushButton('修改节点') deleteBtn = QPushButton('删除节点') # 把控件添加到水平布局里 operatorLayout.addWidget(addBtn) operatorLayout.addWidget(updateBtn) operatorLayout.addWidget(deleteBtn) # 把这三个按钮绑定到相应的槽上 addBtn.clicked.connect(self.addNode) updateBtn.clicked.connect(self.updateNode) deleteBtn.clicked.connect(self.deleteNode) # 下行代码不需要,一次应用于布局就可以了 # self.setLayout(operatorLayout) # 创建一个树 self.tree = QTreeWidget() # 给这个树创建列的数量 self.tree.setColumnCount(2) # 设置头 # 指定列标签 self.tree.setHeaderLabels(['Key', 'Value']) # # 创建节点 root = QTreeWidgetItem(self.tree) root.setText(0, "root") root.setText(1, '0') # 创建子节点 # 让子节点child1指向root child1 = QTreeWidgetItem(root) # 给子节点第一列设置文本 child1.setText(0, "child1") # 给子节点第二列设置文本 child1.setText(1, '1') # 创建子节点 # 让子节点child2指向root child2 = QTreeWidgetItem(root) # 给子节点第一列设置文本 child2.setText(0, "child2") # 给子节点第二列设置文本 child2.setText(1, '2') # 创建子节点 # 让子节点child3指向child2 child3 = QTreeWidgetItem(child2) # 给子节点第一列设置文本 child2.setText(0, "child3") # 给子节点第二列设置文本 child2.setText(1, '3') # 将树设置为中心控件,充满整个屏幕 # 这样在屏幕上就可以显示 # self.setCentralWidget(self.tree) # 为树添加节点,用单击信号 self.tree.clicked.connect(self.onTreeClicked) # 创建垂直布局 mainLayout = QVBoxLayout(self) # 把按钮和树都放在垂直布局里 # 此时按钮在水平布局里面 mainLayout.addLayout(operatorLayout) # # 添加控件 mainLayout.addWidget(self.tree) # 应用于垂直布局 # self.setLayout(mainLayout) # 槽方法 def onTreeClicked(self, index): # 获得当前的单击项 item = self.tree.currentItem() # 当前行 print(index.row()) # 输出当前单击节点的key print('key=%s,value=%s' % (item.text(0), item.text(1))) # 槽方法 def addNode(self): print('添加节点') # 获得当前的节点 item = self.tree.currentItem() print(item) # 动态创建节点,指定父节点 node = QTreeWidgetItem(item) # 创建node的第一列 node.setText(0,'新节点') node.setText(1,'新值') # 创建node的第二列 def updateNode(self): print('修改节点') # 获得当前的节点 item = self.tree.currentItem() item.setText(0,'修改节点') item.setText(1,'值已经被修改') def deleteNode(self): print('删除节点') # 获得当前的节点 item = self.tree.currentItem() # 通过循环 得到当前选中的节点 # 获得不可见的根 root = self.tree.invisibleRootItem() for item in self.tree.selectedItems(): # item.parent()和root只要有一个不为空,就不会出错 (item.parent() or root).removeChild(item)if __name__ == '__main__': app = QApplication(sys.argv) main = ModifyTree() main.show() sys.exit(app.exec_())效果展示:
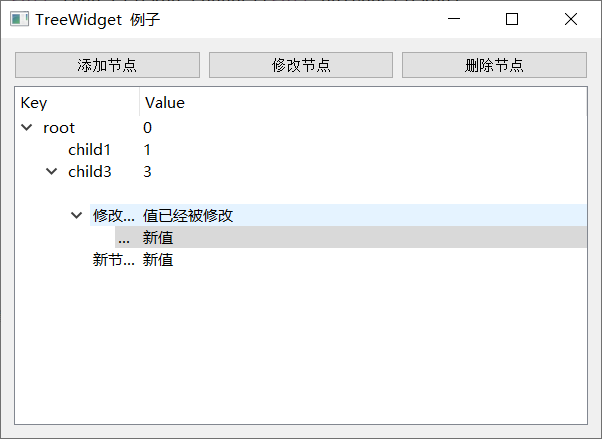
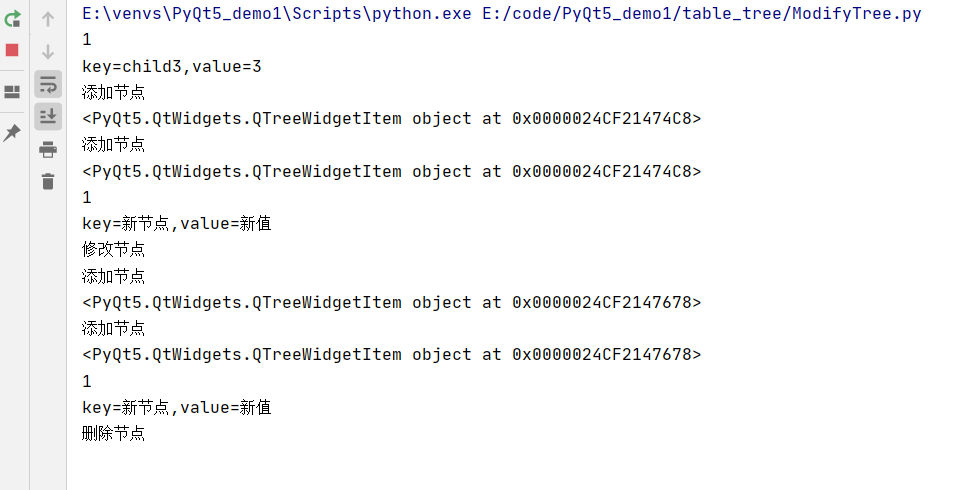
75.QTreeView控件与系统定制模式
在table_tree文件夹里新建TreeView.py文件,执行代码:
"""QTreeView控件与系统定制模式与QTreeWidget的不同点: QTreeWiget装载数据的方式是通过Model,比如Model里面的QDirModel 用来显示当前操作系统的目录结构QTreeView 一般用于比较复杂的树"""import sysfrom PyQt5.QtWidgets import *from PyQt5.QtGui import *if __name__ == '__main__': app = QApplication(sys.argv) # 创建QDirModel控件 model = QDirModel() # 创建QTreeView控件 tree = QTreeView() # 设置model tree.setModel(model) # 把树作为一个窗口 tree.setWindowTitle('QTreeView') # 设置树窗口的尺寸 tree.resize(600,400) # 显示树 tree.show() sys.exit(app.exec_())效果展示: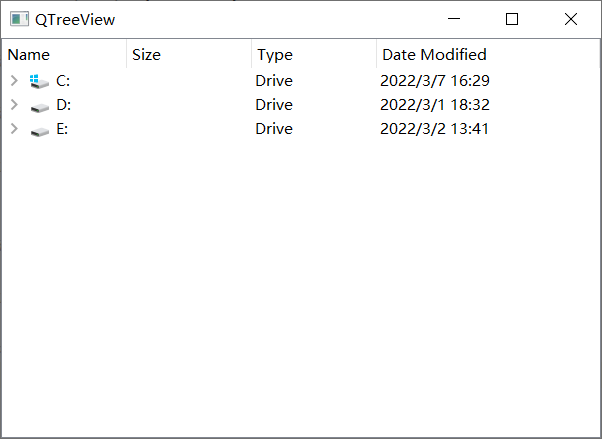
76选项卡控件(QTableWidget)
新建containers文件夹,在containers文件夹里面新建TabWidgetDemo.py文件,执行代码:
"""选项卡控件:QTabWidget目的:在屏幕上显示更多的控件 在页面中显示多页面"""import sysfrom PyQt5.QtCore import *from PyQt5.QtGui import *from PyQt5.QtWidgets import *class TabWidgetDemo(QTabWidget): def __init__(self,parent=None): super(TabWidgetDemo, self).__init__(parent) self.setWindowTitle('选项卡控件:QTabWidget') self.resize(600,400) # QTableView的最终父类是QWidget 将整个窗口作为一个tab # 创建多个窗口 每个窗口可以放置多个控件 # 创建用于显示控件的窗口 # 创建窗口tab1 self.tab1 = QWidget() # 创建窗口tab2 self.tab2 = QWidget() # 创建窗口tab3 self.tab3 = QWidget() # 把每个窗口和选项卡绑定 self.addTab(self.tab1,'选项卡1') self.addTab(self.tab2,'选项卡2') self.addTab(self.tab3,'选项卡3') # 调用 self.tab1UI() self.tab2UI() self.tab3UI() # 为每个选项卡单独编写一个方法 def tab1UI(self): # 创建表单布局 layout = QFormLayout() layout.addRow('姓名',QLineEdit()) layout.addRow('地址',QLineEdit()) self.setTabText(0,'联系方式') # 装载 self.tab1.setLayout(layout) def tab2UI(self): layout = QFormLayout() sex = QHBoxLayout() sex.addWidget(QRadioButton('男')) sex.addWidget(QRadioButton('女')) layout.addRow(QLabel('性别'),sex) layout.addRow('生日',QLineEdit()) self.setTabText(1,'个人详细信息') self.tab2.setLayout(layout) def tab3UI(self): # 放置水平布局 layout = QHBoxLayout() layout.addWidget(QLabel('科目')) layout.addWidget(QCheckBox('物理')) layout.addWidget(QCheckBox('高数')) self.setTabText(2,'教育程序') self.tab3.setLayout(layout)if __name__ == '__main__': app =QApplication(sys.argv) demo = TabWidgetDemo() demo.show() sys.exit(app.exec_())效果展示:
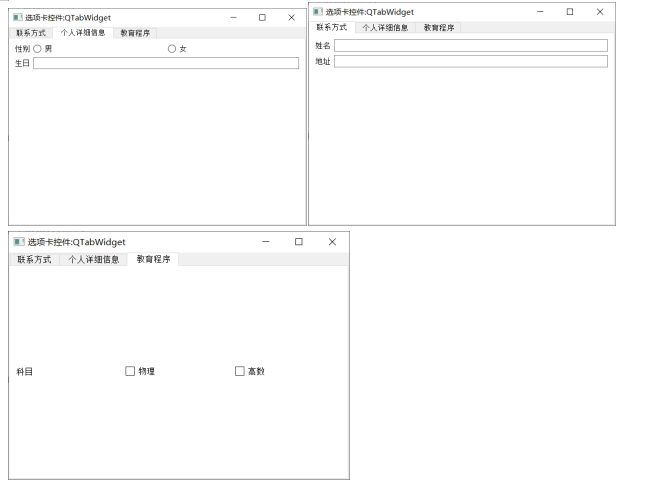
77.堆栈窗口控件(QStakedWidget)
在containers文件夹里面新建QStakedWidget.py文件,执行代码:
"""堆栈窗口控件(QStackedWidget)通过切换来显示不同页的控件"""import sysfrom PyQt5.QtCore import *from PyQt5.QtGui import *from PyQt5.QtWidgets import *class StackedExample(QWidget): def __init__(self): super(StackedExample, self).__init__() # 从屏幕宽500,高200的位置显示出一个宽300,高200的窗口 self.setGeometry(500,200,300,200) self.setWindowTitle("堆栈窗口控件(QStackedWidget)") # 放置列表控件 self.list = QListWidget() # 在列表的第一列添加 "联系方式" self.list.insertItem(0,"联系方式") # 在列表的第二列添加 "个人信息" self.list.insertItem(1,"个人信息") # 在列表的第三列添加 "教育程序" self.list.insertItem(2,"教育程度") # 创建三个页面 self.stack1 = QWidget() self.stack2 = QWidget() self.stack3 = QWidget() # 调用 self.tab1UI() self.tab2UI() self.tab3UI() # 创建堆栈窗口对象 self.stack = QStackedWidget() # 把这三个窗口添加到堆栈窗口里面 self.stack.addWidget(self.stack1) self.stack.addWidget(self.stack2) self.stack.addWidget(self.stack3) # 创建水平布局 左侧显示列表 右侧显示堆栈页面 hbox = QHBoxLayout() hbox.addWidget(self.list) hbox.addWidget(self.stack) # 应用于水平布局 self.setLayout(hbox) # 为列表添加事件 当前行变化 信号 槽绑定 self.list.currentRowChanged.connect(self.display) # 编写三个槽方法 def tab1UI(self): layout = QFormLayout() layout.addRow('姓名',QLineEdit()) layout.addRow('地址',QLineEdit()) self.stack1.setLayout(layout) def tab2UI(self): layout = QFormLayout() sex = QHBoxLayout() sex.addWidget(QRadioButton('男')) sex.addWidget(QRadioButton('女')) layout.addRow(QLabel('性别'),sex) layout.addRow('生日',QLineEdit()) self.stack2.setLayout(layout) def tab3UI(self): layout = QHBoxLayout() layout.addWidget(QLabel('科目')) layout.addWidget(QCheckBox('物理')) layout.addWidget(QCheckBox('高数')) self.stack3.setLayout(layout) def display(self,index): # index 为当前项的变化 # 根据索引切换栈里面的页面 self.stack.setCurrentIndex(index)if __name__ == '__main__': app = QApplication(sys.argv) main = QStackedWidget() main.show() sys.exit(app.exec_())效果展示:
windows环境不能展示,待后期填坑
78.停靠控件(QDockWidget)
在containers文件夹里面新建DockWidget.py文件,执行代码:
"""停靠控件 (QDockWidget)这是一个窗口 可以悬浮 可以拖动"""import sysfrom PyQt5.QtCore import *from PyQt5.QtGui import *from PyQt5.QtWidgets import *class DockDemo(QMainWindow): def __init__(self,parent=None): super(DockDemo, self).__init__(parent) self.setWindowTitle('停靠控件 (QDockWidget)') # 水平布局 layout = QHBoxLayout() # 创建停靠控件 self.items = QDockWidget('Dockable',self) # 创建列表控件 self.listWidget = QListWidget() # 为列表控件添加item self.listWidget.addItem('item1') self.listWidget.addItem('item2') self.listWidget.addItem('item3') # 将列表控件放到停靠(控件)窗口里面 self.items.setWidget(self.listWidget) # 设置中心窗口 self.setCentralWidget(QLineEdit()) # 添加停靠窗口 在右侧 self.addDockWidget(Qt.RightDockWidgetArea,self.items) # 默认为停靠状态,可以设置为悬浮 self.items.setFloating(True)if __name__ == '__main__': app = QApplication(sys.argv) demo = DockDemo() demo.show() sys.exit(app.exec_())效果展示:
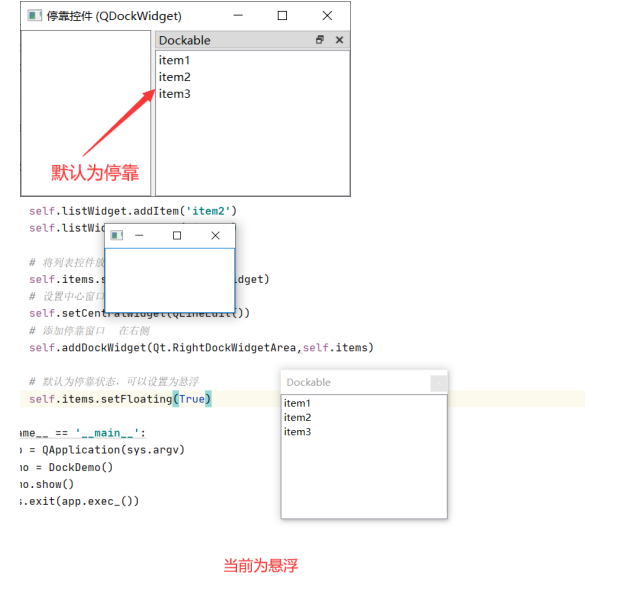
79.容纳多文档的窗口
在containers文件夹里面新建MultiWindows.py文件,执行代码:
"""容纳多文档的窗口QMdiArea 容纳多文档类QMdiSubWindow 多文档窗口类# 父窗口可以创建多个子窗口,子窗口不能离开父窗口"""import sysfrom PyQt5.QtCore import *from PyQt5.QtGui import *from PyQt5.QtWidgets import *class MultiWindows(QMainWindow): # 记录一下当前的窗口 count = 0 def __init__(self,parent=None): super(MultiWindows, self).__init__(parent) self.setWindowTitle("容纳多文档的窗口") # 多文档有两种排列方式 一种是平铺,一种是层叠 # 创建容纳多文档对象 self.mdi = QMdiArea() # 把多文档对象添加到布局里面 self.setCentralWidget(self.mdi) # 创建一个菜单 bar = self.menuBar() # 添加一个文件菜单 file = bar.addMenu("File") # 给文件菜单添加动作 "New" file.addAction("New") # 设置窗口的排列方式 # 层叠 file.addAction("cascade") # 平铺 file.addAction("Tiled") # 连接菜单动作,触发信号 file.triggered.connect(self.windowaction) # 槽方法 def windowaction(self,q): print(q.text()) # q 是当前单击的菜单项 if q.text() == "New": # 记录一下 MultiWindows.count = MultiWindows.count + 1 # 创建一个子窗口 sub = QMdiSubWindow() # 在子窗口里面放置控件 sub.setWidget(QTextEdit()) # 设置子窗口的标题 sub.setWindowTitle('子窗口' + str(MultiWindows.count)) # 添加子窗口 self.mdi.addSubWindow(sub) # 显示子窗口 sub.show() elif q.text() == "cascade": # 设置层叠方式 self.mdi.cascadeSubWindows() elif q.text() == "Tiled": # 设置平铺方式 self.mdi.tileSubWindows()if __name__ == '__main__': app = QApplication(sys.argv) demo = MultiWindows() demo.show() sys.exit(app.exec_())效果展示:
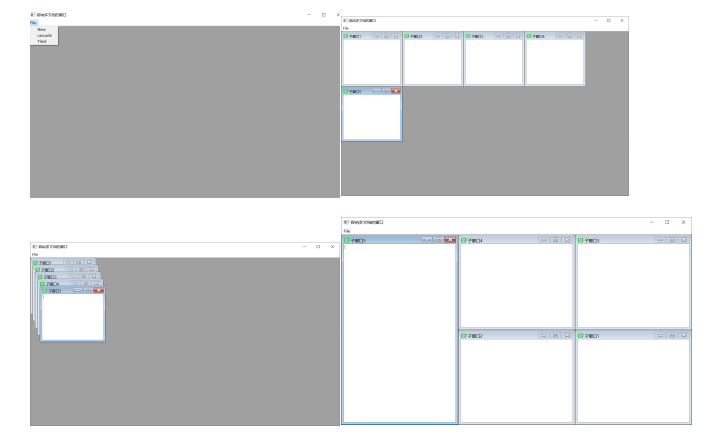
80.滚动条控件(QScrollBar)
在containers文件夹里面新建ScrollBar.py文件,执行代码:
"""滚动条控件(QScrollBar)本身不是容器,但是可以起到容器的作用QScrollBar的作用:1.通过滚动条值的变化控制其他控件状态的变化2.通过滚动条值的变化控制控件位置的变化"""# 用三个滚动条控件控制文本的颜色变化# 用一个滚动条控件控制QLableEdit控件的上下移动import sysfrom PyQt5.QtCore import *from PyQt5.QtGui import *from PyQt5.QtWidgets import *class ScrollBar(QWidget): def __init__(self): super(ScrollBar, self).__init__() self.initUI() def initUI(self): # 创建水平布局 hbox = QHBoxLayout() # 创建label,用来控制文本的颜色以及移动 self.label = QLabel('拖动滚动条去改变文字颜色') # 把label添加到水平布局里 hbox.addWidget(self.label) # 创建三个滚动条控件 # 创建第一个滚动条 self.scrollbar1 = QScrollBar() # 设置第一个滚动条的最大值 最小为0 self.scrollbar1.setMaximum(255) # 设置信号 滚动条移动 这三个滚动条都使用同一个槽 self.scrollbar1.sliderMoved.connect(self.sliderMoved) # 创建第二个滚动条 self.scrollbar2 = QScrollBar() # 设置第一个滚动条的最大值 最小为0 self.scrollbar2.setMaximum(255) # 设置信号 滚动条移动 这三个滚动条都使用同一个槽 self.scrollbar2.sliderMoved.connect(self.sliderMoved) # 创建第三个滚动条 self.scrollbar3 = QScrollBar() # 设置第一个滚动条的最大值 最小为0 self.scrollbar3.setMaximum(255) # 设置信号 滚动条移动 这三个滚动条都使用同一个槽 self.scrollbar3.sliderMoved.connect(self.sliderMoved) # 创建第四个滚动条 用来移动位置 self.scrollbar4 = QScrollBar() # 设置第一个滚动条的最大值 最小为0 self.scrollbar4.setMaximum(255) # 设置信号 滚动条移动 这三个滚动条都使用同一个槽 self.scrollbar4.sliderMoved.connect(self.sliderMoved1) # 把这三个滚动条都添加到水平布局里 hbox.addWidget(self.scrollbar1) hbox.addWidget(self.scrollbar2) hbox.addWidget(self.scrollbar3) hbox.addWidget(self.scrollbar4) # 设置当前窗口的位置坐标 # 距离屏幕宽300,高300的位置,创建一个宽300高200的窗口 self.setGeometry(300,300,300,200) # 应用于水平布局 self.setLayout(hbox) # 保留当前的坐标 用来移动位置 self.y = self.label.pos().y() # 槽方法 def sliderMoved(self): # 打印当前设的值 print(self.scrollbar1.value(),self.scrollbar2.value(),self.scrollbar3.value()) # 设置调试板 palette = QPalette() # 设置颜色 c = QColor(self.scrollbar1.value(),self.scrollbar2.value(),self.scrollbar3.value(),255) palette.setColor(QPalette.Foreground,c) self.label.setPalette(palette) # 用button4演示移动 def sliderMoved1(self): # x轴坐标不变,用来垂直移动 self.label.move(self.label.x(),self.y + self.scrollbar4.value())if __name__ == '__main__': app = QApplication(sys.argv) demo= ScrollBar() demo.show() sys.exit(app.exec_())效果展示:
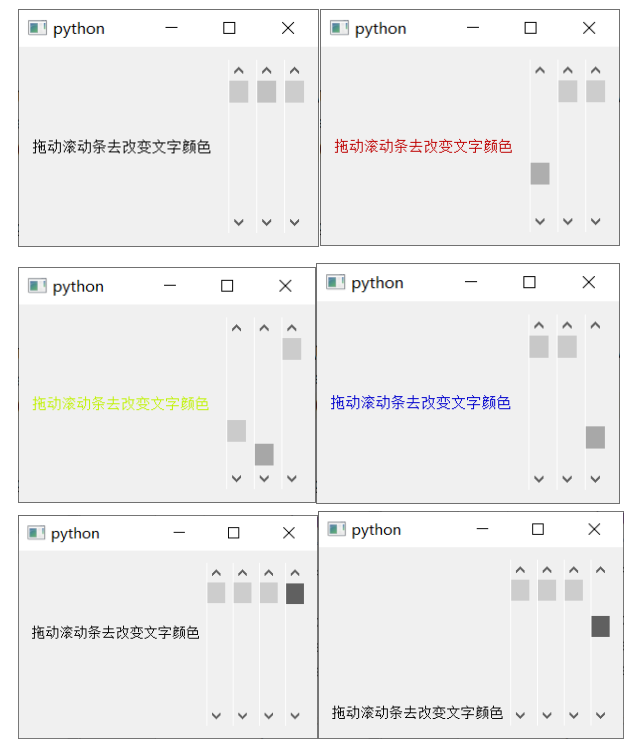
81.动态显示当前时间
涉及到PyQt5的多线程
新建multithread文件夹,在multithread文件夹里新建ShowTime.py文件,执行代码:
"""动态显示当前时间QTimer 定时器 每隔一定时间会调用一次QThread多线程用于同时完成多个任务 在单CPU上是按顺序完成的(时间片切换),从宏观上来看,还是同时完成的 在多CPU上,是可以真正的同时完成"""import sysfrom PyQt5.QtWidgets import QWidget,QPushButton,QApplication,QListWidget,QGridLayout,QLabelfrom PyQt5.QtCore import QTimer,QDateTimeclass ShowTime(QWidget): def __init__(self,parent=None): super(ShowTime, self).__init__(parent) # 设置窗口标题 self.setWindowTitle("动态显示当前时间") # 创建QLabel控件 self.label = QLabel('显示当前时间') # 创建button按扭 self.startBtn = QPushButton('开始') # 创建button按钮 self.endBtn = QPushButton('结束') # 通过栅格布局,安排这三个控件的位置 layout = QGridLayout() # 设置定时器对象 self.timer = QTimer() # 时间的 信号 槽 self.timer.timeout.connect(self.showTime) # 把这三个控件放到栅格布局里面 # 在第一行第一列 占用一行 占用两列 layout.addWidget(self.label,0,0,1,2) # 在第二行第一列 layout.addWidget(self.startBtn,1,0) # 在第二行第二列 layout.addWidget(self.endBtn,1,1) # 开始控件的信号 槽 self.startBtn.clicked.connect(self.startTimer) # 结束控件的信号 槽 self.endBtn.clicked.connect(self.endTimer) # 应用于栅格布局 self.setLayout(layout) # 槽方法 # 显示时间 def showTime(self): # 获取当前的时间 time = QDateTime.currentDateTime() # 设置时间显示 timeDisplay = time.toString("yyyy-MM-dd hh:mm:ss dddd") self.label.setText(timeDisplay) def startTimer(self): # 开始时间 1s self.timer.start(1000) # 开始之后开始按钮关闭 self.startBtn.setEnabled(False) # 开始之后关闭按钮开始 self.endBtn.setEnabled(True) def endTimer(self): self.timer.stop() # 开始之后开始按钮开始 self.startBtn.setEnabled(True) # 开始之后关闭按钮关闭 self.endBtn.setEnabled(False)if __name__ == '__main__': app = QApplication(sys.argv) demo = ShowTime() demo.show() sys.exit(app.exec_())效果展示:
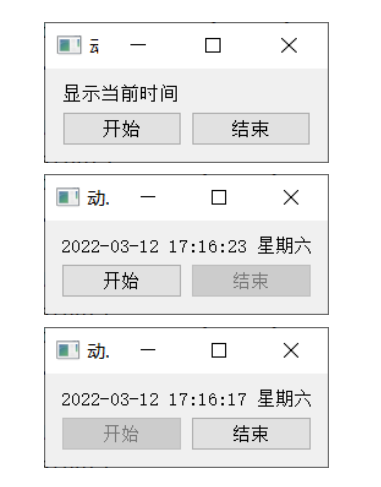
82.让程序定时关闭
在multithread文件夹里新建AutoCloseWindow.py文件,执行代码:
"""让程序定时关闭QTimer.singleShot 在指定时间后只调用一次"""import sysfrom PyQt5.QtWidgets import *from PyQt5.QtGui import *from PyQt5.QtCore import *if __name__ == '__main__': app = QApplication(sys.argv) label = QLabel("<font color=red size=140><b>Hello World,窗口在5秒后自动关闭!</b></font>") label.setWindowFlags(Qt.SplashScreen | Qt.FramelessWindowHint) label.show() # 设置五秒 QTimer.singleShot(5000,app.quit) sys.exit(app.exec_())效果展示:
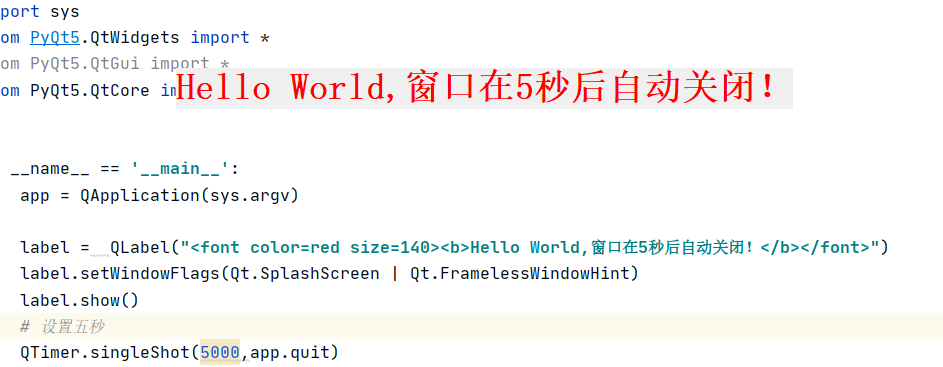
83.使用线程类(QThread)编写计数器
在multithread文件夹里新建Counter.py文件,执行代码:
"""使用线程类(QThread)编写计数器基本原理QThread派生一个子类在这个子类里面定义一个run方法def run(self): while True: # 每循环一次,休眠一秒钟 self.sleep(1) # 当前循环等于5,直接退出 if sec == 5: break;QLCDNumber控件WorkThread(QThread)用到自定义信号"""import sysfrom PyQt5.QtCore import *from PyQt5.QtGui import *from PyQt5.QtWidgets import *# 定义一个变量sec = 0class WorkThread(QThread): timer = pyqtSignal() # 每隔1秒发送一次信号 end = pyqtSignal() # 计数完成后发送一次信号 def run(self): while True: self.sleep(1) # 休眠1秒 if sec == 5: self.end.emit() # 发送end信号 break self.timer.emit() # 发送timer信号class Counter(QWidget): def __init__(self,parent=None): super(Counter, self).__init__(parent) self.setWindowTitle("使用线程类(QThread)编写计数器") self.resize(300,200) # 创建垂直布局 layout = QVBoxLayout() self.lcdNumber = QLCDNumber() layout.addWidget(self.lcdNumber) button = QPushButton('开始计数') layout.addWidget(button) # 创建工作线程对象 self.workThread = WorkThread() # 绑定 信号 槽 self.workThread.timer.connect(self.countTime) self.workThread.end.connect(self.end) # 槽和按钮的单击事件 button.clicked.connect(self.work) # 应用于垂直布局 self.setLayout(layout) # 槽方法 def countTime(self): # global 声明全局变量 global sec sec += 1 self.lcdNumber.display(sec) def end(self): QMessageBox.information(self,'消息','计数结束',QMessageBox.Ok) def work(self): self.workThread.start()if __name__ == '__main__': app = QApplication(sys.argv) demo =Counter() demo.show() sys.exit(app.exec_())效果展示: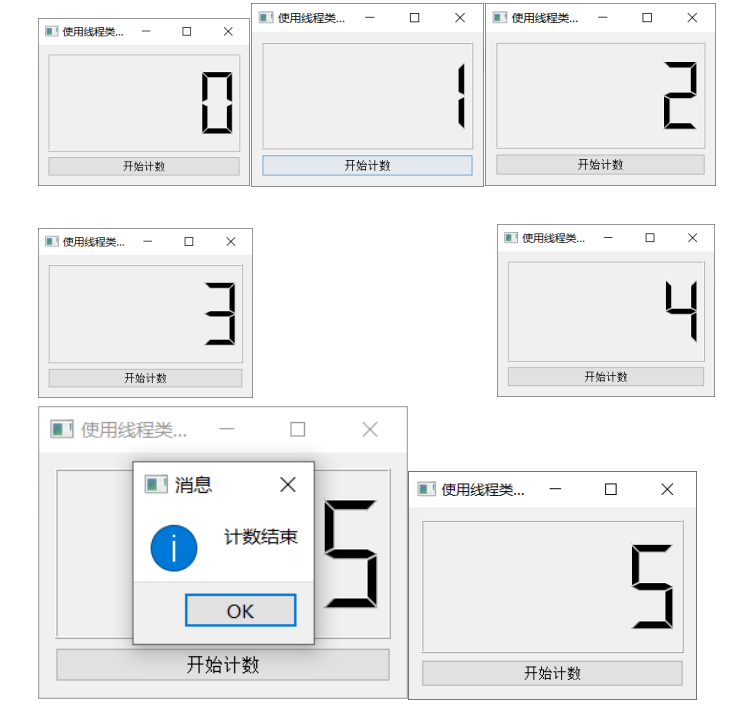
84.用Web浏览器控制(QWebEngineView)显示网页
新建web文件夹,在web文件夹里新建WebEngineView.py文件,执行代码:
"""用Web浏览器控件(QWebEngineView)显示网页PyQt5和Web的交互技术同时使用Python和web开发程序,混合开发Python + JavaScript + HTML5 + CSSQWebEngineView 控件,用来显示Web交互界面"""import sysfrom PyQt5.QtCore import *from PyQt5.QtGui import *from PyQt5.QtWidgets import *from PyQt5.QtWebEngineWidgets import *class WebEngineView(QMainWindow): def __init__(self): super(WebEngineView, self).__init__() self.setWindowTitle('打开外部网页例子') # 在距屏幕宽5px,高30px的坐标,创建一个宽1355,高730的窗口 self.setGeometry(5,30,1355,730) self.browser = QWebEngineView() self.browser.load(QUrl('https://www.baidu.com/')) self.setCentralWidget(self.browser)if __name__ == '__main__': app = QApplication(sys.argv) win = WebEngineView() win.show() sys.exit(app.exec_())运行过程中,遇到了:No module named ‘PyQt5.QtWebEngineWidgets’
解决办法:
【方法一】 指定安装5.10.1版本的pyqt5
pip install pyqt5==5.10.1【方法二】 单独安装WebEngine,安装命令为:
pip install PyQtWebEngine效果展示:
85.装载本地Web页面
在web文件夹新建test.html文件,添加代码如下:
<!DOCTYPE html><html lang="en"><head> <meta charset="UTF-8"> <title>测试</title></head><body> <h1>Hello PyQt5!</h1> <div>晚上好</div> <spam>幸苦了</spam></body></html>在web文件夹里新建LocalHTML.py文件,执行代码:
"""装在本地Web页面"""import sysimport osfrom PyQt5.QtCore import *from PyQt5.QtGui import *from PyQt5.QtWidgets import *from PyQt5.QtWebEngineWidgets import *class WebEngineView(QMainWindow): def __init__(self): super(WebEngineView, self).__init__() self.setWindowTitle("装载本地Web页面") self.setGeometry(50,50,1355,730) url = os.getcwd() + '/test.html' self.browser = QWebEngineView() self.browser.load(QUrl.fromLocalFile(url)) self.setCentralWidget(self.browser) print(os.getcwd())if __name__ == '__main__': app = QApplication(sys.argv) demo = WebEngineView() demo.show() sys.exit(app.exec_())效果展示:
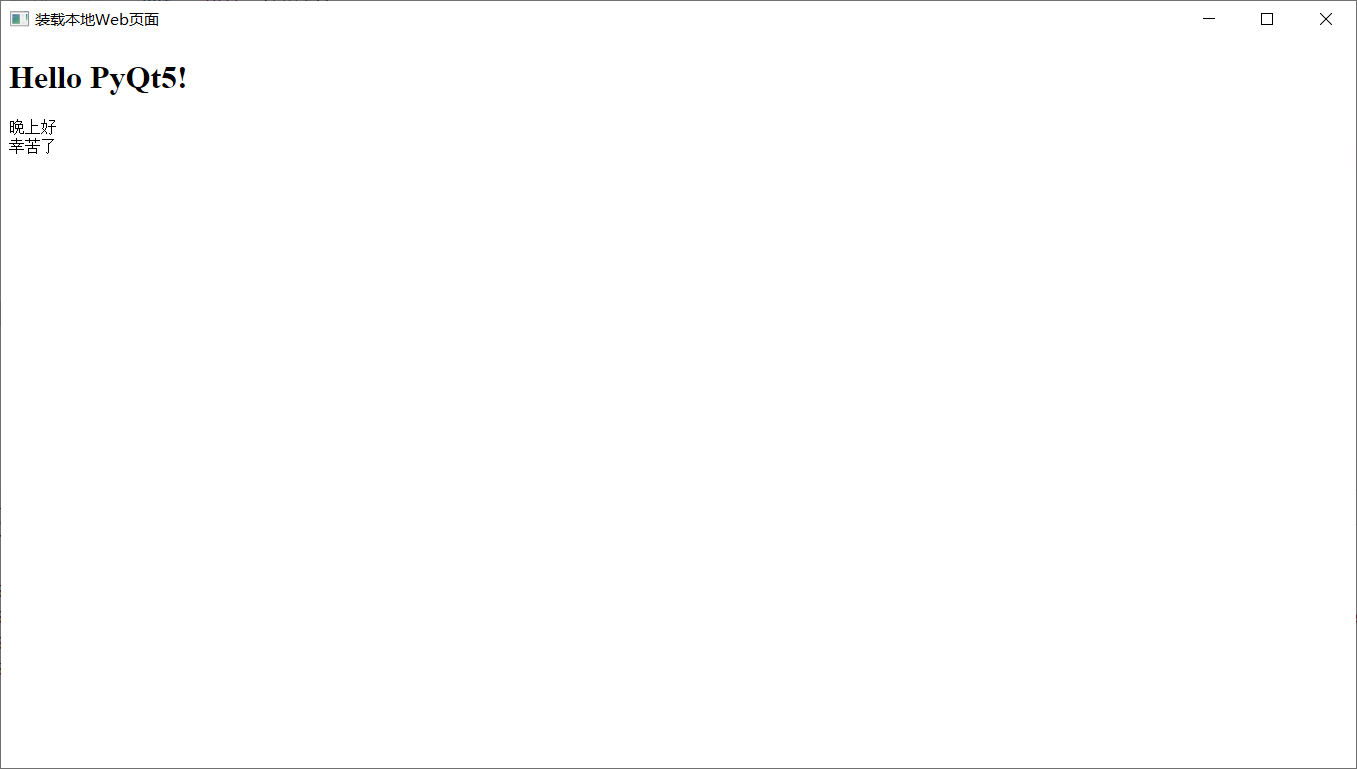
86.显示嵌入Web页面
在new文件里新建InnerHTML.py文件,执行代码:
"""显示嵌入Web页面"""import sysfrom PyQt5.QtCore import *from PyQt5.QtGui import *from PyQt5.QtWidgets import *from PyQt5.QtWebEngineWidgets import *class InnerHTML(QMainWindow): def __init__(self): super(InnerHTML, self).__init__() self.setWindowTitle('显示嵌入Web页面') self.setGeometry(5,30,1355,730) self.browsesr = QWebEngineView() self.browsesr.setHtml( """ <!DOCTYPE html><html lang="en"><head> <meta charset="UTF-8"> <title>测试显示</title></head><body> <h1>Hello PyQt5!</h1> <div>显示Web页面</div> <spam>幸苦了</spam></body></html> """ ) # 设置成中心控件 self.setCentralWidget(self.browsesr)if __name__ == '__main__': app =QApplication(sys.argv) demo = InnerHTML() demo.show() sys.exit(app.exec_())效果展示:
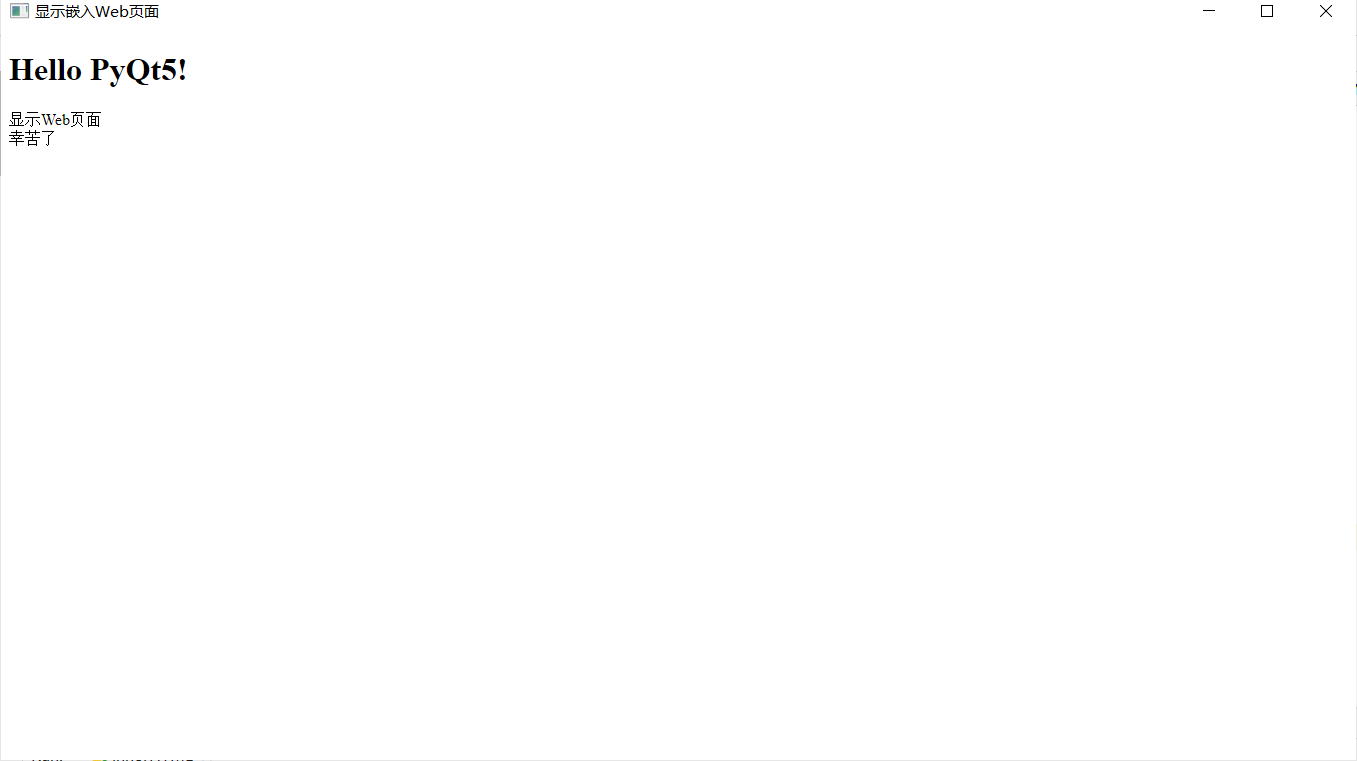
总结:PyQt5支持的三种装载web页面的方式:
1.通过标准的QUrl
2.从本地装载Qurl.fromLocalFile(url)
3.用setHtml直接装载HTML
87.PyQt5调用JavaScript代码
在web文件夹里新建demo1.html文件,添加如下代码:
<!DOCTYPE html><html lang="en"><head> <meta charset="UTF-8"> <title>测试页面</title> <script> function fullname(value) { alert("<" + value + ">") var firstname = document.getElementById('firstname').value; var lastname = document.getElementById('lastname').value; var fullname = firstname + '' + lastname; document.getElementById('fullname').value = fullname; document.getElementById('submit-btn').style.display = "block"; return fullname; } </script></head><form> <label>First Name:</label> <input type="text" name="firstname" id="firstname"></input> <br /> <label>First Name:</label> <input type="text" name="lastname" id="lastname"></input> <br /> <label>First Name:</label> <input type="text" name="fullname" id="fullname"></input> <br /> <input style="display: none" type="submit" id="submit-btn" /></form></body></html>在web文件夹里新建PyQtCallJS.py文件,执行代码:
"""PyQt5调用JavaScript代码PyQt5和JavaScript交互PyQt5和JavaScript互相调用,互相传输数据"""import sysimport osfrom PyQt5.QtCore import *from PyQt5.QtGui import *from PyQt5.QtWidgets import *from PyQt5.QtWebEngineWidgets import *class PyQtCallJS(QWidget): def __init__(self): super(PyQtCallJS, self).__init__() self.setWindowTitle('PyQt5调用JavaScript') self.setGeometry(5,30,1355,730) # 设置垂直布局 self.layout = QVBoxLayout() # 应用于垂直布局 self.setLayout(self.layout) # 设置Web页面控件 self.browser = QWebEngineView() url = os.getcwd() + '/demo1.html' self.browser.load(QUrl.fromLocalFile(url)) # 把web控件放到布局里 self.layout.addWidget(self.browser) button = QPushButton('设置全名') self.layout.addWidget(button) # 槽和信号绑定 button.clicked.connect(self.fullname) # 添加按钮的单击事件 # 前两个框自己输入,最后一个框自动相加 def fullname(self): self.value = 'hello world' self.browser.page().runJavaScript('fullname("' + self.value +'");',self.js_callback) # 通过回调函数返回值 def js_callback(self,result): print(result)if __name__ == '__main__': app = QApplication(sys.argv) demo = PyQtCallJS() demo.show() sys.exit(app.exec_())效果如下:
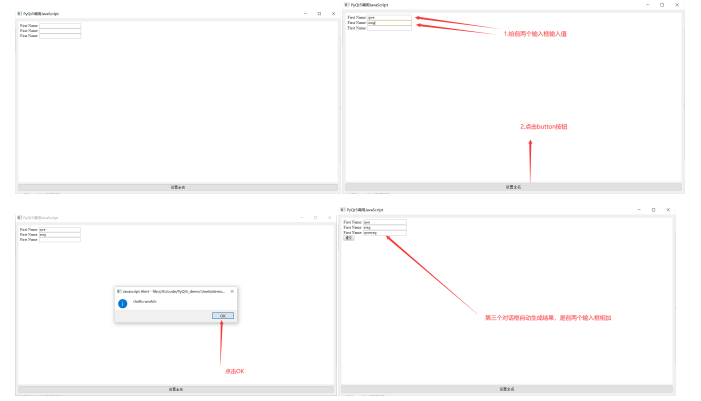
88.JavaScript调用PythonAPI计算阶乘
在web文件夹里新建qwebchannel.is文件,添加代码:
/******************************************************************************** Copyright (C) 2016 The Qt Company Ltd.** Copyright (C) 2016 Klar채lvdalens Datakonsult AB, a KDAB Group company, info@kdab.com, author Milian Wolff <milian.wolff@kdab.com>** Contact: https://www.qt.io/licensing/**** This file is part of the QtWebChannel module of the Qt Toolkit.**** $QT_BEGIN_LICENSE:LGPL$** Commercial License Usage** Licensees holding valid commercial Qt licenses may use this file in** accordance with the commercial license agreement provided with the** Software or, alternatively, in accordance with the terms contained in** a written agreement between you and The Qt Company. For licensing terms** and conditions see https://www.qt.io/terms-conditions. For further** information use the contact form at https://www.qt.io/contact-us.**** GNU Lesser General Public License Usage** Alternatively, this file may be used under the terms of the GNU Lesser** General Public License version 3 as published by the Free Software** Foundation and appearing in the file LICENSE.LGPL3 included in the** packaging of this file. Please review the following information to** ensure the GNU Lesser General Public License version 3 requirements** will be met: https://www.gnu.org/licenses/lgpl-3.0.html.**** GNU General Public License Usage** Alternatively, this file may be used under the terms of the GNU** General Public License version 2.0 or (at your option) the GNU General** Public license version 3 or any later version approved by the KDE Free** Qt Foundation. The licenses are as published by the Free Software** Foundation and appearing in the file LICENSE.GPL2 and LICENSE.GPL3** included in the packaging of this file. Please review the following** information to ensure the GNU General Public License requirements will** be met: https://www.gnu.org/licenses/gpl-2.0.html and** https://www.gnu.org/licenses/gpl-3.0.html.**** $QT_END_LICENSE$******************************************************************************/"use strict";var QWebChannelMessageTypes = { signal: 1, propertyUpdate: 2, init: 3, idle: 4, debug: 5, invokeMethod: 6, connectToSignal: 7, disconnectFromSignal: 8, setProperty: 9, response: 10,};var QWebChannel = function(transport, initCallback){ if (typeof transport !== "object" || typeof transport.send !== "function") { console.error("The QWebChannel expects a transport object with a send function and onmessage callback property." + " Given is: transport: " + typeof(transport) + ", transport.send: " + typeof(transport.send)); return; } var channel = this; this.transport = transport; this.send = function(data) { if (typeof(data) !== "string") { data = JSON.stringify(data); } channel.transport.send(data); } this.transport.onmessage = function(message) { var data = message.data; if (typeof data === "string") { data = JSON.parse(data); } switch (data.type) { case QWebChannelMessageTypes.signal: channel.handleSignal(data); break; case QWebChannelMessageTypes.response: channel.handleResponse(data); break; case QWebChannelMessageTypes.propertyUpdate: channel.handlePropertyUpdate(data); break; default: console.error("invalid message received:", message.data); break; } } this.execCallbacks = {}; this.execId = 0; this.exec = function(data, callback) { if (!callback) { // if no callback is given, send directly channel.send(data); return; } if (channel.execId === Number.MAX_VALUE) { // wrap channel.execId = Number.MIN_VALUE; } if (data.hasOwnProperty("id")) { console.error("Cannot exec message with property id: " + JSON.stringify(data)); return; } data.id = channel.execId++; channel.execCallbacks[data.id] = callback; channel.send(data); }; this.objects = {}; this.handleSignal = function(message) { var object = channel.objects[message.object]; if (object) { object.signalEmitted(message.signal, message.args); } else { console.warn("Unhandled signal: " + message.object + "::" + message.signal); } } this.handleResponse = function(message) { if (!message.hasOwnProperty("id")) { console.error("Invalid response message received: ", JSON.stringify(message)); return; } channel.execCallbacks[message.id](message.data); delete channel.execCallbacks[message.id]; } this.handlePropertyUpdate = function(message) { message.data.forEach(data => { var object = channel.objects[data.object]; if (object) { object.propertyUpdate(data.signals, data.properties); } else { console.warn("Unhandled property update: " + data.object + "::" + data.signal); } }); channel.exec({type: QWebChannelMessageTypes.idle}); } this.debug = function(message) { channel.send({type: QWebChannelMessageTypes.debug, data: message}); }; channel.exec({type: QWebChannelMessageTypes.init}, function(data) { for (const objectName of Object.keys(data)) { new QObject(objectName, data[objectName], channel); } // now unwrap properties, which might reference other registered objects for (const objectName of Object.keys(channel.objects)) { channel.objects[objectName].unwrapProperties(); } if (initCallback) { initCallback(channel); } channel.exec({type: QWebChannelMessageTypes.idle}); });};function QObject(name, data, webChannel){ this.__id__ = name; webChannel.objects[name] = this; // List of callbacks that get invoked upon signal emission this.__objectSignals__ = {}; // Cache of all properties, updated when a notify signal is emitted this.__propertyCache__ = {}; var object = this; // ---------------------------------------------------------------------- this.unwrapQObject = function(response) { if (response instanceof Array) { // support list of objects return response.map(qobj => object.unwrapQObject(qobj)) } if (!(response instanceof Object)) return response; if (!response["__QObject*__"] || response.id === undefined) { var jObj = {}; for (const propName of Object.keys(response)) { jObj[propName] = object.unwrapQObject(response[propName]); } return jObj; } var objectId = response.id; if (webChannel.objects[objectId]) return webChannel.objects[objectId]; if (!response.data) { console.error("Cannot unwrap unknown QObject " + objectId + " without data."); return; } var qObject = new QObject( objectId, response.data, webChannel ); qObject.destroyed.connect(function() { if (webChannel.objects[objectId] === qObject) { delete webChannel.objects[objectId]; // reset the now deleted QObject to an empty {} object // just assigning {} though would not have the desired effect, but the // below also ensures all external references will see the empty map // NOTE: this detour is necessary to workaround QTBUG-40021 Object.keys(qObject).forEach(name => delete qObject[name]); } }); // here we are already initialized, and thus must directly unwrap the properties qObject.unwrapProperties(); return qObject; } this.unwrapProperties = function() { for (const propertyIdx of Object.keys(object.__propertyCache__)) { object.__propertyCache__[propertyIdx] = object.unwrapQObject(object.__propertyCache__[propertyIdx]); } } function addSignal(signalData, isPropertyNotifySignal) { var signalName = signalData[0]; var signalIndex = signalData[1]; object[signalName] = { connect: function(callback) { if (typeof(callback) !== "function") { console.error("Bad callback given to connect to signal " + signalName); return; } object.__objectSignals__[signalIndex] = object.__objectSignals__[signalIndex] || []; object.__objectSignals__[signalIndex].push(callback); // only required for "pure" signals, handled separately for properties in propertyUpdate if (isPropertyNotifySignal) return; // also note that we always get notified about the destroyed signal if (signalName === "destroyed" || signalName === "destroyed()" || signalName === "destroyed(QObject*)") return; // and otherwise we only need to be connected only once if (object.__objectSignals__[signalIndex].length == 1) { webChannel.exec({ type: QWebChannelMessageTypes.connectToSignal, object: object.__id__, signal: signalIndex }); } }, disconnect: function(callback) { if (typeof(callback) !== "function") { console.error("Bad callback given to disconnect from signal " + signalName); return; } object.__objectSignals__[signalIndex] = object.__objectSignals__[signalIndex] || []; var idx = object.__objectSignals__[signalIndex].indexOf(callback); if (idx === -1) { console.error("Cannot find connection of signal " + signalName + " to " + callback.name); return; } object.__objectSignals__[signalIndex].splice(idx, 1); if (!isPropertyNotifySignal && object.__objectSignals__[signalIndex].length === 0) { // only required for "pure" signals, handled separately for properties in propertyUpdate webChannel.exec({ type: QWebChannelMessageTypes.disconnectFromSignal, object: object.__id__, signal: signalIndex }); } } }; } /** * Invokes all callbacks for the given signalname. Also works for property notify callbacks. */ function invokeSignalCallbacks(signalName, signalArgs) { var connections = object.__objectSignals__[signalName]; if (connections) { connections.forEach(function(callback) { callback.apply(callback, signalArgs); }); } } this.propertyUpdate = function(signals, propertyMap) { // update property cache for (const propertyIndex of Object.keys(propertyMap)) { var propertyValue = propertyMap[propertyIndex]; object.__propertyCache__[propertyIndex] = this.unwrapQObject(propertyValue); } for (const signalName of Object.keys(signals)) { // Invoke all callbacks, as signalEmitted() does not. This ensures the // property cache is updated before the callbacks are invoked. invokeSignalCallbacks(signalName, signals[signalName]); } } this.signalEmitted = function(signalName, signalArgs) { invokeSignalCallbacks(signalName, this.unwrapQObject(signalArgs)); } function addMethod(methodData) { var methodName = methodData[0]; var methodIdx = methodData[1]; // Fully specified methods are invoked by id, others by name for host-side overload resolution var invokedMethod = methodName[methodName.length - 1] === ')' ? methodIdx : methodName object[methodName] = function() { var args = []; var callback; var errCallback; for (var i = 0; i < arguments.length; ++i) { var argument = arguments[i]; if (typeof argument === "function") callback = argument; else if (argument instanceof QObject && webChannel.objects[argument.__id__] !== undefined) args.push({ "id": argument.__id__ }); else args.push(argument); } var result; // during test, webChannel.exec synchronously calls the callback // therefore, the promise must be constucted before calling // webChannel.exec to ensure the callback is set up if (!callback && (typeof(Promise) === 'function')) { result = new Promise(function(resolve, reject) { callback = resolve; errCallback = reject; }); } webChannel.exec({ "type": QWebChannelMessageTypes.invokeMethod, "object": object.__id__, "method": invokedMethod, "args": args }, function(response) { if (response !== undefined) { var result = object.unwrapQObject(response); if (callback) { (callback)(result); } } else if (errCallback) { (errCallback)(); } }); return result; }; } function bindGetterSetter(propertyInfo) { var propertyIndex = propertyInfo[0]; var propertyName = propertyInfo[1]; var notifySignalData = propertyInfo[2]; // initialize property cache with current value // NOTE: if this is an object, it is not directly unwrapped as it might // reference other QObject that we do not know yet object.__propertyCache__[propertyIndex] = propertyInfo[3]; if (notifySignalData) { if (notifySignalData[0] === 1) { // signal name is optimized away, reconstruct the actual name notifySignalData[0] = propertyName + "Changed"; } addSignal(notifySignalData, true); } Object.defineProperty(object, propertyName, { configurable: true, get: function () { var propertyValue = object.__propertyCache__[propertyIndex]; if (propertyValue === undefined) { // This shouldn't happen console.warn("Undefined value in property cache for property \"" + propertyName + "\" in object " + object.__id__); } return propertyValue; }, set: function(value) { if (value === undefined) { console.warn("Property setter for " + propertyName + " called with undefined value!"); return; } object.__propertyCache__[propertyIndex] = value; var valueToSend = value; if (valueToSend instanceof QObject && webChannel.objects[valueToSend.__id__] !== undefined) valueToSend = { "id": valueToSend.__id__ }; webChannel.exec({ "type": QWebChannelMessageTypes.setProperty, "object": object.__id__, "property": propertyIndex, "value": valueToSend }); } }); } // ---------------------------------------------------------------------- data.methods.forEach(addMethod); data.properties.forEach(bindGetterSetter); data.signals.forEach(function(signal) { addSignal(signal, false); }); Object.assign(object, data.enums);}//required for use with nodejsif (typeof module === 'object') { module.exports = { QWebChannel: QWebChannel };}在web文件夹里新建h.html文件,添加代码:
<!DOCTYPE html><html lang="en"><head> <meta charset="UTF-8"> <title>A Demo Page</title> <meta charset="UTF-8"> <script src="./qwebchannel.js"></script> <script language="javascript"> function callback(result) { alert("计算结果:" + result) } document.addEventListener("DOMContentLoaded",function () { new QWebChannel( qt.webChannelTransport, function (channel) { window.obj = channel.objects.obj; }); }); function onFactorial() { if ( window.obj) { var n = parseInt(document.getElementById('n').value); window.obj.factorial(n,callback) } } </script></head><body> <form> <label>请输入N:</label> <input type="text" id="n"> <br /> <input type="button" value="计算阶乘" onclick="onFactorial()"> </form></body></html>在web文件夹里新建factorical.py文件,添加代码:
"""用Python语言编写计算阶乘的类"""from PyQt5.QtCore import *class Factorial(QObject): @pyqtSlot(int,result=int) def factorial(self,n): if n == 0 or n == 1: return 1 else: return self.factorial(n-1)* n在web文件夹里新建PyFactorial.py文件,执行代码:
"""JavaScript调用Python函数计算阶乘基本原理将Python的对象映射到JavaScript中,通过映射到JavaScript的对象,来调用Python对象的方法或者函数将槽函数映射到JavaScript中在Python类中定义若干个槽函数系统就会把槽函数连同JavaScript对象一起映射到JavaScript里面调用JS,都是采用异步的方式 加一个回调 window.obj.factorial(n,callback)"""import sysimport osfrom PyQt5.QtCore import *from PyQt5.QtGui import *from PyQt5.QtWebChannel import QWebChannelfrom PyQt5.QtWidgets import *from PyQt5.QtWebEngineWidgets import *from web.factorial import *channel =QWebChannel()factorial = Factorial()class PyFactorial(QWidget): def __init__(self): super(PyFactorial, self).__init__() self.setWindowTitle('Python计算阶乘') self.resize(600,300) layout = QVBoxLayout() self.browser = QWebEngineView() url = os.getcwd() + '/h.html' self.browser.load(QUrl.fromLocalFile(url)) channel.registerObject("obj",factorial) self.browser.page().setWebChannel(channel) layout.addWidget(self.browser) self.setLayout(layout)if __name__ == '__main__': app = QApplication(sys.argv) demo = PyFactorial() demo.show() sys.exit(app.exec_())效果展示:
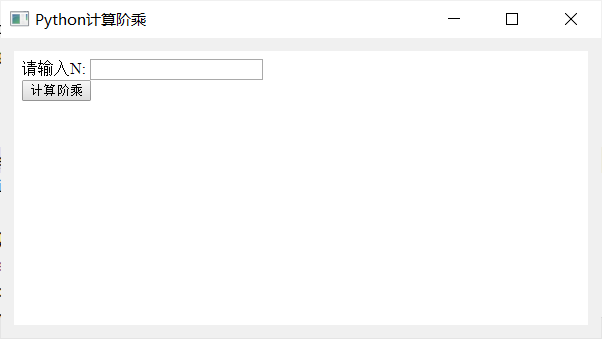
89.绝对布局
新建layout文件夹,在layout文件夹里面新建AbsoluteLayout.py文件,执行代码:
"""绝对布局"""import sys,mathfrom PyQt5.QtWidgets import *class AbsoluteLayout(QWidget): def __init__(self): super(AbsoluteLayout, self).__init__() self.setWindowTitle('绝对布局') self.label1 = QLabel('欢迎',self) self.label1.move(15,20) self.label2 = QLabel('学习',self) self.label2.move(20,40) self.label3 = QLabel('PyQt5',self) self.label3.move(30,80)if __name__ == '__main__': app = QApplication(sys.argv) demo = AbsoluteLayout() demo.show() sys.exit(app.exec_())效果展示:
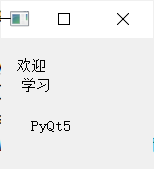
90.水平盒布局
在layout文件夹里面新建HBoxLayout.py文件,执行代码:
"""水平盒布局(QHBoxLayout)"""import sys,mathfrom PyQt5.QtWidgets import *class HBoxLayout(QWidget): def __init__(self): super(HBoxLayout, self).__init__() self.setWindowTitle('水平盒布局') # 创建水平盒布局 hlayout = QHBoxLayout() # 往布局里添加按钮控件 hlayout.addWidget(QPushButton('按钮1')) hlayout.addWidget(QPushButton('按钮2')) hlayout.addWidget(QPushButton('按钮3')) hlayout.addWidget(QPushButton('按钮4')) hlayout.addWidget(QPushButton('按钮5')) # 此时按钮就会在水平方向等距的排列 # 设置控件之间的间距 hlayout.setSpacing(40) # 应用水平盒布局 self.setLayout(hlayout)if __name__ == '__main__': app = QApplication(sys.argv) demo = HBoxLayout() demo.show() sys.exit(app.exec_())效果展示:

91.设置控件的对齐方式
在layout文件夹里面新建HBoxLayoutAlign.py文件,执行代码:
"""设置控件的对齐方式左对齐 右对齐 顶端对齐 底端对齐"""import sys,mathfrom PyQt5.QtWidgets import *from PyQt5.QtCore import Qtclass HBoxLayoutAlign(QWidget): def __init__(self): super(HBoxLayoutAlign, self).__init__() self.setWindowTitle('设置控件的对齐方式') # 创建水平盒布局 hlayout = QHBoxLayout() # 往布局里添加按钮控件 # 按钮1设置左对齐 顶端对齐 hlayout.addWidget(QPushButton('按钮1'),1,Qt.AlignLeft | Qt.AlignTop) hlayout.addWidget(QPushButton('按钮2'),2,Qt.AlignLeft | Qt.AlignTop) hlayout.addWidget(QPushButton('按钮3')) hlayout.addWidget(QPushButton('按钮4'),1,Qt.AlignLeft | Qt.AlignBottom) hlayout.addWidget(QPushButton('按钮5'),1,Qt.AlignLeft | Qt.AlignBottom) # 此时按钮就会在水平方向等距的排列 # 设置控件之间的间距 hlayout.setSpacing(40) # 应用水平盒布局 self.setLayout(hlayout)if __name__ == '__main__': app = QApplication(sys.argv) demo = HBoxLayoutAlign() demo.show() sys.exit(app.exec_())效果展示:
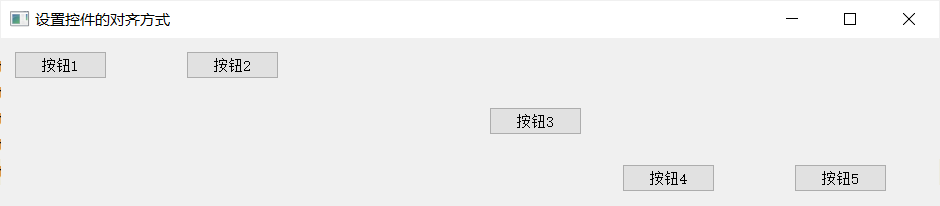
92.垂直盒布局
在layout文件夹里面新建VBoxLayout.py文件,执行代码:
"""垂直盒布局(QVBoxLayout)"""import sys,mathfrom PyQt5.QtWidgets import *class HVoxLayout(QWidget): def __init__(self): super(HVoxLayout, self).__init__() self.setWindowTitle('垂直盒布局') # 创建水平盒布局 hlayout = QVBoxLayout() # 往布局里添加按钮控件 hlayout.addWidget(QPushButton('按钮1')) hlayout.addWidget(QPushButton('按钮2')) hlayout.addWidget(QPushButton('按钮3')) hlayout.addWidget(QPushButton('按钮4')) hlayout.addWidget(QPushButton('按钮5')) # 此时按钮就会在水平方向等距的排列 # 设置控件之间的间距 hlayout.setSpacing(20) # 应用水平盒布局 self.setLayout(hlayout)if __name__ == '__main__': app = QApplication(sys.argv) demo = HVoxLayout() demo.show() sys.exit(app.exec_())效果展示:
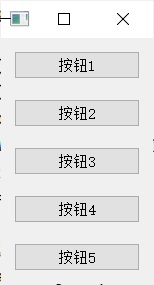
92.设置伸缩量(addStretch)
在layout文件夹里面新建Stretch.py文件,执行代码:
"""设置伸缩量(addStretch)有多种方式,HBoxLayoutAlign.py中hlayout.addWidget(QPushButton('按钮1'),1,Qt.AlignLeft | Qt.AlignTop) 中的第二个参数 1 就是伸缩量"""import sysfrom PyQt5.QtCore import *from PyQt5.QtWidgets import *class Stretch(QWidget): def __init__(self): super(Stretch, self).__init__() self.setWindowTitle("设置伸缩量") self.resize(800,400) # 添加三个按钮 btn1 = QPushButton(self) btn2 = QPushButton(self) btn3 = QPushButton(self) btn4 = QPushButton(self) btn5 = QPushButton(self) # 分别设置文本 btn1.setText('按钮1') btn2.setText('按钮2') btn3.setText('按钮3') btn4.setText('按钮4') btn5.setText('按钮5') # 放置水平布局 layout = QHBoxLayout() # 把三个按钮添加到布局里 layout.addStretch(0) layout.addWidget(btn1) layout.addWidget(btn2) layout.addWidget(btn3) layout.addWidget(btn4) layout.addWidget(btn5) btnOK = QPushButton(self) btnOK.setText("确定") layout.addStretch(1) layout.addWidget(btnOK) btnCancel = QPushButton(self) btnCancel.setText("取消") layout.addStretch(2) layout.addWidget(btnCancel) # 应用于水平布局 self.setLayout(layout)if __name__ == '__main__': app = QApplication(sys.argv) demo = Stretch() demo.show() sys.exit(app.exec_())效果展示:
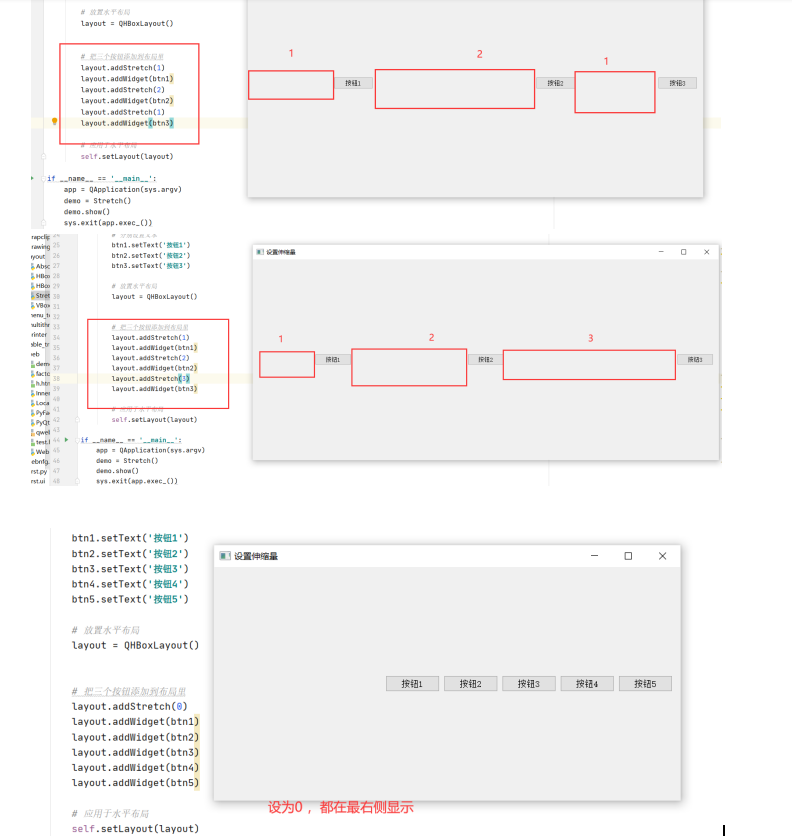
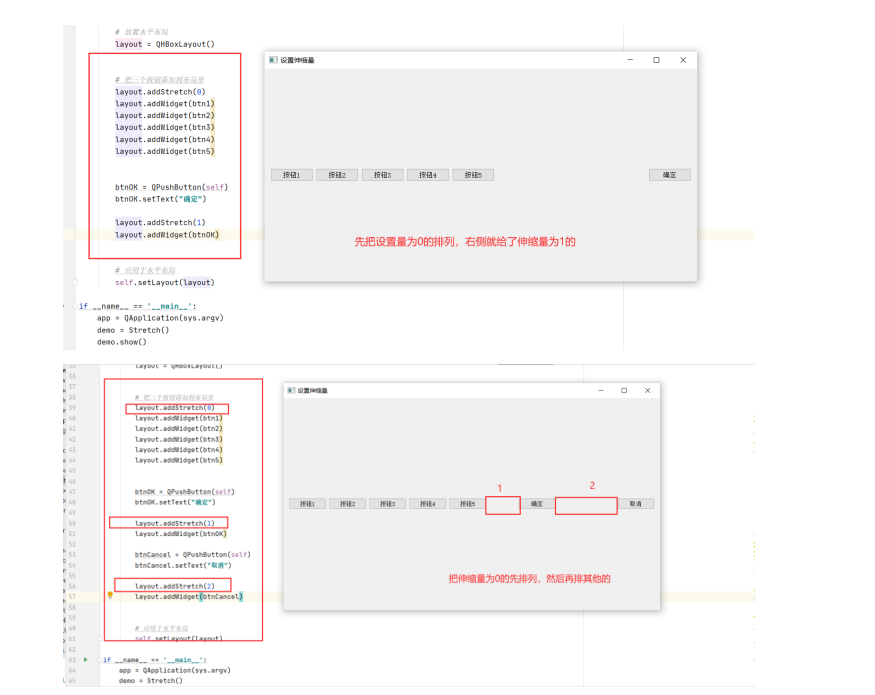
93.让按钮永远在窗口的右下角
在layout文件夹里面新建RightBottomButton.py文件,执行代码:
"""让按钮永远在窗口右下角基本原理:一分为二界面上面任意布局按钮放在水平布局里面"""import sysfrom PyQt5.QtWidgets import *from PyQt5.QtCore import *class RightBottomButton(QWidget): def __init__(self): super(RightBottomButton, self).__init__() self.setWindowTitle('让按钮永远在右下角') self.resize(400,300) # 添加两个按钮 okButton = QPushButton("确定") cancelButton = QPushButton("取消") # 设置水平盒布局 hbox = QHBoxLayout() hbox.addStretch(1) hbox.addWidget(okButton) hbox.addWidget(cancelButton) # 设置垂直盒布局 vbox = QVBoxLayout() btn1 = QPushButton('按钮1') btn2 = QPushButton('按钮2') btn3 = QPushButton('按钮3') btn4 = QPushButton('按钮4') btn5 = QPushButton('按钮5') vbox.addStrut(0) vbox.addWidget(btn1) vbox.addWidget(btn2) vbox.addWidget(btn3) vbox.addWidget(btn4) vbox.addWidget(btn5) # 把水平盒布局添加到垂直盒布局里 vbox.addStrut(2) vbox.addLayout(hbox) # 应用于垂直盒布局 self.setLayout(vbox)if __name__ == '__main__': app = QApplication(sys.argv) demo = RightBottomButton() demo.show() sys.exit(app.exec_())效果展示:
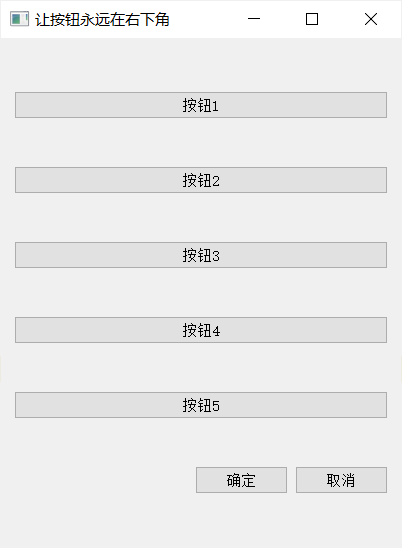
未完待续…