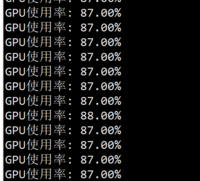iDRAC
参考:http://dbase.cc/2017/05/23/tools/Dell%20iDRAC%E6%9C%8D%E5%8A%A1%E5%99%A8%E8%BF%9C%E7%A8%8B%E6%8E%A7%E5%88%B6%E5%9B%BE%E8%A7%A3/
iDRAC又称为Integrated Dell Remote Access Controller(集成式戴尔远程控制卡),是戴尔服务器的独有功能。
iDRAC相当于是附加在服务器上的一个计算机,可以实现一对一的服务器远程管理与监控,通过与服务器主板上的管理芯片BMC进行通信,监控与管理服务器的硬件状态信息。
iDRAC拥有自己的系统和IP地址,与服务器上的OS无关,是管理员进行远程访问和管理的利器,戴尔服务器集成了iDRAC控制卡,我们就可以扔掉价格昂贵的KVM设备了。
服务器带外管理和iDRAC 接口
也就是标识为iDRAC的接口
使用时,将笔记本直接通过网线连接到这个接口
笔记本上设置以太网连接的属性为手动IP,例如192.168.0.100
然后ping 192.168.0.120(服务器的默认的带外IP)
理论上应该是好使的
查看服务器的iDRAC地址
可以参考:http://dbase.cc/2017/05/23/tools/Dell%20iDRAC%E6%9C%8D%E5%8A%A1%E5%99%A8%E8%BF%9C%E7%A8%8B%E6%8E%A7%E5%88%B6%E5%9B%BE%E8%A7%A3/
以R750为例
在开机过程中不断按F2,进入这里: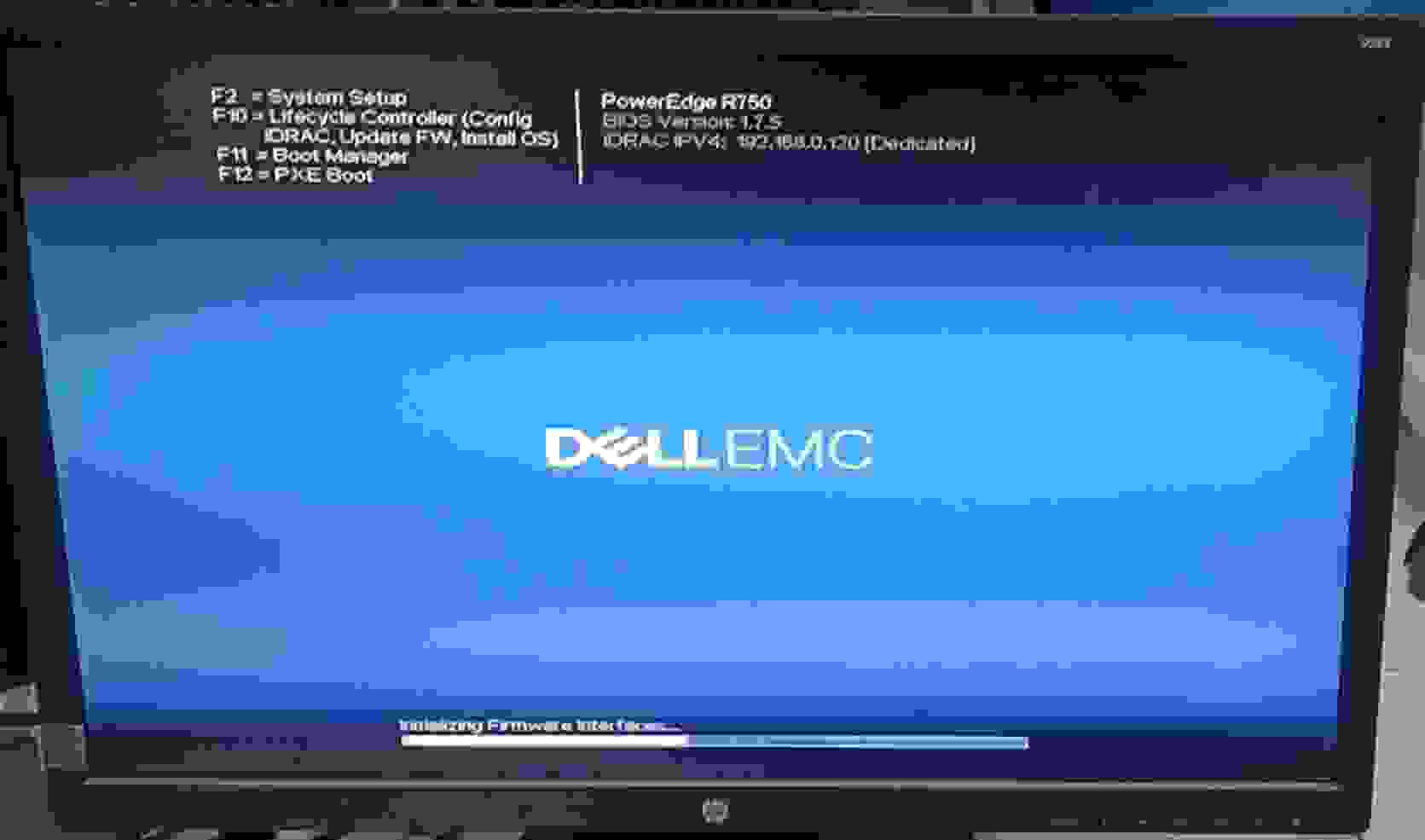
这里就能看到iDRAC的IPV4地址是192.168.0.120
设置iDRAC地址:官方教程
https://www.dell.com/support/kbdoc/zh-cn/000181641/14g%e6%9c%8d%e5%8a%a1%e5%99%a8idrac%e8%bf%9c%e7%a8%8b%e6%8e%a7%e5%88%b6%e5%8d%a1%e7%9a%84%e4%bd%bf%e7%94%a8%e6%96%b9%e6%b3%95?lang=zh
设置iDRAC地址
以R750为例
在开机过程中不断按F2,进入这里: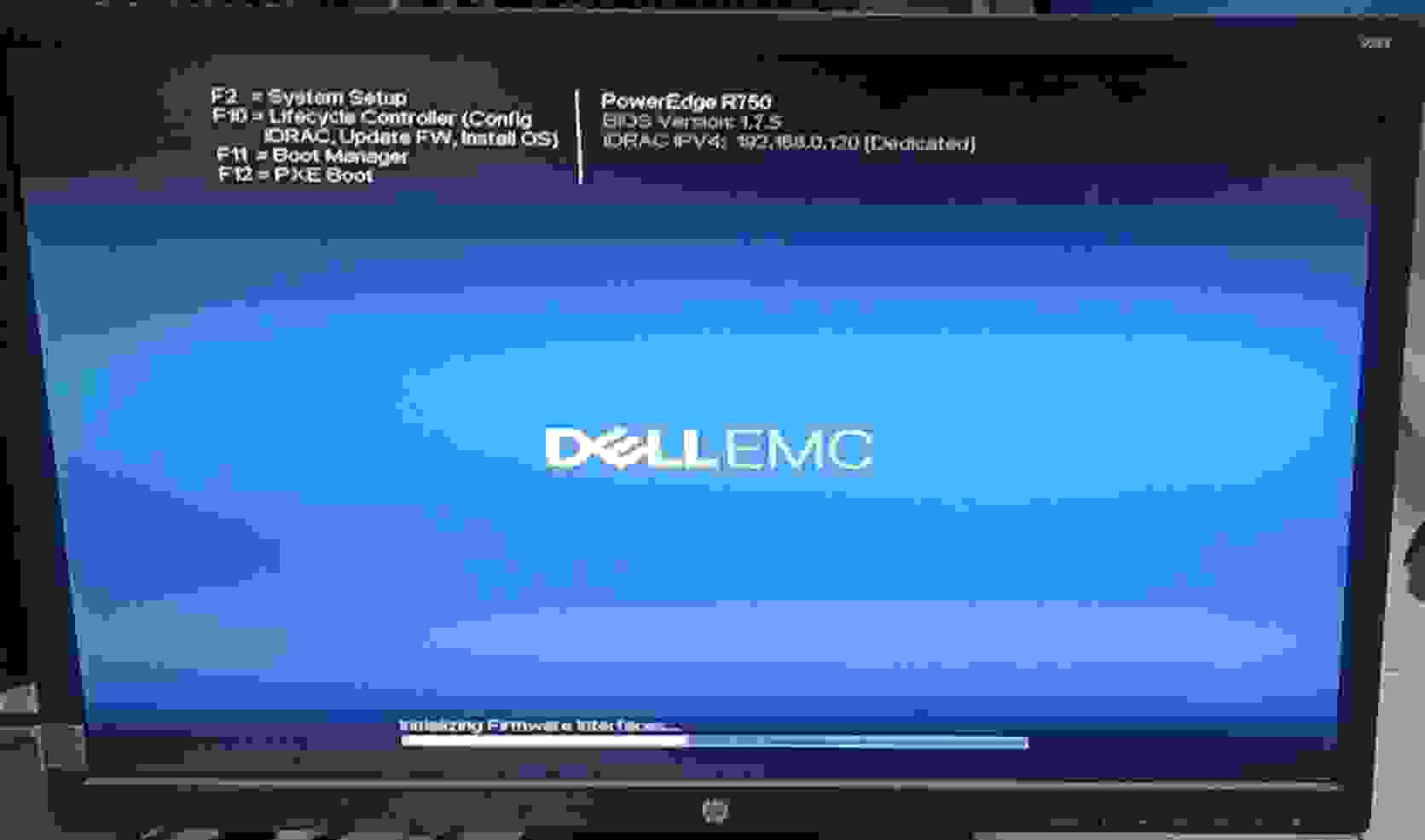
之后不用管,会进入这里: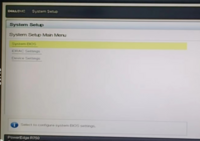
进入iDRAC Settings,之后进入Network: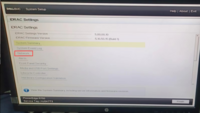
之后就可以设置iDRAC的IP地址了: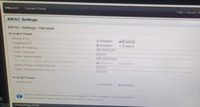
这里将服务器的iDRAC IP设置为了192.168.0.120
之后使用笔记本 通过网线连接服务器iDRAC接口
笔记本以太网地址手动设置为类似192.168.0.100这种
然后再笔记本上 ping 192.168.0.120 -t应该就可以ping得通
用笔记本的浏览器访问192.168.0.120就能进行服务器硬件的各种管理了
恢复iDRAC出厂配置
机器重启按F2进BIOS ,选择iDRAC Settings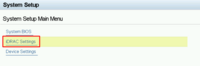
重置iDRAC(根据实际情况选择)
将iDRAC重置为出厂默认值将从非易失性存储设置恢复。但保留iDRAC网络设置和用户帐户选择Reset iDRAC configurations to defaults all
将iDRAC重置为出厂默认值将从非易失性存储设置恢复。注意:(iDRAC Settings的所有设置都恢复成默认值)选择Reset iDRAC configurations to default factory settings
将iDRAC配置重置为默认出厂设置将从非易失性存储设置中恢复。注意:用户名和密码重置为系统前面板上系统信息标签上的默认装运值
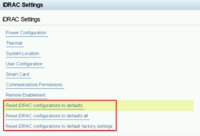
我这次选的是第二个
重置之后,iDRAC的IP配置会回到DHCP状态
这之后需要重新配置为静态IP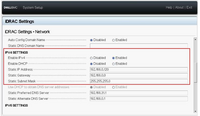
R750 消费者级NVIDIA显卡风扇异响
Dell R750 机架式服务器安装NVIDIA消费者级显卡后,显卡一使用,显卡风扇就发出异响:间歇性啸叫。
可以通过iDRAC进行硬件配置,来缓解此问题:
笔记本接入iDRAC接口,笔记本配置好静态IP,使用ssh连接iDRAC:
ssh root@192.168.0.120其中root为用户名,口令为BIOS中设置的iDRAC口令,也就是192.168.0.120网页界面所使用的口令
之后:
racadm get System.PCIESlotLFM //查看所有槽位信息racadm get System.PCIESlotLFM.5 // get对应槽位的信息,8 代表需要设定的具体槽位racadm set System.PCIESlotLFM.5.LFMMode 2 //对PCIe Slot8 的LFM mode设置成custom, 0 auto(默认), 1 disabled , 2 custom.其中System.PCIESlotLFM.5要换成实际有显卡的槽位
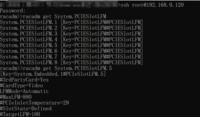
再次racadm get System.PCIESlotLFM.5,应该可以看到LFMMode变为Custom: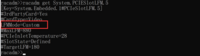
测试显卡风扇情况
(请ChatGPT帮忙)写了一小段代码,用来提高GPU使用率,观察显卡情况:
conda activate projectpython testfan.pytestfan.py内容如下:
import subprocessimport torch# 检查GPU是否可用device = torch.device("cuda" if torch.cuda.is_available() else "cpu")def get_gpu_utilization(): try: result = subprocess.check_output(['nvidia-smi', '--query-gpu=utilization.gpu', '--format=csv,noheader'], universal_newlines=True) utilization = float(result.split('\n')[0].strip().rstrip('%')) return utilization except (subprocess.CalledProcessError, OSError): return 0.0def test_gpu_fan(): # 设置GPU设备 torch.cuda.set_device(0) # 使用一个大型的矩阵进行计算,以增加GPU使用率 matrix_size = 10000 matrix = torch.randn(matrix_size, matrix_size).to(device) while True: # 连续计算两个随机矩阵的乘积 result = torch.mm(matrix, matrix) result = torch.mm(result, matrix) # 同步当前设备,确保所有计算已完成 torch.cuda.synchronize() # 输出GPU使用率 utilization = get_gpu_utilization() print("GPU使用率: {:.2f}%".format(utilization))if __name__ == "__main__": print("开始测试GPU风扇...") test_gpu_fan()此时GPU利用率很高,如果此过程中显卡不异响,说明没问题了。