在上操作系统实验课的时候就很想写C,但是之前一直用的是dev-C++,最近也一直在写java,用的也是eclipse。
突发奇想,想再用回Vscode(弃掉了那时年少,安装的比东北大妈穿得还厚的VS,真的包了很多层文件夹TT),于是乎就开始了环境配置……
这里有一篇比较全的文章,也是最近才发的,很详细地讲了如何从0开始配置环境。还配了视频(小哥哥声音很好听~)。Vs code写C语言代码配置(超详细超基础)
但是配置完成之后还有一些小问题。想在终端窗口看见代码实现结果,还得做一些配置,其中就遇到了“刚一执行,终端窗口就闪退”的问题,下面就记录一下解决问题的三种办法(估计以后还会用到)
一、在代码最后添加getchar()
用一个getchar()来吃掉最后的字符,防止终端窗口一运行就结束了会一直等待用户输入一个字符(并回车),反正最后也是能达到目的的。
只不过真的很烦总不能每个代码后面以后都不只是“return 0”,还有“getchar()”吧~~~
//示例代码# include <stdio.h># include <stdlib.h>int main(){ printf("hello world\n"); getchar(); //或者sysytem("pause"); return 0;}
二、修改launch.json
注意两点:
要记得修改mingw的绝对路径;路径中为了避免转义字符是用的双斜杠 \\将原本的默认参数true修改为false,即:"externalConsole": true
下面给出完整的代码 (这里的代码是借鉴大佬文章里面的哈)
{ // 使用 IntelliSense 了解相关属性。 // 悬停以查看现有属性的描述。 // 欲了解更多信息,请访问: https://go.microsoft.com/fwlink/?linkid=830387 "version": "0.2.0", "configurations": [ { "name": "g++.exe build and debug active file", "type": "cppdbg", "request": "launch", "program": "${fileDirname}\\${fileBasenameNoExtension}.exe", "args": [], "stopAtEntry": false, "cwd": "${workspaceFolder}", "environment": [], "externalConsole": true, "MIMode": "gdb", "miDebuggerPath": "D:\\mingw\\mingw64\\bin\\gdb.exe",/*修改成自己bin目录下的gdb.exe,这里的路径和电脑里复制的文件目录有一点不一样,这里是两个反斜杠\\*/ "setupCommands": [ { "description": "为 gdb 启用整齐打印", "text": "-enable-pretty-printing", "ignoreFailures": true } ], "preLaunchTask": "task g++" } ]}这个办法我也试过,好像还是不行,仍然会有闪退的现象。
但是我看很多博客也都推荐了这个办法,可以试试!
三、添加C/C++ Compile Run插件
我就是用这个办法解决问题的,也推荐大家“食用”这一份~
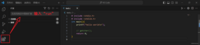
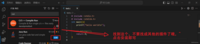
安装好后,点击“设置”-“扩展设置”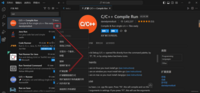
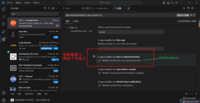
完成这几步简单的操作之后 ,返回你想要执行的代码,点击“F6”(或者“Fn+F6”),就可以看到你的代码在终端窗口上显示了!
这里如果再用F5,也只能在底部的窗口运行,要使用默认的F6才行。
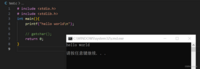
呜呜呜泪奔 ~~~
希望对你有所帮助!
记得一键三连鼓励鼓励~