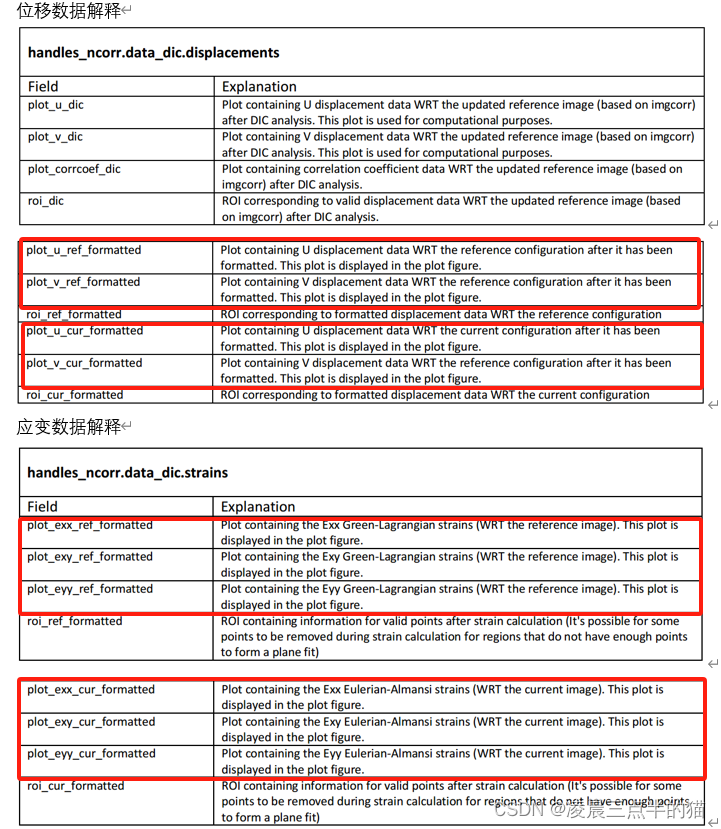二维DIC分析引言已更新【含散斑图像生成方法】(2023.11.2)
专栏文章:二维DIC分析——引言———— >点击前往
Ncorr数据处理已更新(2023.11.2)
专栏文章:Ncorr二维DIC分析注意点与数据导出、处理 ———— >点击前往
二维数字图像相关算法软件Ncorr的使用心得已更新与修改(2023.11.2)
二维数字图像相关(2D Digital Image Correlation)是一种非接触式的光学测量方法,常应用于图像分析处理上,它可以根据变形前后的2张或多张图像,求解出规定区域 近似的位移与应变情况。
Ncorr下载与编译
1.下载
Ncorr下载点击这里, 提取码:2023 。
链接永久,放心食用!!!
2.编译
Ncorr的一些使用要求:
1.要求Matlab版本在R2015a 以上;
2.Matlab需要图像处理工具箱(Image Processing Toolbox)与统计工具箱(Statistics Toolbox )
3.操作系统需要是Windows或者Linux。
4.编译器需要Visual Studio 2008+或者GCC 4.2+。
本文使用Matlab版本为R2022a,编译器平台为Visual Studio 2017。
Visual Studio2017安装可参考这里。
下载完Ncorr软件后,将其在matlab环境下打开,注意的是如果打开的时候Ncorr所在文件夹是灰色的,则需要双击,切换为当前工作文件夹!!!如下所示。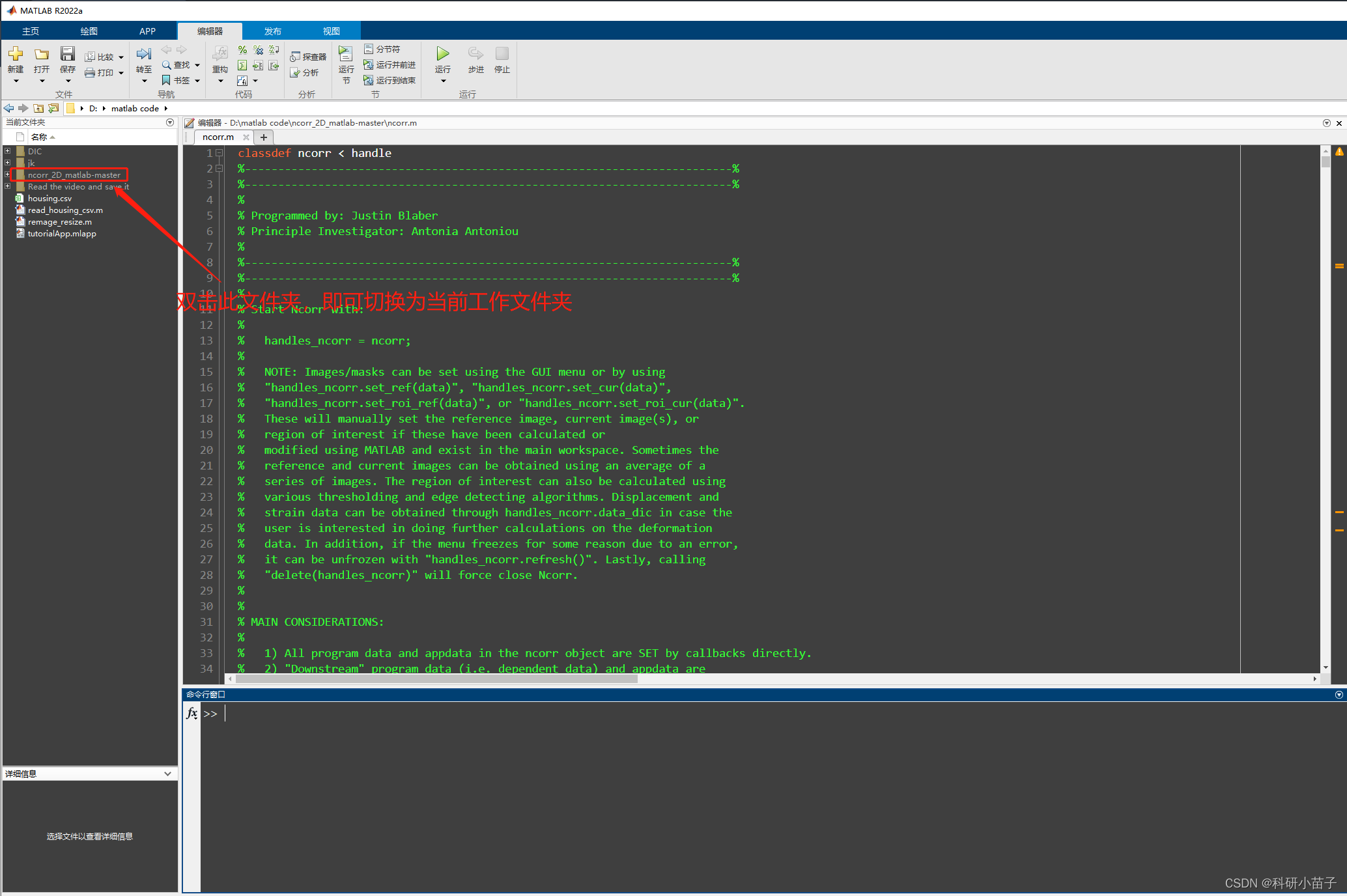
然后在Matlab命令行窗口输入下述代码后按下Enter键出现如下图所示的提示框,点击确定即可。
addpath(pwd); handles_ncorr = ncorr;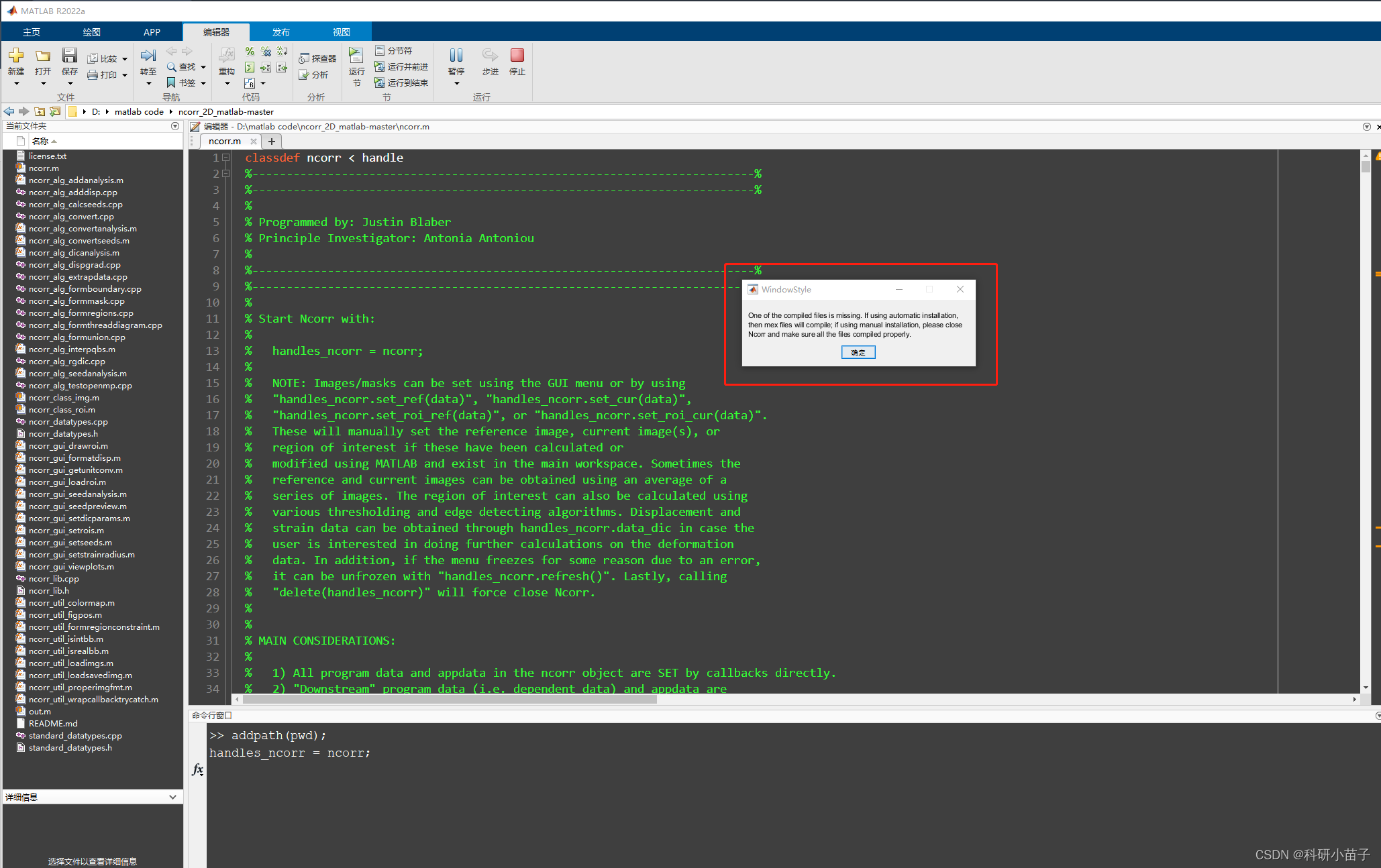
紧接着会跳出OpenMP Support的提示框,不勾选默认CPU核数为1,即单线程进行DIC分析(后面设置种子点个数的话与此线程数有关,默认单线程也能工作,只不过相比多线程的并行计算会慢点)。勾选的话,则需要你的Visual Studio版本支持openMP语言的编译才行,本文的Visual Studio 2017版本支持openMP的编译,可以勾选。
勾选以后,cores的数量填选取决于你的电脑CPU是几核的。CPU核数的查询可右击桌面此电脑,点击属性,然后点击设备管理器查询。本文填选如下图所示。
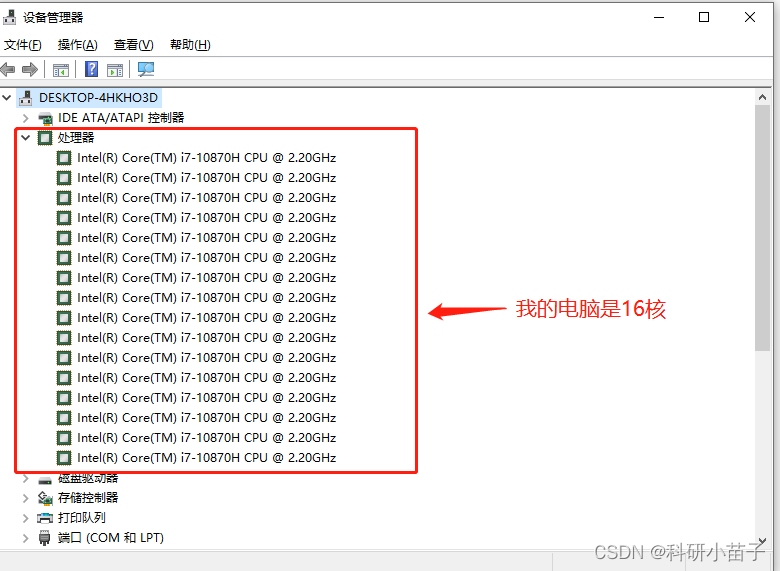
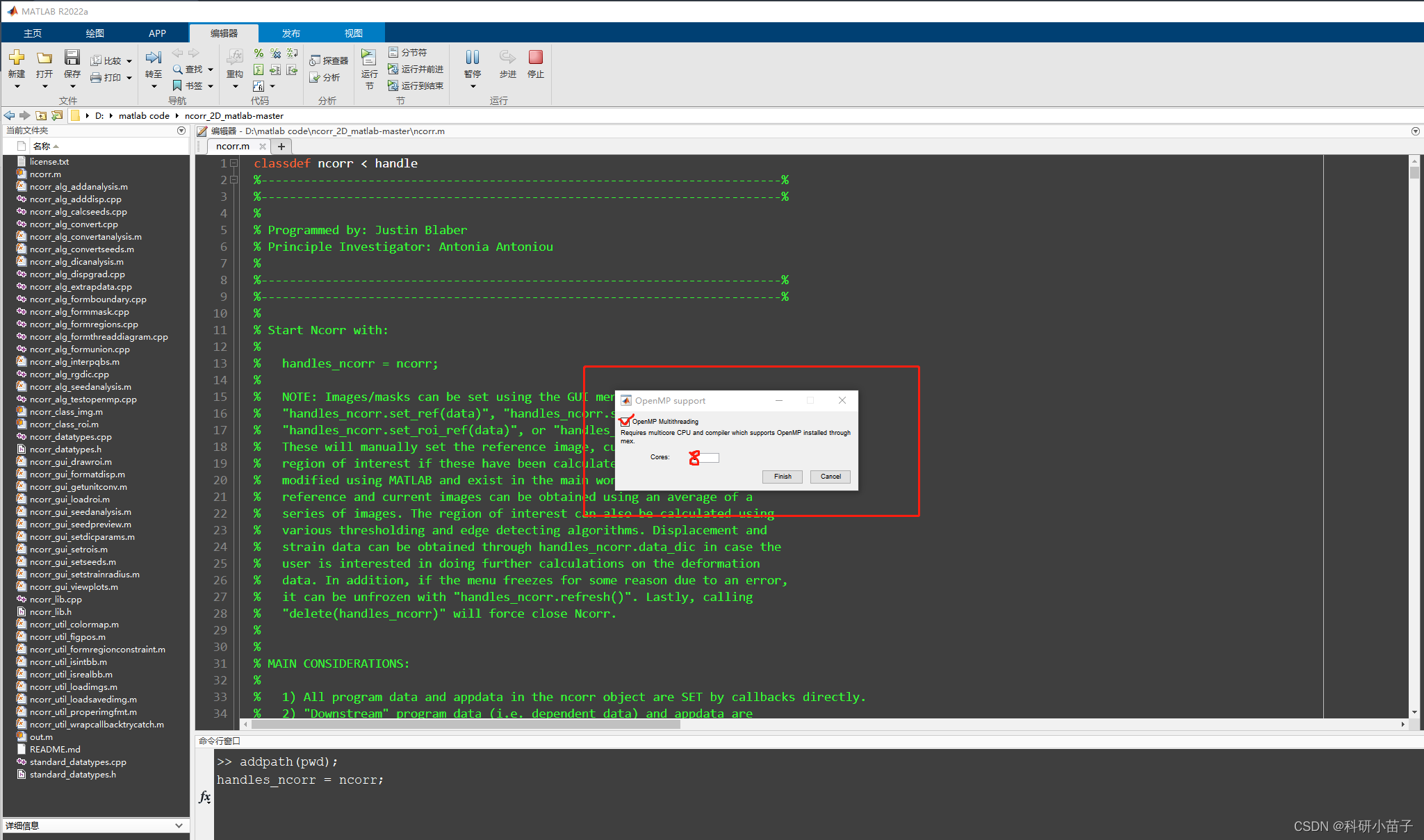
当出现下图所示编译成功与Ncorr的图形用户界面(GUI)时,说明你已经下载Ncorr成功,接下来就可以在GUI界面上进行操作,完成你的DIC分析。
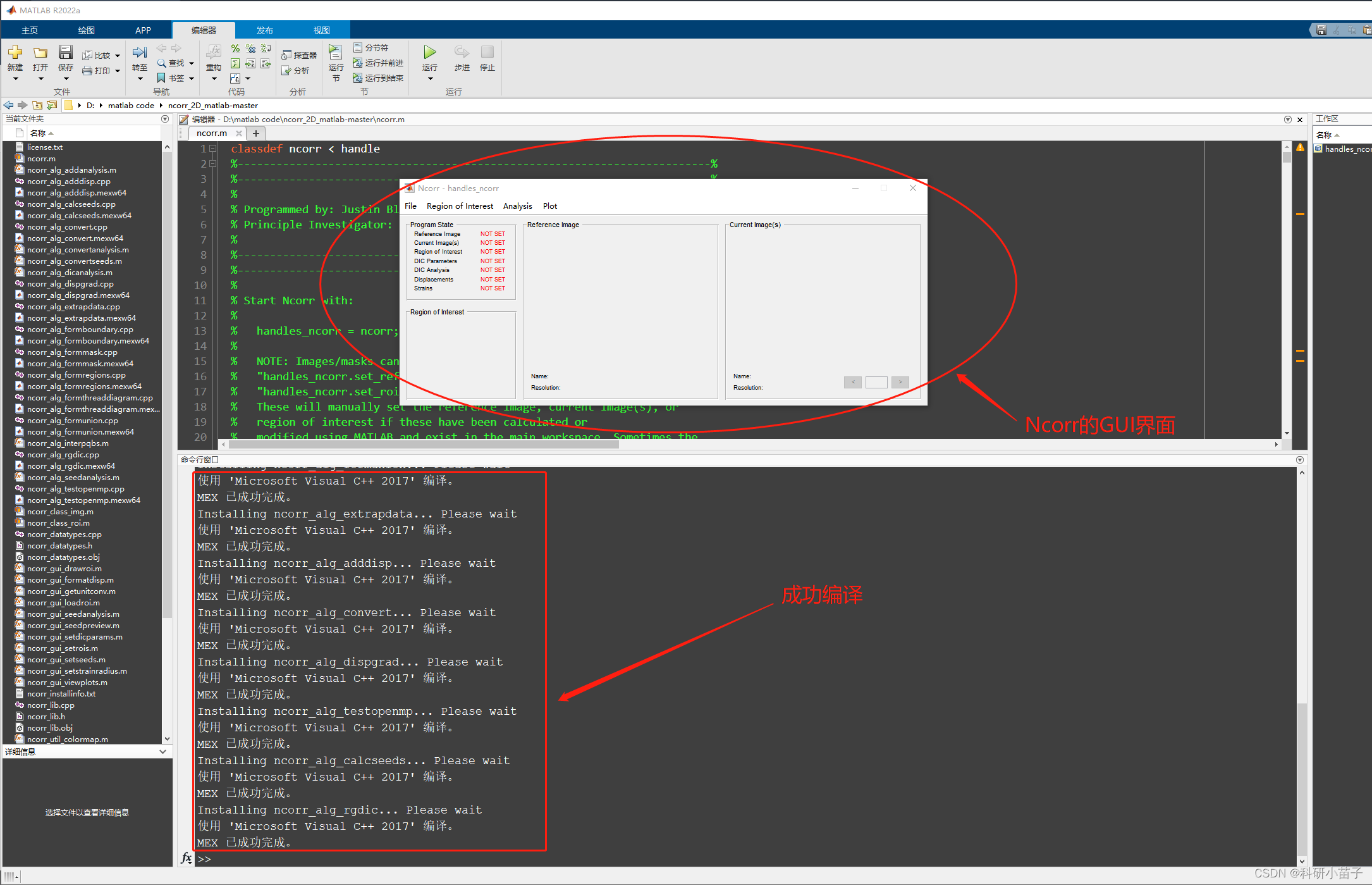
以后再次打开Matlab,只要在命令行窗口输入ncorr即可打开该软件。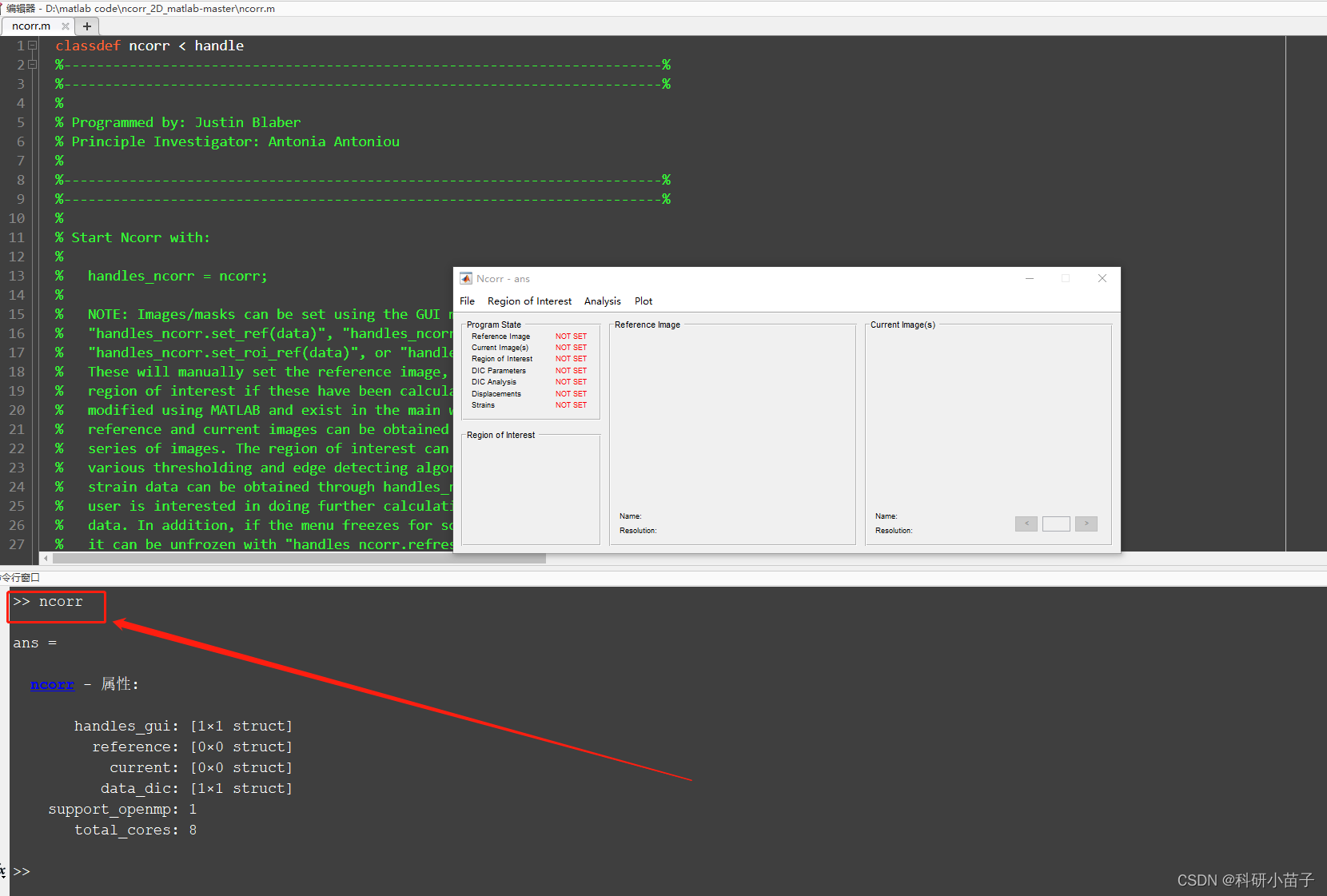
Ncorr通用DIC分析流程
| 首先看一张我画的Ncorr操作流程图,如下图所示 |
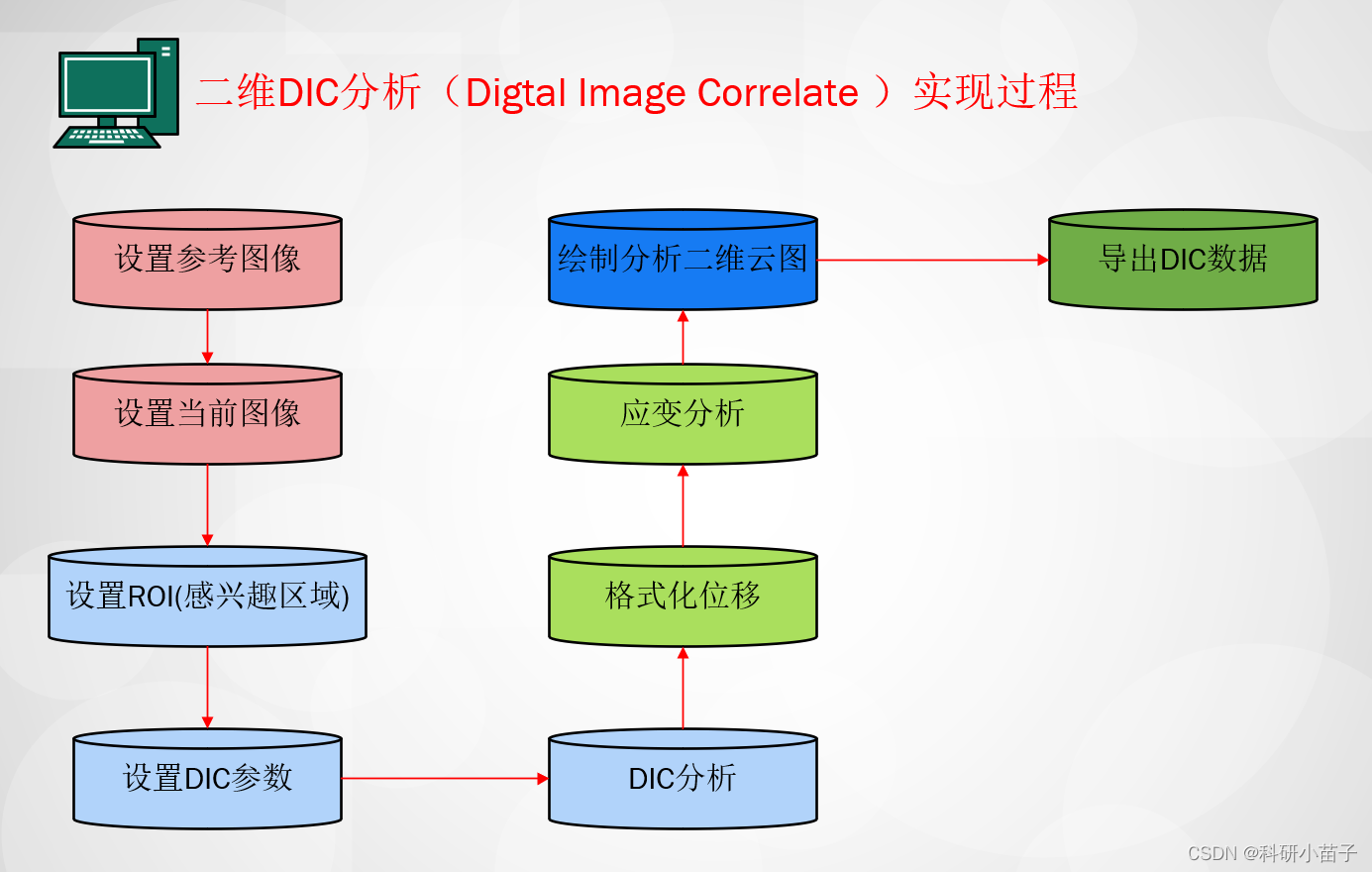
1.设置参考图像
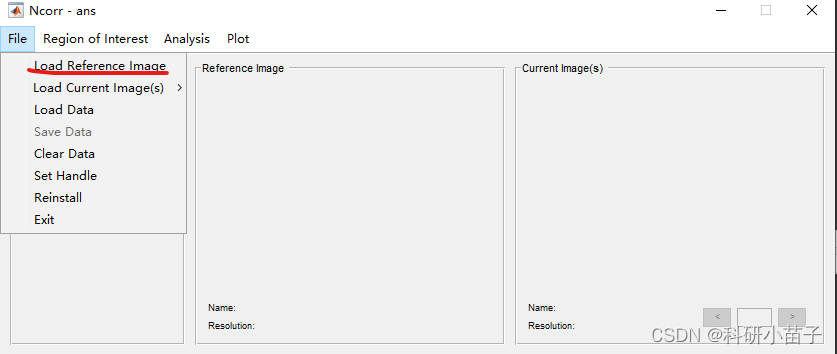
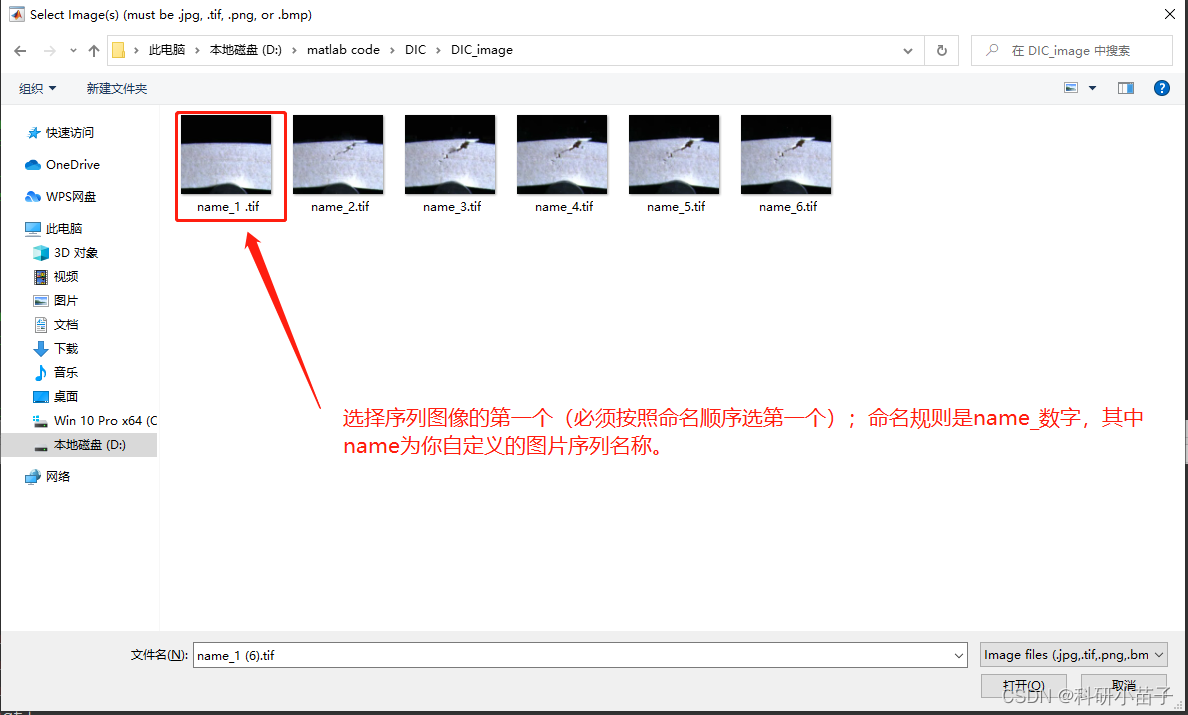
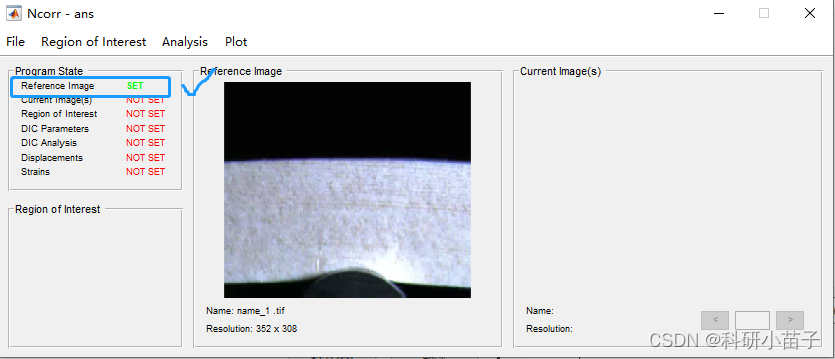
2.设置当前图像
Load All (memory heavy)选项表示将所有图像存储到Matlab工作区中,如果一次分析大量图像,这个选项是不可取的,因为这会导致RAM空间不足。Load Lazy (slower but less memory)选项表示延迟加载,Matlab只存储图像的名称和路径,适用于大量图像分析,不过会影响一些DIC分析速度。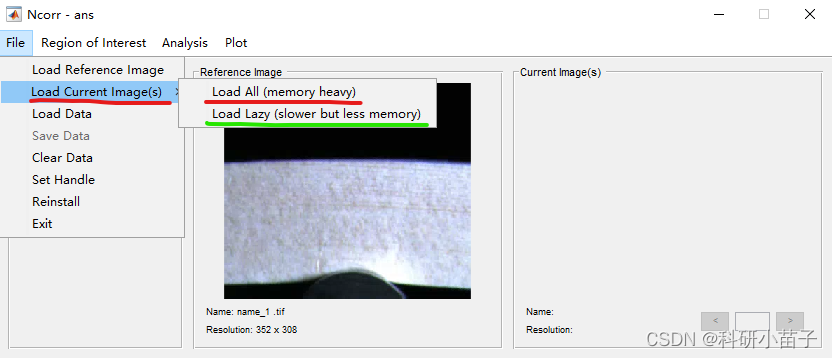
本文使用Load All选项
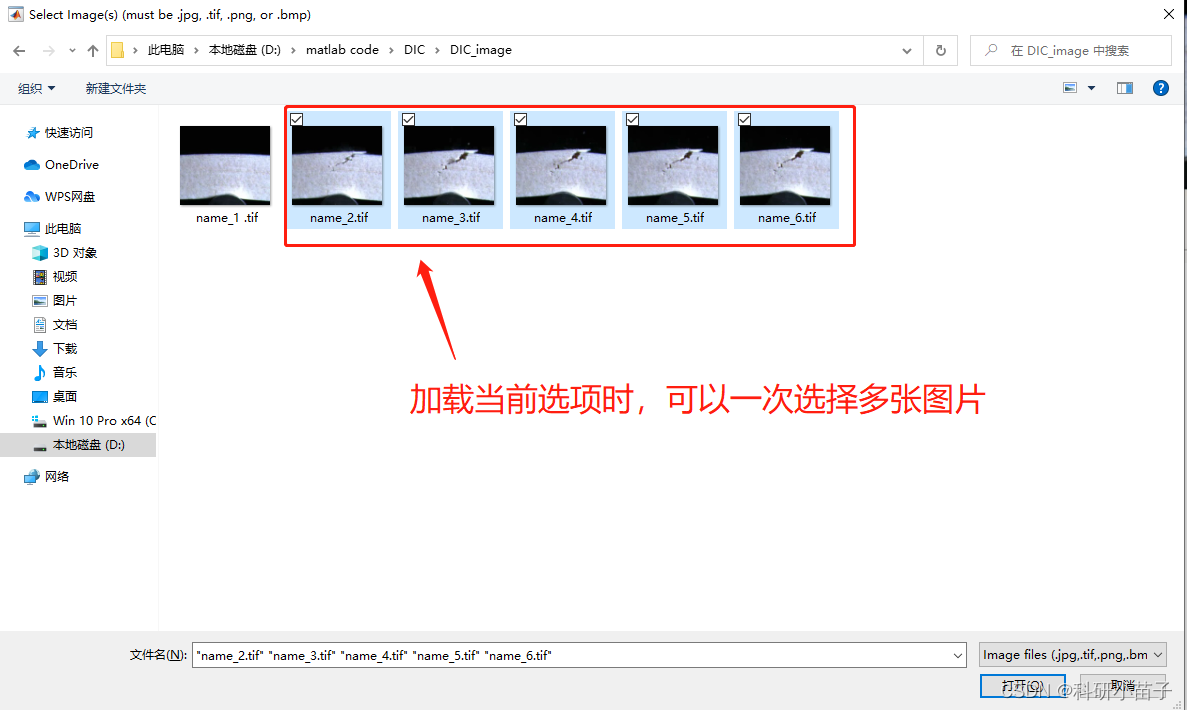
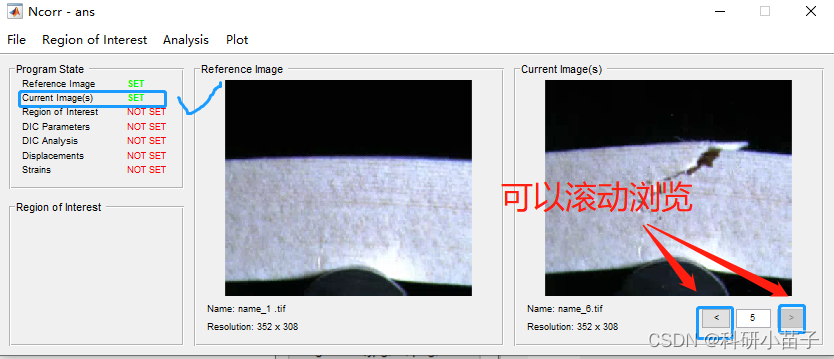
3.设置ROI区域
Set Reference ROI选项是从参考图像设置感兴趣区域(ROI)Set Current ROI(For “Backward” Analysis)选项是从当前图像设置感兴趣区域(ROI),适合反向DIC分析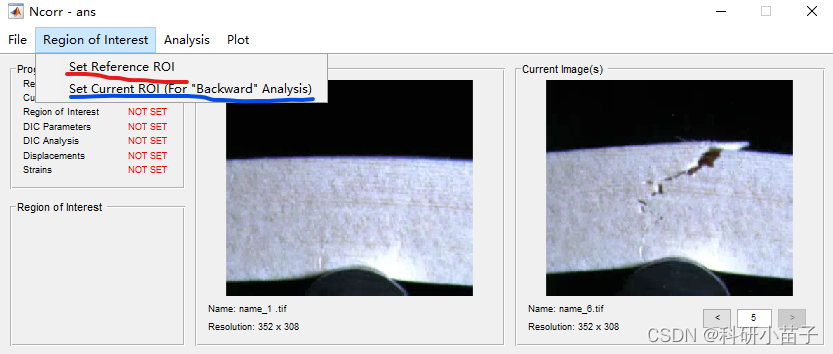
本文使用Set Reference ROI选项
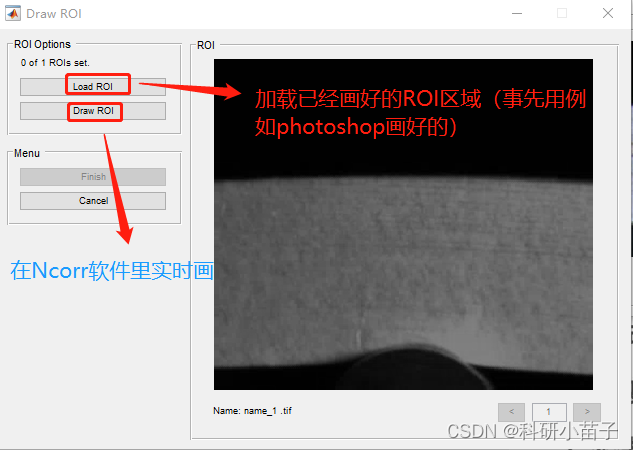
本文使用Draw ROI选项
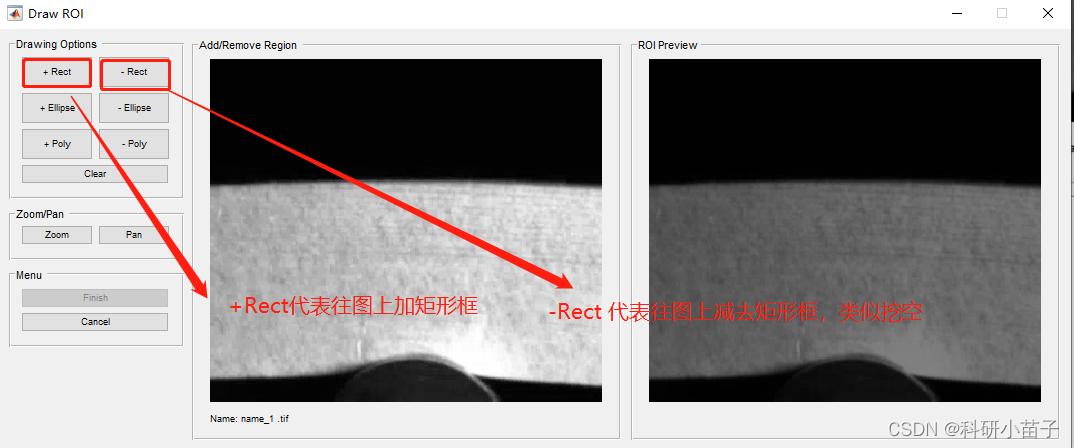
+Ellipse代表往图上加椭圆框,-Ellipse代表减去椭圆框区域
+Poly代表往图上加多边形区域,-Poly代表减去多边形区域
clear代表清除图上的ROI区域
这里不理解的话,可以自己多动手试试就明白了,实践是检验真理的唯一标准!
点击一次Zoom代表放大一次图像,再次点击可以取消
Pan代表平移图像
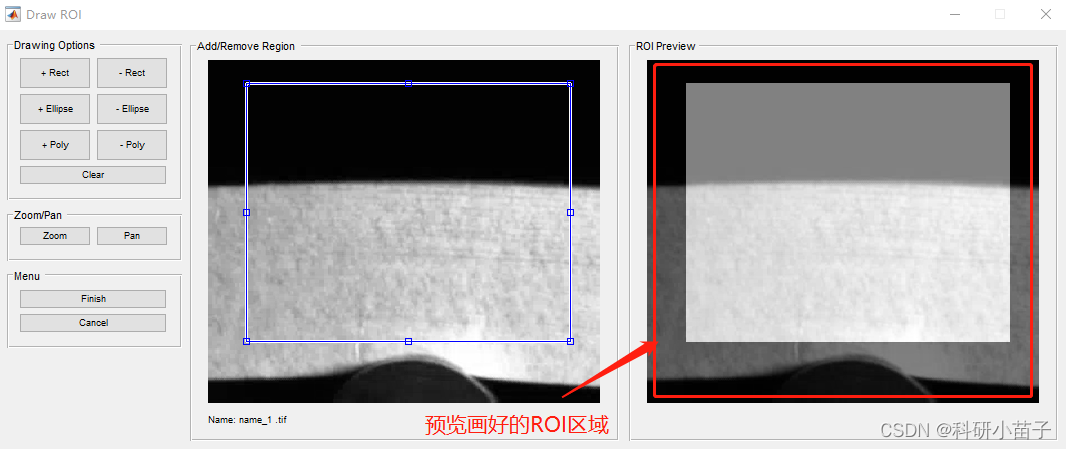
画完以后点击Finish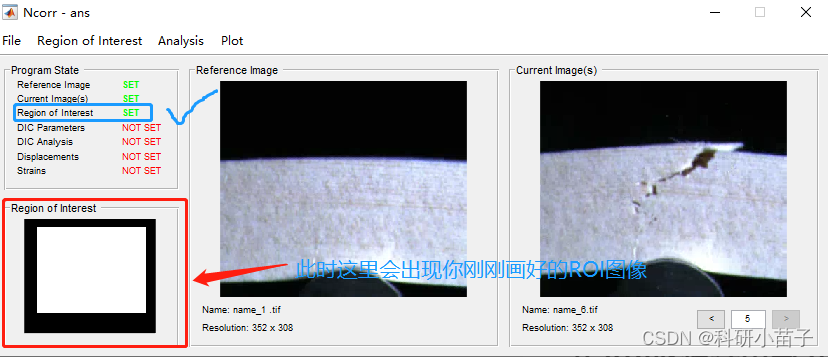
4.设置DIC参数
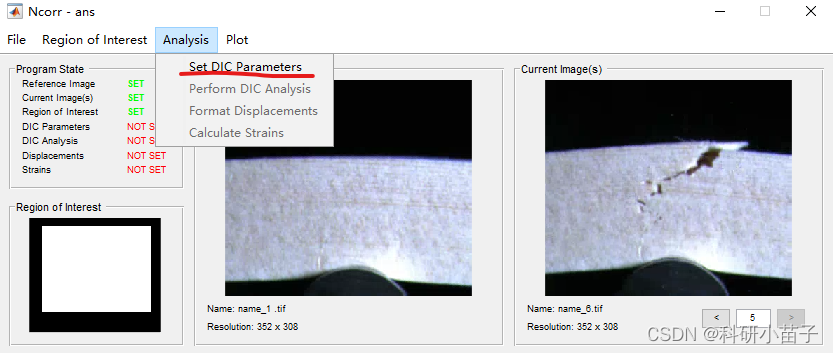
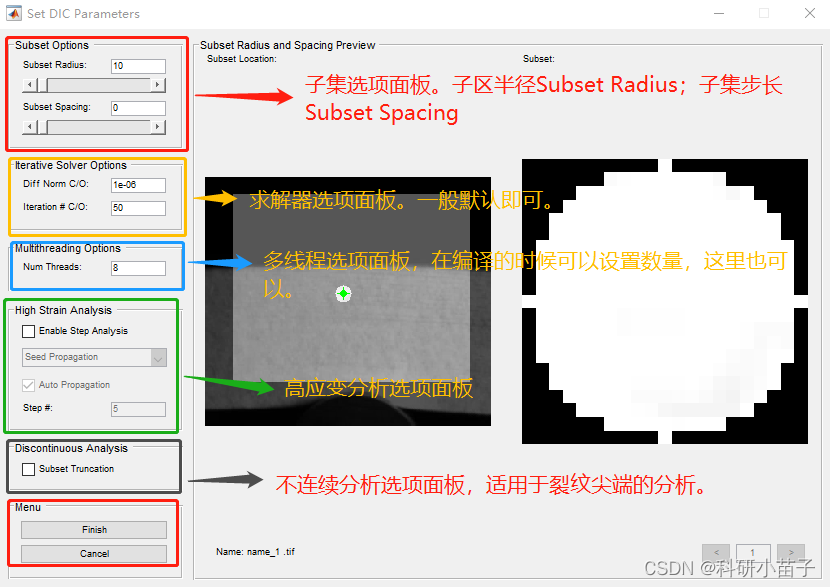
在标记为“子集位置”的轴中放置了一个绿色的导入点(由红色方框突出显示)。这个点是可拖动的,是右边显示的子集的中心点。右边的子集给出了子集间距(红色方框内两个点之间的间距)和子集的概念。需要注意的是,这些突出显示的点是子集的位置,而不是上传图像中的散斑图案的一部分。
总的来说,主要思想是选择尽可能小的子集(Subset Radius尽可能小一点),这不会导致有噪声的位移数据(因为较大的子集往往具有平滑效果)。为了获得正确的选项,可能需要多次调参。
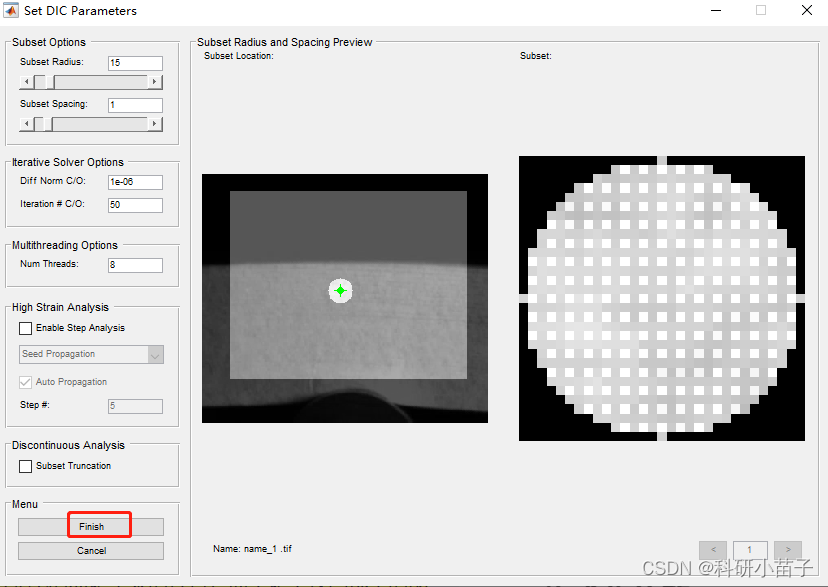
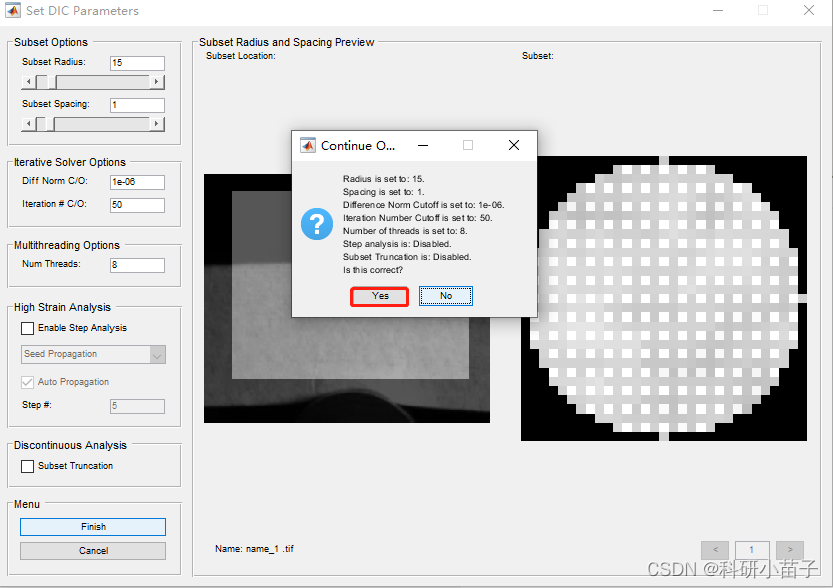
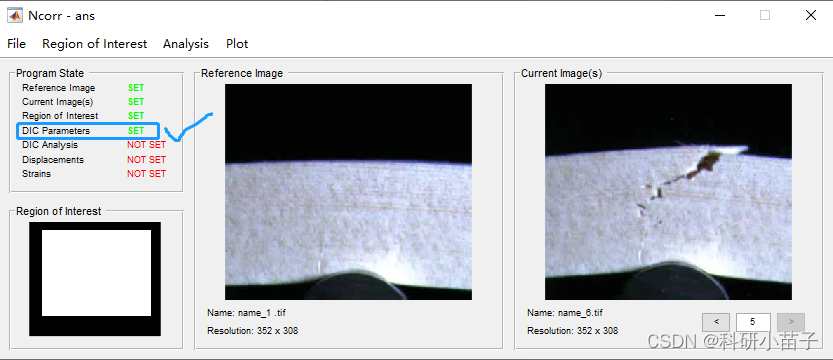
接下来需要在图像上设置种子
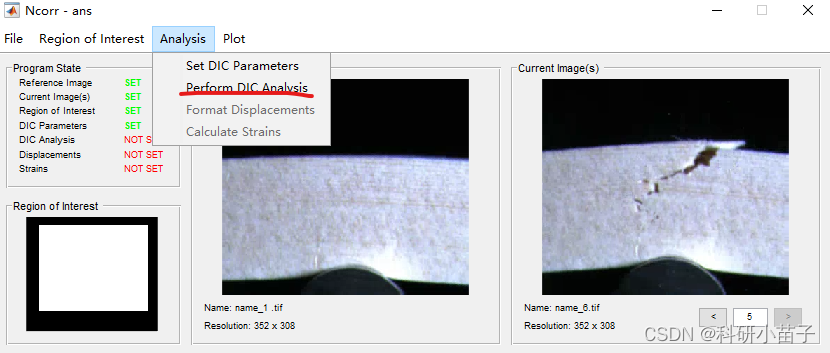
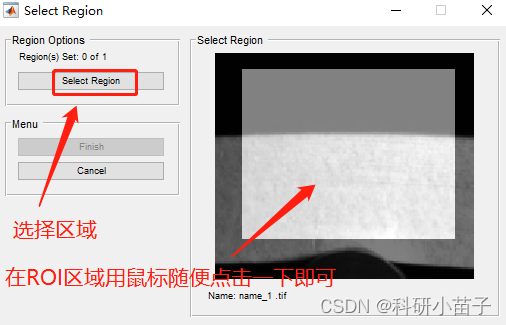
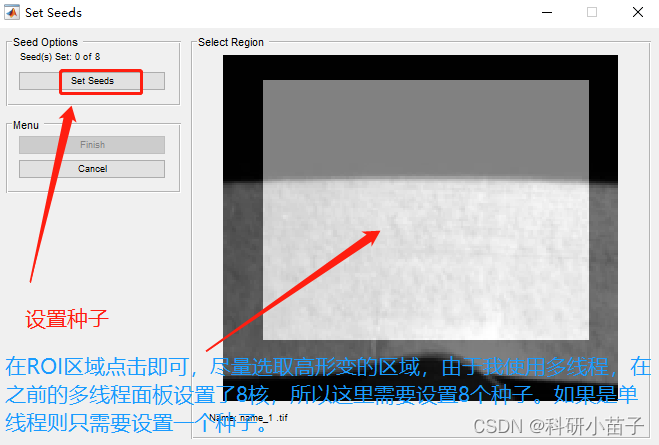
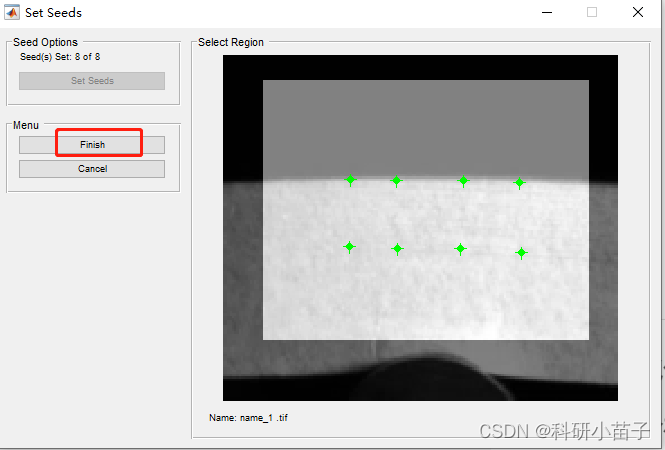
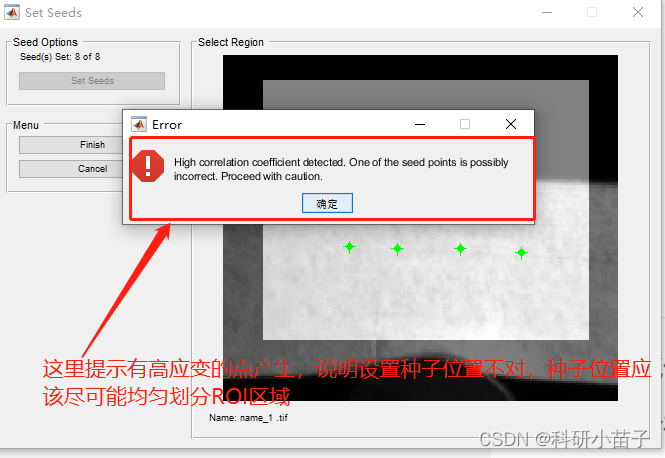
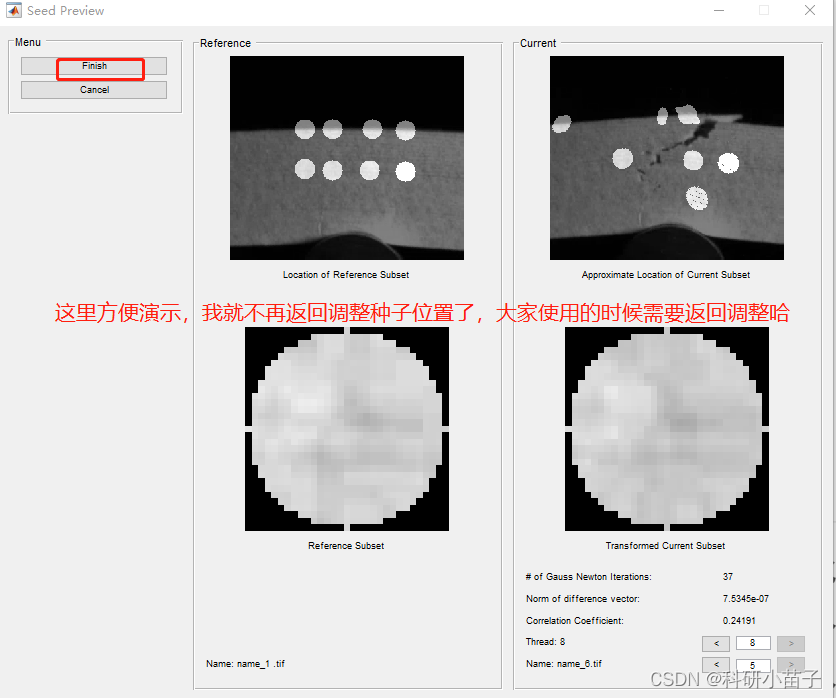
一直点击Finish,直到返回下图。
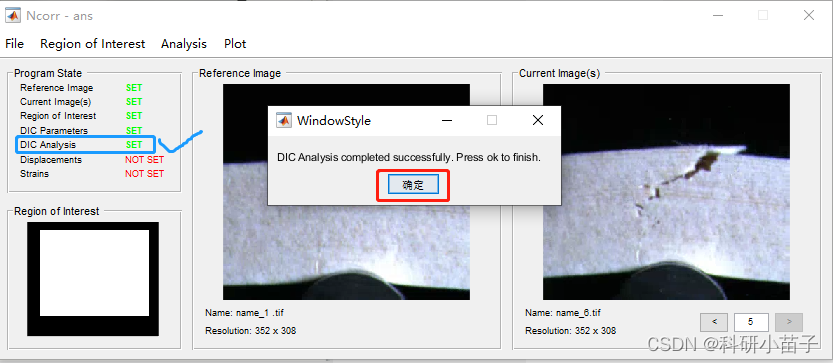
5.格式化位移
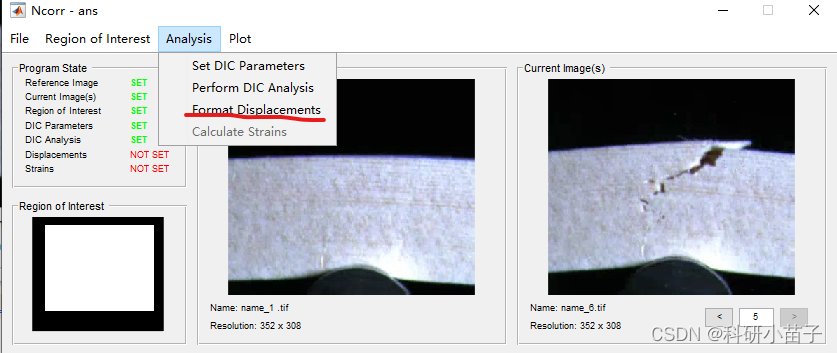
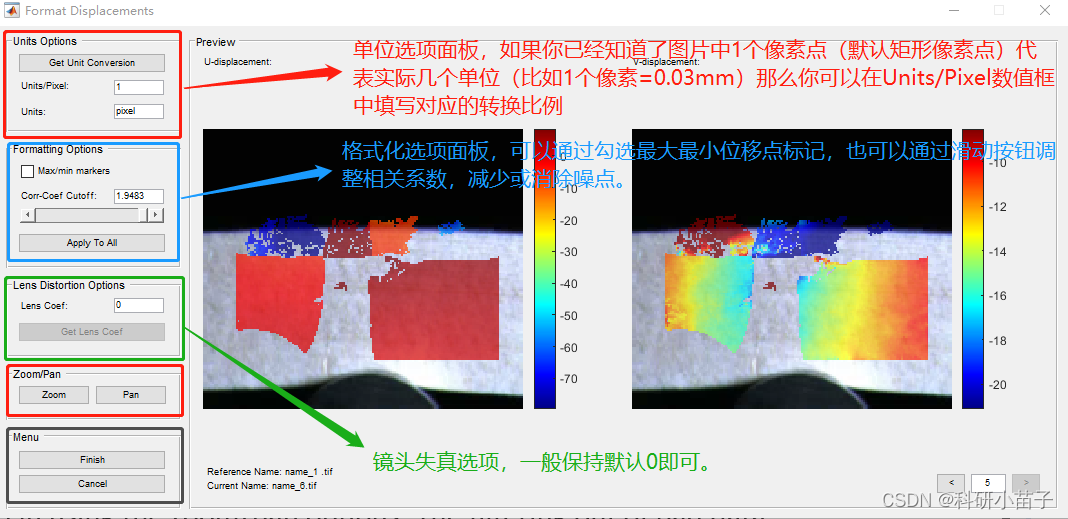
可以看到Units Options选项面板有一个Get Unit Conversion按钮,接下来我将解析这个按钮的功能。点击Get Unit Conversion如下图所示。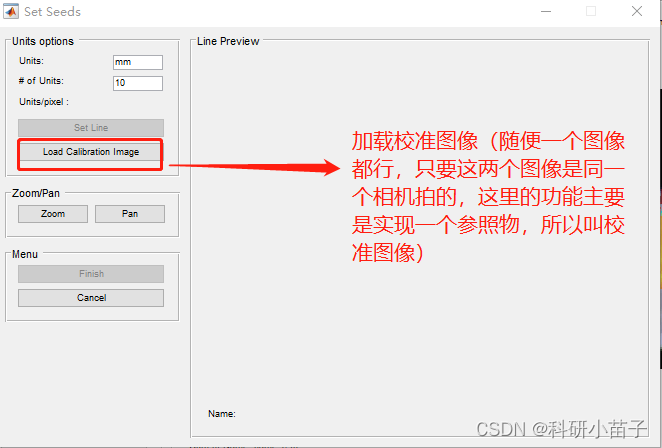
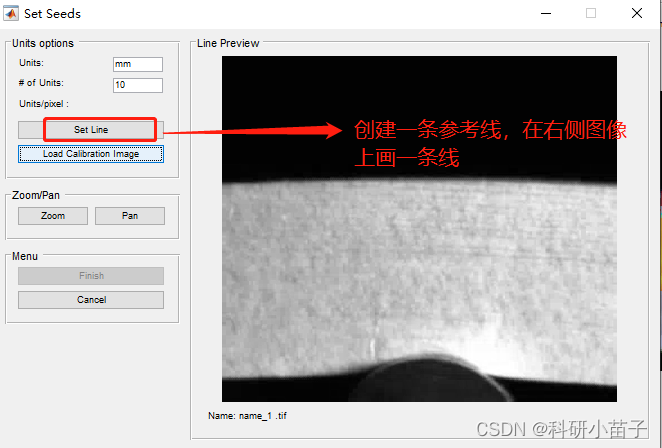
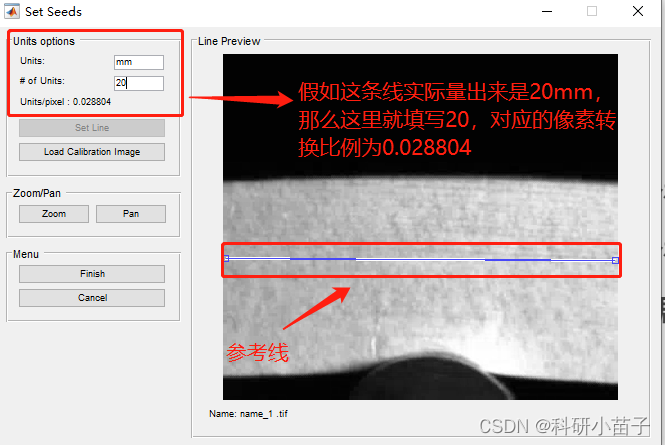
设置完以后点击Finish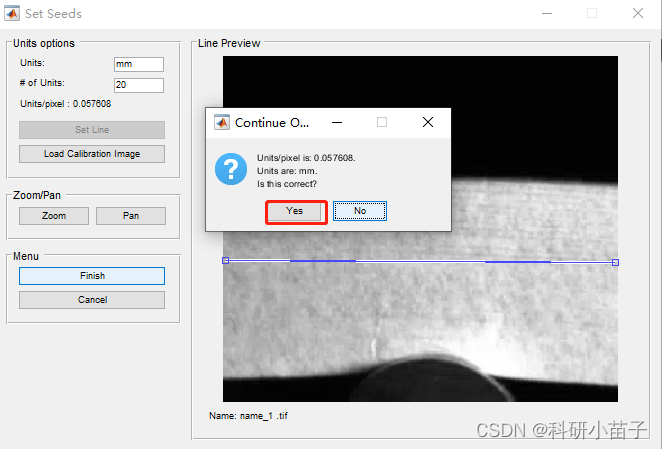
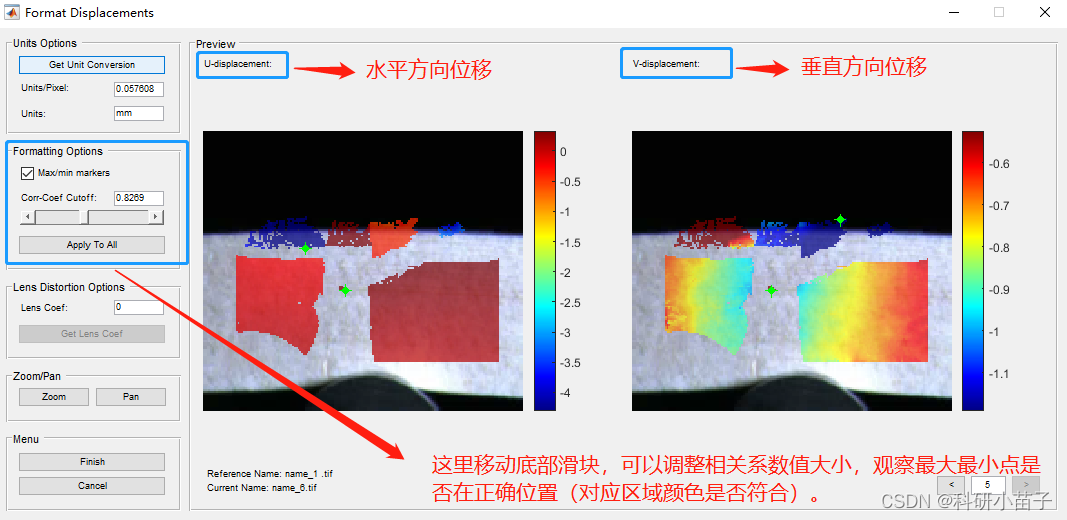
设置完以后再次点击Finish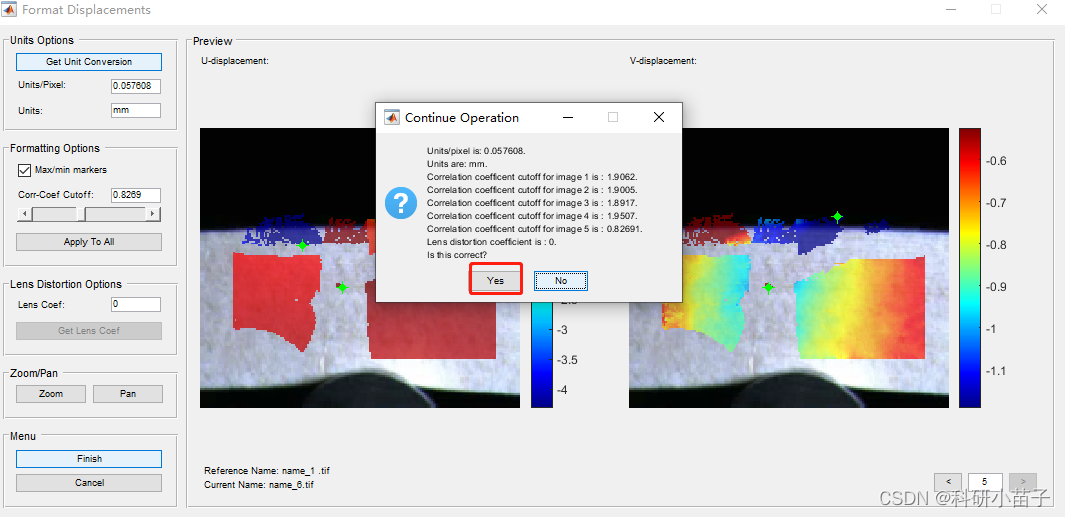
6.应变分析
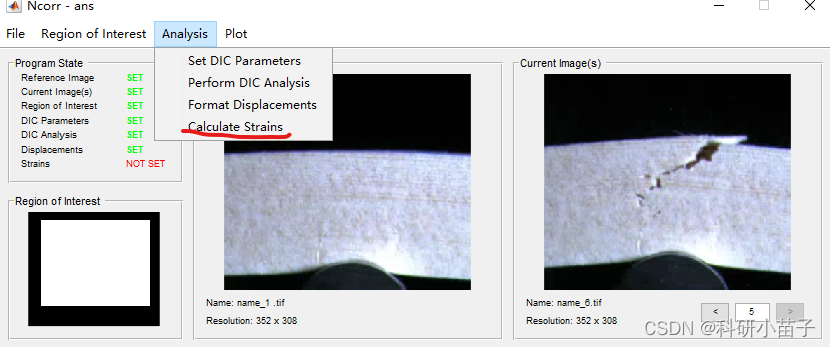
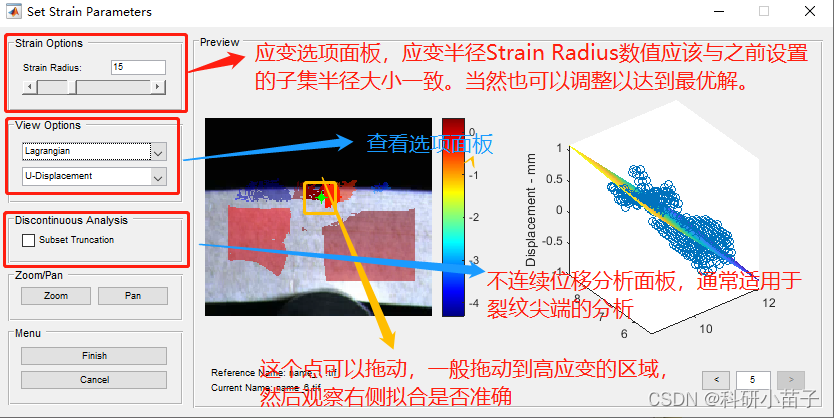
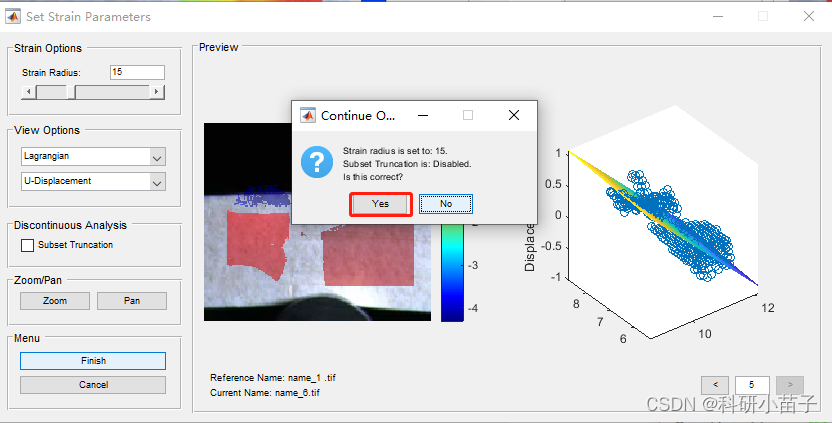
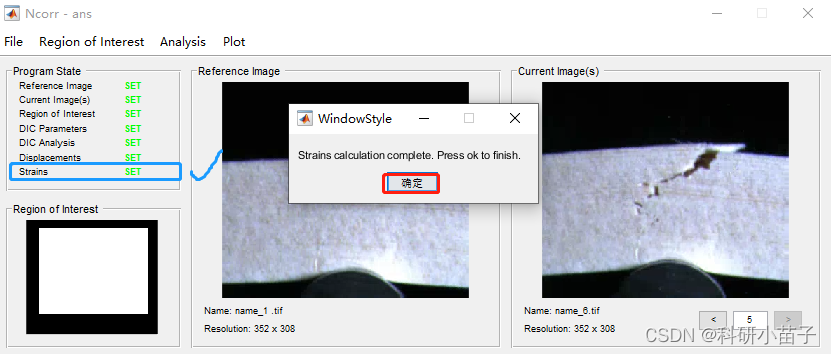
至此,Ncorr的DIC前处理阶段结束,接下里是一些后处理的流程。
7.绘制分析二维云图
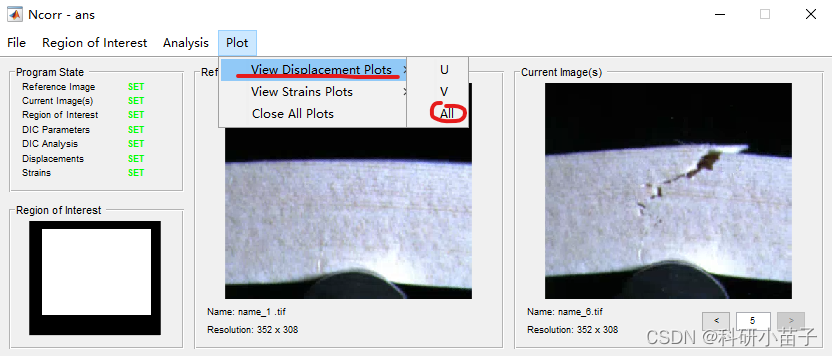
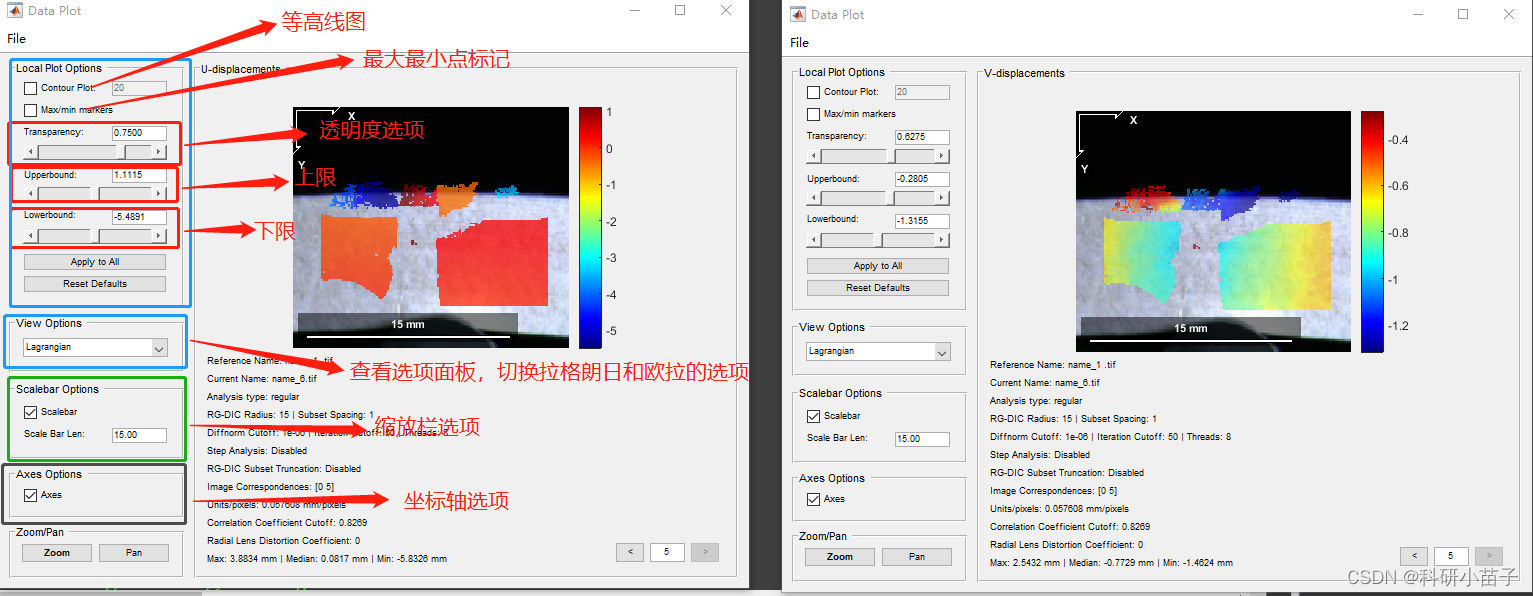
绘图数据面板上化=还提供了Save Image 和Save GIF按钮,方便导出绘制的相关图到论文中展示。
PS:保存静态图的时候建议保存tif格式,保存为其他格式,Matlab会将其压缩,影响图像质量。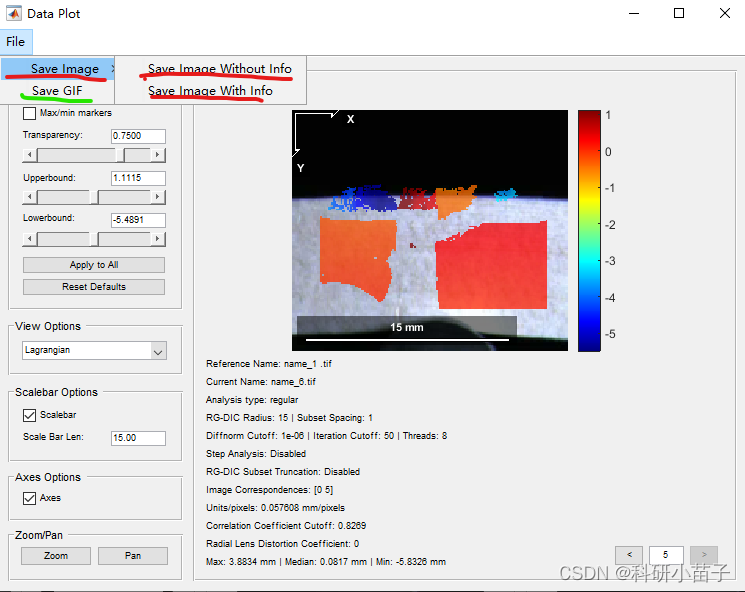
接下来是应变的二维云图绘制, 其中Exx代表水平方向的应变,Eyy代表垂直方向的应变,Exy代表剪切方向的应变。
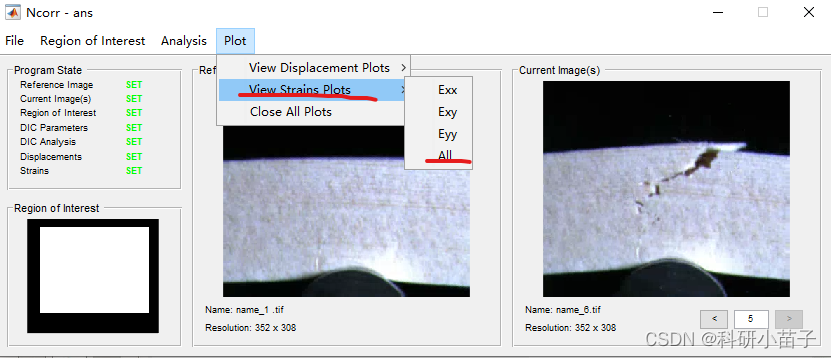
应变云图面板的选项与位移面板的类似,这里不多赘述。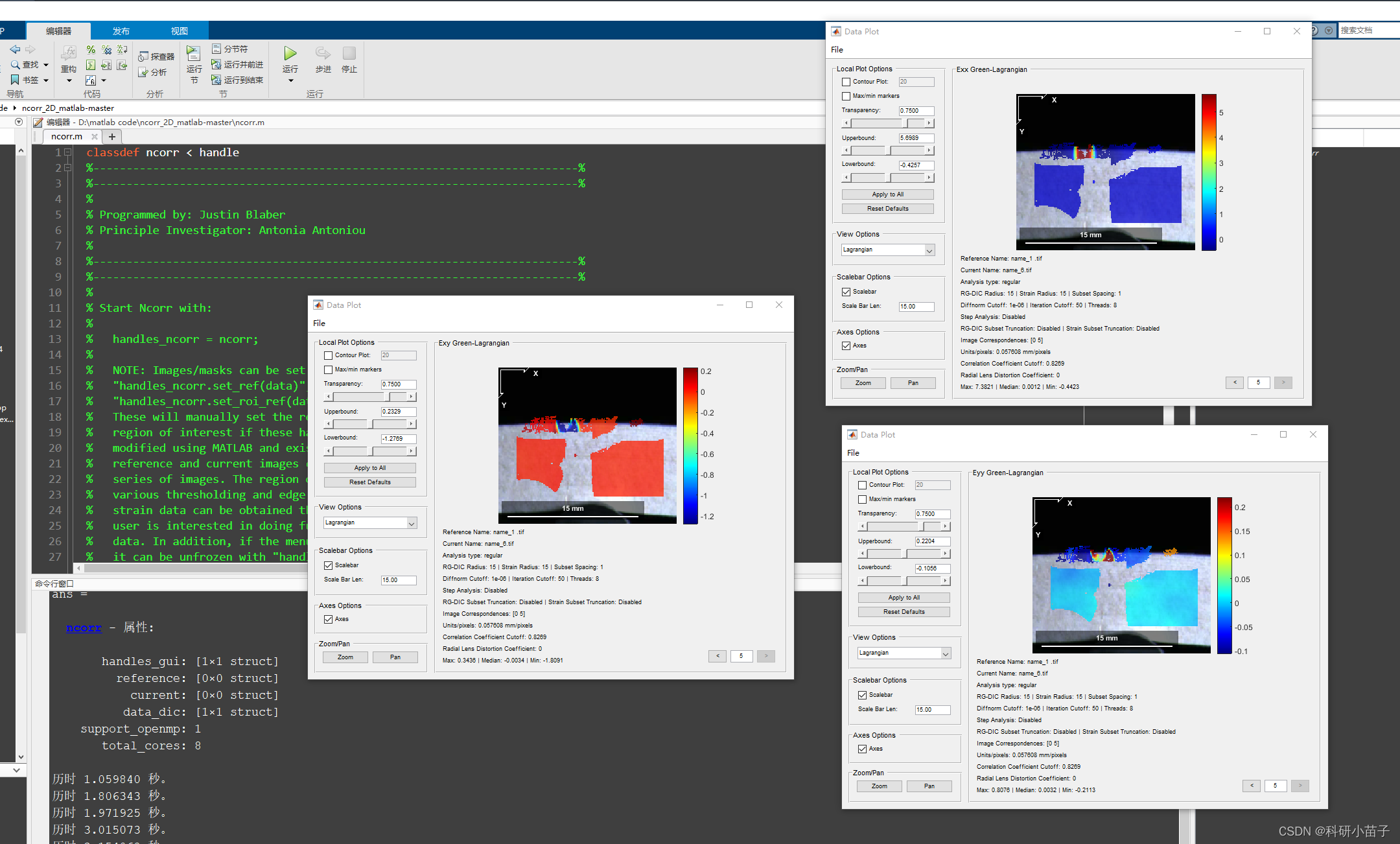
当看完云图后即可关闭绘图界面,返回保存DIC分析数据,先按Save Data按钮,再点击Set Handle按钮,最后退出Ncorr的Gui界面。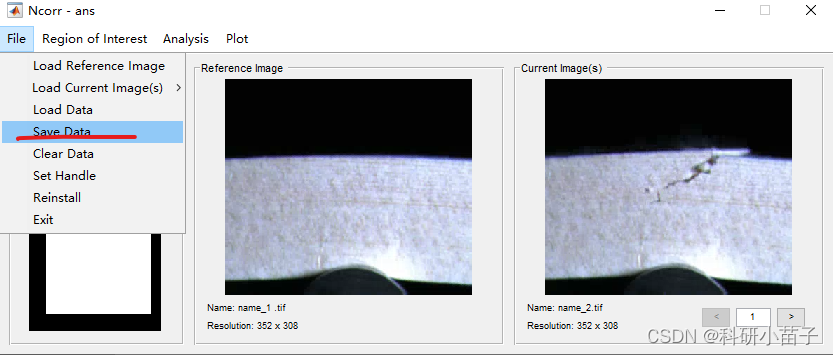
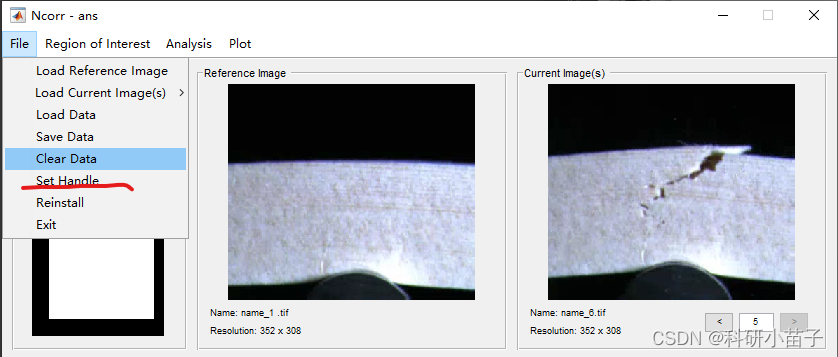
8.DIC数据导出与分析
当来到这一步,Ncorr的基本使用教程就快结束了,接下来是DIC分析的后处理数据如何导出,你可以根据这些数据进行相应的拟合,预测等处理。
在Matlab工作区窗口找到ans变量,双击它,可以看见如下图所示。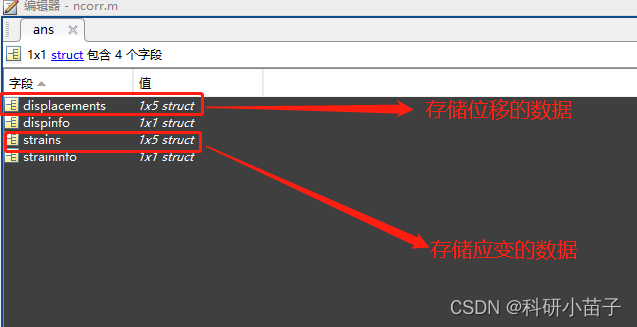
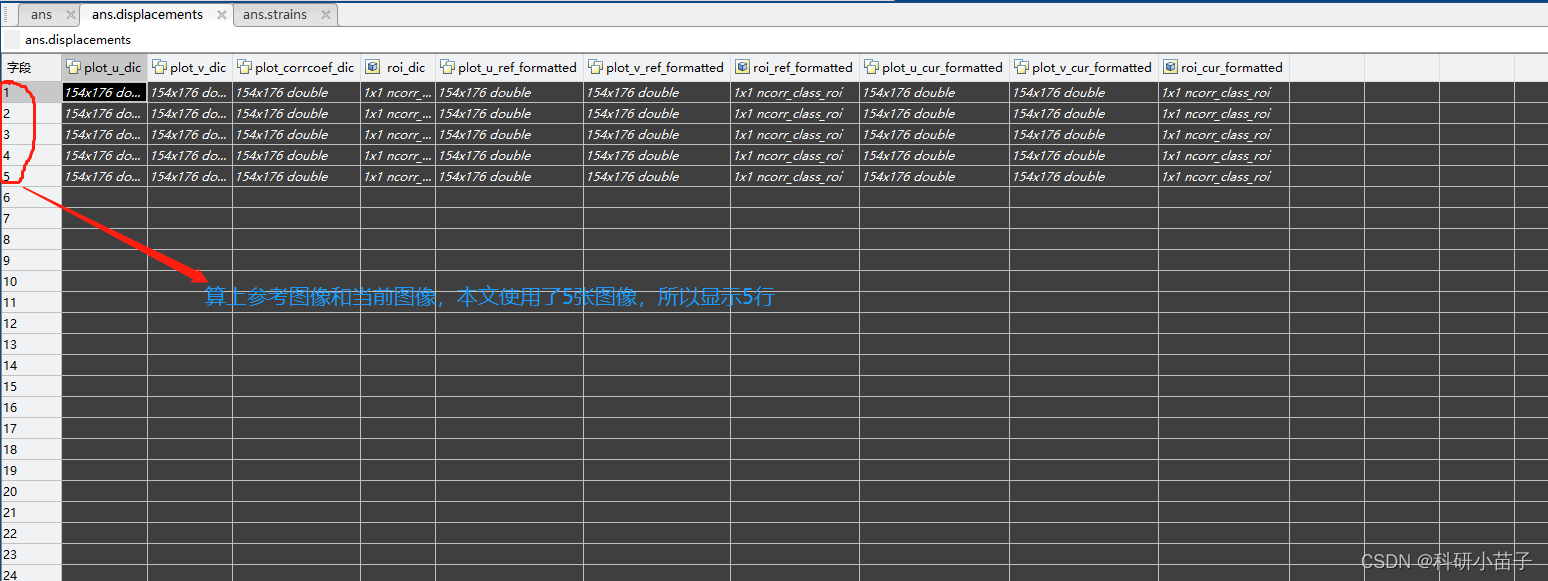
对于这些数据表头,官方是这样说明的。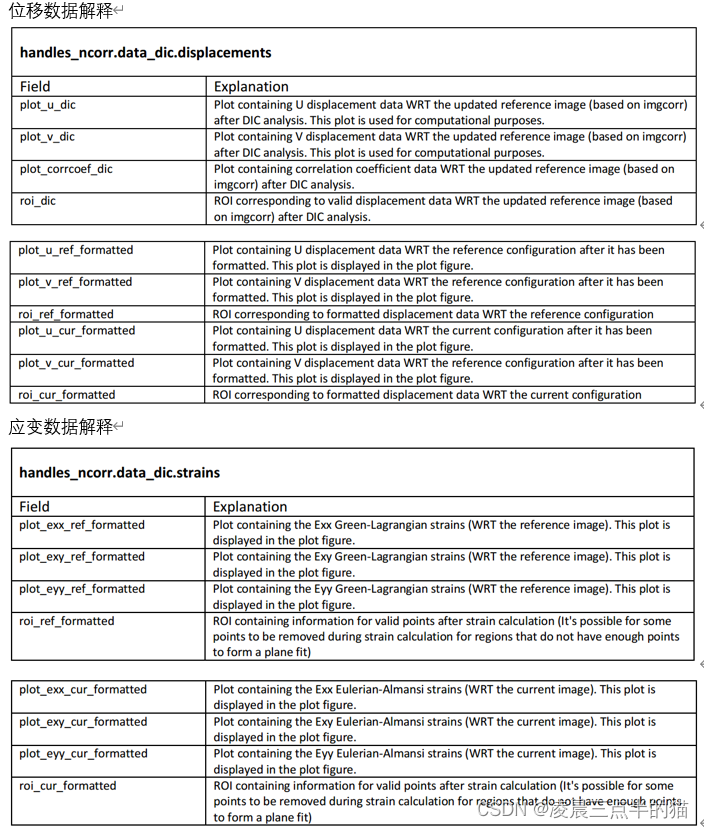
相对于参考构型(拉格朗日)的位移存储在带有“_ref”后缀的图中。“_cur”后缀用于相对于当前配置(欧拉式)的位移。 因此影响最终“plot”绘图数据的,我认为有用的数据如下图所示。