一、PyCharm安装配置Selenium
本文使用环境:windows11、Python 3.10.5、PyCharm 2022.1.3、Selenium 4.3.0
需要你懂的技术:Python、HTML、CSS、JavaScript
1.Seleium安装:
在PyCharm终端或window命令窗口输入以下命令
#查看已安装的Python包(可跳过) pip list #安装selenium 4.3.0 pip install selenium==4.3.0注意:在window命令窗口安装时,首先要确保Python环境变量配置正确
##卸载Selenium命令 pip uninstall selenium2.配置浏览器驱动
下载浏览器驱动这里给出各浏览器(Chrome、Firefox、Edge等)的驱动下载地址,Edge驱动,Chrome(谷歌)驱动,Firefox(火狐)驱动,自行下载所需浏览器驱动。将下载好的浏览器驱动放置在Python安装目录下(即Python环境变量配置目录)
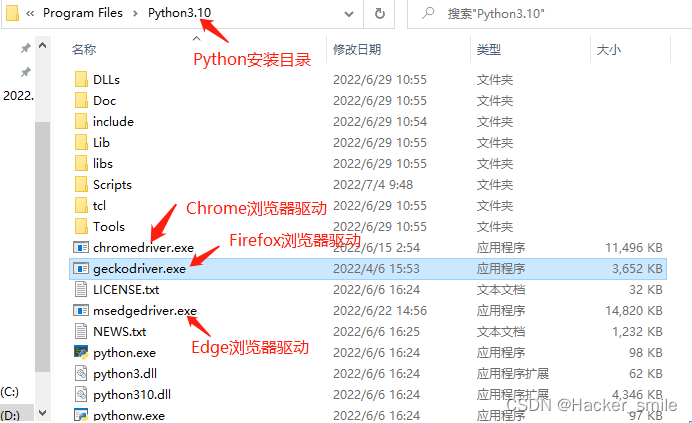
3. 验证
在PyCharm中新建一个Python文件,自行命名,输入以下代码:
import time# 导入selenium包from selenium import webdriver# 打开Firefox浏览器browser = webdriver.Firefox()# 停留三秒time.sleep(3)# 关闭浏览器browser.quit()执行后,Firefox浏览器将被打开,证明Selenium安装配置完成
启动Chrome浏览器# 打开Chome浏览器browser = webdriver.Chrome()# 关闭浏览器browser.quit()# 打开Edge浏览器browser = webdriver.Edge()# 关闭浏览器browser.quit()。
二、Selenium使用
2.1、加载指定页面并关闭
import time# 导入selenium包from selenium import webdriver# 打开指定(Firefox)浏览器browser = webdriver.Firefox()# 指定加载页面browser.get("http://www.csdn.net/")# 设置五秒后执行下一步time.sleep(5)# 关闭浏览器browser.quit()2.2 、元素定位
元素定位方法包含了2个系列:
find_element()系列:用于定位单个的页面元素。find_elements()系列:用于定位一组页面元素,获取到的是一组列表。 1、通过标签id属性定位
find_element(By.ID,'XX')id定位,根据元素的id属性值定位,最为方便且唯一,但有可能不存在,也可能动态生成。 import time# 导入selenium包from selenium import webdriverfrom selenium.webdriver.common.by import By# 打开指定(Firefox)浏览器browser = webdriver.Firefox()# 指定加载页面browser.get("http://www.csdn.net")# 通过id属性获取搜索输入框input_text = browser.find_element(By.ID, "toolbar-search-input")# 向搜索输入框内输入seleniuminput_text.send_keys("selenium")# 设置停留五秒后执行下一步time.sleep(5)# 关闭浏览器browser.quit()2、通过标签name属性定位
find_element(By.NAME,'xx')name定位,根据元素的name属性值定位,定位到的标签不一定是唯一的。 import time# 导入selenium包from selenium import webdriverfrom selenium.webdriver.common.by import By# 启动并打开指定页面browser = webdriver.Firefox()browser.get("http://www.baidu.com/")# 通过name属性选择文本框元素,并设置内容browser.find_element(By.NAME,'wd').send_keys("selenium")# 通过通过ID属性获取“百度一下”按钮,并执行点击操作browser.find_element(By.ID,"su").click()# 停留五秒后关闭浏览器time.sleep(5)browser.quit()3、通过标签class属性定位
find_element_by(By.CLASS_NAME,'xx')class定位,根据元素的class属性值定位,但可能受JS影响动态变化。定位到的标签不一定是唯一的。 import time# 导入selenium包from selenium import webdriverfrom selenium.webdriver.common.by import By# 启动并打开指定页面browser = webdriver.Firefox()browser.get("http://www.baidu.com/")time.sleep(2)# 通过class属性选择元素browser.find_element(By.CLASS_NAME,'s_ipt').send_keys("CSDN")time.sleep(2)browser.find_element(By.ID,"su").click()# 停留三秒后关闭浏览器time.sleep(3)browser.quit()4、通过标签tag定位
find_element(By.TAG_NAME,'xx')tag name定位,根据元素的标签名定位,定位到的标签不一定是唯一的。 import time# 导入selenium包from selenium import webdriverfrom selenium.webdriver.common.by import By# 启动并打开指定页面browser = webdriver.Firefox()browser.get("http://www.csdn.net")time.sleep(2)# 选择<button></button>标签(搜索按钮),执行点击操作browser.find_element(By.TAG_NAME, "button").click()# 停留三秒后关闭浏览器time.sleep(3)browser.quit()5、通过link定位
link表示包含有属性href的标签元素,如:<a href="https://www.csdn.net">linktext</a>可以通过LINK_TEXT进行定位。find_element(By.LINK_TEXT,'XX')根据链接文本全匹配进行精确定位。find_element(By.PARTIAL_LINK_TEXT,'XX')根据链接文本模糊匹配进行定位。 (1)、By.LINK_TEXT精确定位
import time# 导入selenium包from selenium import webdriverfrom selenium.webdriver.common.by import By# 启动并打开指定页面browser = webdriver.Firefox()browser.get("http://www.csdn.net")# 选择<a href="https://blog.csdn.net/nav/back-end">Python</a>标签,执行点击操作browser.find_element(By.LINK_TEXT, "Python").click()# 停留三秒后关闭浏览器time.sleep(3)browser.quit()(2)By.PARTIAL_LINK_TEXT模糊定位
import time# 导入selenium包from selenium import webdriverfrom selenium.webdriver.common.by import By# 启动并打开指定页面browser = webdriver.Firefox()browser.get("http://www.csdn.net")# 选择<a href="href="https://blog.csdn.net/nav/ai">人工智能</a>标签,执行点击操作browser.find_element(By.PARTIAL_LINK_TEXT, "人工").click()# 停留五秒后关闭浏览器time.sleep(3)browser.quit()6、通过元素的xpath定位
xpath是一种在XML文档中定位元素的语言
使用绝对路径定位
指的是从网页的HTML代码结构的最外层一层层的写到需要被定位的页面元素为止。
绝对路径起始于/,每一层都被/所分割。/html/body/div[2]/form/input[3]
注解:
(1)可以用中括号选择分支,div[2]代表的是当前层级下的第二个div标签;
(2)一般情况下较少使用绝对路径的方式做定位,原因在于绝对路径的表达式一般太长,不便于后期的代码维护,代码的微小改变就可能导致这个路径失效,从而无法完成元素定位。
使用相对路径定位
不是从根目录写起,而是从网页文本的任意目录开始写。
相对路径起始于//,//所表示的含义是“任意标签下”//input[@id='kw']
注解:
(1)示例的含义:在当前页面查找任意目录下的input元素,且该元素的id属性取值为kw
(2)在xpath里,属性以@开头
(3)所选取的属性可以是任意属性,只要其有利于标识这个元素即可
(4)推荐使用相对路径结合属性的这种xpath表达式,它往往更简洁更易于维护
(5)有时候可能会出现一个属性不足以标识某个元素,可以使用逻辑运算符and来连接多个属性进行标识。//input[@xx='aa' and @yy='bb']
(6)有时候一个元素它本身没有可以唯一标识它的属性,这时我们可以找它的上层或者上上层, 然后再往下写。//input[@xx='aa']/p
find_element(By.XPATH,'XX')根据元素的xpath表达式来完成定位,可以准确定位任何元素。
| 表达式 | 描述 |
|---|---|
nodename | 选取此节点的所有子节点 |
/ | 从当前节点选取直接子节点 |
// | 从当前节点选取子孙节点 |
. | 选取当前节点 |
.. | 选取当前节点的父节点 |
@ | 选取属性 |
* | 选取属性 |
打开CSDN首页,按F12进入开发者模式,我们可以按照下图所示获取元素的xpath路径,我这里定位的是搜索框的xpath。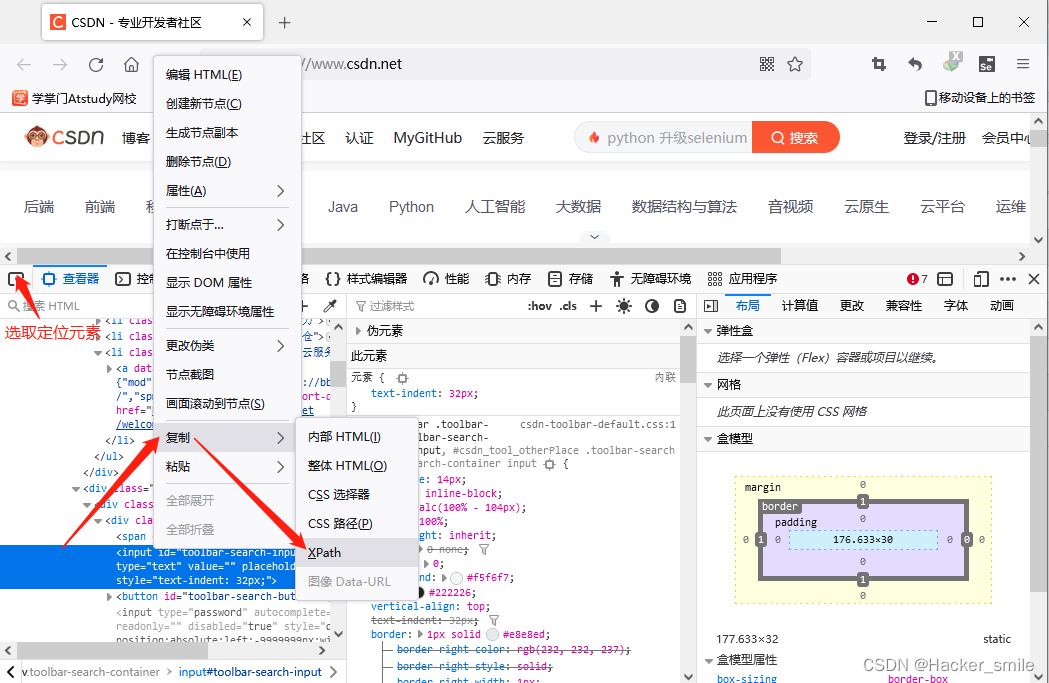
点击后会存在与剪切板中,Ctrl+v粘贴到代码中即可使用,这里获取到的是相对路径。
import time# 导入selenium包from selenium import webdriverfrom selenium.webdriver.common.by import By# 启动并打开指定页面browser = webdriver.Firefox()browser.get("http://www.csdn.net")# 通过xpath定位输入框,输入内容seleniumbrowser.find_element(By.XPATH, '//*[@id="toolbar-search-input"]').send_keys('selenium')# 停留五秒后关闭浏览器time.sleep(5)browser.quit()7、通过css选择器定位
find_element(By.CSS_SELECTOR,'XX')根据元素的css选择器来完成定位,可以准确定位任何元素,但需要熟练掌握css选择器css选择器(1)类选择器--------
.XXX选择class属性为xxx的元素(2)id选择器--------
#XXX选择id属性为xxx的元素(3)元素选择器-----
XXX选择标签名为xxx的元素(4)属性选择器-----
[yyy='bbb']选择yyy属性取值为bbb的元素(5)派生选择器-----
AA>XX或AA XX选择AA标签下的XX元素你可以通过获取xpath的方式来从页面获取css选择器在
css里标识层级关系使用的是>或者空格(xpath里使用的是/)div#xx1>input.yy2 注意:对于css的属性值来说,可以加引号也可以不加,注意属性的引号和整个CSS表达式的引号要进行区分。对于xpath的属性值来讲,需要加上引号,否则报错。
import time# 导入selenium包from selenium import webdriverfrom selenium.webdriver.common.by import By# 启动并打开指定页面browser = webdriver.Firefox()browser.get("http://www.csdn.net")# 通过css选择器定位输入框,输入内容seleniumbrowser.find_element(By.CSS_SELECTOR, '#toolbar-search-input').send_keys('selenium')# 停留三秒后关闭浏览器time.sleep(3)browser.quit()8、几种元素定位方式区别
| 定位方式 | 定位是否唯一 | 返回值类型 | 备注 |
|---|---|---|---|
id属性定位 | 唯一 | element | 只有当标签有id 属性时才能使用 |
name属性定位 | 可能不唯一 | element或 elements列表 | 只有当标签有name 属性时才能使用 |
class属性定位 | 可能不唯一 | element或 elements列表 | 只有当标签有class 属性时才能使用 |
tag定位 | 可能不唯一 | element或 elements列表 | 通常得到的都是一组列表 |
link_text精确定位 | 可能不唯一 | element或 elements列表 | 一般情况定位是唯一的, 只有存在link_text相同时,才得到列表 |
link_text模糊定位 | 可能不唯一 | element或 elements列表 | 一般用于定位<a></a>标签 |
xpath定位 | 可能不唯一 | element或 elements列表 | 一般用来做精确定位,用/表示元素层级关系,xpath属性定位值必须加引号 |
css选择器定位 | 可能不唯一 | element或 elements列表 | 一般用作精确定位,用>或空格表示元素层级关系,属性值可以不加 引号 |
2.3、文本输入、清除与提交
send_keys('XXX')文本输入。clear()文本清空。 import time# 导入selenium包from selenium import webdriverfrom selenium.webdriver.common.by import By# 启动并打开指定页面browser = webdriver.Firefox()browser.get("http://www.csdn.net")# 通过css选择器定位输入框input_text = browser.find_element(By.CSS_SELECTOR,'#toolbar-search-input')# 输入文本input_text.send_keys("selenium")# 停留2秒time.sleep(2)# 清空文本input_text.clear()# 停留三秒后关闭浏览器time.sleep(3)browser.quit()submit()提交 注意:submit()只能用于包含属性type='submit'的标签,并且嵌套在form表单中。也可以使用click()代替submit()使用。注意:submit()和click()是有很大区别的,这里不再做具体说明。 import time# 导入selenium包from selenium import webdriverfrom selenium.webdriver.common.by import By# 启动并打开指定页面browser = webdriver.Firefox()browser.get("http://www.bing.com")# 通过xpath选择器定位输入框,并输入CSDNinput_text = browser.find_element(By.XPATH,'//*[@id="sb_form_q"]').send_keys("CSDN")time.sleep(2)# 定位提交按钮后提交browser.find_element(By.XPATH,'//*[@id="sb_form_go"]').submit()# 停留3秒后关闭time.sleep(3)browser.quit()2.4、获取页面内容
title页面标题page_source 页面源码current_url页面连接text标签内文本 import time# 导入selenium包from selenium import webdriverfrom selenium.webdriver.common.by import By# 启动并打开指定页面browser = webdriver.Firefox()browser.get("http://www.csdn.net")# 获取标题title = browser.title# 输出print(title)# 获取源代码source_code = browser.page_source#输出源代码print(source_code)# 获取页面链接url = browser.current_url#输出页面链接print(url)# 获取标签内文本text = browser.find_element(By.XPATH, '/html/body/div[1]/div/div/div/div[2]/div/div/button/span').textprint(text)# 关闭页面time.sleep(3)browser.quit()输出结果太多,这里不在展示,自行在PyCharm上演示。
2.5、隐式等待
implicitly_wait(N)通过一定时长等待页面元素加载,最大等待时长N秒,如果中间某个时刻元素加载好了,就会结束等待,执行下一步操作;如果超出设置时间元素没加载出来,抛出没有这样的元素异常。 import time# 导入selenium包from selenium import webdriverfrom selenium.webdriver.common.by import By# 启动并打开指定页面browser = webdriver.Firefox()browser.get("http://www.csdn.net")# 隐式等待browser.implicitly_wait(5)# 关闭页面browser.quit()time.sleep(3)2.6、调整浏览器窗口尺寸
maximize_window()窗口最大化。minimize_window()窗口最小化。set_window_size(width,height)调整窗口到指定尺寸。 import time# 导入selenium包from selenium import webdriverfrom selenium.webdriver.common.by import By# 启动并打开指定页面browser = webdriver.Firefox()browser.get("http://www.csdn.net")# 窗口最大化browser.maximize_window()#停留2秒time.sleep(2)#窗口最小化browser.minimize_window()# 指定窗口尺寸browser.set_window_size(300, 500)# 关闭页面time.sleep(3)browser.quit()2.7、前进一页后退一页
forward()前进一页。back()后退一页。 import time# 导入selenium包from selenium import webdriverfrom selenium.webdriver.common.by import By# 启动并打开指定页面browser = webdriver.Firefox()browser.get("http://www.csdn.net")browser.find_element(By.LINK_TEXT, 'Python').click()#停留2秒time.sleep(2)# 页面后退一页browser.back()# 停留2秒time.sleep(2)# 前进一页browser.forward()# 关闭页面time.sleep(3)browser.quit()2.8、页面刷新
refresh()页面刷新 import time# 导入selenium包from selenium import webdriverfrom selenium.webdriver.common.by import By# 启动并打开指定页面browser = webdriver.Firefox()browser.get("http://www.csdn.net")browser.find_element(By.LINK_TEXT, 'Python').click()#停留2秒time.sleep(2)# 页面刷新browser.refresh()# 关闭页面time.sleep(3)browser.quit()2.9、窗口切换
current_window_handle获取当前窗口的句柄window_handles获取所有打开页面的句柄,是一个列表switch_to.window(“XX”)切换到指定页面,XX代表页面句柄switch_to.frame(XX)切换到内敛框架页面,XX代表内联框架标签的定位对象,演示请看章节2.10源码。swith_to.parent_frame()切回到内敛框架的上一级,即从内敛框架切出。演示请看章节2.10源码。switch_to.alert切换到页面弹窗,演示请看章节2.13源码。 from time import sleep# 导入selenium包from selenium import webdriverfrom selenium.webdriver.common.by import By# 启动并打开指定页面browser = webdriver.Firefox()browser.get("http://www.csdn.net")sleep(2)# 获取当前窗口句柄page_context = browser.current_window_handle# 打开其它页面browser.find_element(By.XPATH, '//*[@id="toolbar-search-input"]').send_keys('selenium')browser.find_element(By.XPATH, '/html/body/div[1]/div/div/div/div[2]/div/div/button/span').click()sleep(2)# 切换到刚开始打开页面browser.switch_to.window(page_context)# 获取当前打开所有页面的句柄pages_context = browser.window_handles# 输出当前打开页面个数print(len(pages_context)) # 结果:2# 关闭sleep(3)browser.quit()2.10、frame/iframe内元素操作
选取框架内元素,首先我们要定位到框架元素,然后切换到框架页面,才能对框架页面内元素进行操作。
由于找不到内敛框架的页面,这里我自己简单写了个页面。下边是HTML源码,操作时注意路径get()内url不要写错。
<!DOCTYPE html><html><head><meta charset="utf-8"><meta name="viewport" content="width=device-width, initial-scale=1"><title>frame内敛框架页面</title></head><body>这是框架frame外:<input type="text" ><iframe id='frame' src="http://www.csdn.net" width=1000px height=500px></iframe></body></html>switch_to.frame(tag_iframe)切换到frame/iframe框架页面。switch_to.parent_frame()从内敛框架中切出。 from time import sleep# 导入selenium包from selenium import webdriverfrom selenium.webdriver.common.by import By# 启动并打开指定页面browser = webdriver.Firefox()browser.get("file:///C:/Users/admin/Desktop/frame.html")sleep(2)# 定位到iframe标签tag_iframe = browser.find_element(By.TAG_NAME, 'iframe')# 切换到iframe框架页面内browser.switch_to.frame(tag_iframe)# 定位到框架内搜索框并输入内容browser.find_element(By.LINK_TEXT, 'Python').click()sleep(2)# 从内敛框架页面切出browser.switch_to.parent_frame()browser.find_element(By.XPATH, "//input").send_keys("这是框架外面!")# 关闭浏览器sleep(3)browser.quit()2.11、获取标签元素的属性值(复选框)
get_attribute("XX")获取标签属性值,XX为标签属性名。这里我们通过获取标签元素的属性值,对标签进行操作。以下示例为通过获取复选框标签的属性值对复选框进行选取。页面HTML源码: <!DOCTYPE html><html><head><meta charset="utf-8"><meta name="viewport" content="width=device-width, initial-scale=1"><title></title></head><body>用户名:<input type="text" name="user_name">密码:<input type="password" name="pwd"><input type="checkbox" name="Java">Java<input type="checkbox" name="Python">Python<input type="checkbox" name="C++">C++<input type="checkbox" name="JavaScript">JavaScript<input type="checkbox" name="HTML">HTML</body></html>import time# 导入selenium包from selenium import webdriverfrom selenium.webdriver.common.by import By# 启动并打开指定页面browser = webdriver.Firefox()browser.get("file:///C:/Users/admin/Desktop/checkbox.html")# 定位input标签tag_input = browser.find_elements(By.TAG_NAME, 'input')# 通过type属性的值来定位元素,并进行选取for type_value in tag_input: # 输出input标签的name属性的值: print(type_value.get_attribute("name")) # 对复选框进行选取操作 if type_value.get_attribute("type") == "checkbox": type_value.click() time.sleep(2)# 关闭浏览器time.sleep(3)browser.quit()user_namepwdJavaPythonC++JavaScriptHTML2.12、下拉列表操作
Select("XX)判断标签元素XX是否为下拉列表元素,是返回Select对象,不是报错select_by_value("XX")通过下拉列表value属性的值XX选择选项select_by_visible_text("XX")通过下拉列表文本内容XX选择选项select_by_index(N)或options[N].click()通过下拉列表索引号N选则选项,从0 开始options下拉列表内options标签页面HTML源码: <!DOCTYPE html><html><head><meta charset="utf-8"><meta name="viewport" content="width=device-width, initial-scale=1"><title></title></head><body>编程语言:<select><option>Java</option><option>C++</option><option value="Python">Python</option><option>HTML</option><option>JavaScript</option></select></body></html>from time import sleep# 导入selenium包from selenium import webdriverfrom selenium.webdriver.common.by import By# 导入Select类from selenium.webdriver.support.select import Select# 启动并打开指定页面browser = webdriver.Firefox()browser.get("file:///C:/Users/admin/Desktop/select.html")# 定位下拉列表标签,并创建下拉列表对象select = Select(browser.find_element(By.TAG_NAME, "select"))# 通过value属性选择选项select.select_by_value("Python")sleep(2)# 通过文本内容选择选项select.select_by_visible_text("C++")sleep(2)# 通过选项索引号选择选项select.select_by_index(0) # 等同于 select.options[0].click()sleep(2)# 通过options属性循环选取for i in select.options: i.click() sleep(2)# 关闭浏览器sleep(3)browser.quit()2.13、弹窗操作
switch_to.alert获取弹窗对象。text弹窗内容accept()接受弹窗dismiss()取消弹窗 页面HTML源码
<!DOCTYPE html><html><head><meta charset="utf-8"><meta name="viewport" content="width=device-width, initial-scale=1"><title></title></head><body><input type="button" id="alert" value="alert弹窗" onclick="alert('这是alert()弹窗!')"><input type="button" id="confirm"value="confirm弹窗" onclick="confirm('这是confirm()弹窗!')" ><input type="button" id="prompt" value="prompt弹窗" onclick="prompt('这是prompt()弹窗!','这是prompt()弹窗的默认值!')"></body></html>Python源码
from time import sleep# 导入selenium包from selenium import webdriverfrom selenium.webdriver.common.by import By# 启动并打开指定页面browser = webdriver.Firefox()browser.get("file:///C:/Users/admin/Desktop/alert.html")# alert()弹窗处理browser.find_element(By.ID, "alert").click()sleep(2)# 获取弹窗对象alert = browser.switch_to.alert# 输出弹窗内容print(alert.text) # 结果:这是alert()弹窗!# 确认弹窗alert.accept()sleep(2)# confirm()弹窗browser.find_element(By.ID, "confirm").click()sleep(2)# 获取弹窗对象confirm = browser.switch_to.alert# 输出弹窗内容print(confirm.text) # 这是confirm()弹窗!# 执行性弹窗的取消按钮confirm.dismiss() # confirm.accept() # 执行弹窗确认按钮sleep(2)# prompt()弹窗browser.find_element(By.ID, "prompt").click()sleep(2)# 获取弹窗对象prompt = browser.switch_to.alert# 输出弹窗内容print(prompt.text) # 这是prompt()弹窗!# 向弹窗的输入框内输入内容prompt.send_keys("这是弹窗prompt()")sleep(2)# 执行性弹窗的确认按钮prompt.accept()# 关闭浏览器sleep(3)browser.quit()2.14、鼠标操作
鼠标操作涉及到的类:ActionChains类
move_to_element(X)鼠标悬停,X代表定位到的标签
double_click(X)双击
context_click(X)右击
perform() 执行所有存储在ActionChains()类中的行为,做最终的提交
不管执行哪个方法,最后都要调用perform()方法,将操作呈现出来。
from time import sleep# 导入selenium包from selenium import webdriverfrom selenium.webdriver import ActionChainsfrom selenium.webdriver.common.by import By# 启动并打开指定页面browser = webdriver.Firefox()browser.get("https://www.csdn.net")sleep(2)# 创建ActionChains对象action = ActionChains(browser)# 定位标签并将鼠标移入,并呈现移入结果tag = browser.find_element(By.XPATH, '//div/a[@class="btn-write-new"]')action.move_to_element(tag).perform()sleep(3)tag = browser.find_element(By.CSS_SELECTOR, '.blog-nav-box')action.move_to_element(tag).perform()sleep(2)browser.find_element(By.LINK_TEXT, "数学").click()# 关闭浏览器sleep(2)browser.quit()2.15、键盘操作
send_keys(Keys.BACK_SPACE)执行回退键Backspacesend_keys(Keys.CONTROL,'a')全选send_keys(Keys.CONTROL,'x')剪切send_keys(Keys.CONTROL,'c')复制send_keys(Keys.CONTROL,'v')粘贴 from time import sleep# 导入selenium包from selenium import webdriverfrom selenium.webdriver import ActionChains, Keysfrom selenium.webdriver.common.by import By# 启动并打开指定页面browser = webdriver.Firefox()browser.get("https://www.csdn.net")sleep(2)input_text = browser.find_element(By.XPATH, '//*[@id="toolbar-search-input"]')input_text.send_keys("selenium")sleep(2)input_text.send_keys(Keys.CONTROL, "a") # 全选sleep(2)input_text.send_keys(Keys.CONTROL, 'x') # 剪切sleep(2)input_text.send_keys(Keys.CONTROL, 'v') # 粘贴sleep(2)input_text.send_keys(Keys.BACK_SPACE) # 回退一格# 关闭浏览器sleep(2)browser.quit()2.16、JS代码执行
execute_script(X)执行JS代码,X代表要执行的JS代码 from time import sleep# 导入selenium包from selenium import webdriver# 启动并打开指定页面browser = webdriver.Firefox()browser.get("https://www.csdn.net")sleep(2)# 执行js弹窗代码browser.execute_script("alert('这是js弹窗代码')")sleep(2)browser.switch_to.alert.accept()sleep(2)# 执行js窗口滚动条代码browser.execute_script("window.scrollTo(20,1000)")sleep(2)# 打开多个窗口browser.execute_script("window.open('https://www.baidu.com')")browser.execute_script("window.open('https://www.bing.com')")sleep(2)browser.quit()2.17、窗口截图
get_screenshot_as_file(XX)浏览器窗口截屏,XX代表文件保存地址及文件名、格式。只写文件名保存至当前路径,若写路径,则路径必须存在。 from time import sleep# 导入selenium包from selenium import webdriver# 启动并打开指定页面browser = webdriver.Firefox()browser.get("https://www.csdn.net")sleep(2)# 浏览器窗口截屏browser.get_screenshot_as_file("csdn.png")sleep(2)browser.quit()2.18、三种等待方法
sleep(n)强制等待,需要导入time包,n表示等待秒数;用于避免因元素未加载出来而定位失败的情况。implicitly_wait(n)隐式等待,如果超过n秒,抛出找不到元素的异常;隐式等待只需要声明一次,一般在打开浏览器后进行声明。隐式等待存在的问题是程序会一直等待整个页面加载完成才会执行下一步,有时候想要定位的元素早就加载好了,但是由于别的页面元素没加载好,仍会等到整个页面加载完成才能执行下一步。WebDriverWait(browser,n,h):显式等待,browser代表浏览器对象,n等待时长,h频率。相比于隐式等待,显式等待只针对指定的元素生效,不再是针对所有的页面元素。可以根据需要定位的元素来设置显式等待,无需等待页面完全加载,节省了大量因加载无关紧要的页面元素而浪费的时间。使用方法:WebDriverWait(browser,5,0.5).until(expected_conditions.presence_of_element_located((By.ID,'kw'))) from selenium import webdriverfrom time import sleepfrom selenium.webdriver.common.by import Byfrom selenium.webdriver.support.wait import WebDriverWaitfrom selenium.webdriver.support import expected_conditions as ECbrowser = webdriver.Firefox()sleep(2)# 打开csdn首页browser.get("https://www.csdn.net")tag = WebDriverWait(browser, 5, 0.5).until(EC.presence_of_element_located((By.XPATH, '//*[@id="toolbar-search-input"]')))tag.send_keys("selenium")#关闭sleep(2)browser.quit()