gitee:grid-project-gitee
B站视频:Vue-Grid-Layout
一、搭建项目框架
创建vue项目
vue create vite-layout // 使用 vue/cli 创建 vue 项目下载依赖
npm i vue-grid-layout less less-loader@4 --s// 下载 vue-grid-layout依赖、less预处理器(两者保持版本相兼容即可)
项目样式重置
style.css:* { margin: 0; padding: 0; box-sizing: border-box;}body { display: flex; justify-content: center; align-items: center; width: 100%; height: 100%;}搭建 vue-grid-layout的环境
文件结构(暂定)- src
|- components
|- Top
|- Card
|- Layout
Top 文件夹做项目的头部
Card 文件夹做项目的拖拽单元
Layout 文件夹做拖拽的画布
App.vue:<template> <div class="app_main"> <topVue /> // 头部高50px <layout /> // 剩余 650px 做拖拽的内容区 </div></template><script>import topVue from "@com/Top/index.vue";import layout from "@com/Layout/index.vue";export default { components: { topVue, layout },};</script><style lang="less" scoped>.app_main { // 固定app的宽高是为了后期计算方便,在实际项目中,也会有一个 baseWidth baseHeight (UI设计的原始宽高) border: solid red 1px; width: 1500px; height: 700px;}</style>如下:
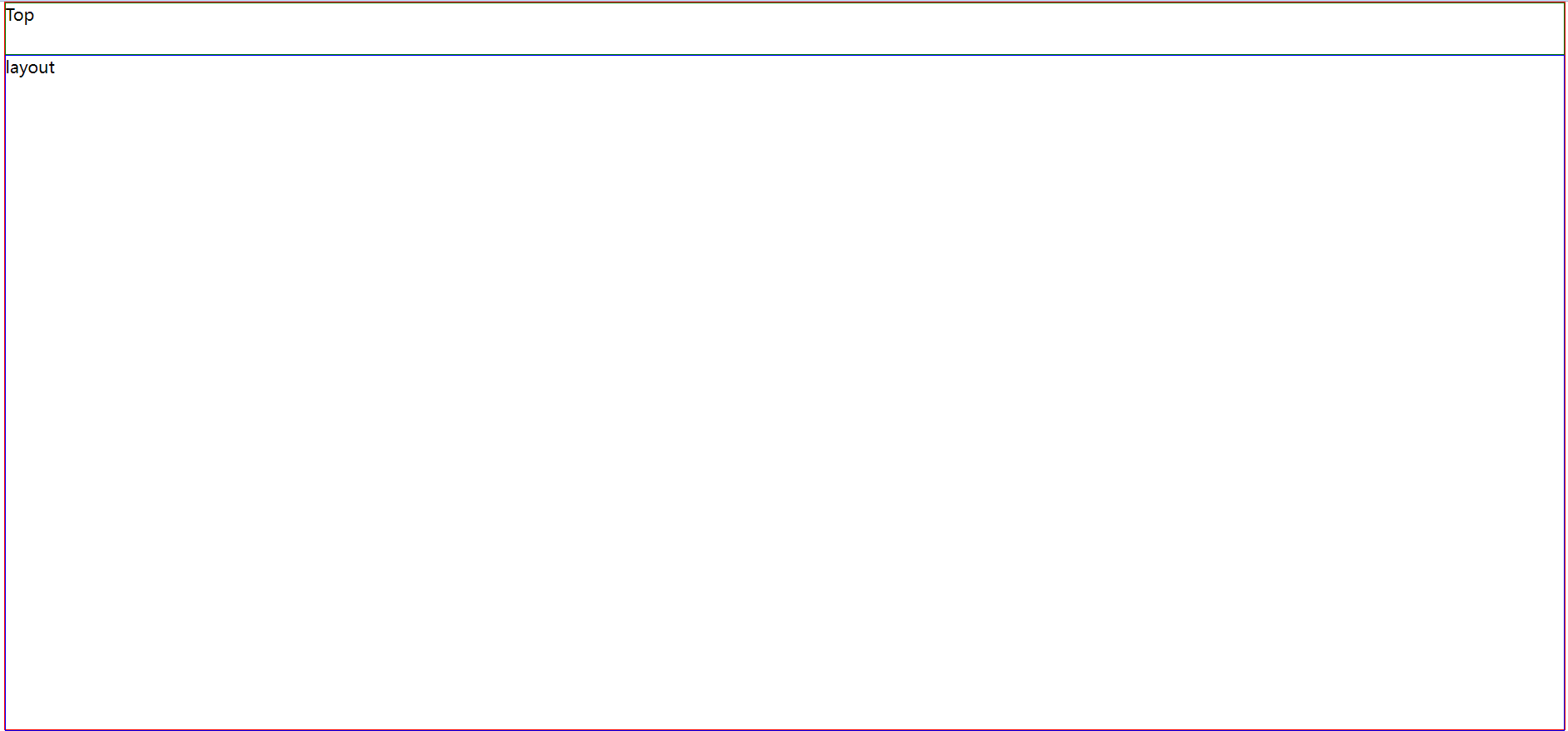
【注意:我们设计为整数,只是为了等会在计算item的宽高时方便!】
二、 设计头部
根据自己的项目设计即可,我做演示就不要求了,我直接引用 Data V 的大屏头部、背景图片;
调整一下样式(目前先这样,后期需要加东西我们再优化):
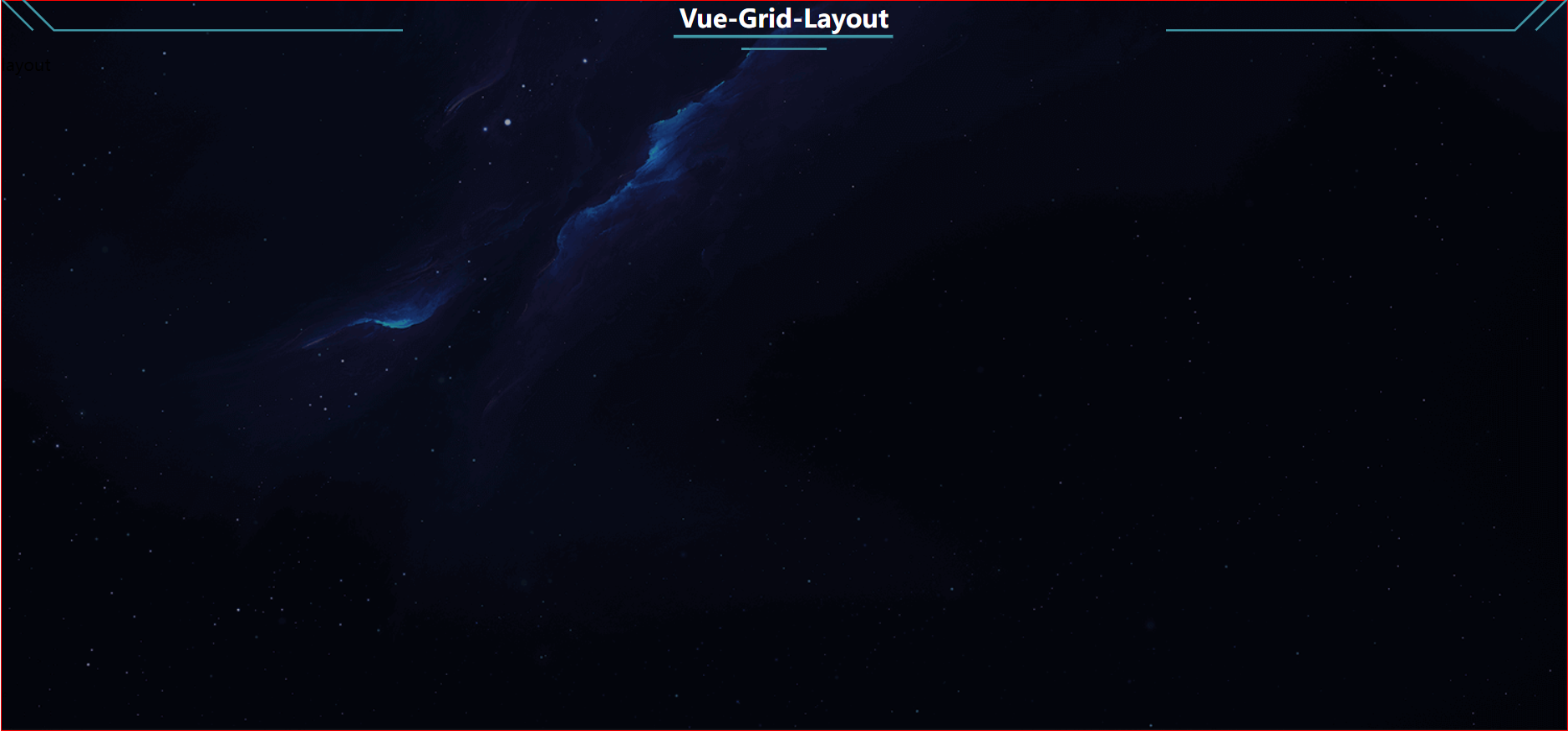
Top/index.vue:<template> <div class="top-header"> <div class="dv-decoration-8 header-left-decoration"> <svg width="384" height="60"> <polyline stroke="#3f96a5" stroke-width="2" fill="transparent" points="0, 0 30, 30" ></polyline> <polyline stroke="#3f96a5" stroke-width="2" fill="transparent" points="20, 0 50, 30 384, 30" ></polyline> <polyline stroke="#3f96a5" fill="transparent" stroke-width="3" points="0, 57, 200, 57" ></polyline> </svg> </div> <div class="dv-decoration-5 header-center-decoration"> <svg width="614" height="60"> <polyline fill="transparent" stroke="#3f96a5" stroke-width="3" points="0,12 110.52,12 122.80000000000001,24 153.5,24 165.78,36 442.08,36 460.5,24 491.20000000000005,24 503.47999999999996,12 614,12" > <animate attributeName="stroke-dasharray" attributeType="XML" from="0, 316.1165429846644, 0, 316.1165429846644" to="0, 0, 632.2330859693288, 0" dur="1.2s" begin="0s" calcMode="spline" keyTimes="0;1" keySplines="0.4,1,0.49,0.98" repeatCount="indefinite" ></animate> </polyline> <polyline fill="transparent" stroke="#3f96a5" stroke-width="2" points="184.2,48 429.79999999999995,48" > <animate attributeName="stroke-dasharray" attributeType="XML" from="0, 122.79999999999998, 0, 122.79999999999998" to="0, 0, 245.59999999999997, 0" dur="1.2s" begin="0s" calcMode="spline" keyTimes="0;1" keySplines=".4,1,.49,.98" repeatCount="indefinite" ></animate> </polyline> </svg> </div> <div class="dv-decoration-8 header-right-decoration"> <svg width="384" height="60"> <polyline stroke="#3f96a5" stroke-width="2" fill="transparent" points="384, 0 354, 30" ></polyline> <polyline stroke="#3f96a5" stroke-width="2" fill="transparent" points="364, 0 334, 30 0, 30" ></polyline> <polyline stroke="#3f96a5" fill="transparent" stroke-width="3" points="384, 57, 184, 57" ></polyline> </svg> </div> <div class="top-header-title">Vue-Grid-Layout</div> </div></template><script>export default {};</script><style lang="less" scoped>.top-header { height: 50px; width: 100%; display: flex; align-items: center; justify-content: space-between; position: relative; svg { height: 50px; } &-title { position: absolute; top: 0; left: 50%; color: #fff; transform: translateX(-50%); font-size: 24px; font-weight: 700; }}</style>
三、 拖拽区设计
设计理念:
分grid-layout、grid-item 文件的目的是,使得 拖拽数据项和 layout 父级分开,通过数据传递实现渲染,因为 item 的事件是很多的,分开写逻辑更清晰。layout.vue:
// 引入组件import { GridLayout } from "vue-grid-layout";
// 引入自己的GridItem
import myGridItem from "./item.vue";
<!-- 主拖拽区 --> <grid-layout :layout="layout" :col-num="12" :row-height="30" :is-draggable="true" :is-resizable="true" :is-mirrored="false" :vertical-compact="true" :margin="[10, 10]" :use-css-transforms="true" > // 通过自定义组件的方式引用 item 数据项 <myGridItem :itemData="layout" /> </grid-layout>item.vue:
import { GridItem } from "vue-grid-layout"; // 在我们定义的 item 组件中,引用grid-item 组件,使用 props 传入的数据进行渲染 <grid-item v-for="item in itemData" :x="item.x" :y="item.y" :w="item.w" :h="item.h" :i="item.i" :key="item.i" class="grid-item" > {{ item.i }} </grid-item>// css:<style lang="less" scoped>.grid-item { // 我们迎合 DATa v 的样式,模仿实现item border: solid black 1px; background-color: #cccccc;}</style>实现的初步效果如下:
【注意:实现的效果我是直接使用了 Data V 的样式哈,大家可以自己设计更好看的】
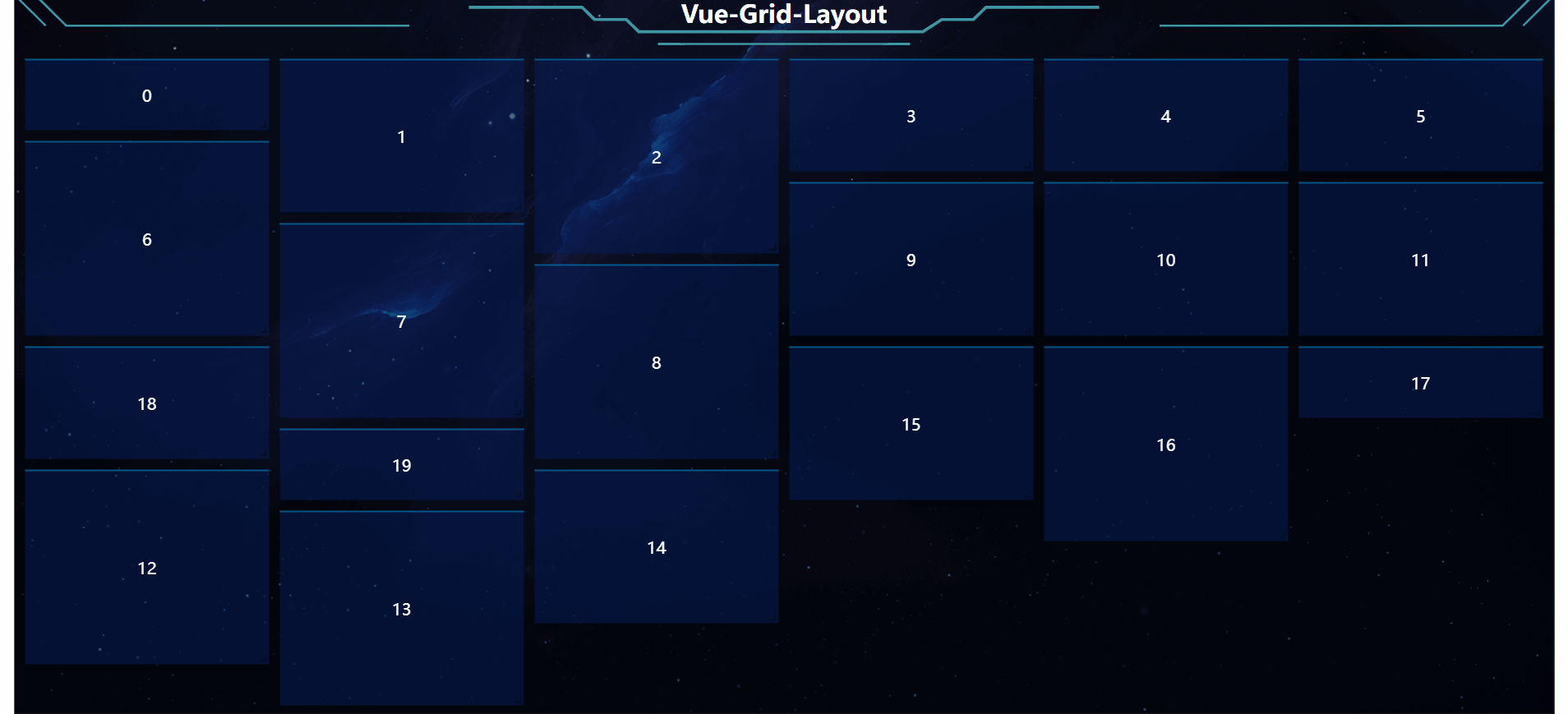
四、拖拽数据项设计
item 数据项的宽度高度计算方法
这个知识点我已经在上一篇文章中详细讲述过了,这里再强调一下!
1. 我们目前的拖拽区 :width: 1500px; height:650px;
2. 我们将宽度分为 10列,每一列是多少px?
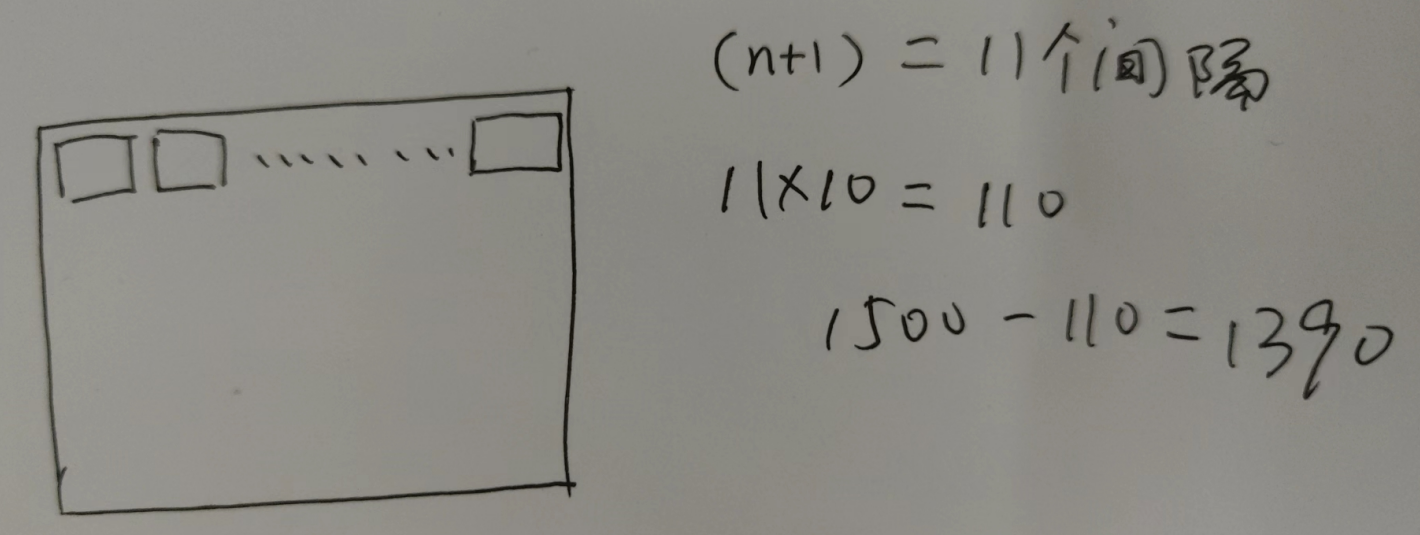
不知道这个图会不会更加清晰的看出item间的关系,始终别忘了【 :margin="[10, 10]"】的存在,因此,将一行分为10份,必定有11个间隔(margin)因此,11个间隔占用:11*10px=110px;因此,剩余1390px来平分给 10 个item。故而,每一个item的宽度就是 139px。
我们验证一下: { x: 0, y: 0, w: 1, h: 1, i: "标准1*1" }:
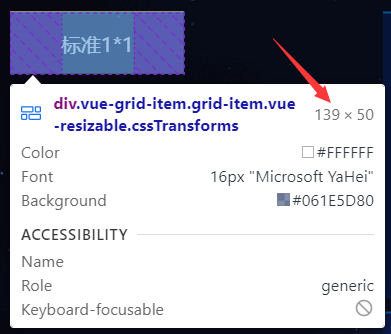
:row-height="50" 这个属性表示每一行的高度是 50px,那么,650px的高度,可以分成多少行?
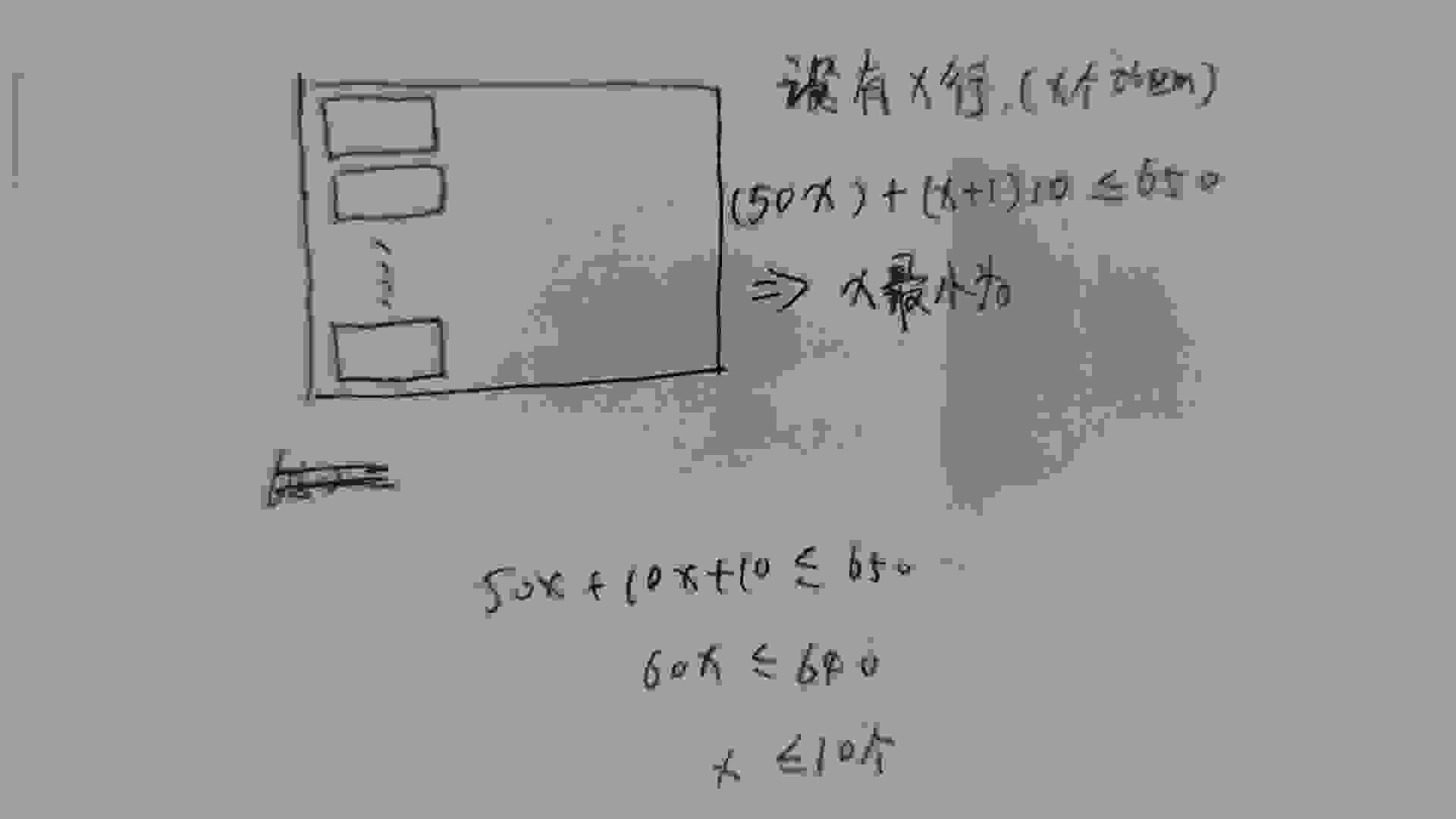
当我们放下11个的时候,已经显示不全了。

规避计算误差
我们简单回顾了一下item的计算方式,那我们该如何处理,来规避这种计算带来的误差呢?
高度的处理:经过我们计算,当取10行的时候,(10+1)*10+50*10=610px;因此,我们需要将多余的40px,分给头部【具体的分配方式应该视项目,有底部的,分给底部,我们的目的就是确保拖拽区只有10行!】
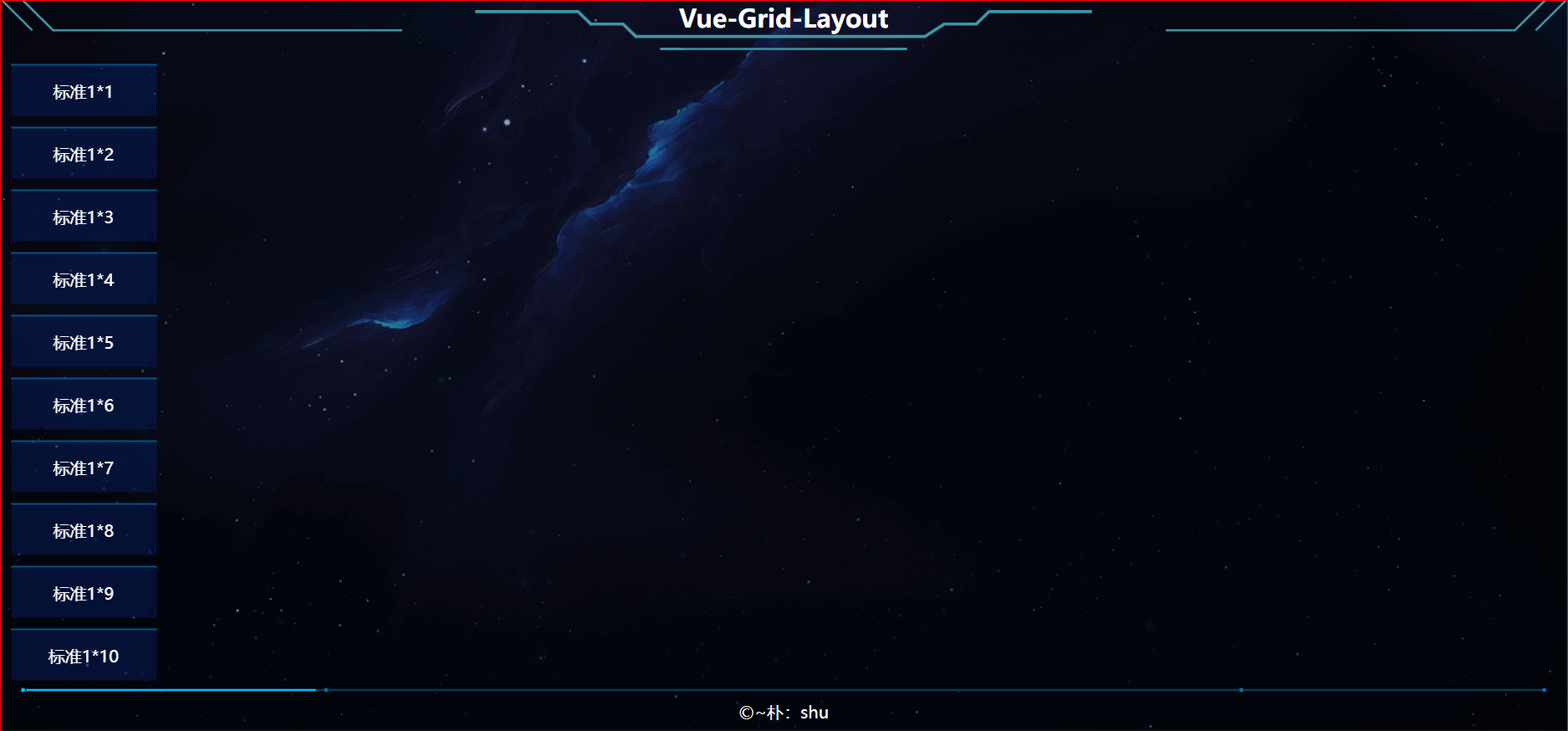
底部放置版权等信息还是可行的;
宽度的处理:宽度我们保留10个,item的宽度为139px,那么,整个拖拽区的规格为 10*10 个格子。
layout.vue:<!-- 拖拽区 ===> content 拖拽画布考虑:【这个主要是设计拖拽的宽高、间距、特别!!!是item的宽高对后期的影响是很大的】 1. 我们目前的 content :width: 1500px; height:650px 2. 我们将宽度分为 10列,每一列是多少px? width -【col + 1】* margin / col 3. 高度的计算方式: row * n + (n + 1) * margin <= height --> <grid-layout :layout="layout" :col-num="10" :row-height="50" :is-draggable="true" :is-resizable="true" :is-mirrored="false" :vertical-compact="true" :margin="[10, 10]" :use-css-transforms="true" > <myGridItem :itemData="layout" /> </grid-layout>item.vue:<grid-item v-for="item in itemData" :x="item.x" :y="item.y" :w="item.w" :h="item.h" :i="item.i" :key="item.i" class="grid-item" > {{ item.i }} </grid-item>
计算方案优化
【考虑:】这种方案是否合适?我们现在的实际宽高和item的宽高比为 1/1=139/50,在实际的项目中是不会考虑这种大格子方案的。原因如下:
我们需要设计一个 600px * 300px的卡片,那么,它的配置项该怎么写?w:4.3;h:6,我们发现,宽度就不能是整数。这在实际项目中是需要规避的。
因此,我们还需要优化宽度的计算结果:我们假设需要每一列宽度100px,margin 10px,1500px可以取10*100+11*10=1110px;剩余390px我们不用。【现在的格子数还是10*10;当然你也可以多加两个。】我们再取三个格子,13*100+140=1440px,剩60px不用【不用的含义是左右留白,这也是设计中常用的方案】
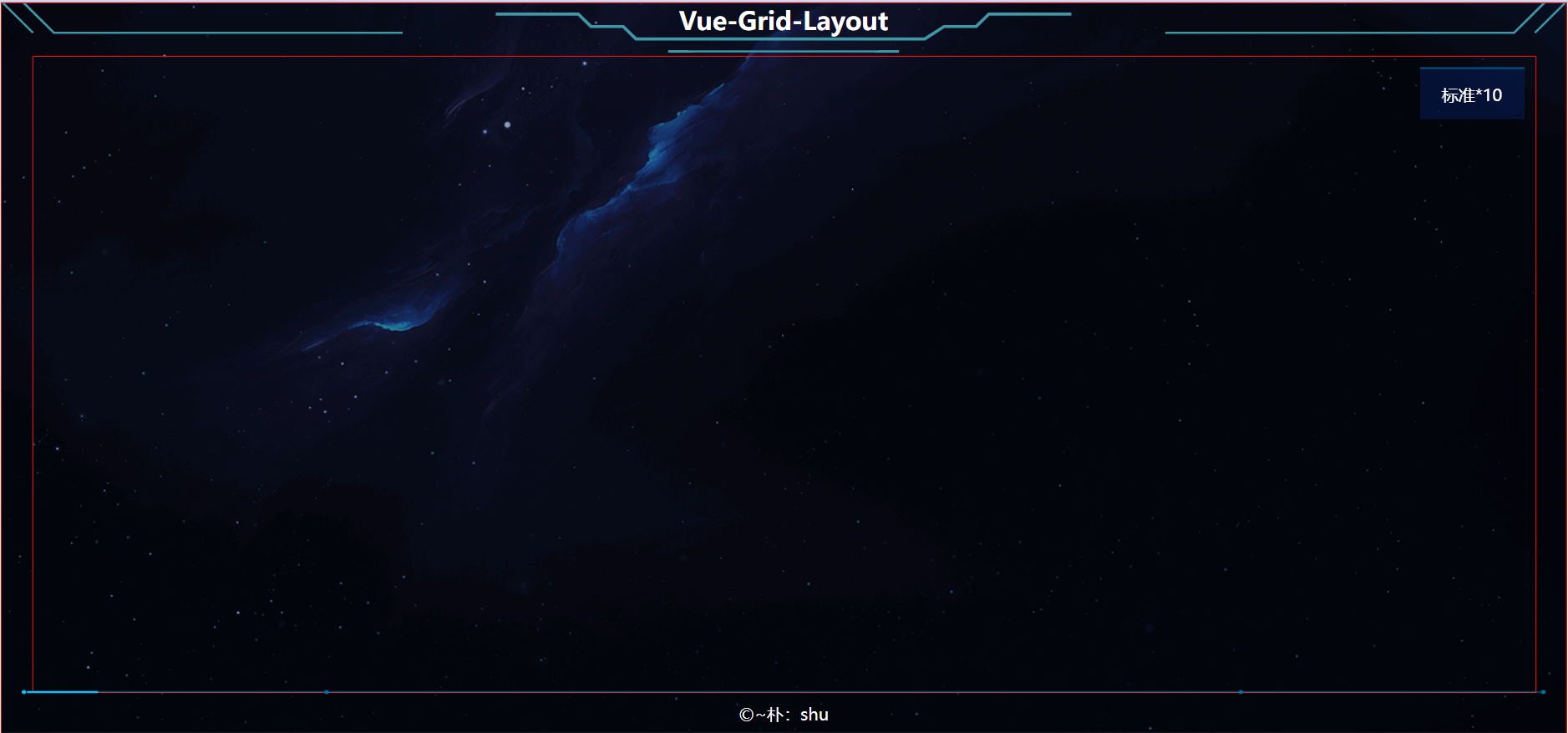
我们通过反推实现最佳的尺寸:格子尺寸:100*50px,因此 一个单元格与实际尺寸的比值就是 1/1= 100/50.这样,我们设计 600*300 的卡片,w:6,h:6.验证一下:
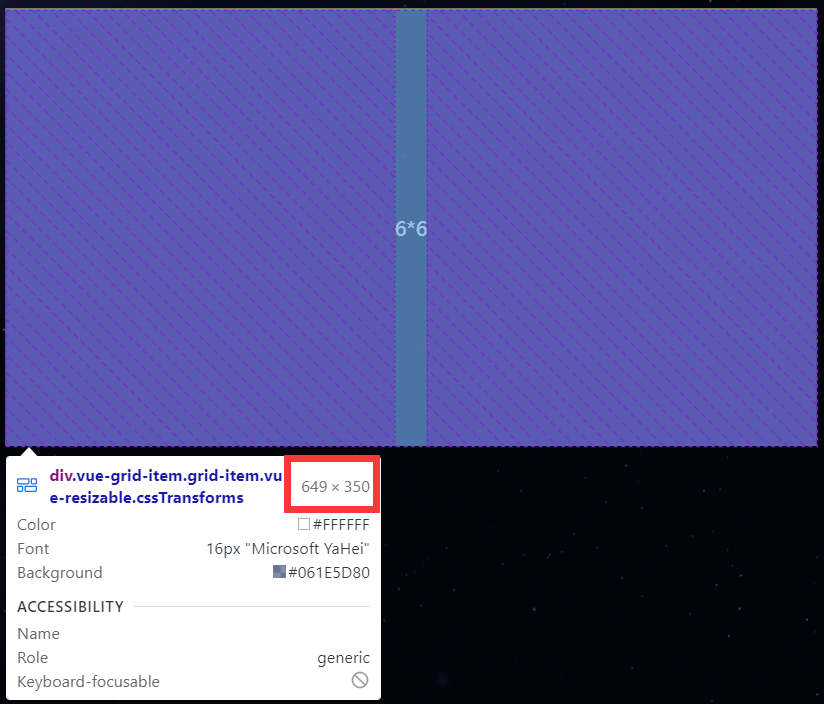
这样还是会受到实际 margin 值的影响,我们还需要控制margin的影响,具体的方案我在后面再给大家详细说一下这个拖拽数据项的计算及margin的消除,现在我们只需要考虑占几个格子就行了。
总结:我们目前设计的格子数:13*10,格子尺寸为 100*50px,margin:10*10px,加了背景框,效果如上。
五、卡片设计
基本概念:我们将拖拽的最小单元称为卡片,就是 item数据项。
Card 文件夹设计:
- Card |- card1 |- card.vue |- config.js |- index.js1. Card/index.js 是做所有组件导出,注册为全局组件,配合 componentIs 实现动态加载。2. 每一个文件夹表示一个卡片,有card.vue、config.js 两个文件,一个是卡片内容,一个是卡片配置项。举例说明:
// 默认导出卡片配置项export const option = { // 我们目前的单位是格子数哈!后期教大家如何用 px 做单位 kpzsmc: "Card1", // 卡片展示名称 kpid: "card1", // 卡片id【请保持唯一】 kd: 2, // 宽度 gd: 2, // 高度 x: 0, // 初始 x 位置 y: 0, // 初始 y 位置 zxkd: 2, // 最小宽度 zxgd: 2, // 最小高度 zdkd: 4, // 最大宽度 zdgd: 4, // 最大高度};<template> <div>Card1</div></template>item.vue
<grid-item v-for="item in itemData" :x="item.x" :y="item.y" :w="item.w" :h="item.h" :i="item.i" :key="item.i" class="grid-item" > // 使用 component IS 实现动态加载组件【i就是卡片id,就是注册组件的名称】 <component :is="item.i"></component> </grid-item>那么,我们传入 item 的数据就必须是 config.js 配置的真实数据,新建 getCard.js:
export const getCardConfigList = () => { // 获取 Card 文件夹下的所有 config.js 配置项,并配置成数据,同时满足 item i、w、h、x、y 的数据格式 const config = require.context("../Card/", true, /config.js$/); // 将得到的上下文作用域转为数组方便遍历 const requireAll = (context) => context.keys().map(context); const list = []; requireAll(config).forEach((conf) => { const item = conf.option; list.push({ kpzsmc: item.kpzsmc, kpid: item.kpid, x: item.x, y: item.y, w: item.kd, h: item.gd, minW: item.zxkd, minH: item.zxgd, maxW: item.zdkd, maxH: item.zdgd, i: item.kpid, // 防止 key 重复,【同时,也是组件的name】 }); }); return list;};layout.vue 中引用:// 引入 自定义配置项import { getCardConfigList } from "./getCard";this.layout = getCardConfigList();这样就实现数据联动了:

六、预设拖拽布局
预设布局指的是我们给一个默认的布局,我们先设计系统的功能,添加菜单栏:

左侧预设、右侧自定义拖拽,预设就是给一套默认的位置关系。我们简单实现一下:(我们知道,拖拽、缩放后,页面会实时保存 layout 数据,是双向绑定的关系,我们直接拖拽好,复制配置项作为默认预设即可,如下图)
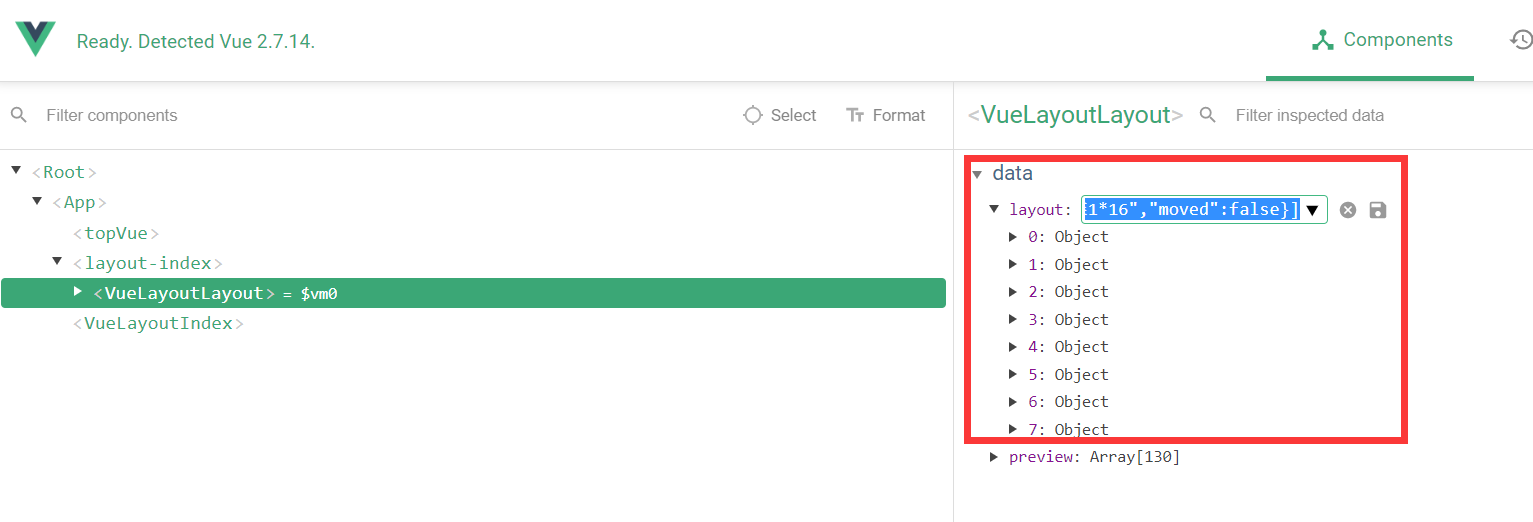
如上,简单的预设获取方法,效果如下:
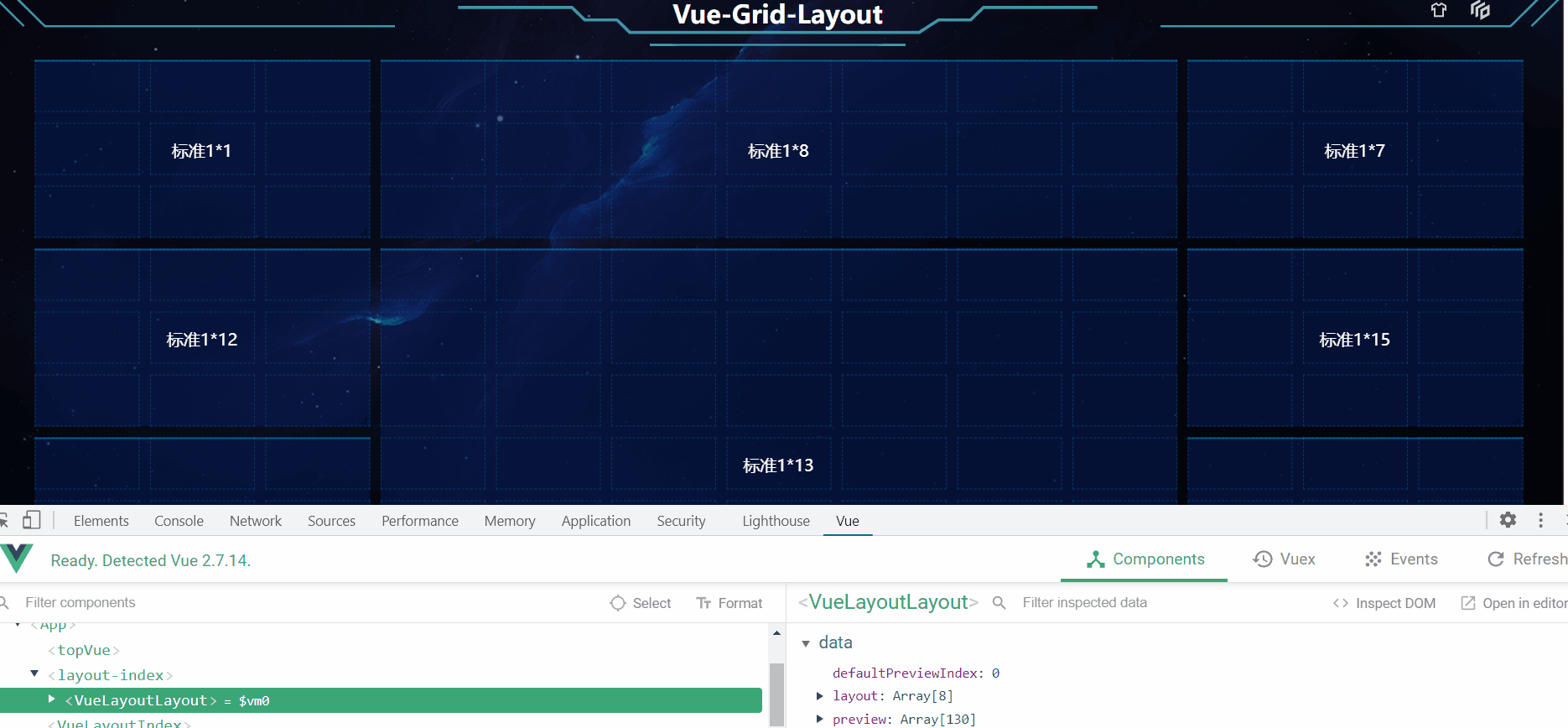
defaultPreview.js:export const defaultPreviewData = [ [ { x: 10, y: 0, w: 3, h: 3, i: "标准1*7", moved: false }, { x: 3, y: 0, w: 7, h: 3, i: "标准1*8", moved: false }, { x: 0, y: 0, w: 3, h: 3, i: "标准1*1", moved: false }, { x: 0, y: 3, w: 3, h: 3, i: "标准1*12", moved: false }, { x: 3, y: 3, w: 7, h: 7, i: "标准1*13", moved: false }, { x: 0, y: 6, w: 3, h: 4, i: "标准1*14", moved: false }, { x: 10, y: 3, w: 3, h: 3, i: "标准1*15", moved: false }, { x: 10, y: 6, w: 3, h: 4, i: "标准1*16", moved: false }, ], [ { x: 10, y: 0, w: 3, h: 3, i: "标准1*7", moved: false }, { x: 0, y: 0, w: 3, h: 3, i: "标准1*1", moved: false }, { x: 0, y: 3, w: 3, h: 3, i: "标准1*12", moved: false }, { x: 3, y: 0, w: 7, h: 10, i: "标准1*13", moved: false }, { x: 0, y: 6, w: 3, h: 4, i: "标准1*14", moved: false }, { x: 10, y: 3, w: 3, h: 3, i: "标准1*15", moved: false }, { x: 10, y: 6, w: 3, h: 4, i: "标准1*16", moved: false }, ], [ { x: 6, y: 0, w: 4, h: 6, i: "标准1*7", moved: false }, { x: 0, y: 0, w: 3, h: 3, i: "标准1*1", moved: false }, { x: 0, y: 3, w: 3, h: 3, i: "标准1*12", moved: false }, { x: 3, y: 0, w: 3, h: 6, i: "标准1*13", moved: false }, { x: 0, y: 6, w: 3, h: 4, i: "标准1*14", moved: false }, { x: 10, y: 0, w: 3, h: 10, i: "标准1*15", moved: false }, { x: 3, y: 6, w: 7, h: 4, i: "标准1*16", moved: false }, ], [ { x: 6, y: 0, w: 7, h: 3, i: "标准1*7", moved: false }, { x: 0, y: 0, w: 3, h: 3, i: "标准1*1", moved: false }, { x: 0, y: 3, w: 6, h: 3, i: "标准1*12", moved: false }, { x: 3, y: 0, w: 3, h: 3, i: "标准1*13", moved: false }, { x: 0, y: 6, w: 3, h: 4, i: "标准1*14", moved: false }, { x: 6, y: 3, w: 7, h: 3, i: "标准1*15", moved: false }, { x: 3, y: 6, w: 10, h: 4, i: "标准1*16", moved: false }, ],];使用 element-ui 抽屉组件实现预设选择、卡片拖拽
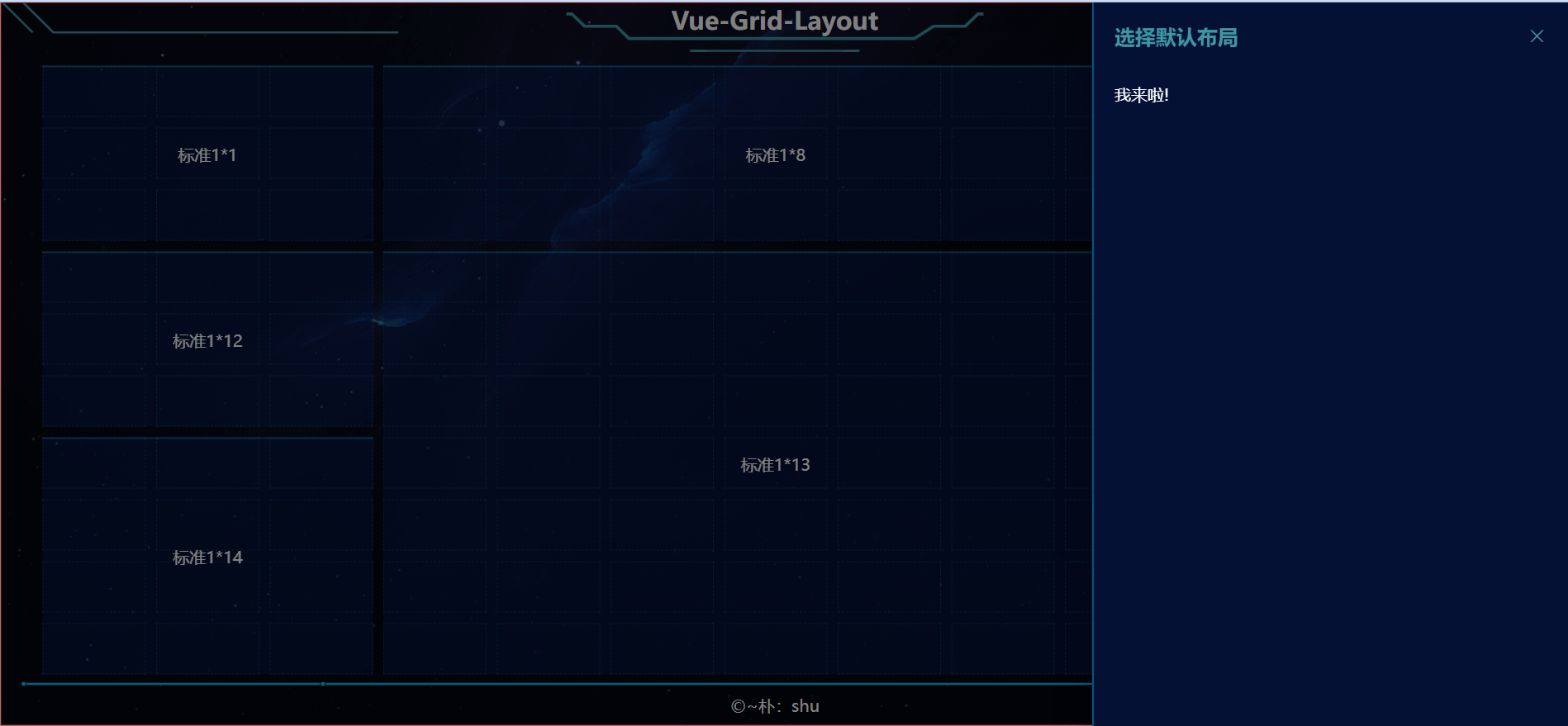
现在涉及到组件间传递数据了,我们采用 vuex 传输,
vuex:
//数据,相当于data state: { defaultPreviewIndex: 0, }, getters: {}, //里面定义方法,操作state方发 mutations: { setDefaultPreviewIndex(state, data) { state.defaultPreviewIndex = data; }, },// 设置选中的值Top/index.vue methods:{ choosePreview(index) { // 赋值给vuex this.$store.commit("setDefaultPreviewIndex", index); this.$message.success(`已选择默认布局${index + 1}`); console.log(index); },}// 取值Layout/layout.vue computed: { defaultPreviewIndex() { return this.$store.state.defaultPreviewIndex; }, },效果如下:

如何对应上实际的卡片呢?只需要将 默认预设的i设置为对应卡片的kpid即可。
将默认预设应用到卡片上:
上一章已经说过,通过 componentIS 实现映射自定义卡片,因此,预设中的数据 i,将其设置为卡片id,即可实现应用到卡片上,剩下的工作就是制作卡片了。如下图:
默认预设实现效果及难点分析:

在有Echarts的情景下,拖拽大小会导致监听不到 resize 事件,因此,需要借助第三方库实现:
npm i element-resize-detector --s// 引用const elementResizeDetectorMaker = require("element-resize-detector");let erd = elementResizeDetectorMaker();// 使用mouted(){ this.$nextTick(() => { erd.listenTo(this.$refs.echarts, () => { this.$nextTick(function () { //使echarts尺寸重置 this.myChart.resize(); }); }); })}// 这样就能实现 元素 resize 重新渲染Echarts。// 在后期的卡片拖拽 缩放中,该方法也是同样重要,只是演示效果,卡片的样式就没有那么充实了。
七、自定义拖拽布局
卡片超市
我们将获取所有配置项的方法封装到工具函数(util)中,根据预设样式,打开卡片超市,表示我们需要拖动卡片,需要同步打开背景预览框(位置提示),关闭、保存的时候,取消提示背景,并关闭抽屉。
【截图提示我违规,后面再看效果吧】
拖拽实现原理
我们现在该将卡片拖出来了,使用 以下两个事件,即可获取当前拖拽在页面中的位置,然后,通过传参给layout,实时生成预览,dragend 结束时,将拖拽过程中生成的所有数据正式生成最终数据。
@drag="($event) => dragHandle($event, item)"@dragend="($event) => dragendpHandle($event, item)"
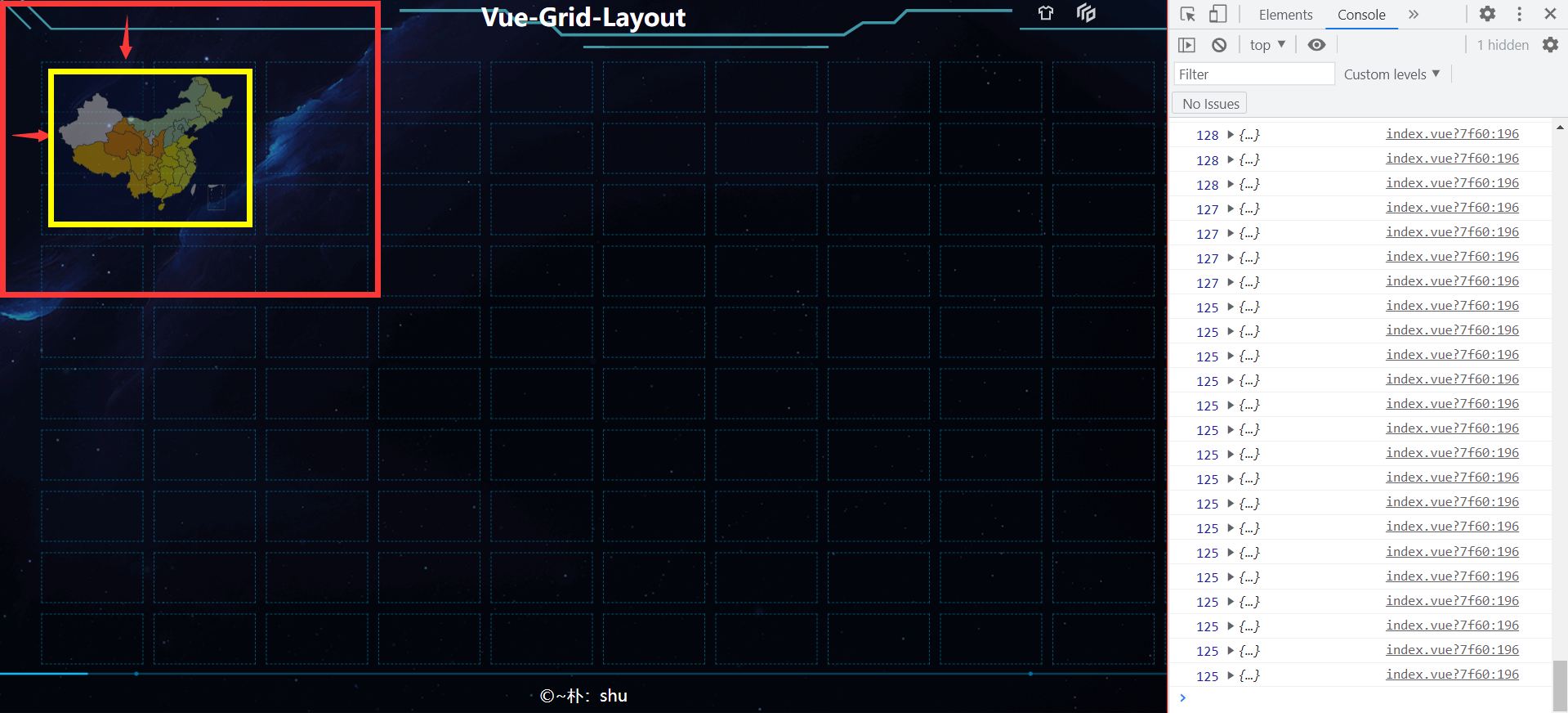
我们的主拖拽区是有间距的,在获取到坐标后,需要减去相应的值,才能确定拖拽到那个区域,同时,这个事件一直在触发,考虑节流,同时,在相同位置上也触发,考虑条件【我们以被拖动元素的左上顶点作为位置判断依据】!
计算偏差
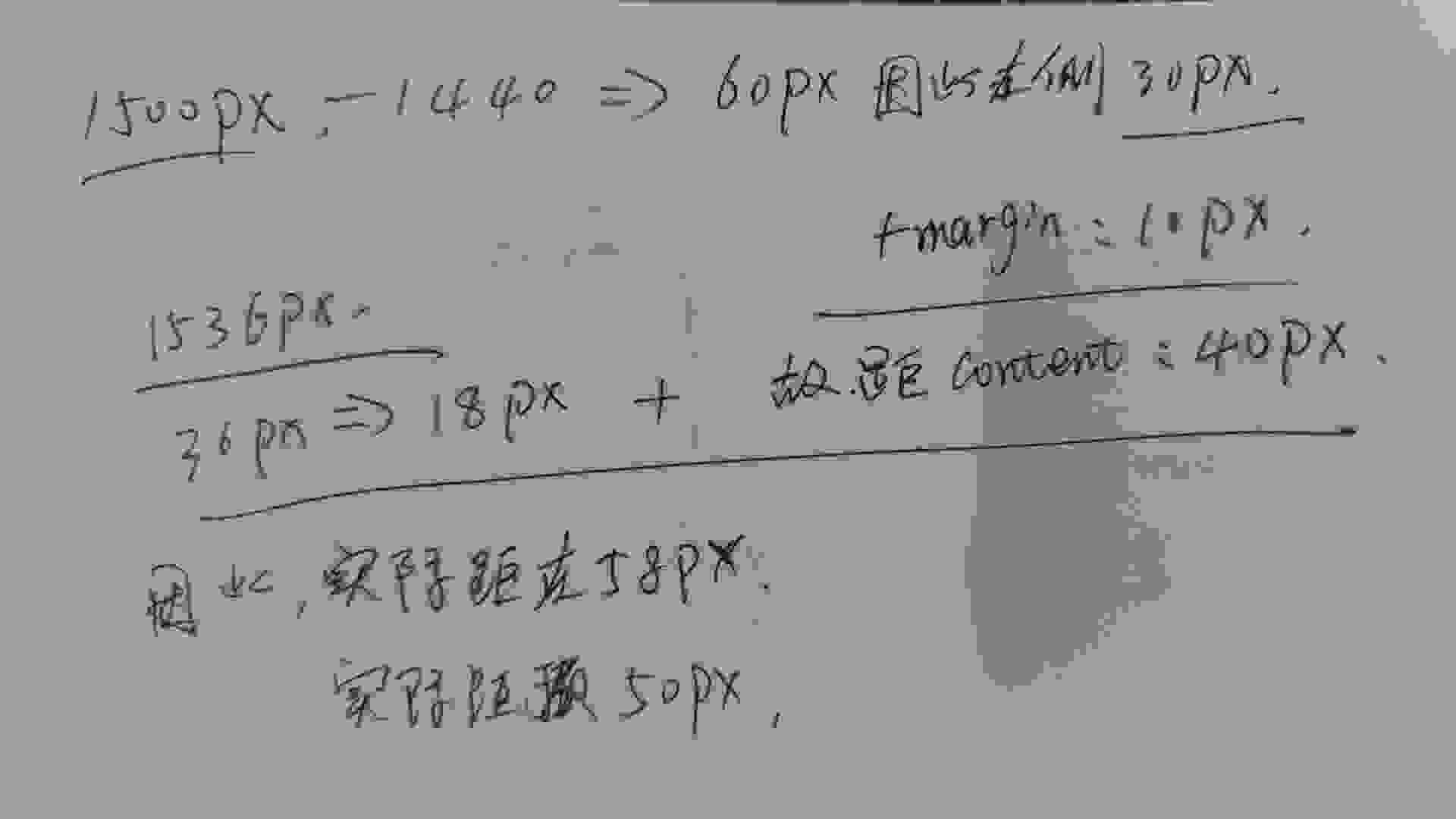
1536px 是可视区的宽度(document.documentElement.clientWidth),其他的都是居中,左右除以2就行了,高度就是 top 的高度 50,加上 margin 10px,因此,左上顶点,各距离60px。通过 vuex 传递数据:
// 拖动开始 dragHandle(e, item) { // 如果初始位置为0 不执行 if (!e.x && !e.y) return; this.drawerCard = false; const Tx = e.clientX - 58; const Ty = e.clientY - 60; // 如果保持不动*(位置不变) if (Tx == atPiont[0] && Ty == atPiont[1]) return; this.$store.commit("setAtPiont", [Tx, Ty]); // drag 事件一直在执行,只有初始化的时候,不同的 kpid 才执行该语句[初次加载,null] if (!this.$store.state.dragItem || this.$store.state.dragItem.kpid != item.kpid) this.$store.commit("setDragItem", item); }, // 拖动结束 dragendpHandle(e, item) { const Tx = e.clientX - 58; const Ty = e.clientY - 60; // 清空实时位置 this.$store.commit("setAtPiont", [null, null]); this.$store.commit("setEndPiont", [Tx, Ty]);【注意:drag 方法会重复调用很多次,我们应该用条件控制其频繁修改我们的变量,或使用节流实现页面控制】
layout 通过实时数据渲染:
layout.vue watch: "$store.state.atPiont": { handler(val) { // 监听实时位置 console.log("实时位置", val); }, deep: true, }, "$store.state.endPiont": { handler(val) { // 监听最后位置 console.log("最后位置", val); }, deep: true, },生成预览数据:
<!-- 预览数据 --> <myGridItem :itemData="previewData" /> "$store.state.atPiont": { handler(val) { if (!val[0] && !val[1]) return; // 监听实时位置,并生成预览对象 const item = this.$store.state.dragItem; // console.log("实时位置", val, item); this.previewData = cloneDeep(this.layout); this.previewData.push({ // x y 要根据实时位置生成 x: Math.ceil(val[0] / 100) - 1, y: Math.ceil(val[1] / 50) - 1, w: item.w, h: item.h, i: item.i, }); }, deep: true, }, "$store.state.endPiont": { handler(val) { // 监听最后位置【转换为正式数据】 this.layout = cloneDeep(this.previewData); // console.log("最后位置", val); }, deep: true, },上面的代码其实隐藏了一个问题,如下图,previewData 和 layout 各有一份一样的数据,导致不同的拖拽层出现两个一模一样的卡片。
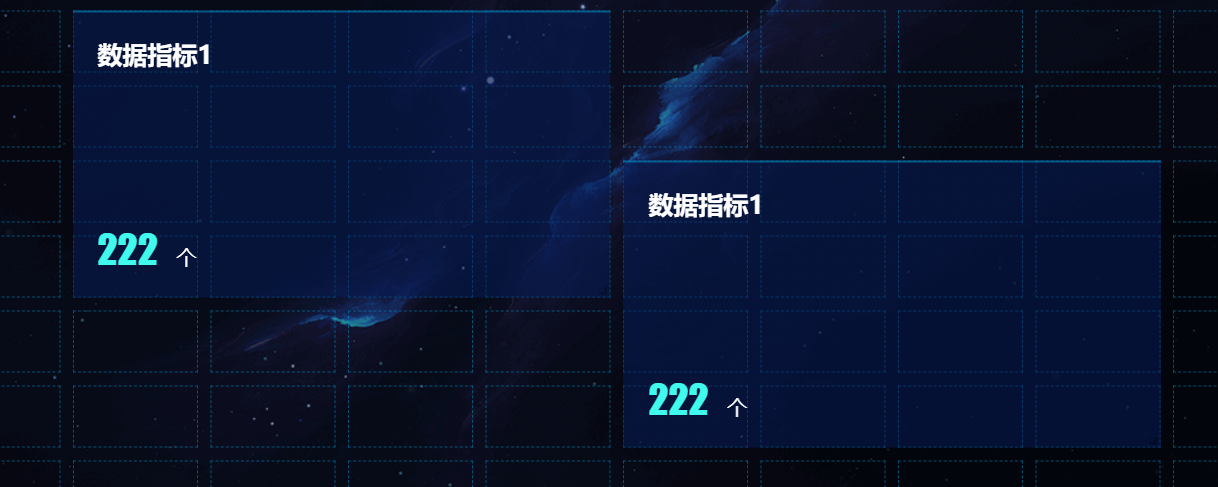
// 我们转换为正式数据后,预览数据不久不需要了嘛?// 监听最后位置【转换为正式数据】 this.layout = cloneDeep(this.previewData); this.previewData = []; // 清空预览数据
删除元素
closeItemHandle(item) { // 预览与正式数据公用一个 item 因此,需两者都清除数据 this.layout.splice( this.layout.findIndex((i) => i.i == item.i), 1 ); this.previewData.splice( this.previewData.findIndex((i) => i.i == item.i), 1 ); },八、总结
常见的事件以及交互我在这里就不细说了,大家可以看我上一篇文章,实现的总体效果欢迎看我B站视频:Vue-Grid-Layout
有问题欢迎留言谈论~