本教程主要用于conky安装及桌面组件配置,修改并自由组合各种不同主题组件的实例教程。
最终效果:

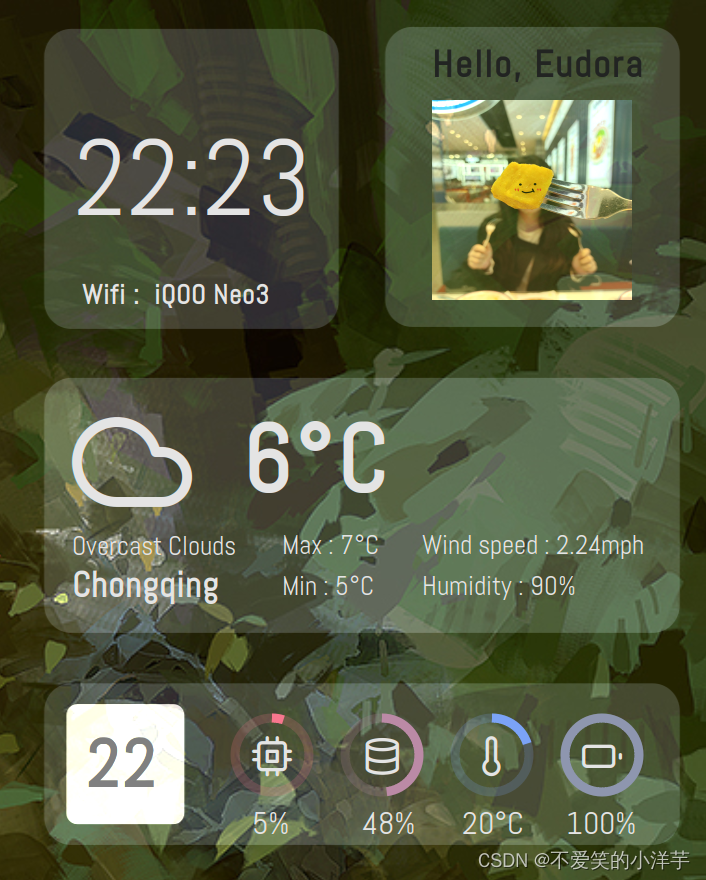
1. conky安装及配置
安装conky:sudo apt install conky-all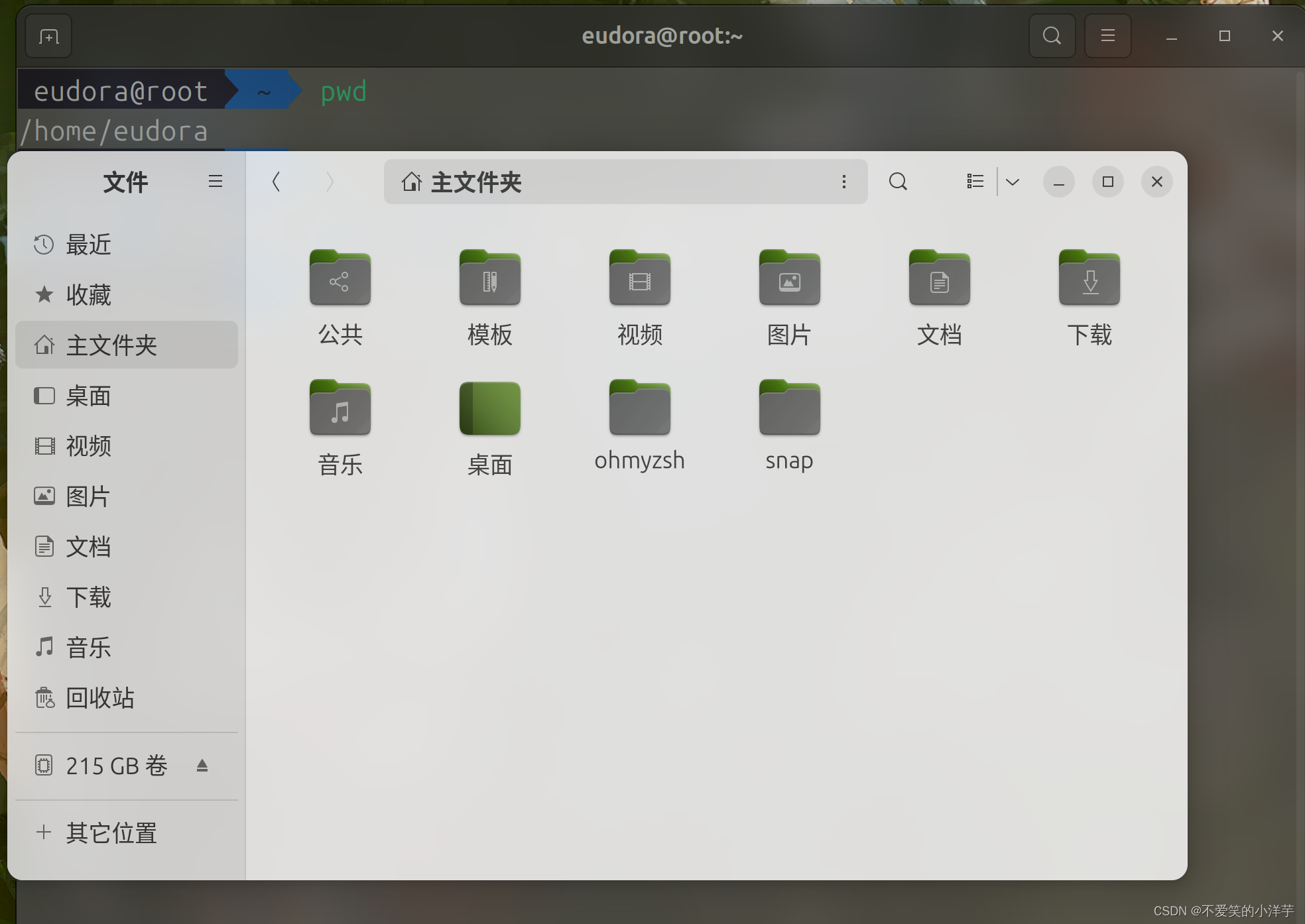
然后在文件夹界面按键“Crtl+H”,显示隐藏文件,点击.config文件进入:
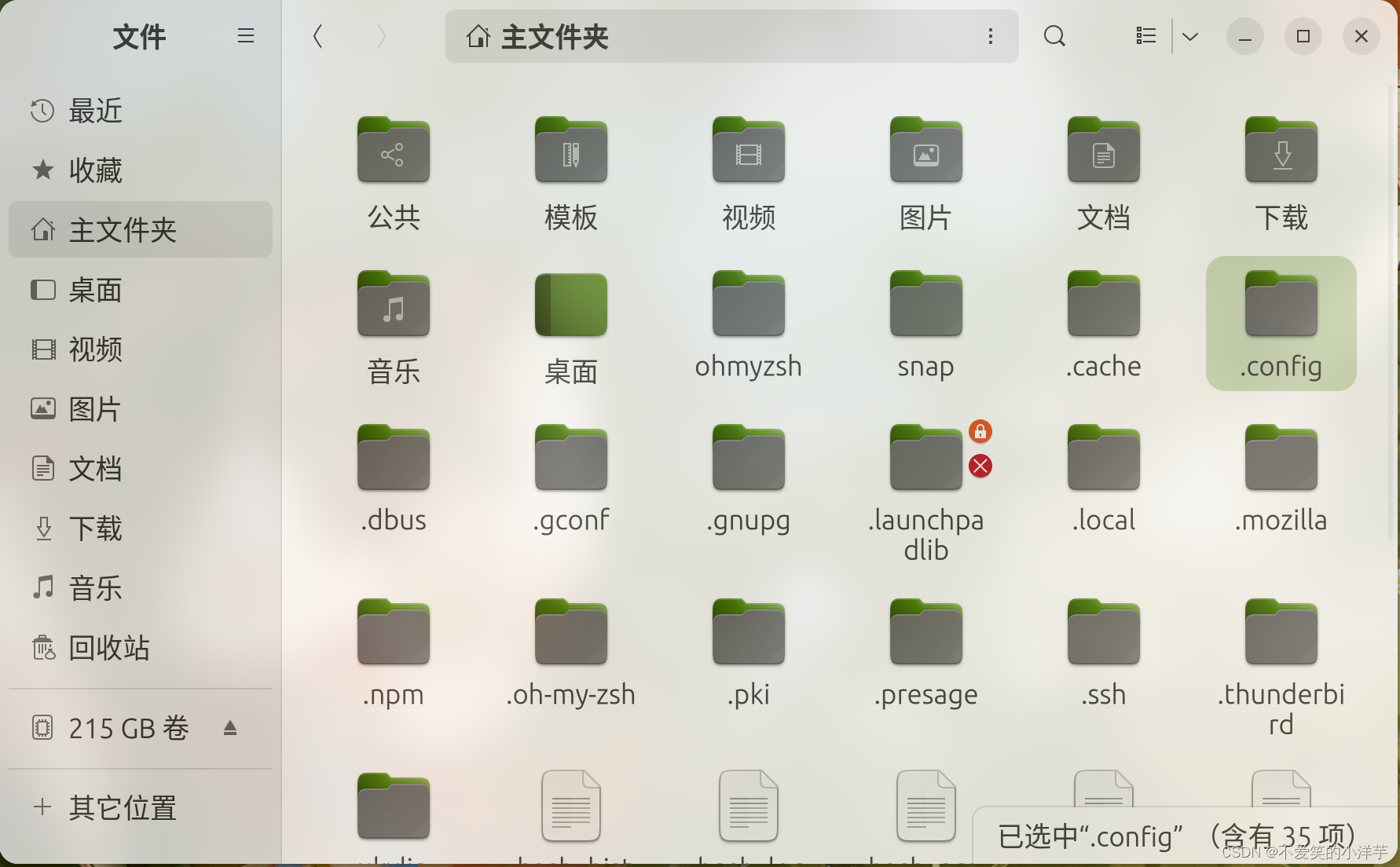
接着在该目录下创建空文件夹“conky”:
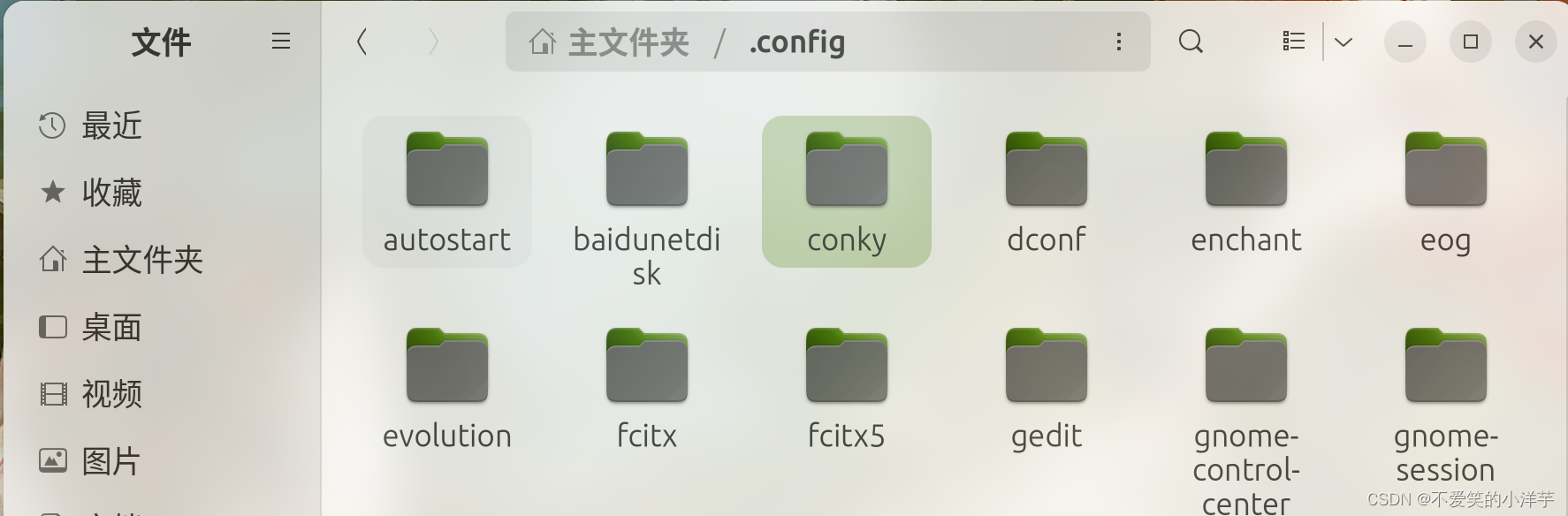
至此,conky配置文件在我电脑中的目录为:/home/eudora/.config/conky
2. 其它依赖包安装
conky组件要正常运行一般还需要安装lua和curl。
安装lua:sudo apt install lua5.4 sudo apt install curl3. 下载组件主题并运行
进入网址 conky组件下载网址
选择一个组件主题下载,我选择的是Shelyak - Conky theme,后面均以此组件主题为例: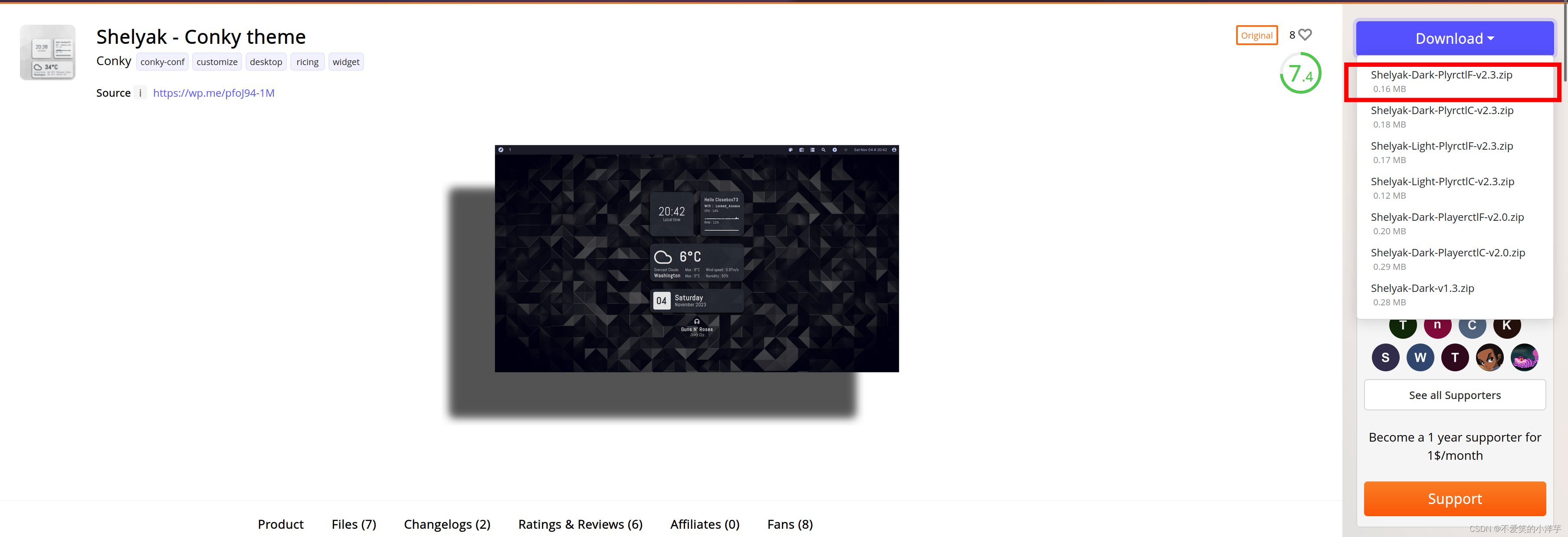
点击“Download”,会出现好几个版本,我觉得区别应该是组件的背景颜色不同,选择第一个进行下载。
下载完成后,将其解压,然后将文件放置在/home/eudora/.config/conky,文件目录结构如下。后续如果想运行其它组件,仍然是将其放在该目录下。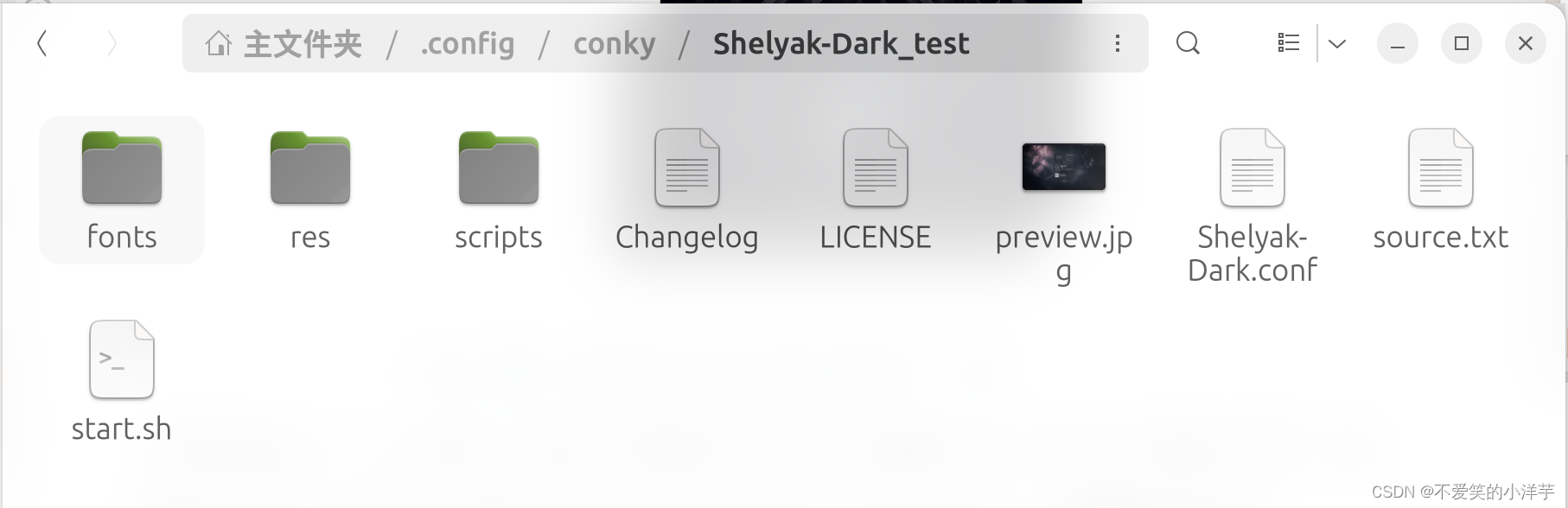
然后在此目录下打开终端,运行:
sh start.sh会出现"No players found",是因为当前没有音乐播放,可以忽略。
运行效果如下,可以看到组件处于整个桌面的正中间,时间显示不完全,天气地点错误,背景颜色不透明。注意,由于我事先已经安装好了fonts文件里面的字体,如果字体或图标显示不全,请继续看下一小节。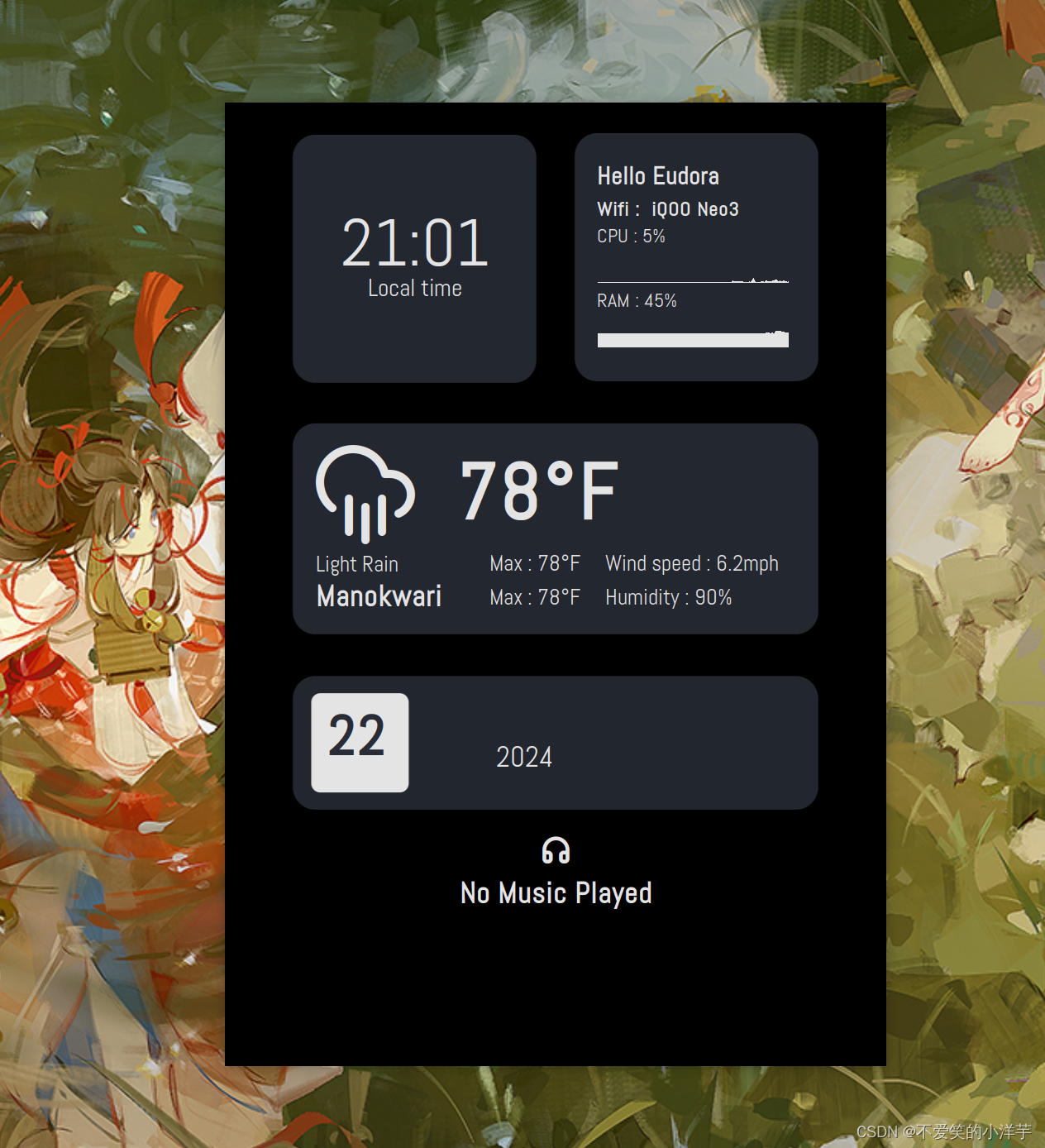
下面开始对组件进行改造。
4. 组件配置文件说明及修改
本小节将对组件的配置文件依次进行说明。
“fonts”文件:进入该文件,将里面的.ttf全部进行安装(可直接双击,然后点击安装按钮)。如果有.zip,如“Abel.zip”,将其解压,并安装里面的.ttf。
全部安装好后,在终端运行以下命令,更新字体缓冲:
sudo fc-cache -v -f该文件用于保存所需要的图片,里面肯定会有一张背景图,如本例子中的“bitmap.png”,背景图一般都是有多个分隔区用来展示不同组件。
“scripts”文件:该脚本文件一般包含音乐播放,天气,以及.lua脚本。这里先讲如何修改天气配置,以显示正确地点的天气。
(1)首先进入网址查询自己城市的city_id: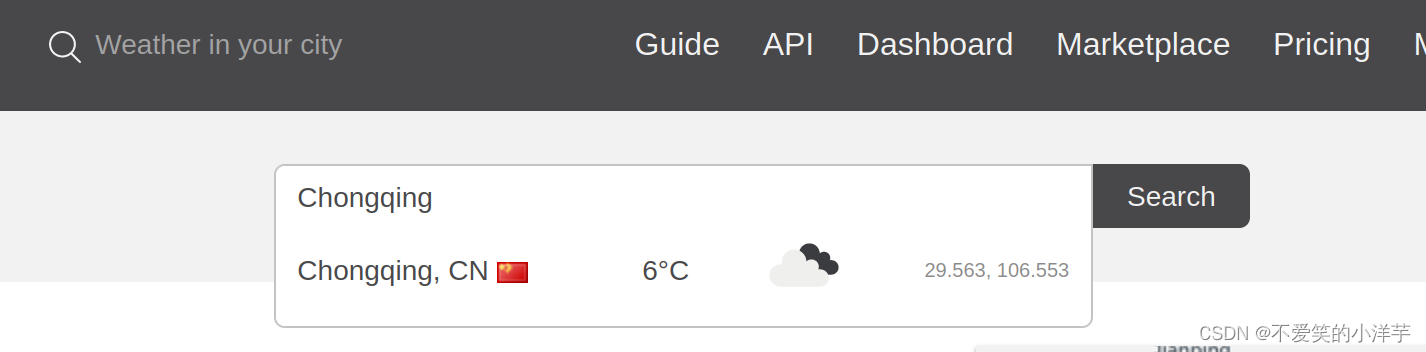 点击进入后,根据当前的网址查看自己城市的id,比如我搜索Chongqing后点击,跳转到了网址:https://openweathermap.org/city/1814906,那么Chongqing的city_id就是1814906。
点击进入后,根据当前的网址查看自己城市的id,比如我搜索Chongqing后点击,跳转到了网址:https://openweathermap.org/city/1814906,那么Chongqing的city_id就是1814906。
(2)然后打开scripts文件夹下的weather-v2.0.sh,将city_id的值修改为1814906(你应该修改为自己当前所在城市的id),将unit的值修改为metric,这里一定要是metric,不然温度显示不正确。
(3)最后保存对weather-v2.0.sh的修改,然后重新运行start.sh:
sh start.sh可以看到,地点和天气温度显示正确了: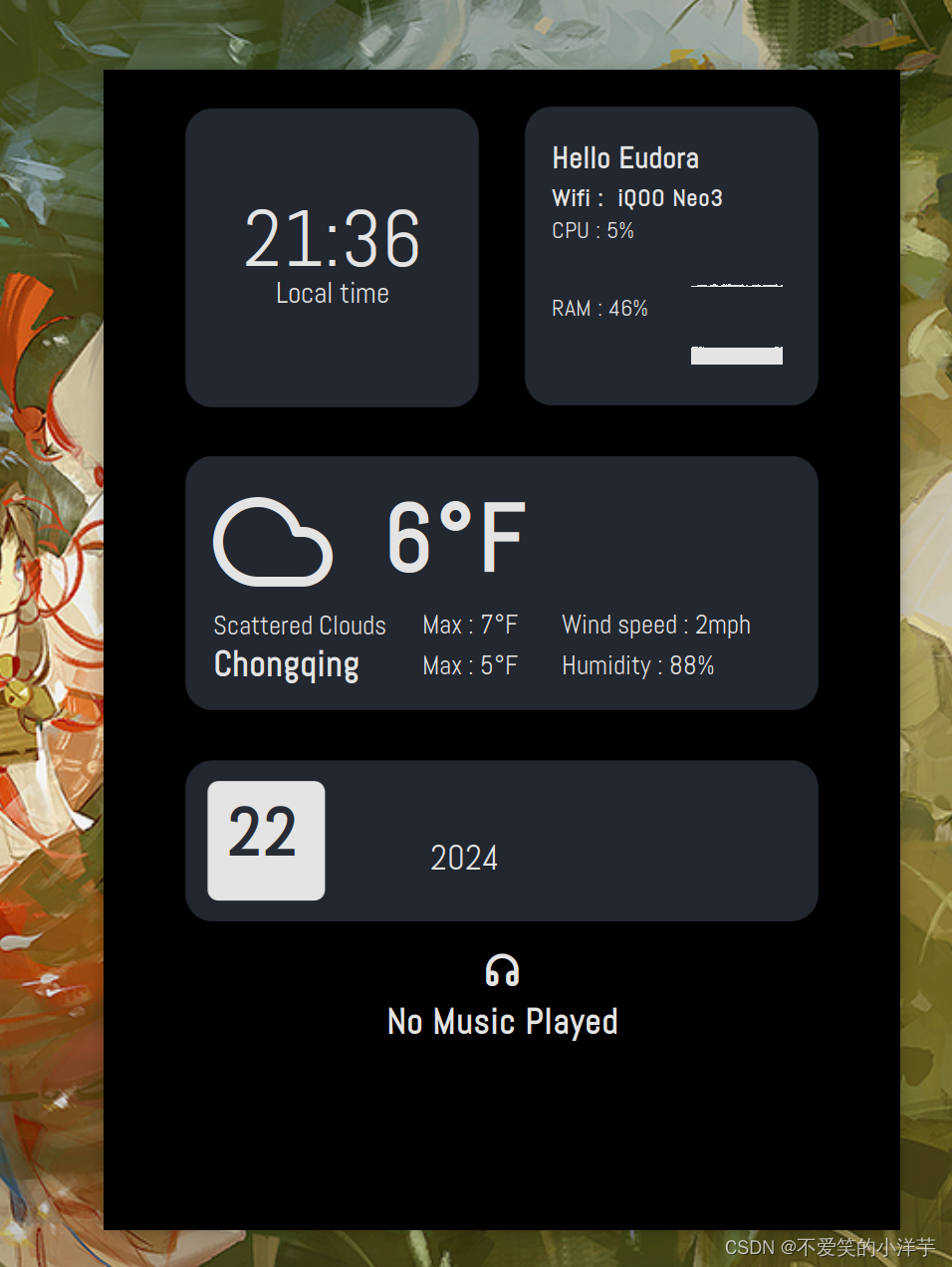
可以看到温度的单位错误,接下来会说明如何修改。
该文档是主要是对组件的属性进行配置:位置,文本,颜色,窗口等。
(1)修改窗口位置:在"– Size and Position settings –"栏中,alignment属性指明了整个组件窗口被放置在桌面的什么位置。"middle_middle"为正中间,如果想将其放置在桌面的右上方,应设置为”top_right“。
(2)修改背景颜色为透明:不知道为什么所有背景颜色不是透明的,而是黑底(尝试了下载其它组件主题后都是这样),摸索了一番后,修改以下配置背景就会变成透明了:在”– Window Settings –“栏下,将
backgroud = false,
own_window = true,
own_window_colour = ‘000000’,
own_window_argb_visual = true,
own_window_transparent = true,
修改完成后,效果如下:
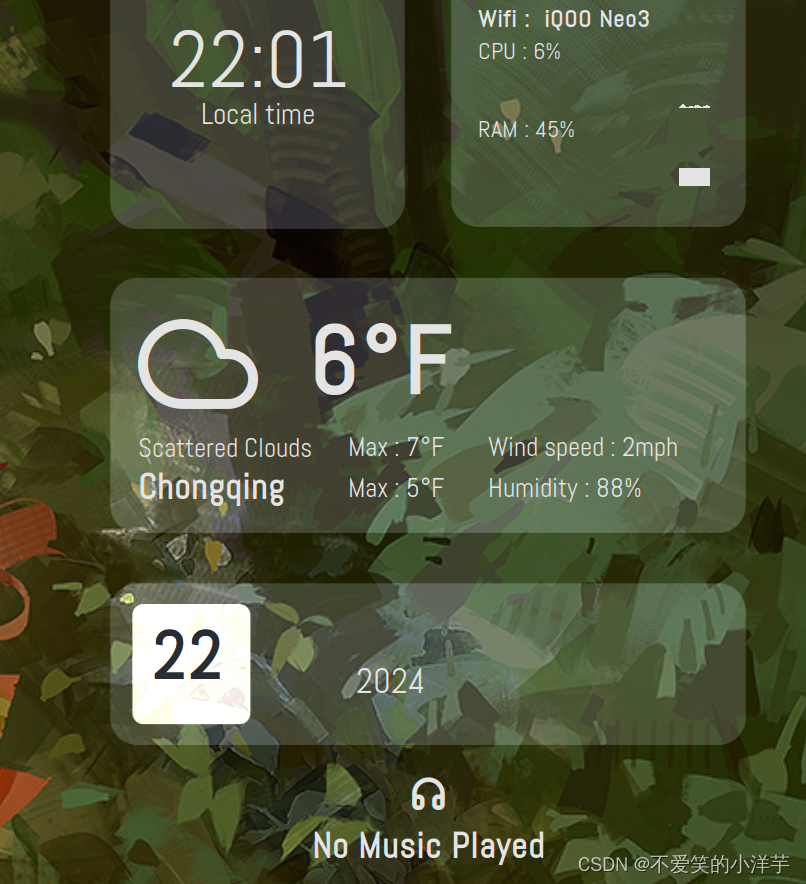
(3) conky.text=[[…]]:在里面可以修改组件的具体内容:
i. {image path -s … -p …}\ 放置图片, -s后面是大小,如30x30,-p后面是位置,如15,31;
ii. {offset 120}${voffset 2}…组件1…{goto 230}…组件2…:表示组件1水平为120,垂直2。组件2为水平230,垂直2。
iii. {font}中可以调整字体大小,{color}调整字体颜色。
…
大家可以根据自己想要的位置进行摸索调整。注意:调整位置时最好是从上到下调整,因为这里面的相对位置很迷惑,最好先调整上面的,如果先调整下面的组件,调整上面组件时会对下面组件的位置有影响。
(4)日期显示:系统设置-区域与语言-格式 选择英语,应该需要重启。否则只能显示年份和几号。
(5)音乐播放:尝试了一下QQ音乐和网易云音乐都不会显示,所以我直接在conky.text里面把音乐播放的组件删掉了。
5. 组合不同主题中的组件
可能我只需要某个主题中的某些组件,想把这些组件和另外主题的组件合并在一下,根据自己意愿实现自由组合。
例如,我很喜欢Mimosa Light 主题下的这个组件: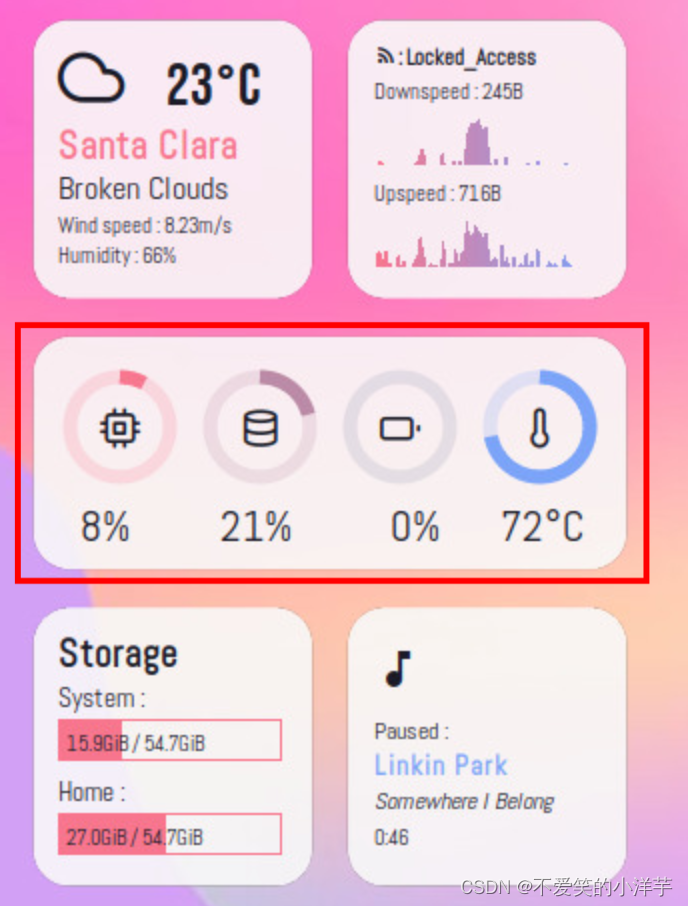
如何把这个组件移植到上个主题,最终形成这样: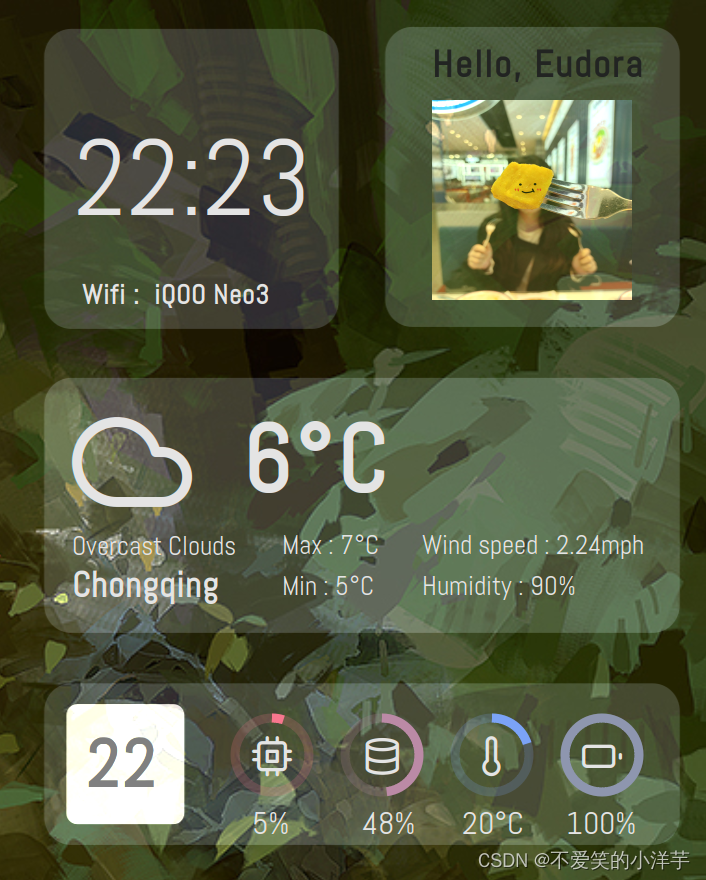
lua_load = ‘~/.config/conky/Mimosa-Light/scripts/rings_light-v1.2.1.lua’,
lua_draw_hook_pre = ‘ring_stats’,
.lua则为环形图标的配置文件,找到该文档,将rings_light-v1.2.1.lua复制到上个主题Shelyak-Dark的scripts文件中,并把这段文本复制到Shelyak-Dark.conf文档,注意更换lua_load中的路径。
3. 同样地,除了环形图标,还要有相应的文本和图标,如“温度计图标”和20%等,这些信息在在Mimosa-Light.conf中的“conky.text”里面,找到相应文本将其复制到Shelyak-Dark.conf中的“conky.text”里。
4. 然后重新运行Shelyak-Dark的start.sh,根据自己的需要调整新加入组件的位置,环形图标要在rings_light-v1.2.1.lua中进行调整,属性分别为x和y。文本和图标位置需要在Shelyak-Dark.conf中的“conky.text”里进行调整。
5. 如果想添加图片,参考在.conf里面进行{image}设置。
6. 设置桌面组件开机自启动
尝试过使用命令:conky -c Shelyak-Dark.conf 将conky的默认配置修改为我想要运行的主题的.conf,然后将conky设置为开机自启动,然而这个方法并没有什么用。有用的方法:写一个.desktop,在里面运行主题的.start.sh,然后将.desktop放进autostart目录中。详细过程如下:(1)创建.desktop,可以将gedit替换为vi
sudo gedit myConky.desktop(2)在myConky.desktop输入以下文本并保存,注意将Exec替换为正确路径。
[Desktop Entry]
Name=Startup Script
Exec=/…/start.sh
Terminal=false
Type=Application
Categories=Utility;Application;
StartupNotify=true
(3)给myConky.desktop和脚本添加可执行权限,注意将脚本路径替换为正确路径。
sudo chmod +x myConky.desktopsudo chmod +x /.../start.sh(4)然后将myConky.desktop移动至自启动目录:
sudo mv myConky.desktop /etc/xdg/autostart/如果这篇文章有帮助到你,请点个赞赞~