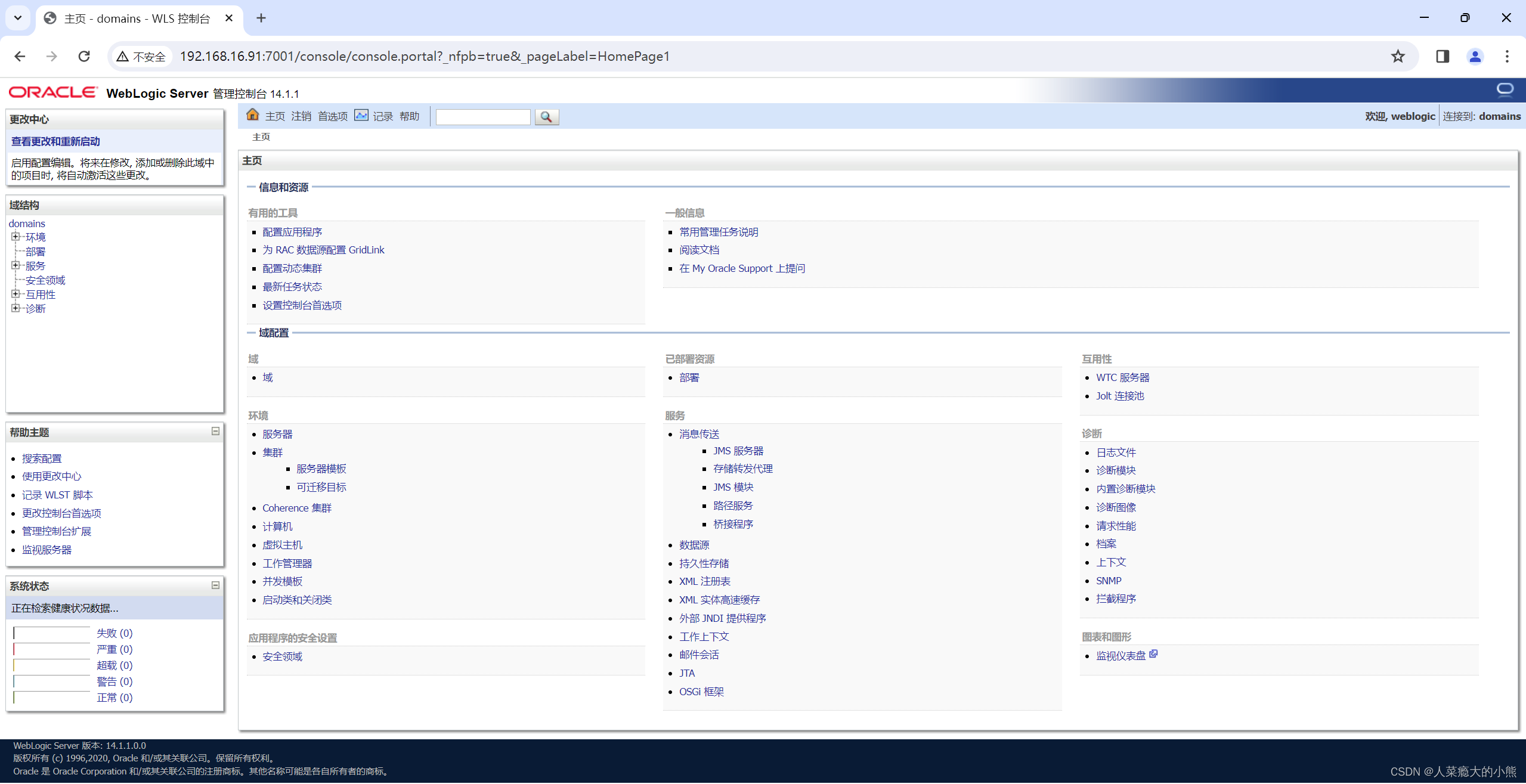文章目录
前言一、Weblogic安装包下载二、安装JDK三、Weblogic安装1.创建Linux用户2.创建weblogic的安装目录3.上传weblogic的安装包4.解压缩5.修改 /opt/weblogic 目录的所有权6.创建 oraInst.loc 文件7.创建 wls.rsp 响应文件8.切换用户9.静默安装weblogic10.切换到root用户11.切换目录12.创建域13.切换目录14.启动Weblogic15.添加防火墙端口(便于其他电脑访问)16.访问Weblogic管理控制台(需要等一会,等页面加载)17.输入用户名和密码进行登录
前言
WebLogic是一个Java应用服务器软件,WebLogic是美国Oracle公司出品的一个application server,确切的说是一个基于JAVAEE架构的中间件,WebLogic是用于开发、集成、部署和管理大型分布式Web应用、网络应用和数据库应用的Java应用服务器。将Java的动态功能和Java Enterprise标准的安全性引入大型网络应用的开发、集成、部署和管理之中。
一、Weblogic安装包下载
Weblogic下载地址:https://www.oracle.com/middleware/technologies/weblogic-server-installers-downloads.html
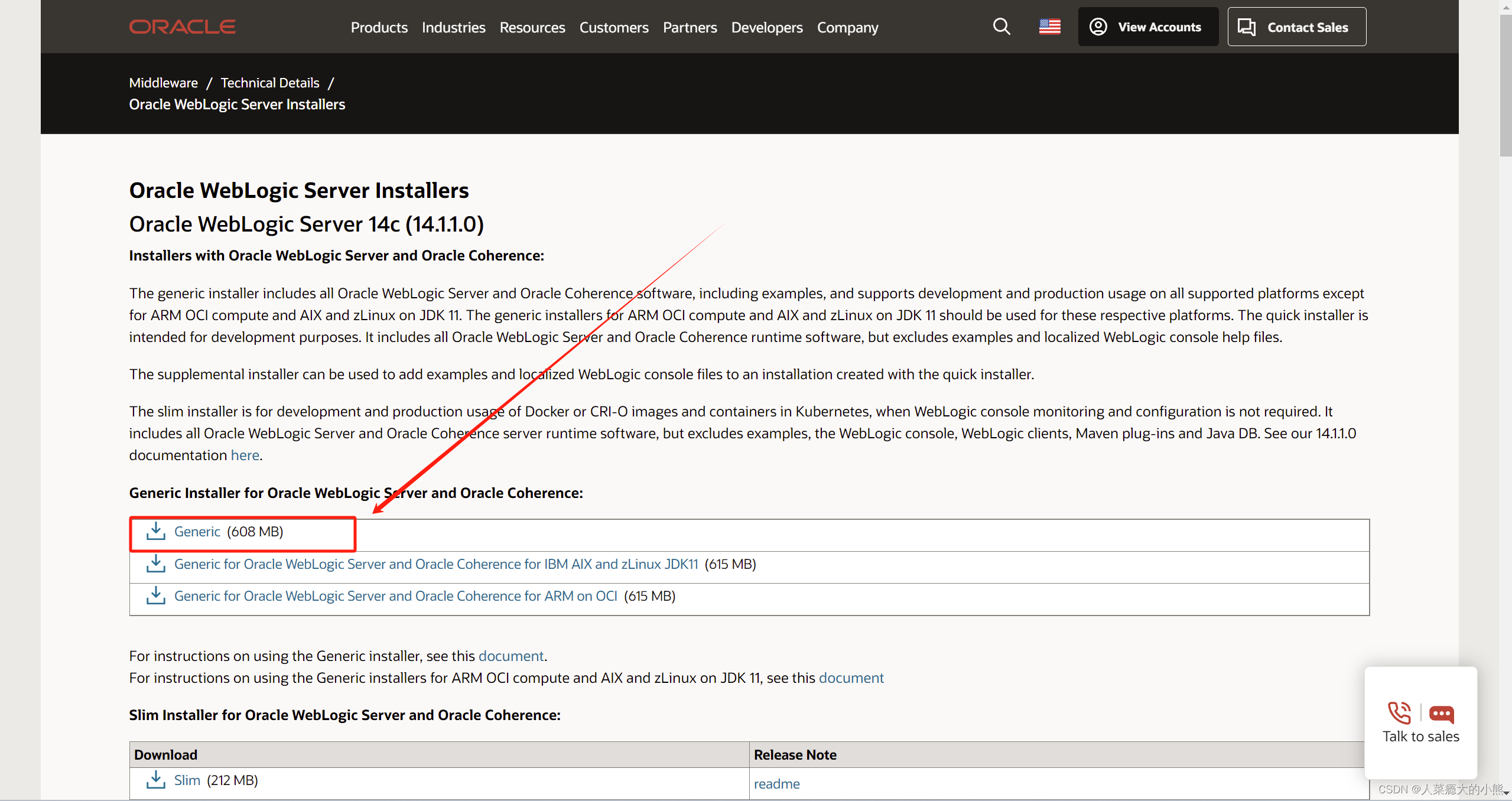
二、安装JDK
Weblogic需要依赖于JDK
JDK安装教程:https://blog.csdn.net/weixin_44904239/article/details/137240064三、Weblogic安装
1.创建Linux用户
root用户安装weblogic是无法安装的,会报错,需要创建一个用户进行安装weblogic
创建一个名为weblogic的用户,并给weblogic用户设置密码,我这里设置的密码为:1234(可以使用别的用户名)
useradd weblogicpasswd weblogic
2.创建weblogic的安装目录
在 /opt/ 目录下创建一个名为weblogic的目录
mkdir /opt/weblogic
切换到 /opt/weblogic 目录
cd /opt/weblogic/
3.上传weblogic的安装包

4.解压缩
接压缩以后会得到一个 .jar 结尾的jar包
unzip fmw_14.1.1.0.0_wls_lite_Disk1_1of1.zip
5.修改 /opt/weblogic 目录的所有权
-R:递归地修改指定目录及其子目录中的文件或目录的所有权
chown -R weblogic:weblogic /opt/weblogic
6.创建 oraInst.loc 文件
创建 oraInst.loc 文件
touch oraInst.loc
添加如下两行内容
Inventory_loc=/opt/weblogic/oraInventory 产品目录清单Inst_group=weblogic 用户组名称 vim oraInst.locInventory_loc=/opt/weblogic/oraInventoryInst_group=weblogic
7.创建 wls.rsp 响应文件
创建 wls.rsp 文件
touch wls.rsp
添加如下内容
vim wls.rsp[ENGINE]Response File Version=1.0.0.0.0[GENERIC]ORACLE_HOME=/opt/weblogic/oracle/middlewareINSTALL_TYPE=WebLogic ServerDECLINE_SECURITY_UPDATES=trueSECURITY_UPDATES_VIA_MYORACLESUPPORT=false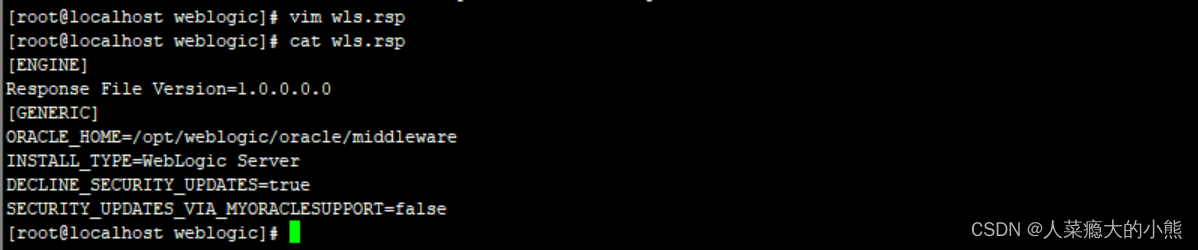
8.切换用户
su weblogic
9.静默安装weblogic
java -jar /opt/weblogic/fmw_14.1.1.0.0_wls_lite_generic.jar -silent -responseFile /opt/weblogic/wls.rsp -invPtrLoc /opt/weblogic/oraInst.loc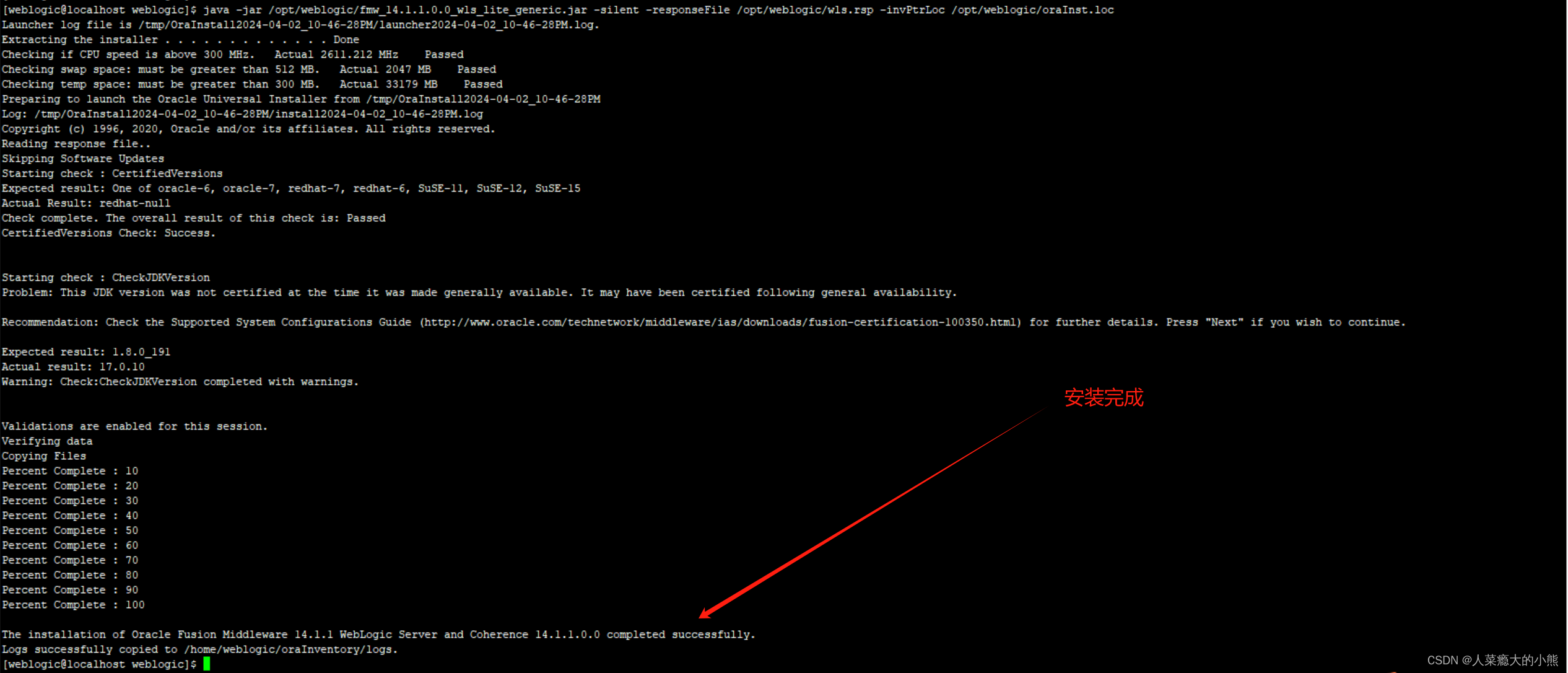
10.切换到root用户
su root
11.切换目录
切换到 /opt/weblogic/oracle/middleware/wlserver/common/bin 目录下
cd /opt/weblogic/oracle/middleware/wlserver/common/bin/
12.创建域
执行 wlst.sh 脚本文件
./wlst.sh
出现如上图所示后依次执行下面命令
readTemplateForUpdate('/opt/weblogic/oracle/middleware/wlserver/common/templates/wls/wls.jar')cd('Servers/AdminServer')set('ListenAddress','')set('ListenPort',7001)cd('/')cd('Security/base_domain/User/weblogic')cmo.setPassword('weblogic1234')setOption('OverwriteDomain', 'true')writeDomain('/opt/weblogic/oracle/middleware/user_projects/domains')closeTemplate()exit()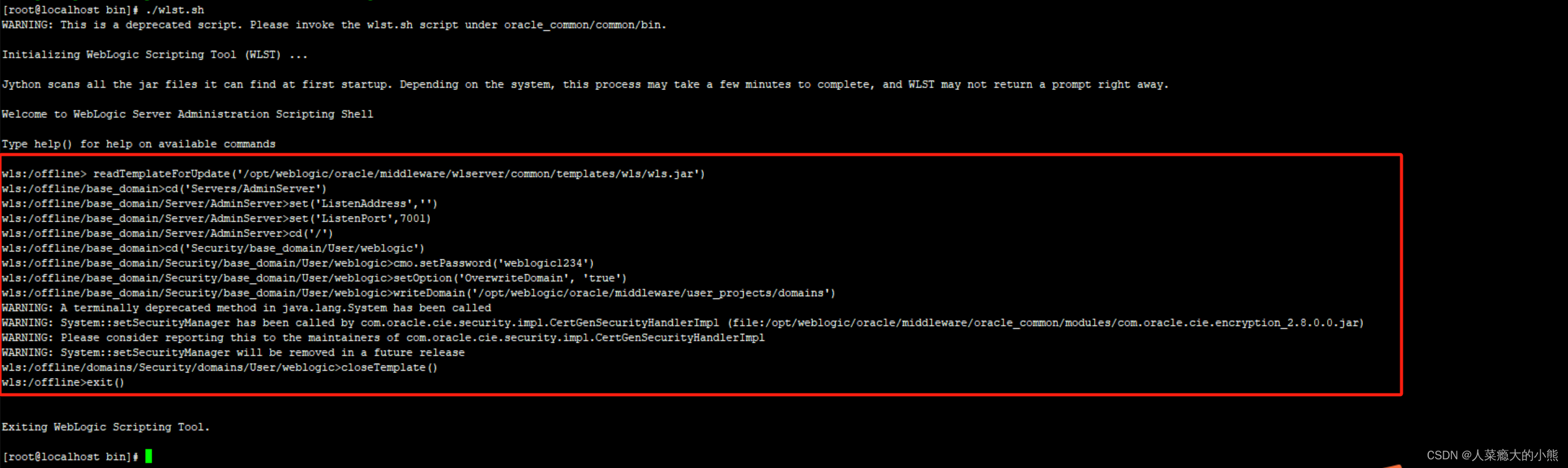
13.切换目录
切换到 /opt/weblogic/oracle/middleware/user_projects/domains/bin/ 目录下
cd /opt/weblogic/oracle/middleware/user_projects/domains/bin/
14.启动Weblogic
执行 startWebLogic.sh 脚本文件启动Weblogic
startWebLogic.sh 启动Weblogic脚本文件stopWebLogic.sh 停止Weblogic脚本文件 启动方式一:前台启动(前台启动方便查看日志)
./startWebLogic.sh启动方式二:后台启动
nohup ./startWebLogic.sh &我这里使用的是前台启动
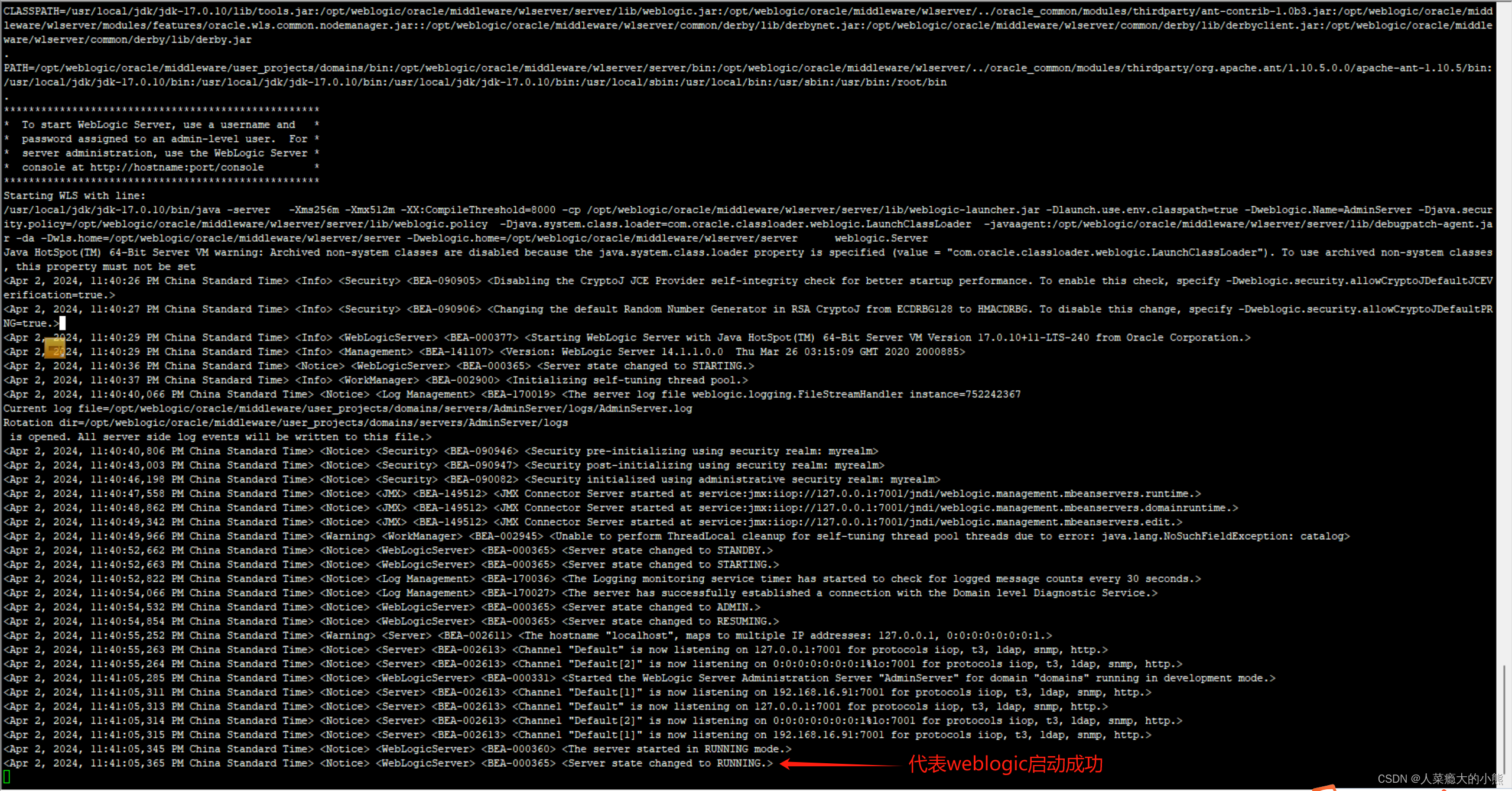
15.添加防火墙端口(便于其他电脑访问)
由于使用了前台启动weblogic,需要重新打开一个连接执行下面命令
添加防火墙端口
firewall-cmd --zone=public --add-port=7001/tcp --permanent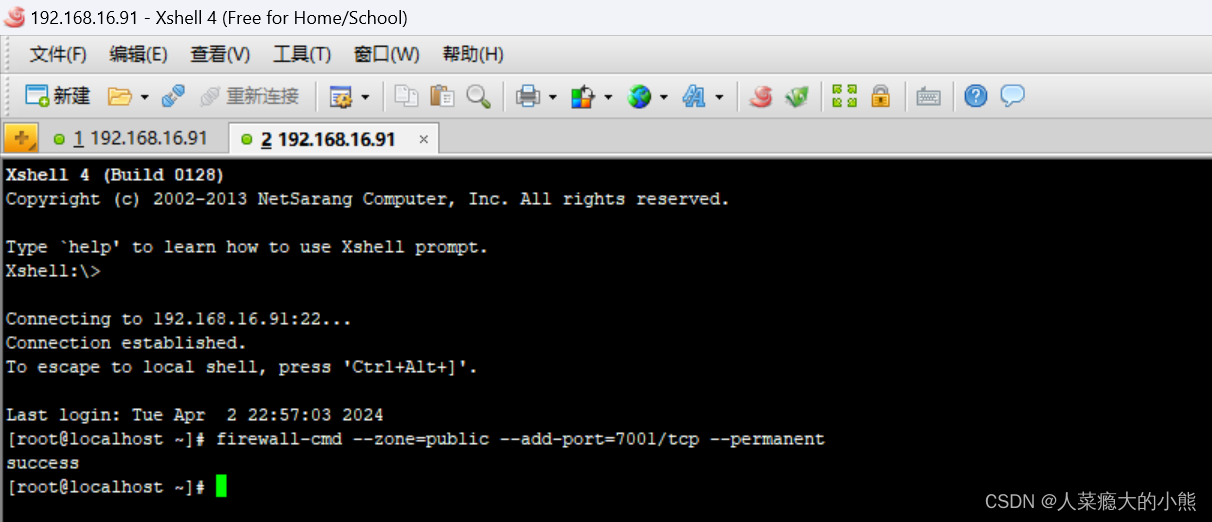
防火墙重新载入(使修改的操作生效)
firewall-cmd --reload
16.访问Weblogic管理控制台(需要等一会,等页面加载)
http://IP地址:7001/console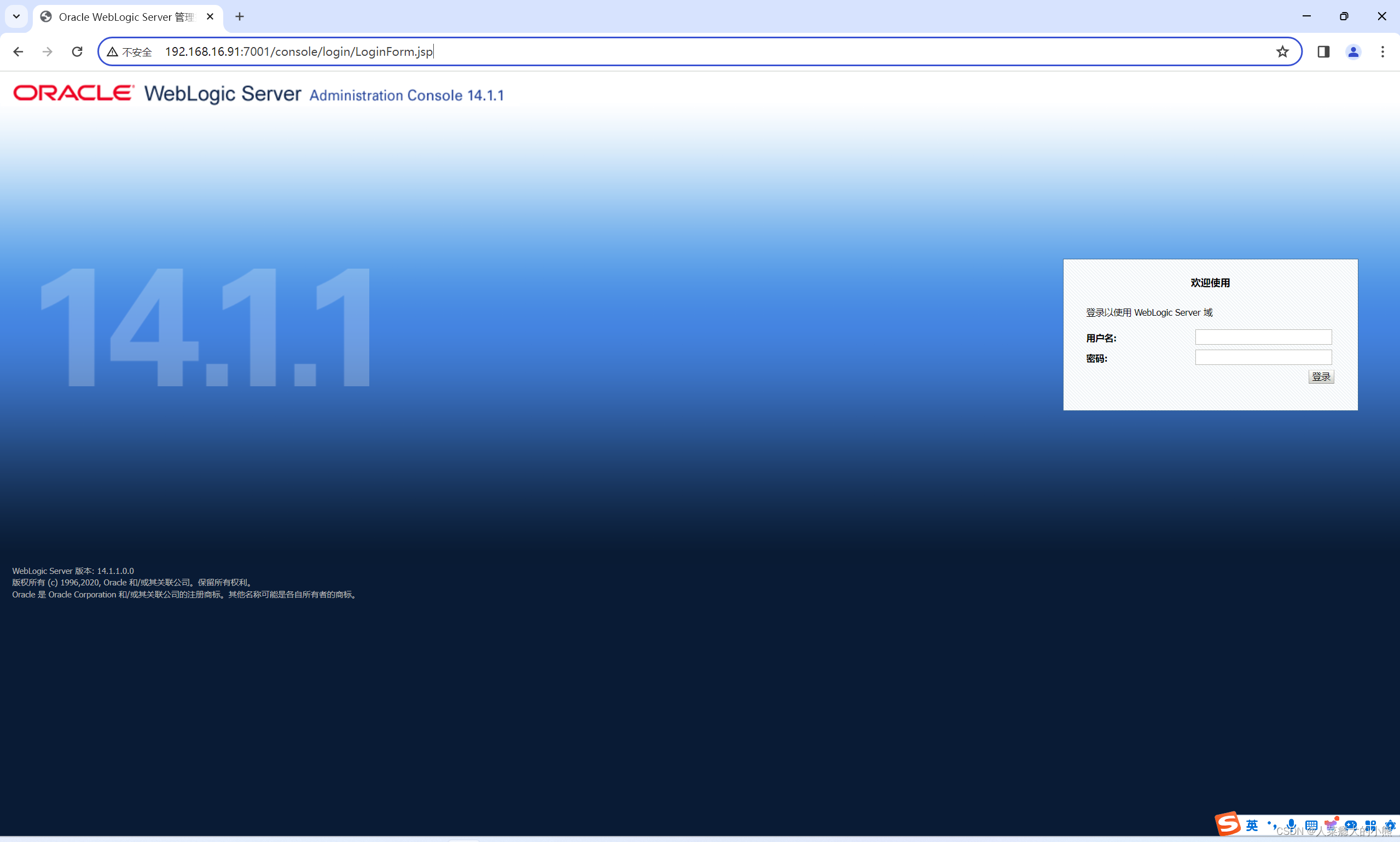
17.输入用户名和密码进行登录
用户名:weblogic
密码:weblogic1234(根据自己设置的密码去登录)