文章目录
一、windows挂载NFS二、linux挂载NFS报错解决主要排查两处:1、有无装客户端 2、有无定义协议-o nfsvers=3/4 三、连接成功后该怎么使用NFS四、卸载NFS共享五、windowsserver上的NFS服务器怎么再次添加允许访问NFS共享存储的客户机
一、windows挂载NFS
以下是标准的步骤来在Windows上挂载NFS共享:
启用NFS客户端:
在Windows功能中,确保“Services for NFS”或“NFS 客户端”(名称可能根据Windows版本有所不同)已经被安装。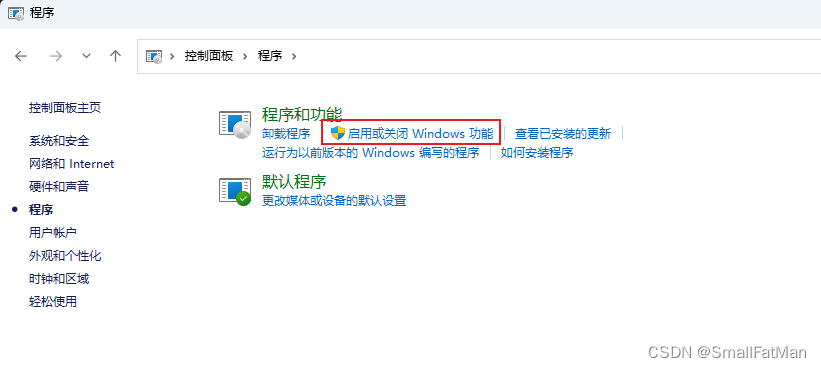
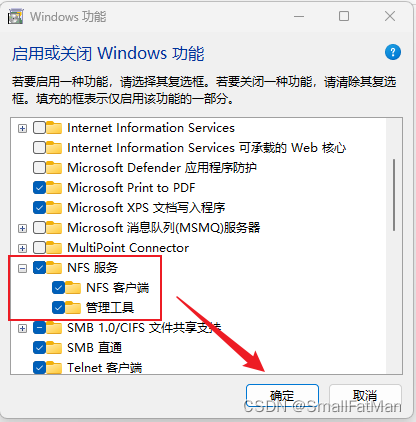
挂载NFS共享:
使用mount命令来挂载共享。这是一个简化的命令结构:
mount [NFS服务器]:/[路径] [本地驱动器字母]:所以,根据上面结构举出如下例子:
mount 192.168.50.111:/WINSERVER2022-NFS F:这个命令尝试挂载一个远程NFS共享到本地。注意在Windows中,挂载NFS共享并不使用mount.exe。为了在Windows上挂载NFS,通常需要确保已经安装了NFS客户端。
最后,请注意,确保防火墙和网络设置允许NFS通信,并且NFS服务器也被正确地配置和设置权限。如果出现问题,记得检查NFS服务器端和客户端的日志来帮助诊断问题。
二、linux挂载NFS
mount -t nfs -o nfsvers=3 192.168.50.9:/WINSERVER2022_NFS /data/backup报错解决
mount: wrong fs type, bad option, bad superblock on 192.168.50.111:/WINSERVER2022-NFS, missing codepage or helper program, or other error (for several filesystems (e.g. nfs, cifs) you might need a /sbin/mount.<type> helper program)In some cases useful info is found in syslog - try dmesg | tail or so.主要排查两处:1、有无装客户端 2、有无定义协议-o nfsvers=3/4
这个错误信息表明系统无法挂载NFS共享,可能有多种原因导致这个问题。以下是一些可能的解决方法:检查NFS服务器配置:
确保NFS服务器上的共享路径和权限正确配置。你需要确保你有权限访问共享,并且NFS服务器已正确设置。检查NFS服务器的配置文件(通常是/etc/exports)以确保共享路径正确配置。 检查NFS服务器是否在运行:
确保NFS服务器正在运行,并且服务没有崩溃。你可以使用以下命令检查NFS服务器的状态:systemctl status nfs-server检查NFS客户端软件包:
确保你的Linux系统上安装了NFS客户端软件包。通常,它称为nfs-common或类似的名称。你可以使用包管理器安装它,例如:sudo apt-get install nfs-common # 对于Debian/Ubuntusudo yum install nfs-utils # 对于CentOS/RHEL检查文件系统类型:
确保你使用了正确的文件系统类型-t nfs。NFS共享应该使用NFS文件系统类型。如果使用的文件系统类型是正确的,请尝试卸载共享,然后重新挂载。 检查防火墙设置:
防火墙设置可能会影响NFS挂载。确保防火墙允许NFS通信。你可以暂时禁用防火墙以进行测试,并在确定问题后重新配置它。查看系统日志:
使用dmesg | tail 或 cat /var/log/syslog 来查看系统日志,以获取更多关于错误的详细信息。这可能会提供有关问题的更多线索。 确认NFS服务器和客户端版本兼容:
确保NFS服务器和客户端使用的NFS协议版本兼容。你可以尝试在mount命令中指定NFS版本,例如 -o vers=3 或 -o vers=4,以强制使用特定的NFS版本。 根据你的具体情况,这些步骤中的一个或多个可能会解决你的NFS挂载问题。在排除问题时,确保仔细检查每个步骤以找到根本原因。
三、连接成功后该怎么使用NFS
一旦成功连接到NFS共享,你就可以像访问本地文件一样使用它。以下是一些基本的NFS共享使用方法:
浏览NFS共享:
打开你所挂载的本地驱动器(在你的示例中是F:)。你应该能够看到NFS服务器上的文件和文件夹,就像它们是本地的一样。复制和移动文件:
你可以使用Windows资源管理器(File Explorer)来复制、剪切和粘贴文件或文件夹,就像在本地驱动器上一样。编辑文件:
你可以使用本地的文本编辑器或应用程序来编辑NFS共享上的文件。只要你有适当的权限,就可以进行编辑。运行应用程序:
如果NFS共享上有可执行文件,你可以运行它们,前提是你具有执行权限。备份和恢复:
你可以使用NFS共享来备份文件,将文件复制到NFS共享上以进行安全存储。随后,你可以从NFS共享上恢复文件。请记住,NFS操作的成功与你是否有适当的权限、NFS服务器的配置以及网络连接的稳定性都有关。如果你在使用NFS共享时遇到任何问题,可以查看NFS服务器和客户端的日志以获得更多信息。
四、卸载NFS共享
卸载NFS共享:当不再需要访问NFS共享时,可以使用umount命令将其卸载:
mount 先查看下有那些挂载路径
sudo umount /mnt/nfs_sharewindows 则使用:
net use D: /delete挂载命令中的盘符(D:),请根据实际挂载盘符进行替换。您可执行net use命令,获取挂载盘符。
执行 net use * /delete命令,手动卸载Windows系统中所有已挂载的文件系统。
执行net use * /delete /y命令,自动卸载Windows系统中所有已挂载的文件系统。
可选:取消自动挂载文件系统配置。
如果您为SMB或NFS文件系统配置了自动挂载脚本且需要重启服务器时,您还需要删除或修改自动挂载脚本,取消开机自动挂载文件系统。
auto_mount.batNFS文件系统自动脚本:nas_auto.bat 执行net use命令,查看卸载结果。
如果回显中未找到您挂载的SMB文件系统信息,表示该文件系统目录已卸载成功。
五、windowsserver上的NFS服务器怎么再次添加允许访问NFS共享存储的客户机
要再次添加允许访问Windows Server上的NFS共享存储的客户机,你需要通过修改NFS共享的访问控制列表(ACL)来实现。以下是在Windows Server上执行此操作的一般步骤:
打开共享和存储管理:
在Windows Server上,打开“Server Manager”(服务器管理器)。导航到共享和存储管理:
在“Server Manager”中,选择“File and Storage Services”(文件和存储服务)。选择NFS共享:
在“File and Storage Services”下,选择“Shares”(共享)。找到并编辑NFS共享:
找到你想要修改访问权限的NFS共享,右键单击该共享,并选择“Properties”(属性)。编辑共享属性:
在共享属性窗口中,选择“NFS Share Permissions”(NFS共享权限)选项卡。编辑访问控制列表:
在“NFS Share Permissions”选项卡中,你可以查看和编辑NFS共享的ACL。这是控制哪些客户机可以访问共享的地方。添加或修改ACL条目:
在ACL列表中,你可以添加或修改允许或拒绝访问的客户机的条目。要添加新的客户机,点击“Add”(添加)按钮,然后输入客户机的IP地址或主机名。接下来,选择允许或拒绝该客户机的访问。保存更改:
在完成添加或修改ACL条目后,确保保存更改。应用更改:
保存后,关闭属性窗口。可能需要重新启动NFS共享服务或执行其他操作以应用更改。请注意,具体的界面和选项可能会根据你的Windows Server版本和配置而有所不同。确保仔细查看Windows Server的文档,以了解如何在你的特定环境中管理NFS共享的ACL。此外,确保添加或修改ACL时小心,以防止不必要的访问或安全问题。