安装教程(系统、NVIDIA驱动、CUDA、CUDNN、Pytorch、Timeshift、ToDesk、花生壳)
制作U盘启动盘,并安装系统 在MSDN i tell you下载Ubuntu20.04 Desktop 版本,并使用Rufus制作UEFI启动盘,参考UEFI安装Ubuntu使用GPT+UEFI模式安装,记得更改主板选项Legacy to EFI support 为 enable出现安装系统重启后黑屏,可能是显卡驱动没有安装,参考重装ubuntu 20.04.1系统完成后遇到黑屏怎么办? 安装NVIDIA显卡驱动先参考Ubuntu20.04下深度学习环境配置,配置apt-get换国内阿里源
参考Ubuntu18-22.04安装和干净卸载nvidia显卡驱动——超详细、最简单中的方法二,使用系统自带的 “软件和更新” 程序 - 附加驱动,选择带有recommend的驱动,进行安装
安装过程中可能会出现的问题
1.The distribution-provided pre-install script failed! Are you sure you want to continue? 选择continue installation 2.Would you like to register the kernel module souces with DKMS? This will allow DKMS to automatically build a new module, if you install a different kernel later? 选择 No 继续。 3.问题没记住,选项是:install without signing 4.问题大概是:Nvidia's 32-bit compatibility libraries? 选择 No 继续。 5.Would you like to run the nvidia-xconfigutility to automatically update your x configuration so that the NVIDIA x driver will be used when you restart x? Any pre-existing x confile will be backed up. 选择 Yes 继续如果出现安装驱动后黑屏,可能是图形管理器gdm3不兼容,可以安装lightdm,代码如下:
sudo apt-get install lightdm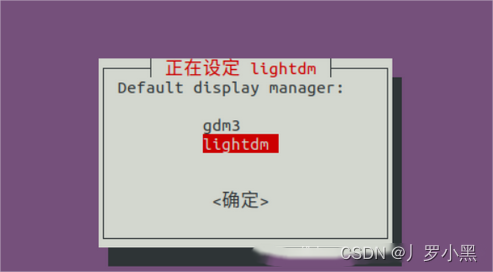 验证
验证 //执行此语句,出现显卡信息则证明安装成功。nvidia-smi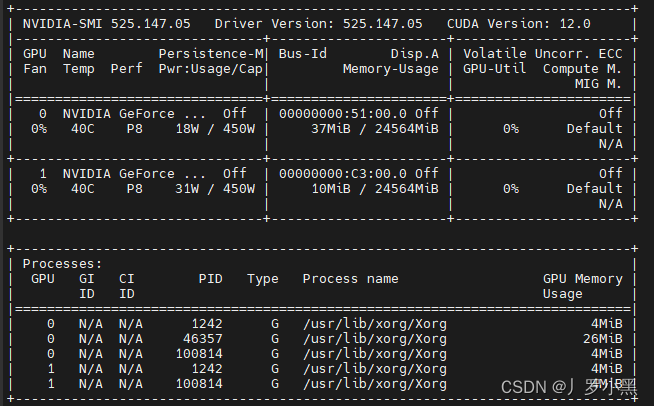
3. 安装Anaconda
参考Ubuntu20.04下深度学习环境配置,安装Anaconda
可能出现的问题:
1.“Do you accept the license terms” // 是否同意条款,如果拒绝则无法安装 输入“yes” 2.“Do you wish the installer to initialize Anaconda3 by running conda init?” // conda初始化操作,如果拒接可能会遇到接下来的问题 输入“yes”在给新用户安装Anaconda后,①没有显示(base),②conda:未找到命令,可采用以下代码:
//先解决 2sudo vim ~/.bashrc //打开文件后,按i插入下一行,用户名更改为自己的用户名,之后按esc,输入:wq!,保存并关闭文件export PATH="/home/用户名/anaconda3/bin:$PATH"//更新sourcesource ~/.bashrc//再解决 1,直接初始化condaconda init/home/xx目录下创建.pip文件夹 mkdir ~/.pip pip.config文件 sudo vim ~/.pip/pip.conf[global]index-url = https://pypi.tuna.tsinghua.edu.cn/simple[install]trusted-host = pypi.tuna.tsinghua.edu.cn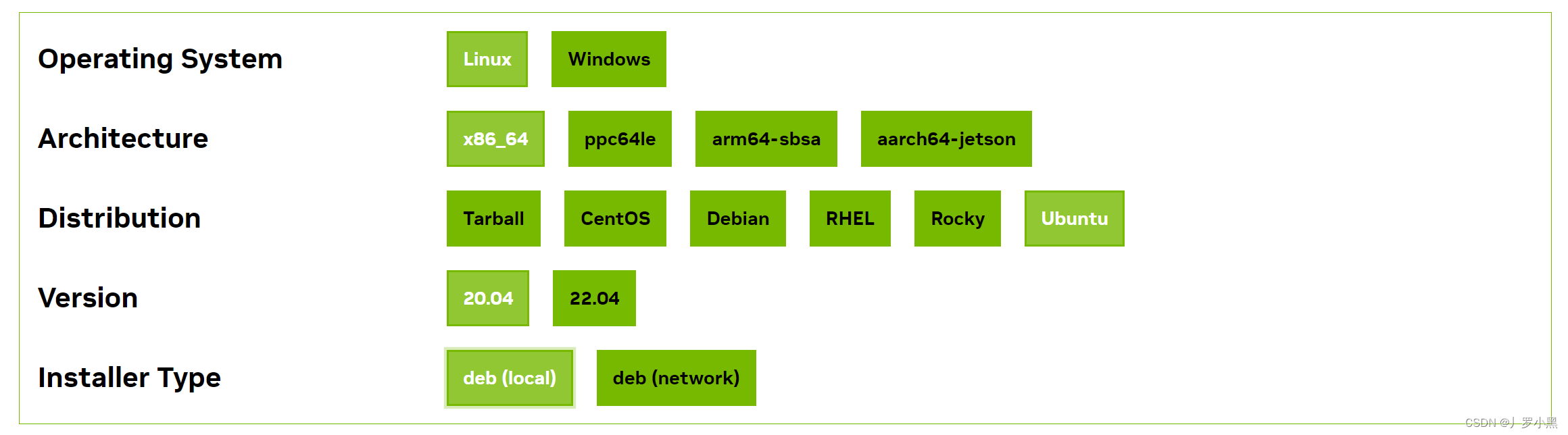 安装代码如下:
安装代码如下: wget https://developer.download.nvidia.com/compute/cudnn/9.0.0/local_installers/cudnn-local-repo-ubuntu2004-9.0.0_1.0-1_amd64.debsudo dpkg -i cudnn-local-repo-ubuntu2004-9.0.0_1.0-1_amd64.debsudo cp /var/cudnn-local-repo-ubuntu2004-9.0.0/cudnn-*-keyring.gpg /usr/share/keyrings/sudo apt-get update# 如果当前环境的cuda版本为11.x,那么用这行代码sudo apt-get -y install cudnn-cuda-11# 如果当前环境的cuda版本为12.x,那么用这行代码sudo apt-get -y install cudnn-cuda-12sudo cp cuda/include/cudnn*.h /usr/local/cuda-xxx/include/ sudo cp cuda/lib64/libcudnn* /usr/local/cuda-xxx/lib64/ sudo chmod a+r /usr/local/cuda-xxx/include/cudnn*.h /usr/local/cuda-xxx/lib64/libcudnn*# 进入pytorch环境import torch# 可以正确输出 cuda 版本号,说明 cuda 安装成功print(torch.version.cuda)# 可以正确输出 cuDNN 的 版本号,说明 cuDNN 安装成功print(torch.backends.cudnn.version())# 输出是 True,说明 CUDA 和 GPU 驱动的搭配是正确的print(torch.cuda.is_available())服务器的简化操作(远程Pycharm)
Pycharm远程连接服务器,参考PyCharm连接远程服务器配置过程 注意:连接远程服务器后的Pycharm,相当于可视化修改代码的“记事本”,该项目的所有文件都会自动上传至服务器,因此代码并不在本地运行,但服务器上的文件不能自动同步到本地。实际运行流程为:先由Pycharm发送运行命令,然后服务器开始执行代码,最后代码运行结束,生成的模型也是留在服务器,需要手动下载回本地。常用命令
conda命令,参考conda常用命令汇总,随时查询(最全)为普通用户添加sudo权限、删除sudo权限的方法,参考Ubuntu系统上为用户授予和删除sudo权限的方法桌面卡死解决办法,参考Ubuntu桌面卡死解决办法关闭SSH窗口后,使模型继续运行,参考screen命令解决SSH远程服务器训练代码断开连接后运行中断# 如果-ls输入错误成-l,那么重新输入-ls后会出现以下信息:(base) pp@slol:~$ screen -lsThere are screens on: 1301732.pts-7.slol (2024年03月18日 21时37分41秒) (Detached) 27515.pp (2024年03月16日 21时07分52秒) (Detached) 26902.pts-0.slol (2024年03月16日 21时00分53秒) (Detached)3 Sockets in /run/screen/S-pp.* 这可以使用screen -r命令重新连接到要关闭的会话,例如:# 第一个和第三个的名称要输全screen -r 1301732.pts-7.slolscreen -r 26902.pts-0.slol# 中间一个可以直接这样输入screen -r pp# 连接到会话后,可以按下Ctrl + A + K键组合来杀死当前会话,以及杀死对话中的进程。# 使用Ctrl + A + D键组合来暂时中断当前会话,不会杀死对话中的进程。# 更改DNS服务器,查看DNS服务器设置systemd-resolve --status# 1. 修改系统的永久DNS文件,命令如下sudo vim /etc/systemd/resolved.conf# 2. 取消DNS行的注释,并更改如下:DNS=8.8.8.8 114.114.114.114# 3. 保存并推出永久DNS文件ESC + :wq!# 4. 清空本地DNS缓存sudo systemd-resolve --flush-caches# 5. 重启systemd-resolved服务sudo systemctl restart systemd-resolved# 6. 检查systemd-resolved服务状态sudo systemctl status systemd-resolved# 7. 查看接口名称nmcli con show# 8. 更改指定连接的DNS,将为IPv4设置Google的公共DNS服务器,并删除IPv6的DNS服务器# 并告诉NetworkManager忽略由DHCP提供的DNS服务器nmcli con mod "有线连接 1" ipv4.dns "8.8.8.8"nmcli con mod "有线连接 1" ipv4.ignore-auto-dns yesnmcli con mod "有线连接 1" ipv6.dns ""nmcli con mod "有线连接 1" ipv6.ignore-auto-dns yes# 9. 重启NetworkManager服务sudo systemctl restart NetworkManager# 10. 检查是否修改完成systemd-resolve --status# 禁用IPv6# 1. 进入sysctl.conf文件sudo vim /etc/sysctl.conf# 2. 添加以下行net.ipv6.conf.all.disable_ipv6 = 1net.ipv6.conf.default.disable_ipv6 = 1net.ipv6.conf.lo.disable_ipv6 = 1# 3. 保存更改后,执行以下命令sudo sysctl -p故障排查
服务器被陌生IP访问,查看是否被入侵的简单步骤:# 1. 先lastb 查看登录失败的用户名、ip、时间等信息sudo lastb# 2. 若btmp文件过大,被系统的logrotate自动轮转,则旧文件会默认以 btmp.1 btmp.2 btmp.3的形式存储在 /var/log/目录下# 再用以下命令查看某个btmp文件,如查看btmp.1sudo lastb -f /var/log/btmp.1# 3. 使用last命令查看已经登录过的用户名、ip、时间等信息sudo last# 4. 使用echo命令清空btmp文件或wtmp文件sudo echo > /var/log/btmpsudo echo > /var/log/wtmp# 1. 先使用top命令查看当前占用cpu的进程号是什么# 2. 使用nvidia-smi命令查看当前占用gpu的进程叫什么名字# 3. 拿到进程号,比如3531之后,我们进入root用户su root# 4. 执行以下命令,即可查看该进程的目录列表ll /proc/3531# 5. 其中 cmd 是进程当前工作目录,exe 是进程的启动路径,cmdline 包含用于启动进程的完整命令行参数sudo lastb |awk '{print $3}'|sort |uniq -c|awk '{if ($1 > 4) print $2}'