1. 远程连接服务器的方法:
vs code安装方法网上诸多就不在记录了,这里只记录使用过过程以及相关问题。
1.1 首先安装ssh插件:
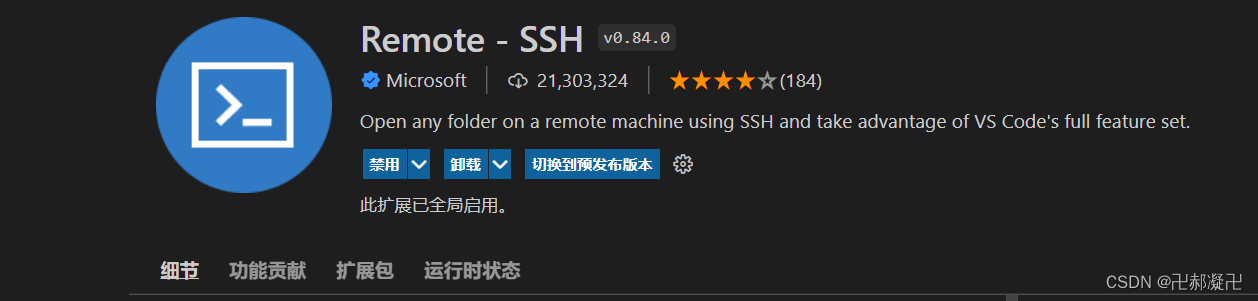
左侧出现小图标说明安装成功可正常使用:
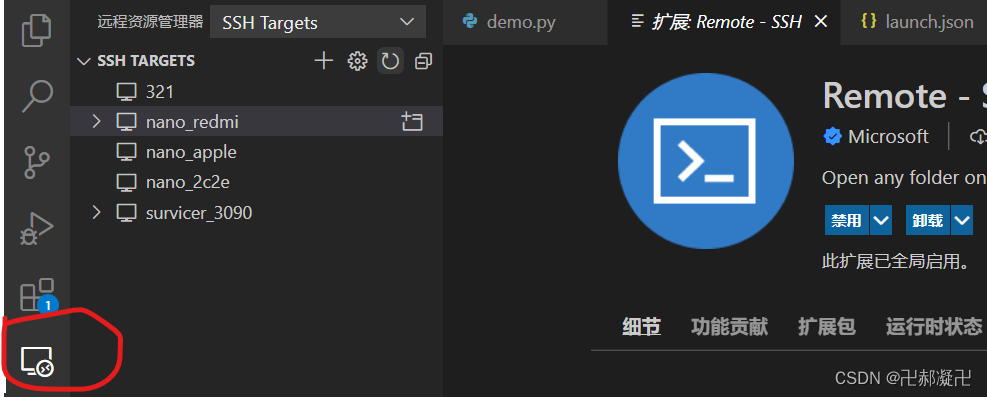
1.2 配置远程地址:
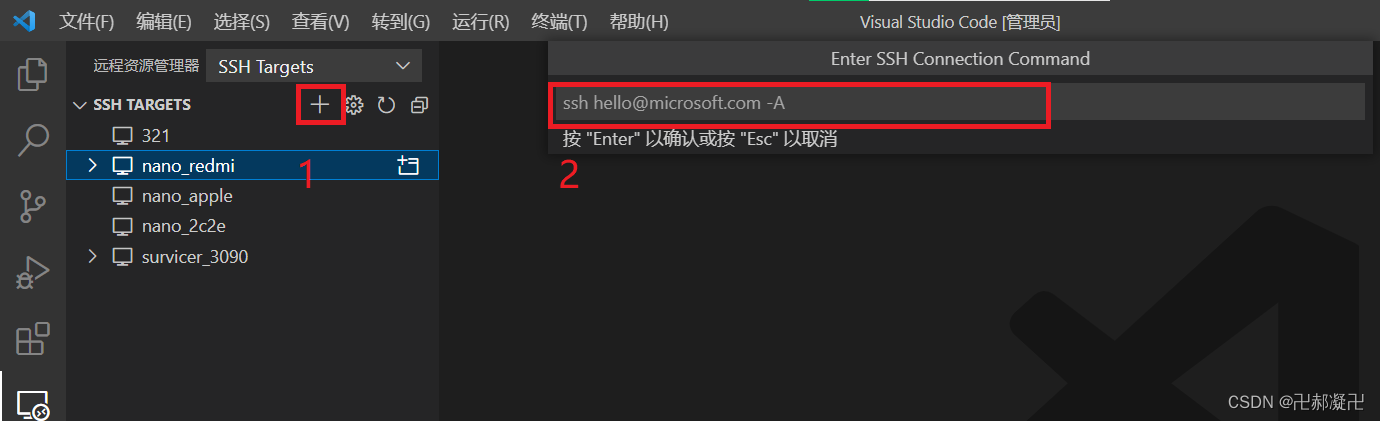
输入:ssh <主机名>@<主机ip>即可连接。想要修改远程名称或者添加新的远程都可以在config文件修改:
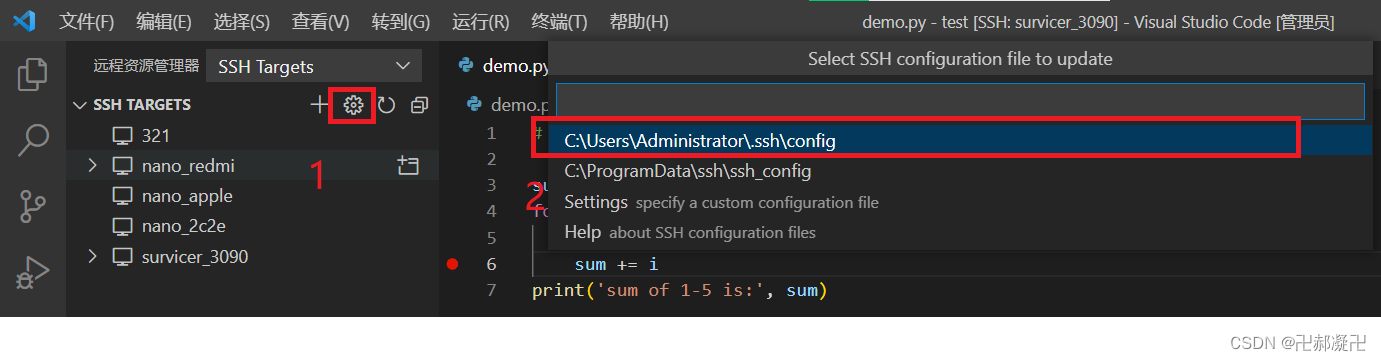
配置之后即可连接到远程服务器中,进行编程调试了。
2. 远程调试python代码
首先安装调试python调试插件:
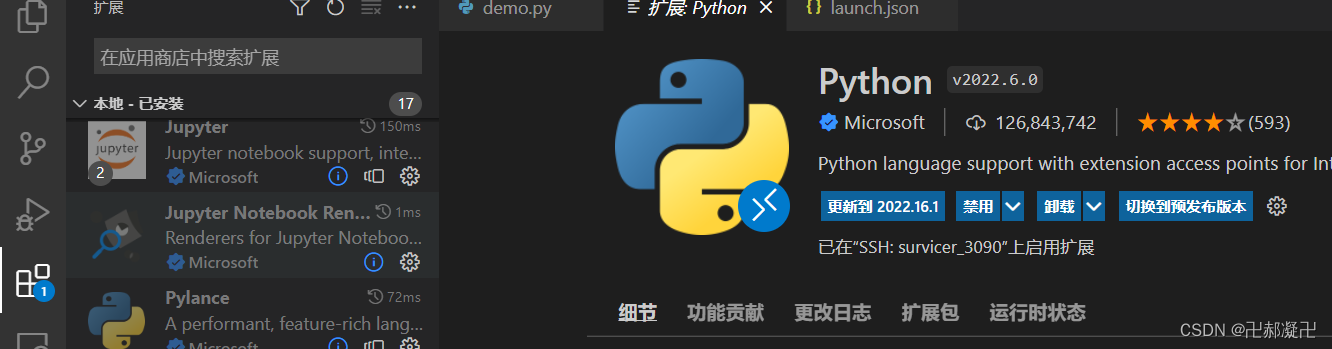
注意:当出现无法调试的问题,尝试安装旧版本的调试插件。我这里安装的是2022.6.0版本
1. 新建一个python代码文件夹:
mkdir <你的文件夹名称>code <你的文件夹名称>2. 新建一个python脚本:
touch <你的脚本名称.py>3. 创建launch.json文件:
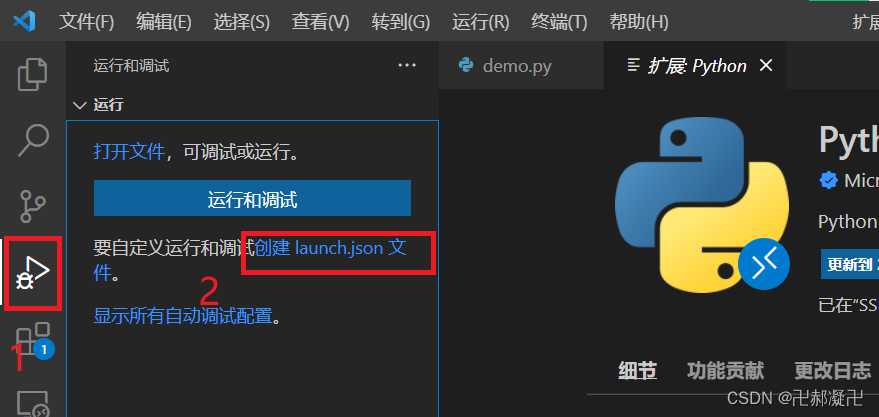
文件的内容如下(可根据需要修改):
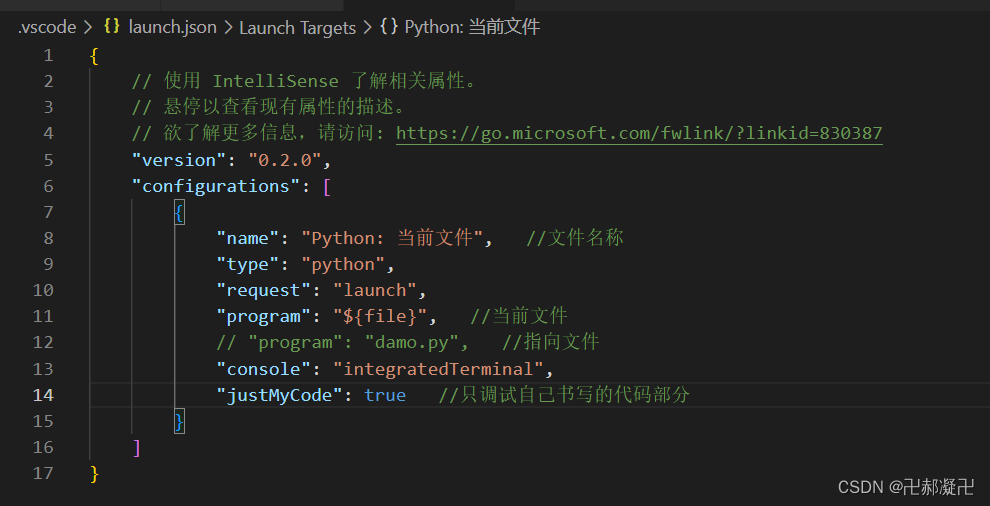
4. 设置断点,调试代码:

如果识别不到断点,尝试安装旧版本python调试插件。
3.远程调试c++代码:
3.1 g++简单调试:
1.创建一个c++代码
先写一个简单的测试代码:
#include <iostream>int main(){ int sum = 0; for (int i = 0; i < 5; i++) { sum += i; } std::cout << "sum of 1-5 is:" << sum << std::endl; return 0;}在终端使用g++编译:
g++ test.cpp -o test附:g++基本用法:
g++ [options] source_files -o output_file参数:
options:编译器的选项参数,用于指定编译器的行为和配置。source_files:要编译的源代码文件,可以是单个文件或多个文件。-o output_file:生成的可执行文件的名称。 编译之后在该文件夹下面会生成你编译好的文件:
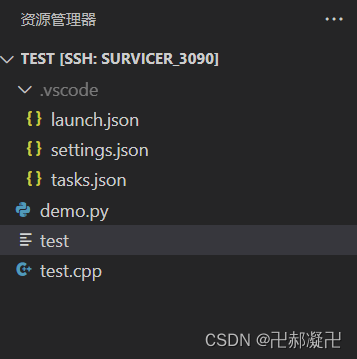
执行./test就可以执行编译好的文件,打印输出结果:

执行成功!
但是这样编译会导致文件夹下面文件存放比较混乱不好管理,所以一般我们将代码文件存放在src文件夹下面,生成的编译文件存放在release文件夹下面,接下面我们在.vscode下面配置task.json文件,就可以使用终端-运行生成任务来生成执行文件了,不需要命令行管理。
2. 使用vs code编译:
我们使用终端-运行生成任务可以编译c++代码,但是我们通过设置tasks.json文件可以管理编译器以及地址:
首先生成tasks.json文件:
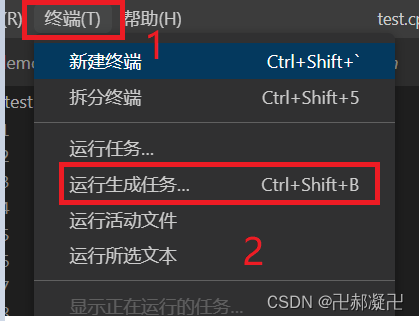

这样就生成了tasks.json文件:
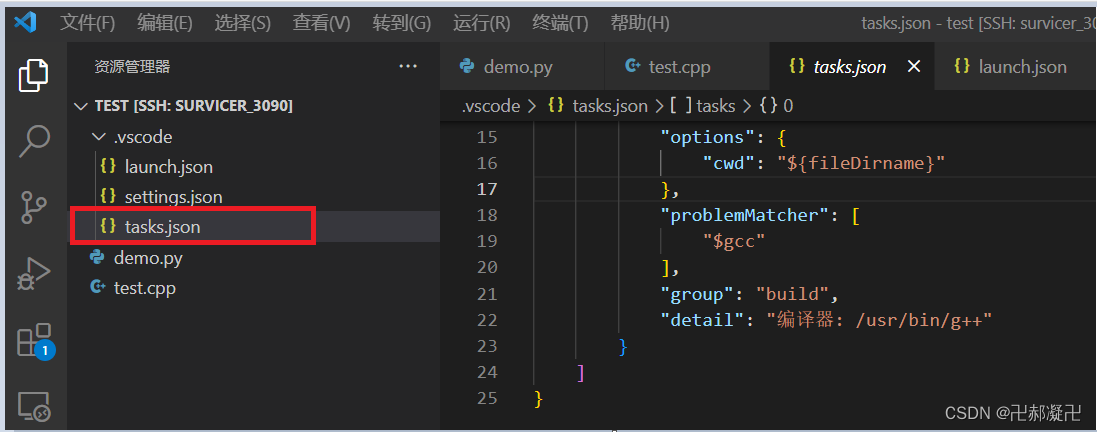
3.修改json文件内容:
{"version": "2.0.0","tasks": [{"type": "cppbuild","label": "C/C++: g++ 生成活动文件","command": "/usr/bin/g++", // g++的路径"args": ["-fdiagnostics-color=always", // 颜色"-g", // 调试信息"-Wall", // 开启所有警告"-std=c++14", // c++14标准"${file}", // 文件本身,仅适用于C++基础知识教学,无法同时编译所有文件// "${fileDirname}/*.cpp", // 文件所在的文件夹路径下所有cpp文件"-o", // 输出"${workspaceFolder}/release/${fileBasenameNoExtension}" // 文件所在的文件夹路径/release/当前文件的文件名,不带后缀],"options": {"cwd": "${fileDirname}" // 文件所在的文件夹路径},"problemMatcher": ["$gcc"],"group": {"kind": "build","isDefault": true},"detail": "编译器: /usr/bin/g++"}]}再次执行终端-运行生成任务我们就可以看到已经成功生成了执行文件并且保存在./release文件夹下面了。
2.3 使用debuger内容,我们还需要修改lauch.json:
我们可以直接通过添加配置实现:
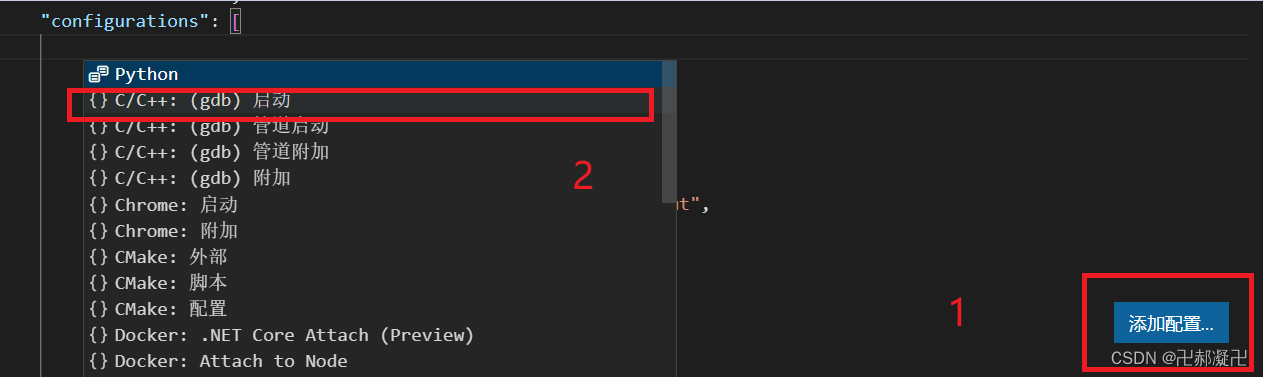
但是这样参数设置不够全面,我们修改内容为:
{ // 使用 IntelliSense 了解相关属性。 // 悬停以查看现有属性的描述。 // 欲了解更多信息,请访问: https://go.microsoft.com/fwlink/?linkid=830387 "version": "0.2.0", "configurations": [ { "name": "(gdb) 启动", "type": "cppdbg", // C++调试 "request": "launch", "program": "${workspaceFolder}/release/${fileBasenameNoExtension}", // 文件所在的文件夹路径/release/当前文件的文件名,不带后缀 "args": [], "stopAtEntry": false, "cwd": "${fileDirname}", // 文件所在的文件夹路径 "environment": [], "externalConsole": false, "MIMode": "gdb", "setupCommands": [ { "description": "为 gdb 启用整齐打印", "text": "-enable-pretty-printing", "ignoreFailures": true }, { "description": "将反汇编风格设置为 Intel", "text": "-gdb-set disassembly-flavor intel", "ignoreFailures": true } ], "preLaunchTask": "C/C++: g++ 生成活动文件" // tasks.json的label }, { "name": "Python: Current File", "type": "python", "request": "launch", "program": "${file}", // 当前文件 // "program": "demo.py", // 指定文件 "console": "integratedTerminal", "justMyCode": true // false表示可以进入第三方库(如Pytorch)里进行调试 } ]}保存之后我们就可以看到我们配置的调试器了:
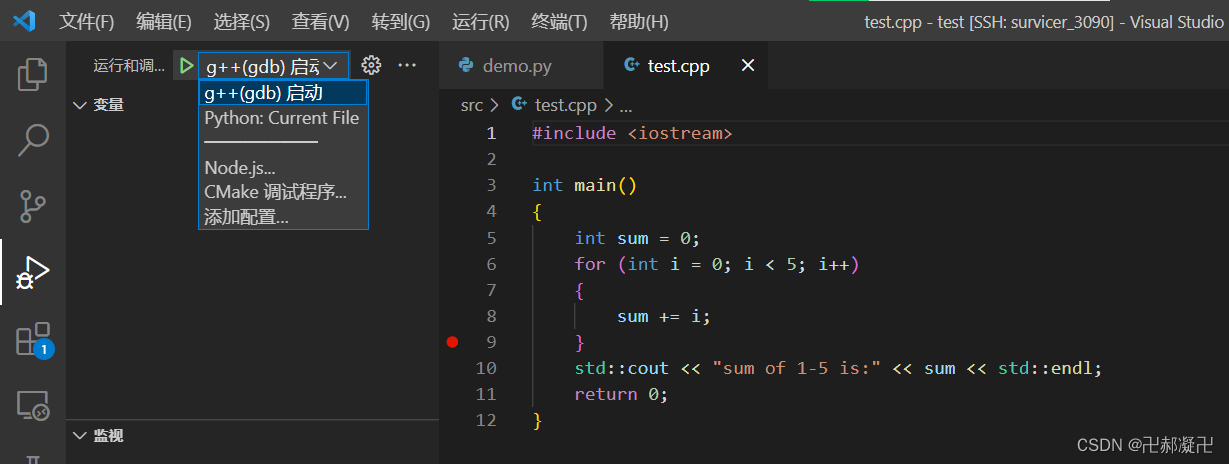
只需要打上断点调试即可:
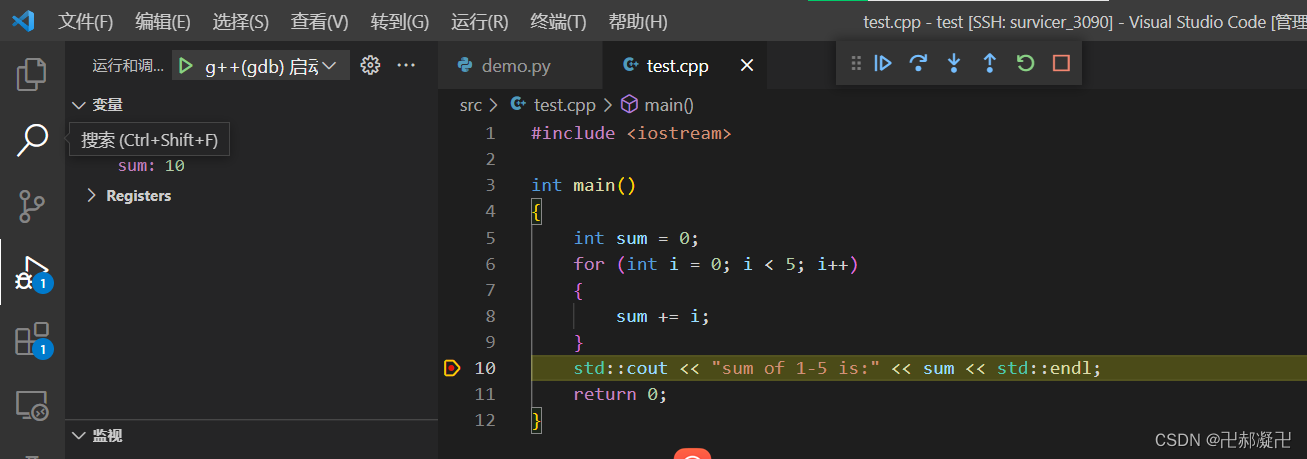
附录:vs code 中变量解释
以:/home/Coding/Test/.vscode/tasks.json 为例${workspaceFolder} :表示当前workspace文件夹路径,也即/home/Coding/Test${workspaceRootFolderName}:表示workspace的文件夹名,也即Test${file}:文件自身的绝对路径,也即/home/Coding/Test/.vscode/tasks.json${relativeFile}:文件在workspace中的路径,也即.vscode/tasks.json${fileBasenameNoExtension}:当前文件的文件名,不带后缀,也即tasks${fileBasename}:当前文件的文件名,tasks.json${fileDirname}:文件所在的文件夹路径,也即/home/Coding/Test/.vscode${fileExtname}:当前文件的后缀,也即.json${lineNumber}:当前文件光标所在的行号${env:PATH}:系统中的环境变量3.2 使用cmake调试代码
1. 创建一个cmake文件:
#include <iostream>int main(){ int num_a, num_b; num_a = 10; num_b = 20; std::cout << "num_a = " << num_a << std::endl; std::cout << "num_b = " << num_b << std::endl; return 0;} 2. 创建一个CMakeLists.txt文件用来编译项目:
cmake_minimum_required(VERSION 3.10)project(cmake_debug)add_executable(cmake_debug main.cpp)3. 运行项目:
cmake -S . -B buildcmake --build build
问题记录:
1.如何避免远程链接进行操作一直需要输入密码的问题:
首先生成ssh密钥:
ssh-keygen默认文件生成位置:C:\Users\Administrator\.ssh
然后输入密码连接到远程服务器进行配置:在终端输入:
vim ~/.ssh/authorized_keys生成公钥配置文件,将本地生成的公钥id_rsa.pub的内容粘贴到远程生成的配置文件中即可。