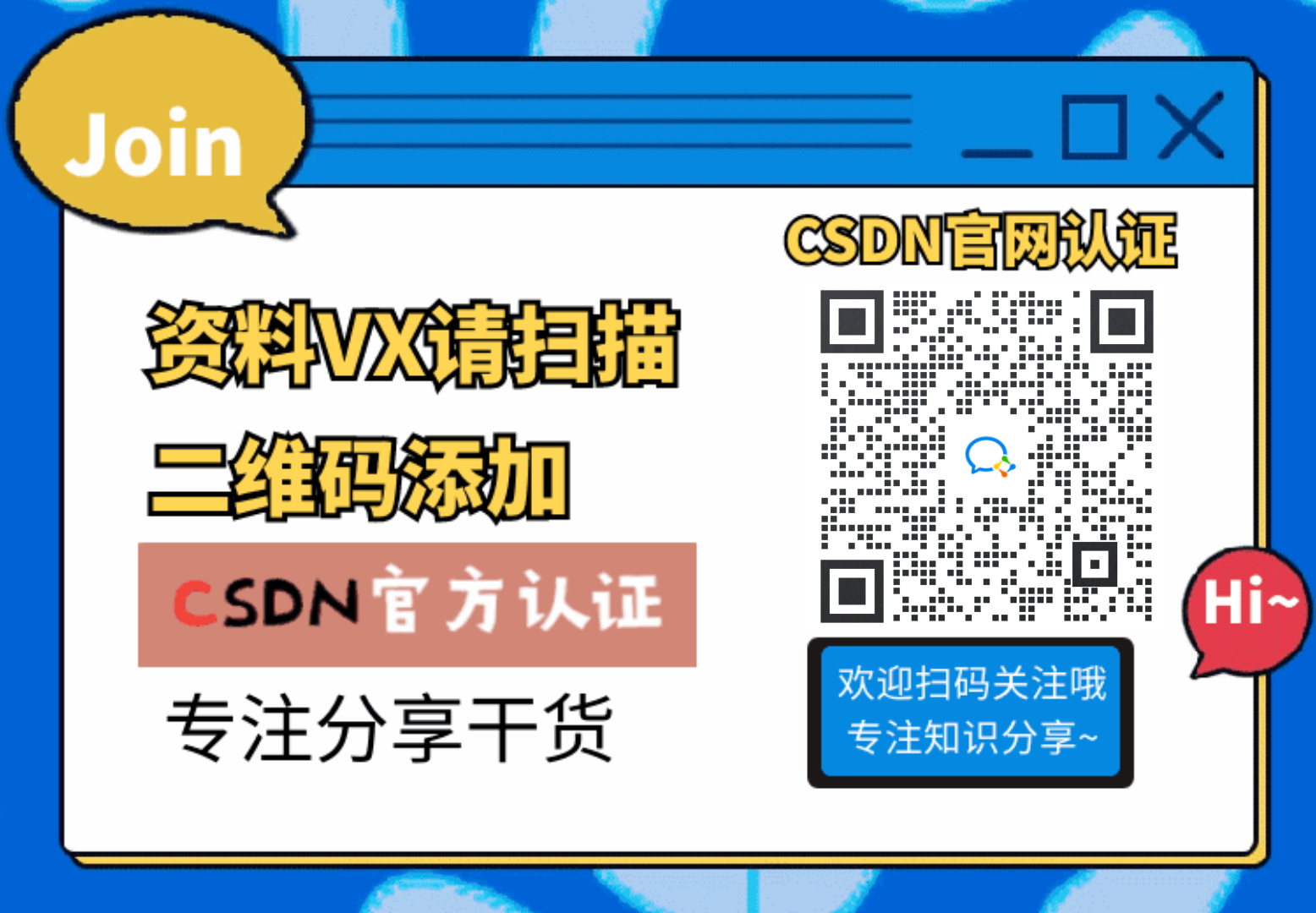大家好,我是灵魂画师向阳
今天给大家推荐 5 款AI绘画工具StableDiffusion的进阶插件,功能强大丰富,包括锁定画面横纵比,精准控制物体色彩、人脸修复、图片高清放大等,一起来看看吧~
如果你还没有安装和使用过AI绘画SD,那么可以看看我的往期入门教程:AI绘画SD下载安装教程,学习AI绘画软件必看(SD怎么安装,SD安装教程,安装stable diffusion软件必看)
我给大家准备了一份完整版的AI绘画全套学习资料,已经上传CSDN,朋友们如果需要可以微信扫描下方CSDN官方认证二维码免费领取【保证100%免费】
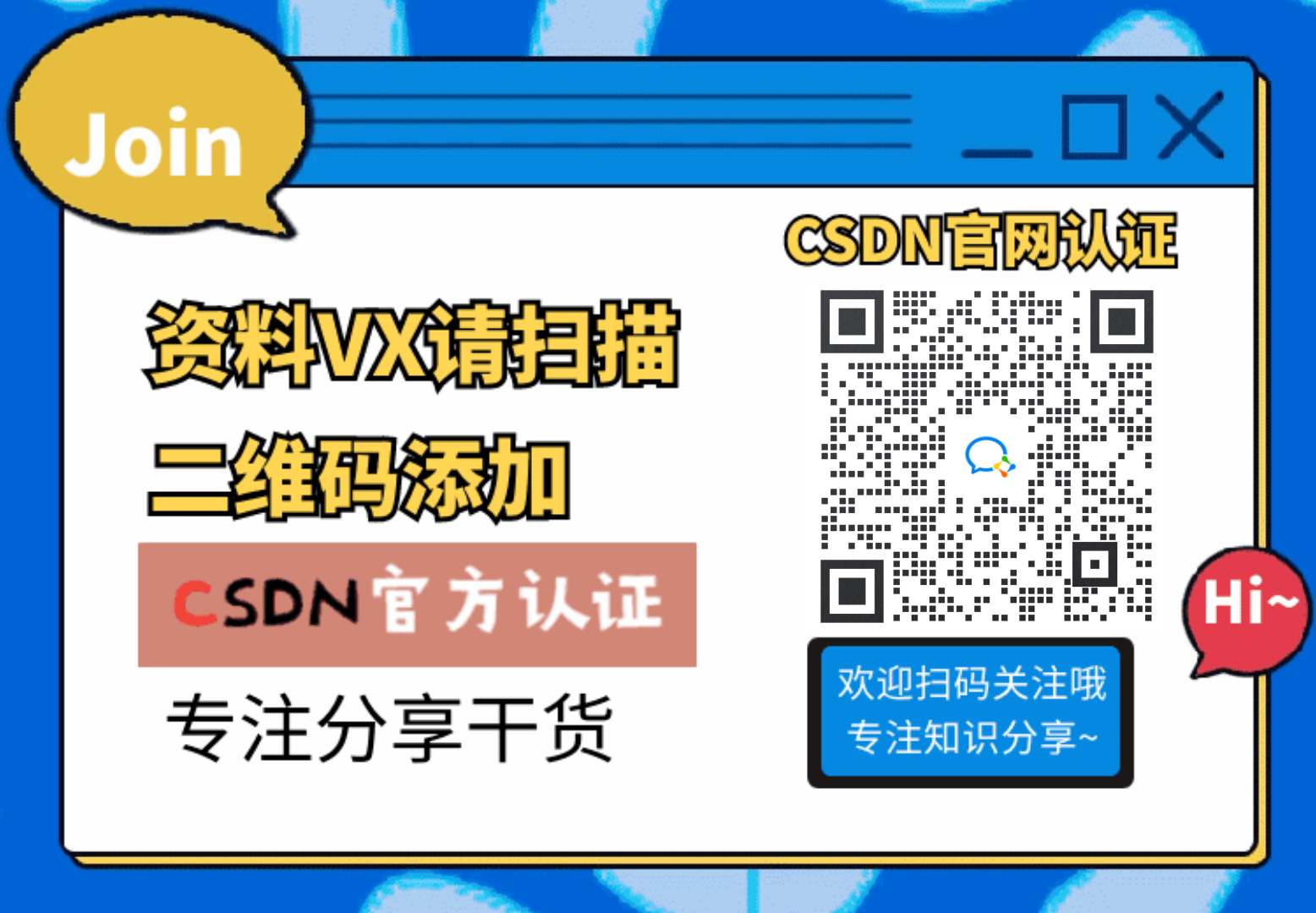
1)Cut off/ 精准控制物体颜色
插件地址: https://github.com/hnmr293/sd-webui-cutoff
(该链接需科学上网,插件下载请看下方或文末扫描免费获取哦)
在使用 AI 绘画时,如果提示词中设定的颜色过多,很容易出现不同物体之间颜色混杂的情况,Cut off 插件能很好的帮我们解决这个问题,让画面中物体的颜色不会相互污染。
提示词:masterpiece, best quality,1 cute girl, blue eyes, pink hair, white shirt with yellow tie, green skirt, in the classroom
杰作,最好的质量,一个可爱的女孩,蓝色的眼睛,粉红色的头发,白衬衫,黄色的领带,绿色的裙子,在教室

插件安装完成后,下拉至 WebUI 底部即可看见 Cutoff 插件选项。输入提示词后勾选 Cutoff 插件的「启用」,然后在“目标提示词”内输入你想要分隔的词语,比如“blue eyes, pink hair, white shirt with yellow tie, green skirt”,再点击「生成」按钮,就能很好地规范不同物体之间的颜色。
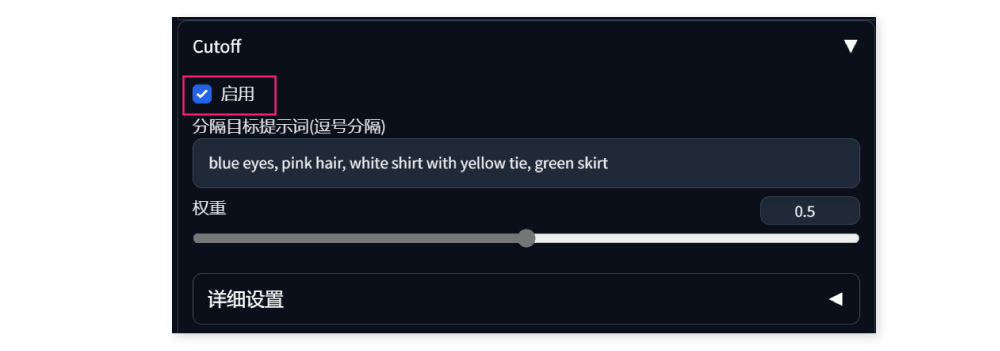
2)After Detailer/人脸修复
插件地址: https://github.com/Bing-su/adetailer
(该链接需科学上网,插件下载请看下方或文末扫描免费获取哦)
After Detailer 这是一款非常强大的、专门针对人脸进行修复的插件,可以解决生成全身图时人物面部扭曲/模糊的问题。
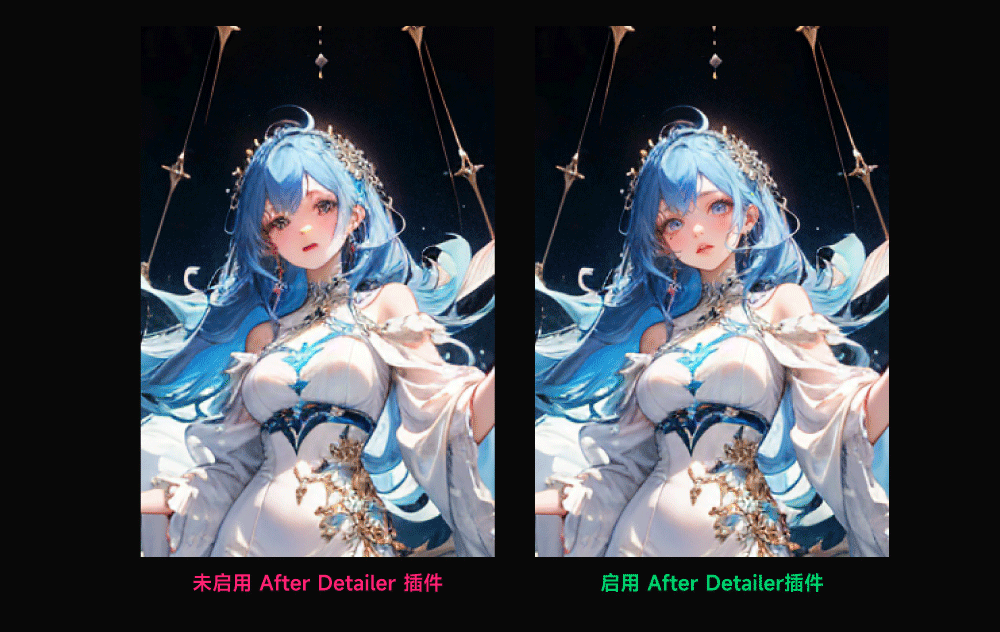
After Detailer 安装成功后,先勾选的「启用」选项,然后选择一个对应的模型,再正常进行生成操作即可。其中自带的 9 款修复模型区别如下:
face_yolov8n.pt / face_yolov8s.pt:针对 2D/写实风的脸部
hand_yolov8n.pt :针对 2D/写实风的手部
person_yolov8n-seg.pt / person_yolov8s-seg.pt:针对 2D/写实风的人物
mediapipe_face_full / short / mesh:针对写实风的脸部
mediapipe_face_mesh_eyes_only:针对写实风的眼睛
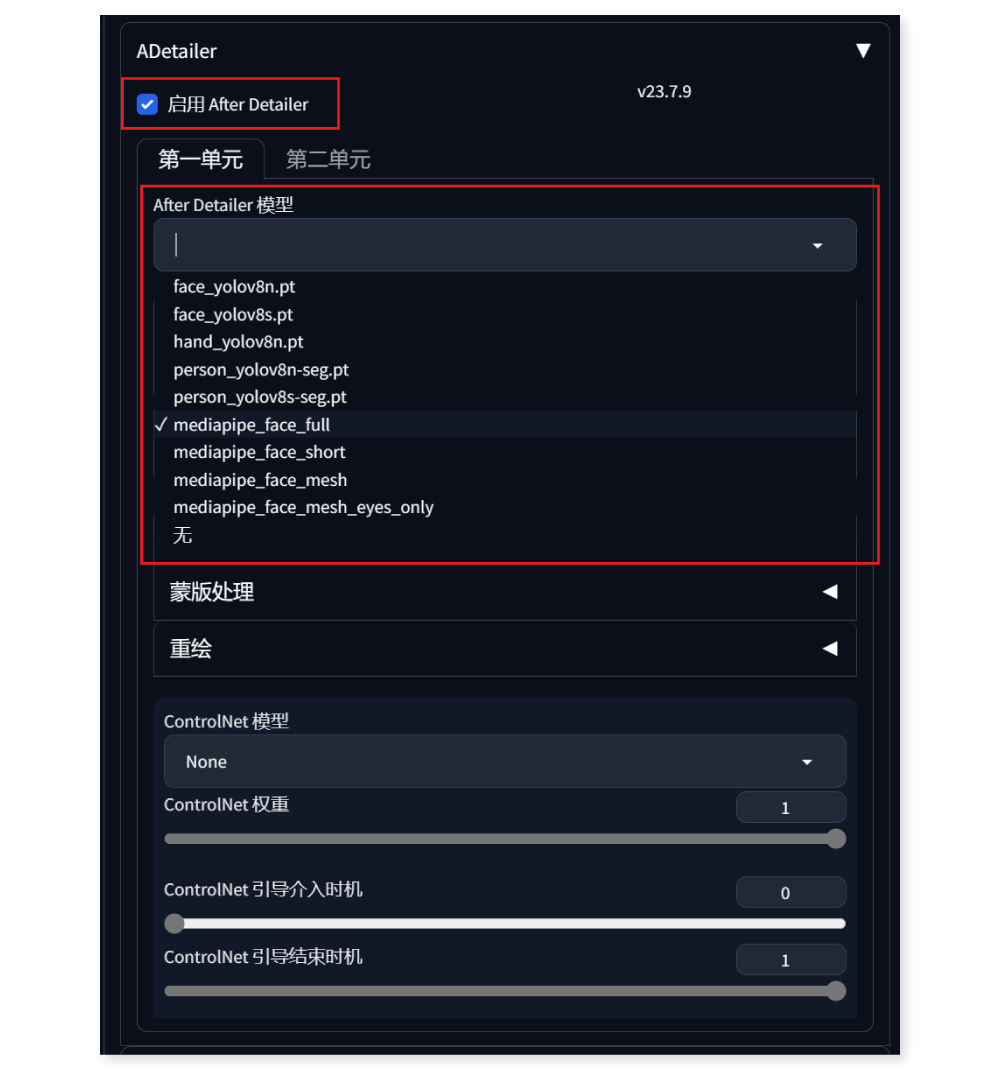
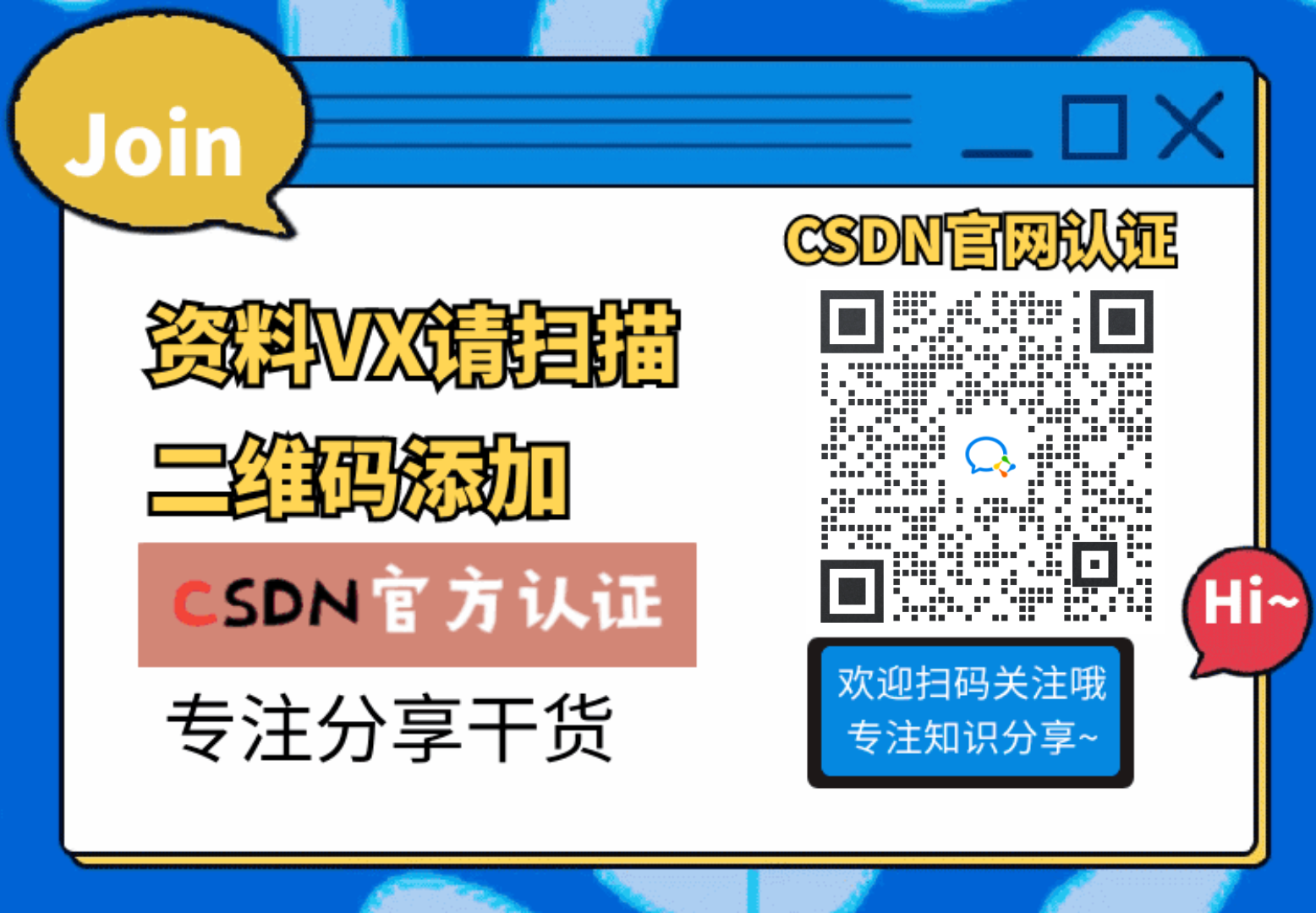
3)Ultimate SD Upscale / 图像无限放大
插件网址:https://github.com/Coyote-A/ultimate-upscale-for-automatic1111
(该链接需科学上网,插件下载请看下方或文末扫描免费获取哦)
Ultimate SD Upscale 是一款目前非常受欢迎的图像放大工具,它的原理是先将图像分割为一个个小的图块后分别放大,再拼合在一起,适合低显存的电脑。
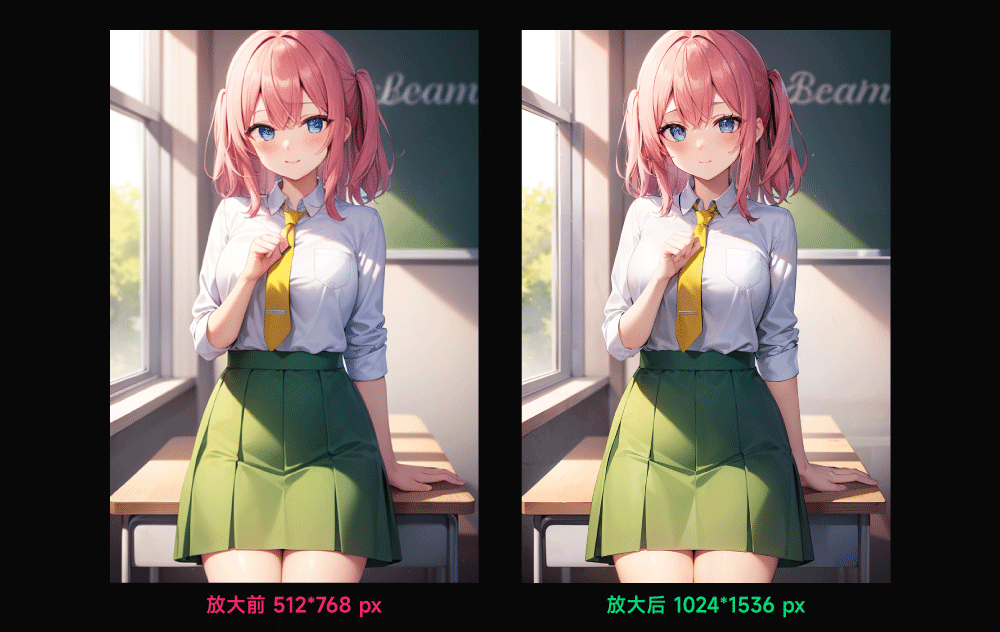
插件安装完成后,要注意的是
将生成好的图像发送到图生图,大模型、正/负向提示词、采样器这些内容都可以不改变,生成步数大于 20 步,尺寸与你上传的图像尺寸一致,重绘幅度设置在 0.15 - 0.35之间。(如果是从本地上传图像,大模型选择和图像风格一致的,负面提示词也填一些常用的,图像生成效果会更好)
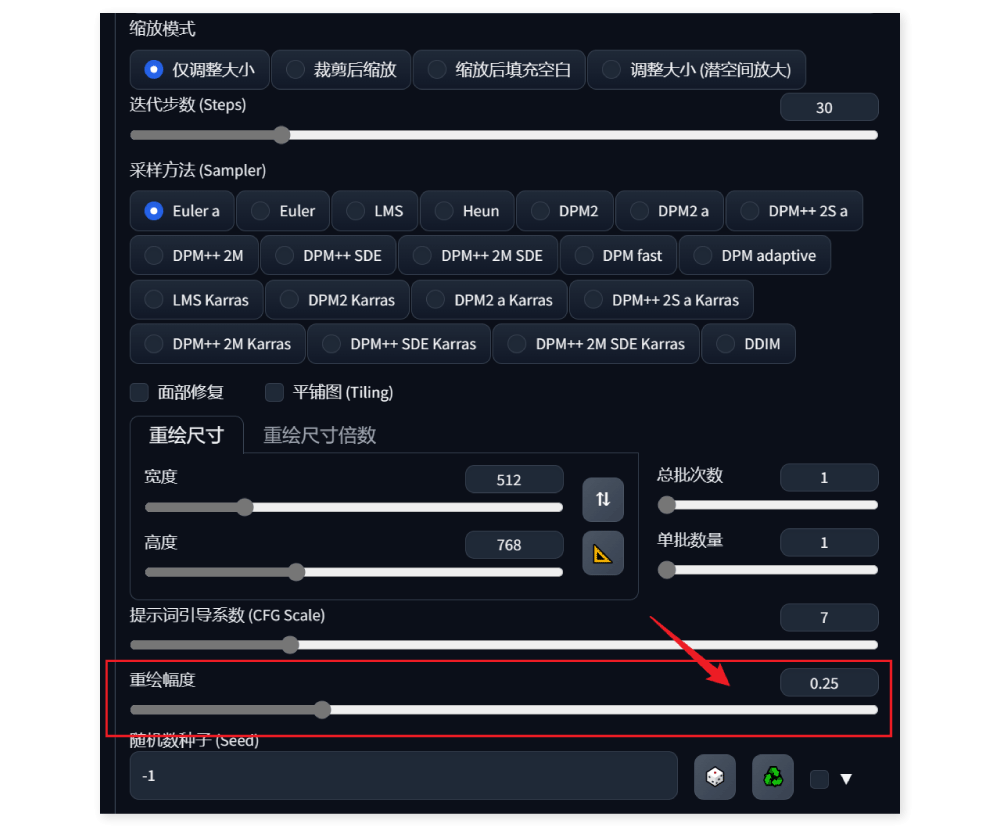
4)StableSR / 图片高清放大
插件地址:https://github.com/pkuliyi2015/sd-webui-stablesr
(该链接需科学上网,插件下载请看上方或文末扫描免费获取哦)
StableSR 可以放大写实、动漫、摄影等各种类型的图像,并在不修改人物面部特征的前提下,为画面添加更丰富的细节,让锐度有明显提升,很适合用来制作高清图像。

StableSR 插件安装完成后,还需要安装 3 个文件(请看上方或文末扫描免费获取资源包)和 1个插件:
Stable diffusion_v2.1_768 大模型:(文件安装路径:SD-webui-aki-v3\models\Stable-diffusion )
StableSR 模型:名称 webui_768v_139.ckpt,下载后在 SD-webui-aki-v3/extensions/sd-webui-stablesr 中新建一个 models 文件夹中,将该文件放入其中。
StableSR 配套 Vae 模型:名称 vqgan_cfw_00011_vae_only.ckpt,下载后放入 SD-webui-aki-v3\models\Vae 文件夹中。
安装 Tile Vae 插件:https://github.com/pkuliyi2015/multidiffusion-upscaler-for-automatic1111
(该链接需科学上网,插件下载请看上方或文末扫描免费获取哦)
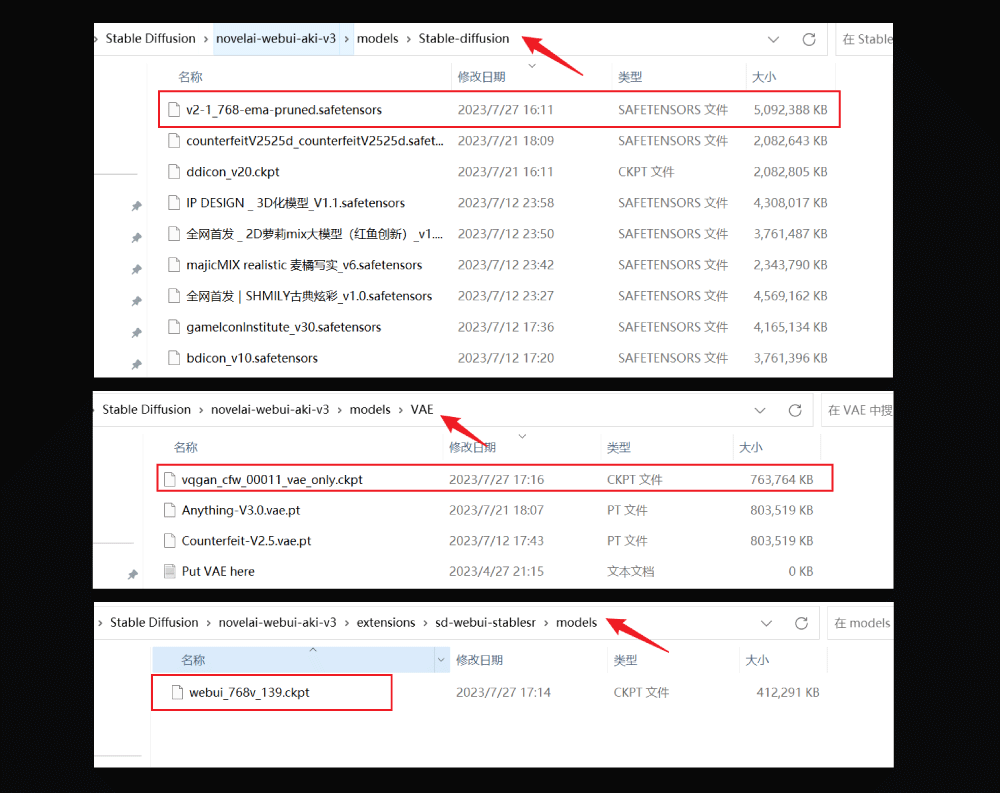
安装完成后,重启 stable diffusion webui 就可以开始处理图像了。
5)Aspect Ratio Helper/横纵比助手
插件地址: https://github.com/thomasasfk/sd-webui-aspect-ratio-helper
(该链接需科学上网,插件下载请看下方扫描免费获取哦)
Aspect Ratio Helper 可以帮我们固定生成图像的宽高比,比如 2:3、16:9 等,点击后插件会自动将数值调整为对应的宽高比;锁定宽高比后,调整其中一项数值的时候,另一项也会跟随变化,非常方便。
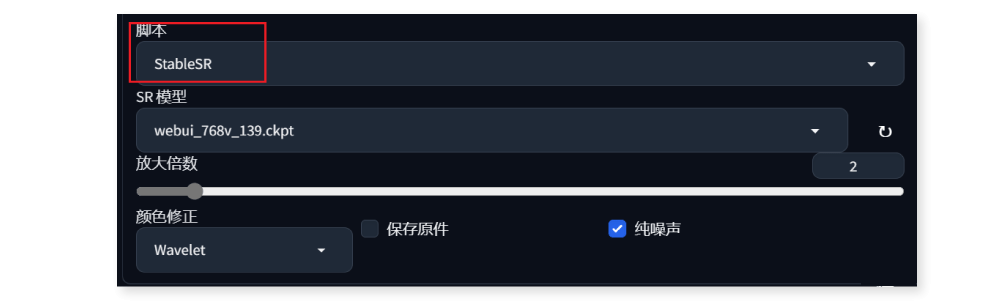
安装成功后,还可以去「设置」选项卡中,对现有的数值进行修改,比如增加新的宽高比、限定最大尺寸等;还可以在 WebUI 底部新增一个“横纵比助手”版块,点击对应的按钮就能快速设置画面的宽高比。
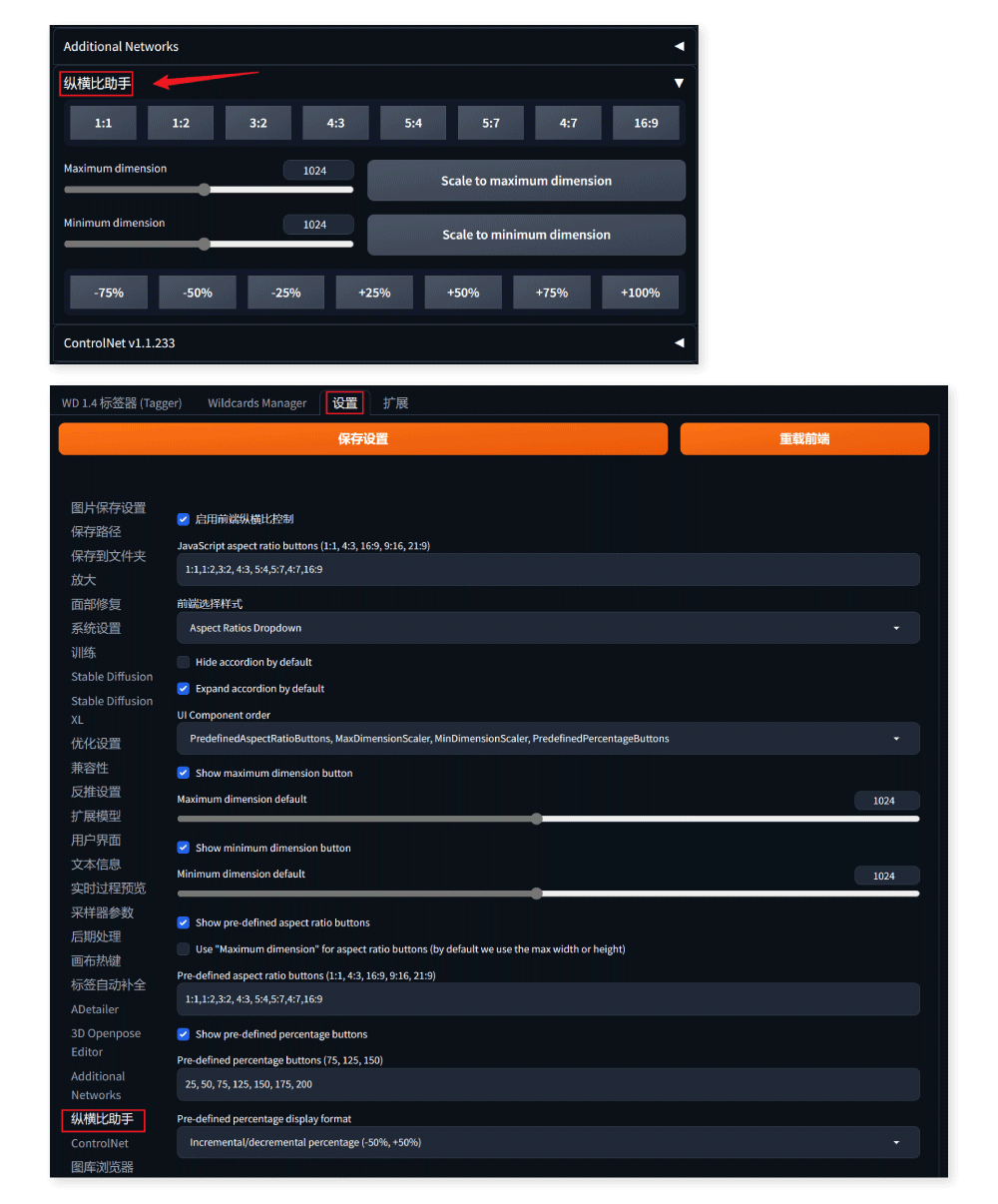
学好 AI绘画 不论是就业还是做副业赚钱都不错,但要学会 AI绘画 还是要有一个学习规划。最后大家分享一份全套的 AI绘画 学习资料,给那些想学习 AI绘画 的小伙伴们一点帮助!
对于0基础小白入门:
如果你是零基础小白,想快速入门AI绘画是可以考虑的。
一方面是学习时间相对较短,学习内容更全面更集中。
二方面是可以找到适合自己的学习方案
包括:Stable diffusion安装包、stable diffusion零基础入门全套PDF,提示词宝典、各种模型插件视频学习教程。带你从零基础系统性的学好AI绘画!
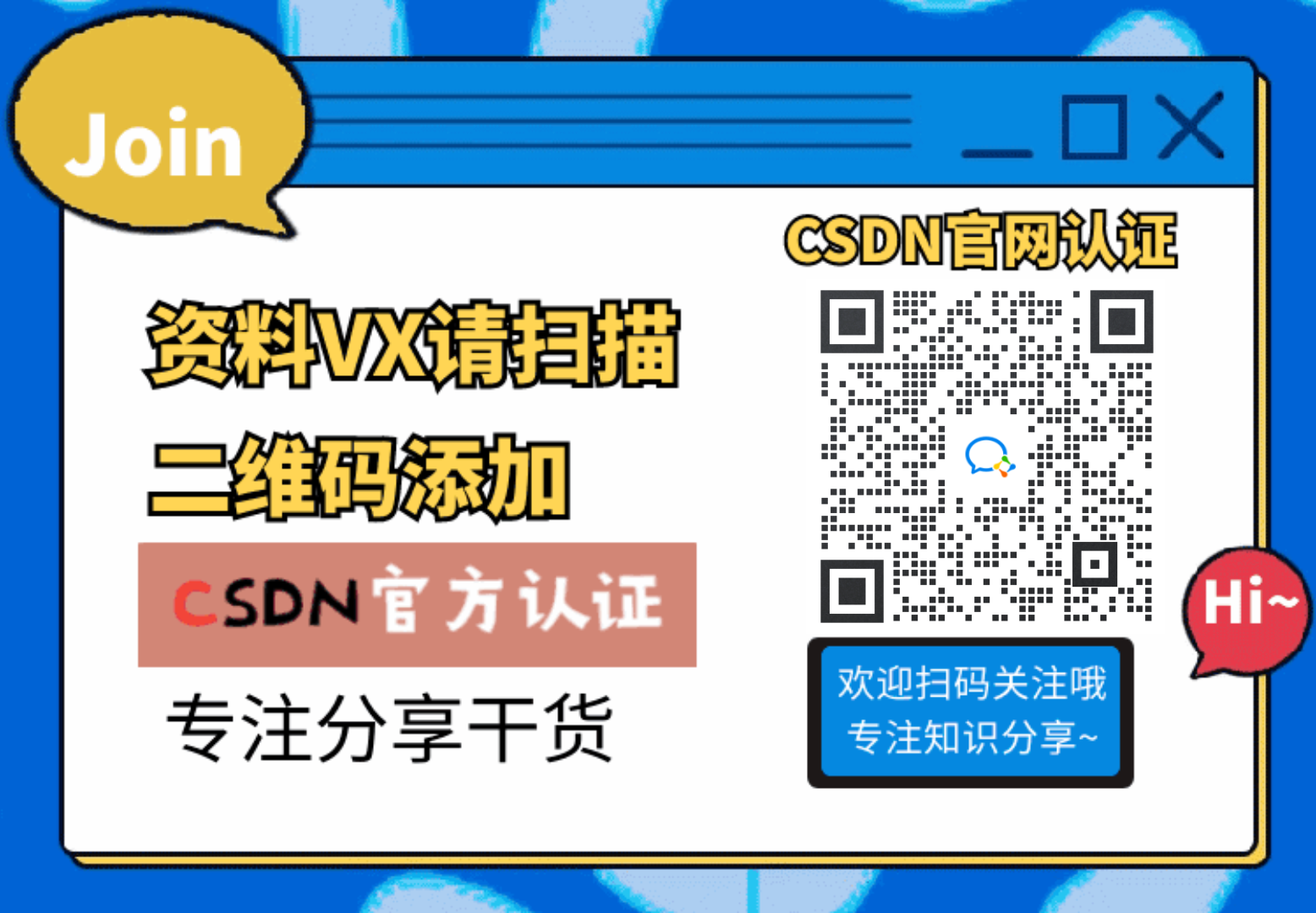
零基础AI绘画学习资源介绍
?stable diffusion新手0基础入门PDF?
(全套教程文末领取哈)
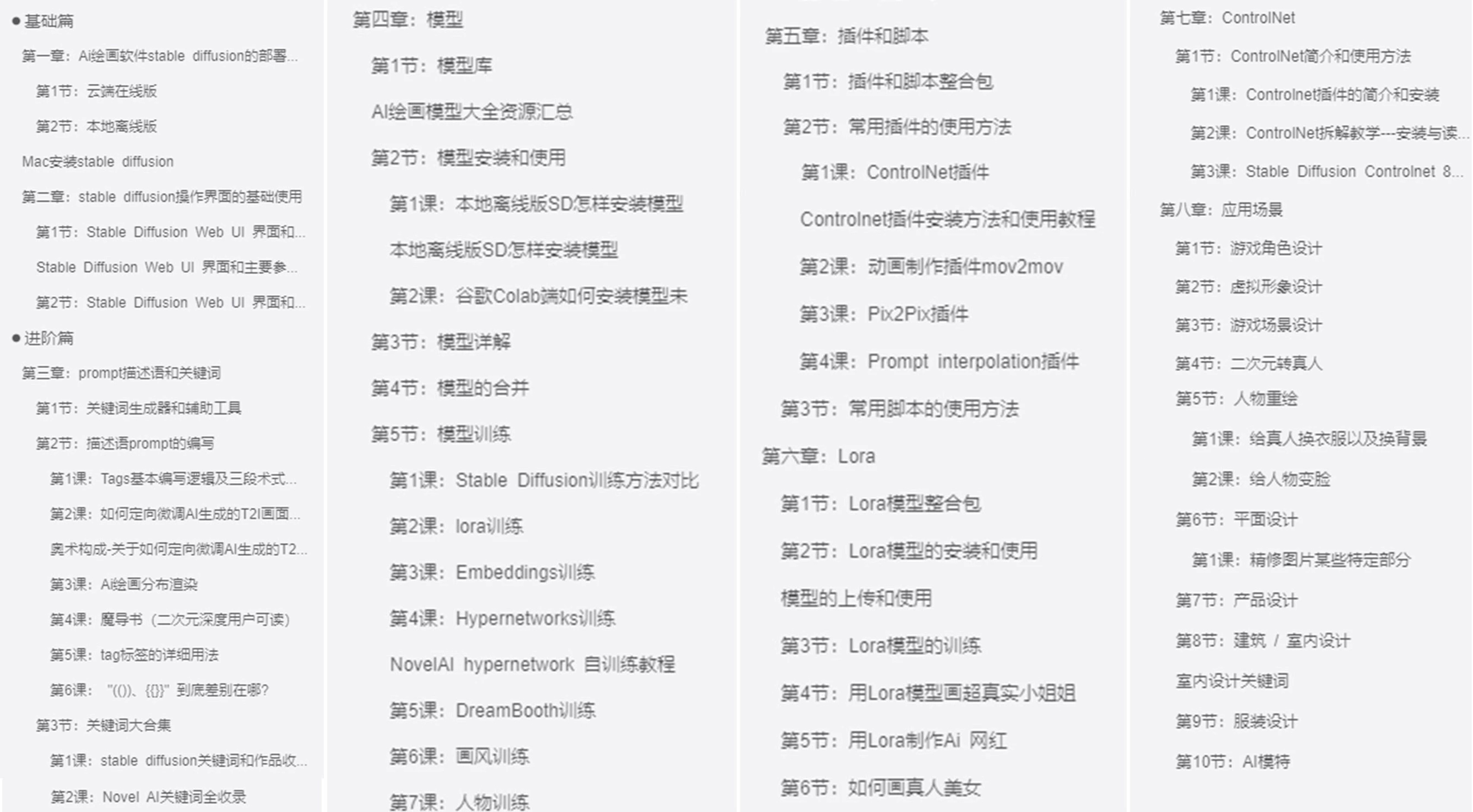
?AI绘画必备工具?
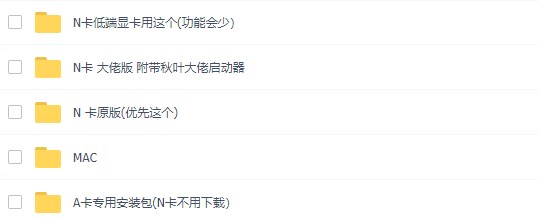
温馨提示:篇幅有限,已打包文件夹,获取方式在:文末
?AI绘画基础+速成+进阶使用教程?
观看零基础学习视频,看视频学习是最快捷也是最有效果的方式,跟着视频中老师的思路,从基础到深入,还是很容易入门的。
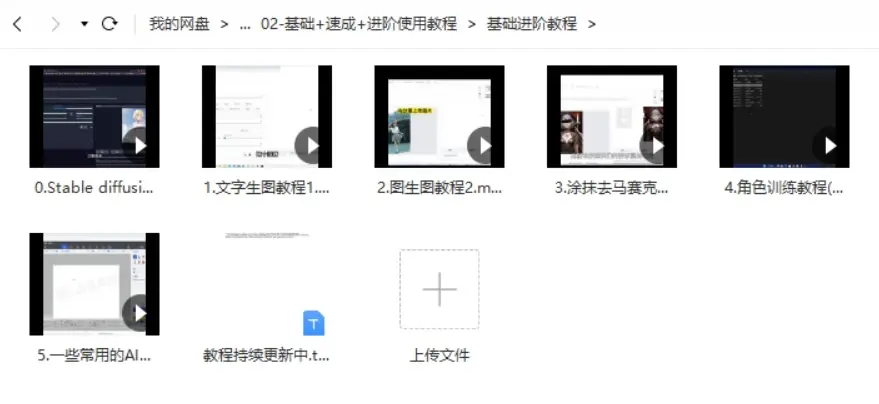
温馨提示:篇幅有限,已打包文件夹,获取方式在:文末
?12000+AI关键词大合集?

这份完整版的AI绘画全套学习资料已经上传CSDN,朋友们如果需要可以微信扫描下方CSDN官方认证二维码免费领取【保证100%免费】