VS code编写C/C++代码入门,这篇文章是大部分引用的,希望原作者原谅,本意是想给自己留个记录,以后忘记好时常看一看。
在我们写代码前先创建好文件夹,那假如在12月14日写代码就,打开test_12_14的文件夹。
继续下一步,勾选并信任:
这样我们就打开了test_12_14的文件夹,在VSCode这里显示的都是大写字母。
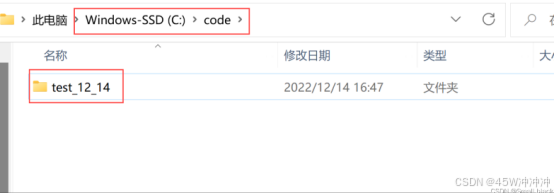
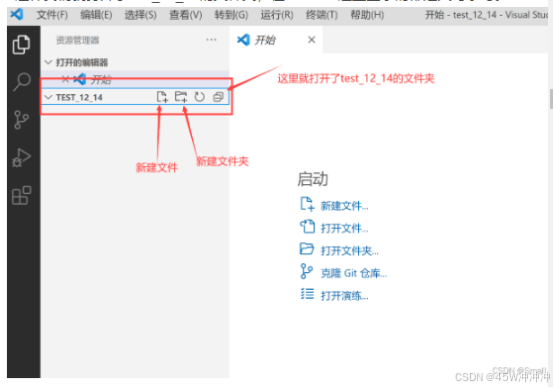
4.2 新建C语言文件,编写C语言代码
创建C语言文件:
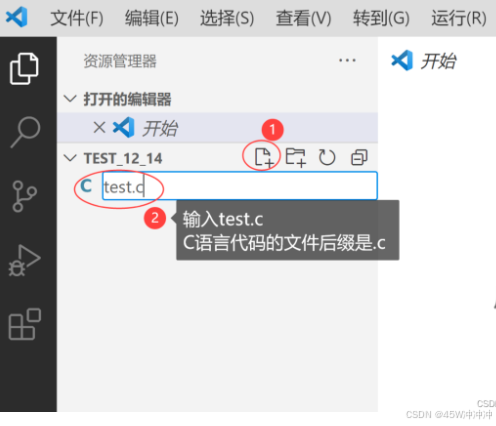
编写C语言代码:
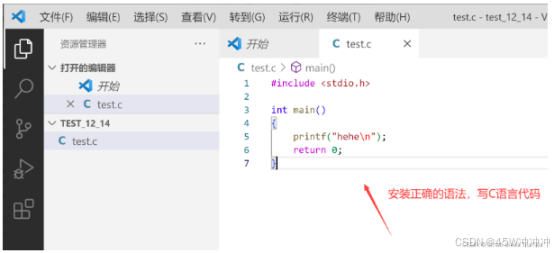
代码写好了,为了编译代码,还没有完,我们继续下一步。
4.3 设置C/C++编译的选项:c_cpp_properties.json
鼠标点在.c的源文件内部,按ctrl+shift+p快捷键,在弹出的界面中选择:【C/C++:编辑配置(UI)】,然后进入设置页面。
配置【编译器路径】为你安装的MinDW-w64目录下的gcc
配置【IntelliSense模式】为gcc-x64(legacy)。
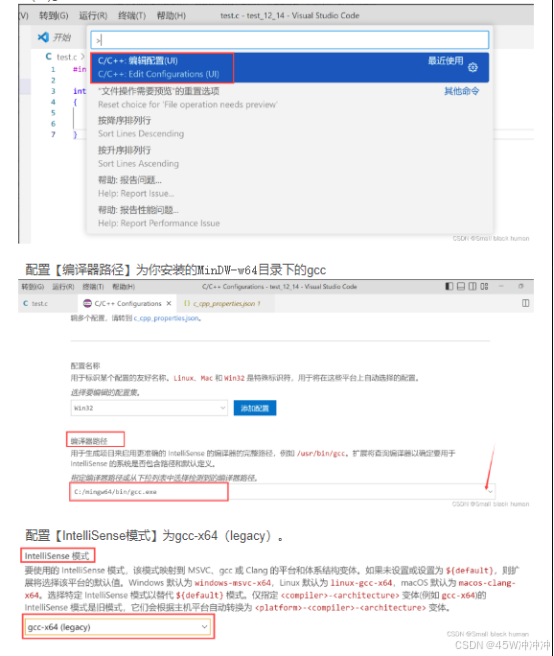
其他的选项就不再修改。当修改完以上内容后,就在你打开的文件夹下生成了一个.vscode的文件夹,这个文件夹很重要,里边放的都是配置文件,以后是可以复用的。同时你看到在.vscode文件夹下生一个新的文件c_cpp_properties.json,这个文件中是关于C/C++的配置属性。
简单看一下文件c_cpp_properties.json文件的内容:
{ “configurations”: [ { “name”: “Win32”, “includePath”: [ “${workspaceFolder}/**” ], “defines”: [ “_DEBUG”, “UNICODE”, “_UNICODE” ], “windowsSdkVersion”: “10.0.22621.0”, “compilerPath”: “C:/mingw64/bin/gcc.exe”, “cStandard”: “c17”, “cppStandard”: “c++17”, “intelliSenseMode”: “gcc-x64” } ], “version”: 4 }
继续下一步。
4.4 创建执行任务:tasks.json
要编译代码,我们接下来,在终端中:配置任务,如下图:
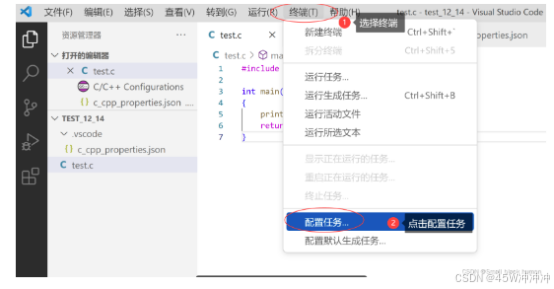
在弹出的页面中,选择【C/C++:gcc.exe 生成活动文件】
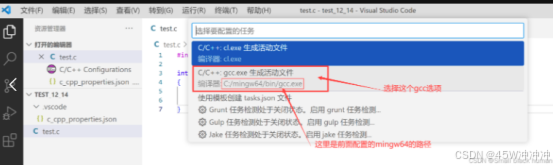
这时就生成了一个tasks.json文件,这个文件是专门是用来执行代码的编译任务的。
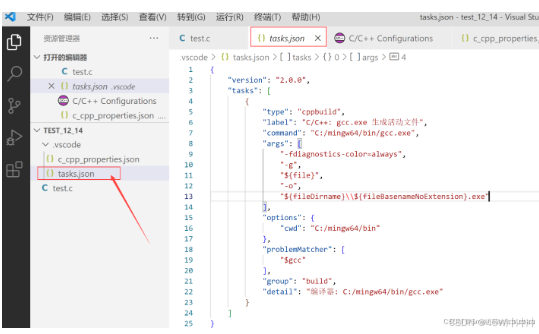
这里我们可以简单看一下tasks.json文件内容
{ “version”: “2.0.0”, “tasks”: [ { “type”: “cppbuild”, “label”: “C/C++: gcc.exe 生成活动文件”, “command”: “C:/mingw64/bin/gcc.exe”, //这里是指定编译器 “args”: [ “-fdiagnostics-color=always”, “-g”, “ f i l e " , / / 被编译的文件 " − o " , " {file}", //被编译的文件 "-o", " file",//被编译的文件"−o","{fileDirname}\ f i l e B a s e n a m e N o E x t e n s i o n . e x e " / / 指定生成的可执行文件的路径 ] , " o p t i o n s " : " c w d " : " C : / m i n g w 64 / b i n " , " p r o b l e m M a t c h e r " : [ " {fileBasenameNoExtension}.exe"//指定生成的可执行文件的路径 ], "options": { "cwd": "C:/mingw64/bin" }, "problemMatcher": [ " fileBasenameNoExtension.exe"//指定生成的可执行文件的路径],"options":"cwd":"C:/mingw64/bin","problemMatcher":["gcc” ], “group”: “build”, “detail”: “编译器: C:/mingw64/bin/gcc.exe” } ] }
4.5 编译+执行
4.5.1 编译
完成了上述的步骤,我们就准备好了所有的准备,接下来就可以编译并生成可执行程序了。
具体操作如下:
鼠标点在要编译的C语言代码中
然后执行【终端】->【运行生成任务】
如果一切正常的话,我们能看到【终端】提示,就说明编译成功了。

这是我们在资源管理器中也能看到生成的.exe文件了。
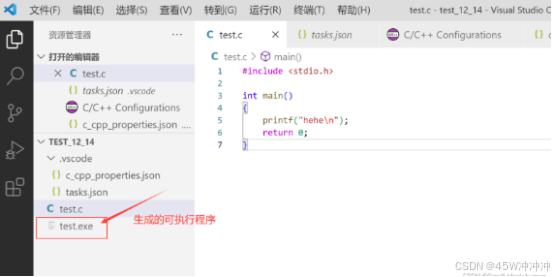
4.5.2 执行
按键盘的ctrl+~快捷键,打开VSCode自带的终端,就可以运行代码了。
这时输入:.\可执行程序的名字,即可以执行代码,如下图:
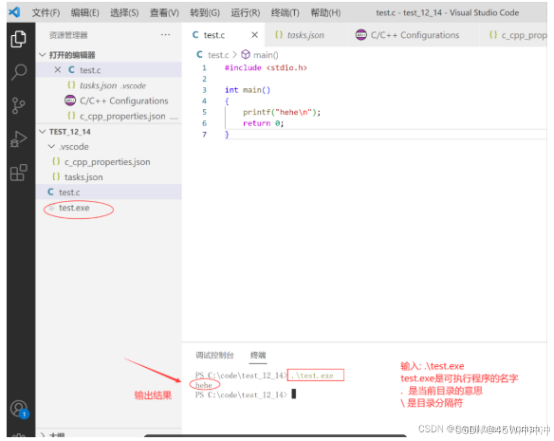
到这里单个文件的编译和运行就已经成功搞定了。
4.6 再写一个代码怎么办?
方法1:
新建文件
如果你的代码还是单独的一个.c文件,在当前打开文件夹中就可以编写,那直接在当前打开的文件中新建.c源文件,编写代码,对当前的代码,直接执行【终端】->【运行生成任务】
然后,执行【终端】->【运行生成任务】
可执行程序生成:
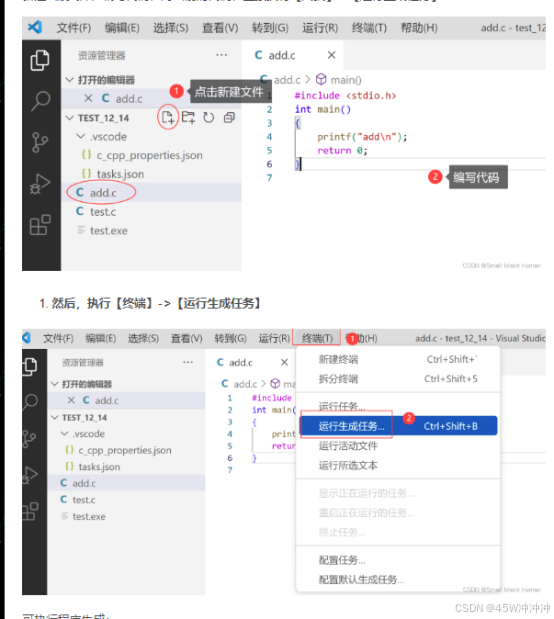
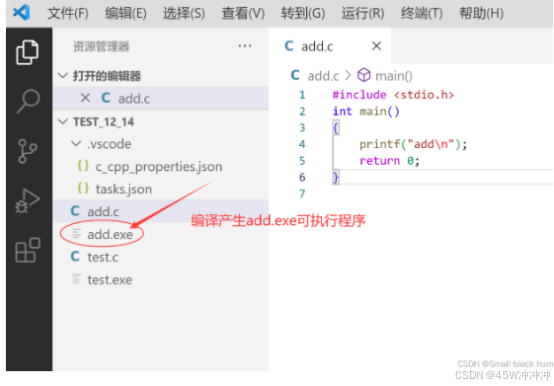
按照4.4.2的方式运行即可。
方法2:
如果你要写的代码需要单独文件夹管理,那就再次打开新的文件夹来编写代码,编译和执行了。
比如:新的代码需要放在test_12_15的文件夹中管理
新建文件夹test_12_15,打开文件夹选择test_12_15
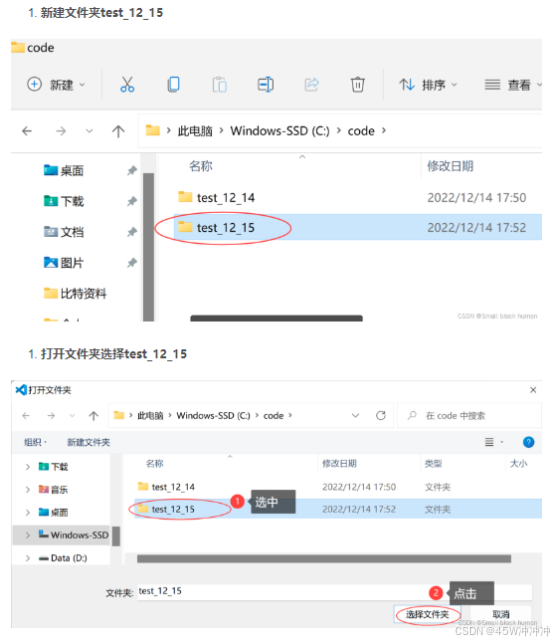
将之前项目中的.vscode文件夹拷贝到test_12_15文件夹下
拷贝进去后资源管理器中的展示信息:
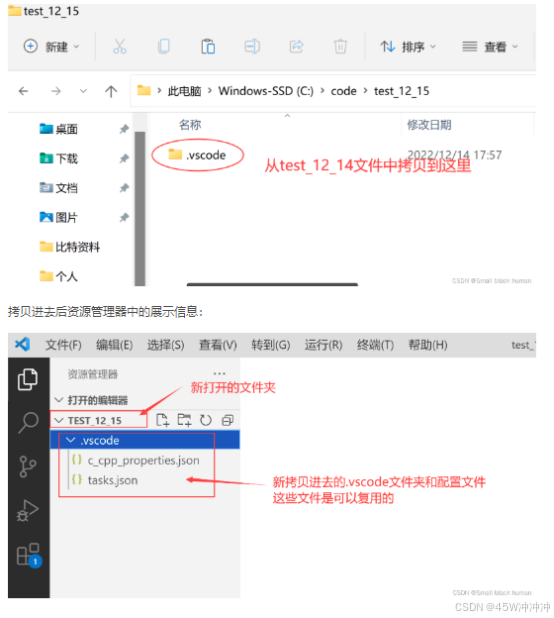
新建.c文件写代码
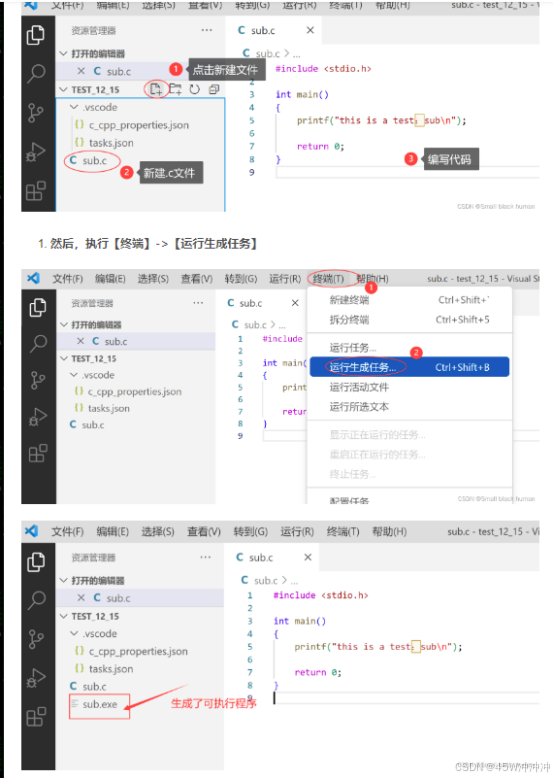
然后,执行【终端】->【运行生成任务】
这样就可以生成对应的可执行程序了。
按照4.4.2的方式运行即可。
4.7 一个工程中有多个.c文件需要编译怎么办?
假设我们有一个工程multiple_files,下面有多个文件需要编译,如下图:
代码如下:
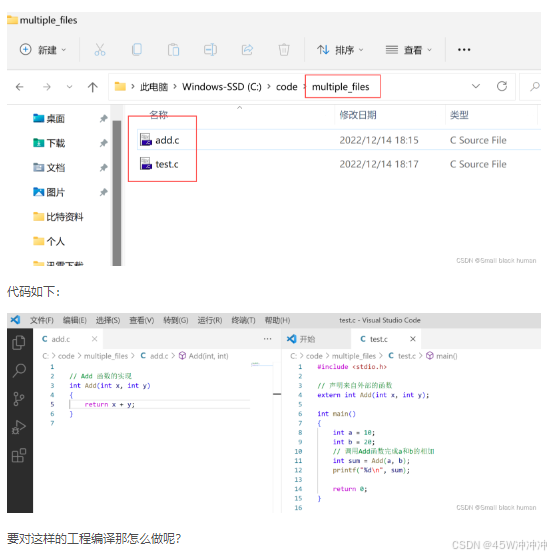
要对这样的工程编译那怎么做呢?
打开文件夹
拷贝旧项目中的一份.vscode文件夹
拷贝放在文件夹下:
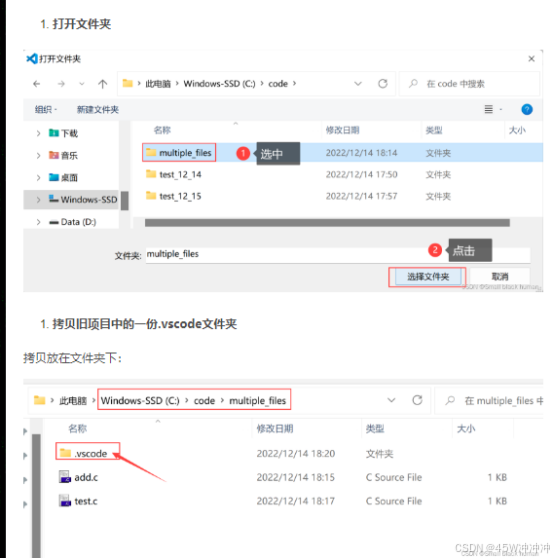
在VSCode中的展示效果:
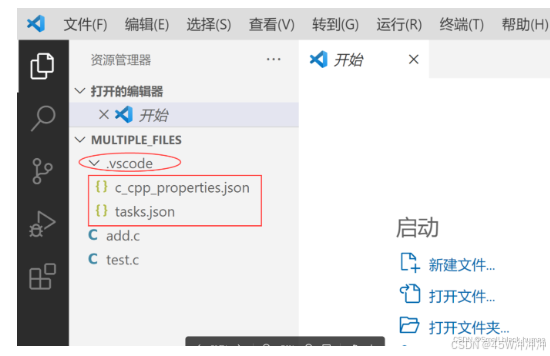
改造tasks.json并构建验证结果
要能够编译一个文件中的多个文件,需要定制tasks.json文件的内容
编译多个源代码文件:
通过把" f i l e " 修改为 " {file}"修改为" file"修改为"{workspaceFolder}\*.c",可以构建当前工作区中的所有C文件。
通过把" f i l e " 修改为 " {file}"修改为" file"修改为"{workspaceFolder}\*.cpp",可以构建当前工作区中的所有C++文件。
修改编译输出的文件名:
通过把"${fileDirname}\ f i l e B a s e n a m e N o E x t e n s i o n . e x e " ,修改为 : " {fileBasenameNoExtension}.exe",修改为:" fileBasenameNoExtension.exe",修改为:"{workspaceFolder}\myProgram.exe",可以把编译输出的文件名硬编码为myProgram.exe,而不是与C文件同名。参看演示效果1。
通过把"${fileDirname}\ f i l e B a s e n a m e N o E x t e n s i o n . e x e " ,修改为 : " {fileBasenameNoExtension}.exe",修改为:" fileBasenameNoExtension.exe",修改为:"{workspaceFolder}\${workspaceRootFolderName} .exe",可以把编译输出的文件名为:打开的工作区文件夹名字.exe。参看演示效果2。
演示效果1:
演示效果2:
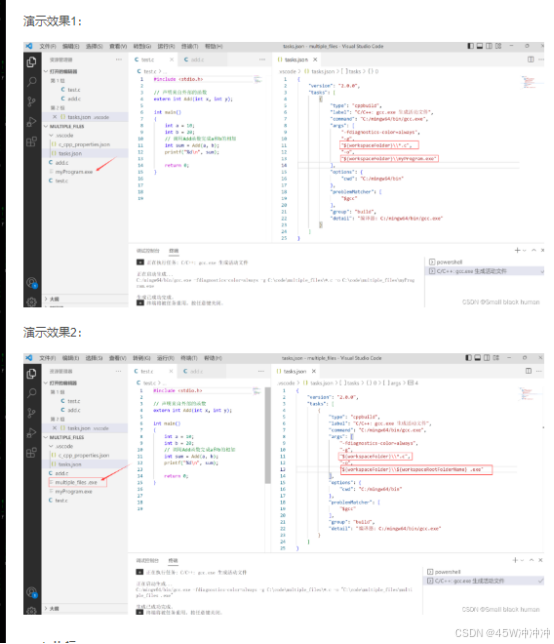
执行
按照4.4.2的方式运行即可。
VSCode 怎么写C++的代码呢?
5.1 配置 g++.exe 为编译器
鼠标点在.cpp 的源文件内部,按ctrl+shift+p快捷键,在弹出的界面中选择:【C/C++:编辑配置(UI)】,然后进入设置页面。
找到配置名称,这里我们再添加一个C++的配置,点击【添加配置】
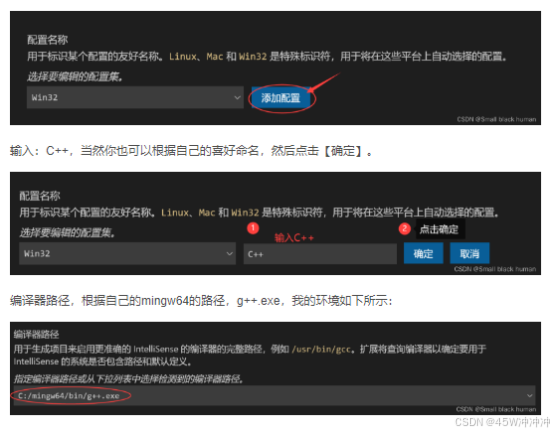
输入:C++,当然你也可以根据自己的喜好命名,然后点击【确定】。
编译器路径,根据自己的mingw64的路径,g++.exe,我的环境如下所示:
这时在c_cpp_properties.json文件中就能看到一个名字叫:C++的配置。
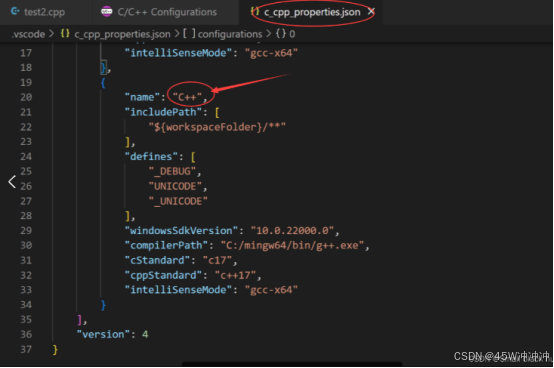
5.2 生成C++源文件编译的tasks信息
点中.cpp的文件,菜单中在终端下:配置任务,如下图:
在弹出的页面中,选择【C/C++:g++.exe 生成活动文件】
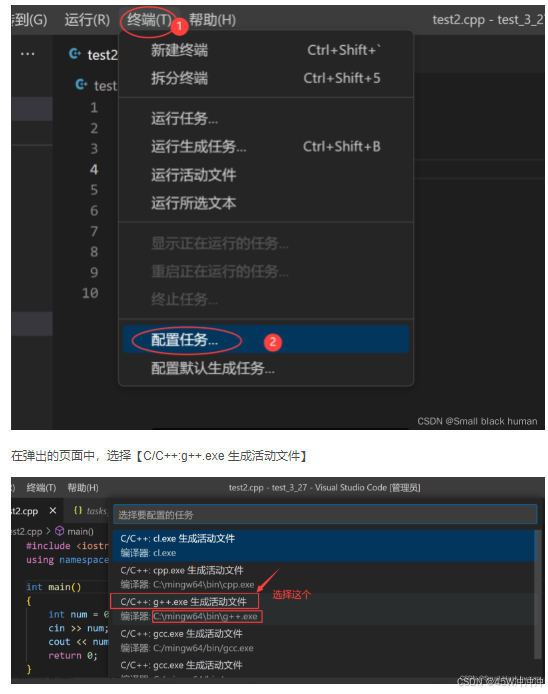
这时你就看到了,在tasks.json文件中多了一个g++的编译配置信息。如下图:
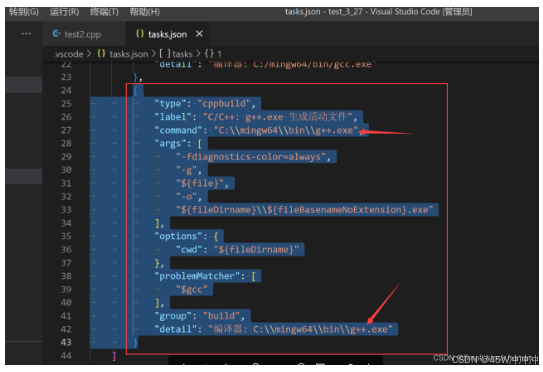
5.3 编译C++ 的代码
完成了上述的步骤,我们就准备好了所有的准备,接下来就可以编译并生成可执行程序了。
具体操作如下:
鼠标点在要编译的C++代码中
然后执行【终端】->【运行生成任务】
弹出下面的界面,再选择:【C/C++: g++.exe 生成活动文件】
出现下图,就说明生成了可执行程序,就可以运行了
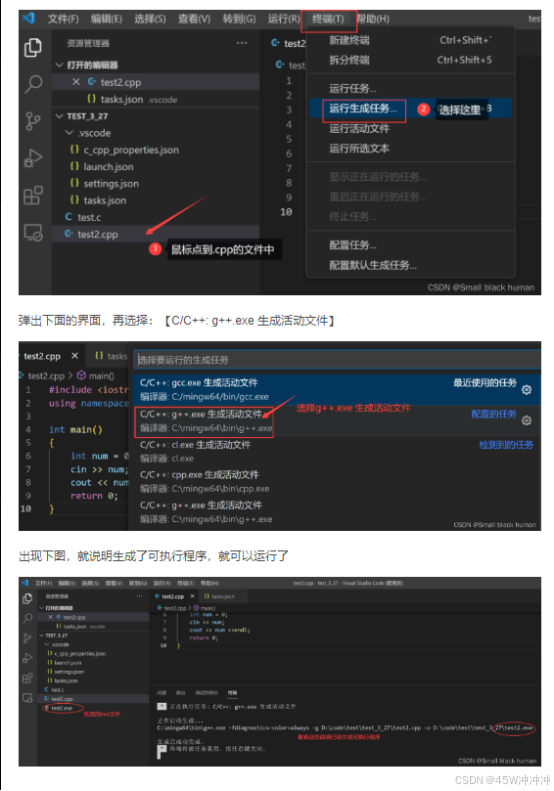
VSCode的调试
前面讲解的都是如何去编译代码,当我们生成一个可支持程序的时候,如果遇到了运行时的问题,我们就要想办法调试代码,那VSCode如何调试代码呢?接下来听我细细道来~
其实在VSCode上调试关键也是依赖一个配置文件的叫:launch.json,那我们看看怎么调试。
创建launch.json文件
首先点击调试,创建launch.json文件
然后选择【C++(GDB/LLDB)】:
产生了launch.json文件,并默认打开了
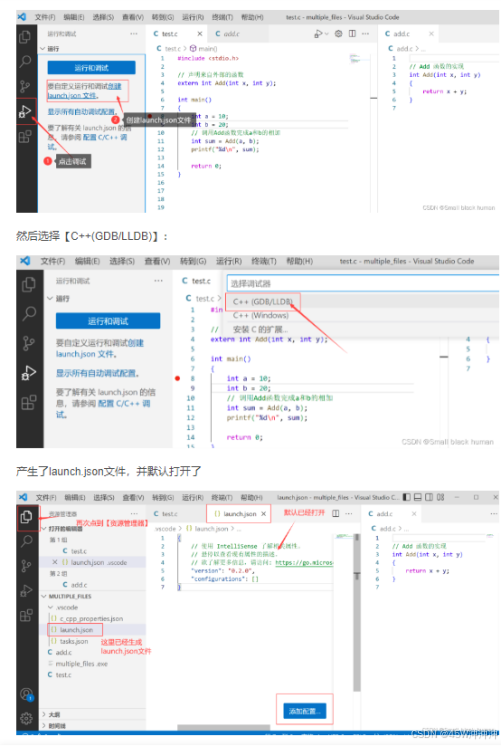
点击laucch.json文件的右下方的【添加配置】,选择【C/C++:(gdb)启动】
在这里插入图片描述
这是生成了默认的调试配置信息,需要自定一些信息
默认信息如下:
//默认生成的launch.json文件 { // 使用 IntelliSense 了解相关属性。 // 悬停以查看现有属性的描述。 // 欲了解更多信息,请访问: https://go.microsoft.com/fwlink/?linkid=830387 “version”: “0.2.0”, “configurations”: [ { “name”: “(gdb) 启动”, “type”: “cppdbg”, “request”: “launch”, “program”: “输入程序名称,例如 w o r k s p a c e F o l d e r / a . e x e " , " a r g s " : [ ] , " s t o p A t E n t r y " : f a l s e , " c w d " : " {workspaceFolder}/a.exe", "args": [], "stopAtEntry": false, "cwd": " workspaceFolder/a.exe","args":[],"stopAtEntry":false,"cwd":"{fileDirname}”, “environment”: [], “externalConsole”: false, “MIMode”: “gdb”, “miDebuggerPath”: “/path/to/gdb”, “setupCommands”: [ { “description”: “为 gdb 启用整齐打印”, “text”: “-enable-pretty-printing”, “ignoreFailures”: true }, { “description”: “将反汇编风格设置为 Intel”, “text”: “-gdb-set disassembly-flavor intel”, “ignoreFailures”: true } ] } ] }
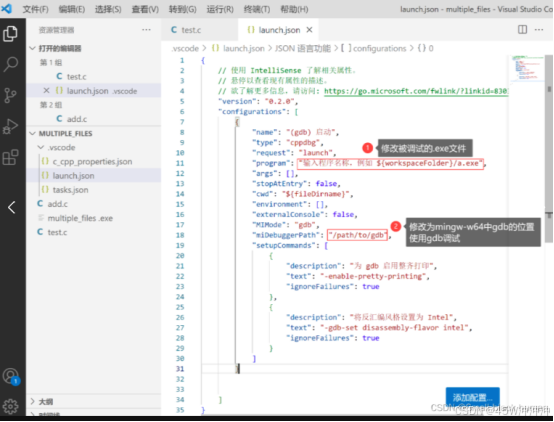
修改"program"为:“${workspaceFolder}\${workspaceRootFolderName} .exe”,这个内容和tasks.json中的可支持文件的路径匹配。
修改"miDebuggerPath"为:“C:\mingw64\bin\gdb.exe”,这个路径根据自己实际放MinGW-w64的文件路径调整。
//修改后的launch.json文件 { // 使用 IntelliSense 了解相关属性。 // 悬停以查看现有属性的描述。 // 欲了解更多信息,请访问: https://go.microsoft.com/fwlink/?linkid=830387 “version”: “0.2.0”, “configurations”: [ { “name”: “(gdb) 启动”, “type”: “cppdbg”, “request”: “launch”, “program”: “${workspaceFolder}\ w o r k s p a c e R o o t F o l d e r N a m e . e x e " , " a r g s " : [ ] , " s t o p A t E n t r y " : f a l s e , " c w d " : " {workspaceRootFolderName} .exe", "args": [], "stopAtEntry": false, "cwd": " workspaceRootFolderName.exe","args":[],"stopAtEntry":false,"cwd":"{fileDirname}”, “environment”: [], “externalConsole”: false, “MIMode”: “gdb”, “miDebuggerPath”: “C:\mingw64\bin\gdb.exe”, “setupCommands”: [ { “description”: “为 gdb 启用整齐打印”, “text”: “-enable-pretty-printing”, “ignoreFailures”: true }, { “description”: “将反汇编风格设置为 Intel”, “text”: “-gdb-set disassembly-flavor intel”, “ignoreFailures”: true } ] } ] }
6.2 开始调试
当launch.json文件生成后,我们只要打断点开始调试就行。
调试的快捷键和VS系列的IDE是一样的,如:
F9 - 打断点/取消断点
F5 - 启动调试
F11 - 逐语句调试
F10 - 逐过程调试
启动调试后,也是可以使用监视窗口查看变量等程序执行过程中的信息。
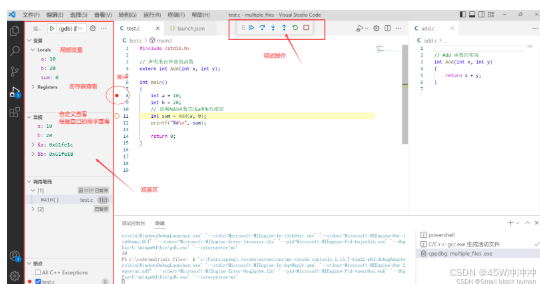
如何在VScode中链接远端云服务器
在VScode中下载插件Rmoet-ssh
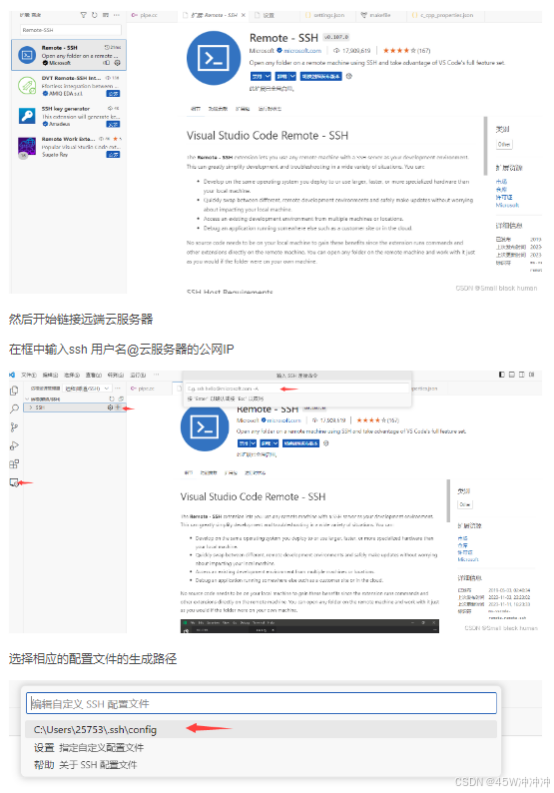
然后开始链接远端云服务器
在框中输入ssh 用户名@云服务器的公网IP
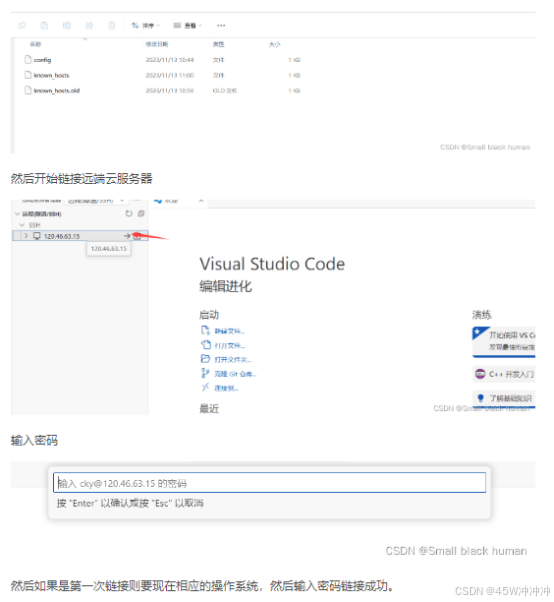
选择相应的配置文件的生成路径,然后在指定路径中就会生成,然后开始链接远端云服务器
输入密码,然后如果是第一次链接则要现在相应的操作系统,然后输入密码链接成功。
原文链接:
https://blog.csdn.net/weixin_52159554/article/details/134406628?utm_medium=distribute.pc_relevant.none-task-blog-2defaultbaidujs_baidulandingword~default-1-134406628-blog-136589313.235v43pc_blog_bottom_relevance_base1&spm=1001.2101.3001.4242.2&utm_relevant_index=2
Ssh远程链接服务器:
https://www.jb51.net/article/184035.htm