超简单教你在树莓派上安装opencv(二)
前言一、如何基于python3.9.2安装OpenCv?1.1 查看自己系统位数及Python版本,跟对教程1.2 换源1.3 更新1.4 安装依赖1.5 查看自己树莓派的架构来确定下载什么包1.6 下载自己需要的 whl 包1.7 安装OpenCv 二、报错了?!2.1 报出如下错误2.2 为啥会报错2.3 测试OpenCv 三、作者有话说
前言
| 使用须知:本文章主要是针对 Python3.9.2 版本的Python安装 OpenCv,如果你的 Python 版本不是 Python3.9.2,而是在3.8 以下,你可以点击 这里的教程 来安装OpenCv。另外有的版本好像是 Python3.9.3,本文方法应该不适用。 |
|---|
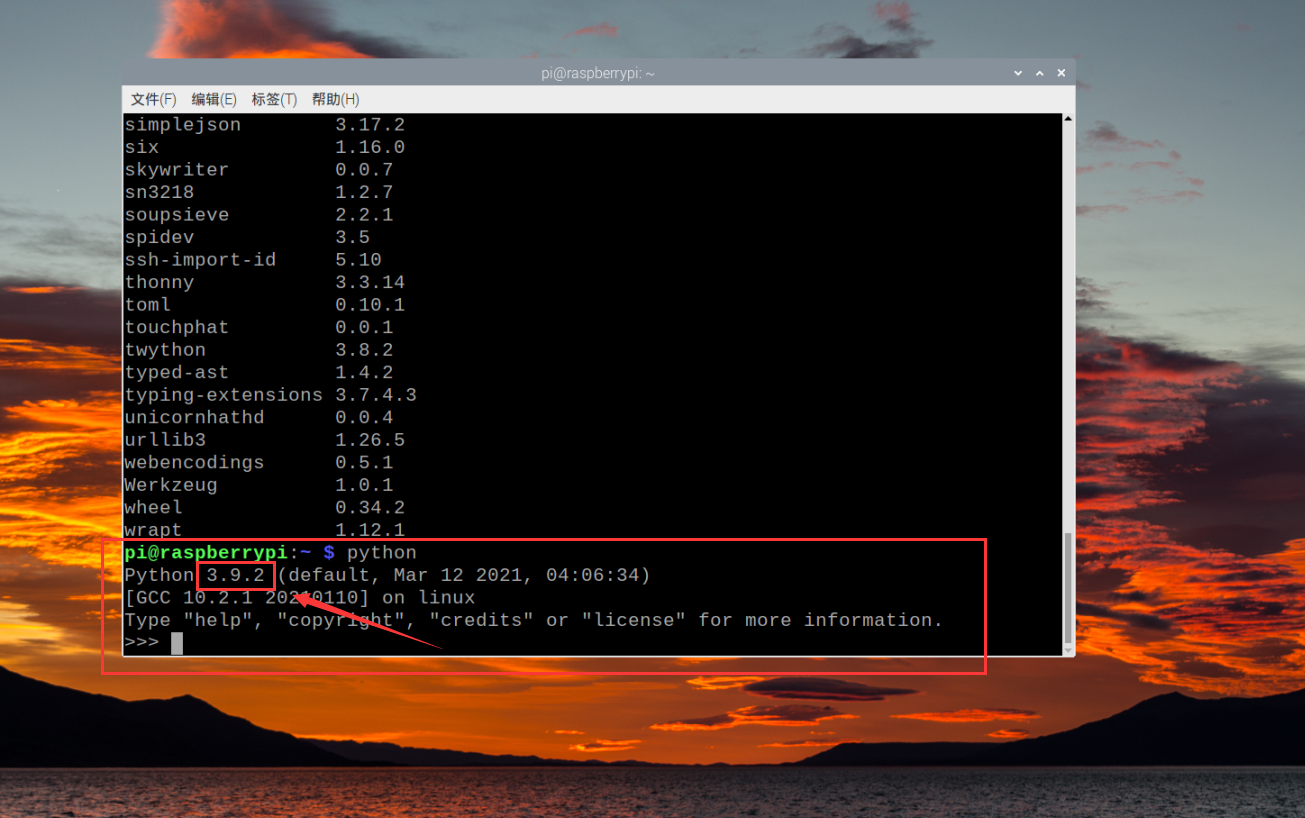 |
一、如何基于python3.9.2安装OpenCv?
1.1 查看自己系统位数及Python版本,跟对教程
因为自己直接下载的官方32位操作系统的镜像,在写博客时未考虑到系统位数问题,在此提前告知各位,因作者本人未尝试在64位系统上进行安装OpenCv,所以不清楚在安装过程中是否会有报错以及是否能够安装成功,大家可以进行尝试。
在此感谢用户 qq_46120289 提出该问题
# 大家可以使用下方指令查看自己系统位数getconf LONG_BIT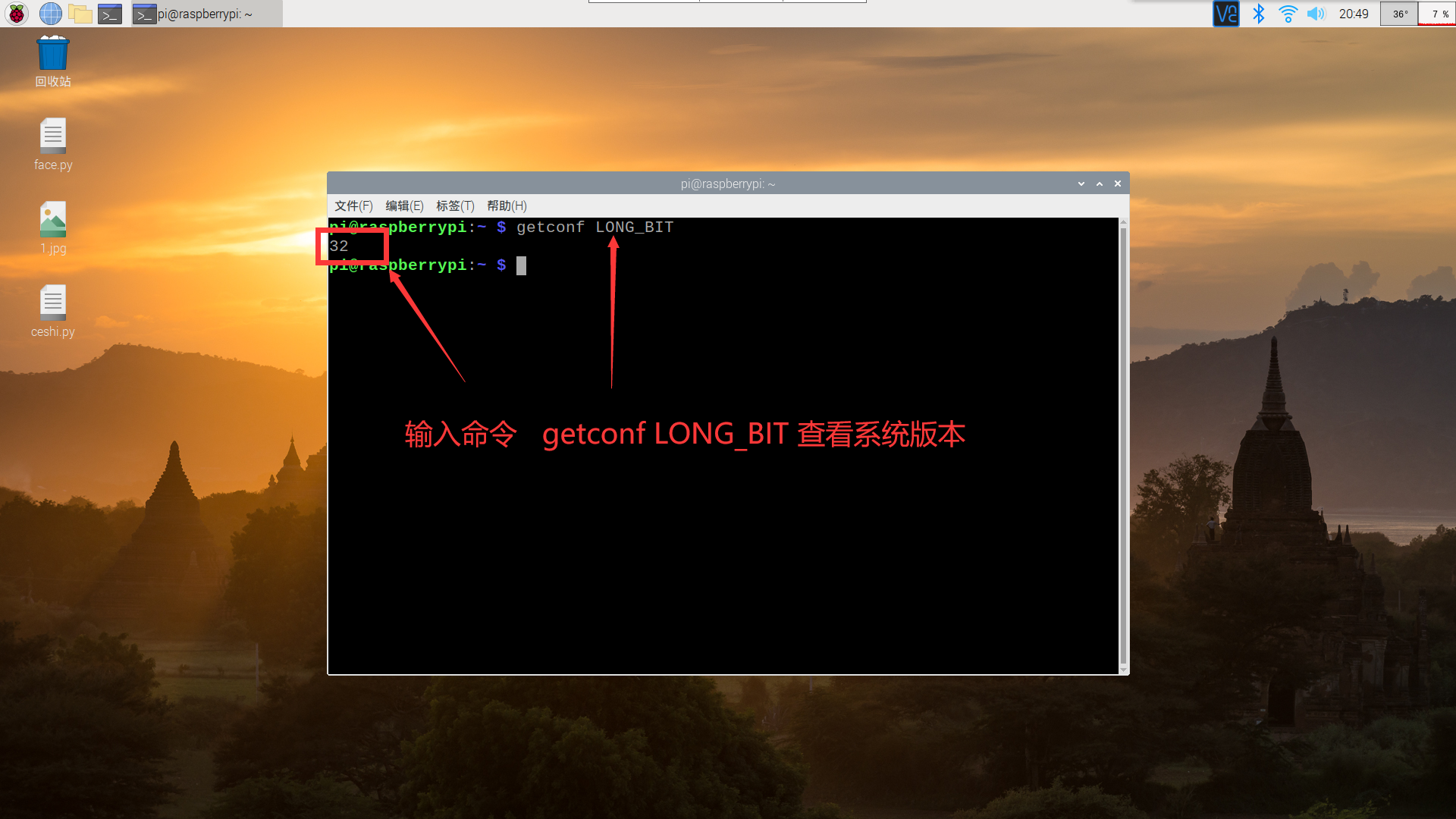 因为不同的Python版本操作方法不同,所以跟对教程很重要。
因为不同的Python版本操作方法不同,所以跟对教程很重要。
1.2 换源
大家可以跟着我之前的这篇文章换源,也可以跟着我接下来的操作换源。其实之前的换源方法有点麻烦,建议大家使用接下来的换源方法。
wget -qO- https://tech.biko.pub/resource/rpi-replace-apt-source-buster.sh | sudo bash 将上述代码复制到 LX_终端 ,如下图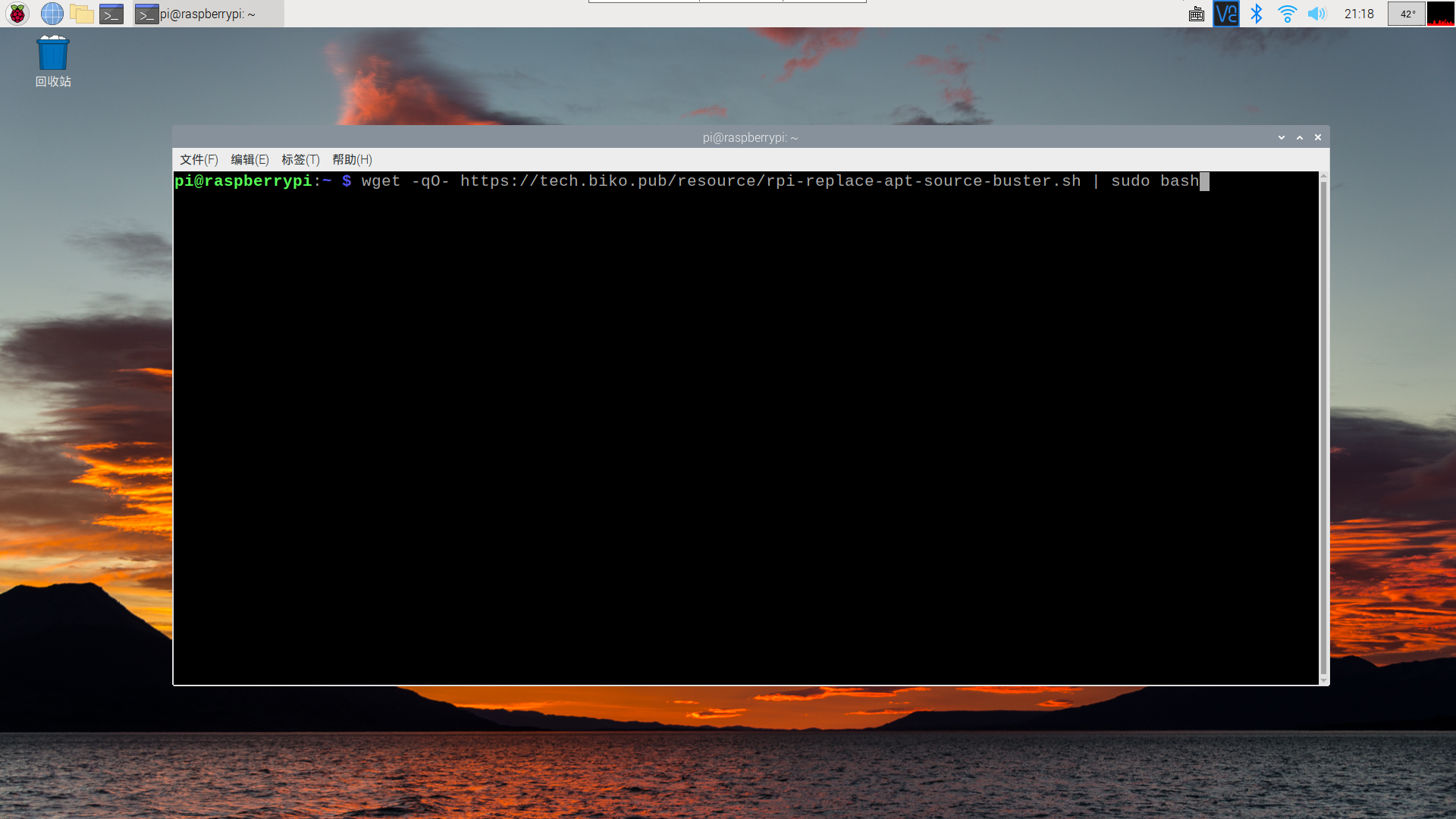
回车确定,换源成功,如下图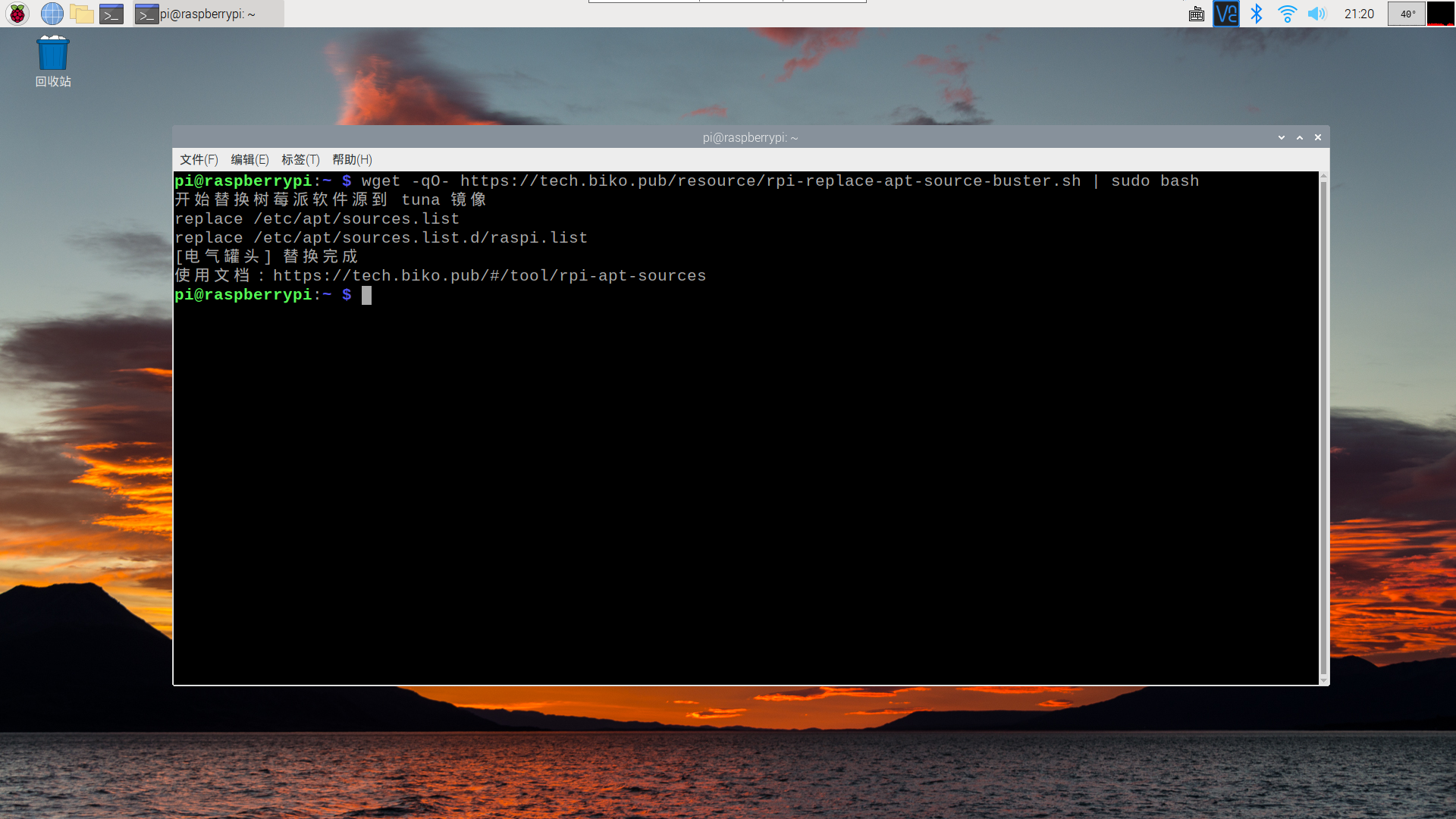
1.3 更新
在终端对新换的源内容更新,分别输入下面两行代码更新,如下图
sudo apt-get updatesudo apt-get upgrade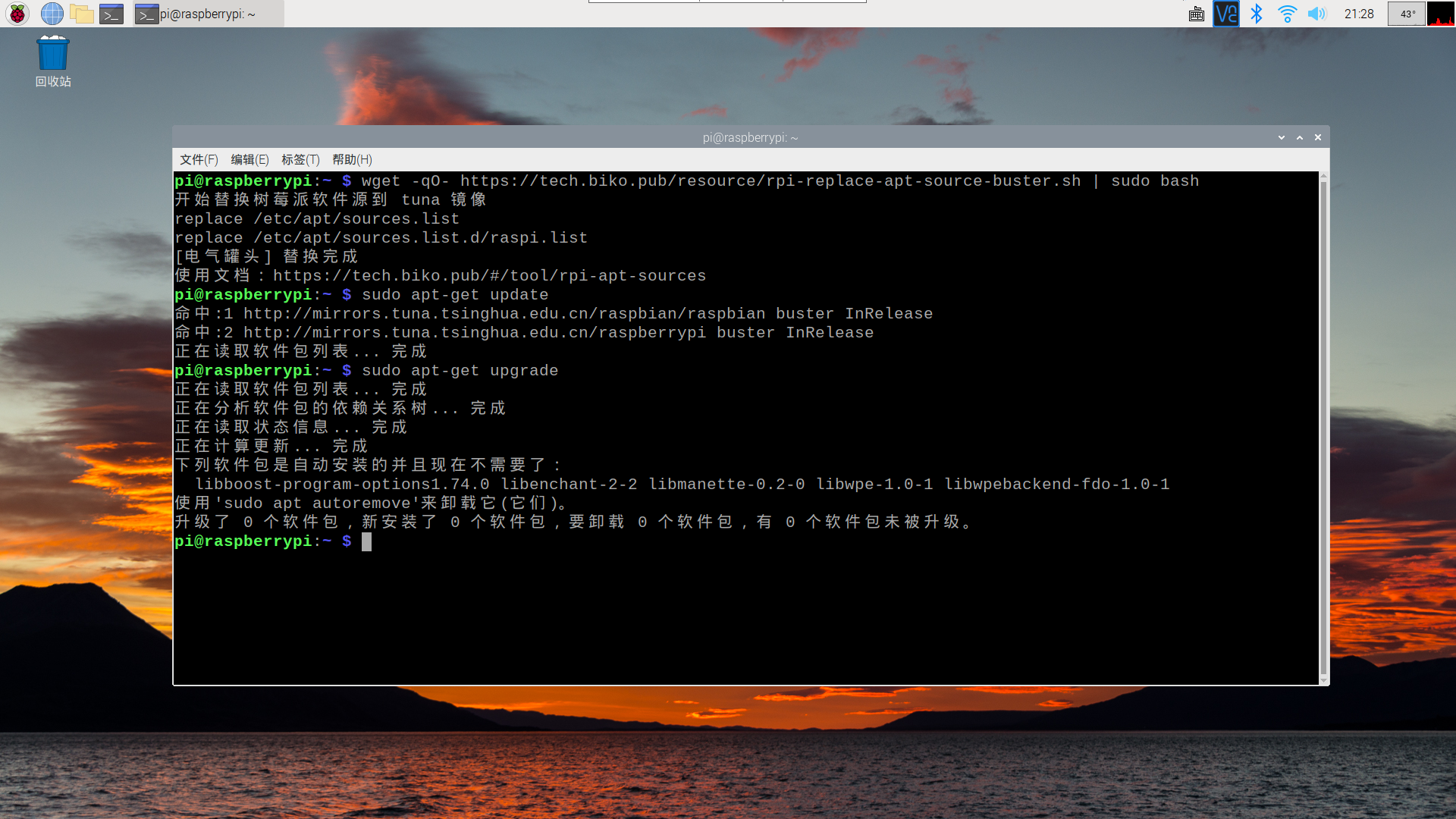
1.4 安装依赖
在终端依次输入下面内容,逐条安装,如下图
大家在执行下面第三条语句时如果出现红色报错,可以尝试 用户 不知道怎么谈恋爱 提供的解决方案 ,并在此感谢该用户的经验分享 !
如果下载 sudo apt-get install libqtgui4 报错
可以先下载 sudo apt-get install aptitude
然后输入 sudo aptitude install libqtgui4
sudo apt-get install libatlas-base-devsudo apt-get install libjasper-devsudo apt-get install libqtgui4sudo apt-get install python3-pyqt5sudo apt install libqt4-test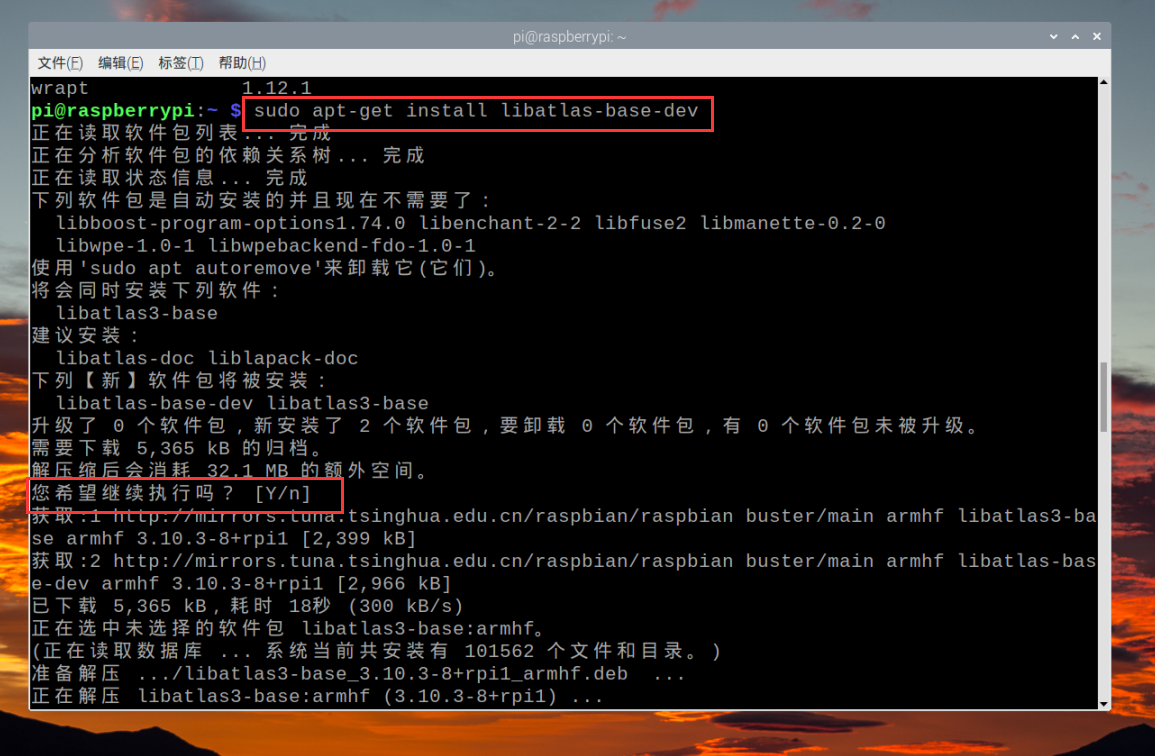
过程中可能有的装不上,不用担心,注意看报错信息,不是红色报错的,就不用担心,要么就是已经安装过了,要么就是现存更高版本的,不影响后续操作。如下图
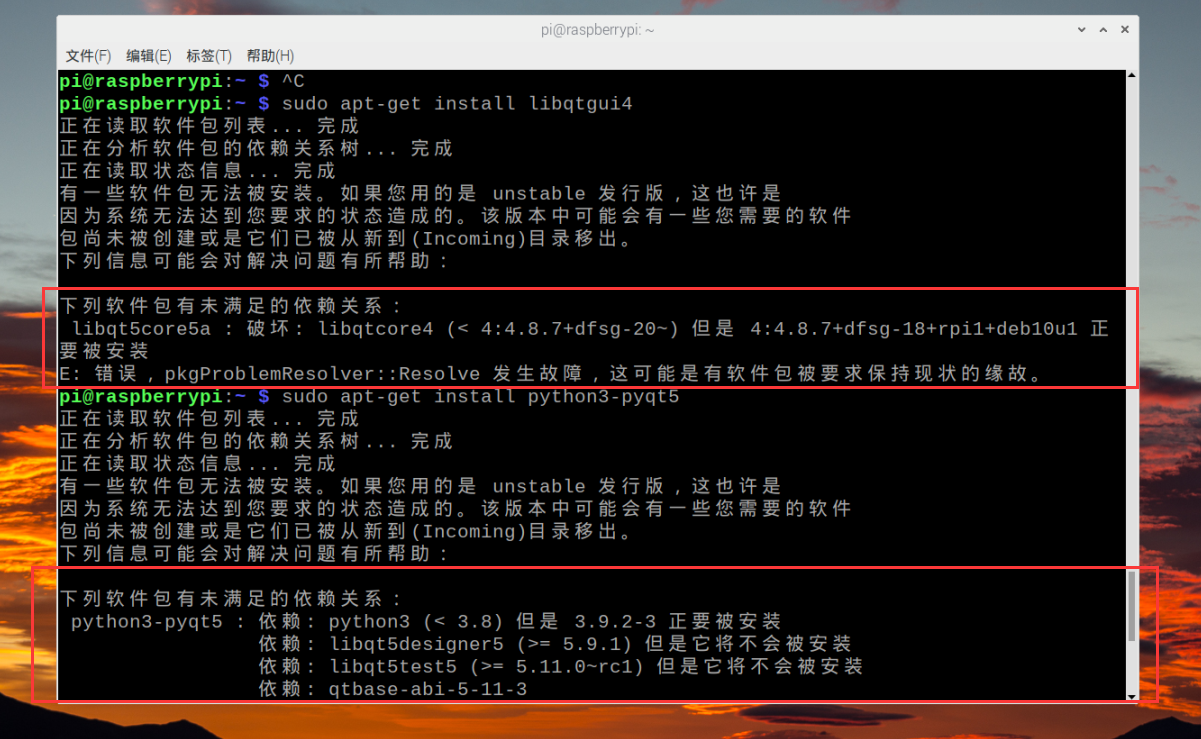
将上述操作完成后再次 sudo apt-get update 一次
1.5 查看自己树莓派的架构来确定下载什么包
在 LX_终端 输入下面的代码来查看自己Linux的架构
uname -a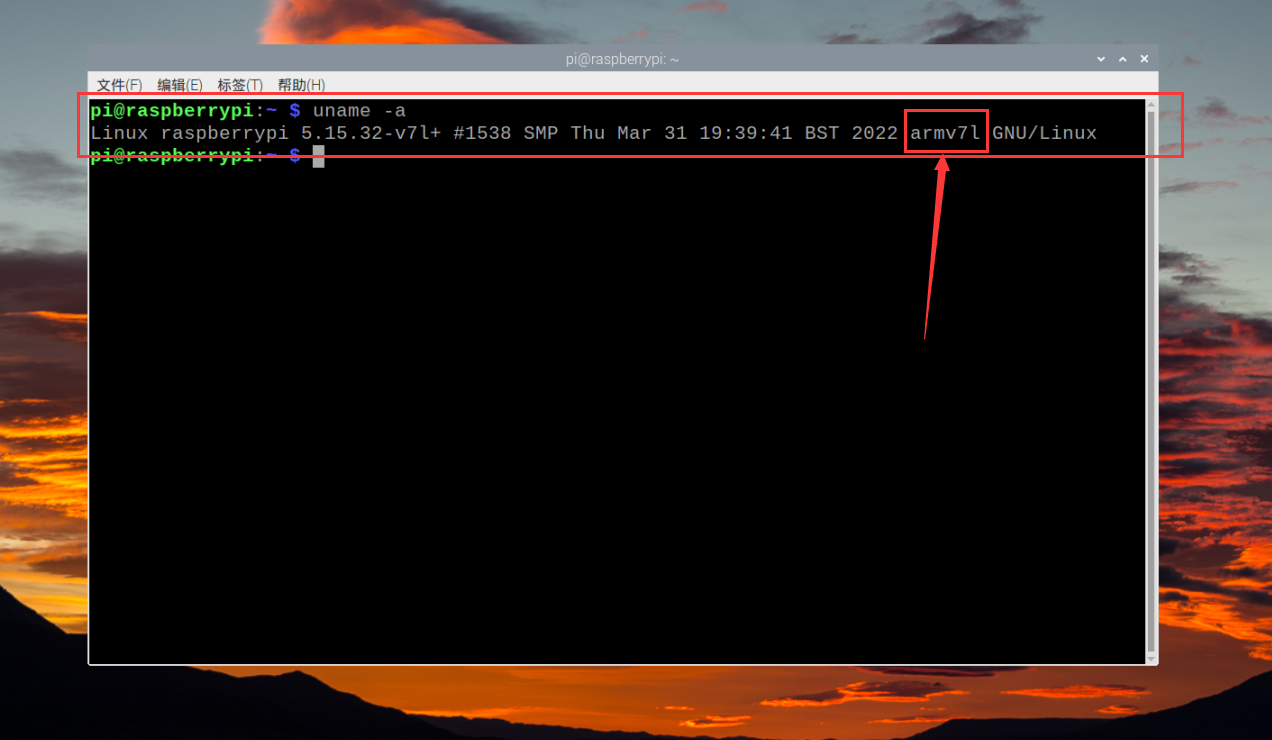
上面这张图里的 Linux 系统用的是 armv7l 架构,除此外还有 armv6l 架构,知道自己的系统架构后我们进行下一步
1.6 下载自己需要的 whl 包
这一步非常简单,我们已经快完成一半了,加油!
进入该网站下载我们需要的包,进入链接后如下图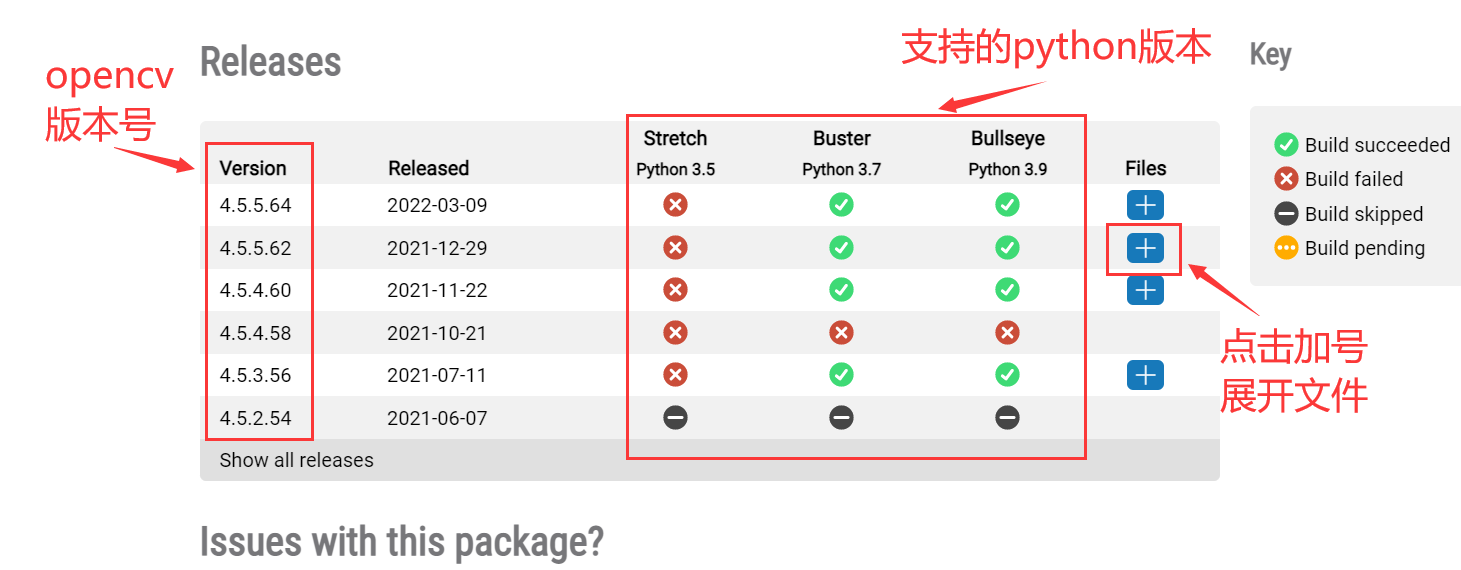
接下来我以 OpenCv4.5.5.62 为例下载安装,当然你也可以根据自己需求安装其他版本,前提是需要支持你的 Python 版本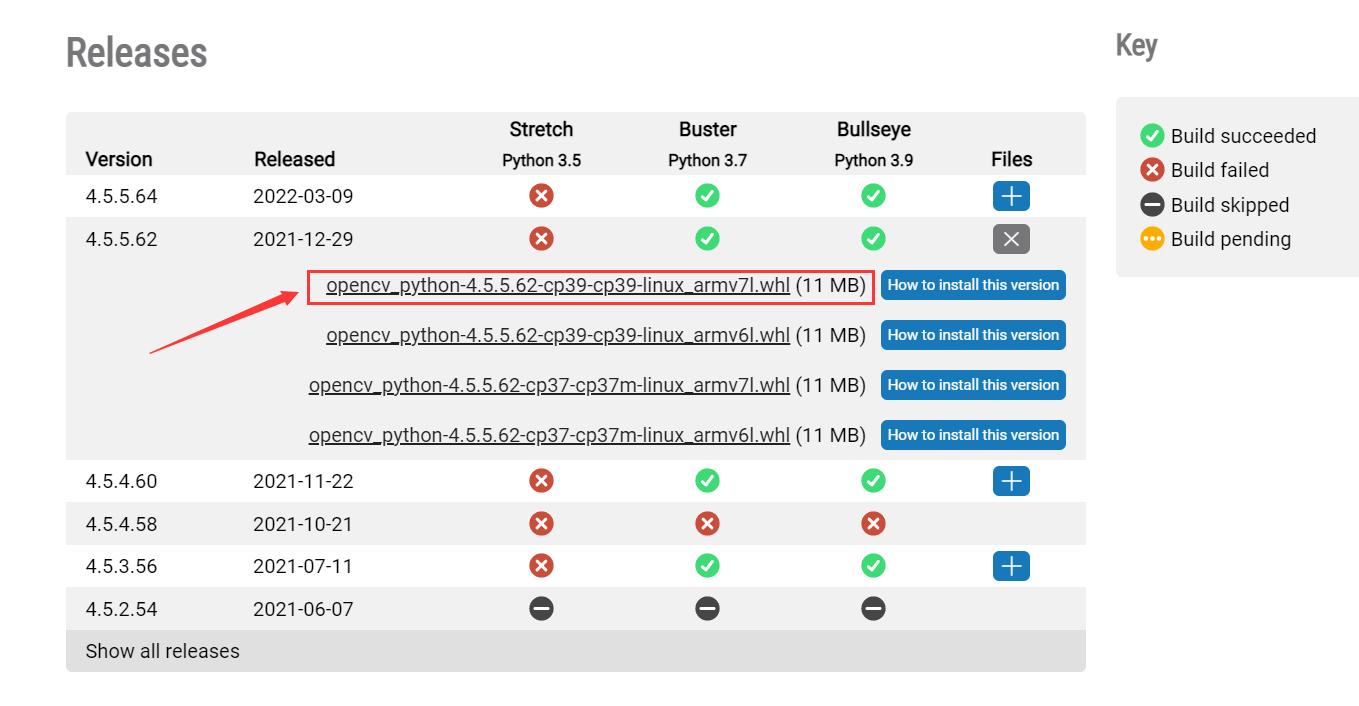
显然我需要下载上图中箭头指向的 whl 文件。如何知道自己需下载哪一个呢?这里我讲一下,笔者这里讲解的是箭头所指的 whl 包,它的OpenCV版本为4.5.5.62,所需Python版本为3.9【cp39对应Python3.9,cp37对应Python3.7】,需使用armv7l架构的Linux系统
接下来我们需要将下载的 whl 文件传输到树莓派上,如何传输看大家自己的选择,我这里使用 VNC Viewer实现文件传输,当然也可以选择使用 FileZilla 传输,不管用什么传输,希望大家把文件放在树莓派桌面,方便下一步操作。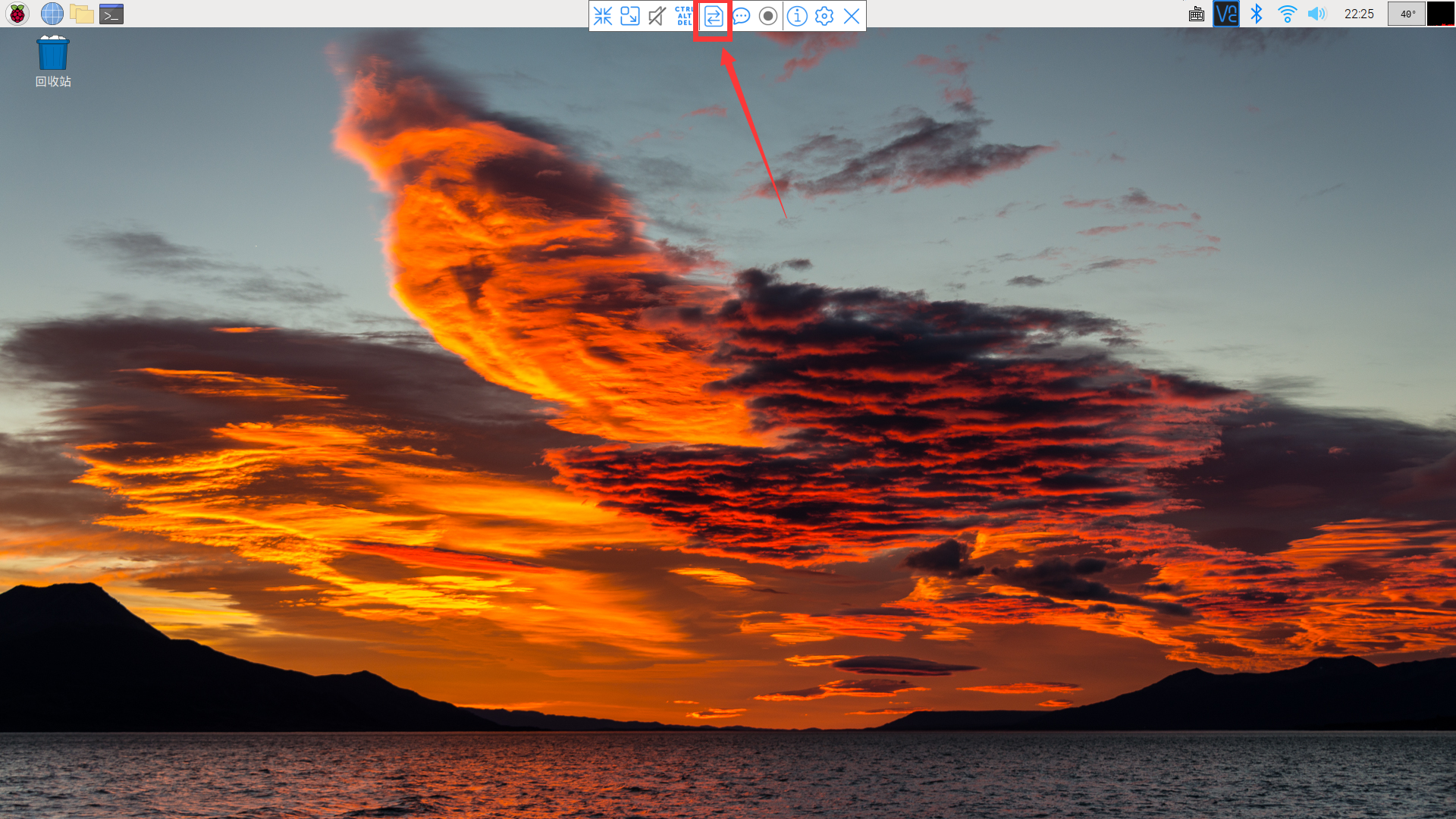

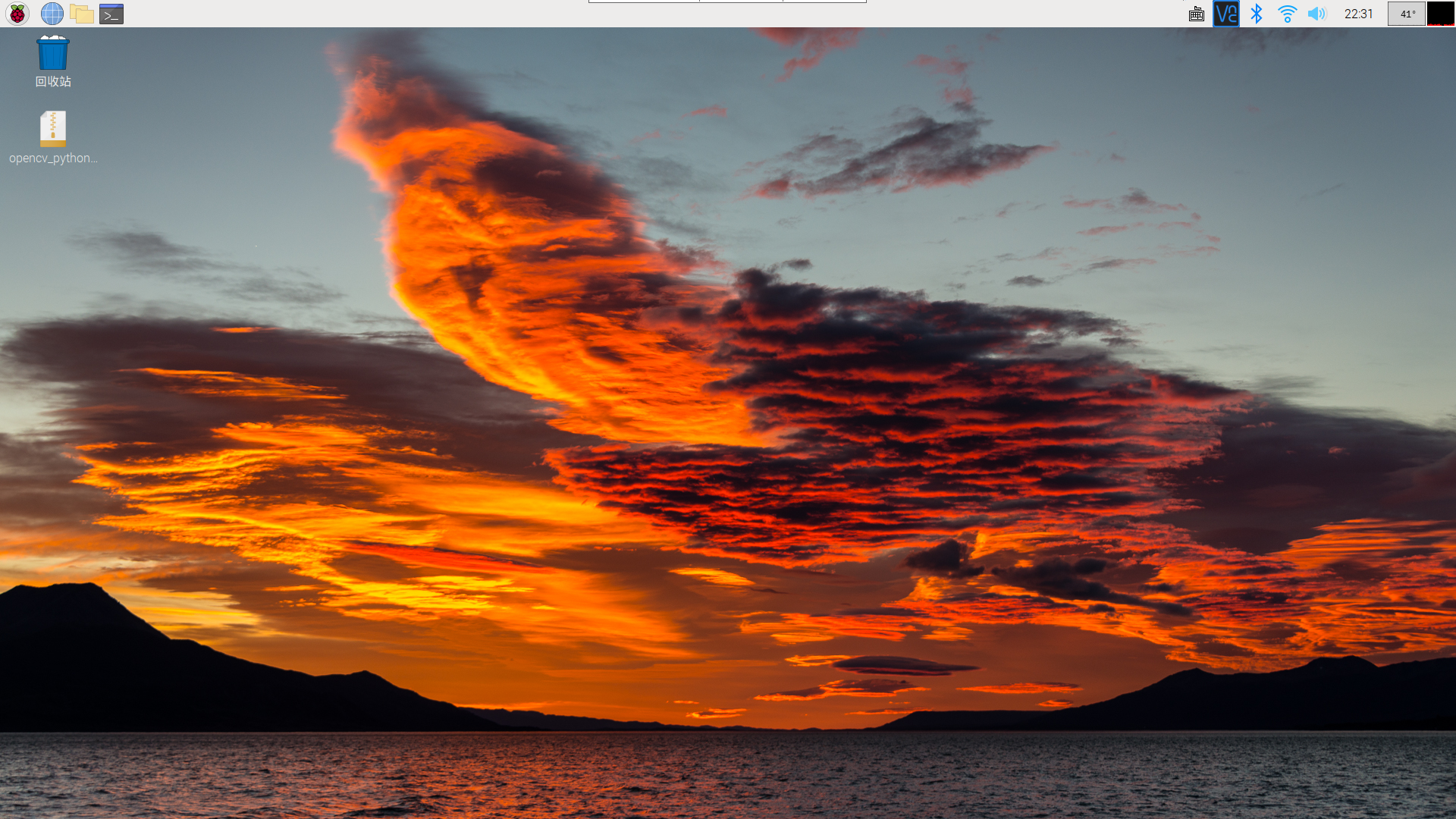
1.7 安装OpenCv
来到这里,你需要确保前期准备工作已经准备完毕,不然的话可能会报错。如果前期工作已完成,那么接下来就正式安装 OpenCv
我们需要先使用下面代码进入桌面
cd Desktop 然后输入 pip install opencv 这时候我们输入到大概下图这样子,因为 OpenCv 版本号长又容易出错,所以这里直接按一下 Tab 键,让电脑自动补全即可,完成后如下面第二张图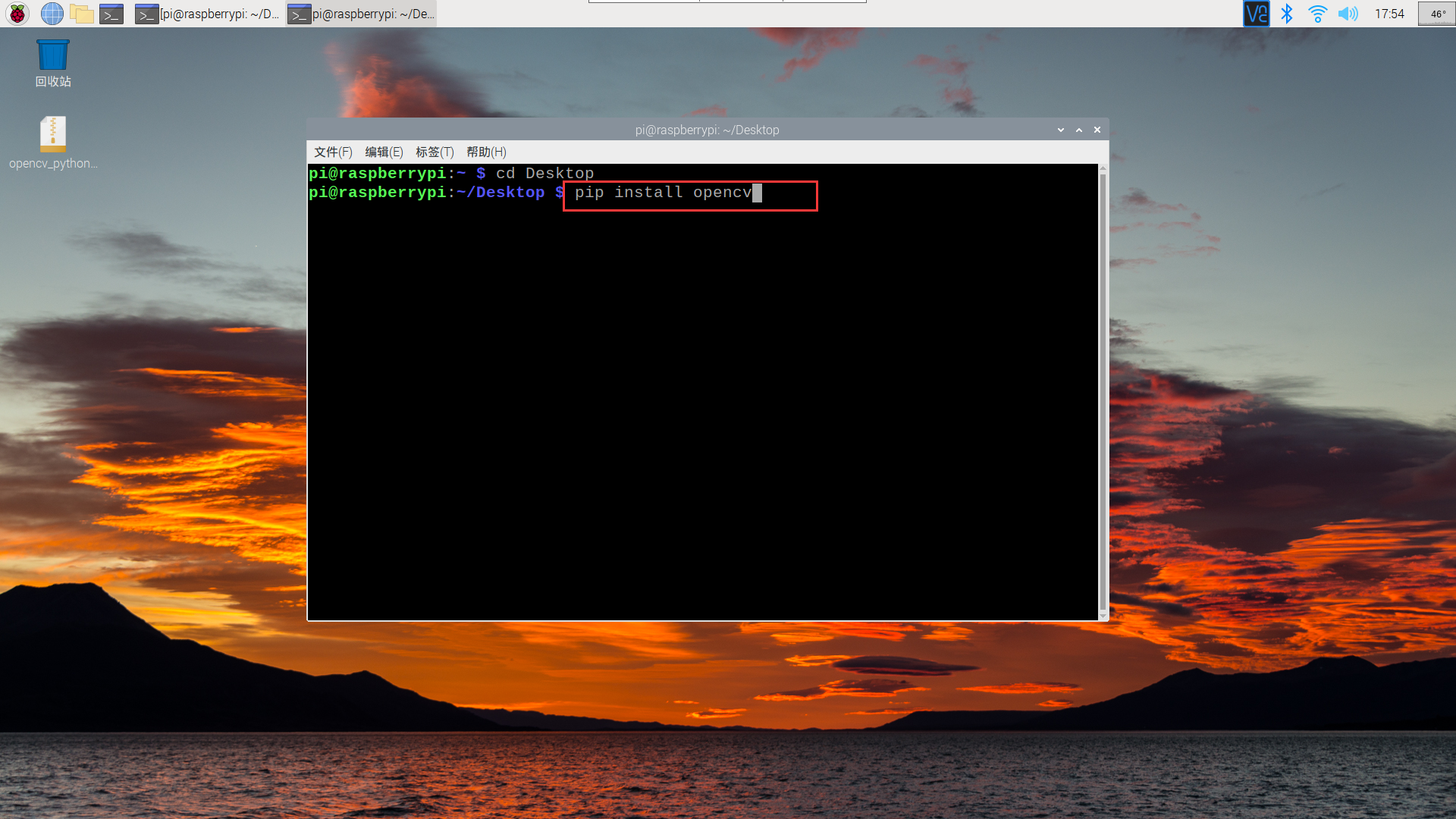
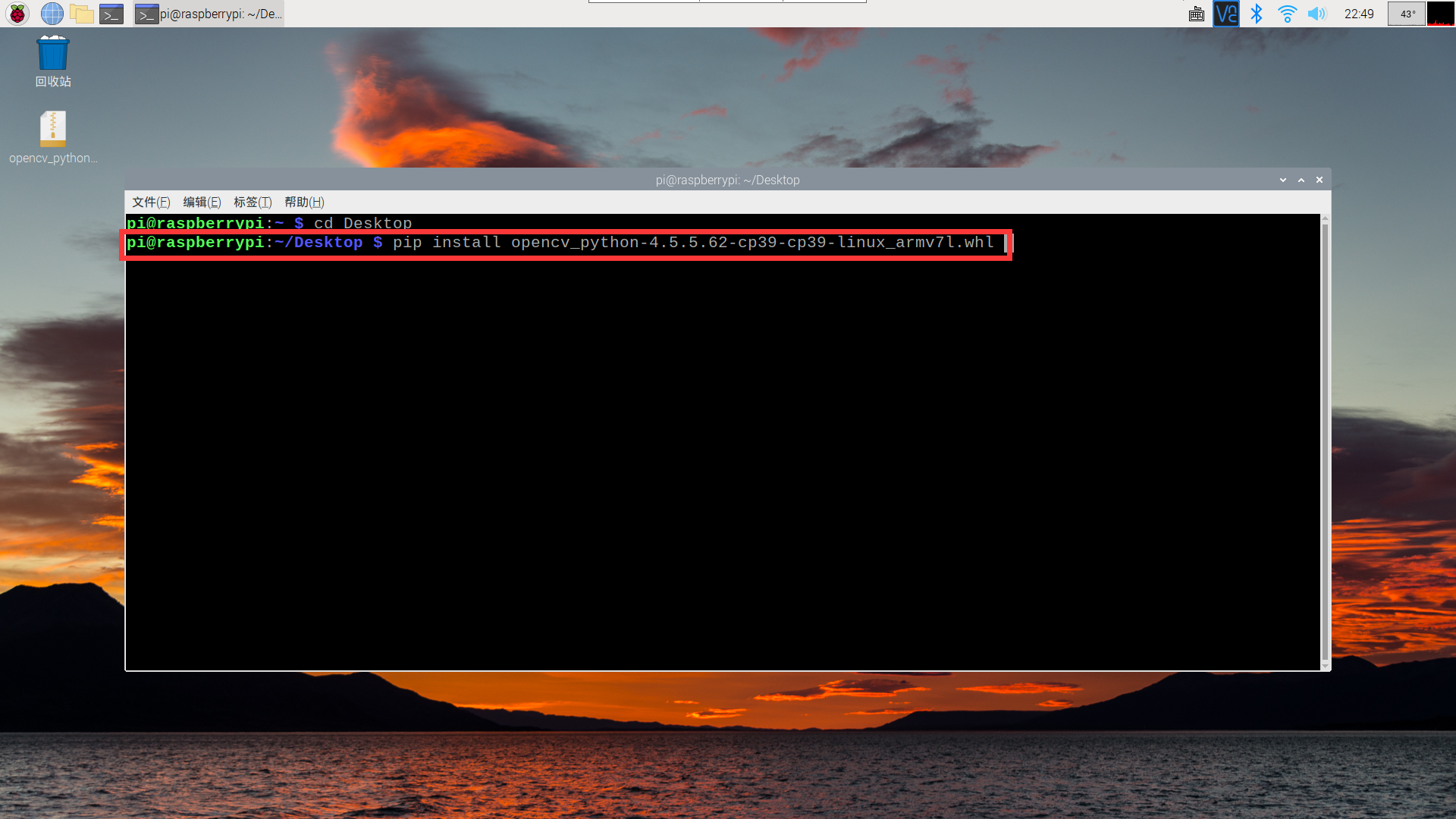
直接回车确定,等待一分钟,就会出现下面的界面,表示安装成功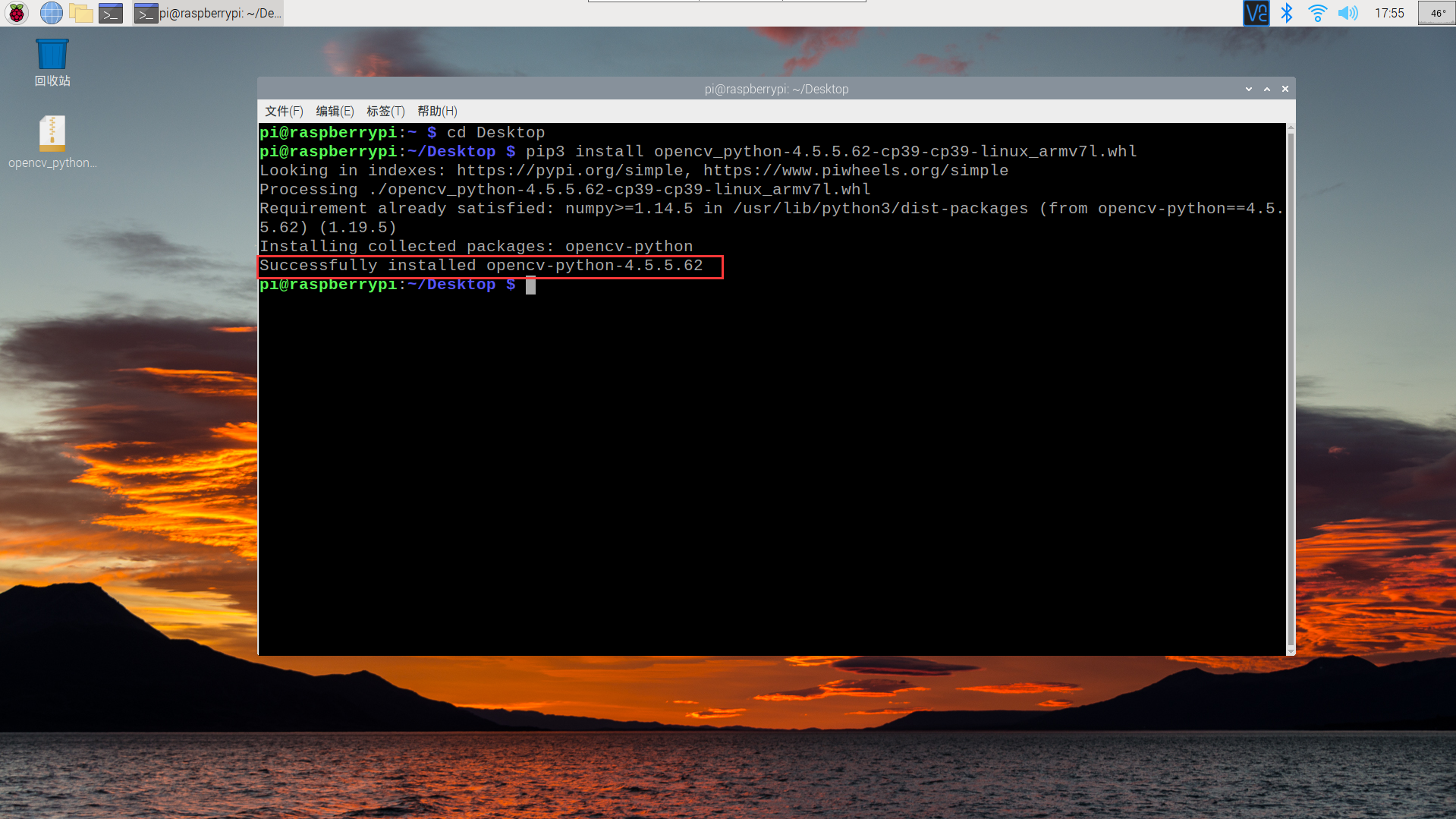
二、报错了?!
开心吗?安装成功了,不过很多人很快便会发现在导入 OpenCv 时报错,但也有的不会报错
2.1 报出如下错误
如果不出意外,很多人在导入OpenCv 时报如下图所示错误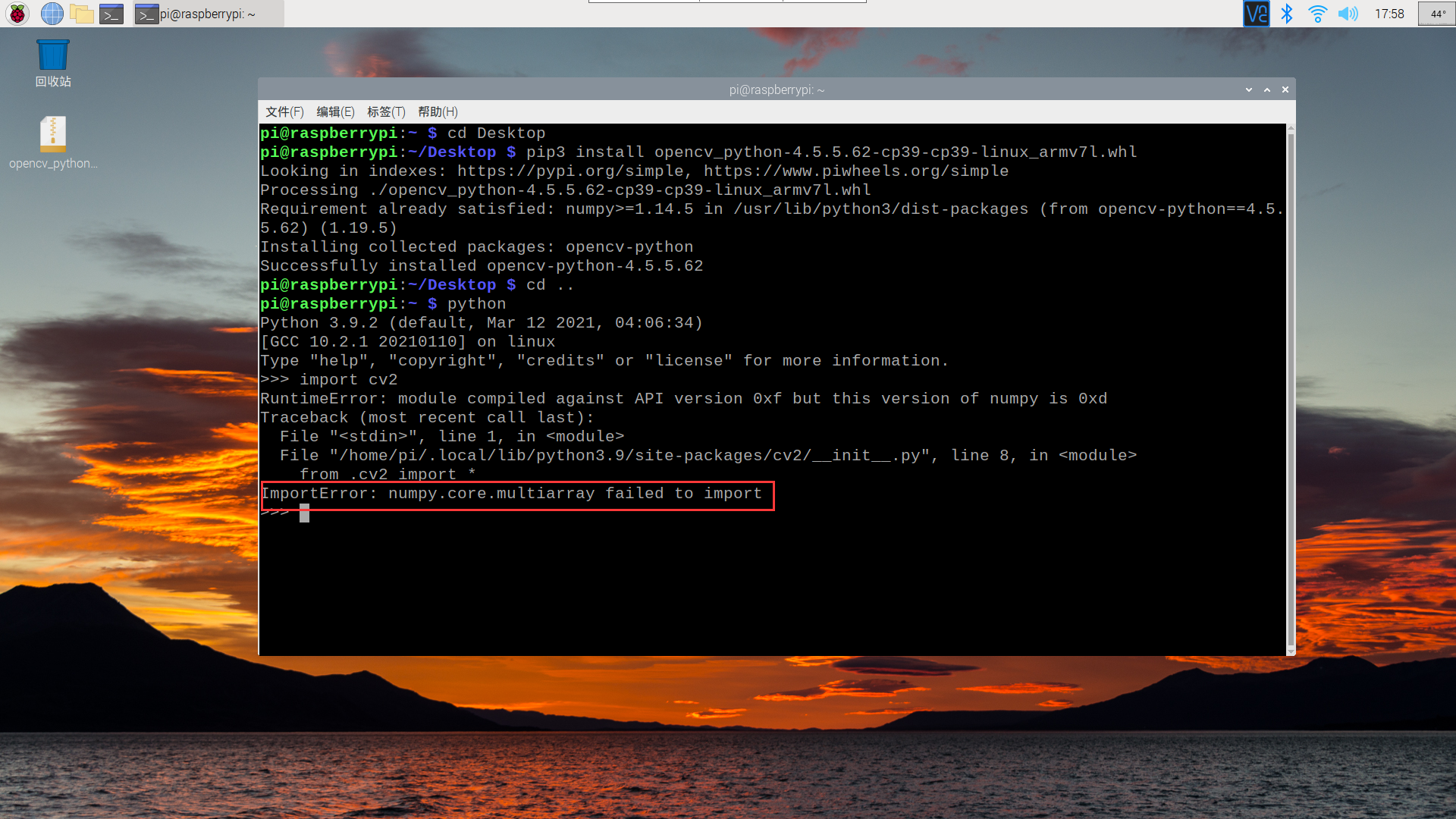
2.2 为啥会报错
因为 OpenCv 跟 numpy 相关联,版本需要一致才行,知道错误原因了就好办了,先看看自己的 numpy 版本(你们可以不进行这步,可以直接更新 numpy ,我这里是为了给大家展示)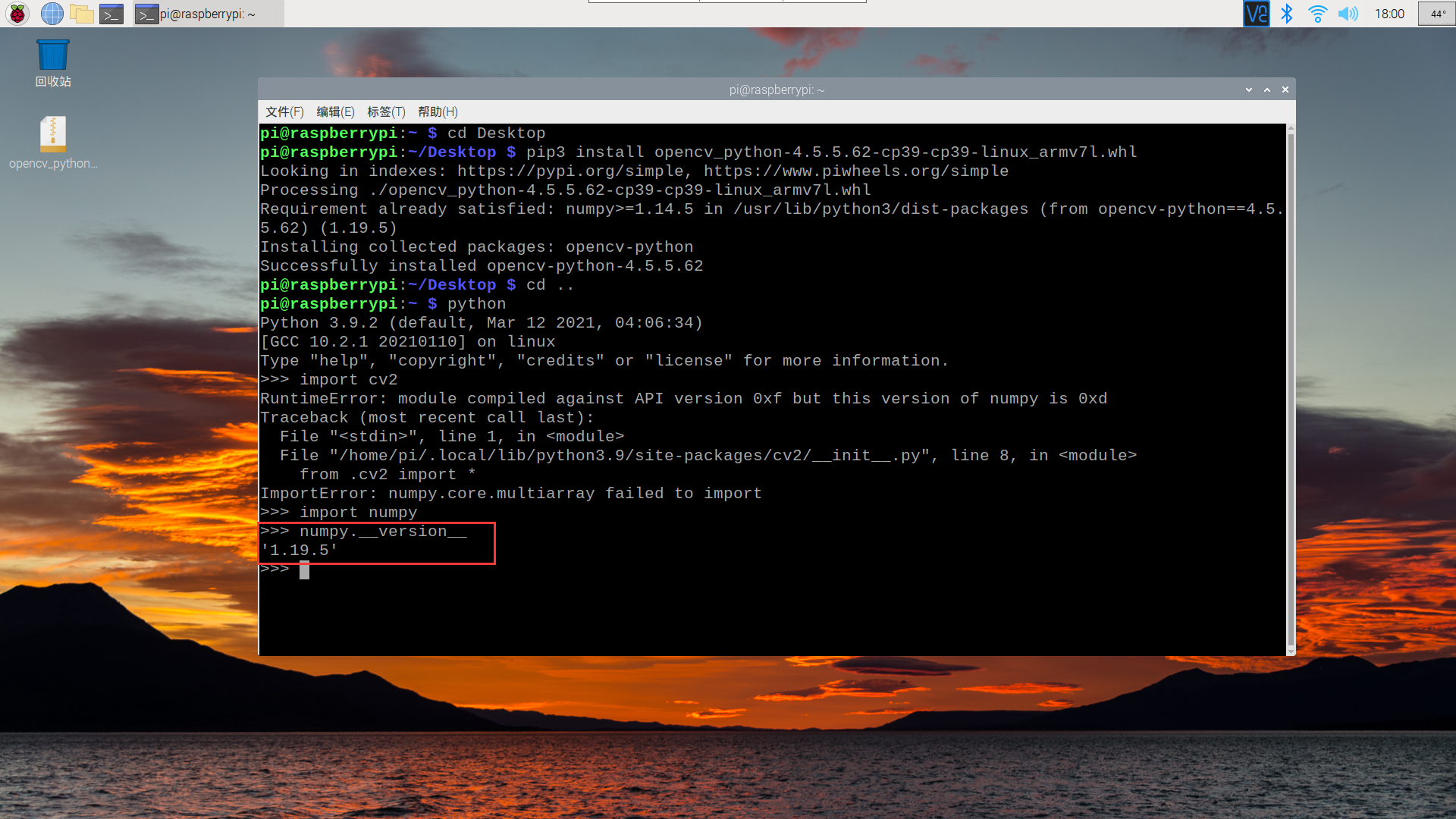
大家可以直接从这里开始,输入如下命令更新 numpy
pip3 install -U numpy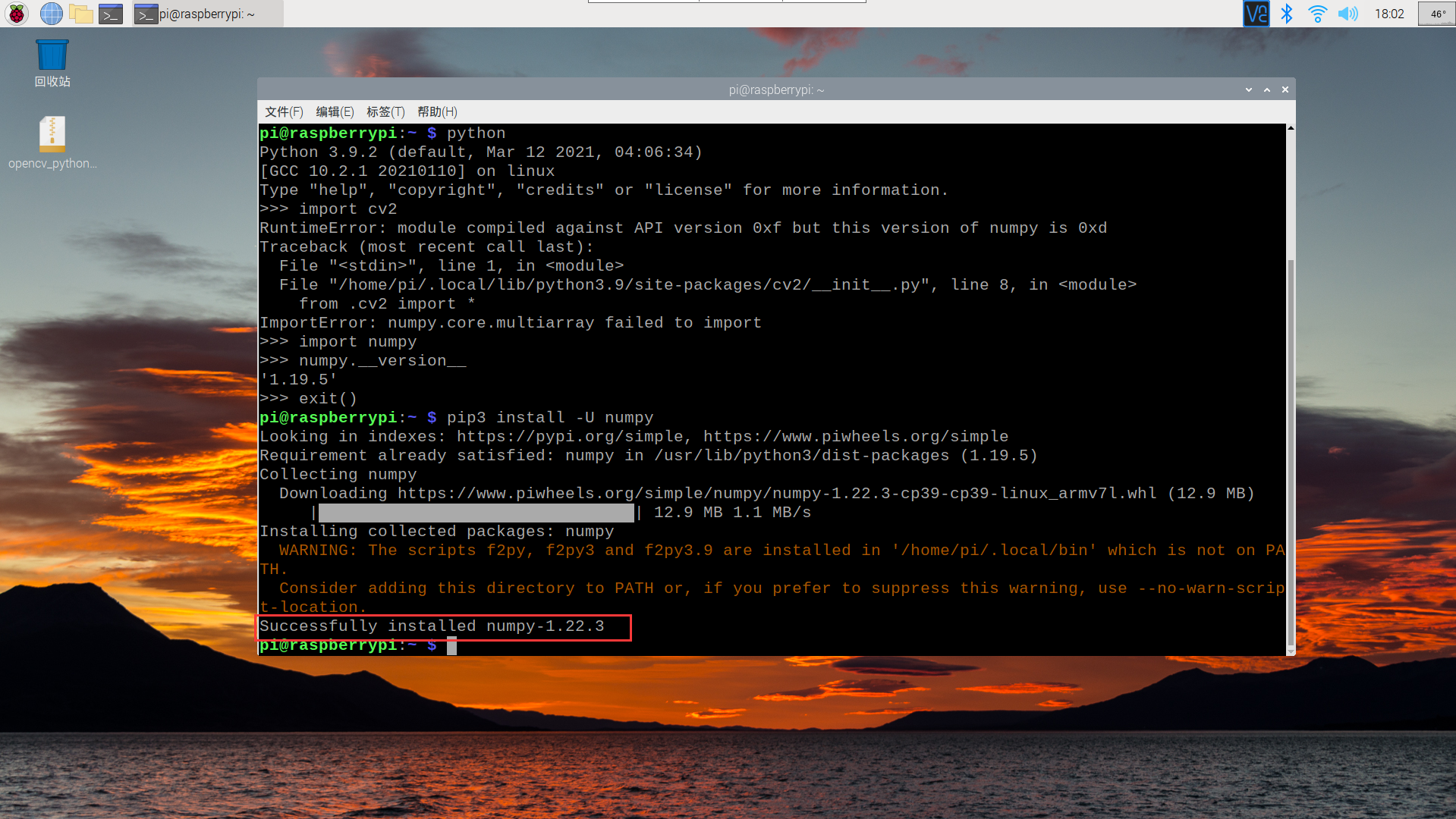
警告,红色警告,不过还是能成功安装的,接下来再看看 numpy 版本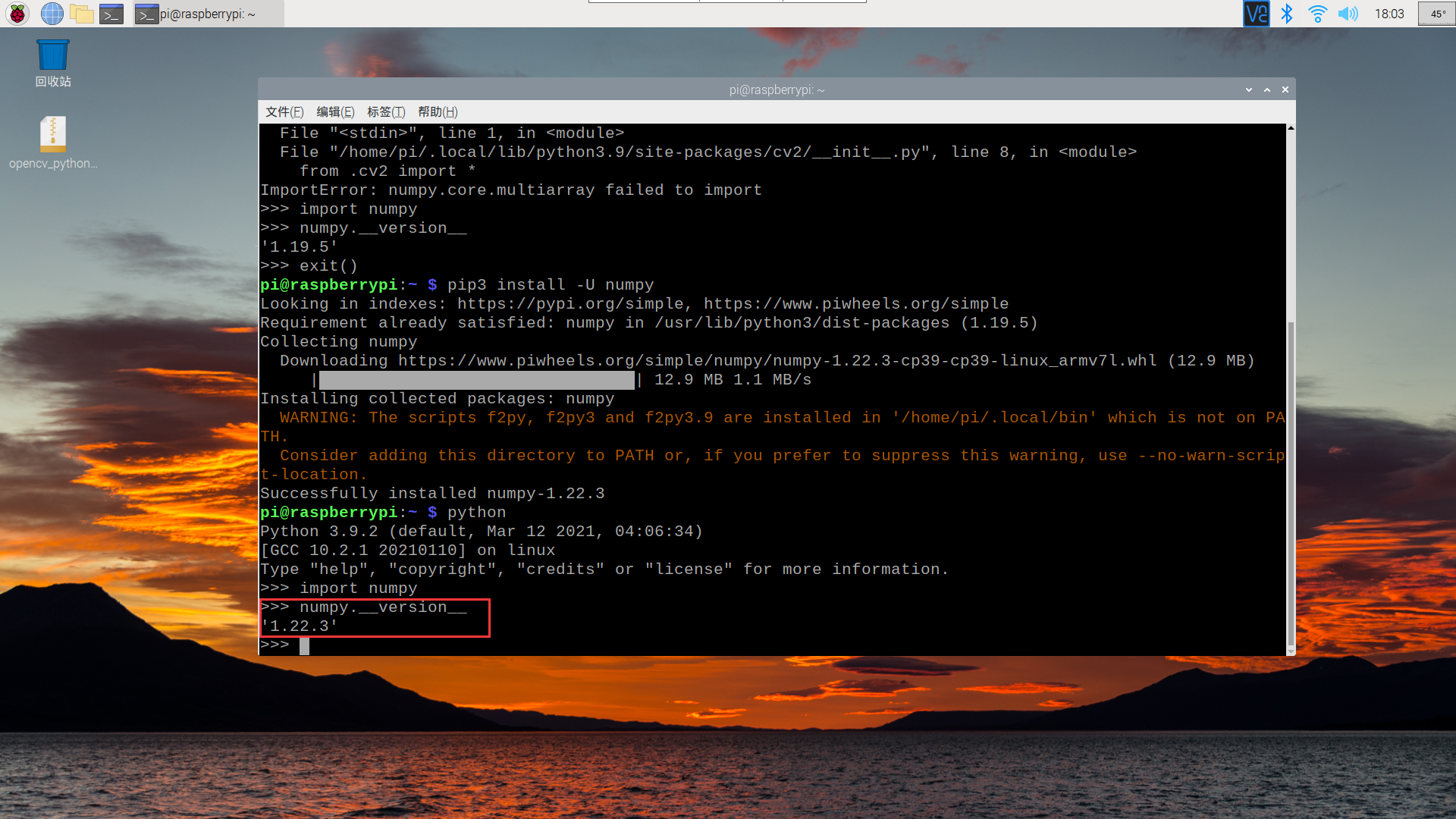
OK, numpy 版本已经跟上了,下一步,测试 OpenCv 是否可用
2.3 测试OpenCv
导入 OpenCv 测试,并查看其版本号是否正确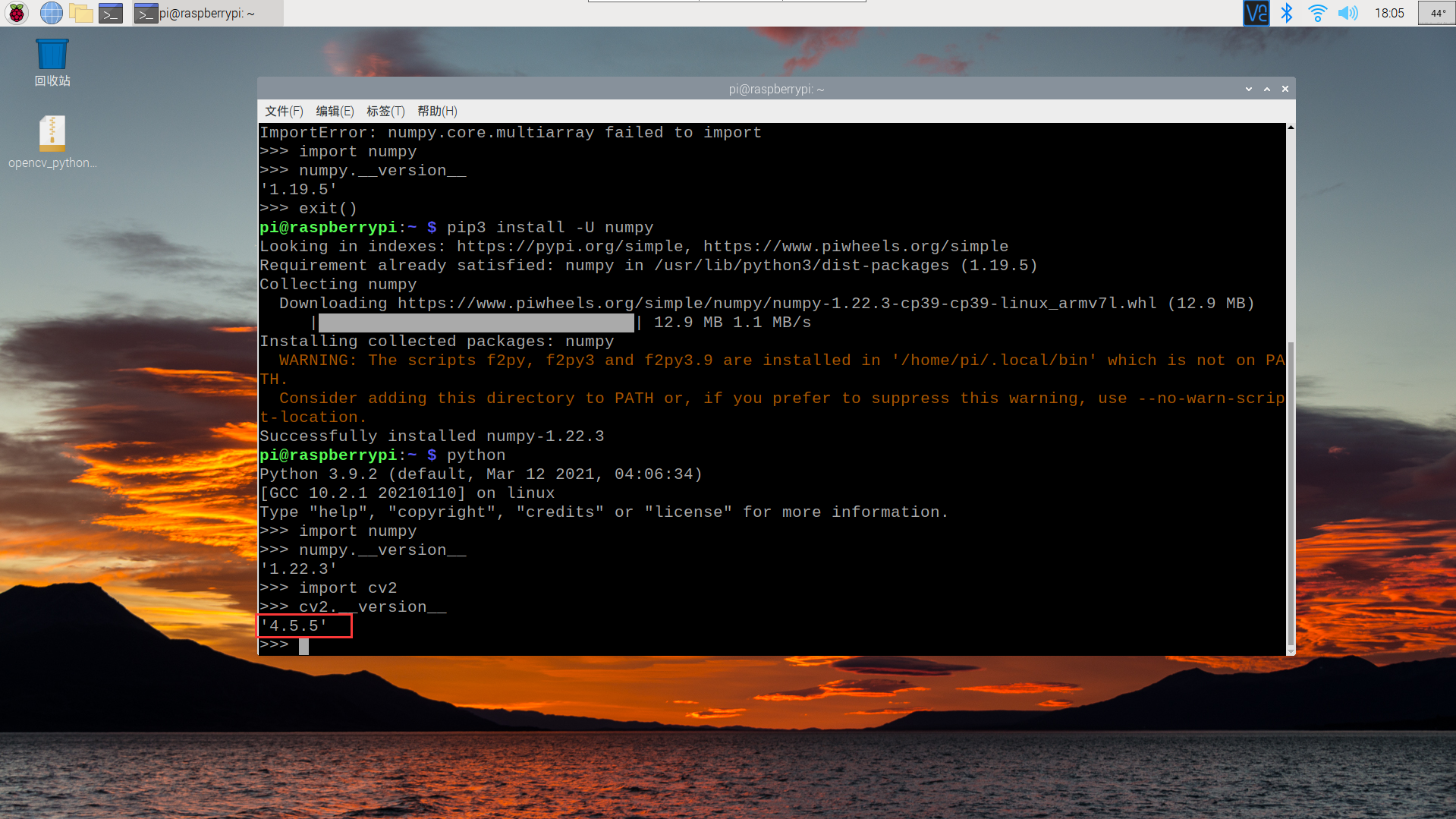
没有报错,完结撒花!!!!
三、作者有话说
如果你觉得这篇文章有帮助到你,能否给作者点个赞鼓励一下呢?同时这也将会帮助到更多需要他的人