Tensorflow-gpu 保姆级安装教程(Win11, Anaconda3,Python3.9)
前言Tensorflow-gpu版本安装的准备工作(一)、查看电脑的显卡:(二) 、Anaconda的安装(三)、cuda下载和安装(四)、cudnn下载安装(五)、配置环境变量(六)、创建 tensorflow 环境(七)、测试 Tensorflow-gpu 是否安装成功卸载重装
前言
CPU版本和GPU版本的区别主要在于运行速度,GPU版本运行速度更快,所以如果电脑显卡支持cuda,推荐安装gpu版本的。
CPU版本,无需额外准备,CPU版本一般电脑都可以安装,无需额外准备显卡的内容,(如果安装CPU版本请参考网上其他教程!)
GPU版本,需要提前下载 cuda 和 cuDNN。(本文为GPU版本安装教程。)
Tensorflow-gpu版本安装的准备工作
重要的事说三遍:
安装前 一定 要查看自己电脑的环境配置,然后查询Tensorflow-gpu、Python、 cuda 、 cuDNN 版本关系,要 一 一对应!
安装前 一定 要查看自己电脑的环境配置,然后查询Tensorflow-gpu、Python、 cuda 、 cuDNN 版本关系,要 一 一对应!
安装前 一定 要查看自己电脑的环境配置,然后查询Tensorflow-gpu、Python、 cuda 、 cuDNN 版本关系,要 一 一对应!
Tensorflow-gpu 与 Python、 cuda、cuDNN 版本关系查询
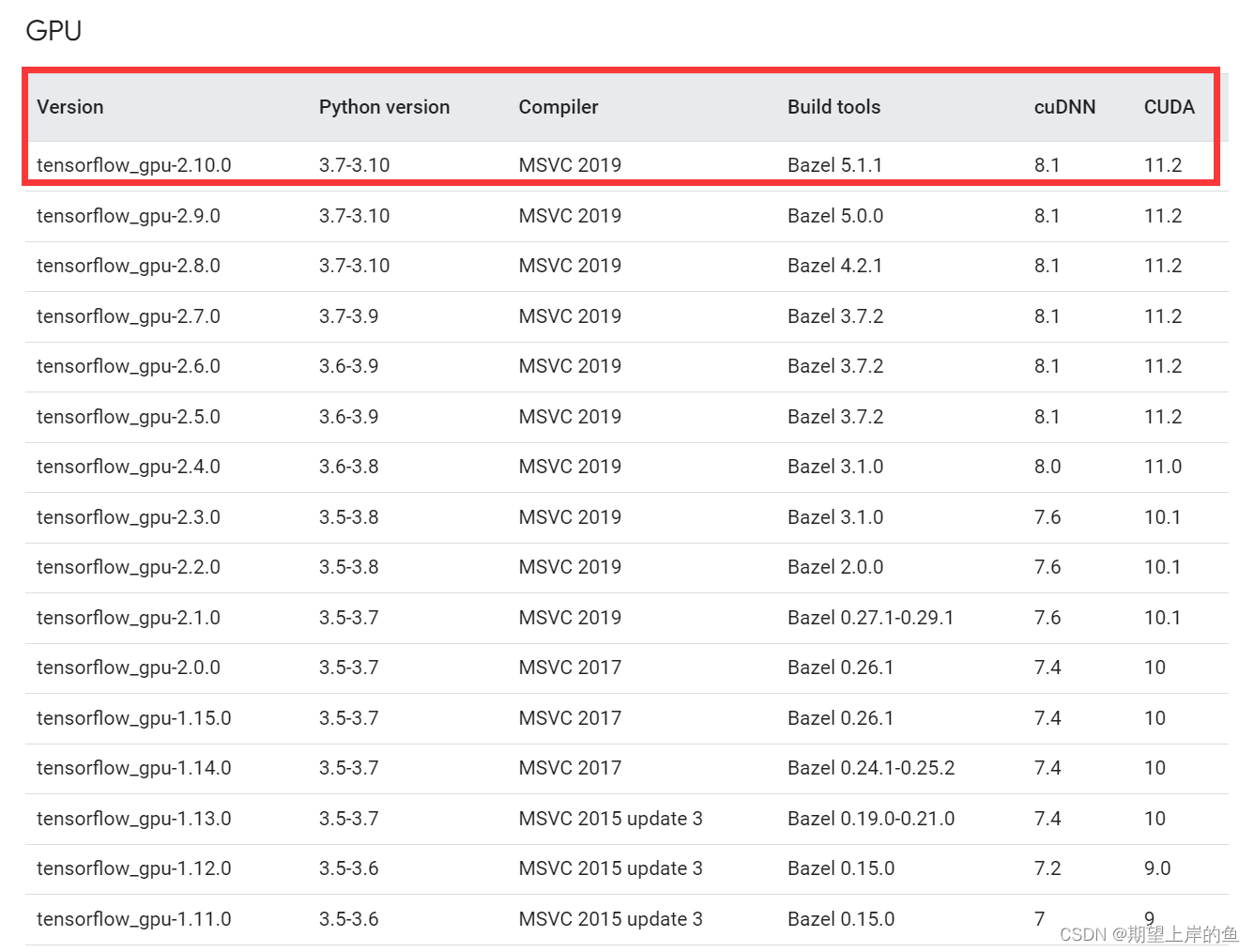
我的安装环境为:
| 操作系统 | 显卡 | Python |
|---|---|---|
| win11 | NVIDIA GeForce RTX2050 | 3.9.13 |
我的tensorflow-gpu 安装版本为:
| tensorflow-gpu | cuda | cuDNN |
|---|---|---|
| tensorflow-gpu 2.7.0 | cuda 11.5.2 | cuDNN 8.3.2 |
注: 我这个对应关系是在网上查询别人安装成功的案例,不要自己随意组合,不然很容易安装失败,或者就按官网查询的组合安装,安装过程是一样的!
(一)、查看电脑的显卡:
1)、右键此电脑→右键选管理→设备管理器→显示适配器
主要看独显:GeForce RTX 2050
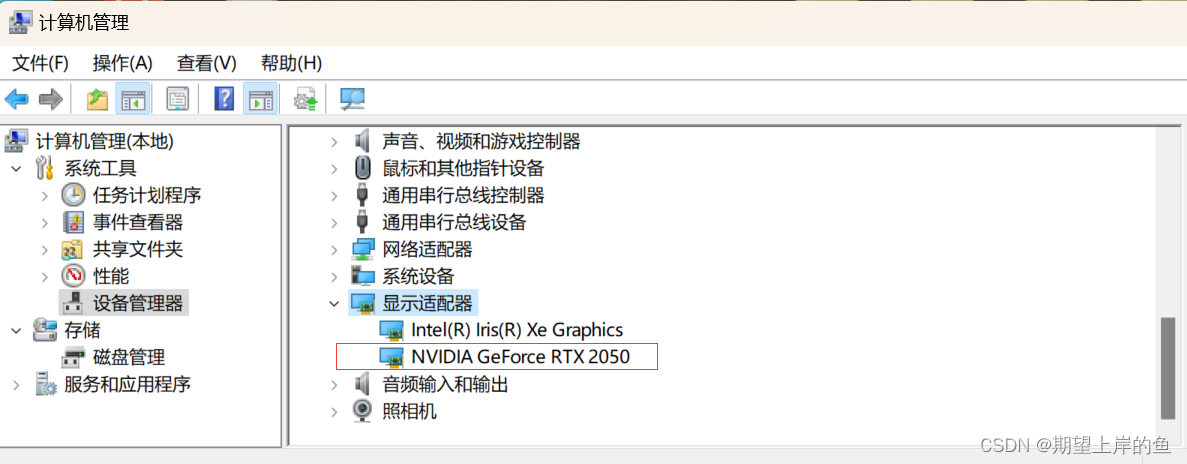
可以看到点击出现了NVIDIA GeForce ...,即你的电脑显卡型号。
Tensorflow-gpu版本,如果没有的就只能老老实实安装CPU版咯。然后可以去NIVIDIA官网查询一下自己电脑显卡的算力:https://developer.nvidia.com/cuda-gpus,建议算力>=3.5安装。 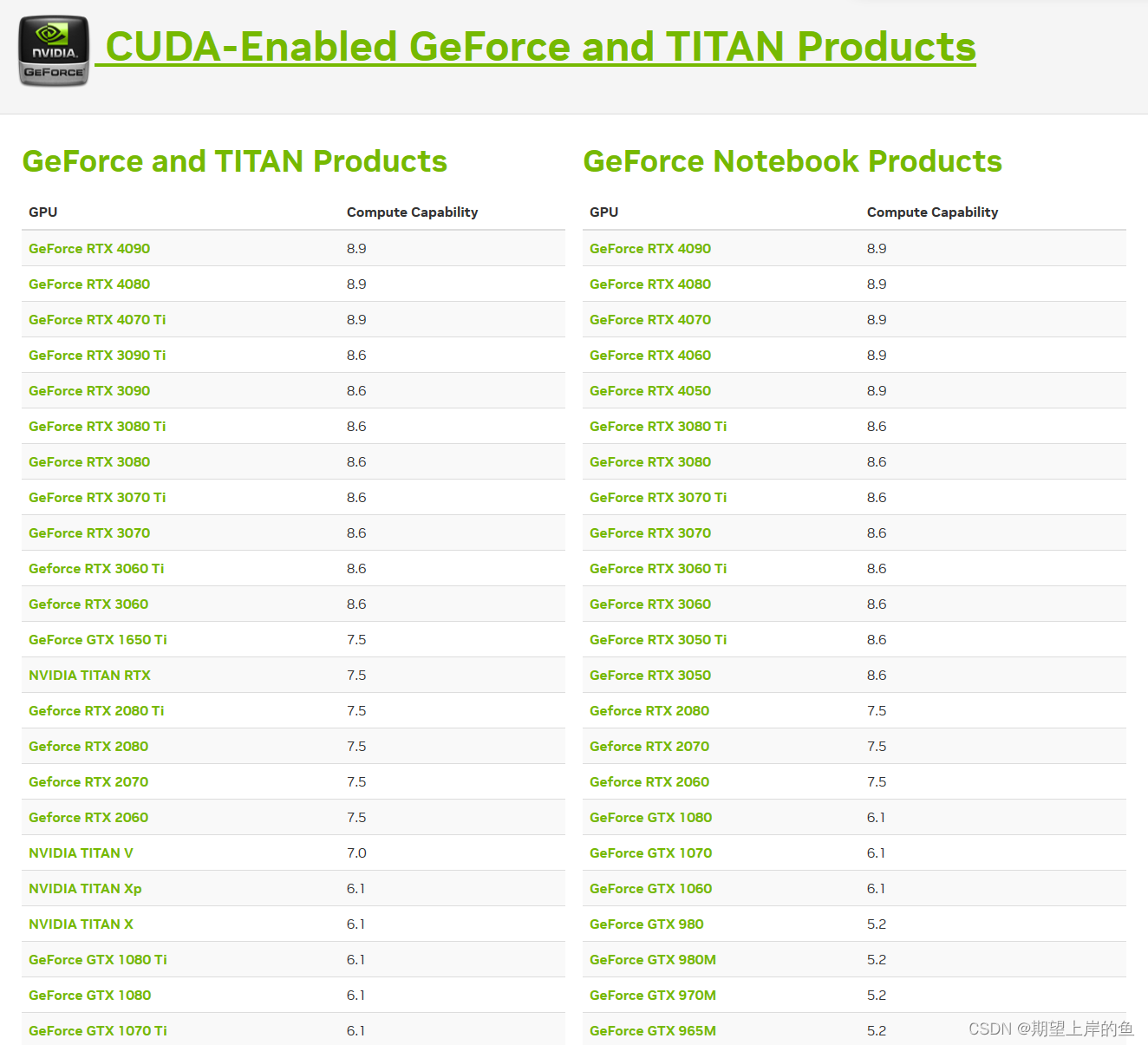
我的型号没有查到,NVIDIA近几年显卡的算力一般是够的。
2)、右键显卡→属性→驱动程序,可以查看显卡的驱动程序:
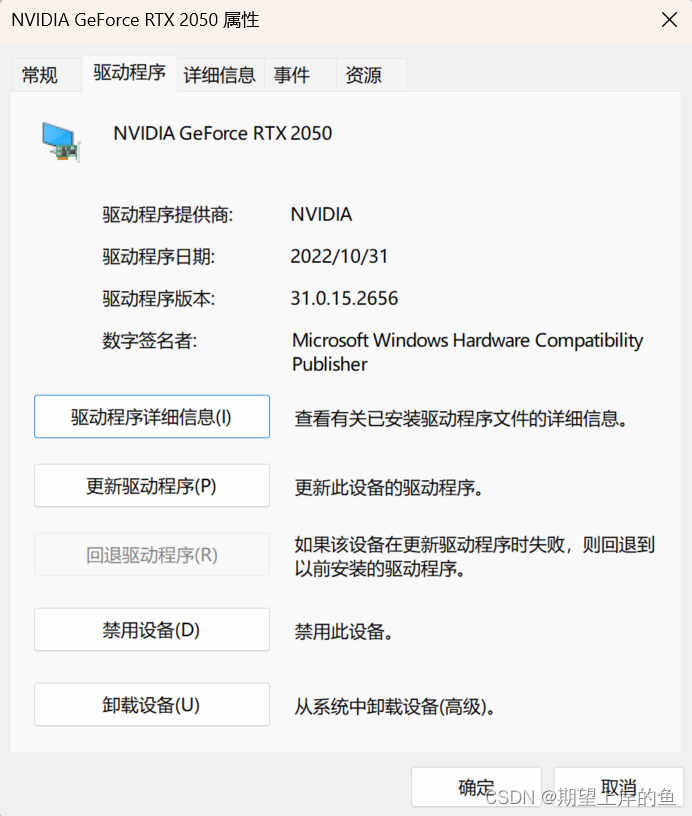
3)、查看GPU驱动版本,也就是我们“CUDA Version”,Windows 11 版本中一般是12.0版本,键盘上同时按win +r,输入cmd,打开命令窗口,在命令窗口输入:
nvidia-smi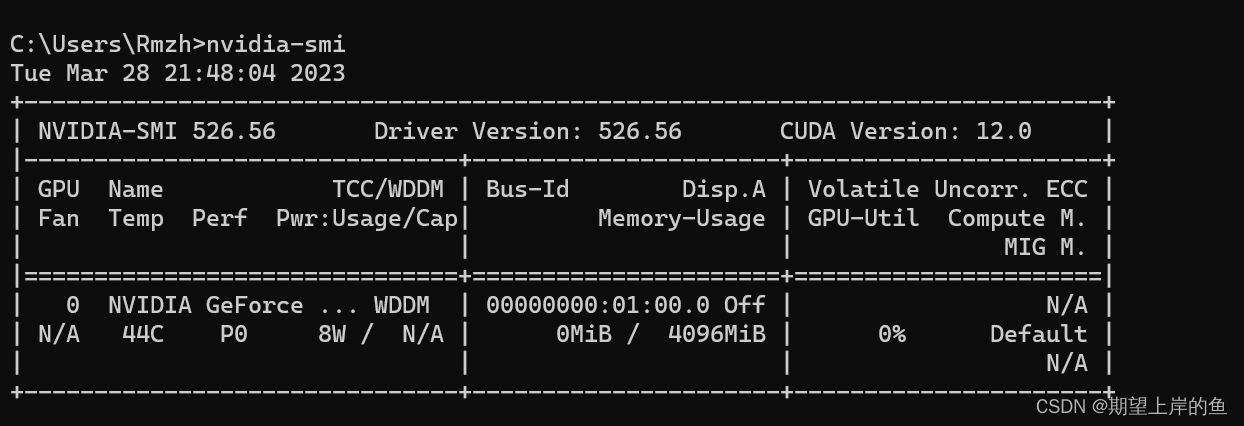
(二) 、Anaconda的安装
安装tensorflow提前安装好Anaconda。这里我也不重点介绍了,我之前也重点详细地写过相关文章:
Anaconda安装-超详细版(2023)
Anaconda安装成功后,进入下面tensorflow的安装!
后面tensorflow的安装可成三步:
cuda的安装cuDNN的神经网络加速库安装配置环境变量 (三)、cuda下载和安装
下载cuda和cuDNN。在官网上下载对应的cuda和cuDNN,版本可以低于上面查到的CUDA版本但不能高于电脑支持的版本。
1)、下载:
我下载的是CUDA Toolkit 11.5.2, 点击前面的 CUDA Toolkit 11.5.2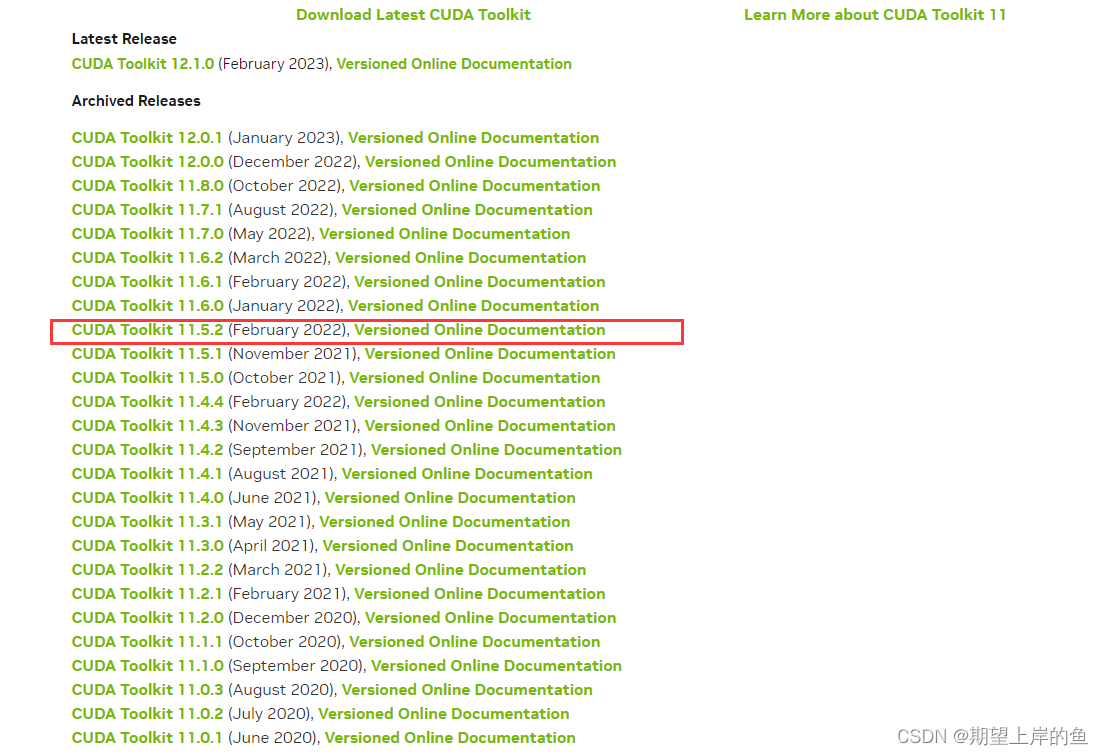
选择相应的系统、版本等选项,点击Download下载: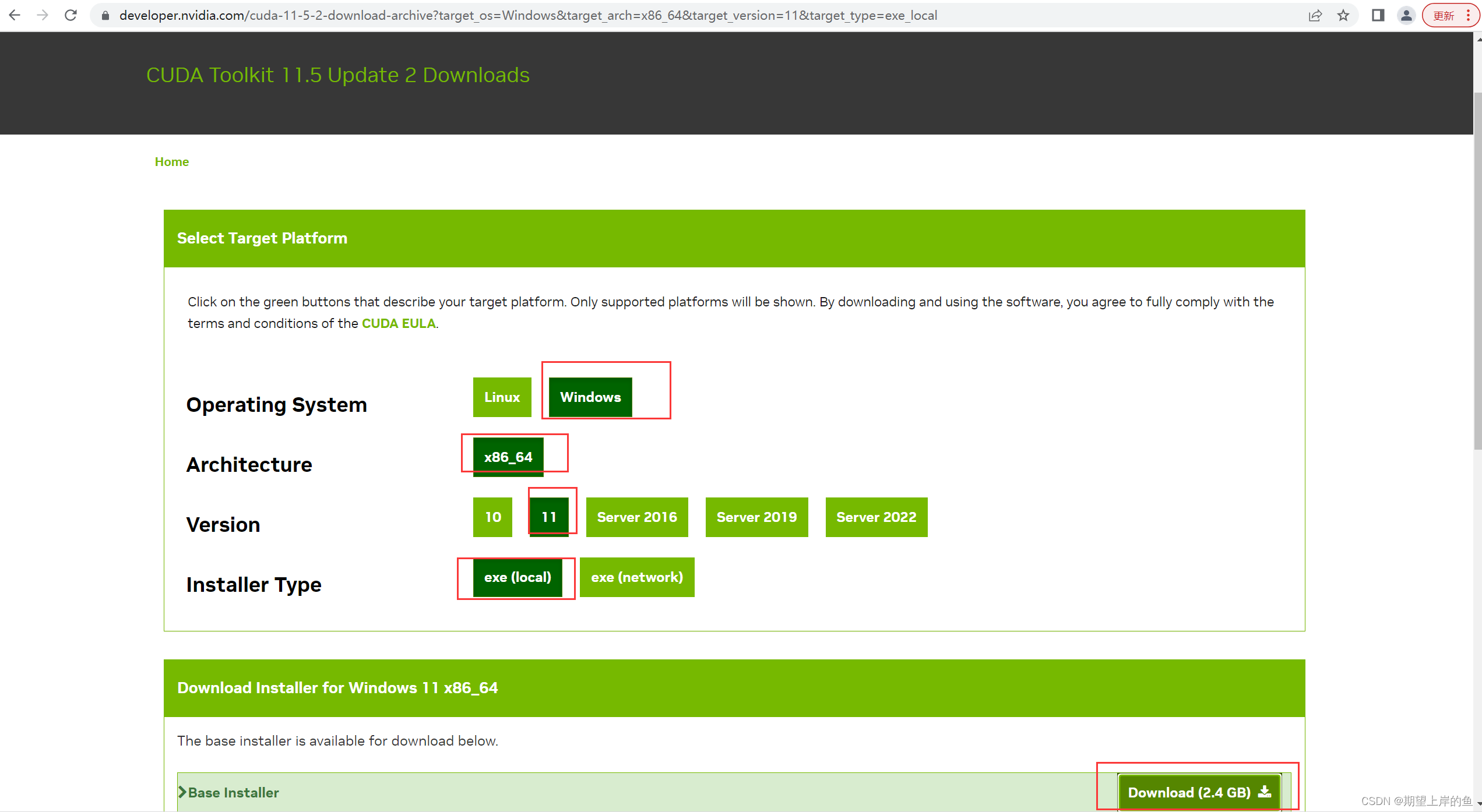
2)、安装
a、 双击安装包,此时会出现一个提示框,让你选择临时解压位置(该位置的内容在你安装完cuda之后会自动删除),这里默认即可,点击ok。
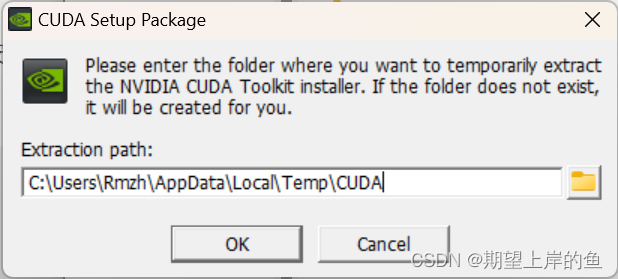
b、点击同意并继续:
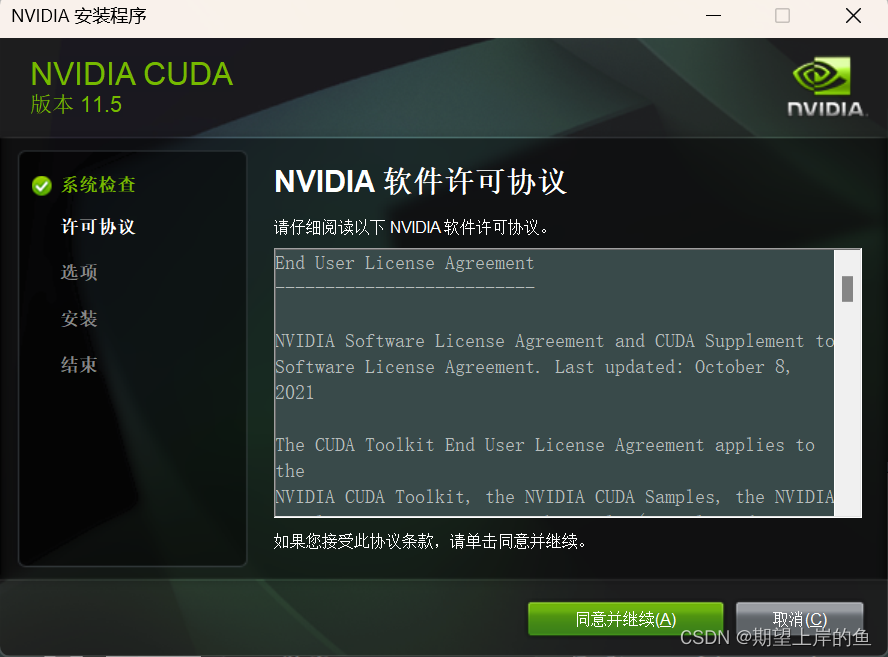
c、完成上一步后,选择自定义,然后点下一步:
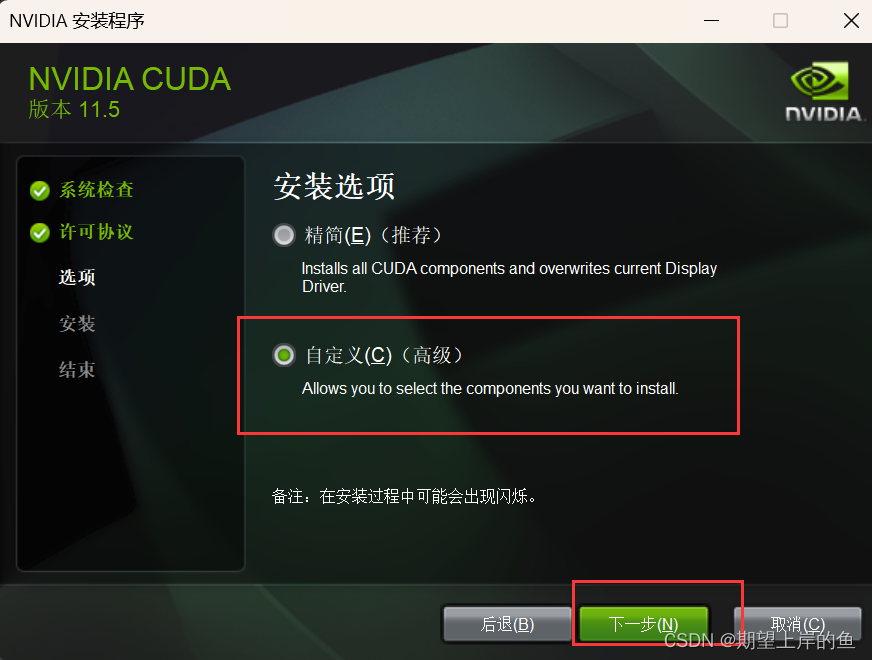
d、完成上一步,这里CUDA一定要勾选上,下面的可选可不选,对后续没有影响。
在组件CUDA一栏中,取消勾选Visual Studio Integration(因为我们并没有使用Visual Stduio环境,即使勾选上了也会安装失败)
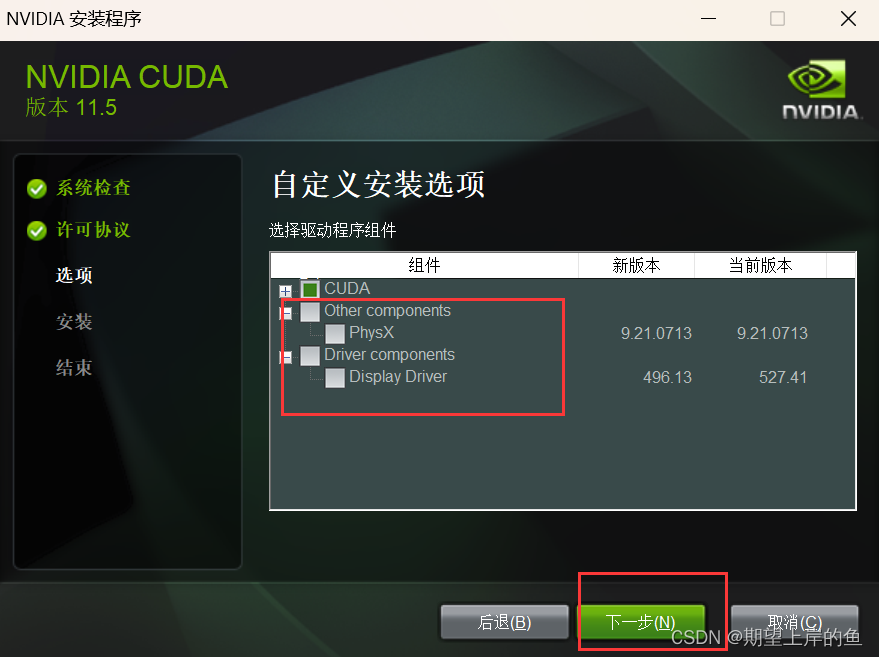
e、这个安装位置可以自己改。要截图记录一下你装到哪里了,后面要用到!我选择了默认安装位置。
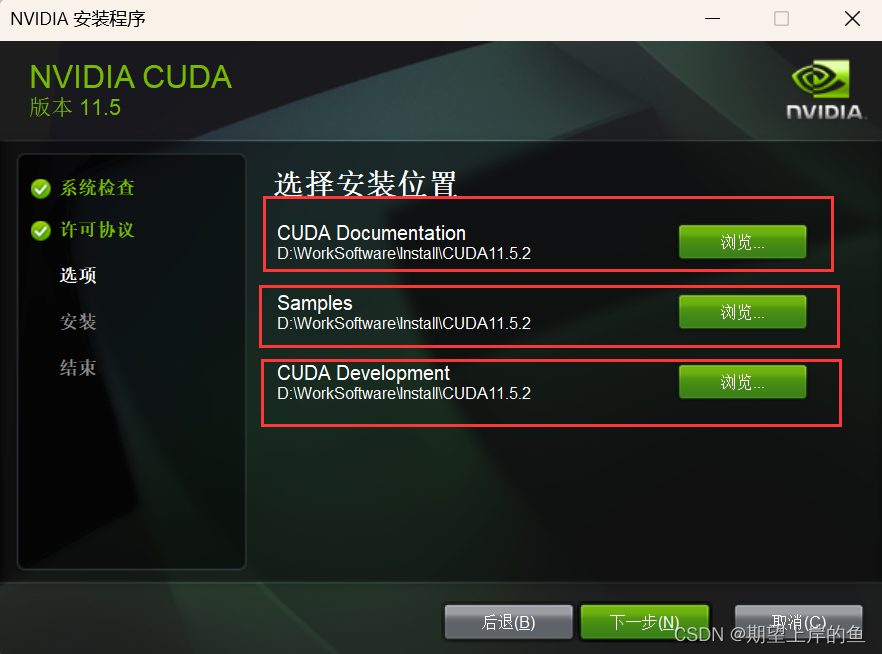
f、正在安装
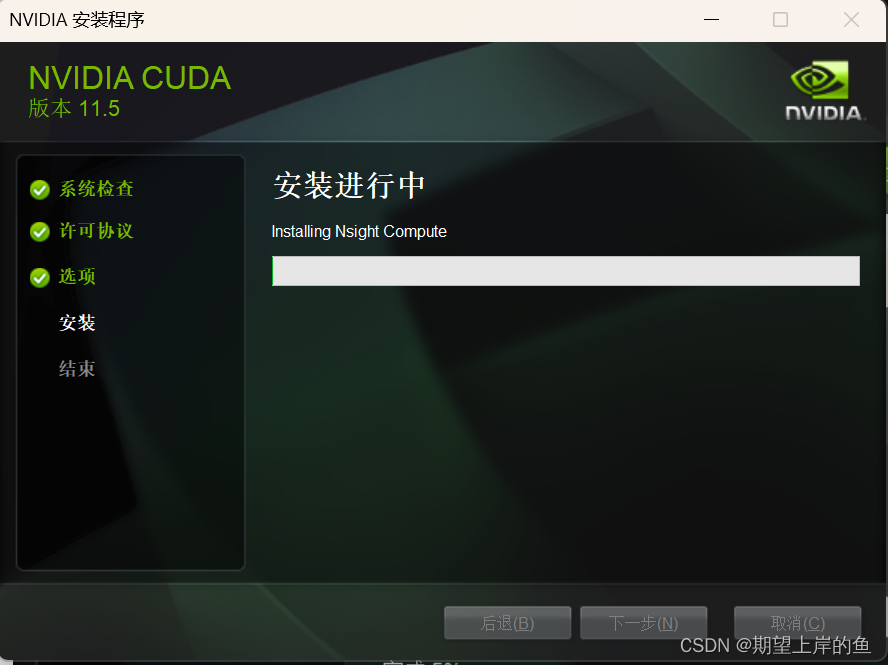
g、安装成功!
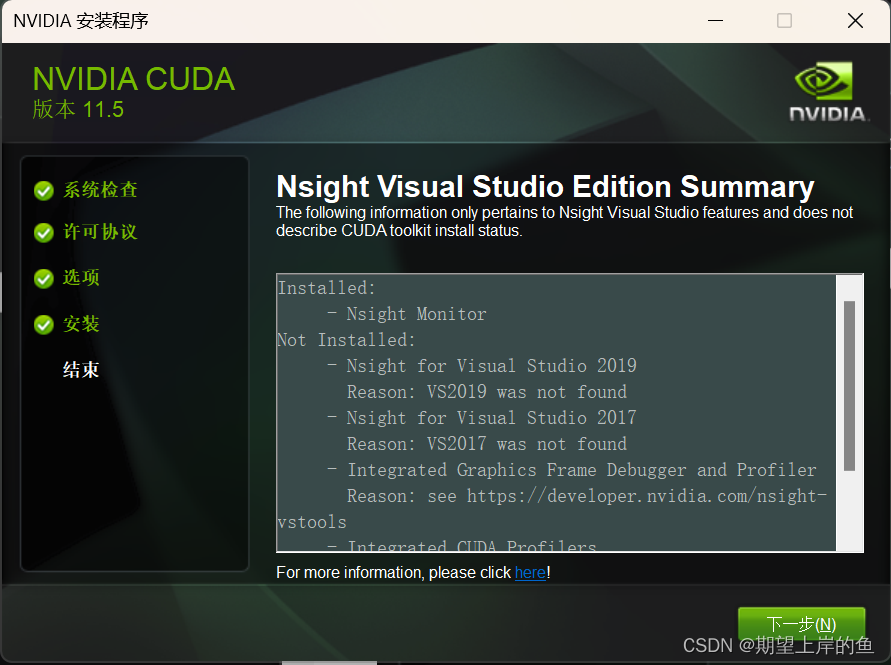
点击关闭即可!
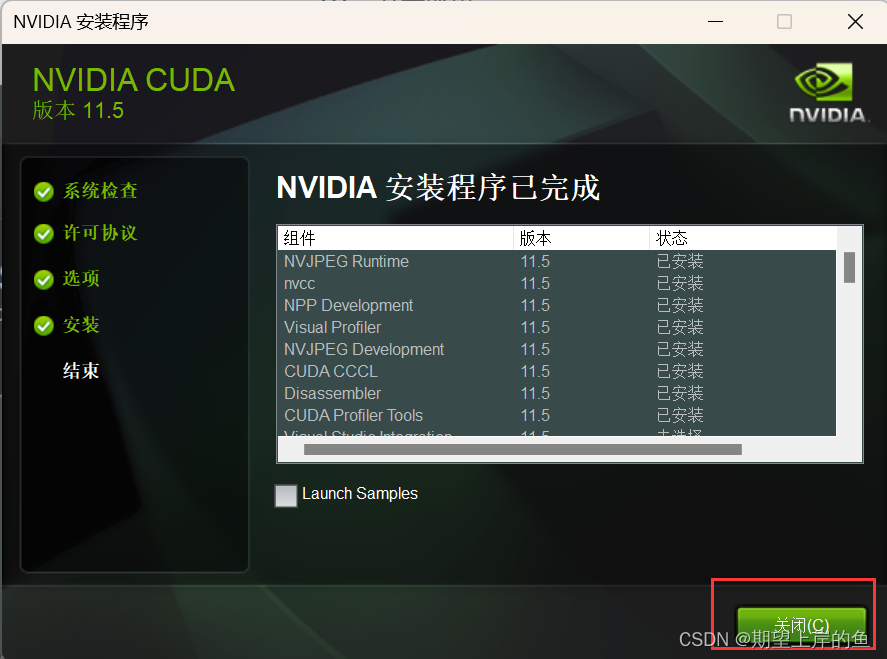
检查环境变量:
完成安装后,检查一下环境变量是否存在,一般安装完成会自动配置好环境变量,若是没有,则需手动配置,具体过程如下。
打开 电脑属性,找到 高级系统设置,选择 环境变量 打开。
查看是否有以下系统变量,没有则需要自行添加,对应图片上的名称和值,配置你电脑CUDA安装所在的位置。
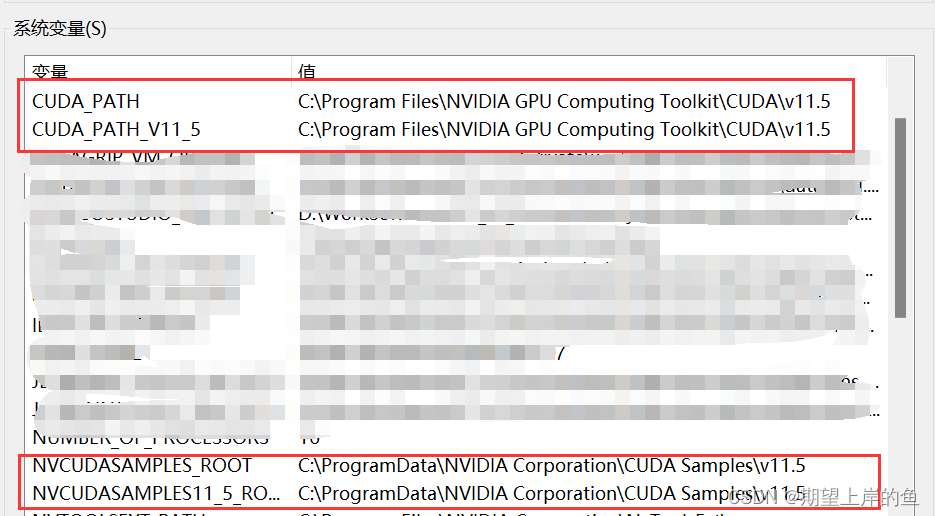
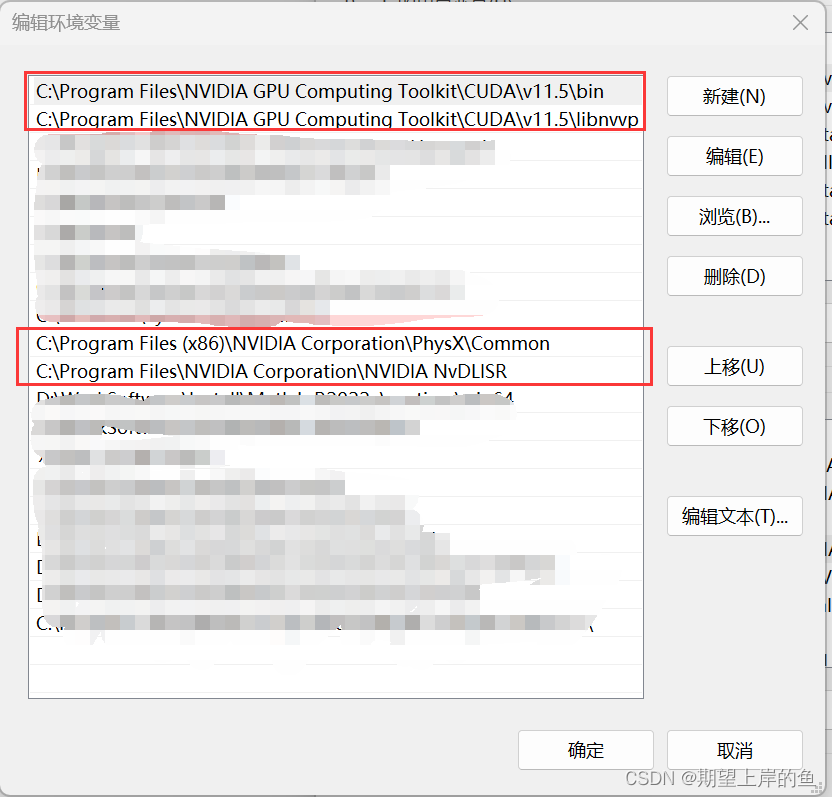
配置好环境变量后,我们检查下CUDA是否安装成功。
打开cmd,输入以下命令查看CUDA是否安装成功(二选一)如果不能显示以下信息,则说明安装失败。
nvcc -Vnvcc --version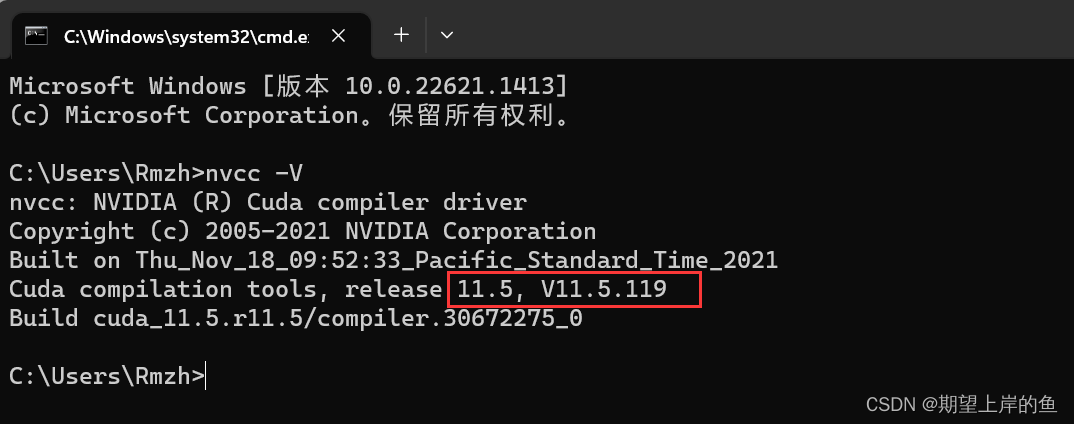
set cuda
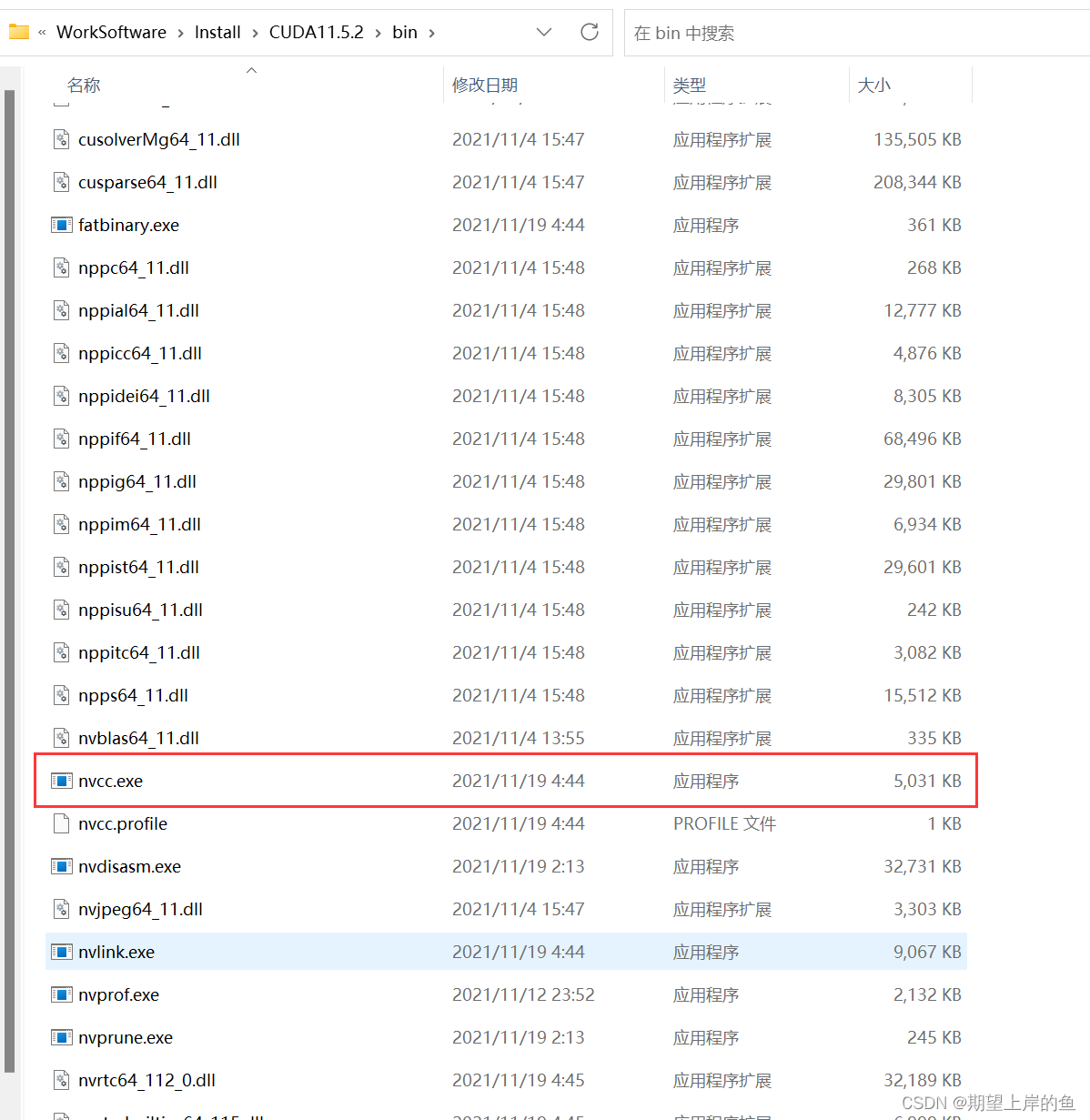
CUDA的安装就结束了,接下来下载解压cuDNN文件。
(四)、cudnn下载安装
CUDA并不是实现GPU的神经网络加速库,如果希望针对的是神经网络进行加速,我们还需要安装cuDNN神经网络加速库。
cuDNN并非是应用程序,而是几个文件包,下载后把它复制到CUDA 的目录下即可。
下载地址:cuDNN Archive | NVIDIA Developer。
第一次单击下载时,会让你先注册登录,然后再进行下载,注册过程认真填写内容就没问题,此处略过,接下来进入下载环节。
1)、下载:
下载对应版本的cuDNN。这里选择的是cuDNN v8.3.2 for CUDA 11.5。
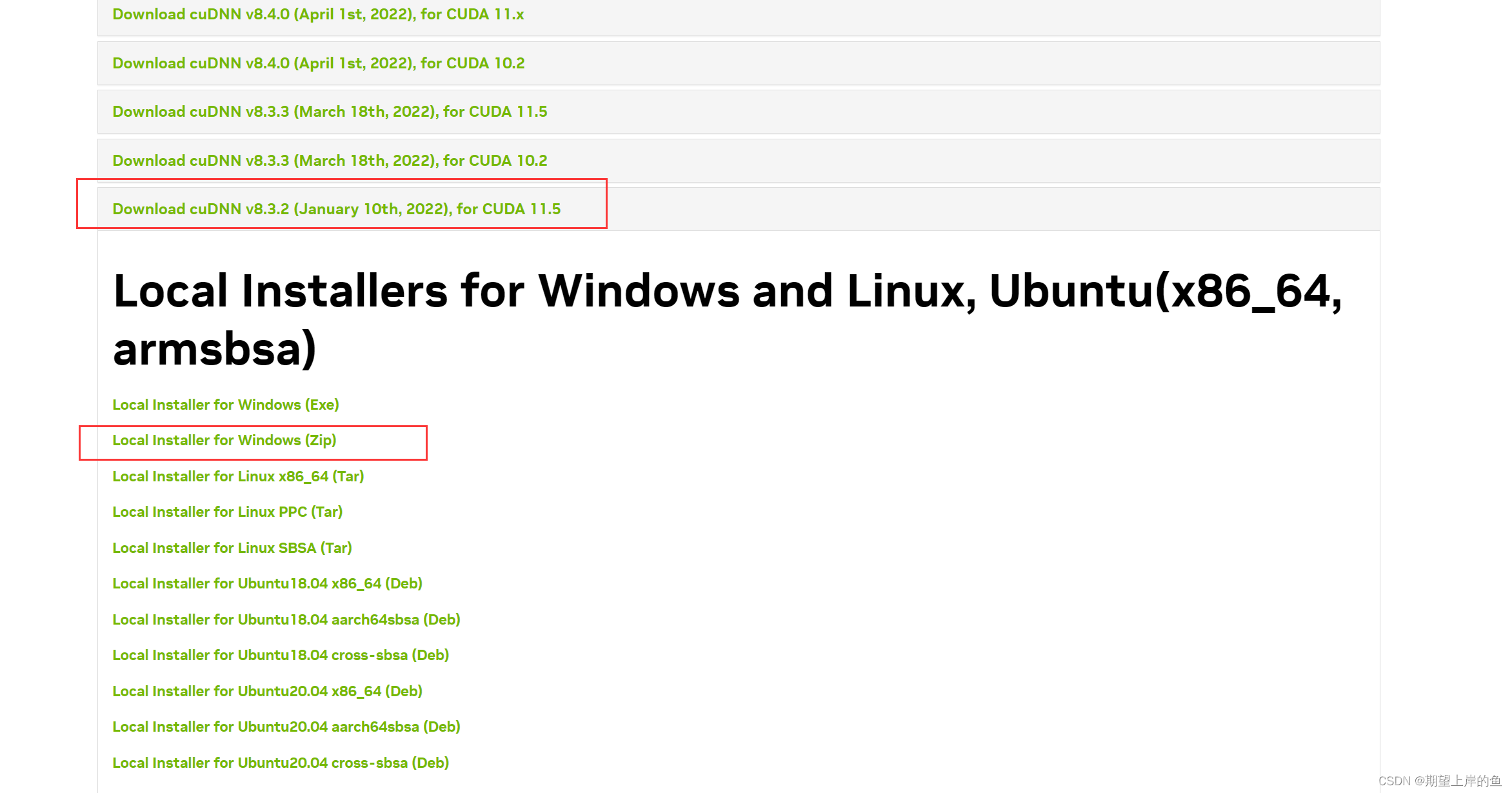
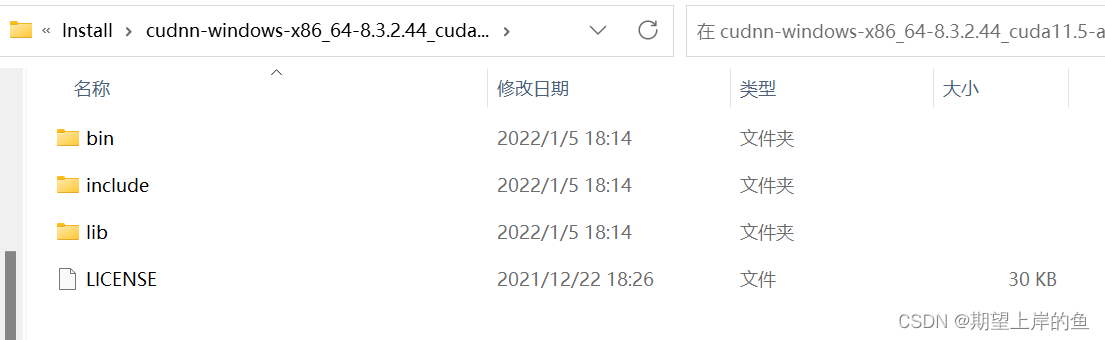
3)、教程的这一步要格外注意!
要将cudnn文件中的对应文件夹下的所有文件复制 到对应的安装目录中,而 不是 把cudnn文件中的文件夹复制过去。eg:复制的不是cudnn中的bin文件夹,而是bin文件夹下的所有文件。(有重复的文件是正常的,覆盖掉就好!) 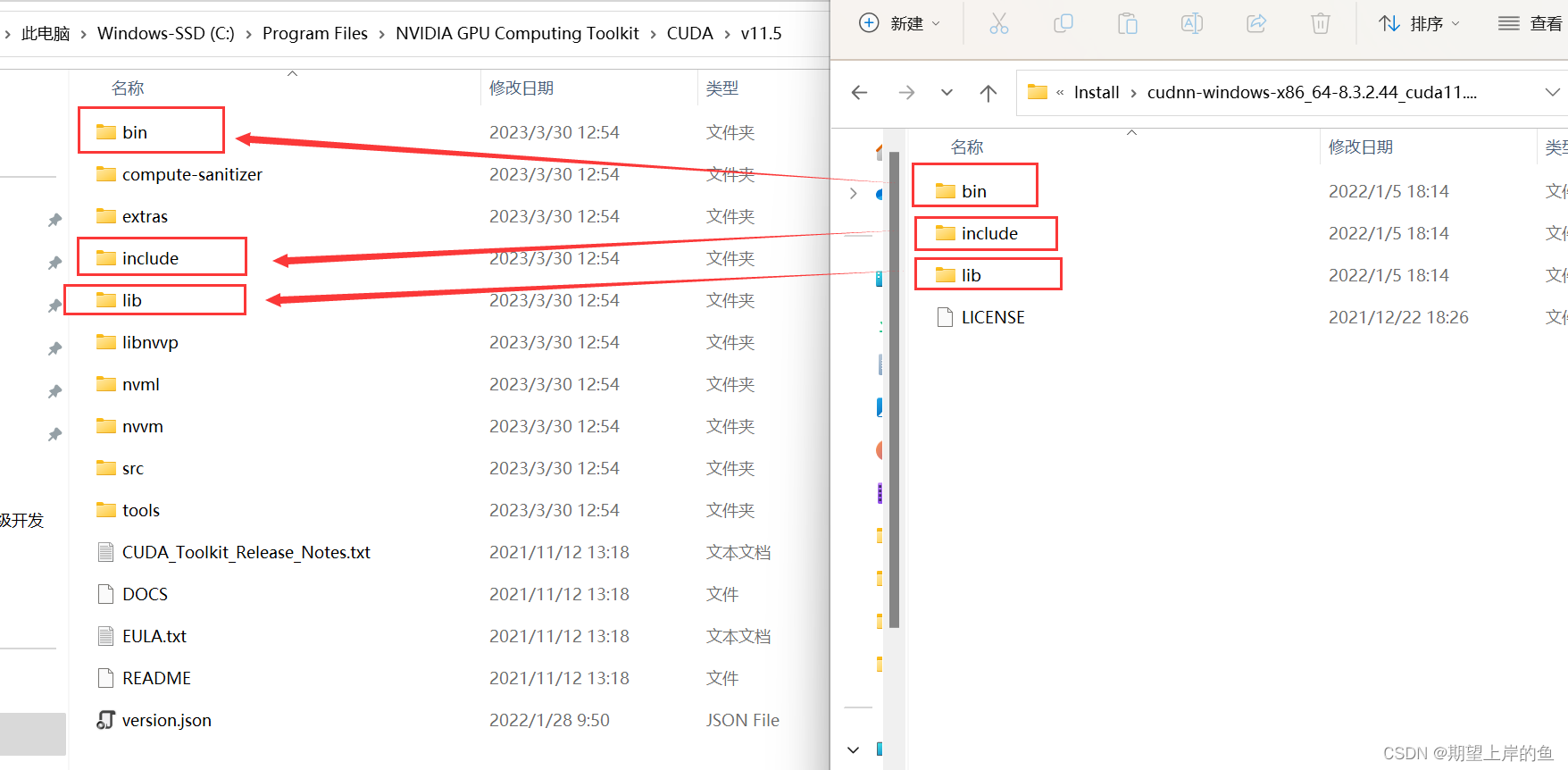
cudnn文件中的bin文件夹,将该文件夹中所有的 文件 复制粘贴 到CUDA\v11.5\bin文件夹中: 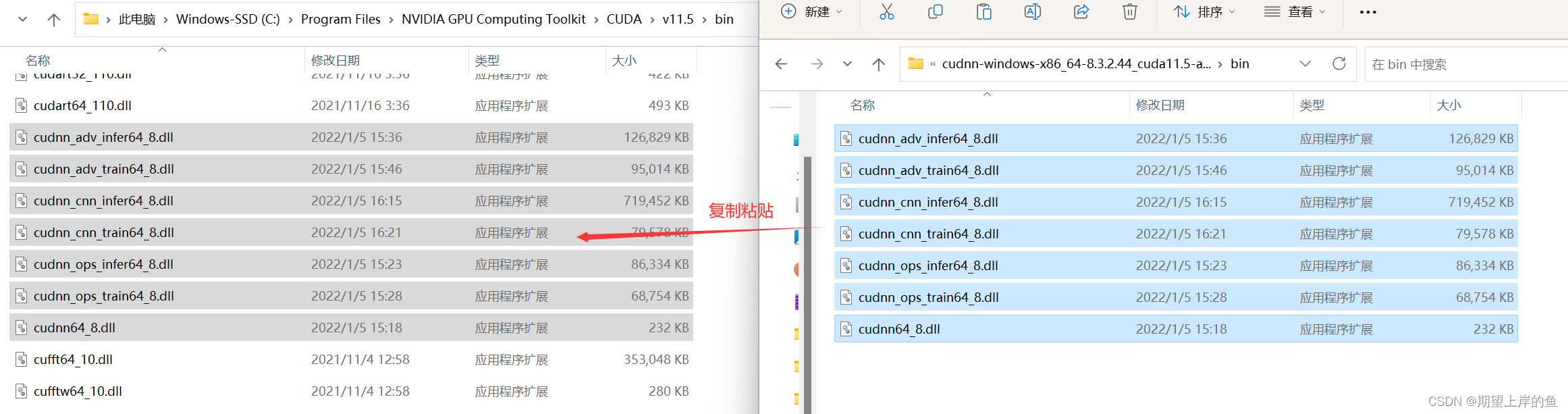
cudnn文件中的include文件夹,将该文件夹中所有的 文件 复制粘贴 到CUDA\v11.5\include文件夹中: 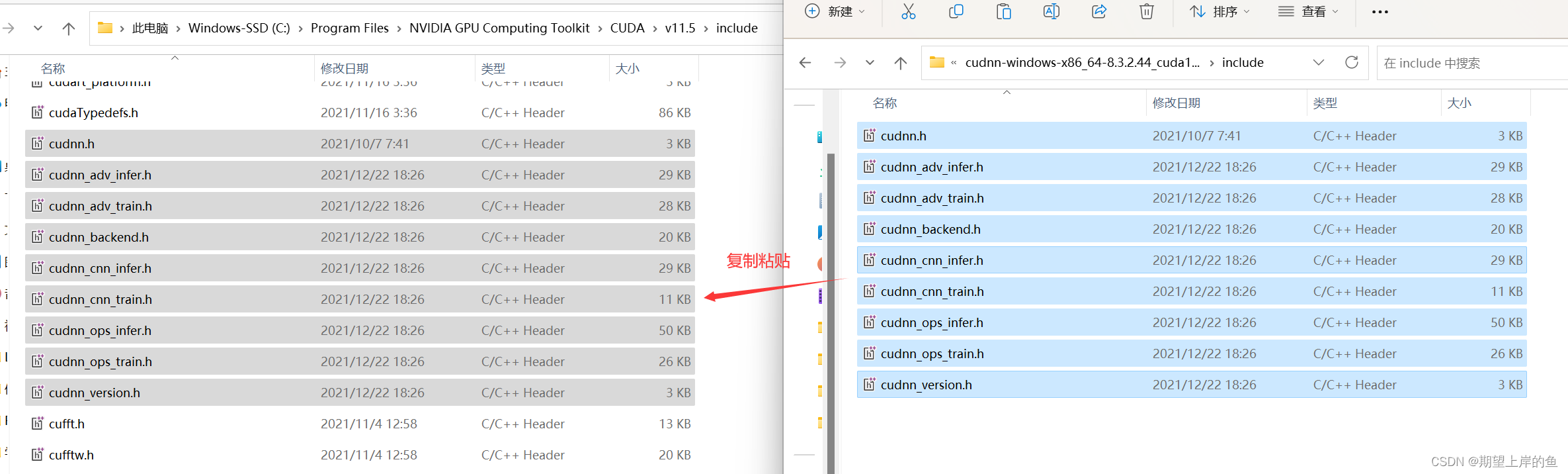
cudnn文件中的lib文件夹,将该文件夹中所有的 文件 复制粘贴 到CUDA\v11.5\lib\x64文件夹中: 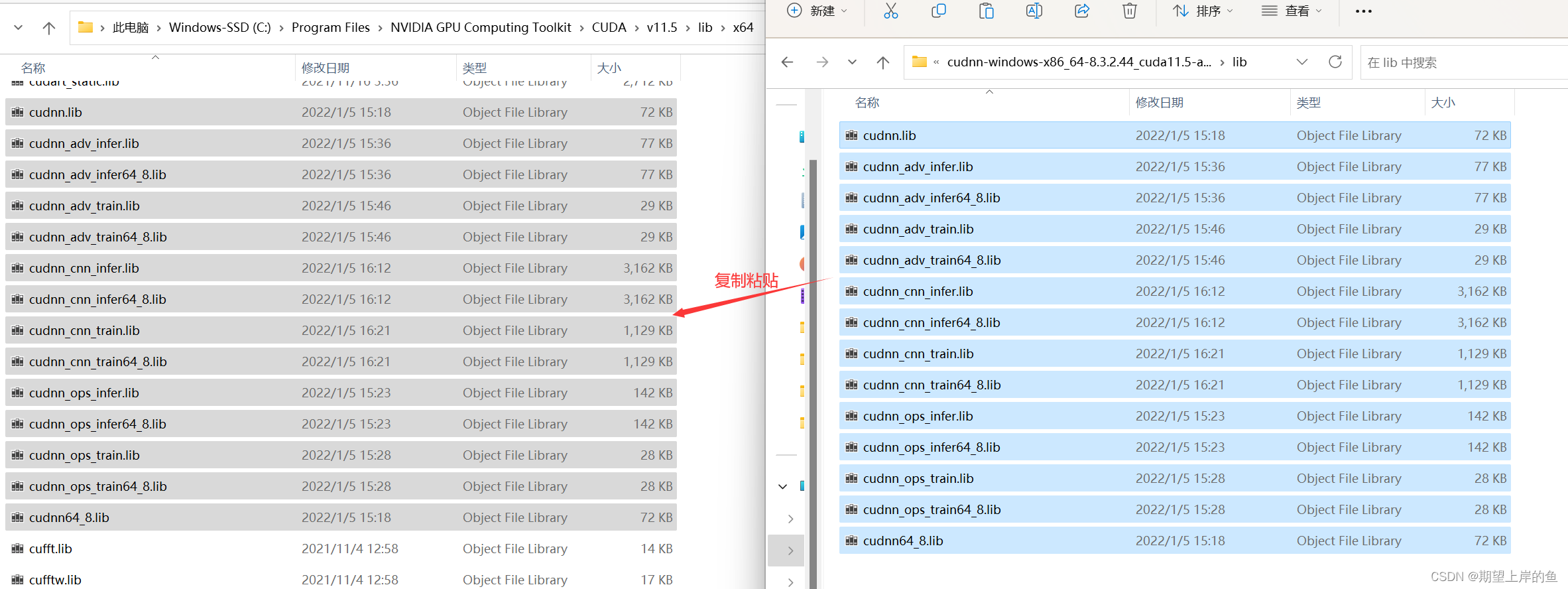
cudnn文件中的剩下的文件, 复制粘贴 到CUDA\v11.5文件夹中: 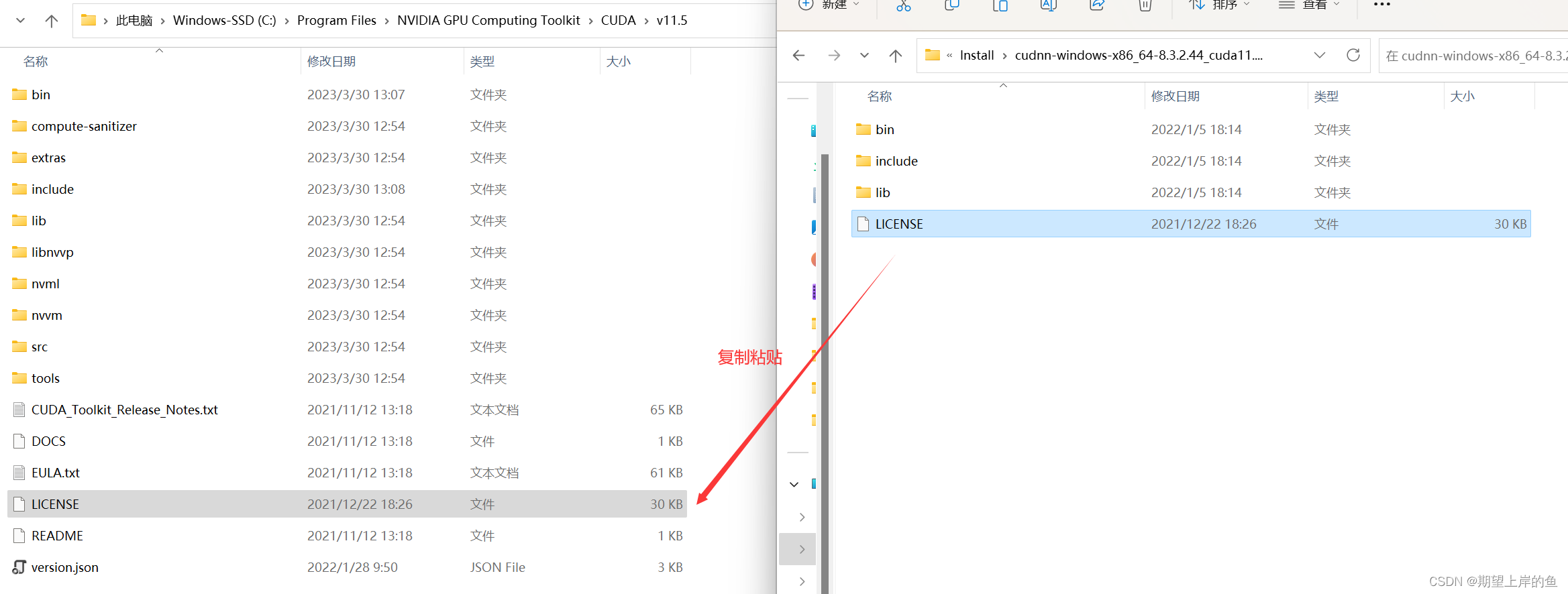
cuDNN其实就是CUDA的一个补丁而已,专为深度学习运算进行优化的,然后我们再添加环境变量!继续往下走。
(五)、配置环境变量
、打开系统变量的Path,在系统变量的path路径下添加以下路径:(具体要根据自己的安装路径下做调整) C:\Program Files\NVIDIA GPU Computing Toolkit\CUDA\v11.5\binC:\Program Files\NVIDIA GPU Computing Toolkit\CUDA\v11.5\libnvvpC:\Program Files\NVIDIA GPU Computing Toolkit\CUDA\v11.5C:\Program Files\NVIDIA GPU Computing Toolkit\CUDA\v11.5\lib\x64添加好后是这样的:
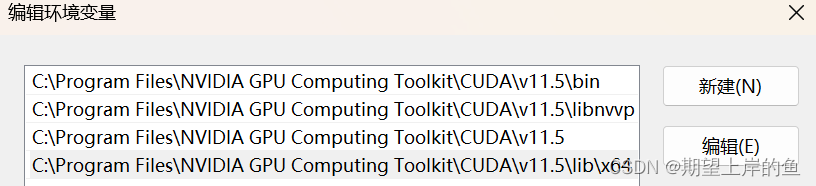
2)、配置好环境后,我们需要验证环境变量是否配置成功:
打开cmd,进入自己CUDA的安装下路径...\CUDA\v11.5\extras\demo_suite:,我是默认路径,所以我的是:
cd \Program Files\NVIDIA GPU Computing Toolkit\CUDA\v11.5\extras\demo_suite然后分别执行以下两个命令:
.\bandwidthTest.exe.\deviceQuery.exe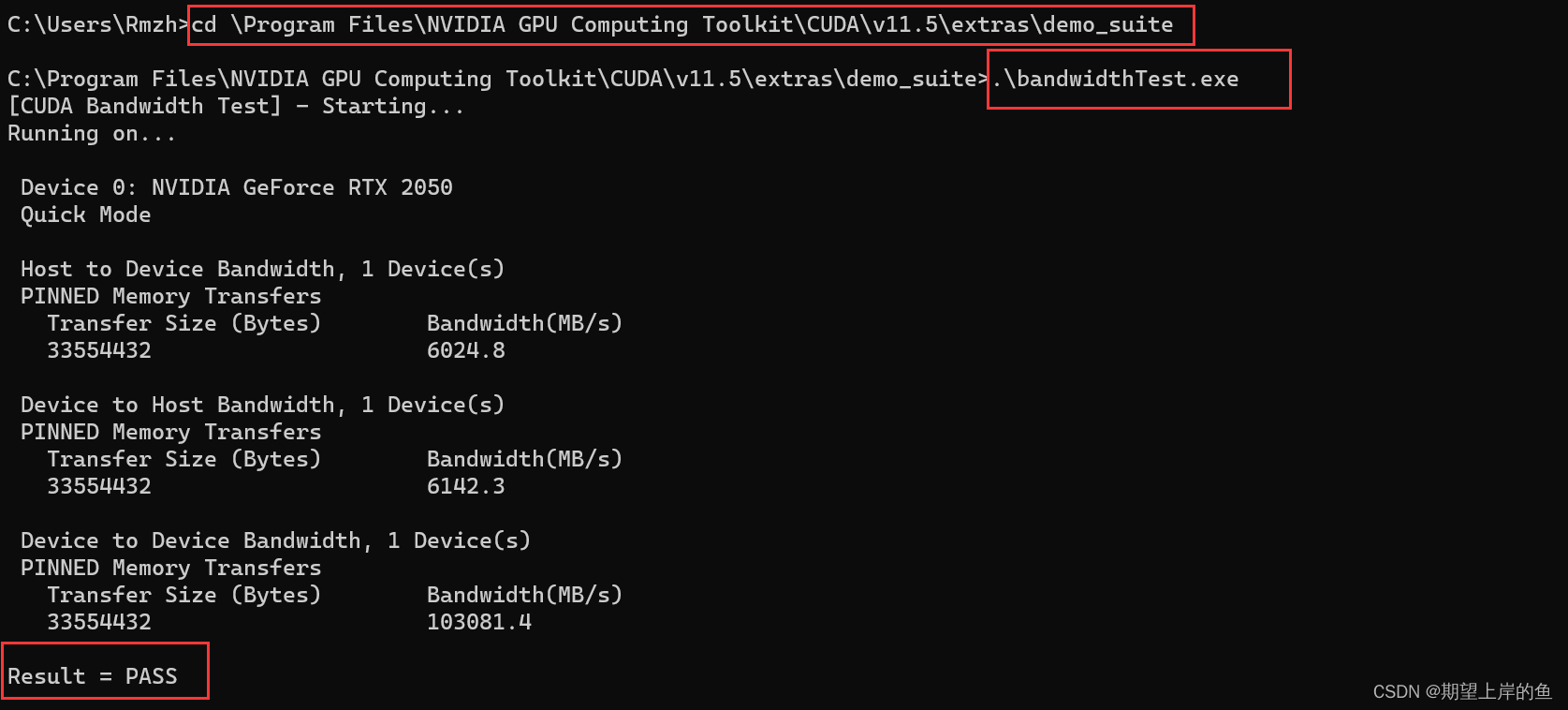
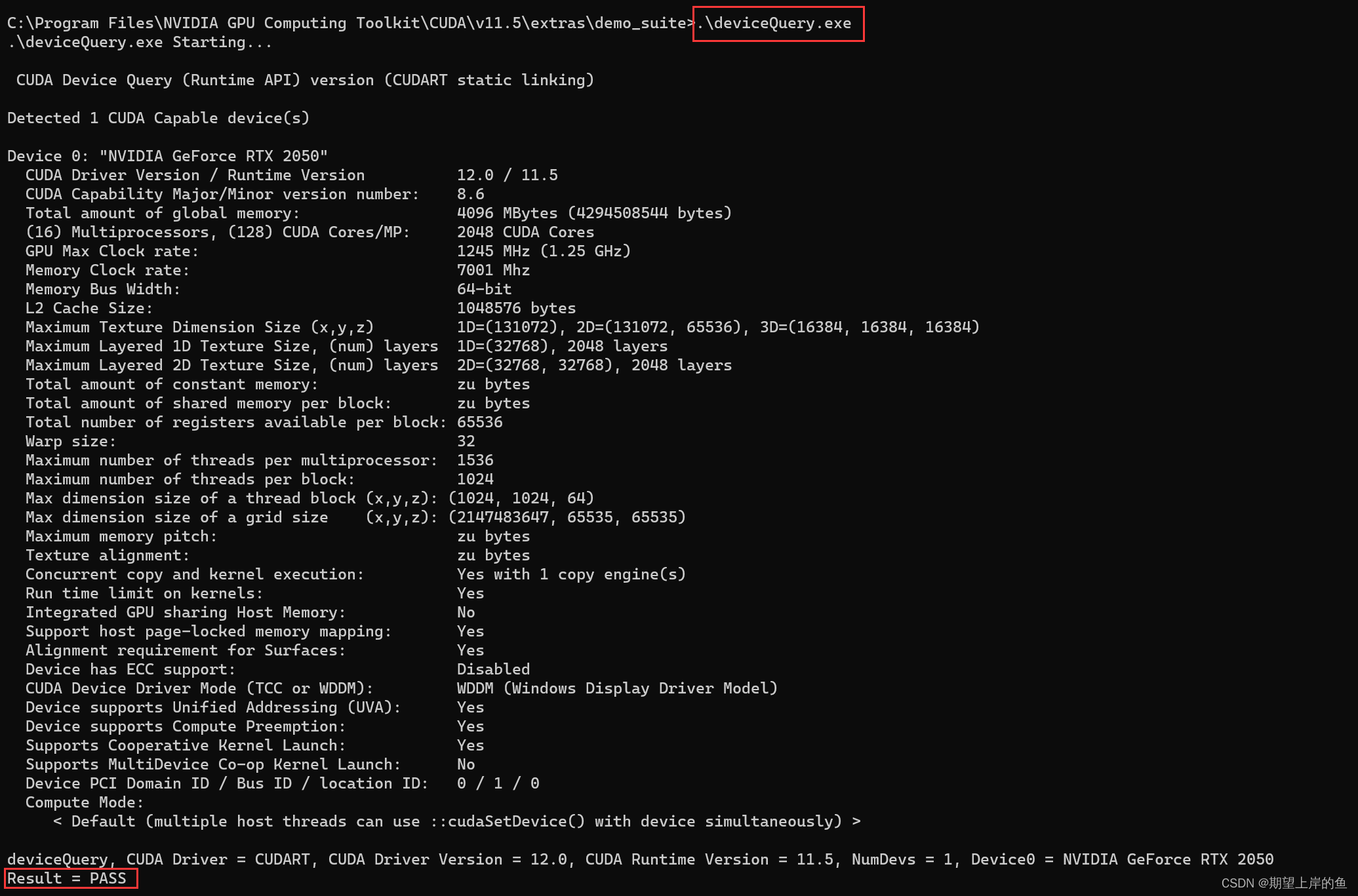
如果Result都为PASS的话则配置成功!
3)、都安装好之后,我们可以继续输入nvidia-smi查看CUDA的信息,然后根据安装版本的信息再去实现其他的库(环境)安装和使用!
nvidia-smi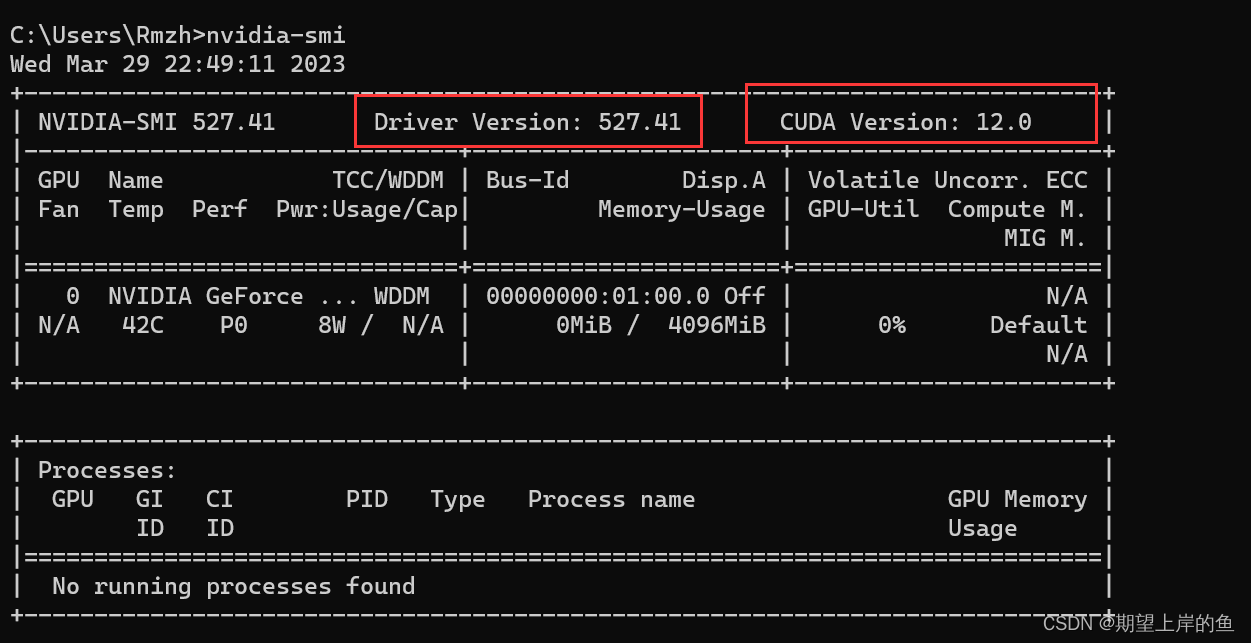
如图所示,可以看到驱动的版本是527.41;最高支持的CUDA版本是12.0版本。
(六)、创建 tensorflow 环境
我这里是使用Anaconda(如果选择这一步,就不需要额外下载python,以及各种常用工具包,它会打包下载好)
1)、打开anaconda prompt
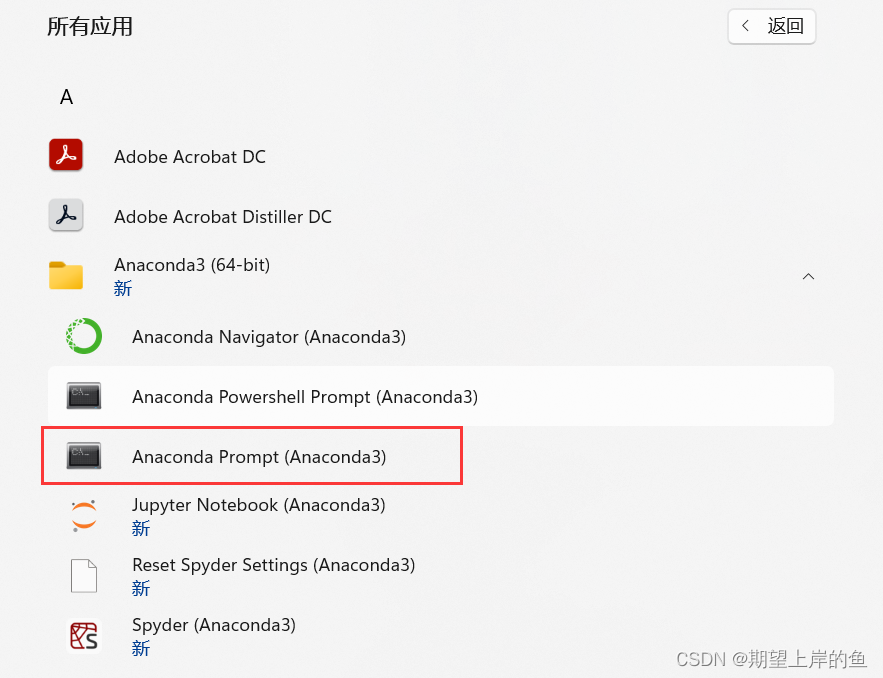
2)、创建tensorflow环境,输入命令:conda create -n tensorflow python=3.9,表示创建一个名字为tensorflow的环境,这个环境用的python版本是3.9版本的,如果默认创建,会在C盘!
w11下载anaconda在d盘,新建的虚拟环境总是在c盘怎么解决
conda create -n tensorflow python=3.9
3)、创建成功后,输入命令:conda env list,可以看到tensorflow环境已经创建,星号为当前所在环境(基础环境base)。
conda env list
4)、进入环境,输入命令:activate tensorflow,就可以进入tensorflow环境中
conda activate tensorflow
如果要退出环境,输入:
conda deactivate5)、因为我的conda环境在D盘中,所以将路径改了以下。如果anaconda安装的时候是默认路径,这一步不需要。
d:cd \WorkSoftware\Install\Anaconda3\envs\tensorflow\
6)、 安装指定版本的tensorflow-gpu,,我安装的是2.7.0,根据你自己的配套版本安装,输入命令:
pip install tensorflow-gpu==2.7.0 -i https://pypi.mirrors.ustc.edu.cn/simple 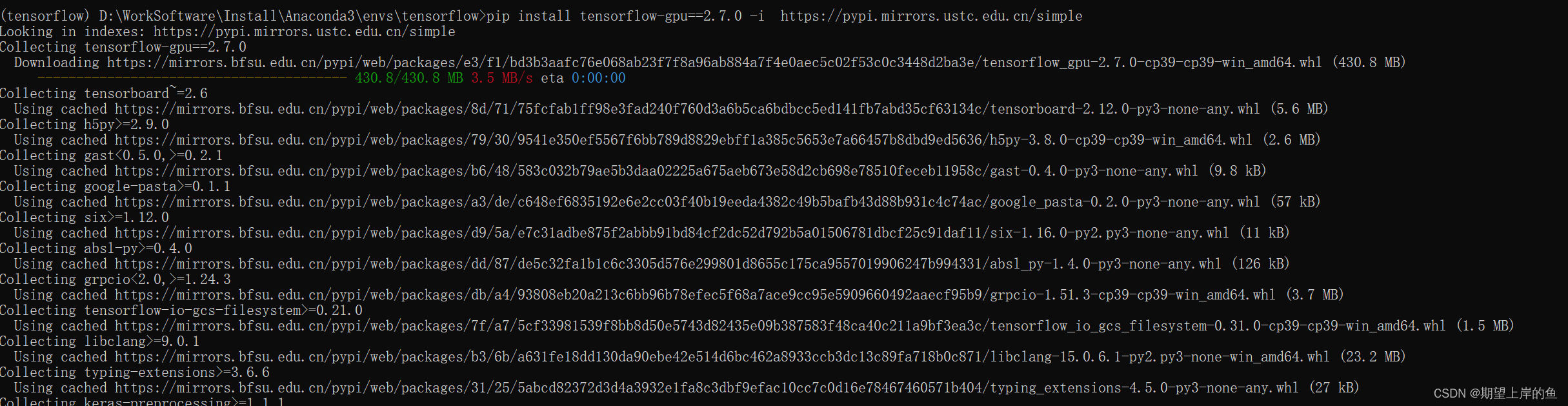
无报错结束应该是装好了。
7)、打开python环境,导入tensorflow包进行测试 ,查看tensorflow的版本信息, 输入命令:
import tensorflow as tf(tensorflow) C:\Users\Rmzh>pythonPython 3.9.16 | packaged by conda-forge | (main, Feb 1 2023, 21:28:38) [MSC v.1929 64 bit (AMD64)] on win32Type "help", "copyright", "credits" or "license" for more information.>>> import tensorflow as tfTraceback (most recent call last): File "<stdin>", line 1, in <module> File "D:\WorkSoftware\Install\Anaconda3\envs\tensorflow\lib\site-packages\tensorflow\__init__.py", line 41, in <module> from tensorflow.python.tools import module_util as _module_util File "D:\WorkSoftware\Install\Anaconda3\envs\tensorflow\lib\site-packages\tensorflow\python\__init__.py", line 41, in <module> from tensorflow.python.eager import context File "D:\WorkSoftware\Install\Anaconda3\envs\tensorflow\lib\site-packages\tensorflow\python\eager\context.py", line 33, in <module> from tensorflow.core.framework import function_pb2 File "D:\WorkSoftware\Install\Anaconda3\envs\tensorflow\lib\site-packages\tensorflow\core\framework\function_pb2.py", line 16, in <module> from tensorflow.core.framework import attr_value_pb2 as tensorflow_dot_core_dot_framework_dot_attr__value__pb2 File "D:\WorkSoftware\Install\Anaconda3\envs\tensorflow\lib\site-packages\tensorflow\core\framework\attr_value_pb2.py", line 16, in <module> from tensorflow.core.framework import tensor_pb2 as tensorflow_dot_core_dot_framework_dot_tensor__pb2 File "D:\WorkSoftware\Install\Anaconda3\envs\tensorflow\lib\site-packages\tensorflow\core\framework\tensor_pb2.py", line 16, in <module> from tensorflow.core.framework import resource_handle_pb2 as tensorflow_dot_core_dot_framework_dot_resource__handle__pb2 File "D:\WorkSoftware\Install\Anaconda3\envs\tensorflow\lib\site-packages\tensorflow\core\framework\resource_handle_pb2.py", line 16, in <module> from tensorflow.core.framework import tensor_shape_pb2 as tensorflow_dot_core_dot_framework_dot_tensor__shape__pb2 File "D:\WorkSoftware\Install\Anaconda3\envs\tensorflow\lib\site-packages\tensorflow\core\framework\tensor_shape_pb2.py", line 36, in <module> _descriptor.FieldDescriptor( File "D:\WorkSoftware\Install\Anaconda3\envs\tensorflow\lib\site-packages\google\protobuf\descriptor.py", line 561, in __new__ _message.Message._CheckCalledFromGeneratedFile()TypeError: Descriptors cannot not be created directly.If this call came from a _pb2.py file, your generated code is out of date and must be regenerated with protoc >= 3.19.0.If you cannot immediately regenerate your protos, some other possible workarounds are: 1. Downgrade the protobuf package to 3.20.x or lower. 2. Set PROTOCOL_BUFFERS_PYTHON_IMPLEMENTATION=python (but this will use pure-Python parsing and will be much slower).More information: https://developers.google.com/protocol-buffers/docs/news/2022-05-06#python-updatesexit()退出python环境导入以下包: pip install protobuf==3.19.0 -i https://pypi.tuna.tsinghua.edu.cn/simple --trusted-host pypi.tuna.tsinghua.edu.cn然后重新进入python 环境,查看tensorflow的版本信息, 输入命令:
import tensorflow as tftf.__version__
退出tensorflow环境:
conda deactivate
同时,conda控制台是默认打开base环境的,如果想管理这一设置
conda config --set auto_activate_base false / true(七)、测试 Tensorflow-gpu 是否安装成功
打开Anaconda,选择tensorflow环境,打开spyder,第一次打开需要安装Spyder,直接点下方的install即可。 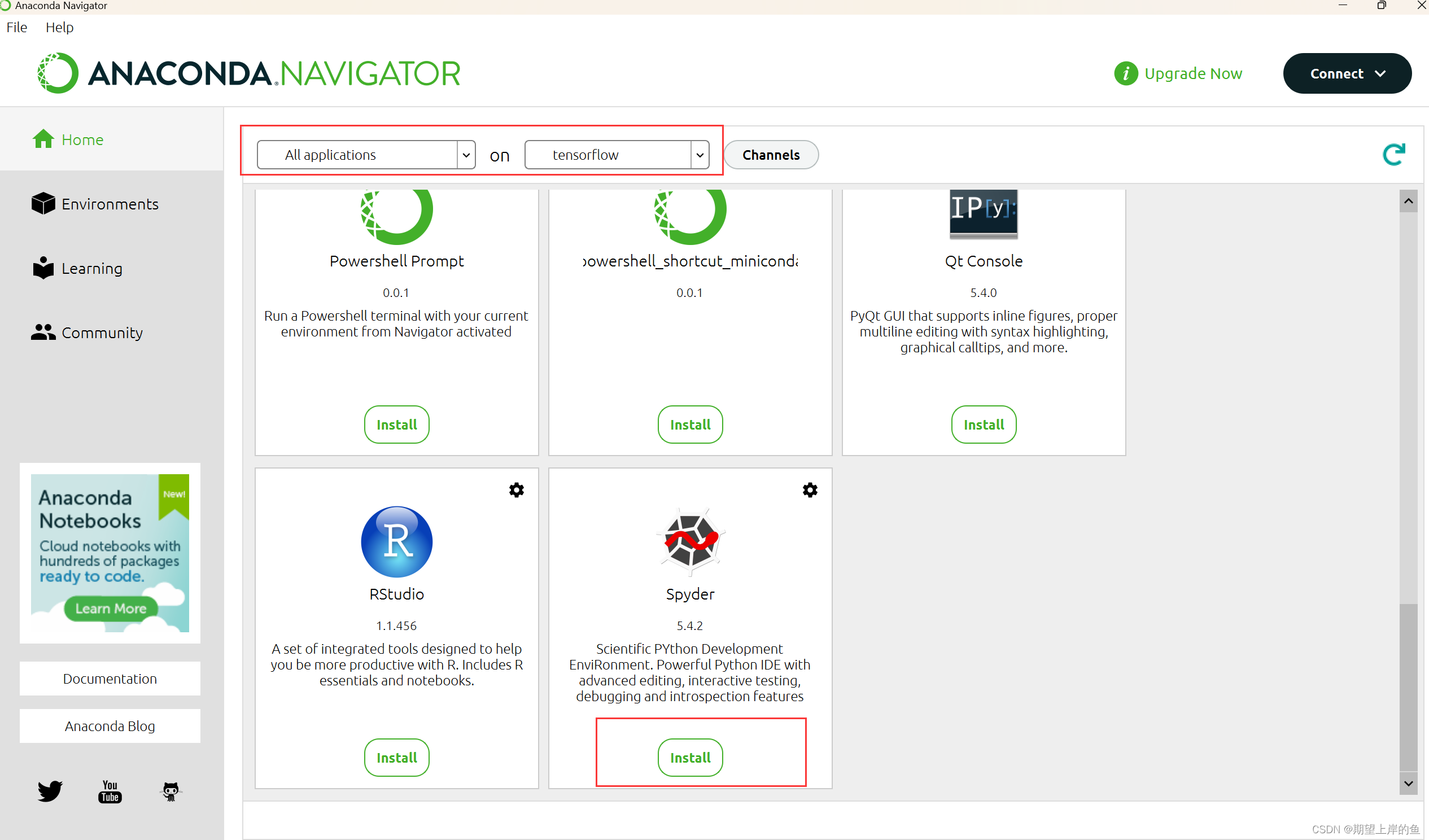
import tensorflow as tfprint(tf.__version__)print(tf.test.gpu_device_name())print(tf.config.experimental.set_visible_devices)print('GPU:', tf.config.list_physical_devices('GPU'))print('CPU:', tf.config.list_physical_devices(device_type='CPU'))print(tf.config.list_physical_devices('GPU'))print(tf.test.is_gpu_available())# 输出可用的GPU数量print("Num GPUs Available: ", len(tf.config.experimental.list_physical_devices('GPU')))# 查询GPU设备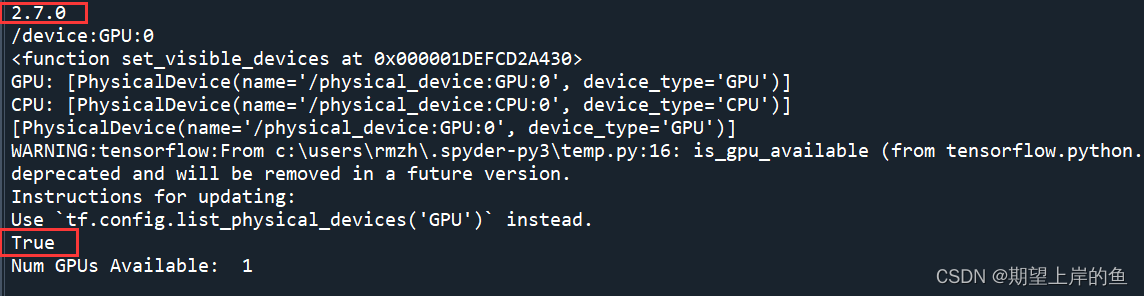
tensorflow的版本以及一些其他信息,我的版本是2.7.0,如果下面出现了True, 那就表明我们的tensorflow-gpu 已经成功的安装好并且能够正常使用了! 下面来测试一下GPU的运算速度吧! import tensorflow as tfimport timeit #指定在cpu上运行def cpu_run(): with tf.device('/cpu:0'): cpu_a = tf.random.normal([10000, 1000]) cpu_b = tf.random.normal([1000, 2000]) c = tf.matmul(cpu_a, cpu_b) return c #指定在gpu上运行 def gpu_run(): with tf.device('/gpu:0'): gpu_a = tf.random.normal([10000, 1000]) gpu_b = tf.random.normal([1000, 2000]) c = tf.matmul(gpu_a, gpu_b) return ccpu_time = timeit.timeit(cpu_run, number=10)gpu_time = timeit.timeit(gpu_run, number=10)print("cpu:", cpu_time, " gpu:", gpu_time)
gpu的速度比cpu还是要快上不少的!对于机器学习中神经网络模型的训练来说,可以大幅度加快我们的训练进程帮我们节约许多时间,还是十分不错的! 卸载重装
如果安装出错可以卸载重装:
tensorflow-gpu卸载
注:个人安装过程,仅供学习参考,如有不足,欢迎指正!