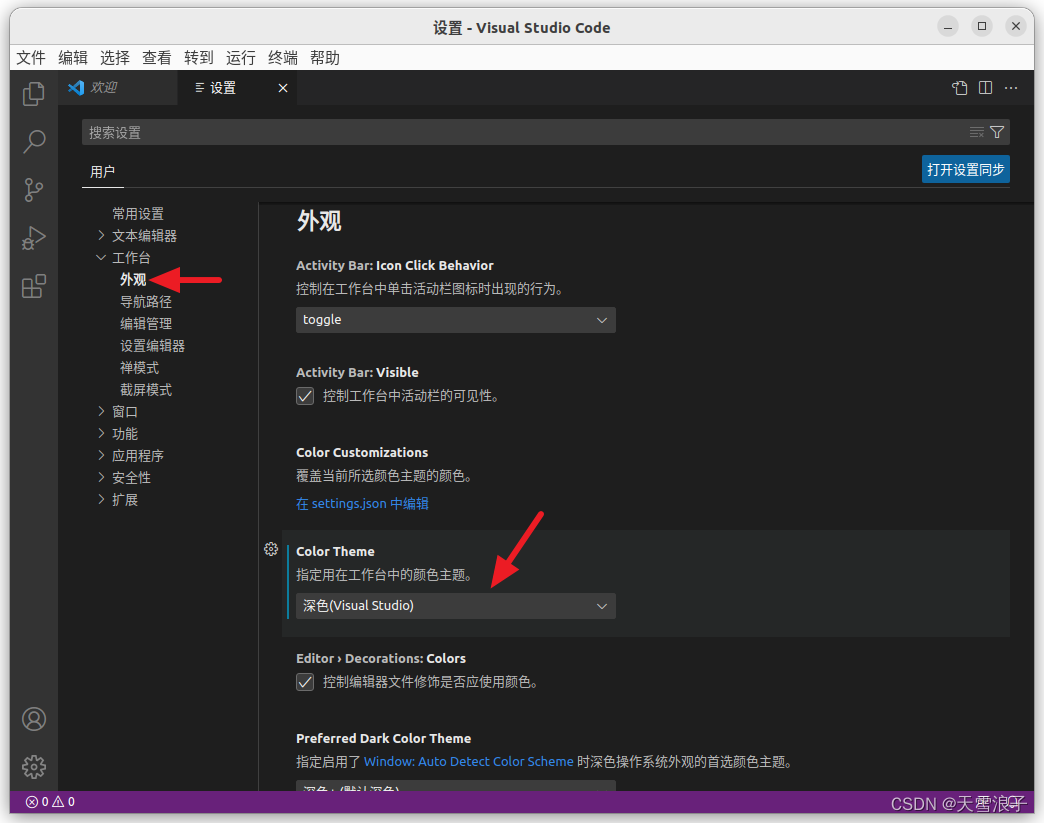Ubuntu 22.04安装Visual Studio Code
一、下载
打开浏览器,访问VS Code的官方网址:https://code.visualstudio.com。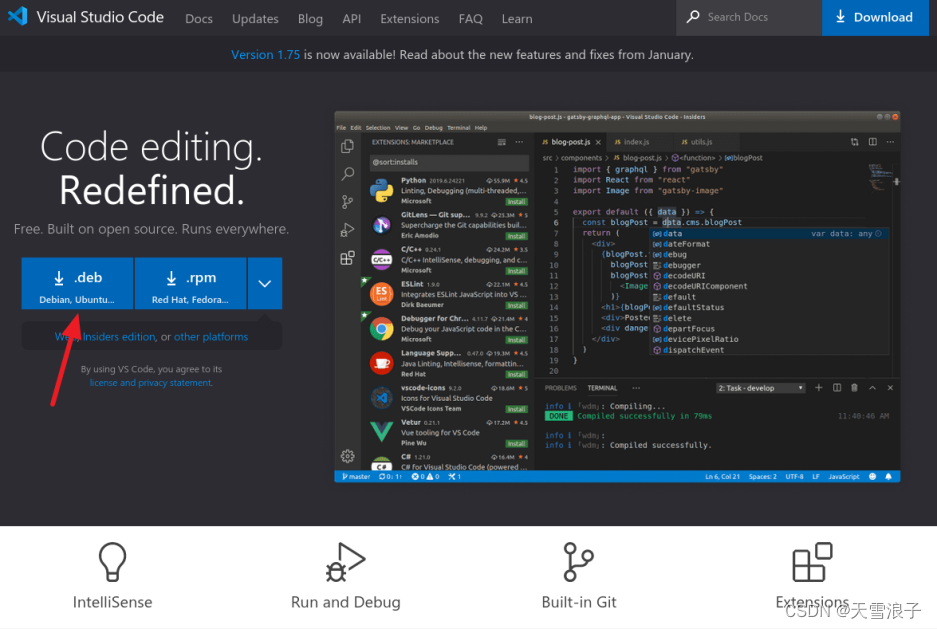
在首页的左侧有两个蓝色的按钮,点击左边的按钮,下载.deb格式的安装包,下载完成后得到如下文件。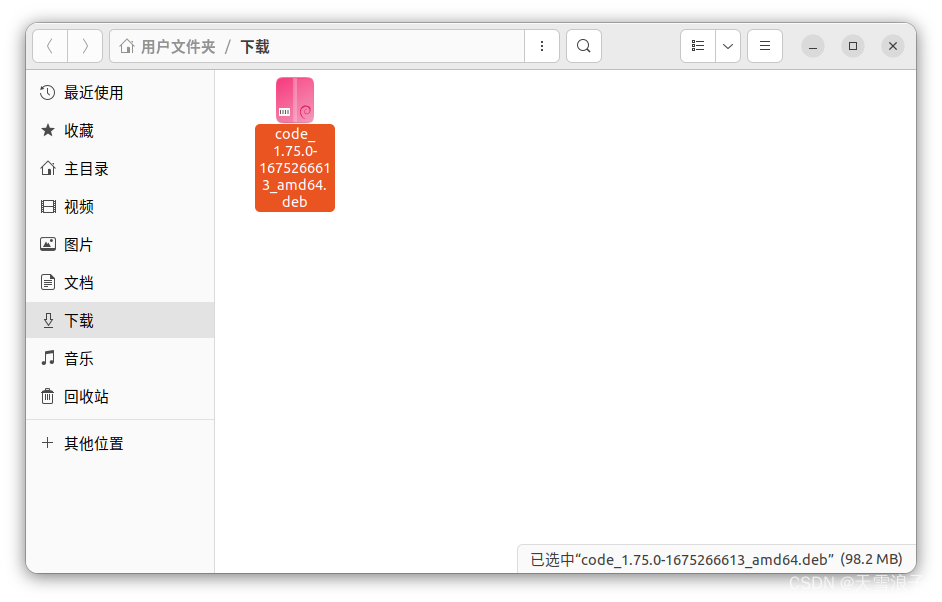
二、安装
下载完成后,可以通过图形界面或命令行的方式安装,以下两种方式任选一种即可。
通过图形界面安装
1.右键点击安装包,在菜单中选择“使用其他程序打开”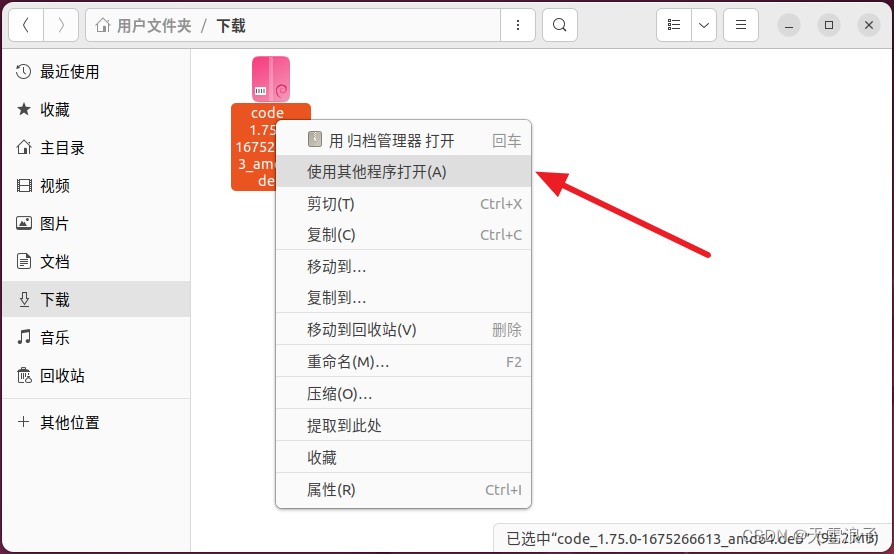
2.在“选择应用程序”中选择“软件安装”然后点击“选择”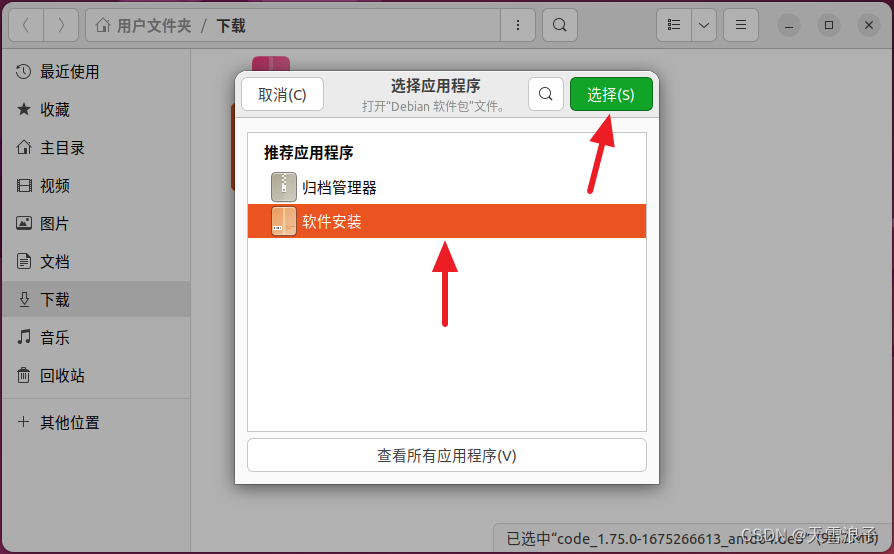
打开安装包的速度可能较慢,请耐心等待
3.在新打开的窗口中可以查看一些安装包的信息,这里直接点击“安装”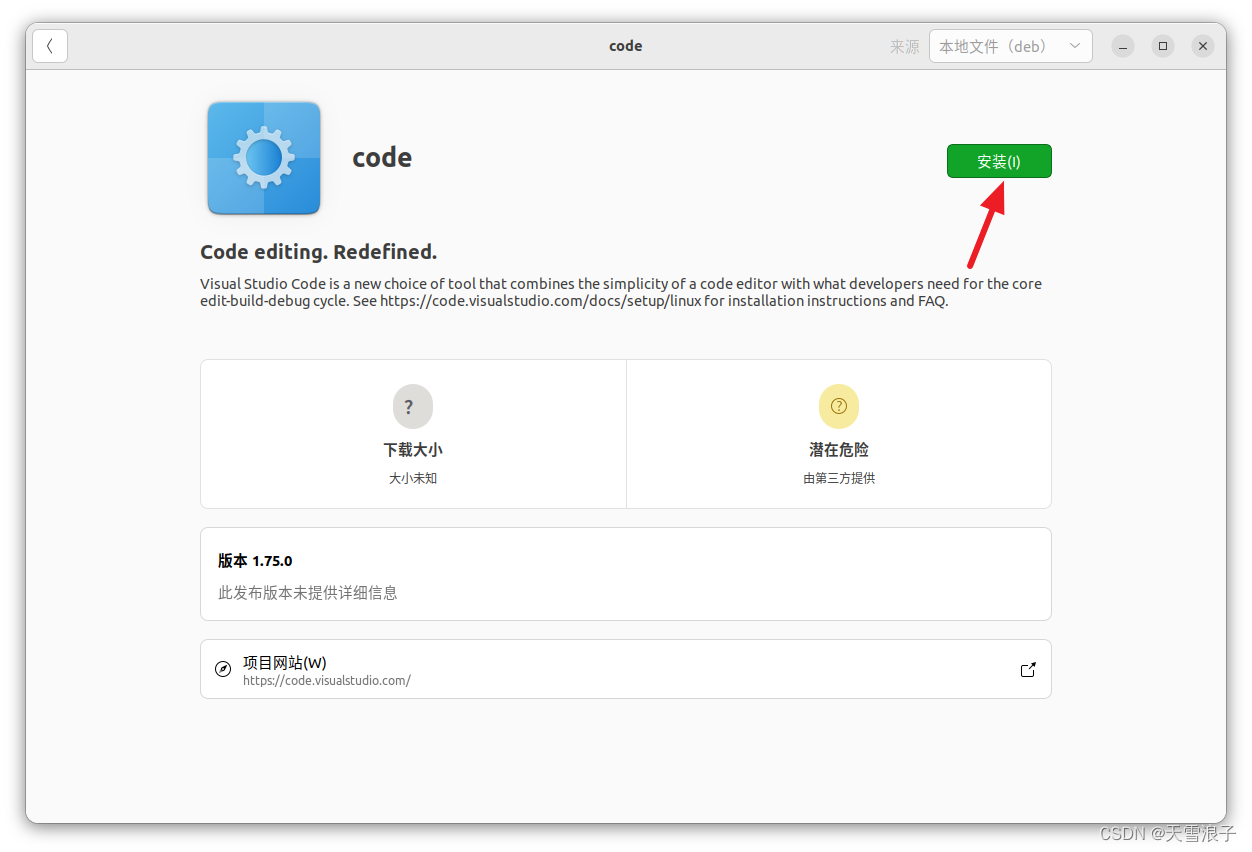
4.输入当前账户密码,然后点击“认证”开始安装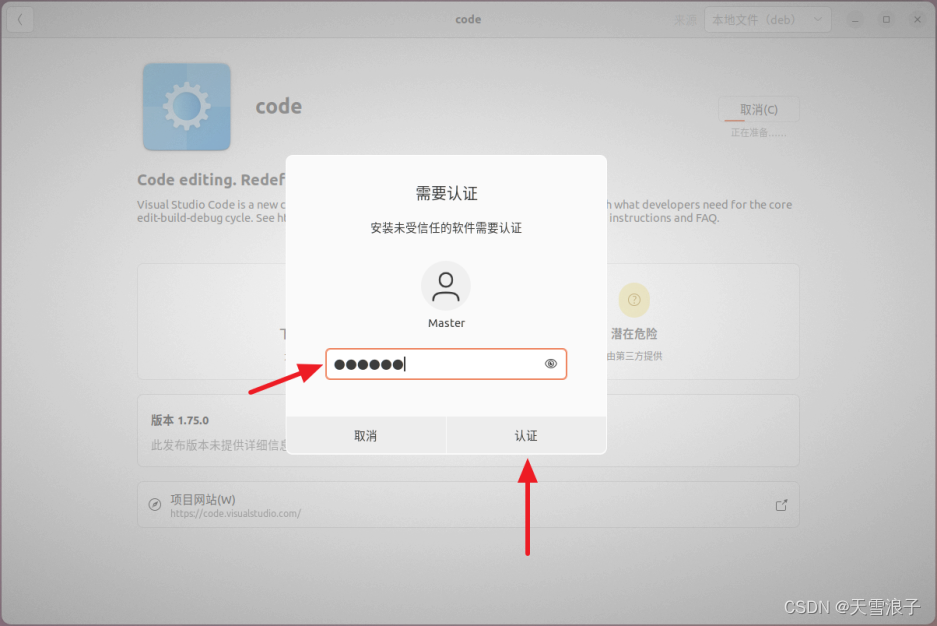
(用户认证)
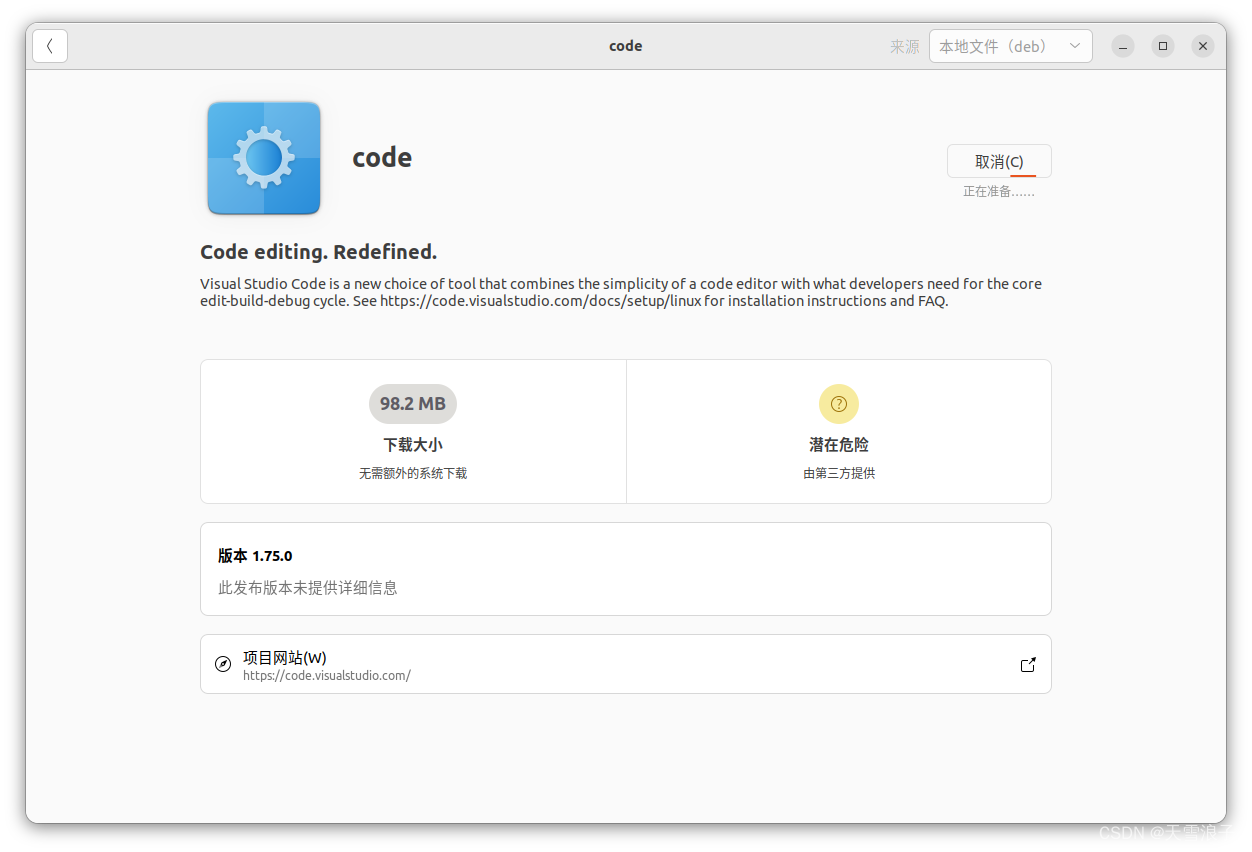
(正在安装)
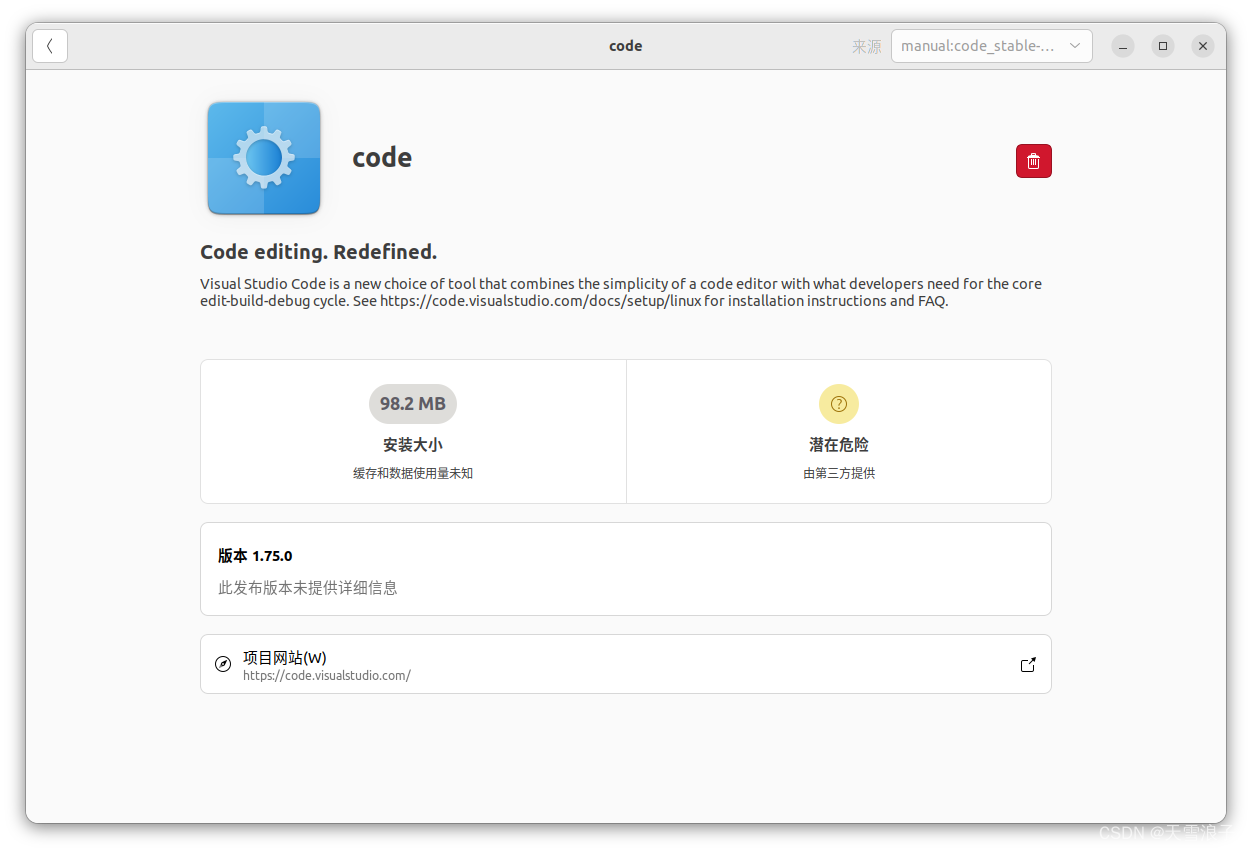
(安装完成)
5.安装完成后,点击Dock栏上的“显示应用程序”,在“启动器”中就能找到VS Code 的图标,点击即可运行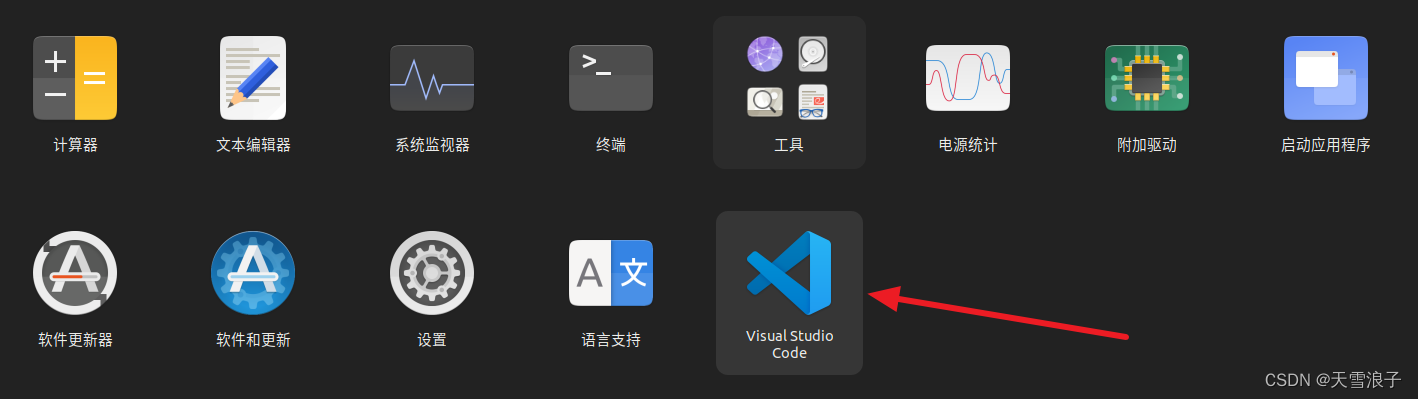
通过命令行安装
1.打开终端,切换至放有安装包目录,执行以下命令开始安装
sudo dpkg -i code_1.75.0-1675266613_amd64.deb安装软件包需要管理员权限
2.执行以下命令即可运行VS Code
code三、配置
首次运行VS Code会发现,默认显示的语言为英文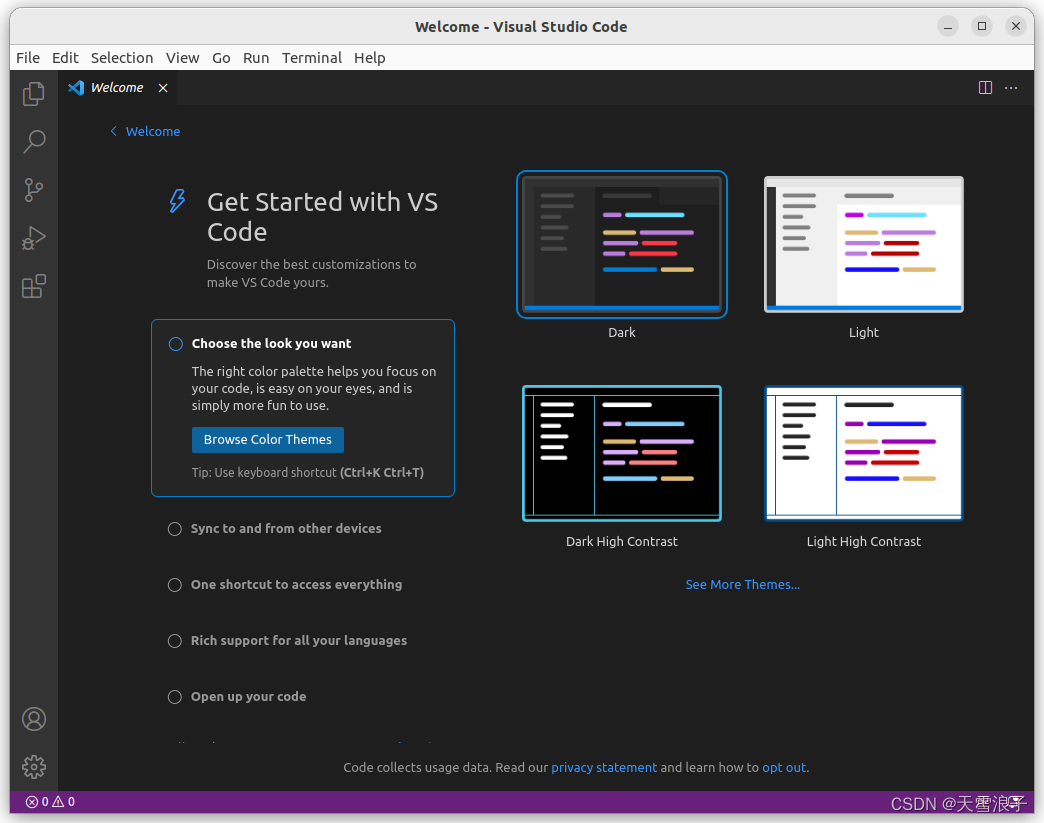
等待片刻后,VS Code会提示“是否需要安装符合当前系统语言的语言包”,如果需要就点击右下角的“安装并重启”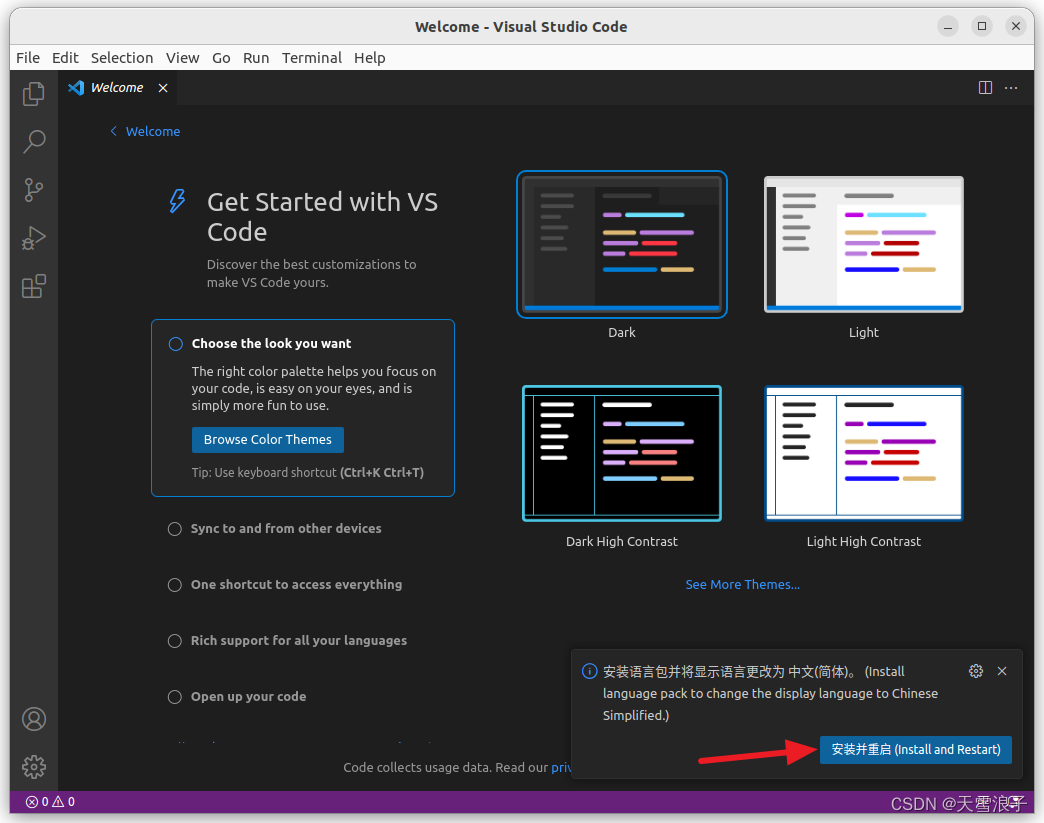
VS Code正在下载语言包,下载完成后会自动重启并应用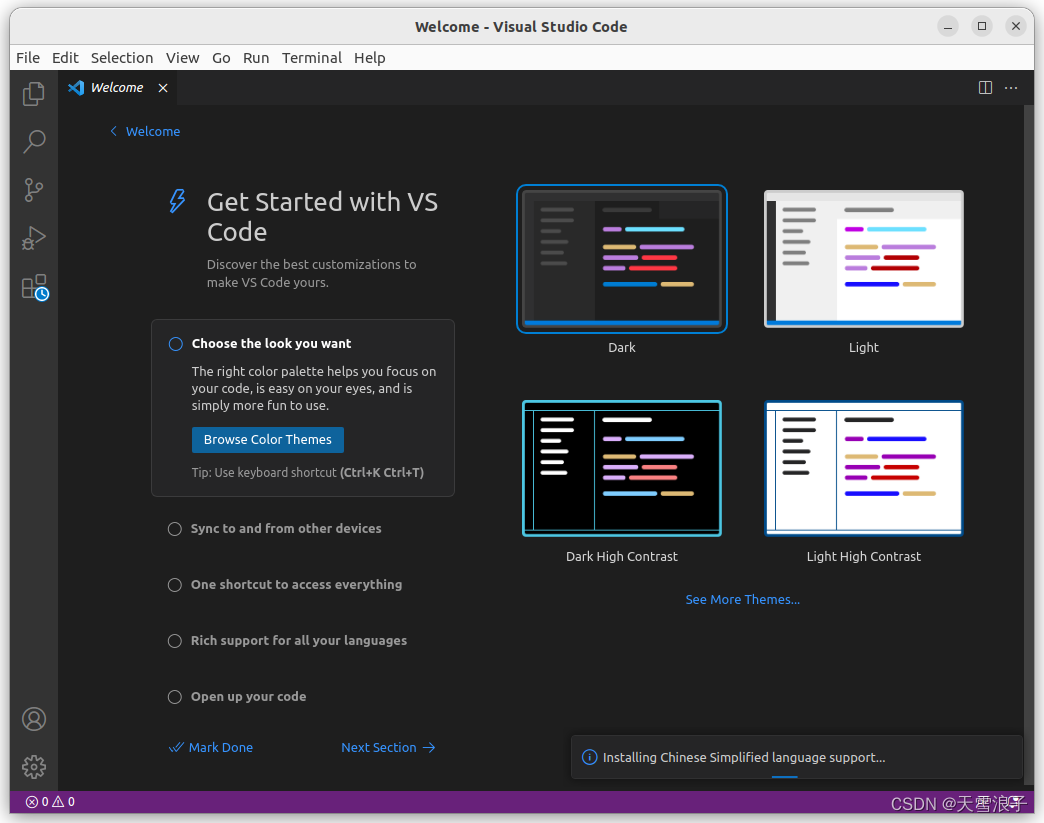
重启之后会看到VS Code默认显示的语言已经切换为中文了,此时看到的是VS Code的向导页面,如果不需要向导可以点击左下角的“标记为完成”跳过所有向导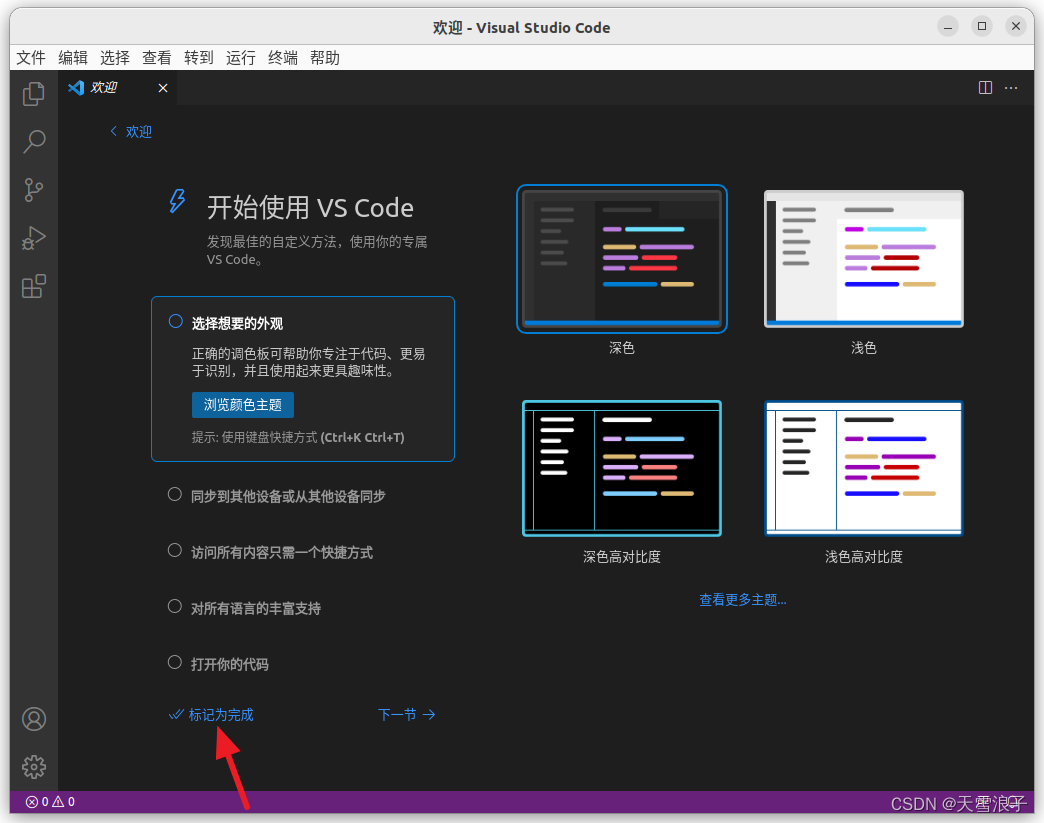
如果觉得VS Code默认的“字体大小”或“颜色主题”不合适,也可以在“文件”-“首选项”-“设置”中修改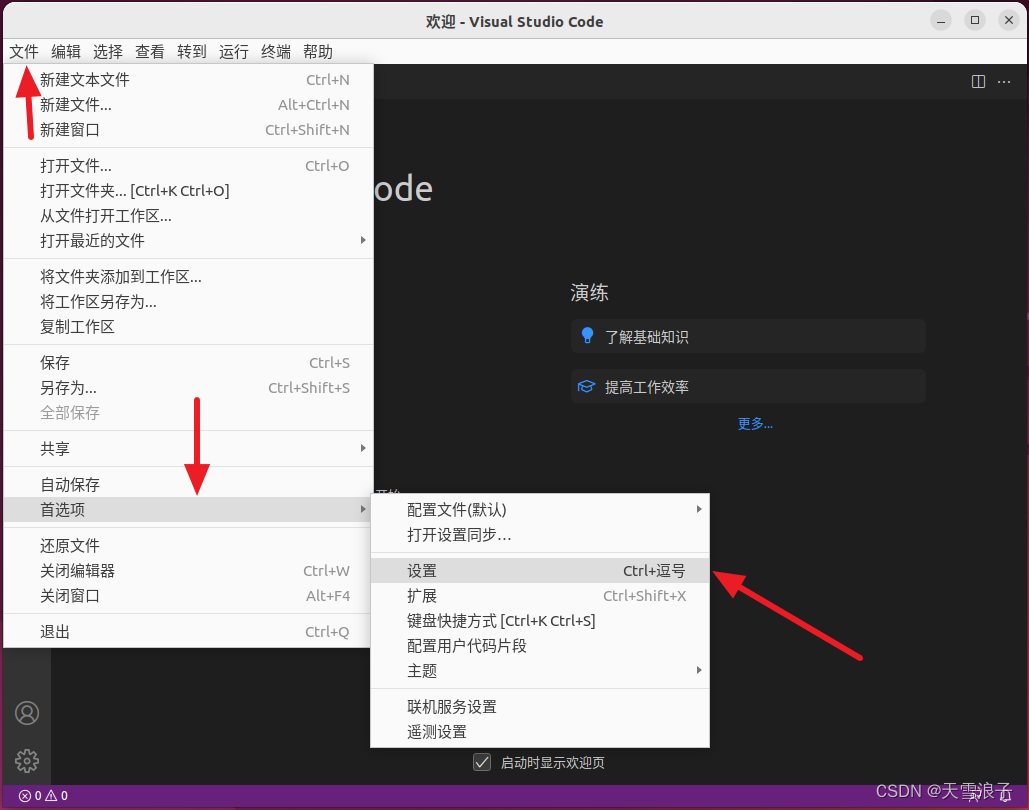
在“常用设置”中可以修改“字体大小”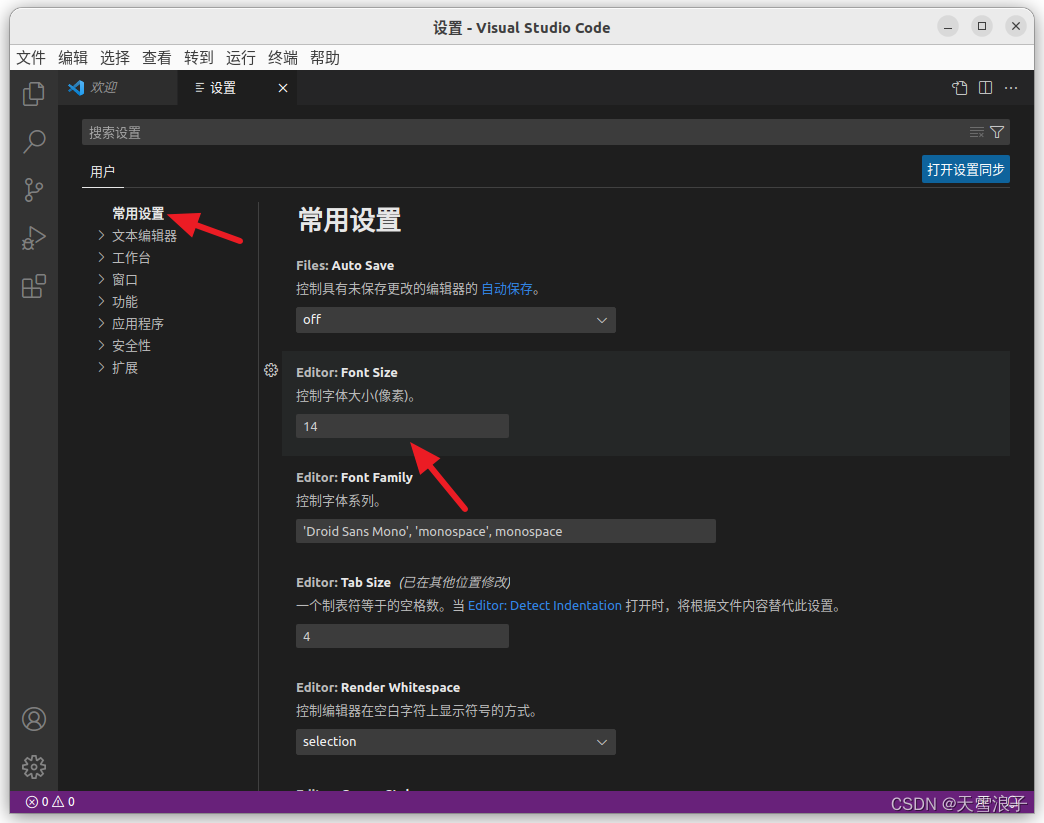
在“工作台”-“外观”中可以修改“颜色主题”