需求:公司内部有多台物理服务器,需要A服务器上的文件让B服务器访问,也就是两台服务器共享文件,当然也可以对A服务器上的文件做权限管理,让B服务器只读或者可读可写
1、NFS 介绍
NFS 是 Network FileSystem 的缩写,顾名思义就是网络文件存储系统,它允许网络中的计算机之间通过 TCP/IP 网络共享资源。通过 NFS,我们本地 NFS 的客户端应用可以透明地读写位于服务端 NFS 服务器上的文件,就像访问本地文件一样方便。简单的理解,NFS 就是可以透过网络,让不同的主机、不同的操作系统可以共享存储的服务。
2、环境、软件准备
两台服务器都是一样的:Ubuntu 20.04.3 LTS
3、NFS 服务安装
因为是A服务提供文件给B服务访问,所以这里就用A服务当做服务器
3.1 首先,在终端使用下列命令安装nfs:
# 服务端apt install nfs-kernel-server# 客户端apt install nfs-common3.2 NFS 配置及使用
我们在服务端创建一个共享目录 /data/share ,作为客户端挂载的远端入口,然后设置权限。
mkdir -p /home/recall/fileshopchmod 666 /home/recall/fileshop然后,修改 NFS 配置文件 /etc/exports
sudo vim /etc/exports/home/recall/fileshop 192.168.1.11(rw,sync,all_squash,no_subtree_check)说明一下,这里配置后边有很多参数,每个参数有不同的含义,具体可以参考下边。此处,我配置了将 /data/share 文件目录设置为允许 IP 为该 10.222.77.0/24 区间的客户端挂载,当然,如果客户端 IP 不在该区间也想要挂载的话,可以设置 IP 区间更大或者设置为 * 即允许所有客户端挂载,例如:/home *(ro,sync,insecure,no_root_squash) 设置 /home 目录允许所有客户端只读挂载。
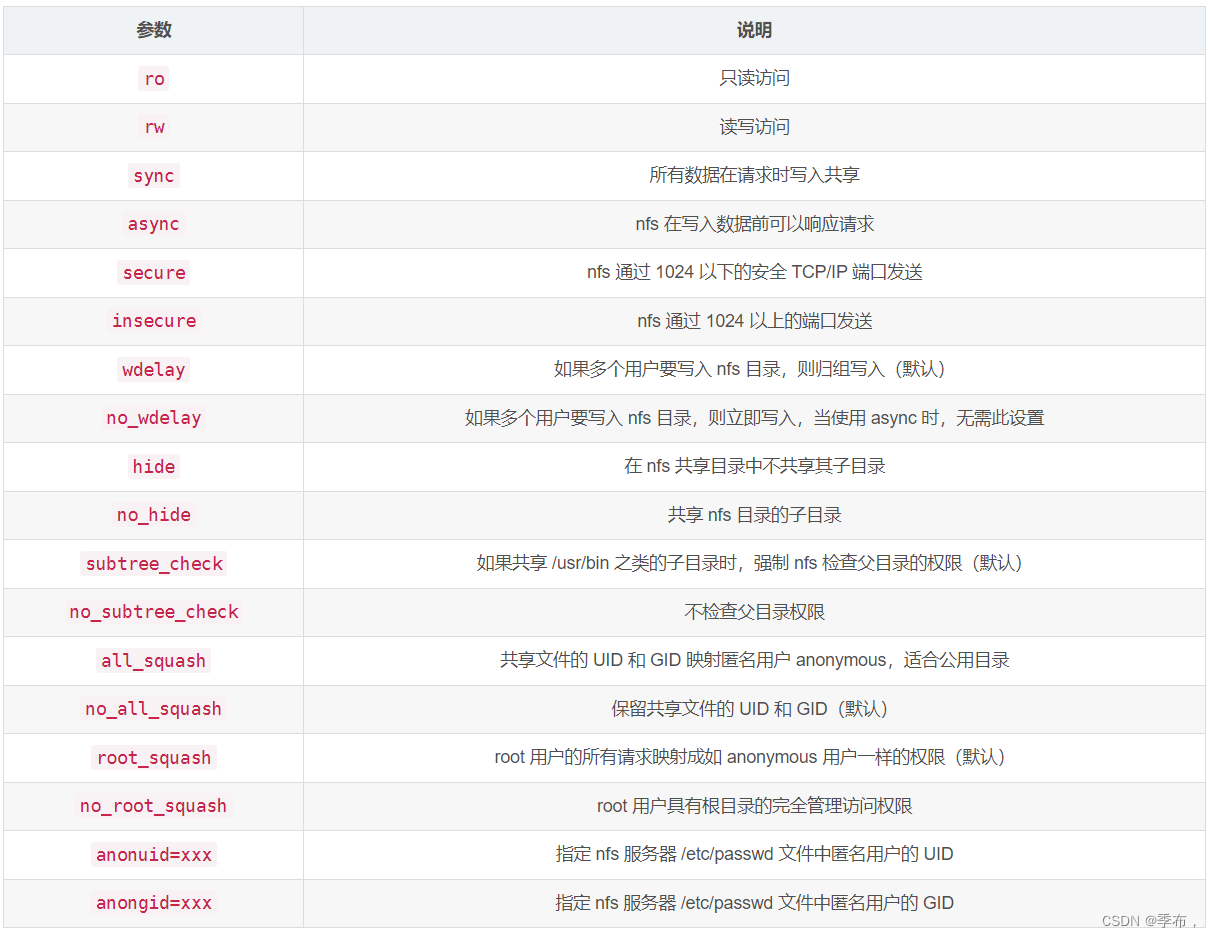
接下来,我们先启动 RPC 服务。
service rpcbind start或者使用如下命令亦可/bin/systemctl start rpcbind.service查看 NFS 服务项 rpc 服务器注册的端口列表
rpcinfo -p localhostprogram vers proto port service 100000 4 tcp 111 portmapper 100000 3 tcp 111 portmapper 100000 2 tcp 111 portmapper 100000 4 udp 111 portmapper 100000 3 udp 111 portmapper 100000 2 udp 111 portmapper注意:此时我们还没有启动 NFS 服务,只监听了 111 端口,接着我们来启动 NFS 服务,再来看下注册的端口列表。
启动 NFS 服务
service nfs start# 或者使用如下命令亦可/bin/systemctl start nfs.service启动 NFS 服务后 rpc 服务已经启用了对 NFS 的端口映射列表rpcinfo -p localhostprogram vers proto port service 100000 4 tcp 111 portmapper 100000 3 tcp 111 portmapper 100000 2 tcp 111 portmapper 100000 4 udp 111 portmapper 100000 3 udp 111 portmapper 100000 2 udp 111 portmapper 100024 1 udp 33745 status 100024 1 tcp 36980 status 100005 1 udp 20048 mountd 100005 1 tcp 20048 mountd 100005 2 udp 20048 mountd 100005 2 tcp 20048 mountd 100005 3 udp 20048 mountd 100005 3 tcp 20048 mountd 100003 3 tcp 2049 nfs 100003 4 tcp 2049 nfs 100227 3 tcp 2049 nfs_acl 100003 3 udp 2049 nfs 100003 4 udp 2049 nfs 100227 3 udp 2049 nfs_acl 100021 1 udp 38960 nlockmgr 100021 3 udp 38960 nlockmgr 100021 4 udp 38960 nlockmgr 100021 1 tcp 38362 nlockmgr 100021 3 tcp 38362 nlockmgr 100021 4 tcp 38362 nlockmgr我们发现,启动了 NFS 服务后,rpc 注册的端口列表明显增多。OK 现在服务端都启动起来了,在服务端看下是否正确加载了设置的 /etc/exports 配置。
$ showmount -e localhostExport list for localhost:/home/recall/fileshop 192.168.1.11NFS 测试
最后,在另一台 Linux 虚拟机上测试一下,是否能够正确挂载吧。
首先,我们可以在客户端查看下 NFS 服务端 (上边服务端 IP 为:192.168.1.12) 设置可共享的目录信息。
$ showmount -e 192.168.1.12 Export list for 192.168.1.12: /home/recall/fileshop 192.168.1.11然后,在客户端创建挂在目录 /share
$ mkdir -p /share最后,挂载远端目录到本地 /share 目录。
mount 192.168.1.12:/home/recall/fileshop /sharedf -h | grep 192.168.1.12Filesystem Size Used Avail Use% Mounted on192.168.1.12:/data/share 27G 11G 17G 40% /share可以看到,可以正确将远端 NFS 目录挂载到本地。注意:挂载点 /share 目录必须已经存在,而且目录中没有文件或子目录。
最后,我们在 NFS 服务端 /data/share 目录下创建一个文件,看下客户端是否能够正确读取并修改。
# 服务端写入$ echo "This is NFS server." > /data/share/nfs.txt# ll /data/share/total 4-rw-r--r-- 1 root root 20 Nov 5 16:49 nfs.txt# 客户端读取$ ll /share/total 4-rw-r--r-- 1 root root 20 Nov 5 16:49 nfs.txt$ cat /share/nfs.txtThis is NFS server.# 客户端写入$ echo "This is NFS client." >> /share/nfs.txt# 服务端读取$ cat /data/share/nfs.txtThis is NFS server.This is NFS client.都是木有问题的,这是因为上边设置了 NFS 远端目录权限为 rw 拥有读写权限,如果设置为 ro,那么客户端只能读取,不能写入,根据实际应用场景合理配置,这里就不在演示了。这里提一下,NFS 默认使用用 UDP 协议来进行挂载,为了提高 NFS 的稳定性,可以使用 TCP 协议挂载,那么客户端挂载命令可使用如下命令:
$ mount 192.168.1.12:/data/share /share -o proto=tcp -o nolock最后,如果客户端要卸载 NFS 挂载的话,使用如下命令即可。
umount /share好了,上边简单介绍了 NFS 安装及配置使用,使用它我们可以很方便的透过网络,让不同的主机、操作系统实现共享存储