1.安装Vscode
下载Microsoft vsCode:
Vscode官网
假如说下载慢的话:
https://www.123pan.com/s/CXbjVv-Qe1ih.html(无提取码)
安装Vscode
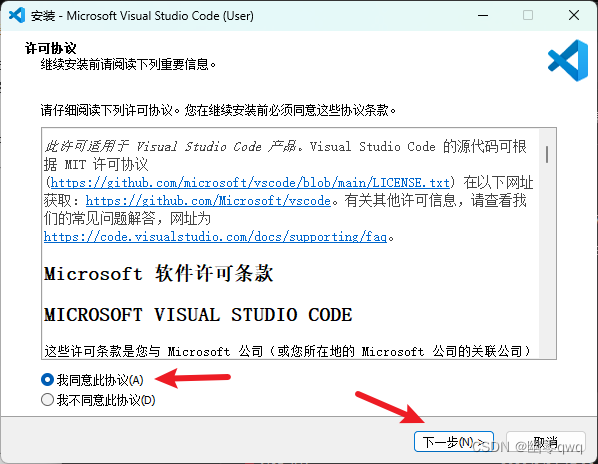
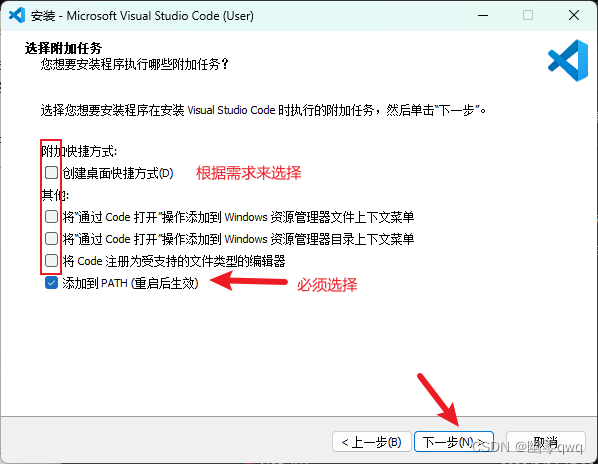
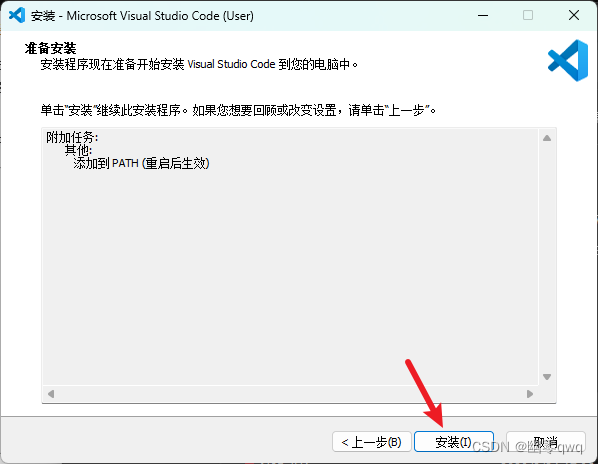
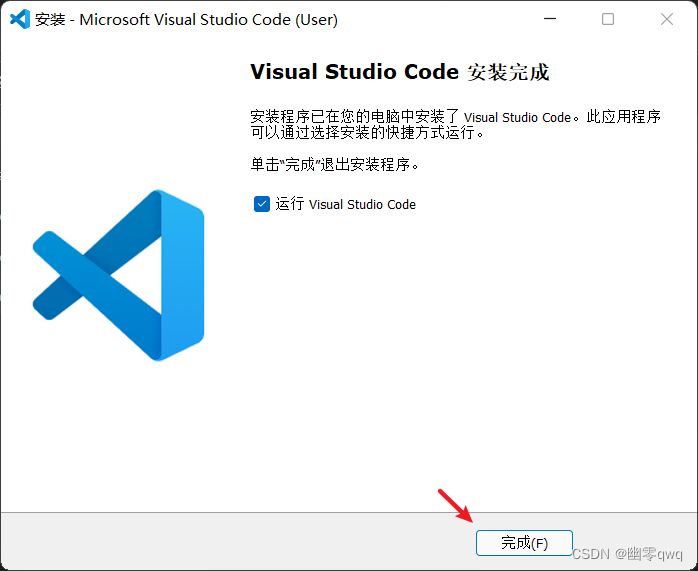
下载插件
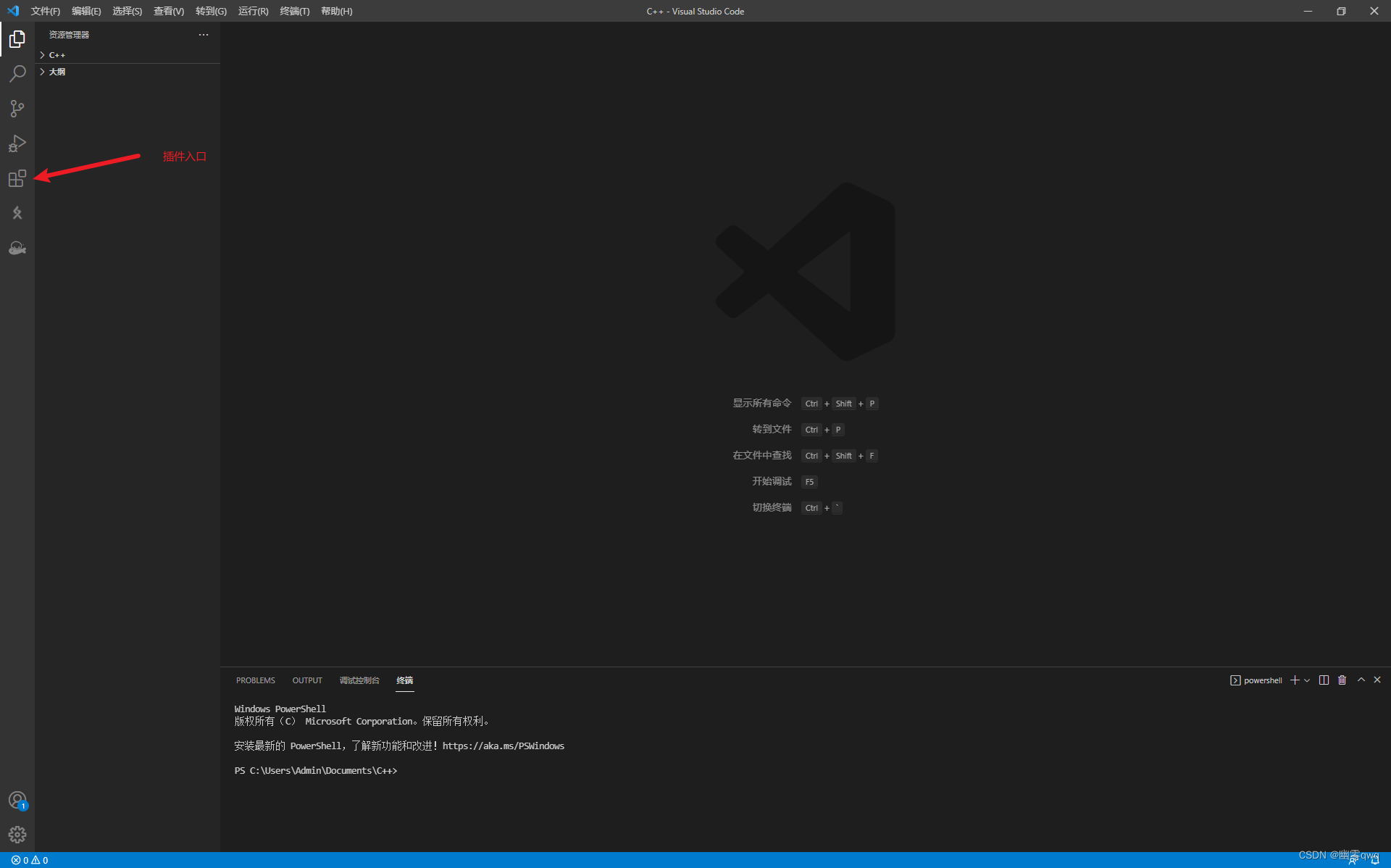
必要插件:
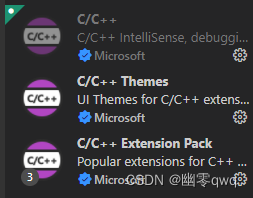
C/C++运行插件↑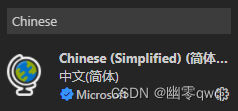
中文↑
下载完后重启Vscode
推荐插件:
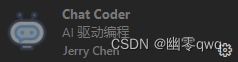
Chat Coder:免api的gpt3.5,全免费(网不好可能没法用,原作者停更了,偶尔会出问题)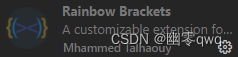
Rainbow Brackets:让括号更美观
vscode-luogu:可以直接在vscode提交洛谷洛谷代码
避坑插件:
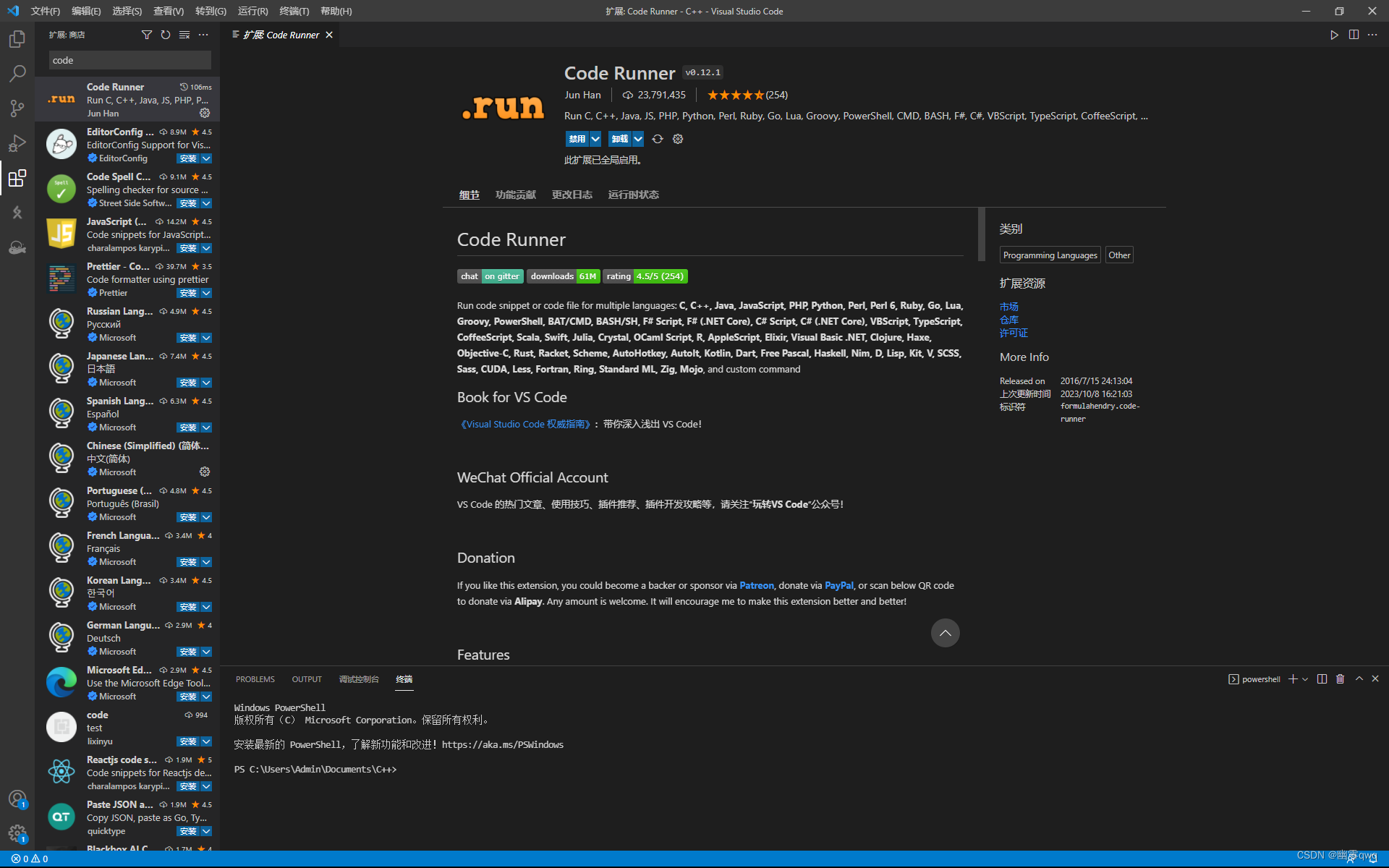
你们可能在网上的教程中说要装Code Runner,但是用此插件可能会让代码无法运行且报错,如果你只想图个方便,那我不建议你使用。
2.安装Min-GW
下载MinGW
官网地址:
https://sourceforge.net/projects/mingw-w64/files/mingw-w64/mingw-w64-release/
百度网盘下载链接:https://pan.baidu.com/s/1r2pcHzxgsAQ0aTMZr3cnUA?pwd=code
提取码:code
把网站翻到最下面且下载
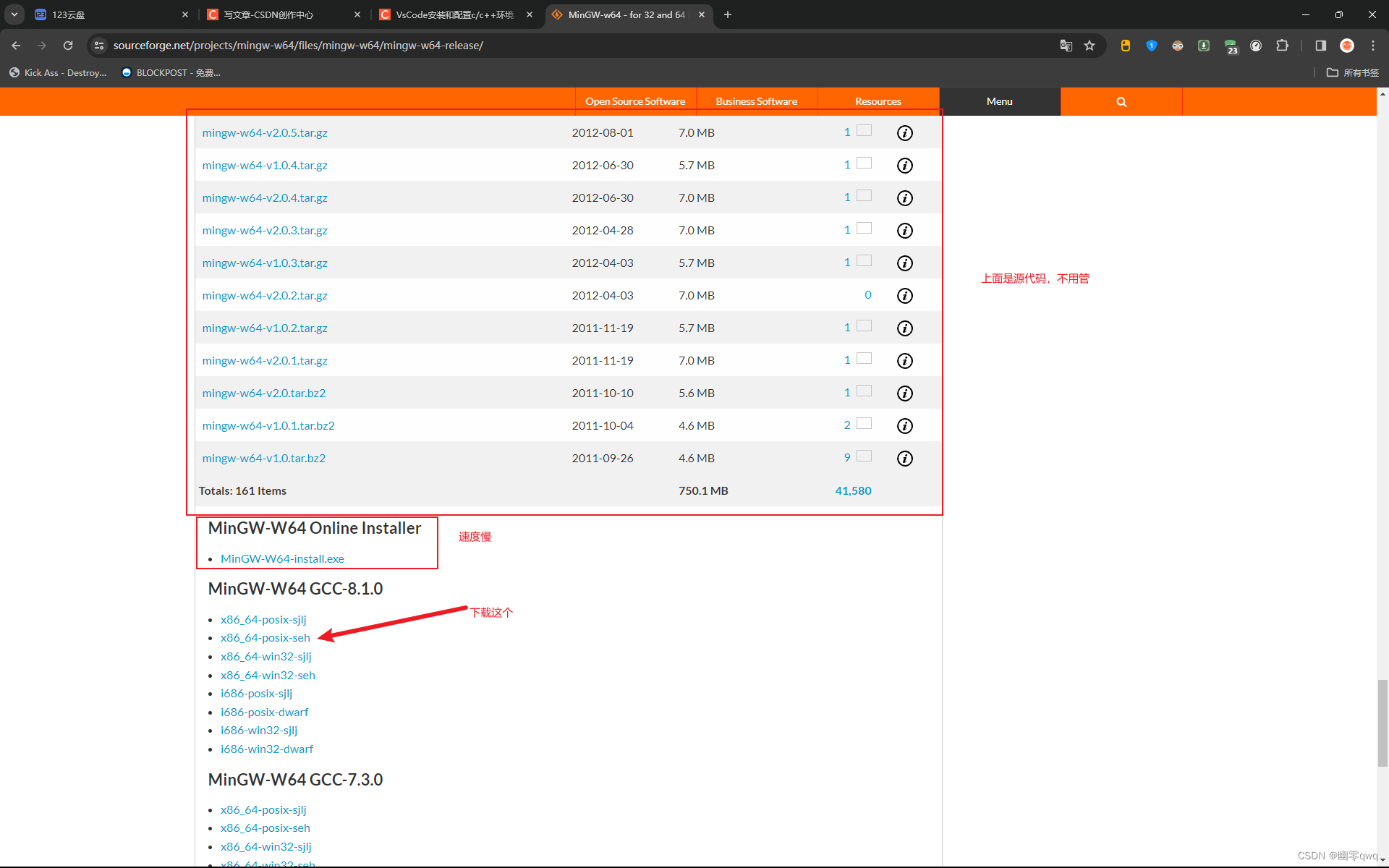
把文件放在合适的位置,并且复制文件位置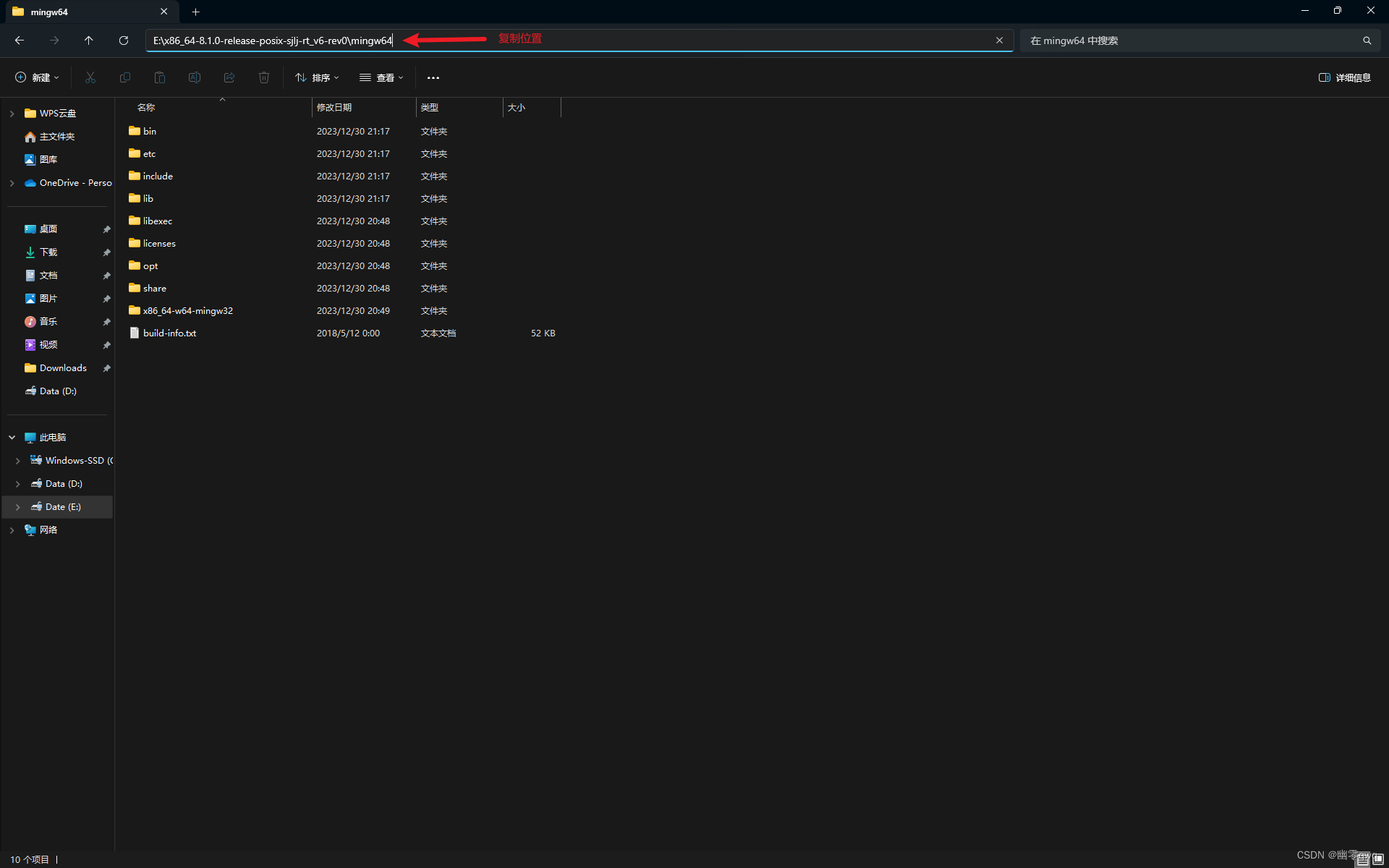
设置环境变量
按win+Q打开搜索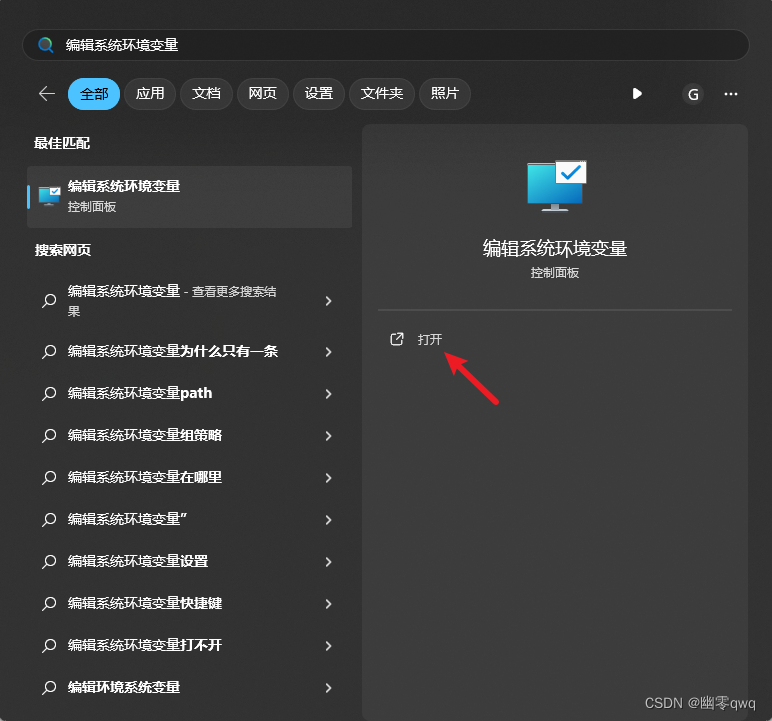
点击环境变量
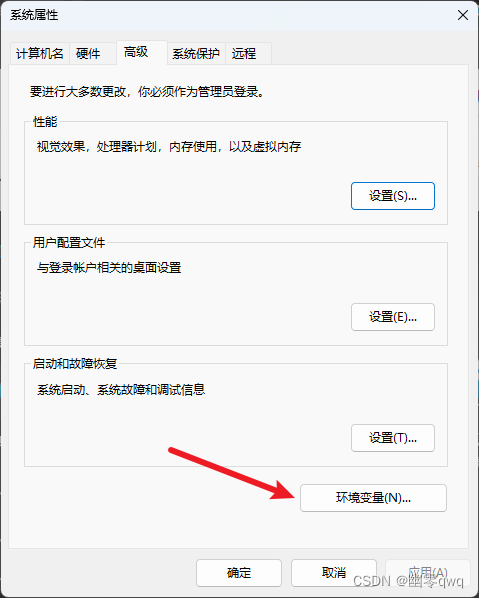
找到Path并点击编辑
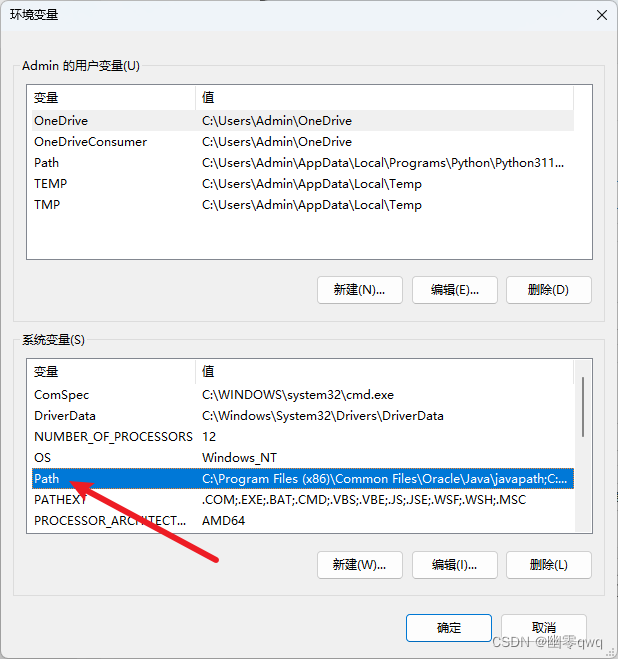
新建一个变量
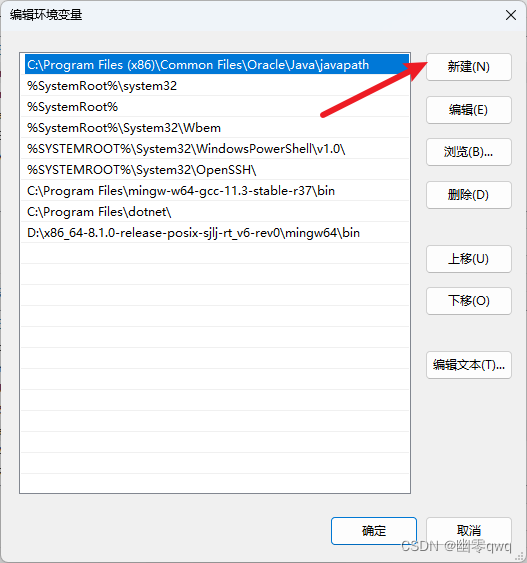
把刚刚复制的链接粘贴上去,后面加\bin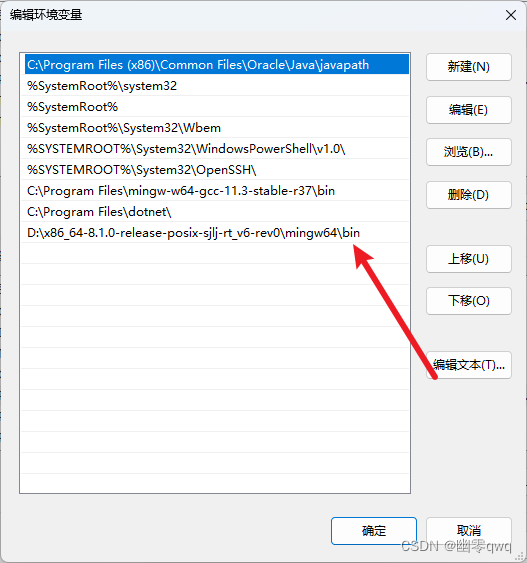
检查是否安装
按win+R输入cmd
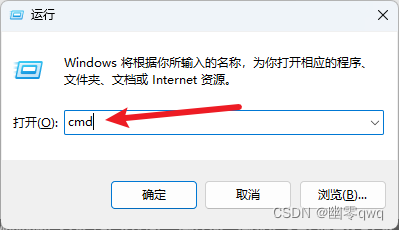
进入编辑器的目录(后面加/bin),输入gcc -v查询是否安装
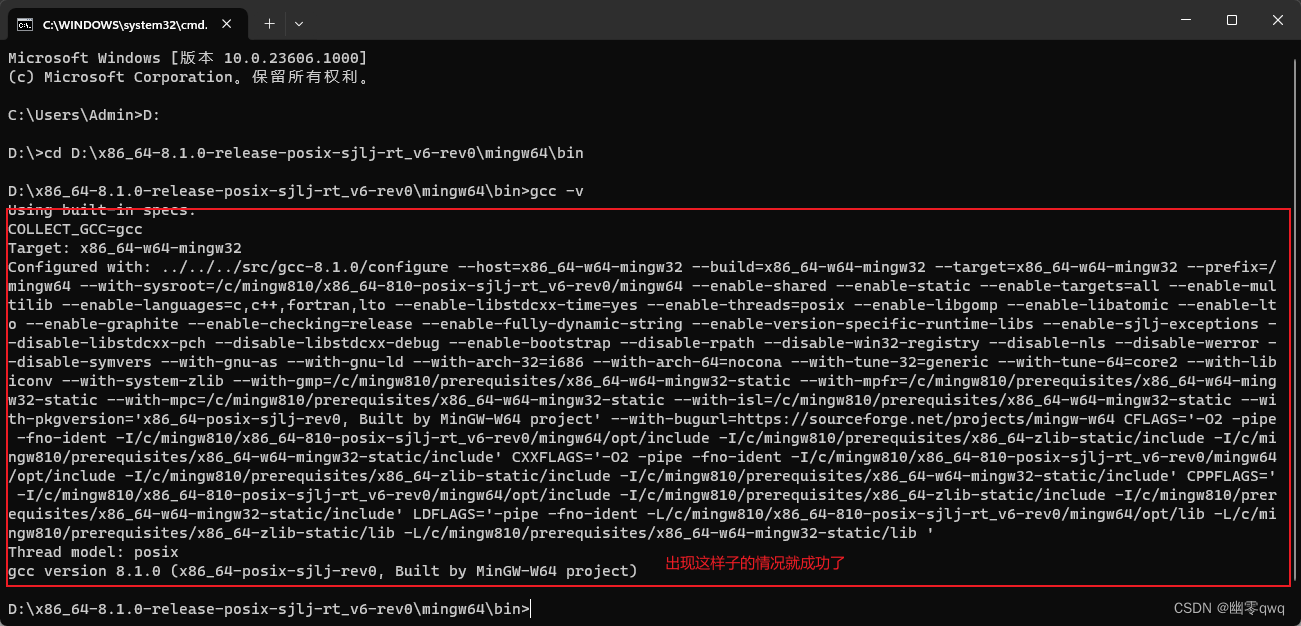
3. vsCode配置C/C++
配置
新建一个文件夹,来存放代码
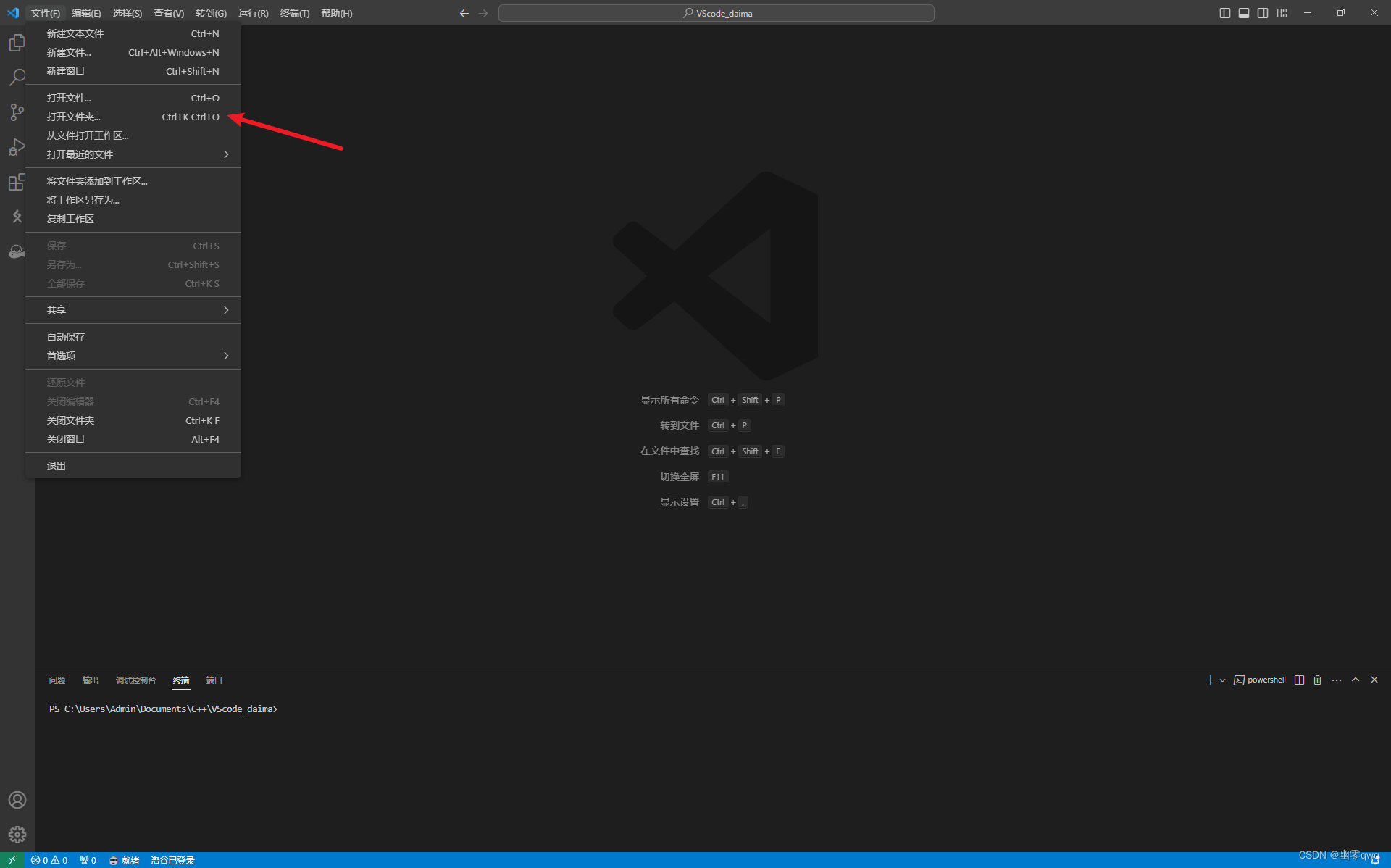
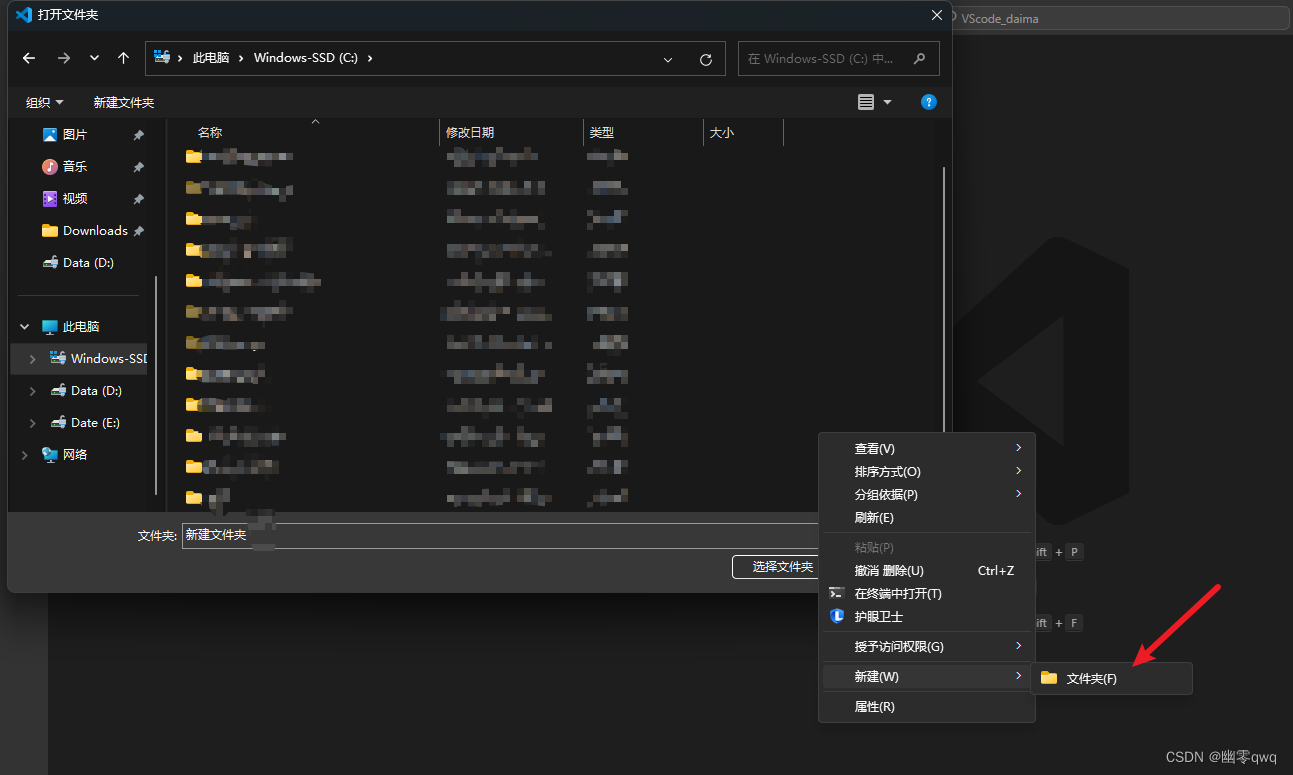
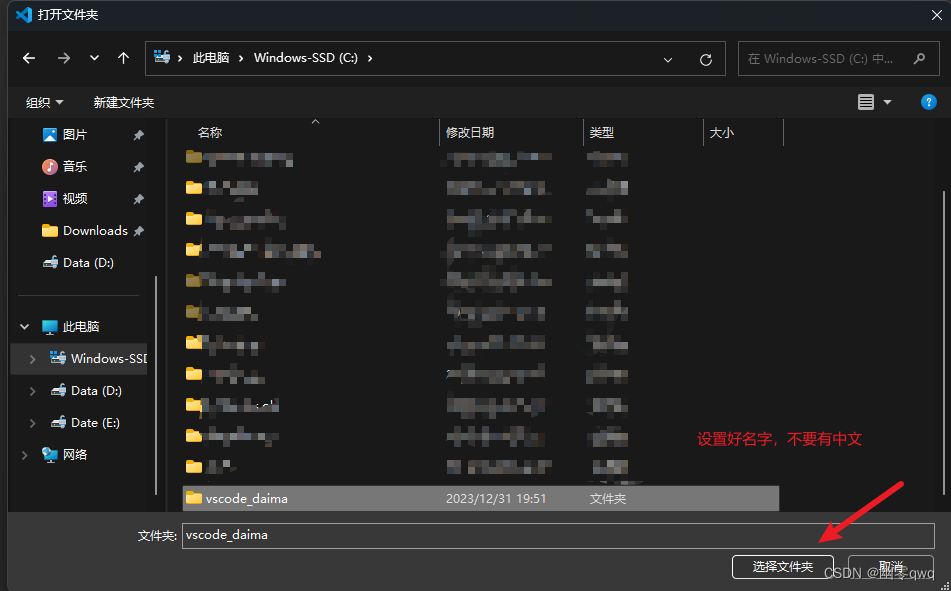
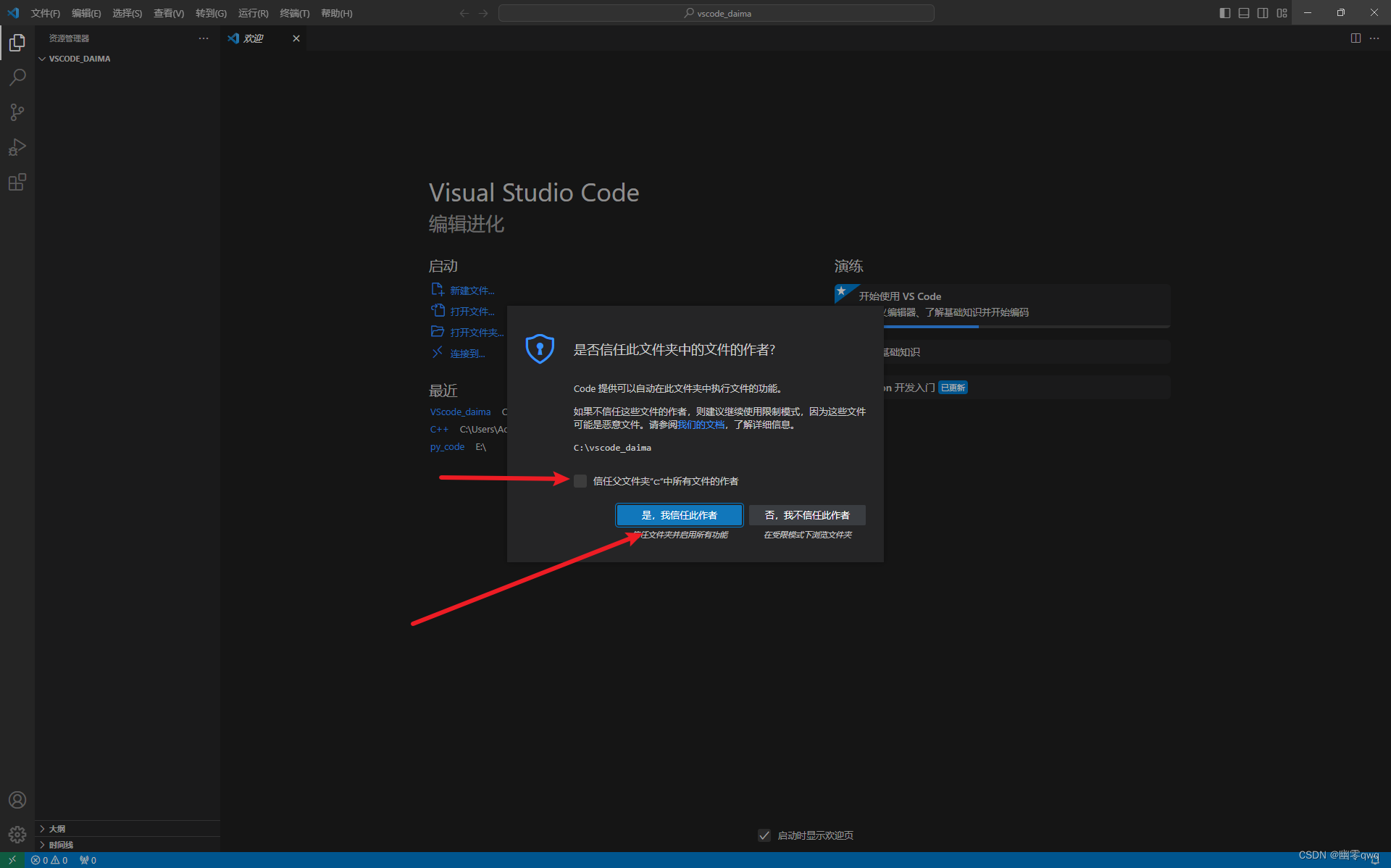
在文件夹下面创建一个.vscode文件夹并创建3个文件
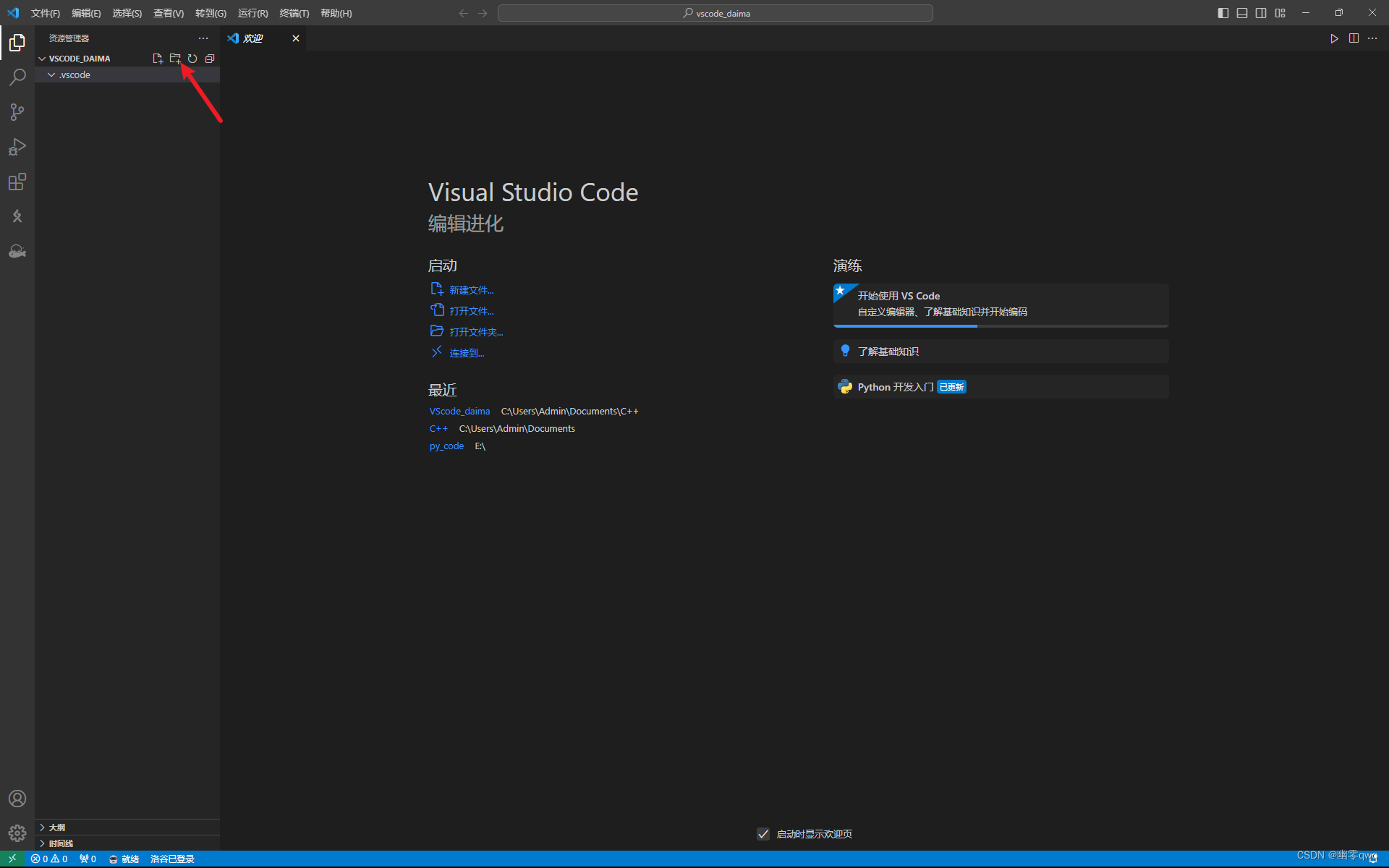
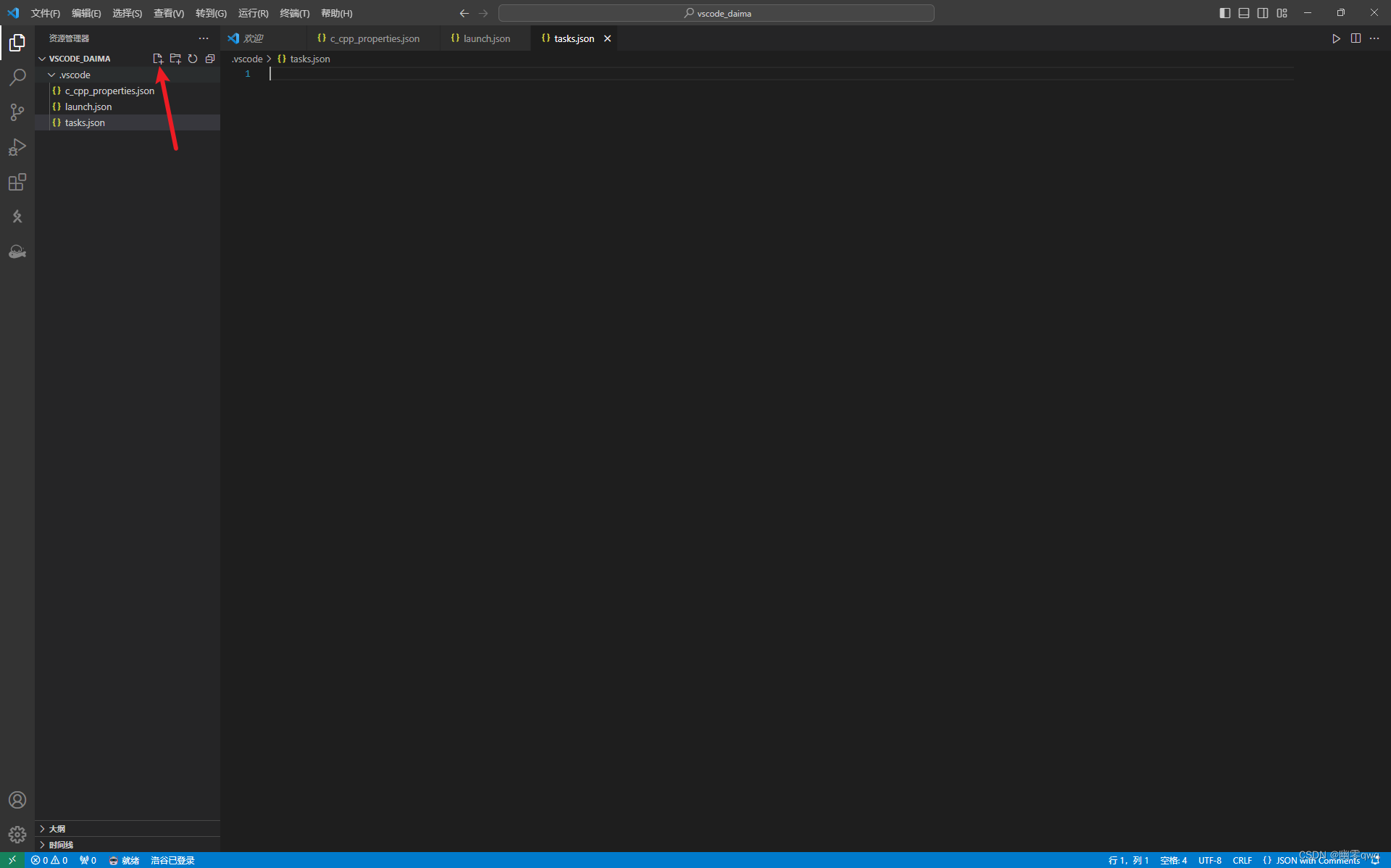
1.c_cpp_properties.json
{ "configurations": [ { "name": "Win32", "includePath": ["${workspaceFolder}/**"], "defines": ["_DEBUG", "UNICODE", "_UNICODE"], "windowsSdkVersion": "10.0.17763.0", "compilerPath": "D:\\x86_64-8.1.0-release-posix-sjlj-rt_v6-rev0\\mingw64\\bin\\g++.exe", //自己的编译器位置(后面加\\bin\\g++.exe),这里跟默认的文件位置不一样,/是双斜杠\\ "cStandard": "c11", "cppStandard": "c++17", //设置编译器为c++17 "intelliSenseMode": "${default}" } ], "version": 4}2.launch.json
{ "version": "0.2.0", "configurations": [ { "name": "g++.exe build and debug active file", "type": "cppdbg", "request": "launch", //"program": "${fileDirname}\\${fileDirname}.exe", 如果你创建代码时有中文,就选下面的 "program": "${fileDirname}\\test.exe", "args": [], "stopAtEntry": false, "cwd": "${workspaceFolder}", "environment": [], "externalConsole": true, //不用vscode集成的终端输出文件,默认的集成终端运行代码可能会出现问题,如果不想就把true改成false "MIMode": "gdb", "miDebuggerPath": "D:\\x86_64-8.1.0-release-posix-sjlj-rt_v6-rev0\\mingw64\\bin\\gdb.exe", //自己的编译器位置(后面加\\bin\\gdb.exe),这里跟默认的文件位置不一样,/是双斜杠\\ "setupCommands": [ { "description": "为 gdb 启用整齐打印", "text": "-enable-pretty-printing", "ignoreFailures": true } ], "preLaunchTask": "task g++" }, { "name": "(gdb) 启动", "type": "cppdbg", "request": "launch", "program": "输入程序名称,例如 ${workspaceFolder}/a.exe", "args": [], "stopAtEntry": false, "cwd": "${fileDirname}", "environment": [], "externalConsole": false, "MIMode": "gdb", "miDebuggerPath": "/path/to/gdb", "setupCommands": [ { "description": "为 gdb 启用整齐打印", "text": "-enable-pretty-printing", "ignoreFailures": true }, { "description": "将反汇编风格设置为 Intel", "text": "-gdb-set disassembly-flavor intel", "ignoreFailures": true } ] } ]}3.tacks.json
{ "version": "2.0.0", "tasks": [ { "type": "shell", "label": "task g++", "command": "D:\\x86_64-8.1.0-release-posix-sjlj-rt_v6-rev0\\mingw64\\bin\\g++.exe", //自己的编译器位置(后面加\\bin\\g++.exe),这里跟默认的文件位置不一样,/是双斜杠\\ "args": [ "-g", "${file}", "-o", //"program": "${fileDirname}\\${fileDirname}.exe", 如果你创建代码时有中文,就选下面的 "${fileDirname}\\test.exe", "-I", "C:\\vscode_daima", //这里是存放代码的文件夹的目录 "-std=c++17" ], "options": { "cwd": "D:\\x86_64-8.1.0-release-posix-sjlj-rt_v6-rev0\\mingw64\\bin" //自己的编译器位置(后面加\\bin),这里跟默认的文件位置不一样,/是双斜杠\\ }, "problemMatcher": [ "$gcc" ], "group": "build" }, { "type": "cppbuild", "label": "C/C++: g++.exe 生成活动文件", "command": "D:\\x86_64-8.1.0-release-posix-sjlj-rt_v6-rev0\\mingw64\\bin\\g++.exe", //自己的编译器位置(后面加\\bin\\g++.exe),这里跟默认的文件位置不一样,/是双斜杠\\ "args": [ "-fdiagnostics-color=always", "-g", "${file}", "-o", //"program": "${fileDirname}\\${fileDirname}.exe", 如果你创建代码时有中文,就选下面的 "${fileDirname}\\test.exe", "-fexec-charset=GBK" ], "options": { "cwd": "${fileDirname}" }, "problemMatcher": [ "$gcc" ], "group": { "kind": "build", "isDefault": true }, "detail": "调试器生成的任务。" } ]}测试是否成功
创建一个程序,然后复制代码↓
#include <iostream>using namespace std;int main(){cout << "Hello world!";system("pause"); // 防止终端闪退return 0;}按ctrl+f5运行代码,成功!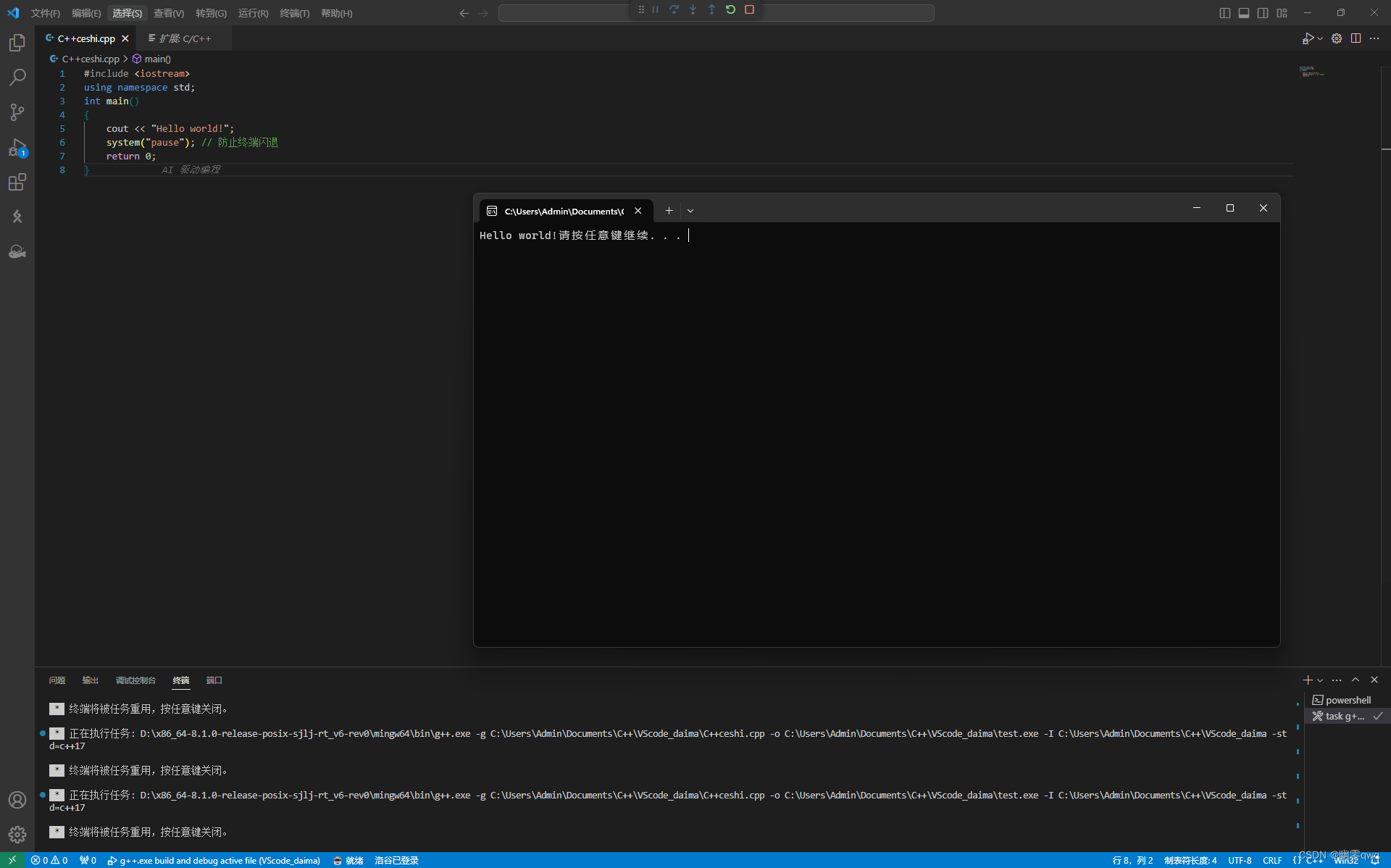
4.Q&A
Q1:为什么不直接运行(f5),而是非调式模式运行(ctrl+f5)?
A1:其实直接运行也可以,只不过出问题可能会改你的3个配置文件
Q2:当调用代码时,出现“配置的类型“cppdbg”不受支持”怎么办?
A1:这里有2点:1.先检查C/C++插件安装了吗。 2.安装旧版本(据说最新版本是有BUG的,但是本人没有发现)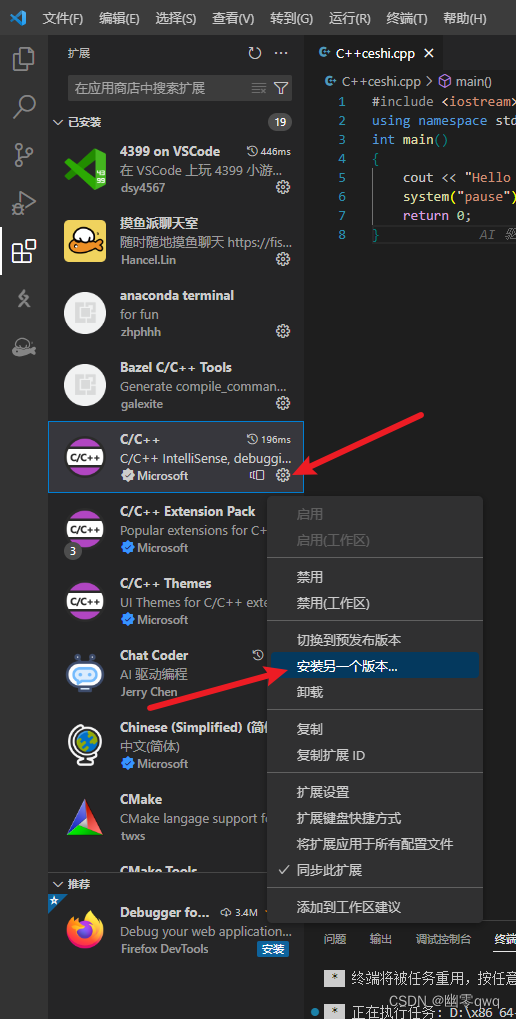
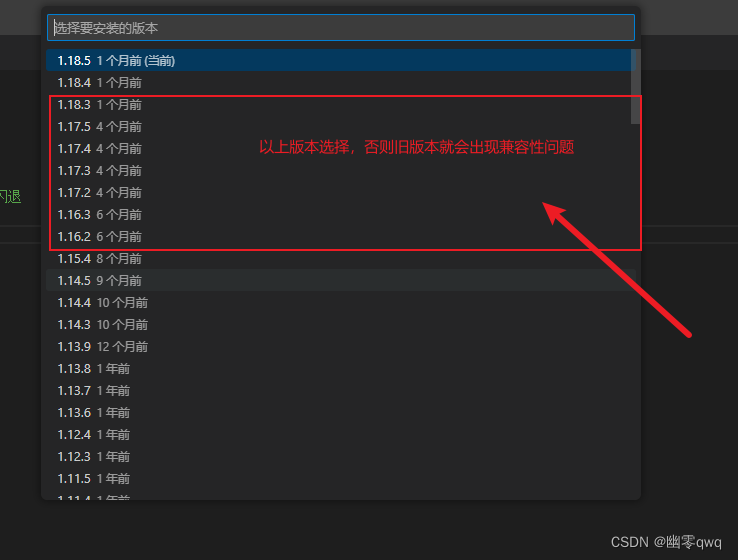
Q3:使用万能头(#include <bits/stdc++.h>)是说“not found”怎么办
A3:查询编辑器是否最新版本。如果没问题,就安装插件“Include Autocomplete”
5.最后
我觉得无论是小白还是高手,都应该多去参考一下别人的做法,毕竟人所学习的知识总是有遗漏的,所有人都不是全面的。建议大家看我的教程时再看眼别人的博客补充。
(本人第一次安装vscode的时候翻了几百篇博客和视频才成功)