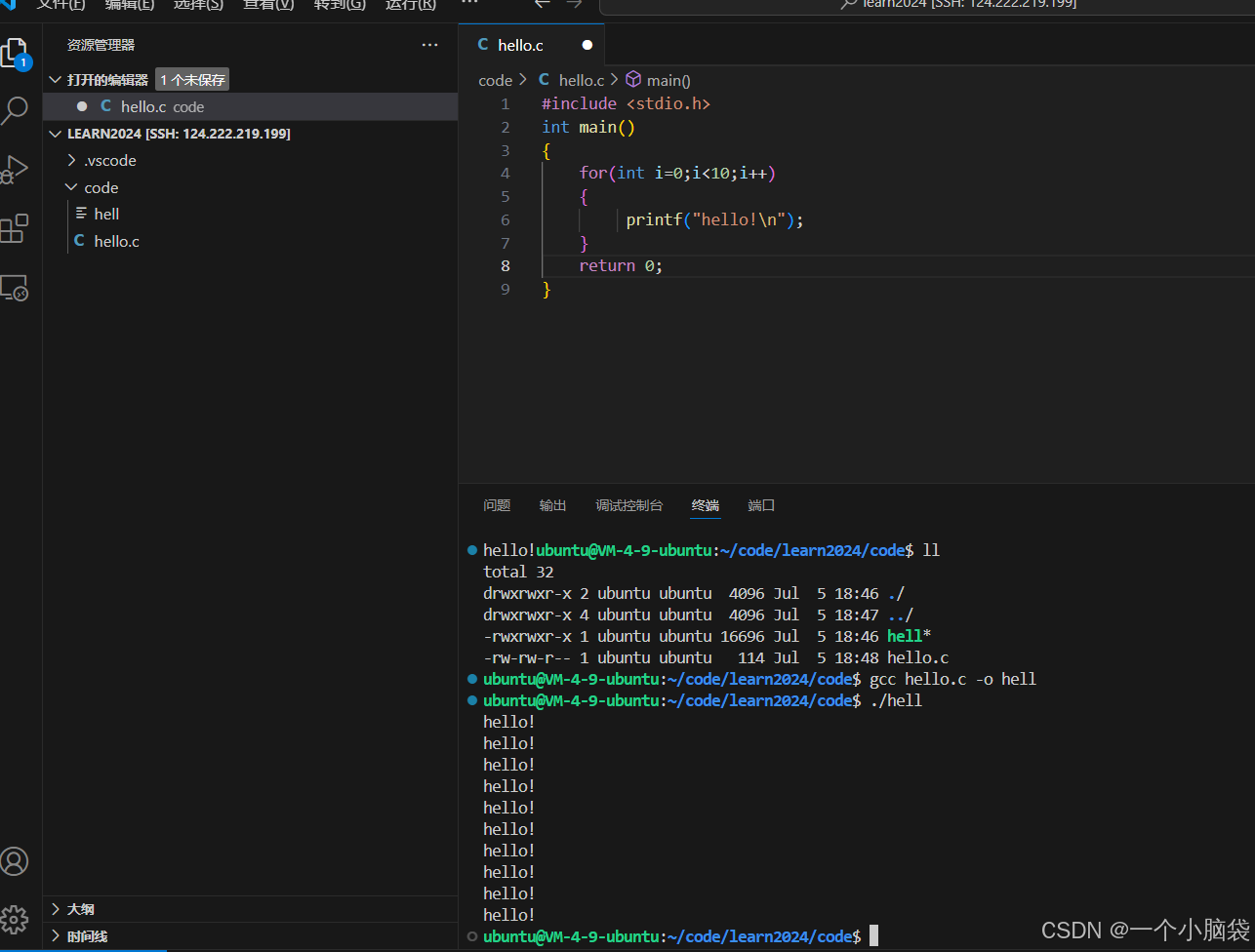VSCode远程连接Linux服务器
一、下载VSCode二、远程连接Linux服务器2.1 安装插件2.2 连接linux服务器
我用的Linux服务器(腾讯云服务器,如果是虚拟机需要手动去配置ssh),操作系统是ubuntu 20.04(系统如果不一样,可以重装系统)
ubuntu与centos 7的区别是安装软件的方法不一样,一个是apt一个是yum(管理员账号一个是ubuntu一个是root)
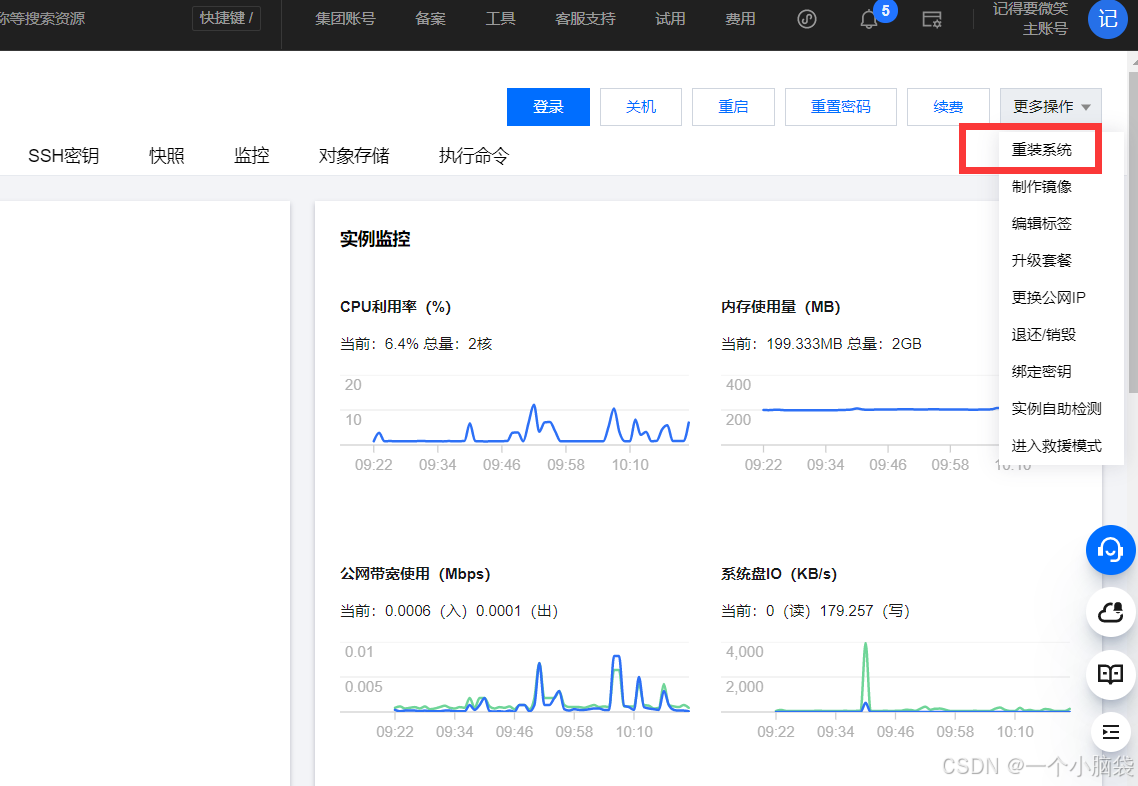
一、下载VSCode
VSCode是一个编辑器,可以支持插件(需要自己配置各种功能)。
直接点击,然后就可以下载了。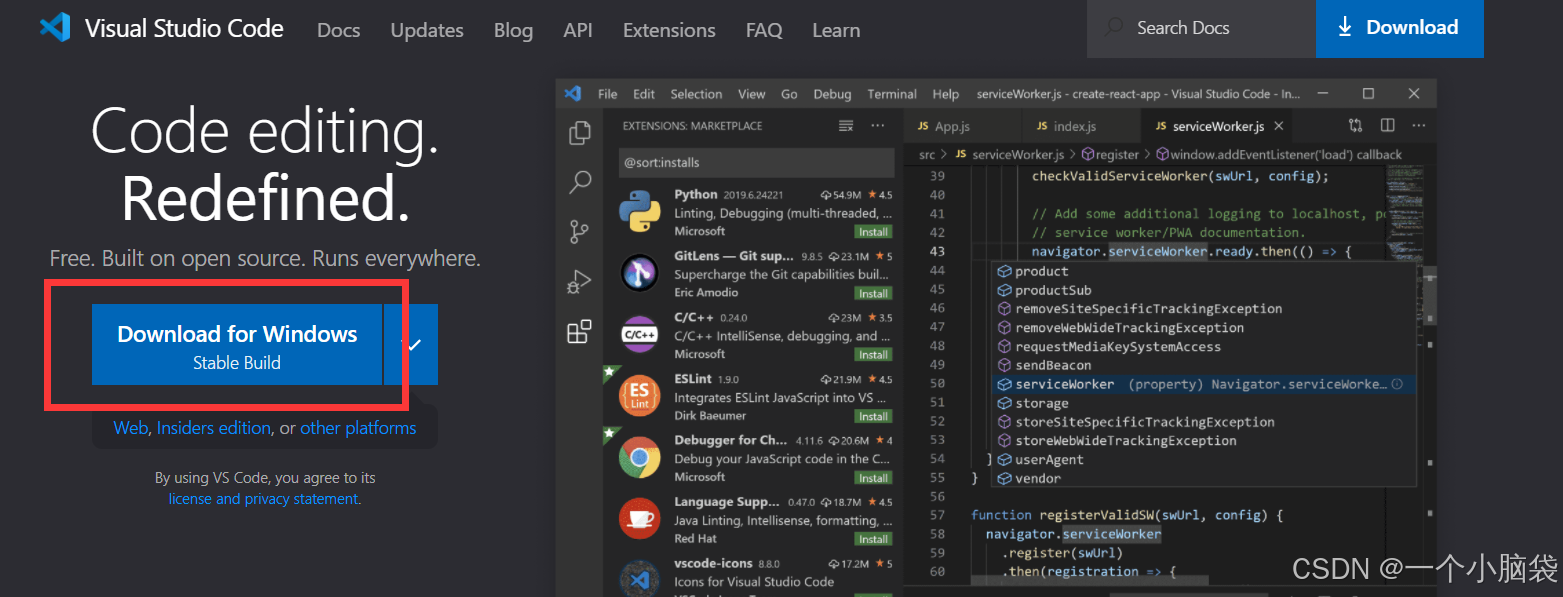 下载完成后,点击程序安装,一直点下一步,直到安装完成。如果你想本地编辑程序的话,先要新建一个文件夹,然后打开程序,点击“打开文件夹”(选择一开始新建的“learn”文件夹)。
下载完成后,点击程序安装,一直点下一步,直到安装完成。如果你想本地编辑程序的话,先要新建一个文件夹,然后打开程序,点击“打开文件夹”(选择一开始新建的“learn”文件夹)。
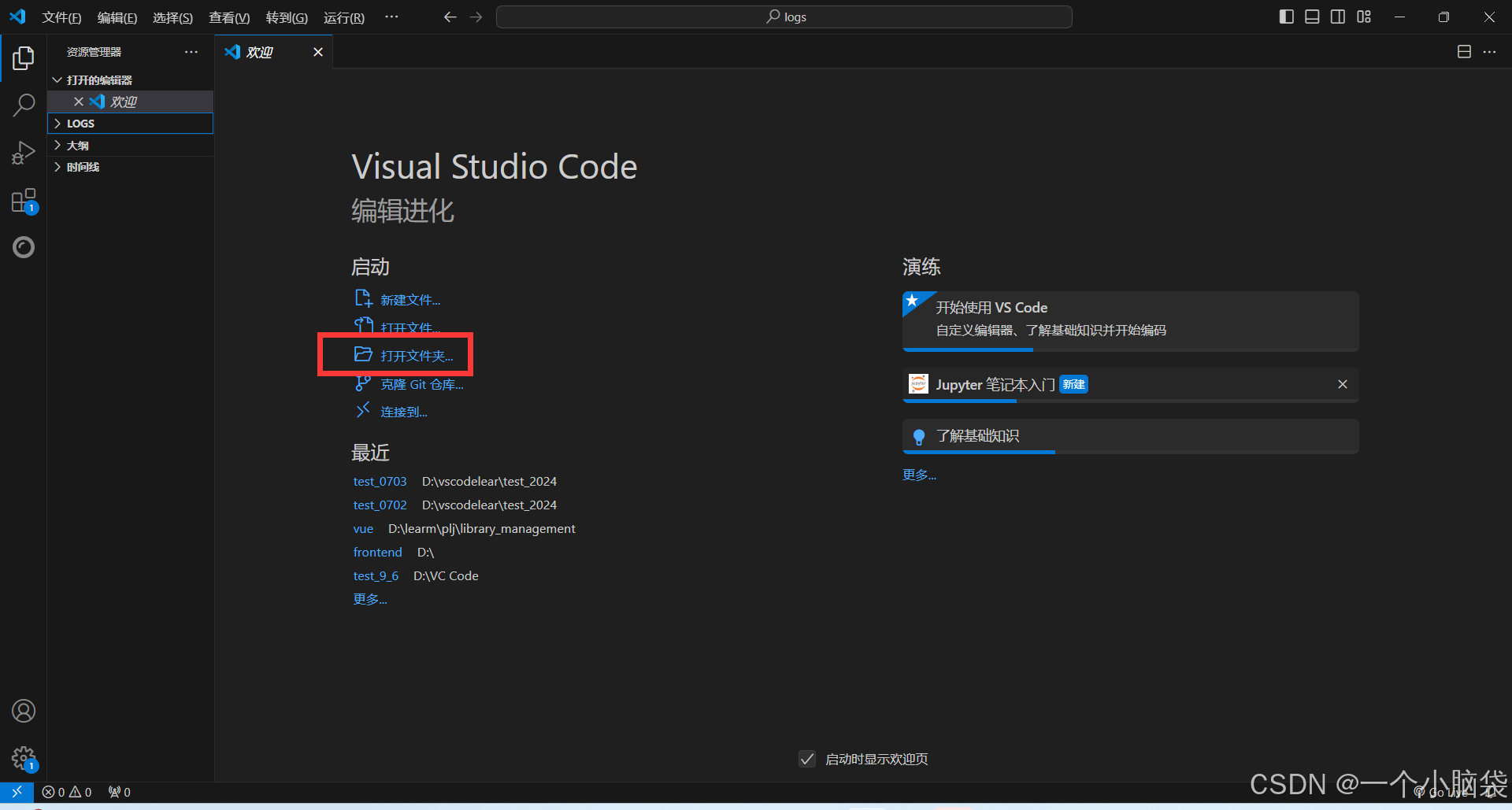
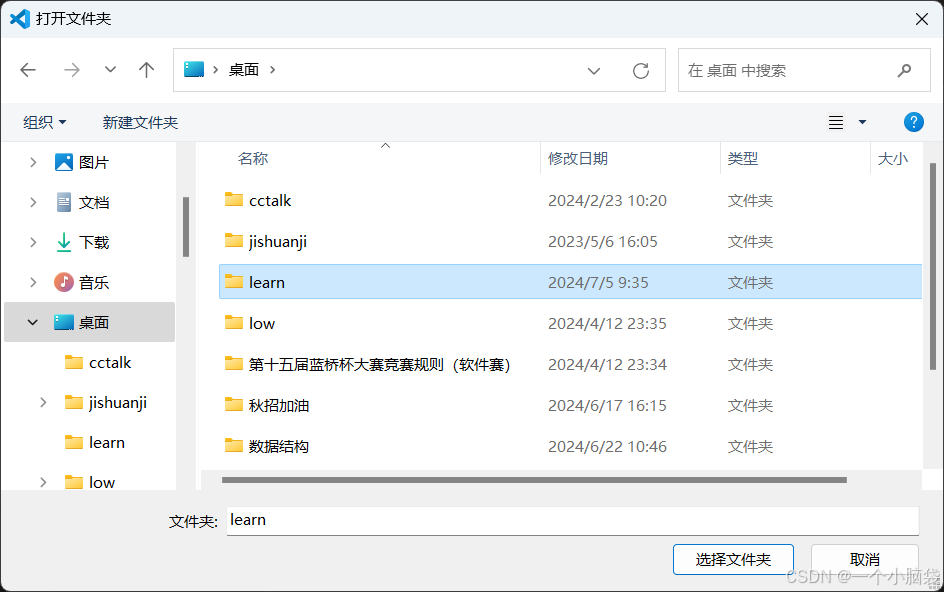
打开文件夹后,可以在红色方框内进行,新建文件,新建文件夹,刷新、折叠文件夹的功能,这里只是一个编辑器,如果想要编译文件需要添加一些配置。
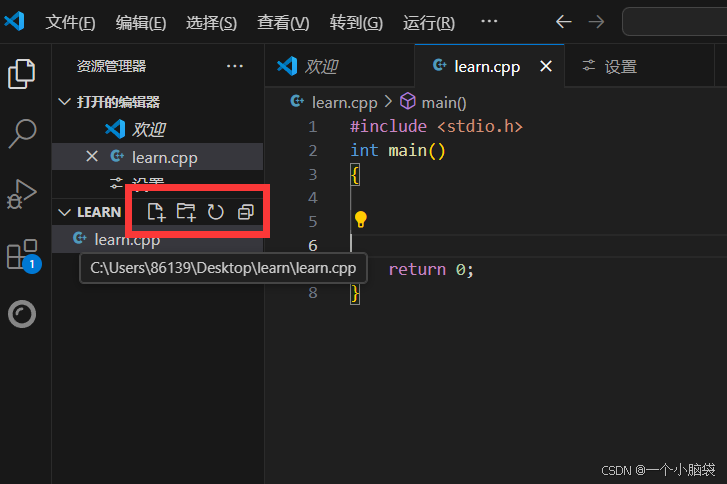
二、远程连接Linux服务器
2.1 安装插件
安装插件:Remote - ssh 可以远程登录ssh
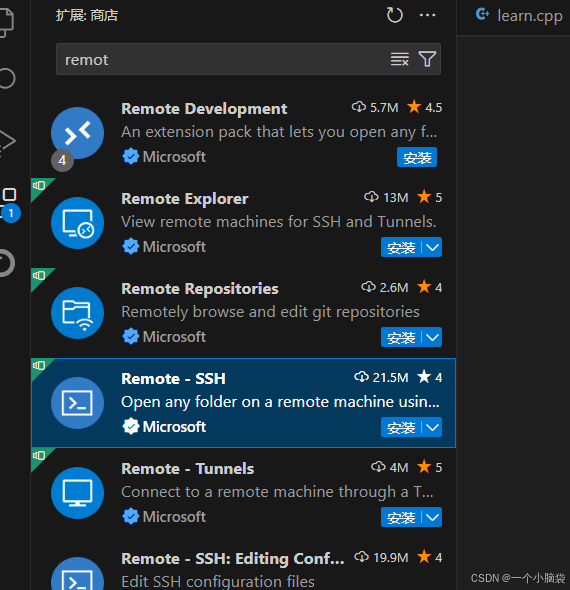
C/C++插件必装
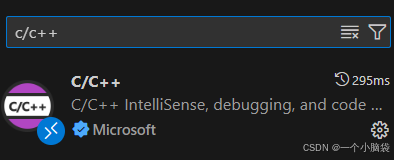
C/C++ Extension Pack 是C/C++扩展包,需要下载直接安装,它包含了vscode编写C/C++工程需要的插件(C/C++、C/C++ Themes、CMake、CMake Tools和Better C++ Syntax等),和以前比不需要一个一个的找了。
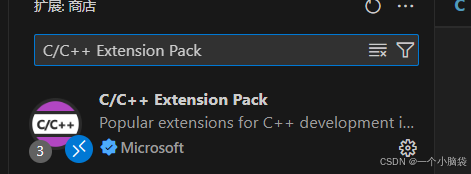
vscode汉化包插件
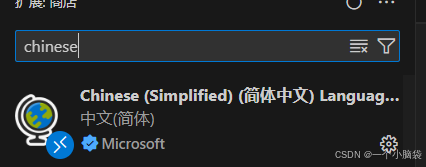
C/C++ Themes主题设置,插件里面可以点击设置
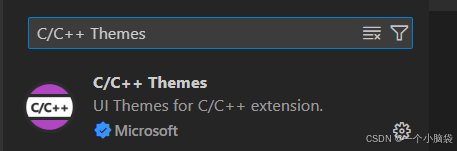
vscode-icons改变编辑器里面的文件图标
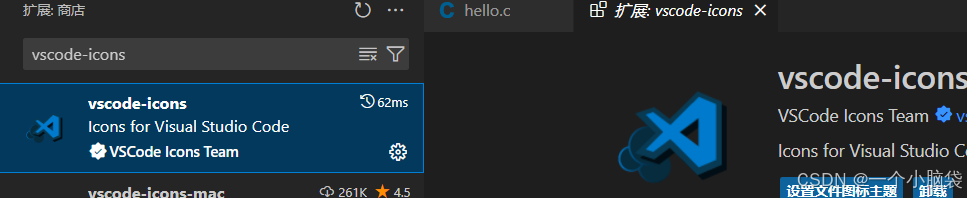
filesize左下角显示源文件大小的插件

Include Autocomplete自动头文件包含
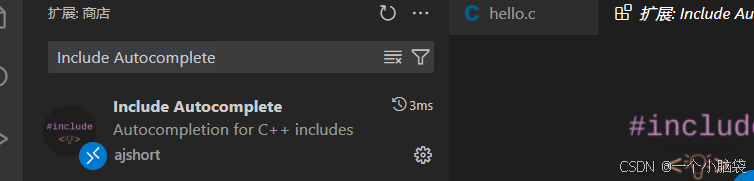
GBKtoUTF8自动将GBK转化为UTF8
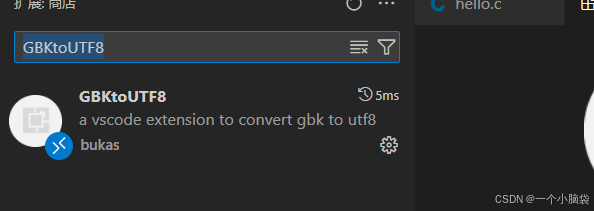
所有的插件都在这个文件夹里
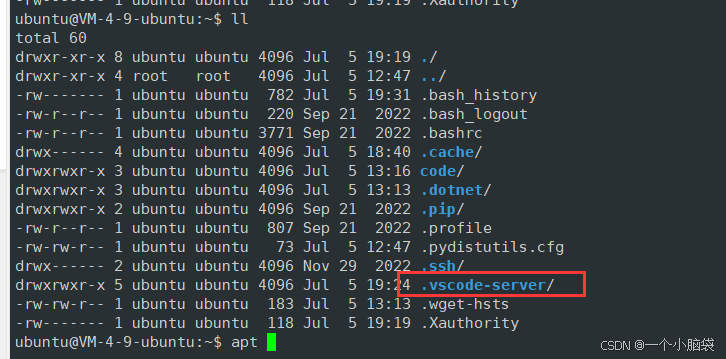
2.2 连接linux服务器
新建远程连接,输入账号和公网ip

点击在当前窗口连接,并点击Linux,输入账号的密码
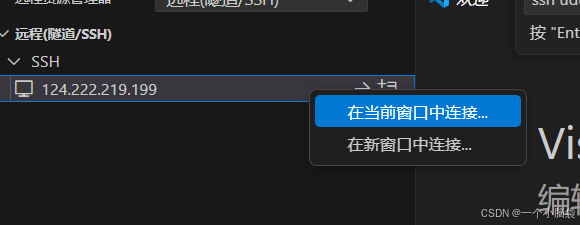
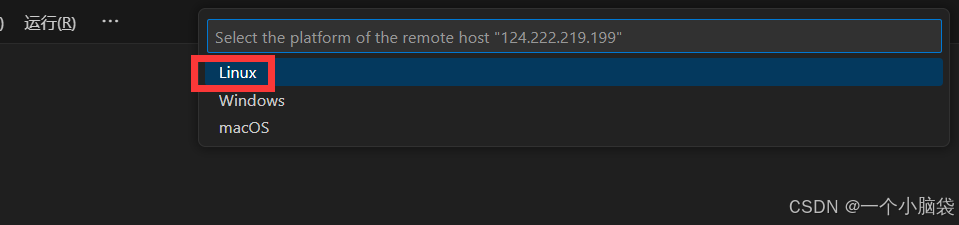

打开文件夹,选择路径,点击确定,确定完成后需要我们输入该账号的密码。
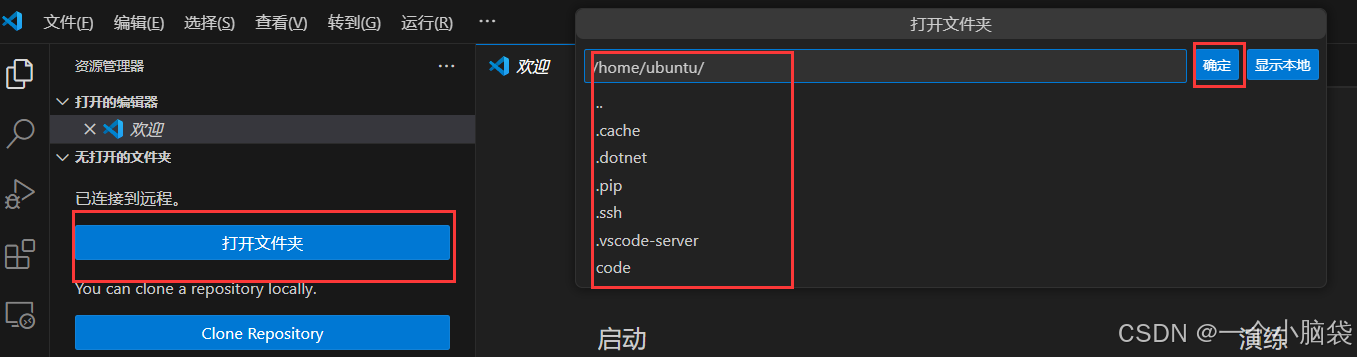
远程连接Linux服务器完成了,可以看到可以用vscode编写代码了。