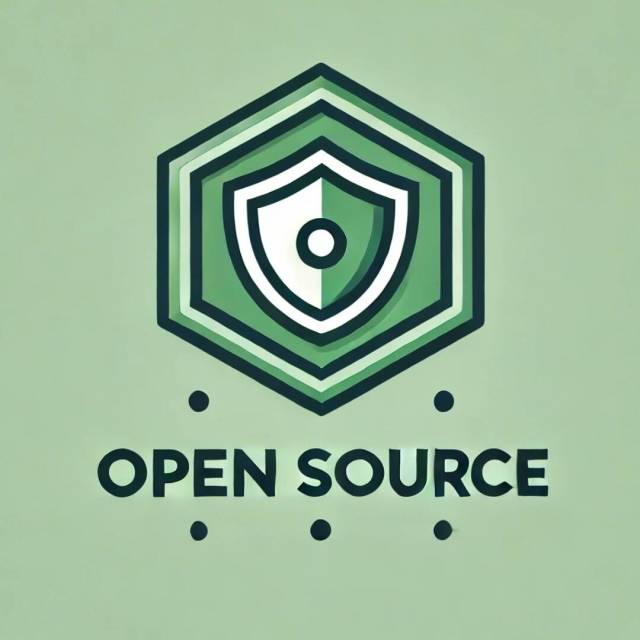目录
目录
PHP 环境搭建概述
在 Windows 上搭建 PHP 环境
使用集成环境 XAMPP
安装步骤
配置和测试
常用配置
手动安装 Apache、PHP 和 MySQL
安装 Apache
安装 PHP
安装 MySQL
配置 PHP 连接 MySQL
在 Linux 上搭建 PHP 环境
使用 LAMP 方案
安装 Apache
安装 MySQL 或 MariaDB
安装 PHP
配置 Apache
重启 Apache
测试 PHP
安装和配置 Nginx、PHP-FPM 和 MySQL
安装 Nginx
安装 PHP-FPM
配置 Nginx
测试 PHP
在 macOS 上搭建 PHP 环境
使用 MAMP 集成环境
安装 MAMP
配置和测试
使用 Homebrew 手动安装
安装 Homebrew
安装 Apache
安装 PHP
安装 MySQL
配置 Apache
测试 PHP
常见问题及解决方案
Apache 无法启动
PHP 脚本不执行,浏览器直接下载
MySQL 无法连接
权限问题
防火墙阻止访问
总结
参考资料
PHP(Hypertext Preprocessor)是一种广泛应用的开源脚本语言,特别适用于 Web 开发,并可嵌入 HTML 中。为了开始使用 PHP,首先需要在本地或服务器上搭建一个 PHP 运行环境。本教程将详细介绍如何在不同操作系统下搭建 PHP 开发环境,包括 Windows、Linux 和 macOS。我们将涵盖手动搭建和使用集成环境两种方式,并提供完整的配置步骤和注意事项,帮助您顺利完成环境搭建。
PHP 环境搭建概述
在开始编写 PHP 程序之前,需要搭建一个能运行 PHP 脚本的环境。通常,这个环境包括:
Web 服务器:如 Apache、Nginx 等,用于处理 HTTP 请求。PHP 解析器:解释和运行 PHP 脚本。数据库服务器:如 MySQL、MariaDB,用于存储和管理数据。为了方便开发者,市面上有许多集成了以上组件的安装包,如 XAMPP、WAMP、MAMP 等,它们可以一次性安装所有必要的组件,节省配置时间。
在 Windows 上搭建 PHP 环境
使用集成环境 XAMPP
XAMPP 是一种易于安装的 Apache 发行版,包含 MariaDB、PHP 和 Perl,适用于 Windows、Linux 和 macOS。对于初学者和需要快速搭建环境的开发者来说,XAMPP 是一个理想的选择。
安装步骤
下载 XAMPP
访问 XAMPP 官方网站,下载适用于 Windows 的最新版本。
运行安装程序
双击下载的安装程序(如 xampp-windows-x64-8.0.0-0-VC15-installer.exe),可能会出现用户账户控制(UAC)提示,点击“是”继续。
选择组件
在组件选择界面,可以选择需要安装的组件。默认情况下,Apache、MySQL、PHP 都会被选中。根据需求,可以添加或取消其他组件。
| 组件 | 描述 |
|---|---|
| Apache | Web 服务器 |
| MySQL | 数据库服务器 |
| PHP | PHP 解析器 |
| phpMyAdmin | MySQL 管理工具 |
| FileZilla FTP | FTP 服务器(可选) |
| Tomcat | Java 服务器(可选) |
选择安装目录
选择安装路径,建议安装在根目录下(如 C:\xampp),避免权限问题。
完成安装
安装完成后,勾选“启动控制面板”选项,点击“完成”。
配置和测试
启动 Apache 和 MySQL
在 XAMPP 控制面板中,点击“Start”按钮启动 Apache 和 MySQL 服务。
测试 Apache
在浏览器中输入 http://localhost/,如果看到 XAMPP 欢迎页面,说明 Apache 运行正常。
测试 PHP
创建一个测试文件:
在 C:\xampp\htdocs\ 目录下,新建一个文件 test.php。
在文件中输入以下内容:
<?phpphpinfo();?>
在浏览器中访问 http://localhost/test.php,应显示 PHP 配置信息页面。
常用配置
更改 Apache 端口
如果端口 80 被占用,可以修改 Apache 的监听端口。
打开C:\xampp\apache\conf\httpd.conf。将 Listen 80 改为 Listen 8080。将 ServerName localhost:80 改为 ServerName localhost:8080。重启 Apache 服务。 配置虚拟主机
在开发多个项目时,可以配置虚拟主机方便管理。
编辑 C:\xampp\apache\conf\extra\httpd-vhosts.conf,添加:
<VirtualHost *:80> DocumentRoot "C:/xampp/htdocs/project1" ServerName project1.local</VirtualHost>
修改 C:\Windows\System32\drivers\etc\hosts,添加:
127.0.0.1 project1.local
手动安装 Apache、PHP 和 MySQL
对于需要更高控制度的开发者,可以手动安装和配置各个组件。
安装 Apache
下载 Apache
访问 Apache Lounge,下载适用于 Windows 的二进制版本。
解压安装
将下载的 ZIP 文件解压到C:\Apache24。 配置环境变量
将C:\Apache24\bin 添加到系统环境变量 PATH 中。 测试安装
打开命令提示符,输入httpd -v,应显示 Apache 版本信息。 启动 Apache
以管理员身份运行命令提示符,输入:
httpd
安装 PHP
下载 PHP
访问 PHP 官方下载页面,选择适用于 Windows 的非线程安全(NTS)版本。
解压安装
将下载的 ZIP 文件解压到C:\PHP。 配置 PHP
将 php.ini-development 重命名为 php.ini。
编辑 php.ini,设置 extension_dir:
extension_dir = "C:\PHP\ext"
启用必要的扩展,如 mysqli、pdo_mysql 等,去掉前面的分号:
extension=mysqli
extension=pdo_mysql
配置 Apache 与 PHP 集成
编辑 Apache 的配置文件 C:\Apache24\conf\httpd.conf,添加以下内容:
LoadModule php_module "C:/PHP/php7apache2_4.dll"
AddHandler application/x-httpd-php .php
PHPIniDir "C:/PHP"
确保 DocumentRoot 指向您的项目目录。
测试 PHP
在 DocumentRoot 目录下创建 index.php,内容为:
<?phpecho "Hello, PHP!";?>
重启 Apache 服务,访问 http://localhost/,应显示 "Hello, PHP!"。
安装 MySQL
下载 MySQL
访问 MySQL 官方下载页面,选择适用于 Windows 的 MSI 安装程序。
安装 MySQL
运行安装程序,选择“自定义”安装,按照提示完成安装。配置 root 用户密码,记住该密码用于后续连接。测试连接
打开命令提示符,输入:
mysql -u root -p
输入密码后,应进入 MySQL 命令行界面。
配置 PHP 连接 MySQL
在 php.ini 中确保已启用 mysqli 和 pdo_mysql 扩展。
重启 Apache 服务,测试 PHP 连接 MySQL:
<?php$conn = new mysqli("localhost", "root", "yourpassword");if ($conn->connect_error) { die("连接失败: " . $conn->connect_error);}echo "连接成功";?> 在 Linux 上搭建 PHP 环境
Linux 是服务器最常用的操作系统之一,以下以 Ubuntu 为例介绍如何搭建 PHP 环境。
使用 LAMP 方案
LAMP 代表 Linux、Apache、MySQL/MariaDB、PHP 的组合,是经典的 Web 开发环境。
安装 Apache
sudo apt updatesudo apt install apache2
安装 MySQL 或 MariaDB
安装 MySQL
sudo apt install mysql-server
安装 MariaDB
sudo apt install mariadb-server
安装 PHP
sudo apt install php libapache2-mod-php php-mysql
配置 Apache
设置 Apache 优先解析 PHP 文件
编辑 /etc/apache2/mods-enabled/dir.conf,将 index.php 放在第一位:
<IfModule mod_dir.c> DirectoryIndex index.php index.html index.cgi index.pl index.xhtml index.htm</IfModule>
启用必要的模块
sudo a2enmod php7.4 # 根据实际 PHP 版本
重启 Apache
sudo systemctl restart apache2
测试 PHP
创建测试文件 /var/www/html/info.php,内容为:
<?phpphpinfo();?>
在浏览器中访问 http://your_server_ip/info.php,应显示 PHP 配置信息页面。
安装和配置 Nginx、PHP-FPM 和 MySQL
Nginx 是高性能的 Web 服务器,搭配 PHP-FPM 可以提高 PHP 应用的性能。
安装 Nginx
sudo apt updatesudo apt install nginx
安装 PHP-FPM
sudo apt install php-fpm php-mysql
配置 Nginx
编辑 /etc/nginx/sites-available/default,修改服务器块:
server { listen 80; server_name your_server_ip; root /var/www/html; index index.php index.html index.htm; location / { try_files $uri $uri/ =404; } location ~ \.php$ { include snippets/fastcgi-php.conf; fastcgi_pass unix:/var/run/php/php7.4-fpm.sock; # 根据实际 PHP 版本 } location ~ /\.ht { deny all; }} 测试 Nginx 配置:
sudo nginx -t
重启 Nginx:
sudo systemctl restart nginx
测试 PHP
创建测试文件/var/www/html/info.php,内容同上。访问 http://your_server_ip/info.php,应显示 PHP 信息。 在 macOS 上搭建 PHP 环境
使用 MAMP 集成环境
MAMP(Macintosh, Apache, MySQL, PHP)是专为 macOS 设计的集成环境。
安装 MAMP
下载 MAMP
访问 MAMP 官方网站,下载最新版本的 MAMP。
安装 MAMP
双击下载的 DMG 文件,按照提示拖动 MAMP 到“应用程序”文件夹。启动 MAMP
进入“应用程序”文件夹,打开 MAMP。点击“Start Servers”启动 Apache 和 MySQL。配置和测试
测试 Apache 和 PHP
访问http://localhost:8888/,应看到 MAMP 欢迎页面。默认的 Web 根目录是 /Applications/MAMP/htdocs。 测试 PHP
在 htdocs 目录下创建 test.php,内容为:
<?phpphpinfo();?>
访问 http://localhost:8888/test.php,应显示 PHP 信息。
使用 Homebrew 手动安装
Homebrew 是 macOS 上的包管理器,可以方便地安装 Apache、PHP 和 MySQL。
安装 Homebrew
/bin/bash -c "$(curl -fsSL https://raw.githubusercontent.com/Homebrew/install/HEAD/install.sh)"
安装 Apache
brew install httpd
启动 Apache:
sudo brew services start httpd
安装 PHP
brew install php
启动 PHP-FPM:
brew services start php
安装 MySQL
brew install mysql
启动 MySQL:
brew services start mysql
配置 Apache
编辑 /usr/local/etc/httpd/httpd.conf,添加或修改以下内容:
加载 PHP 模块:
LoadModule php_module /usr/local/opt/php/lib/httpd/modules/libphp.so
设置 DirectoryIndex:
DirectoryIndex index.php index.html
配置 PHP 文件的处理:
<FilesMatch \.php$>
SetHandler application/x-httpd-php
</FilesMatch>
重启 Apache:
sudo brew services restart httpd
测试 PHP
在 /usr/local/var/www 目录下创建 index.php,内容为:
<?phpecho "Hello, PHP on macOS!";?>
访问 http://localhost:8080/,应显示 "Hello, PHP on macOS!"。
常见问题及解决方案
Apache 无法启动
端口被占用
检查是否有其他服务占用了端口 80 或 8080。
sudo lsof -i :80
解决方案:更改 Apache 的监听端口,或停止占用端口的服务。
PHP 脚本不执行,浏览器直接下载
未配置 PHP 处理
确认 Web 服务器已正确配置 PHP 模块。
解决方案:按照上述步骤,确保 Apache 或 Nginx 已加载 PHP 模块或已配置 PHP-FPM。
MySQL 无法连接
密码错误
检查连接时使用的用户名和密码是否正确。
服务未启动
确认 MySQL 服务已启动。
sudo systemctl status mysql
权限问题
文件权限不足
确保 Web 根目录和 PHP 文件具有正确的权限。
sudo chown -R www-data:www-data /var/www/htmlsudo chmod -R 755 /var/www/html
防火墙阻止访问
检查防火墙设置
确保服务器的防火墙允许 HTTP 和 HTTPS 流量。
sudo ufw allow 'Apache Full'
总结
搭建 PHP 开发环境是开始 PHP 编程的第一步。无论您使用的是 Windows、Linux 还是 macOS,本教程都提供了详细的步骤和注意事项,帮助您顺利完成环境配置。
Windows 用户:可以选择使用 XAMPP 这样的集成环境,快速搭建开发环境;也可以手动安装 Apache、PHP 和 MySQL,获得更高的灵活性。Linux 用户:LAMP 方案是经典的选择,或者使用 Nginx 和 PHP-FPM 提升性能。macOS 用户:MAMP 提供了方便的集成环境;通过 Homebrew 手动安装则能更好地掌控配置。在实际开发中,可能会遇到各种问题,本教程也提供了一些常见问题的解决方案。希望本教程能帮助您顺利搭建 PHP 开发环境,开启您的 PHP 编程之旅。
参考资料
PHP 官方文档Apache 官方文档MySQL 官方文档XAMPP 官方网站MAMP 官方网站Homebrew 官方网站