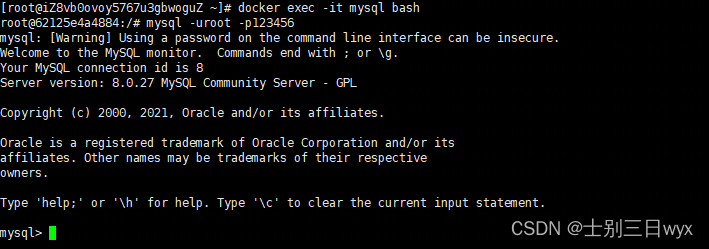「作者主页」:士别三日wyx
「作者简介」:CSDN top100、阿里云博客专家、华为云享专家、网络安全领域优质创作者

Docker
一、安装Docker二、配置镜像加速器三、Docker服务命令四、Docker镜像命令五、Docker容器命令六、Docker容器数据卷七、Docker部署应用1、部署Tomcat2.1 解决页面404问题2.2 解决页面无法访问问题 2、部署MySQLDocker是Go语言开发的应用容器引擎,用来解决环境迁移问题。
比如,我在开发环境写完了代码,打包成war包放到放到测试环境,由于两个环境的JDK版本不一样,导致程序运行时出现了Bug。
为了解决这种环境不同导致的问题,我们把代码和依赖环境放到一个容器当中,一同发送到测试环境。
这个容器,就是我们接下来要学习的Docker。
一、安装Docker
Docker支持Windows、CentOS、Mac等多种操作系统,执行以下命令即可安装。
第一步:更新 yum 到最新版
yum update执行若干分钟,出现Complete字样,即代表更新完成。
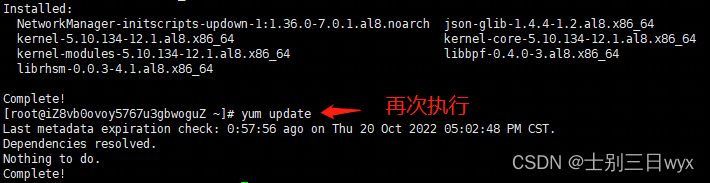
第二步:安装需要的依赖包
yum install -y yum-utils device-mapper-persistent-data lvm2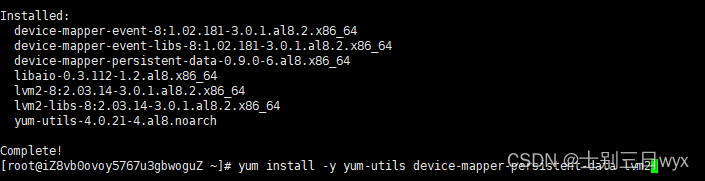
第三步:设置yum源
yum-config-manager --add-repo https://download.docker.com/linux/centos/docker-ce.repo
第四步:安装docker
yum install -y docker-ce
第五步:验证是否安装成功(查看docker版本)
docker -v
二、配置镜像加速器
Docker默认的镜像网站太慢,需要配置成阿里云的镜像加速器。
# 1、创建docker目录mkdir -p /etc/docker# 2、配置镜像地址tee /etc/docker/daemon.json <<-'EOF'{ "registry-mirrors": ["https://rm2pgssp.mirror.aliyuncs.com"]}EOF# 3、重新加载systemctl daemon-reload# 4、重启docker服务systemctl restart docker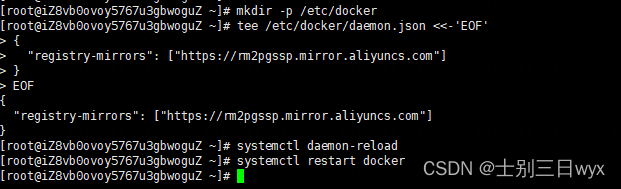
验证:查看配置文件是否修改成功

三、Docker服务命令
启动/关闭/重启docker服务
systemctl start/stop/restart docker开机启动docker服务
systemctl enable docker取消开机启动docker服务
systemctl disable docker查看是否设置开机自启(enable:开启,disable:关闭)
systemctl list-unit-files | grep docker四、Docker镜像命令
镜像内部是一个精简的操作系统,里面包含应用运行所必须的文件和依赖包。
镜像可以理解为Docker中安装的软件,Docker会把需要安装的软件和以来环境打包成镜像
查看镜像:本地有哪些镜像
docker images搜索镜像:从网络中搜索可用的镜像
docker search 镜像名称拉取镜像:从Docker仓库下载镜像
docker pull 镜像名称docker pull 镜像名称:版本删除镜像:删除本地的镜像
docker rmi 镜像名称docker rmi 镜像名称:版本实例1:安装redis镜像
# 1、查看Docker中有哪些镜像(当前未安装redis镜像)docker images# 2、安装redis镜像(默认版本)docker pull redis# 3、再次查看镜像,多出来一个redis镜像docker images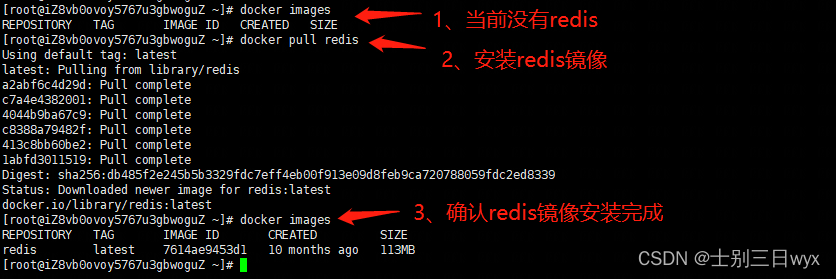
实例2:安装指定版本的redis镜像
docker pull redis:5.0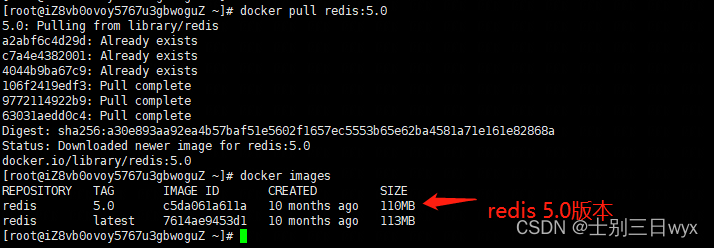
实例3:删除redis镜像
docker rmi redis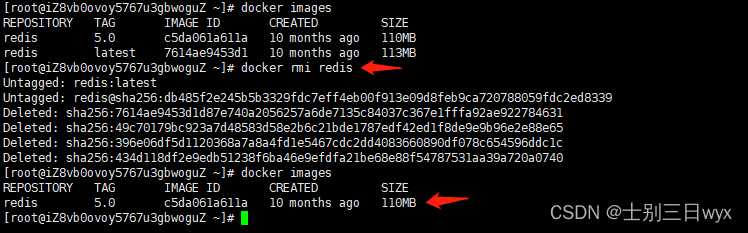
实例4:删除 redis 5.0 版本的镜像
docker rmi redis:5.0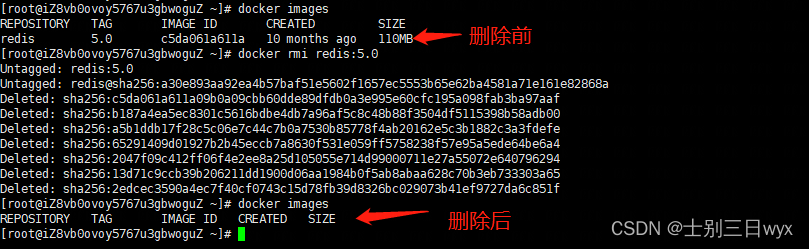
五、Docker容器命令
容器就是镜像物理文件运行出来的实例
镜像和容器可以理解为"软件"的两种不同状态:下载的"软件"不运行时叫镜像;"软件"运行后变成容器。
查看容器
docker ps# 查看正在运行的容器-a:查看所有容器(默认只显示运行中的容器)
docker ps -a# 查看所有创建的容器(创建容器)运行镜像
docker run -id --name=c1 redis:5.0进入容器
docker exec -it c1 bash退出容器
exit停止容器
docker stop c1查看容器信息
docker inspect c1删除容器
docker rm c1实例1:创建一个容器,进入/退出容器后,停止容器
# 1、查看docker中有没有安装redis镜像(没有则需要下载)docker images# 2、查看docker有没有运行redis容器(未运行)docker ps# 3、运行redis 5.0版本镜像(创建容器),指定容器名为c1docker run -id --name=c1 redis:5.0# 4、查看docker有没有运行redis容器(STATUS字段为Up时,表示运行中)docker ps# 5、进入redis容器(指定容器名c1,指定使用的shell为bash)docker exec -it c1 bash# 6、退出容器exit# 7、停止redis容器(根据容器名c1)docker stop c1# 8、查看docker有没有运行redis容器(已停止运行)docker ps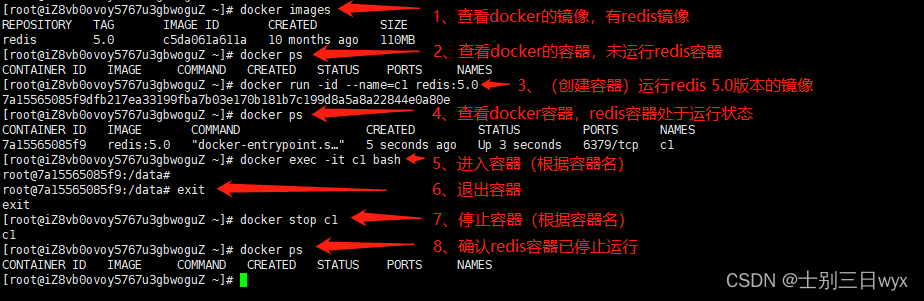
实例2:删除刚才创建的容器
# 1、查看已经创建的容器(STATUS字段为Exited时,表示未运行)docker ps -a# 2、删除容器(根据容器名c1)docker rm c1# 3、再次查看容器,确认已经删除docker ps -a
六、Docker容器数据卷
数据卷本质上就是文件映射,把容器中的路径映射到宿主机的路径。
比如:把容器的/data目录映射到宿主机的/data目录,容器中的数据发生变化时,宿主机的数据也会同步变化;反之亦然。
数据卷有什么用?
容器数据持久化:即使容器被删除,宿主机中仍然可以保留容器中的数据,外部机器和容器通信:Docker容器采用沙箱机制隔离,无法直接与外部机器交换文件,配置数据卷后,可以将文件放到宿主机的映射目录下,然后自动同步到容器中。PS:如果不是很理解,可以做完这一章节的实例后,再回来看一遍。
创建容器时,使用 -v 参数 配置数据卷
docker run -id --name=c1 -v 宿主机目录:容器内目录 redis bash提示:
目录必须是绝对路径如果目录不存在,会自动创建实例:创建redis容器时,配置数据卷,观察宿主机中创建的文件,是否会同步到容器内
# 1、创建redis容器,把容器的/root/data目录映射到宿主机的/root/data目录docker run -id --name=c1 -v /root/data:/root/data redis bash# 2、在宿主机的映射目录中,创建文件 a.txttouch /root/data/a.txt# 3、查看宿主机的文件是否创建成功ls /root/data# 4、进入redis容器(根据容器名c1)docker exec -it c1 bash# 5、查看容器的映射目录中,是否同步创建了文件a.txtls /root/data
七、Docker部署应用
在Docker上安装那些常见的应用软件,比如tomcat、mysql等。
Docker上安装应用非常简单,只需要四步:
搜索镜像拉取镜像创建容器操作容器中的应用1、部署Tomcat
1)下载Tomcat镜像
docker pull tomcat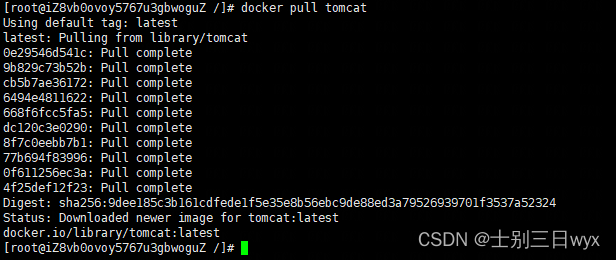
2)创建Tomcat容器,创建容器后,Tomcat服务会自动启动

3)访问Web,http://IP:8080/,显示404,因为Tomcat容器创建后,webapps目录下没有任何文件
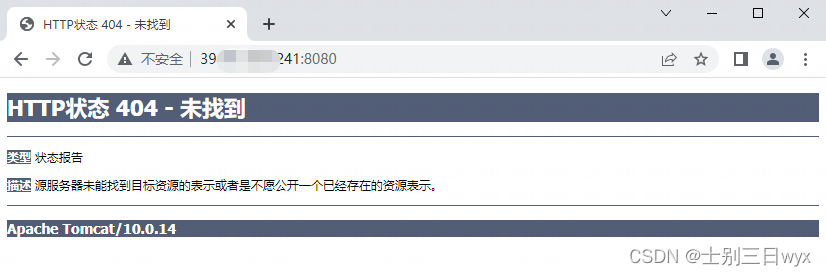
4)编写首页文件,创建/root/tomcat/ROOT/index.html文件。

按i后,随便写一点首页内容,按esc退出编辑模式,输入:wq退出并保存
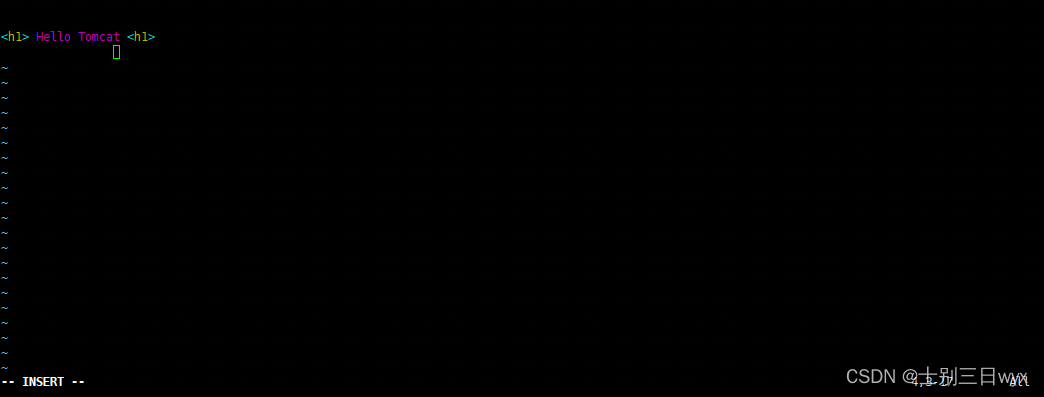
刷新Web页面,首页就展示出来了。
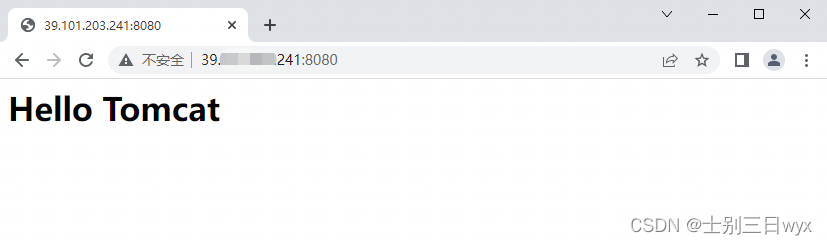
下面分享两个部署过程中可能会出现的问题。
2.1 解决页面404问题
访问 localhost:8080,默认指定到 webapps/ROOT/index.html这个页面,也就是tomcat的首页。
因为创建容器的时候,我们把宿主机的/root/tomcat/目录映射到了容器的/usr/local/tomcat/webapps/目录,所以,在tomcat目录下创建的首页文件,会同步创建到容器的webapps目录下。
需要注意的是,HTML文件不能直接放在webapps下面,中间需要间隔一个文件夹
/usr/local/tomcat/webapps/xx.html 页面404/usr/local/tomcat/webapps/aaa/xx.html 正常访问2.2 解决页面无法访问问题
1)Ping宿主机的IP地址,检查网络是否通畅
如果Ping不通,就用宿主机Ping自己的网关,网关能通但外部不通,可能是DNS有问题,修改DNS地址:到/etc/resolv.con 添加一条nameserver 114.114.114.1142)Telnet IP:8080,检查端口是否可达(前提是IP能Ping通),如果端口不通,则按照下面步骤排查
netstat -anpt | grep 8080,查看8080是否处于监听(LISTEN)状态。ps -ef | grep tomcat,查看服务是否运行systemctl stop firewalld,关闭防火墙,或开放8080端口(使用阿里云服务器时)确认安全组端口是否开放2、部署MySQL
1)下载MySQL镜像
docker pull mysql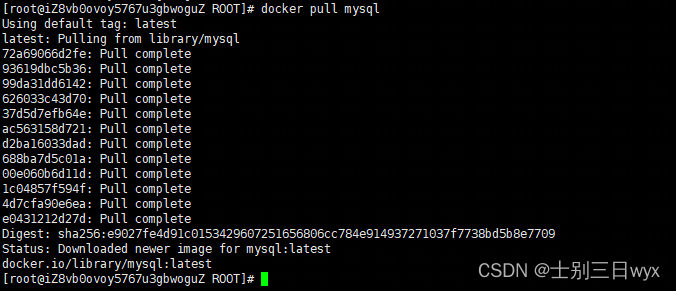
2)创建MySQL容器
docker run -id -p 3306:3306 --name=mysql \-v /root/mysql/conf:/etc/mysql/conf.d \-v /root/mysql/logs:/logs \-v /root/mysql/data:/var/lib/mysql \-e MYSQL_ROOT_PASSWORD=123456 \mysql参数说明:
\(反斜杠):用于换行,增加代码可读性-p 3306:3306:将容器的3306端口(右)映射到宿主机的3306端口(左)-v /root/mysql/conf:/etc/mysql/conf.d:映射配置目录-v /root/mysql/logs:/logs:映射日志目录-v /root/mysql/data:/var/lib/mysql:映射数据目录-e MYSQL_ROOT_PASSWORD=123456:初始化root密码
3)进入容器,连接登录MySQL
docker exec -it mysql bashmysql -uroot -p123456